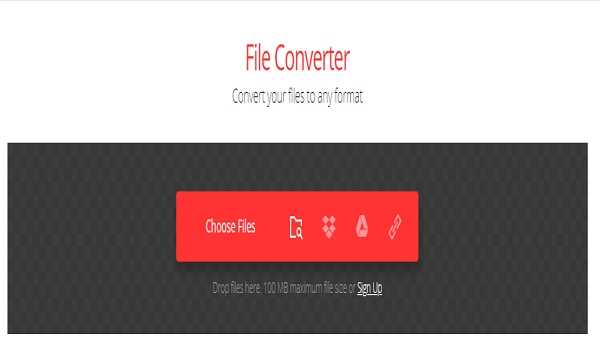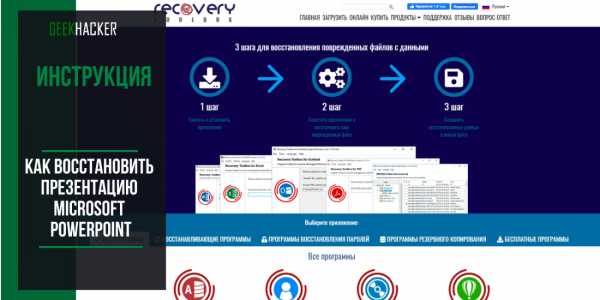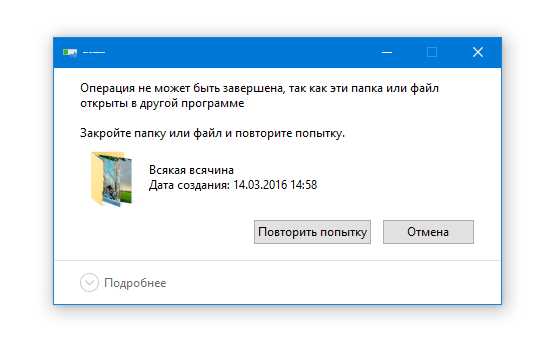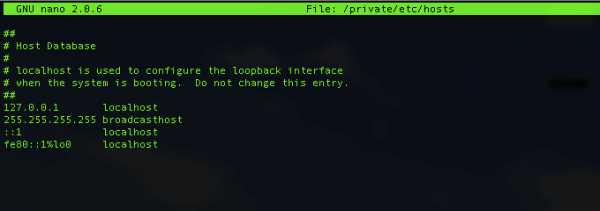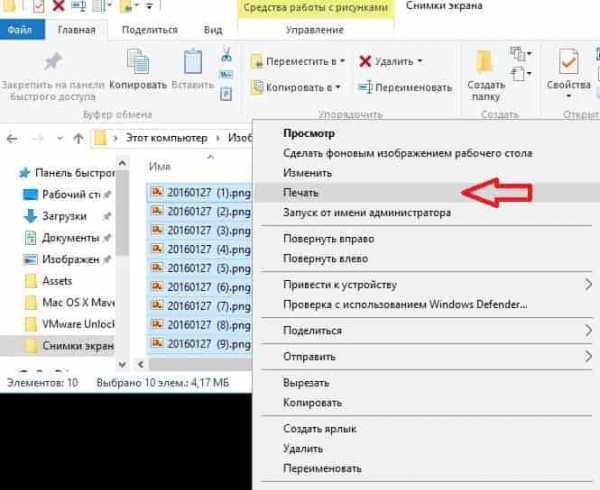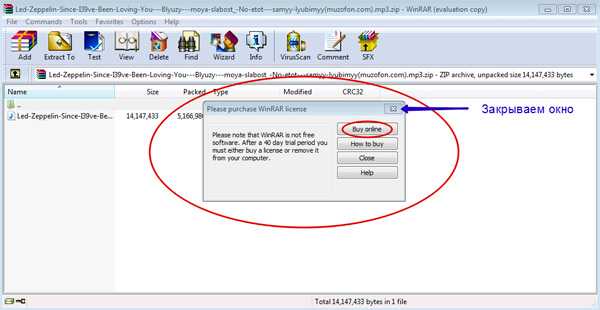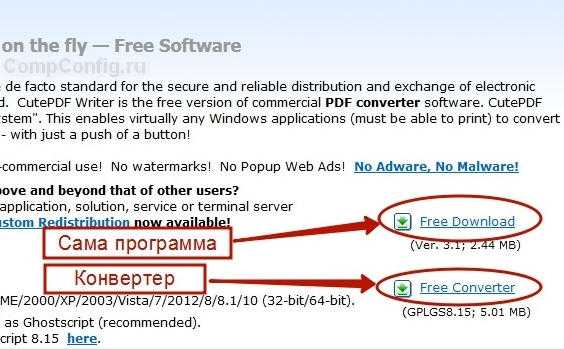Конвектор как объединить pdf файлы в один
Объединить PDF - 100% бесплатно
Как объединить файлы PDF
Выберите PDF файлы, которые вы хотите объединить, или перетащите файлы в активное поле. Отобразятся страницы PDF файлов. Нажмите на страницы, которые вы хотите добавить в новый файл. Сохраните ваш новый PDF файл.
Без потерь качества
Не беспокойтесь о качестве. Объединение страниц PDF файлов не влияет на качество вашего PDF. Инструмент объединяет страницы так, чтобы качество содержимого страниц оставалось совершенно одинаковым.
Просто в использовании
PDF24 упрощает и ускоряет объединение файлов PDF. Вам не нужно ничего устанавливать или настраивать, просто выберите ваши файлы PDF в приложении и объедините страницы.
Поддерживает вашу систему
Никаких особых условий не требуется для объединения PDF файлов онлайн. Приложение работает со всеми текущими операционными системами и браузерами. Просто используйте это приложение в своем браузере и начните слияние.
Установка не требуется
Вам не нужно загружать и устанавливать какое-либо программное обеспечение. Файлы PDF объединяются в облаке на наших серверах, поэтому этот инструмент не потребляет ваши системные ресурсы.
Безопасное объединение PDF файлов
Это приложение для слияния PDF не хранит ваши файлы на нашем сервере дольше, чем необходимо. Ваши файлы и результаты будут удалены с нашего сервера через короткий промежуток времени.
Объединить PDF - Соединить PDF файлы онлайн бесплатно
Как объединить PDF документы?
Выберите нужные файлы в формате PDF на компьютере и перетяните их в окно загрузки. Запустите процесс одним кликом и через несколько секунд результат будет готов!
Возможность предварительного просмотра
После перемещения файлов в окно загрузки можно установить нужный порядок, добавить или удалить лишние документы. Контролируйте процесс на 100%!
Бесплатный инструмент
Вам не придется ничего оплачивать – сервис объединения файлов PDF работает онлайн совершенно бесплатно. При этом качество его работы остается на высоком уровне.
Поддержка всех операционных систем
Тип вашей операционной системы совершенно не имеет значения – наша онлайн платформа совместима с Windows, Linux, Mac и другими современными ОС.
100% защита ваших данных
Загружая файлы на сервер, вы можете не беспокоиться: доступ к ним имеете только вы. Через час после объединения все данные будут удалены автоматически.
Объединение PDF на облаке
После загрузки файлов их объединение происходит за счет работы облачного сервера. Вам остается только скачать результат на свой компьютер или ноутбук одним кликом.
Объединить PDF
Хотите объединить несколько pdf файлов в один
Нет ничего проще воспользуйтесь нашим бесплатным онлайн сервисом
Наша программа не требует установки на компьютер. Достаточно иметь браузер и доступ в интернет.
Загрузите ваши файлы на сервер. Определите порядок файлов.
Эта операция доступна как со стационарного компьютера, ноутбука и смартфона.
Ваши данные под защитой. Через некоторое время ваши файлы удаляются с сервера.
Как объединять PDF файлы
Узнайте, как легко объединить документы PDF или объединить Word, JPEG и другие файлы в один PDF-файл разными способами. Иногда нужно просто соединить два PDF-документа вместе или добавить к существующему документу новые страницы. На самом деле, есть множество способов для того, чтобы, например, сконвертировать несколько файлов Word или JPG и сразу объединить их в один компактный PDF-файл.
В этой статье мы рассмотрим различные способы объединения PDF-файлов, чтобы вы могли выбрать наиболее удобный вам вариант. Приступим!
Как объединить несколько файлов PDF
Описанные ниже способы работают как для объединения нескольких PDF-файлов, так и для слияния файлов в разных форматах в один PDF-файл. В результате получится многостраничный PDF-документ. Вы можете объединить в PDF документы DOC, DOCX, XLS, XLSX, PPT, PPTX, XPS, файлы изображений (JPG, PNG, TIFF, DCX) и другие типы файлов.
Как объединить PDF бесплатно — простой способ
Проще всего объединить несколько PDF-файлов можно с помощью программы DocuFreezer . Это один из самых быстрых способов. DocuFreezer — бесплатный инструмент для конвертации файлов с возможностью их объединения. Это обычная программа для Windows, не требующая подключения к Интернету. Интуитивно понятный интерфейс DocuFreezer позволяет объединить или разделить PDF в течение нескольких секунд.
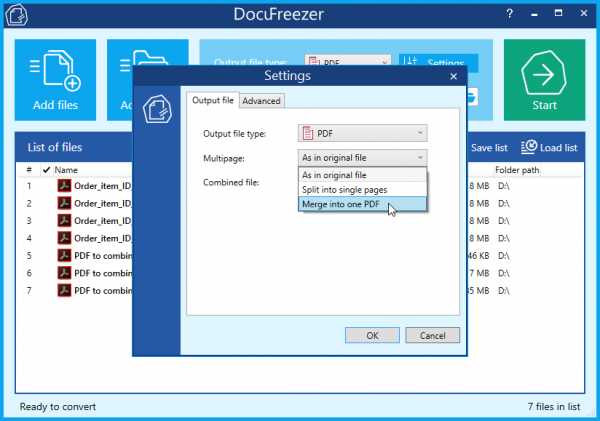
DocuFreezer поможет объединить как различные файлы в один PDF, так и файлы PDF вместе. Эта программа легко конвертирует несколько файлов в PDF за раз. Всё, что нужно сделать, это добавить файлы в список, выбрать выходной формат и нажать Start (Пуск) . В разделе Settings (Настройки) выберите Merge into one PDF (Объединить в один PDF-файл) напротив меню Multipage (Обработка многостраничных файлов) .
Обратите внимание, что файлы, добавленные в список, объединяются в том же порядке, как они расположены в списке программы — от первого до последнего. В итоге полученный многостраничный PDF-файл будет содержать ваши добавленные документы в виде страниц. Функция Multipage также работает для изображений формата TIFF — программа поможет разделить и объединить многостраничные TIFF-файлы.
Посмотрите это короткое видео, чтобы узнать, как легко объединять несколько PDF-файлов или сохранять файлы в один PDF с помощью DocuFreezer
Кроме того, DocuFreezer может разбивать PDF-файлы на страницы и добавлять новые страницы сзади или спереди существующего PDF-файла.
DocuFreezer — это бесплатный конвертер файлов для некоммерческих целей. Программа также доступна как платная версия для коммерческих целей.
Пошаговая инструкция:
- Перейдите на docufreezer.com/download
- Загрузите и установите DocuFreezer
- Добавьте два или более файла в список
- Перейдите в Settings (Настройки)
- Выберите формат PDF (Output file type)
- Выберите Multipage > Merge into one PDF (Объединить в один PDF-файл)
- Нажмите Start (Пуск)
Скачать DocuFreezer
Как объединить два файла PDF — с помощью виртуального принтера
Если вам нужно объединить лишь два PDF-файла, Универсальный Конвертер Документов выглядит как самое простое решение. Он предлагает больше возможностей обработки файлов, чем DocuFreezer — вы можете точнее настроить качество изображения выходного файла, цветовой режим, уровень сжатия, структуру данных (чтобы, например, создать растровый PDF или PDF с функцией поиска (searchable PDF)), установить защиту паролем, параметры обрезки, изменения размера файла и многое другое. Этот виртуальный принтер может объединить несколько JPEG в PDF-файл, разделить PDF на страницы или объединить почти любые документы в один PDF.
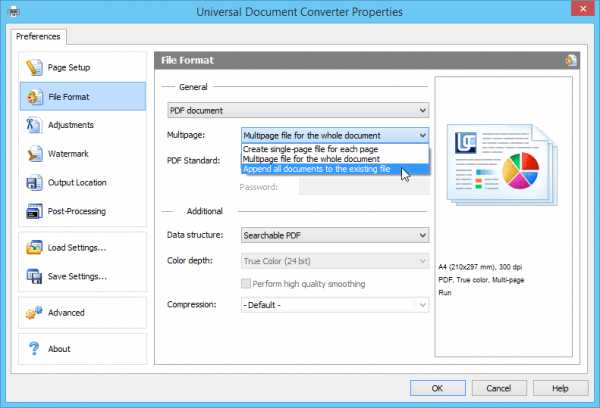
Программа представляет собой PDF-конвертер (также есть конвертация в форматы изображений: JPEG, PNG, TIFF, GIF и другие), единственное отличие в том, что она устанавливается в вашей системе как обычный принтер. Чтобы объединить два PDF, откройте второй документ, перейдите в раздел Формат файла > PDF > Структура файла: Добавить документы в существующий файл . Обратите внимание, что второй файл должен иметь такое же имя файла, как и первый.
Одним из недостатков Универсального Конвертера Документов является то, что программа не очень удобна для объединения множества PDF-файлов. Если у вас нет программы для пакетной печати файлов, нужно будет вручную открывать PDF-файл и выбирать, к какому файлу он должен быть присоединен.
Пошаговая инструкция:
- Перейдите на страницу print-driver.ru/download
- Загрузите и установите Универсальный Конвертер Документов
- Откройте первый файл
- Нажмите Файл > Печать
- Выберите Универсальный Конвертер Документов в качестве принтера и нажмите Свойства принтера (или аналогичную опцию)
- Выберите Формат файла > PDF > Многостраничный файл для всего документа
- Нажмите ОК и Печать
- Укажите имя файла и папку для сохранения
- Откройте второй файл и повторите шаги 4-5
- Выберите Формат файла > PDF > Добавлять все страницы в один документ
- Когда появится диалоговое окно, выделите первый файл и нажмите Сохранить .
Скачать Универсальный Конвертер Документов
Как объединить несколько файлов PDF — в пакетном режиме
Однако, если вы хотите объединить сразу несколько файлов PDF, лучше использовать Универсальный Конвертер Документов вместе с программой Print Conductor — эти инструменты автоматизируют весь процесс пакетной конвертации:
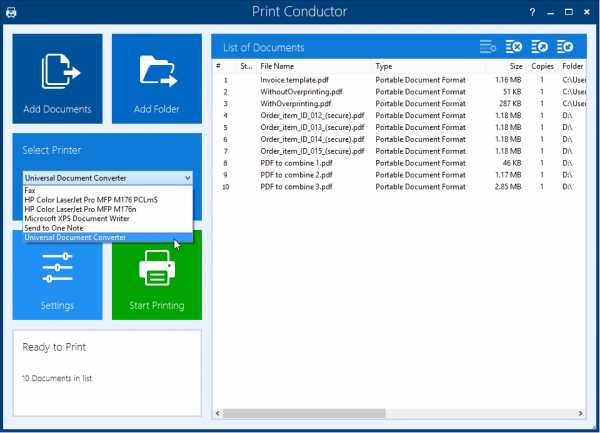
Пошаговая инструкция:
- Перейдите на страницы print-driver.ru/download и print-conductor.ru/download .
- Загрузите и установите Универсальный Конвертер Документов и Print Conductor
- Откройте Print Conductor и добавьте файлы в список
- Выберите Универсальный Конвертер Документов в качестве принтера и нажмите Свойства принтера (или аналогичную опцию)
- Перейдите во вкладку Файлы и папки и выберите Использовать заданные ниже значения (имя файла и выходная папка будут выбраны по умолчанию)
- Перейдите в раздел Формат файла > PDF > Добавлять все страницы в один документ
- Нажмите OK
- Нажмите кнопку Старт печати в Print Conductor
- Как только печать будет завершена, многостраничный PDF-файл появится в выходной папке Универсального Конвертера Документов ( \Documents\UDC Output Files )
Скачать Универсальный Конвертер Документов
Скачать Print Conductor
Как конвертировать изображения и файлы в один PDF-документ
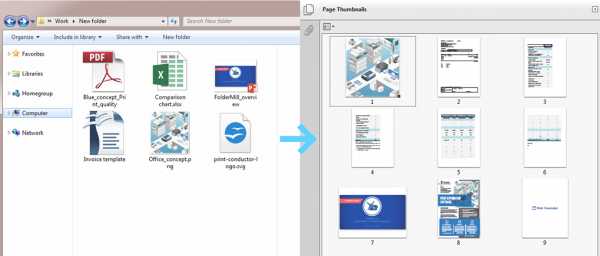
Вы можете комбинировать не только PDF-файлы друг с другом, но и файлы Word, Excel, PowerPoint, веб-страницы, DjVu, электронные письма Outlook, чертежи Visio, AutoCAD и другие типы документов и изображений! Например, можно легко объединить несколько JPEG в PDF с помощью любой программы, описанной в этой статье: DocuFreezer, Универсальный Конвертер Документов + Print Conductor, FolderMill или 2PDF.
О способах объединить PDF онлайн
"Наш онлайн-сервис полностью безопасен", "Ваши файлы находятся в полной сохранности на наших серверах и не будут перенаправлены третьим лицам", "Все загруженные данные удаляются через 1 час" - онлайн-сервисы обещают, что они не будут использовать ваши файлы или данные. Онлайн-конвертеры файлов с функцией объединения PDF доступны в один клик, бесплатно и где угодно. Достаточно ввести в поисковике " объединить PDF онлайн ", и вы найдете множество таких предложений. Этот способ объединения ПДФ кажется очень удобным, но мы бы хотели предостеречь: при желании, владельцы или администраторы онлайн-сервиса смогут видеть вашими загруженные файлы и делать с ними всё, что захотят. Мы советуем вам ни в коем случае не загружать файлы с конфиденциальными данными, будь то банковские выписки, договоры, счета — все, что должно оставаться вдали от чужих глаз. Для этой задачи лучше установить автономную программу-конвертер, которая не требует подключение к Интернету.
Что ещё более важно, убедитесь, что вы не делитесь никакой конфиденциальной информацией о другом человеке без его согласия и не нарушаете принципы защиты персональных данных при загрузке файлов на серверы онлайн-конвертеров и подобных сервисов. Передача персональных данных третьим лицам регулируется различными нормативными актами, в зависимости от страны, в которой находится пользователь. В России, например, это ФЗ N 152-ФЗ "О персональных данных", в Евросоюзе был недавно принят резонансный " Общий регламент по защите данных " (General Data Protection Regulation, GDPR), аналогичного федерального закона в США нет, но он есть в отдельных штатах.
Продвинутые способы объединения PDF-файлов
Есть более сложные кейсы, в которых может понадобиться слияние PDF-файлов или объединение других файлов в PDF. Дополнительные способы описаны ниже — вы можете настроить автоматическое объединение с помощью "горячих папок" (в которые пользователь добавляет файлы на обработку), конвертирование и объединение файлов из командной строки, по расписанию или с помощью простого скрипта. Также можно по-разному настроить добавление страниц в начало или конец существующего PDF-документа.
Объединение нескольких файлов PDF автоматически - с использованием "горячих папок"
Если вы ищете более гибкое и продвинутое решение для обработки и конвертации документов, попробуйте FolderMill . Он конвертирует файлы в формат PDF (и не только) в режиме реального времени с использованием так называемых "горячих папок". Вы добавляете файлы в "горячие папки", и файлы сразу обрабатываются в соответствии с заранее настроенными правилами. Вы можете настроить правило специально для объединения PDF. "Горячие папки" мониторят все входящие файлы и могут быть "расшарены" внутри офисной сети или по Интернету. Когда вы или ваши коллеги помещают документы или изображения в "горячие папки", они мгновенно преобразуются и добавляются в существующий PDF или TIFF. Выходные многостраничные файлы PDF можно почти сразу забирать из выходной папки.
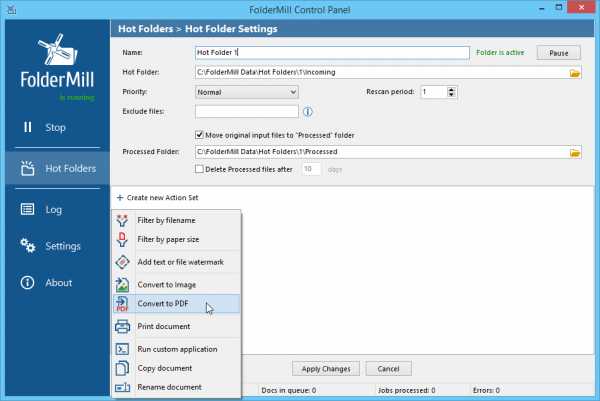
Помимо объединения PDF, FolderMill может конвертировать, печатать документы и изображения и выполнять другие задачи по обработке документов. Например, фильтровать, копировать, переименовывать файлы или добавлять водяные знаки. Программа обрабатывает входящие документы 24/7, и готовые файлы появляются в выходной папке в режиме реального времени.
Пошаговая инструкция:
- Перейдите на страницы foldermill.com/download
- Загрузите и установите FolderMill
- Запустите программу
- Перейдите в раздел Горячие папки и создайте Новое правило
- Нажмите Создать новый набор действий > Сохранить в PDF
- Выберите Многостраничность > Добавить в конец существующего PDF-файла (или Добавить в начало существующего PDF-файл а)
- Нажмите ОК и Применить
- Запустите мониторинг папок, нажав кнопку Старт
- Поместите файлы в Горячую папку и получите выходной PDF-файл в выходной папке (по умолчанию в C:\FolderMill Data\Hot Folders\1\Output )
Скачать FolderMill
Как добавить страницы в начало или конец существующего PDF-файла
Иногда нужно добавить новые файлы в конец существующего PDF или вставить их в начало в качестве страниц. Таким образом, можно, к примеру, добавить титульную страницу, страницу задней обложки или пустую страницу в начале или в конце документа. Это можно сделать с помощью этих программ:
DocuFreezer
Добавление страниц в существующие PDF или TIFF возможно с помощью DocuFreezer . Просто добавьте файлы в список программы, расположите их в нужном порядке. Например, сначала идет титульная страница, затем основной документ (существующий PDF), а последняя страница — приложение к документу. Затем откройте настройки, выберите опцию Multipage > Merge into one PDF и нажмите Start .
FolderMill
При создании правила для "горячей папки" в FolderMill , выберите одну из опций для действия Сохранить в PDF :
- Добавить в конец существующего файла ( Конвертация в PDF + прикрепление страниц в конец документа)
- Добавить в начало существующего файла ( Конвертация в PDF + прикрепление страниц в начало документа)
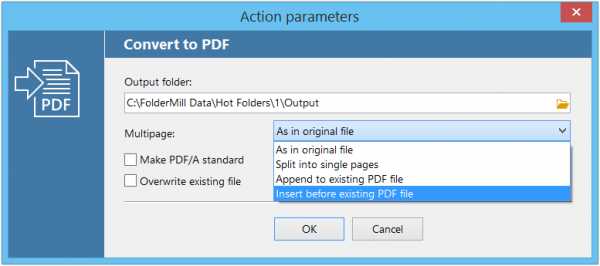
Таким образом, новые файлы, поступающие в горячую папку, будут добавляться к существующему PDF. Нужно, чтобы оба файла имели одинаковое имя; если это не так — добавьте действие Переименовать документ перед действием Сохранить в PDF . Чтобы контролировать порядок присоединения файлов, вы можете также указать, какой файл всегда должен идти первым. Посмотрите этот короткий видеоурок (на английском), чтобы узнать, как это сделать:
Объединение нескольких файлов в PDF из командной строки
Если вы хотите добавить PDF-конвертер с возможностью объединять файлы в ваше собственное программное обеспечение или запускать слияние PDF по скрипту или в заданное время, попробуйте 2PDF. Эта утилита работает из командной строки Windows (или PowerShell). Программа больше ориентирована на продвинутых пользователей и "айтишников", поскольку в ней нет привычного интерфейса. Однако 2PDF может быть легко интегрирован в существующую ИТ-инфраструктуру компании.
Пошаговая инструкция:
- Создайте папки ввода и вывода на вашем компьютере
- Поместите файлы, которые вы хотите конвертировать и объединить в PDF, во входящую папку и
- Введите и выполните эту команду в командной строке:
| 2pdf.exe -src "C:\Input\*.*" -dst "C:\Output" -pdf multipage:append -options template:Combined.pdf |
Программа возьмет ваши файлы и объединит их в многостраничный PDF-файл в том порядке, в котором файлы расположены в вашей папке ввода. Если вы хотите настроить определенный порядок файлов, можно задать конвертацию из списка путей к файлам, сохраненного в обычном "Блокноте".
В 2PDF нет графического интерфейса, но программа поддерживает простые стандартные команды командной строки и гибкие параметры преобразования.
2PDF доступен по запросу. Пожалуйста, свяжитесь с компанией fCoder , чтобы получить лицензионную копию 2PDF.
Как автоматически объединять PDF в определенное время
2PDF также может сэкономить ваше время, если вам необходимо периодически объединять много файлов, помещенных в определенную папку, в один PDF-файл. Например, ежедневно или еженедельно, или в точно заданное время. Все, что вам нужно сделать, это:
- Установить 2PDF
- Создать папки ввода и вывода на вашем компьютере
- Открыть Блокнот и ввести данную команду:
2pdf.exe -src "C:\Input\*.*" -dst "C:\Output" -pdf multipage:append -options template:Combined.pdf - Сохранить текстовый файл, изменив расширение файла с .txt на .bat
- Задать параметры запуска этого .bat-файла в Планировщике задач Windows
О формате PDF
Portable Document Format (.pdf) , разработанный Adobe Systems , стал одним из определяющих форматов для сохранения данных в первоначальной форме. Структура PDF гарантирует, что файл не потеряет свое визуальное качество после отправки другому лицу. Этот медиа-контейнер очень популярен, так как файлы PDF без проблем открываются на большинстве устройств и разных операционных системах. Внутри PDF могут быть: тексты, изображения, электронные таблицы, диаграммы, сообщения электронной почты и другие элементы.
Мы постарались собрать различные полезные решения для объединения и слияния PDF-файлов. Если у вас остались какие-либо вопросы или вы знаете другие способы, пожалуйста, напишите нам , и мы обновим это руководство.
Данный материал является частной записью члена сообщества Club.CNews.
Редакция CNews не несет ответственности за его содержание.
Объединение PDF файлов онлайн – Соберите несколько PDF в один простой файл
Объедините PDF Объедините и соберите множество PDF файлов в один PDF файл
Выберите несколько PDF файлов и объедините их легко с помощью нашего онлайн инструмента.
Как объединить PDF файлы
Вам нужно просто выбрать ваши PDF файлы или перетащить их и положить прямо в коробку. Ваши файлы будут быстро объединены в новый PDF файл.
Настройте порядок
Как только вы загрузили ваши PDF файлы, на следующем шаге вы можете добавить новый PDF файл, и можете настроить их порядок простым нажатием мышки. Вы также можете удалить ненужные файлы.
Очень легко использовать
Вы можете скачать сгенерированный PDF файл сразу после процесса объединения легко и бесплатно, не нужно регистрироваться или вводить адрес своей электронной почтыl.
PC или MAC
Чтобы объединить ваши PDF файлы с помощью нашего онлайн инструмента, вы можете использовать ваш PC или ваш MAC, и инструмент поддерживается во всех браузерах.
Не волнуйтесь за свои файлы
Мы не храним ваши файлы на сервере, это важный пункт для нас. Для получения дополнительной информации загляните на страницу с конфиденциальной информацией.
Бесплатные программы для объединения PDF-файлов
Наверх- Рейтинги
- Обзоры
- Смартфоны и планшеты
- Компьютеры и ноутбуки
- Комплектующие
- Периферия
- Фото и видео
- Аксессуары
- ТВ и аудио
- Техника для дома
- Программы и приложения
- Новости
- Советы
- Покупка
- Эксплуатация
- Ремонт
- Подборки
Как объединить файлы PDF
Знание того, как объединять файлы PDF, не предназначено для компьютерной смекалки. Если вы один из миллионов людей, которые обрабатывают электронные документы в рамках своей повседневной рабочей нагрузки, существует множество способов объединения нескольких файлов PDF в один документ PDF. И все они довольно просты и понятны.
Для пользователей Windows многие веб-сайты предлагают сделать это бесплатно, как и многие сторонние бесплатные редакторы PDF и бесплатные программы чтения PDF.Некоторые из них будут либо пытаться перепродавать, либо, что еще хуже, нести вредоносное ПО, поэтому полезно знать, какие из них являются законными. Существует также приложение Adobe Acrobat DC, специально разработанное Adobe для создания, управления и редактирования файлов PDF. Пользователям MacOS, с другой стороны, не нужно беспокоиться об этих сайтах или приложениях, поскольку у Apple уже есть собственный простой - не говоря уже о бесплатном, без каких-либо условий - инструмент, который вы, скорее всего, уже использовали для других целей.
Мы здесь, чтобы показать вам, как безболезненно объединить файлы PDF как в Windows 10, так и в macOS.Давайте начнем.
1. Как объединить файлы PDF в macOS
Пользователям macOS это легко. Если вам нужно объединить файлы PDF в один документ PDF, вы можете просто использовать приложение Preview, которое предустановлено при покупке компьютера Mac . Более того, вам в основном нужно только перетаскивать файлы, поэтому процесс выполняется быстро и без усилий.
Перед тем, как начать, убедитесь, что у вас есть все файлы, которые вы хотите объединить в одну папку, чтобы сделать процесс объединения еще более плавным.
Изображение 1 из 6(Изображение предоставлено: Michelle Rae Uy) Изображение 2 из 6
(Изображение предоставлено: Michelle Rae Uy) Изображение 3 из 6
(Изображение предоставлено: Michelle Rae Uy) Изображение 4 из 6
( Изображение предоставлено: Michelle Rae Uy) Изображение 5 из 6
(Изображение предоставлено: Michelle Rae Uy) Изображение 6 из 6
(Изображение предоставлено: Michelle Rae Uy)
Шаг 1: Откройте папку Finder, в которой хранятся ваши файлы и сделайте дубликат файла, который хотите использовать в качестве первой страницы.
Вы хотите использовать дубликат для внесения изменений, чтобы сохранить исходный файл на тот случай, если вы сделаете ошибку или вам понадобится что-то еще в будущем.Чтобы создать дубликат, просто щелкните файл двумя пальцами и выберите «Дублировать» в раскрывающемся меню.
Шаг 2: Дважды щелкните исходный файл, чтобы открыть его в режиме предварительного просмотра.
Убедитесь, что боковая панель эскизов видна. Если это не так, перейдите в «Просмотр»> «Эскизы» или нажмите Option + Cmd + 2. Если по умолчанию ваш файл не открывается в режиме предварительного просмотра, вы можете щелкнуть его двумя пальцами и выбрать «Открыть с помощью> Предварительный просмотр».
Шаг 3: Добавьте PDF, JPG, PNG и другие дополнительные файлы для предварительного просмотра, перетащив их на боковую панель эскизов.
К сожалению, предварительный просмотр не позволяет добавлять Word, Excel и HTML в документы PDF. Если вы хотите добавить их с помощью предварительного просмотра, вы должны сначала преобразовать их в документы PDF. В противном случае лучше всего использовать приложение Adobe Acrobat DC, доступное в macOS.
Если вы решили использовать приложение Adobe Acrobat DC, прокрутите вниз и следуйте инструкциям в Windows 10, поскольку они такие же, как и в macOS.
Шаг 4: Расположите файлы в желаемом порядке, перетаскивая их на боковой панели.
Шаг 5: Когда все будет готово, перейдите в меню «Файл»> «Экспорт в PDF». Введите желаемое имя файла и выберите папку, в которой вы хотите сохранить файл.
Шаг 6: Нажмите «Сохранить».
2. Как объединить файлы PDF в Windows 10
Как мы упоминали ранее, существует множество веб-сайтов и сторонних приложений, которые можно использовать для объединения нескольких документов PDF в один файл. И многие из них упрощают вам задачу - часто достаточно просто выбрать файлы и нажать кнопку.
Но опять же, вы должны провести исследование, чтобы убедиться, что служба, которую вы используете, является законной и не устанавливает вредоносное ПО на ваш компьютер. Если вы не хотите усердно работать, вам, вероятно, лучше использовать собственное приложение Adobe для работы с файлами PDF - Adobe Acrobat DC.
Честное предупреждение: Acrobat DC не является бесплатным. Вы должны подписаться на ежемесячную или годовую подписку, которая начинается с 12,99 долларов США в месяц и достигает 24,99 долларов США в месяц. Это высокая цена, если вы пользуетесь услугой только один раз.
Однако при работе с файлами PDF - например, при редактировании, создании, экспорте или преобразовании, а также объединении файлов PDF - большая часть вашей рабочей нагрузки, возможно, стоит просто предварительно оплатить эту годовую подписку за 14,99 доллара в месяц. Не только для безопасности, но и для удобства и гарантии того, что ваши PDF-документы точны и не содержат ошибок.
Изображение 1 из 5(Изображение предоставлено: Michelle Rae Uy) Изображение 2 из 5
(Изображение предоставлено: Michelle Rae Uy) Изображение 3 из 5
(Изображение предоставлено: Michelle Rae Uy) Изображение 4 из 5
( Изображение предоставлено: Michelle Rae Uy) Изображение 5 из 5
(Изображение предоставлено Michelle Rae Uy)
Шаг 1: Откройте Adobe Acrobat DC.Перейдите в Инструменты> Создать и редактировать.
Шаг 2: В разделе "Объединить файлы" нажмите "Открыть".
Вы попадете в рабочую область «Объединить файлы», где сможете добавлять файлы, переупорядочивать их в желаемом порядке и объединять в один PDF-файл. Прелесть этого инструмента в том, что он поддерживает множество различных типов файлов, от файлов PDF и изображений до документов Word и Excel.
«Вставить AdobeAcrobat2.jpg»
«Вставить AdobeAcrobat3.jpg»
Шаг 3: В рабочем пространстве «Объединить файлы» либо перетащите файлы, которые вы хотите объединить, либо нажмите «Добавить файлы» и выберите их в диалоговое окно.
Вы также можете добавлять папки, добавлять веб-страницы или добавлять файлы из буфера обмена. Это довольно здорово.
«Вставить AdobeAcrobat4.jpg»
Шаг 4: С помощью перетаскивания разместите файлы в том порядке, в котором они должны отображаться в окончательном документе PDF.
Шаг 5: Когда все будет готово, нажмите кнопку «Объединить» в правом верхнем углу или просто нажмите Shift + Ctrl + I.
Когда ваши файлы будут объединены в один PDF-документ, рядом с вкладками «Главная» и «Инструменты» появится вкладка.Щелкните по нему, чтобы открыть документ.
«Вставить AdobeAcrobat5.jpg»
Шаг 6: Когда PDF-документ вас устраивает, щелкните значок «Сохранить» в левом верхнем углу, чтобы сохранить его. Вы также можете нажать Ctrl + S.
У вас также есть возможность сохранить файл в Adobe Document Cloud, который включен в вашу платную подписку, так что вы сэкономите место на вашем компьютере. Для этого нажмите на облако со стрелкой вверх рядом с кнопкой Сохранить. Или просто нажмите Shift + Ctrl + W.
Шаг 7: Выберите папку, в которой вы хотите сохранить новый PDF-документ, введите свое имя файла и нажмите «Сохранить».
Изображение предоставлено: Michelle Rae Uy
.Как объединить файлы PDF в Интернете
Сжать большие объединенные файлы
Распространенная проблема - получить объемный файл PDF после слияния, особенно если он содержит большие изображения или наборы данных.
Для борьбы с этим вы можете быстро уменьшить размер вашего PDF-документа онлайн, используя другой наш инструмент: инструмент «Сжать PDF»!
Процесс почти идентичен функции слияния: вы загружаете объединенный PDF-файл, нажимаете «Сжать» и загружаете его. Если вам нужно еще больше увеличить размер файла, вы можете повторно загрузить документ в инструмент «Сжать PDF», но на этот раз выберите вариант «Сильное сжатие».
Последнее может существенно повлиять на качество вашего файла, поэтому мы всегда рекомендуем по возможности выбирать оптимальный режим сжатия.
Как объединить другие типы файлов с PDF?
Очень просто - мы хотели бы познакомить вас с третьим инструментом: PDF Converter.
Если у вас есть файл Word, PPT, Excel или изображение, вы можете сначала преобразовать цифровой документ в PDF. И после этого, как вы уже догадались: вы можете комбинировать его с другими документами PDF.
Вернитесь к началу этой статьи, чтобы объединить файлы PDF в один (с помощью инструмента фиолетового цвета).
И это еще не все. Когда у вас есть единый PDF-документ, вам предстоит еще многое сделать. Вы можете удалить ненужные страницы с помощью нашего инструмента Удалить PDF, подписать его электронной подписью или обновить его до юридически обязательной цифровой подписи с помощью бесплатной пробной версии нашей подписки Pro.
Еще лучше, имея учетную запись Pro, вы также можете загрузить приложение Smallpdf Desktop и объединять PDF-файлы в автономном режиме. Это быстрее, эффективнее и удобно сохраняет ваш файл рядом с исходными документами.
Мы представили на нашей веб-странице более 20 инструментов, связанных с PDF, с нашей миссией «Упростить работу с PDF». Не стесняйтесь изучить наш набор инструментов и узнать, как они могут помочь в вашей повседневной цифровой работе.
.Объединить PDF - Объединить PDF - 100% бесплатно
Как объединить файлы PDF
Выберите файлы PDF, которые вы хотите объединить, или перетащите файлы в файловую коробку. Отображаются страницы PDF-файлов. Нажмите на страницы, которые хотите добавить в новый файл. Сохраните новый PDF-файл.
Без потери качества
Не беспокойтесь о качестве. Объединение страниц PDF-файлов не влияет на качество вашего PDF-файла. Инструмент объединяет страницы, чтобы качество содержимого страниц оставалось неизменным.
Простота использования
PDF24 позволяет максимально просто и быстро объединять файлы PDF. Вам не нужно ничего устанавливать или настраивать, просто выберите файлы PDF в приложении и объедините страницы.
Поддерживает вашу систему
Для объединения файлов PDF в Интернете не требуется специальных требований. Приложение работает со всеми текущими операционными системами и браузерами. Просто используйте это приложение в своем браузере и начните слияние.
Установка не требуется
Вам не нужно загружать и устанавливать какое-либо программное обеспечение.PDF-файлы объединяются в облако на наших серверах, поэтому объединение PDF-файлов не потребляет ресурсы вашей системы.
Безопасное объединение PDF-файлов
Этот инструмент для объединения PDF-файлов не хранит ваши файлы на нашем сервере дольше, чем необходимо. Ваши файлы и результаты будут удалены с нашего сервера через короткий промежуток времени.
.Объединяйте и переупорядочивайте страницы PDF онлайн бесплатно с помощью DeftPDF
Объединяйте несколько файлов PDF и упорядочивайте страницы по своему вкусу. Сортируйте и переупорядочивайте страницы, перетаскивая или добавляя пустую страницу в документ PDF.
1. Загрузите файлы
Вы можете быть уверены, что ваши файлы будут безопасно загружены через зашифрованное соединение. После обработки файлы будут удалены без возможности восстановления.
- Чтобы загрузить файлы со своего компьютера, щелкните «Загрузить файл PDF» и выберите файлы, которые вы хотите редактировать, или перетащите файлы на страницу.
- Чтобы загрузить файлы из Dropbox, Google Диска или с веб-сайта, на котором расположены ваши файлы, разверните раскрывающийся список «Загрузить файл PDF» и выберите файлы.
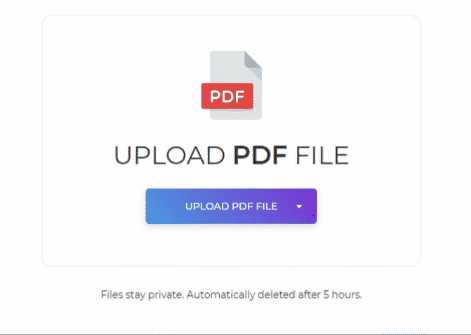
2. Объединение файлов PDF
Предварительный просмотр вашего документа будет показан после загрузки файла PDF. Вы можете перетаскивать страницы, чтобы отсортировать их в соответствии с вашим предпочтением. Вы также можете выполнить различное редактирование перед обработкой.
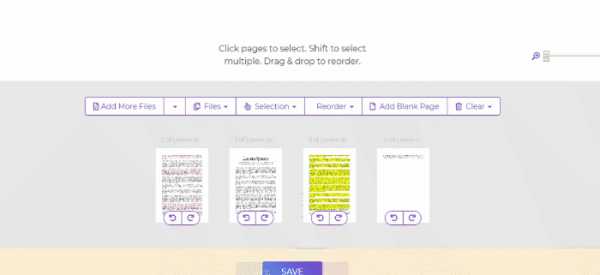
а. Добавить файлы
- Добавьте дополнительные файлы PDF для объединения с текущим открытым файлом, нажав « Добавить файлы ». Щелкните стрелку раскрывающегося списка рядом с кнопкой, чтобы загрузить файл с Google Диска или Dropbox.
г. Обратный заказ
- Чтобы автоматически изменить порядок страниц PDF, нажмите « Изменить порядок », а затем « Обратный порядок». ”Это перевернет страницы и поместит последнюю страницу в качестве первой.
с. Добавить пустую страницу
- Добавьте столько пустых страниц, сколько нужно, и перетащите их на место.
г. Подборка
- Выберите или отмените выбор всех страниц одним щелчком мыши, просто нажав « Selection », затем выберите « Select all » / « Deselect all ».Вы также можете инвертировать выбранные страницы и удалить выбранные.
эл. Прозрачный
- Чтобы удалить страницу, наведите указатель мыши на эскиз страницы и щелкните значок « X » в правом верхнем углу эскиза. Для массового удаления страниц щелкните раскрывающееся меню « Очистить » и выберите « Очистить все » или выберите имя файла документа, который вы хотите удалить.
3.Загрузите документ в формате PDF
Загрузите файл, чтобы сохранить его на свой компьютер. Вы также можете сохранить его в своих онлайн-аккаунтах, таких как Dropbox или Google Drive, поделиться им по электронной почте, распечатать новый документ, переименовать или даже продолжить редактирование с новой задачей.
.