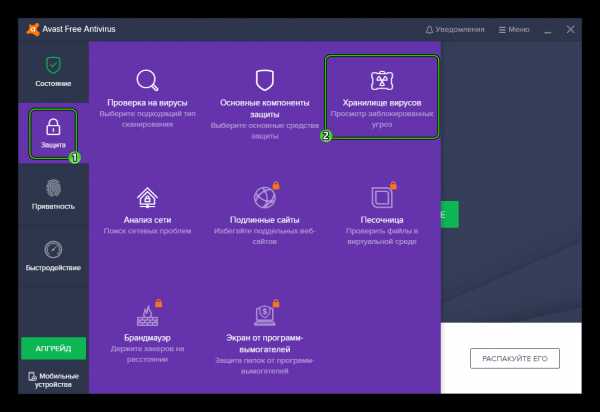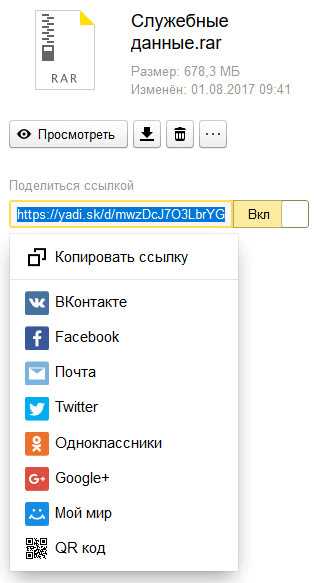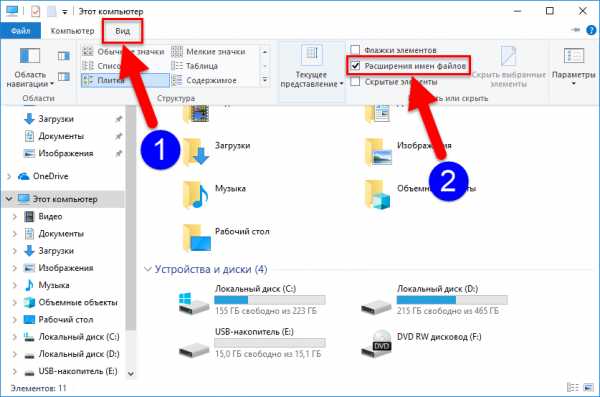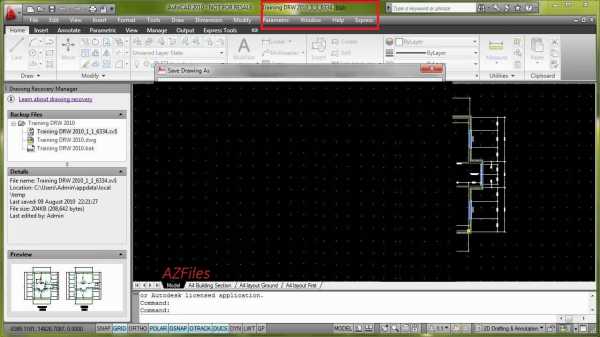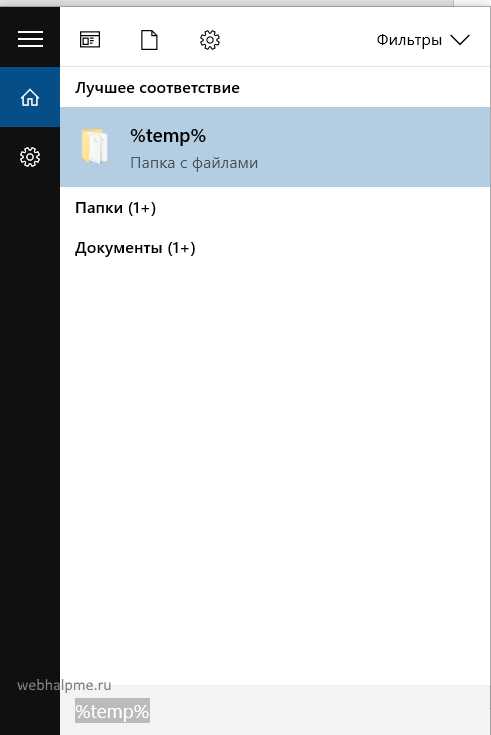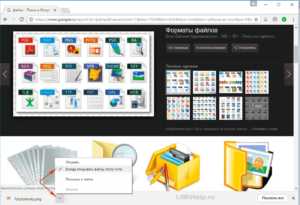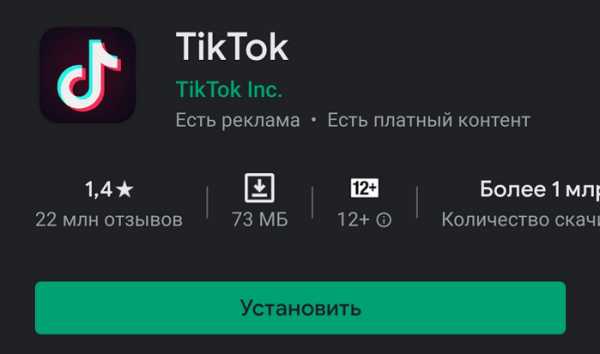Как перенести файлы с одного диска на другой windows 10
Как переместить программы Windows 10 на другой диск
Как вы наверняка знаете, в Windows 10 имеется свой собственный каталог программ под названием «Магазин» (несмотря на название, бесплатные программы в нем так же имеются в больших количествах). Эти приложения устанавливаются всего за пару кликов и вы можете сразу ими пользоваться. Но вот куда они устанавливаются и как можно изменить место расположения понятно далеко не сразу, ведь при установке система не спрашивает диск для хранения. Оказывается, все достаточно просто. Переместить уже установленное из Магазина программы или задать диск для установки новых очень просто.
Начнем с перемещения уже установленных программ. Для этого открываем настройки Windows и в разделе «Система» выбираем пункт «Память устройства» и диск, с которого хотим перенести приложения. Затем выбираем пункт «Приложения и игры». Появляется список установленных программ, который включает в себя как классические приложения (для рабочего стола), так и приложения из магазина Windows.
Выбираете в списке приложение из Магазина и нажимаете на него. Появляются две кнопки «Переместить» и «Удалить».
Выбираем «Переместить», после чего перед нами образуется новое окно, в котором надо выбрать тот диск, на который вы хотите переместить приложение. Для завершения процесса нажимаем на кнопку «Переместить».
Теперь давайте рассмотрим, как же нам задать диск, на который нужно устанавливать все новые программы. Для этого переключаемся в настройках в разделе «Система» выбираем пункт «Память устройства». В нижней части кликаем по пункту «Изменить место сохранения нового содержимого».
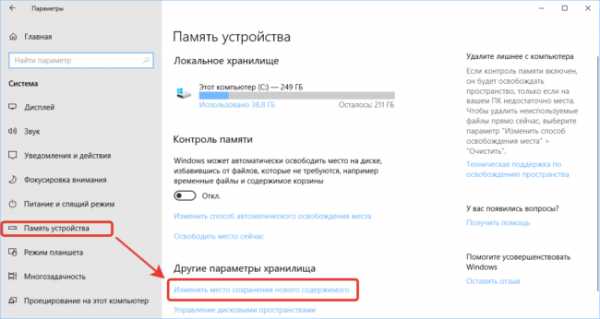
В появившемся окне находим пункт «Новые приложения будут сохраняться здесь» и меняем диск на тот, где вам необходимо сохранять вновь установленные программы.
После этого все новые программы автоматически будут устанавливать на него.
Стоит дополнительно напомнить, что перенести таким образом можно только те программы, которые были установлены через магазин Windows. Классические же приложения устанавливают «по-старинке» — каждый раз в процессе установки новой программы выбирается место хранения. Переместить классическое приложение на другой диск просто так нельзя. Для этого лучше удалить его и затем установить снова, выбрав в начале установки новый диск.
Как переместить пользовательские папки на другой диск в Windows 10
Каждый пользователь Windows 10 (да и более ранних версий операционной системы Microsoft) знает о так называемых пользовательских папках. Каждая учётная запись Windows имеет свою личную директорию на системном диске, включающую папки "Видео", "Документы", "Изображения" и "Музыка". По умолчанию все программы в Windows работают именно с этими папками: Office будет предлагать сохранять там документы, программа для редактирования фотографий - изображения, а проигрыватели медиа-файлов сначала будут искать музыку и видео именно в пользовательских директориях. Они не только довольно глубоко интегрированы в систему и программы, но и защищены: вы не сможете посетить их из-под другой учётной записи без предварительной настройки.
Несомненно, всё это является плюсами использования системных пользовательских папок. Но как насчёт минусов? Фактически, можно отыскать лишь один серьёзный недостаток: расположение папок на системном диске. Ваш планшет с малым объёмом памяти может не выдержать ещё и кучу файлов на диске С, а при правильной переустановке Windows (с форматированием системного раздела) вы потеряете свои данные.
Как правильно переместить пользовательские папки на другой диск в Windows 10?
Процесс грамотного перемещения пользовательских директорий условно делится на 2 части: настройка их нового расположения, а затем перенос находящихся в старом месте файлов. Кроме того, некоторое время назад стало возможным перемещение папок "Документы" и "Изображения" не просто на другой диск, а в OneDrive.
Как создать пользовательские папки на другом диске в Windows 10
В Windows 10 предусмотрен специальный механизм изменения расположения пользовательских папок.
- Пройдите в Параметры - Система - Память устройства.
- Кликните по ссылке Изменить место сохранения нового содержимого.

- Установите нужный вам диск в качестве места сохранения новых документов, музыки, фотографий и видео.

- Система создаст на выбранном диске директорию с именем пользователя в качестве названия, где расположит новые каталоги для пользовательских папок.
Почему это обязательно нужно сделать? Дело в том, что при ручном перемещении папок не сохраняется одно из их важных свойств: конфиденциальность. Выше мы писали о том, что другие пользователи этого ПК не могут посетить ваши пользовательские папки. Если вы перенесёте их просто по инструкции ниже, никакой защиты новых директорий предусмотрено не будет.
Как перенести файлы из пользовательских папок на другой диск
После создания пользовательских папок на другом диске вы можете легко убедиться в том, что старые файлы из директорий на системном разделе никуда перенесены не были. Но в системе имеется механизм для грамотного перемещения старых папок в новые каталоги.
- Откройте Проводник.
- Пройдите в старую пользовательскую директорию на системном диске: C:\Users (Пользователи)\Имя_пользователя.
- Кликните правой клавишей мыши по папке Видео и выберите пункт Свойства.
- Перейдите во вкладку Расположение.
- Нажмите кнопку Переместить и выберите местоположение новых пользовательских папок на другом диске.

- Кликните на кнопку Применить и подтвердите перемещение.

- Повторите операцию с папками Документы, Музыка и Изображения.
Теперь пользовательские папки со всеми старыми файлами находятся на другом диске, и при этом все функции разграничения доступа к ним работают исправно. При переустановке системы достаточно будет указать этот диск, как место пользовательских папок (по инструкции выше), и Windows 10 будет корректно работать с ними.
Как перенести папки "Документы" и "Изображения" в OneDrive
Windows 10 позволяет заменить стандартное расположение папок "Документы" и "Изображения" с пользовательской директории (X:\Users) на каталог OneDrive (где бы он не был расположен).
- Если папка облачного хранилища находится в системном разделе, вы можете переместить OneDrive на другой диск.
- Кликните на иконку OneDrive в трее и выберите пункт Параметры.

- Перейдите во вкладку Автосохранение.
- Измените место сохранения документов и изображений с Только этот компьютер на OneDrive.

- Перенесите старые папки Изображения и Документы из пользовательского каталога в OneDrive по инструкции выше.
Таким образом вы можете управлять местоположением пользовательских директорий на вашем устройстве. Если вы всё равно не желаете их эксплуатировать, предпочитая вручную созданные где-либо каталоги, вы можете убрать ярлыки пользовательских папок из меню "Этот компьютер" в Проводнике.
Перенести установленные программы на другой диск

Если в вашей системе Windows 10 установлено много приложений и программ, вы можете переместить их на другой диск, чтобы освободить место. Также может потребоваться изменить место установки по умолчанию. К счастью, все это возможно.
Windows имеет встроенную утилиту, которая позволяет вам перемещать современные приложения в любое место по вашему выбору. Хотя этот метод не работает для традиционных настольных программ, все же возможно перенести эти программы на другой диск.
Позвольте нам показать вам, как перенести приложение или программу на другой диск.
Большинство родных приложений Windows можно быстро переместить, но процесс перемещения чего-либо еще потребует дополнительной работы. Сначала мы опишем процесс для приложений Microsoft Store, затем мы рассмотрим традиционные настольные программы.
Современные приложения
Как перенести пользовательские папки на другой диск в «Windows 10»?
Стационарные пользовательские папки связанной учетной записи, закрепленные в операционной системе по умолчанию, можно переместить, при необходимости, в новое место на любой другой диск. И далее в данном руководстве мы рассмотрим, как в «Windows 10» осуществить востребованную операцию переноса профильных папок.
Содержание:
Введение
Массовая представленность современных вариантов компьютерных устройств, основными и наиболее востребованными образцами которых являются стационарные персональные настольные компьютеры и ноутбуки широкого вариативного ряда возможного конечного исполнения, позволяет пользователям задействовать их в самых разнообразных областях деятельности и успешно выполнять множество трудоемких и высоко затратных операций.
Безусловно, без наличия соответствующего прогрессивного программного обеспечения, полноценно раскрыть заложенный потенциал компьютерных устройств не удастся. И наиболее привлекательным, функциональным и удобным для использования программным решением контроля и управления компьютерами является операционная система «Windows», разработки специалистов корпорации «Microsoft», представленная конечным пользователям в своей новейшей десятой версии.
Операционная система «Windows 10» позволяет учитывать все потребности пользователей при решении поставленных задач, организовывает полноценный уровень взаимодействия и персонализирует личные, выделенные и закрепленные по умолчанию в операционной системе, индивидуальные папки, для непосредственного расположения пользовательский файлов, упорядоченные и структурированные по определенному тематическому признаку, такому как видео сюжеты, музыкальные композиции, документы, загружаемые элементы и т.д. В «Windows 10» каждая учетная запись имеет собственный набор папок.
Однако со временем, в зависимости от использования, объем сохраненных или размещенных на постоянной основе файлов в пользовательских системных папках может значительно увеличиться. И если персональный компьютер обладает ограниченным системным хранилищем, то чтобы избежать нехватки места на диске, особенно когда приходит время установки новых выпусков операционной системы «Windows 10», обновления существующих приложений или добавления других востребованных программных решений, пользователи могут перенести на дополнительный диск или раздел закрепленные личные профильные папки. И кроме того, освобождение свободного места на системном диске, при его ограниченной емкости, безусловно приведет к увеличению производительности системы.
В данном руководстве по представлению возможностей операционной системы «Windows 10» мы опишем, как переместить папки учетной записи пользователя, закрепленные по умолчанию на системном диске, на другой раздел или сторонний накопитель, а также как вернуть их обратно в заданное первоначально местоположение при соответствующей необходимости.
Как изменить заданное по умолчанию местоположение пользовательских папок в «Windows 10»?
Чтобы переместить папки учетной записи пользователя, расположенные по умолчанию на системном диске, в новое место хранения, пользователям предстоит выполнить следующий простой алгоритм последовательных пошаговых действий.
Откройте любым известным или наиболее удобным, исходя из личных предпочтений каждого конкретного пользователя, способом проводник файлов «Windows». Например, нажмите на закрепленной «Панели задач» в нижнем левом углу рабочего стола на кнопку «Проводник», представленную в виде схематического графического изображения «папки», и востребованное окно доступа к содержимому дисков и разделов персонального компьютера будет незамедлительно открыто.
В левой боковой панели навигации отображенного проводника файлов выберите раздел «Этот компьютер», щелкнув его левой кнопкой мыши для доступа к вложенным элементам.
В основной панели окна нажмите на текстовую ссылку «Устройства и диски» и отобразите доступные для дальнейшего взаимодействия разделы задействованных накопителей.
Последовательно перейдите к конечному новому будущему месторасположению пользовательских папок, применяя сдвоенный щелчок левой кнопкой мыши по наименованию каждой нужной директории из выбранного пути к требуемому раздел или диску.
На отображенном вложенном содержимом лены вкладки проводника «Главная» отыщите раздел «Создать» и нажмите на кнопку действия «Новая папка».
Присвойте созданной папке в соответствующем открытом изменяемом поле название «Документы» и нажмите на клавишу «Ввод» на клавиатуре для установки и сохранения заданного имени.
Повторите последовательно описанные шаги «№ 5» и «№ 6», чтобы создать оставшиеся, требуемые для дальнейшего переноса, папки. Например, «Рабочий стол», «Загрузки», «Изображения», «Видео» и «Музыка».
Совет. Пользователи также могут использовать одновременное сочетание клавиш «Ctrl + Shift + N», чтобы сразу напрямую создавать новые папки без постоянного обращения к ответственной кнопке действия «Новая папка» на ленте вкладки «Главная».
Откройте диалоговое окно «Выполнить», применяя любой из удобных или комфортных способов, доступных в функционале операционной системы «Windows 10». Например, нажмите совместно комбинацию клавиш «Windows + X» или щелкните правой кнопкой мыши по кнопке «Пуск», расположенной на закрепленной «Панели задач» в левом нижнем углу рабочего стола и исполненную в виде схематического графического изображения «проекции окна». В мгновенно открывшемся всплывающем вертикальном меню «Опытного пользователя» отыщите, в перечне представленных вариантов служебных инструментов и разрешенных системных действий, и выберите раздел «Выполнить», незамедлительно отображающий окно востребованного одноименного приложения.
Или щелкните совместно комбинацию клавиш «Windows + R», позволяющую сразу напрямую произвести запуск искомого диалогового окна «Выполнить» без дополнительного обращения к меню «Опытного пользователя».
В изменяемом исполняемом поле «Открыть» введите (или скопируйте и вставьте) следующий путь: «%HOMEPATH%», чтобы мгновенно осуществить переход к востребованной пользовательской заглавной папке с вложенными, закрепленными по умолчанию, системными папками персональной учетной записи.
Нажмите на кнопку «ОК» или клавишу «Ввод» на клавиатуре для моментального отображения отдельного окна проводника файлов «Windows» с искомой директорией.
В основной панели проводника щелкните правой кнопкой мыши папку, которую необходимо переместить, и во всплывающем контекстном меню выберите, из списка установленных вариантов дальнейших действий, раздел «Свойства», щелкнув по нему левой кнопкой мыши.
В верхней части отдельного всплывающего окна свойств выбранной папки перейдите во вкладку «Расположение».
На соответствующей связанной странице, под полем, содержащем адрес, нуждающейся в дальнейшем переносе, папки нажмите на кнопку управления «Переместить».
В дополнительном вспомогающем окне проводника «Выберите конечную папку» перейдите к предварительно созданной одноименной директории на стороннем накопителе или разделе, отметив соответствующую папку для установки ее в качестве конечного местоположения.
Нажмите на кнопку «Выбор папки».
После обновления конечного адреса системной пользовательской папки, отображенного в соответствующем поле вкладки «Расположение» окна свойств, нажмите на кнопку «Применить».
В мгновенно отображенном всплывающем системном окне сообщения «Переместить папку» подтвердите свое согласие на перенос выбранной, закрепленной по умолчанию, директории, выбрав кнопку «Да» в качестве ответа на вопрос «Вы хотите переместить все файлы из старого расположения в новое?».
18. Нажмите на кнопку «ОК» в окне свойств папки для сохранения установленных системных изменений.
Повторите последовательно все шаги с «№ 11» по «№ 18» включительно, чтобы переместить оставшиеся требуемые папки в новое месторасположение.
После выполнения представленного алгоритма последовательных пошаговых действий, пользовательские папки учетной записи, закрепленные первоначально на системном диске, будут перемещены в новое местоположение, и будущие файлы будут также сохраняться в указанном месте по умолчанию.
Хотя перемещение папок по одной подразумевает выполнение дополнительные шагов, такой порядок позволит пользователям избежать развития потенциальных проблем, которые могут возникнуть при выборе варианта перемещения папки основной учетной записи.
Восстановление расположения перемещенной системной пользовательской папки в изначально заданное место по умолчанию
Если пользователи передумали изменять конечное местоположение профильной пользовательской папки связанной учетной записи и решили восстановить, заданный первоначально в операционной системе, адрес по умолчанию, то можно отменить предпринятые изменения расположения папки, выполнив следующий упорядоченный алгоритм простых пошаговых действий.
Откройте проводник файлов «Windows», используя представленный ранее или другой, более удобный и привычный, способ. Например, нажмите в нижнем левом углу рабочего стола на кнопку «Пуск», расположенную на закрепленной «Панели задач» и представленную символьным графическим изображением «проекции окна», и откройте главное пользовательское меню «Windows». В упорядоченном последовательном списке в основной панели меню, применяя при для перемещения по вложенному содержимому колесо вращения компьютерной мыши или ползунок полосы прокрутки, отыщите и раскройте раздел «Служебные-Windows», щелкнув по его наименованию левой кнопкой мыши. В открывшемся скрытом дополнительном меню выберите раздел «Проводник» и востребованное окно доступа к внутреннему наполнению задействованных в компьютере запоминающих устройств будет незамедлительно отображено.
Перейдите к текущему местоположению пользовательских папок связанной учетной записи.
Щелкните правой кнопкой мыши одну из папок, изначальное местоположение которой необходимо восстановить, и во всплывающем контекстном меню, из списка допустимых вариантов действий, выберите раздел «Свойства».
Перейдите в верхней части открывшегося всплывающего окна свойств отмеченной папки во вкладку «Расположение».
На связанной странице под изменяемым полем, отображающем существующий адресный путь папки, нажмите на кнопку управления «По умолчанию».
Конечный адрес в изменяемом поле будет мгновенно изменен на стандартное, заложенное изначально в операционной системе, местоположение соответствующей папки связанной учетной записи.
Нажмите на кнопку «Применить» для внесения соответствующих изменений.
В системном предупреждающем сообщении «Переместить папку» на вопрос «Вы хотите переместить все файлы из старого расположения в новое?» дайте утвердительный ответ, нажав на кнопку «Да», и подтвердите свое желание осуществить перенос конкретной папки в стандартное, установленное изначально в операционной системе, местоположение.
По завершению, нажмите на кнопку «ОК» и сохраните заданные системные изменения.
После выполнения представленного упорядоченного алгоритма простых пошаговых действий, связанная папка учетной записи будет перемещена в исходное местоположение. Пользователям дополнительно может потребоваться повторить последовательно шаги с «№ 3» по «№ 9» включительно, если присутствует необходимость восстановить оставшиеся пользовательские профильные папки на прежнее место.
Изменение, заданного по умолчанию, местоположения для сохранения в приложениях
Единственным ограничением описанного процесса по переносу пользовательских папок на дополнительный раздел другого диска является неизменность местоположения для сохранения, установленного по умолчанию в некоторых приложениях. Например, если пользователи в своей деятельности используют веб-браузеры «Microsoft Edge», «Google Chrome» или «Mozilla Firefox», то указанные сетевые обозреватели продолжат следовать, заданному в персональных настройках приложений, установленному пути для сохранения файлов.
Если пользователи желают избежать потенциальных проблем с максимальной загруженностью диска, то рекомендуется изменить место сохранения, принятое по умолчанию, для данных и других приложений (если применимо). В качестве примера мы рассмотрим простой порядок изменения настроек в веб-браузере «Microsoft Edge».
Откройте обозреватель «Microsoft Edge» наиболее простым или максимально комфортным, для каждого конкретного пользователя, способом. Например, нажмите на соответствующую одноименную кнопку на закрепленной «Панели задач» в нижнем левом углу рабочего стола, и востребованный веб-браузер будет мгновенно запущен.
В правом верхнем углу открывшегося окна веб-приложения «Microsoft Edge» на ленте меню управления после адресной строки в крайне правом положении нажмите на кнопку «Настройки и прочее», представленную в виде горизонтальной пунктирной линии, состоящей из трех последовательно расположенных одна за другой точек, и добейтесь отображения панели меню управления.
Совет. Пользователи также могут сразу напрямую получить доступ к востребованной панели меню используя совместное сочетание клавиш «Alt + F».
В представленной вертикальной панели отыщите и выберите, из доступных для взаимодействия вариантов, раздел «Настройки», щелкнув по нему левой кнопкой мыши.
На открывшейся отдельной выделенной странице параметров веб-браузера «Microsoft Edge» в левой боковой панели навигации перейдите в раздел «Загрузки».
В связанной правой боковой панели, содержащей соответствующие варианты настроек, нажмите на кнопку управления «Изменить», относящуюся к разделу «Расположение», который по умолчанию содержит стандартный путь к пользовательской системной папке учетной записи.
Во всплывающем ответственном окне «Расположение» перейдите, последовательно задействуя требуемые директории, к конечному месторасположению, выбрав из доступного многообразия необходимую папку и установив ее в качестве основного хранилища для последующего сохранения, загруженных из глобальной сети, разно форматных файлов.
Нажмите на кнопку «Выбор папки» и завершите изменение параметров сетевого веб-приложения.
После выполнения представленного порядка простых последовательных действий, будущие файлы будут загружены в новое, указанное пользователями в настройках, место по умолчанию.
Заключение
Современные персональные компьютерные устройства массово используются пользователями для решения множества разнообразных задач. А благодаря задействованию прогрессивной оболочки управления, основным представителем которой является операционная система «Windows 10», и огромного количества разнообразных узкоспециализированных или глобальных приложений, диапазон применения компьютеров существенно увеличился.
Для каждого пользователя в «Windows 10» по умолчанию доступны закрепленные профильные папки связанной учетной записи, в которые система осуществляет сохранение разнообразных востребованных файлов, структурировано располагая их по соответствующим выделенным директориям.
Однако такой подход не всегда удобен, и пользователи могут, при соответствующей потребности, перенести папки учетной записи в другое место, по своему усмотрению, чтобы освободить системный диск и повысить производительность компьютера.
Используя, представленные в данном руководстве, инструкции, для любого пользователя не составит особого труда осуществить перенос отдельных востребованных или всех при необходимости папок связанной учетной записи на другой диск, и вернуть, при соответствующей потребности, все перемещенные папки обратно в изначальное системное местоположение без особых сложностей и проблем.
Как перенести Документы, Рабочий стол на другой диск
Давайте посмотрим, как перенести папки «Документы», «Загрузки», «Рабочий стол» на другой диск компьютера в Windows разными способами. В операционной системе Windows системные пользовательские папки расположены на том диске, на котором установлена система (обычно это диск «C:»), они используются для работы компьютера.
Часть системных папок скрыта от пользователя по умолчанию. В обычной ситуации, у пользователя нет надобности для доступа к скрытым папкам, в том числе целях безопасности. Неправильные действия неопытного пользователя могут привести к сбою в работе Windows, из-за этого придется выполнить восстановление системы.
Другие системные папки: «Документы» (Мои документы), «Загрузки», «Рабочий стол» и т. д., наоборот открыты, потому что они необходимы для повседневного использования на компьютере. Данные папки находятся в профиле пользователя компьютера. Если на ПК несколько пользователей, то у каждого из пользователей есть свои системные пользовательские папки.
Папка «Документы» (Мои документы) используется для хранения сохраненных документов и файлов. В этой папке сохраняются файлы многих программ (профили браузеров, настройки и файлы программ и т. п.), если в настройках конкретного приложения не выбрано другое место для сохранения данных. Здесь же, при настройках по умолчанию, сохраняются компьютерные игры.
В папке «Загрузки» сохраняются скачанные из интернета файлы, пока пользователь не перенесет их в другое место на своем компьютере.
С папки «Рабочий стол» начинается работа в операционной системе Windows. Здесь пользователь выполняет повседневную работу: запускает приложения, входит в интернет и т. д., отсюда осуществляется управление компьютером, после перехода в параметры системы.
Когда требуется перенести системные папки на другой диск или раздел диска
Папки «Рабочий стол, «Загрузки», «Документы», «Изображения», «Видео», «Музыка» и т. д., по умолчанию, находятся на системном диске, на котором установлена операционная система Windows. В большинстве случаев, это оправданно и удобно, такое положение вещей зачастую полностью удовлетворяет пользователя.
В некоторых случаях, возникает необходимость для переноса системных папок на другой диск компьютера. Возможные причины для переноса пользовательских папок на другой диск (раздел диска):
- Недостаточно места на системном диске.
- Сохранение важных данных в случае переустановки системы.
- Система установлена на SSD диске (твердотельный накопитель).
Многие пользователи разделяют диск на два раздела и более, для удобного хранения информации на компьютере. Обычно, системный раздел жесткого диска делают сравнительно небольшого размера, по сравнению с разделом для хранения файлов.
Если пользователь активно работает с программами, сохраняет те или иные данные, или играет в игры на компьютере, в папке «Документы скапливается большой объем файлов. С течением времени, места на системном диске становиться все меньше, поэтому пользовательские данные необходимо перенести в другое место.
В случае отказа Windows, или воздействия вирусов, пользователю придется переустановить операционную систему на компьютере. От возникновения неполадок, вызванных разными причинами, не застрахован никто. В этом случае, пользователь потеряет все свои данные, которые находятся в пользовательских папках (обычно, на системном диске «C:»). Если бы эти данные находились на другом диске (разделе диска), то они не были бы потеряны.
Обратите внимание на следующее обстоятельство: после переустановки Windows на системном диске будут заново созданы папки: «Рабочий стол», «Документы», «Загрузки» и т. д. Поэтому данные папки придется снова переместить на другой диск, или раздел диска.
На многих компьютерах (ноутбуках), используется скоростной SSD диск, на котором установлена операционная система. На подобных компьютерах, жесткий диск (HDD) служит для хранения файлов. Помимо всех своих преимуществ, твердотельный накопитель имеет одно слабое место: у SSD диска ограниченный цикл записи/перезаписи данных.
Если пользователь постоянно работе с программами или играет в игры, то на диске постоянно записывается, перезаписывается и стирается огромное количество новые данных, что негативно сказывается на продолжительности срока службы твердотельного диска (SSD). Исправить ситуацию можно следующим образом: нужно переместить системные папки (Документы, Рабочий стол, Загрузки, Видео, Изображения, Музыка и т. д.) на другой диск (жесткий диск) компьютера.
В статье я расскажу, как это происходит перемещение системных папок в Windows (Windows 10, Windows 8.1, Windows 8, Windows 7) на примере папок «Документы», «Рабочий стол» и «Загрузки». Мы рассмотрим 3 способа для переноса системных папок на другой локальный диск (том): используя свойства папки, перемещение в Проводнике, при помощи изменения реестра в Редакторе реестра.
Как перенести «Документы» на другой диск (1 способ)
Сначала посмотрим, как переместить папку «Документы» на другой диск с помощью первого способа. Другие папки из профиля пользователя перемещаются аналогично.
Для того, чтобы перенести «Документы» на другой диск компьютера, выполните следующие действия:
- На другом локальном диске компьютера (обычно, это диск «D:») создайте папку с именем «Документы».
- Если на компьютере несколько пользователей, то сначала создайте на другом локальном диске папки с именами пользователей, а затем в папках пользователей создайте папки (Рабочий стол, Документы, Загрузки и т. д.) для переноса системных папок.
- Если у новой созданной папки на другом диске будет другое имя, отличное от имени системной, папка все равно будет переименована. Этой папке будет присвоено имя соответствующей системной папки.
- Войдите в профиль пользователя компьютера по пути:
C:UsersUser (C:ПользователиИмя_пользователя)

- Кликните правой кнопкой мыши по папке «Документы», в контекстном меню нажмите «Свойства».
- В окне «Свойства: Документы» откройте вкладку «Расположение», нажмите на кнопку «Переместить…».

- В окне «Выберите конечную папку» выберите папку. В нашем случае, на диске «D» создана папка «Документы». Нажмите на кнопку «Выбор папки».

- Снова откроется окно свойств папки «Документы». Здесь вы увидите новое расположение папки, на другом диске. Нажмите на кнопку «Применить».

- В окне «Переместить папку» согласитесь с новым расположением папки, нажмите на кнопку «Да».

- Дождитесь завершения копирования файлов. Откройте Проводник, перейдите на другой диск, там вы увидите системную папку «Документы».

Войдите в профиль пользователя на системном диске («C:»), для того, чтобы убедиться, что папки «Документы» там уже нет.
Как перенести Рабочий стол на другой диск (2 способ)
Давайте разберем, как переместить Рабочий стол на другой диск другим способом. Папка «Рабочий стол» расположена в профиле пользователя на системном диске. Многие пользователи хранят на Рабочем столе папки и файлы, которые занимают много места, существует возможность потери этих данных, в случае переустановки системы. Поэтому имеет смысл перенести папку «Рабочий стол» на другой диск ПК.
Сейчас мы переместим папку «Рабочий стол» на другой диск с помощью Редактора реестра:
- Нажмите на клавиши клавиатуры «Win» + «R», в окне «Выполнить» введите команду: «regedit» (без кавычек).
- В окне Редактора реестра пройдите по следующему пути:
HKEY_CURRENT_USER\Software\Microsoft\Windows\CurrentVersion\Explorer\User Shell Folders
- Выделите в ветке реестра параметр «Desktop» (названия параметров относящимся к папкам, здесь на английском языке), кликните по нему правой кнопкой мыши, нажмите «Изменить…».

- В окне «Изменение строкового параметра» в поле «Значение» введите путь к другому локальному диску, а затем нажмите на кнопку «ОК».
- Закройте Редактор реестра. Перезагрузите компьютер.
После перезагрузки, Рабочий стол окажется на другом диске компьютера.
Как переместить «Загрузки» на другой диск (3 способ)
Теперь, посмотрим, как перенести папку «Загрузки» на другой диск компьютера.
Вам также может быть интересно:
Перенести папку «Загрузки» на другой диск или раздел диска, совсем просто:
- Откройте окно Проводника, создайте на другом диске компьютера папку «Загрузки».
- Перейдите в другом окне Проводника в профиль пользователя на системном диске:
C:\Users\User (C:\Пользователи\Имя_пользователя)
- Нажмите на клавиатуре на клавишу «Shift».
- Левой кнопкой мыши перетащите папку «Загрузки» в открытое окно Проводника на другой диск. Под перемещаемой папкой будет отображаться надпись: «Переместить в “Локальный диск (D:)”. В вашем случае буква диска может быть другая. Можно сразу выделить несколько папок, а затем переместить выделенные папки с помощью перетаскивания.

После завершения процесса переноса файлов, папка «Загрузка» окажется на другом локальном диске компьютера.
Выводы статьи
С помощью 3 разных способов пользователь может перенести системные папки из профиля пользователя (Документы, Загрузки, Рабочий стол, Музыка, Изображения, Видео и т. д.) компьютера на другой локальный диск (другой жесткий диск или раздел жесткого диска).
Похожие публикации:
https://vellisa.ru/how-transfer-folder-another-diskКак перенести Документы, Рабочий стол на другой дискhttps://vellisa.ru/wp-content/uploads/2018/01/0-5.pnghttps://vellisa.ru/wp-content/uploads/2018/01/0-5-300x168.pngВасилийWindowsДавайте посмотрим, как перенести папки «Документы», «Загрузки», «Рабочий стол» на другой диск компьютера в Windows разными способами. В операционной системе Windows системные пользовательские папки расположены на том диске, на котором установлена система (обычно это диск «C:»), они используются для работы компьютера. Часть системных папок скрыта от пользователя по умолчанию. В...ВасилийВасилий [email protected]Автор 700+ статей на сайте Vellisa.ru. Опытный пользователь ПК и ИнтернетИнтернет и программы для всехКак Windows 10 перенести на другой диск (HDD, SSD)
В жизни каждого пользователя ПК встречается ситуация, когда надо клонировать образ на второй жесткий диск. Причины для такого решения могут быть разные: требуется освободить место на текущем системном жестком диске, вы чувствуете, что первый носитель скоро выйдет из строя и вы нашли ему замену, или вы хотите использовать точно такую же систему на другом компьютере, либо вы купили более скоростной SSD вместо устаревшего HDD. Но причина переноса не так важна. Куда важнее то, каким образом можно произвести такую операцию. Об этом и пойдет речь в этой статье.
Для целей копирования образов на новые носители был разработан целый ряд программ. Как ими пользоваться и где их можно найти.
Первый вариант. Утилита Acronis True Image
Это одно из самых популярных решений, используемых для наших целей. При помощи данной утилиты можно переносить не только Windows 10, но и другие версии: седьмую, восьмую и XP.
Найти программу можно написав в поиск название Acronis True Image.
После скачивания и установки программного обеспечения выполните следующие действия для переноса:
- Подключите к материнской палате новый накопитель, на который вы собрались копировать Windows, если этого не было сделано заранее. Подсоединять его нужно при выключенном компьютере.
- Откройте установленную программу.
- Щелкните на ваш компьютер, расположенный в программе по центру окна.

- В открывшемся окне вам будет предложено несколько вариантов переноса. Нажмите на пункт «Диски и разделы».

- Отметьте галочкой накопитель C или с другой буквой, если Windows установлена не в стандартном месте, и кликните «ОК»

- Щелкните по разделу, куда хотите записать образ операционной системы.

- Кликните «Обзор» → накопитель для записи образа. Данный накопитель перед началом копирования на него новых данных нужно будет отформатировать. Следует помнить, что форматирование уничтожит все данные, которые хранились на этом накопителе. Поэтому перед началом форматирования переместите все нужные документы в другое место или на свободную флешку.

- Для форматирования:
- Запустите «Проводник»
- Найдите ваш накопитель и щелкните по нему правой кнопкой мыши.

- Из выпадающего меню кликните на пункт «Форматировать».

- В следующем разделе мастера по переносу выберите пункт «Начать».

- Можно приступать к клонированию образа.
- Вернитесь в утилиту Acronis True Image и нажмите на кнопку «Создать копию».

- Начнется процесс клонирования системы. На это может потребоваться довольно-таки продолжительное количество времени. Скорость находится в зависимости от того, насколько высока скорость чтения и записи вашего оборудования.
- После копирования образа на новое пространство можно будет в BIOSе кликнуть по стартовому жесткому диску, который выбрали вторым при работе с программой. Запустится операционная система в том виде, какой она была на момент переноса. На первом накопителе, который был использован как образец, также сохранится копия системы.
Вариант 2. Использование программы AOMEI Partition Assistant Standard Edition
Программа имеет русифицированный интерфейс и бесплатна для некоммерческого пользования.
- Плюс этой программы заключается в том, что ее можно использовать для копирования системы на накопитель, на котором уже есть какие-то данные.
Скачать ее можно по этой ссылке: https://www.disk-partition.com/free-partition-manager.html
Чтобы клонировать систему, произведите следующие действия:
- Включите AOMEI.
- В первом окне программы кликните на раздел «Изменение размера».

- Перетащите зеленый регулятор, выделив под операционную систему ~ 50 Гб. В первую строку введите 50.0 GB. Освободите место в начале шкалы, так как именно туда будет записана операционная система Windows.

- В верхнем меню щелкните «Применить» для подтверждения разметки накопителя.

- Программа отобразит данные об операции, выберите пункт «Перейти».

- Щелкните «Да».
- После окончания процесса можно переносить Windows на созданные ранее раздел.
- Снизу программы выберите системный диск и щелкните по пункту в правом меню «Перенос OC SSD или HDD».
- Будет запущен мастер копирования, нажмите «Далее».
- Далее надо будет кликнуть накопитель, куда хотите записать образ операционной системы. Щелкните на тот накопитель, на котором вы выделили раздел для копирования.

- Уберите галочку с того места, которое показано на скриншоте кружком. Этот пункт означает, желаете ли вы, чтобы перед копированием были удалены все разделы со второго жесткого диска. Так как требуется выполнить клонирование Windows, сохранив существующие на нем данные, галочку ставить не нужно.
- Затем укажите объем, который будет выделен под операционную систему. В пункте размер раздела укажите цифру в 50 гигабайт. Этого вполне хватит для комфортной работы с Windows 10.

- В следующем окне перевод программы дает сбой и системное сообщение выдается на английском языке. В нем говорится о том, что после окончания копирования файлов сразу запустить Windows с нового накопителя не получится. Что бы это осуществить, откройте корпус компьютера и поменяйте жесткие диски местами. Если старый накопитель не нужен, его можно не устанавливать на место нового.
- Щелкните кнопку «Конец».
- Создастся отложенная операция. Для ее старта в верхнем мню слева нажмите на кнопку «Применить».

- В открывшемся окне отобразятся параметры предстоящей операции. Кликните «Перейти».

- После завершения копирования можно будет запустить систему с нового диска.
Перенос Windows 10 на твердотельный накопитель (SSD)
Если вы приобрели себе новый SSD взамен устаревшему HDD, то перед переносом Windows на новое пространство накопитель нужно установить в компьютер. Для этого:
- Выключите компьютер, потом вытащите вилку из розетки, обесточив ПК.
- Снимите крышку с корпуса.
- Если ваш корпус достаточно новый, внутри него будут специальные отсеки для установки HDD. Если же их нет – потребуется докупить специальную рамку – переходник и использовать для установки ее.
- Подсоедините к SSD кабель SATA и питания.
- Подключите к компьютеру питание.
- Зайдите в BIOS при старте компьютера нажав клавишу F2, либо DEL, либо ESC.
- В BIOS поменяйте режим работы SSD на AHCI.
- Сохраните в БИОСе сделанные изменения.
- Запустите Windows 10.
- Щелкните ПКМ по меню «Пуск» и выберите из выпадающего меню «Управление дисками».

- В нижнем меню экрана будет показан подключенный новый накопитель. Он будет отмечен черным и отмечен словами «не распределена».
- Нажмите по нему правой клавишей мышки и щелкните «Создать простой том», после нажмите «Далее».

- Установите максимально возможный размер простого Тома и нажмите «Далее»
- Кликните букву, которой будет обозначаться в файловой системе ваш новый накопитель.
- Выберите пункт «форматировать этот том следующим образом» и, не меняя значений, нажмите «Далее».
- Нажмите на «Готово».
- После этого в главном меню проводника будет отображаться ваш новый диск под буквой, которую вы выбрали ранее.
Копирование Windows с SSD на HDD
Переносить Windows с HHD на SSD будем средствами самой операционной системы. Для этого:
- Зажмите Win + R.
- Введите в открывшуюся строку «control.
- Кликните «Создание образа системы».
- Запустится мастер создания образов операционной системы. Он предложит выбрать вам место хранения создаваемого образа. Укажите какой – либо диск, кроме того, с которого копируются файлы и того, на который они копируются.
- Мастер укажет параметры создания нового образа. Согласитесь с этим.
- Нажмите кнопку «активировать» для старта создания образа.
- После окончания процесса создания копии Windows, компьютер можно отключить.
- Начните установку Windows 10, используя для этих целей CD или флешку.
- Кликните язык и выберите тот, который вам нужен.
- Кликните режим восстановления.
- Запустите режим восстановления.
- Далее мастер сам будет производить необходимые действия, вам необходимо только подтверждать его действия.
- После последней подсказки от мастера активируйте начало процедуры восстановления.
С задачей по переносу Windows со старого диска на новый может справиться любой, даже не очень опытный пользователь. Для этого разработано множество программ, с которыми не надо долго разбираться и их настраивать. Желаем вам успеха в клонировании операционных систем!
Совместное использование файлов и папок OneDrive
Выберите этот вариант, чтобы поделиться объектами с большим количеством людей, которых вы, возможно, даже не знаете лично. Например, вы можете использовать эти ссылки для публикации в Facebook, Twitter или LinkedIn, а также для отправки по электронной почте или мгновенным сообщениям. Любой, у кого есть ссылка, может просматривать или редактировать элемент в зависимости от установленного вами разрешения. Пользователи со ссылкой не могут загружать новые элементы. Имейте в виду, что ссылку также можно перенаправить, и вход в систему не требуется.
-
Перейдите на веб-сайт OneDrive и войдите в систему, используя свою учетную запись Microsoft, рабочую или учебную учетную запись.
-
Выберите файл или папку, которой вы хотите поделиться, выбрав кружок в верхнем углу элемента. Вы также можете выбрать несколько элементов, чтобы поделиться ими (одновременный доступ к нескольким элементам недоступен для OneDrive для рабочих или учебных учетных записей).
-
Выберите Поделиться вверху страницы.

-
Выбрать Любой, у кого есть ссылка, может редактировать , чтобы настроить параметры ссылки.
-
Установите нужные параметры в своей ссылке, затем выберите Применить , когда закончите.
-
Разрешить редактирование - Когда вы делитесь элементами с этим типом ссылки, люди могут редактировать файлы и могут добавлять файлы в общую папку, если они вошли в систему с учетной записью Microsoft. Получатели могут переслать ссылку, изменить список людей, совместно использующих файлы или папку, а также изменить разрешения для получателей.Если вы предоставляете общий доступ к папке, люди с разрешениями на редактирование могут копировать, перемещать, редактировать, переименовывать, совместно использовать и удалять все, что находится в папке.
Снятие отметки с этого поля означает, что люди могут просматривать, копировать или загружать ваши элементы без входа в систему. Они также могут пересылать ссылку другим людям. Однако они не могут изменить версию на вашем OneDrive.
-
Установить срок действия - Ссылка будет работать только до установленной вами даты.После этого ссылка станет недействительной, и вам нужно будет создать новую ссылку для пользователей, которым требуется доступ к вашему файлу или папке.
-
Установить пароль - Когда пользователь щелкает ссылку, ему будет предложено ввести пароль, прежде чем он сможет получить доступ к файлу. Вам нужно будет предоставить этот пароль отдельно пользователям.

Дополнительные параметры OneDrive для работы или учебы
OneDrive для работы или учебного заведения также имеет возможность ограничить уровень доступа (любой, у кого есть ссылка, только люди в вашей организации, только люди с существующим доступом к файлу или только указанные вами лица).Кроме того, если вы решите отключить редактирование, вы также можете запретить зрителям загружать файл.
-
Любой предоставляет доступ всем, кто получает эту ссылку, независимо от того, получают ли они ее напрямую от вас или пересылают кого-то еще. Сюда могут входить люди за пределами вашей организации.
-
Люди в <Ваша организация> предоставляет любому сотруднику вашей организации, у которого есть ссылка, доступ к файлу, независимо от того, получил ли он его напрямую от вас или переадресовал от кого-то другого.
-
Люди с существующим доступом могут использоваться людьми, у которых уже есть доступ к документу или папке. Это не меняет разрешения для элемента. Используйте это, если вы просто хотите отправить ссылку кому-то, у кого уже есть доступ.
-
Определенные люди предоставляет доступ только указанным вами людям, хотя другие люди могут уже иметь доступ.Если люди пересылают приглашение к совместному использованию, только люди, у которых уже есть доступ к элементу, смогут использовать ссылку.
-
Разрешить редактирование - Когда вы делитесь элементами с этим типом ссылки, люди могут редактировать файлы, могут добавлять файлы в общую папку и могут удалять файлы в общей папке, если они вошли в систему. Получатели могут переслать ссылку, изменить список людей, совместно использующих файлы или папки, и изменить разрешения для получателей.Если вы предоставляете общий доступ к папке, люди с разрешениями на редактирование могут копировать, перемещать, редактировать, переименовывать, совместно использовать и удалять все, что находится в папке.
Примечание. Если параметр общего доступа выделен серым цветом, возможно, администраторы вашей организации ограничили его. Например, они могут отключить опцию Anyone , чтобы предотвратить пересылку полезных ссылок другим пользователям.
По умолчанию Разрешить редактирование включено.Если вы хотите, чтобы люди могли просматривать только ваши файлы, снимите флажок. Это можно дополнительно ограничить, выбрав опцию Блокировать загрузку , что означает, что они не могут сохранить локальную копию. Для файлов Word вы также можете выбрать Открыть только в режиме просмотра , чтобы люди могли оставлять комментарии и вносить предложения в файл. Обратите внимание, что если у кого-то уже есть разрешения на редактирование элемента, выбор Открыть только в режиме просмотра не помешает им вносить изменения.Для них документ откроется в режиме редактирования.
-
-
Когда вы вернетесь в главное окно Поделиться , выберите Копировать ссылку , чтобы скопировать ссылку в буфер обмена.

Примечание. «https://1drv.ms» - это сокращенный URL-адрес для OneDrive. Сокращенные URL-адреса полезны для публикации через Twitter.
-
Вставьте ссылку в сообщение электронной почты или в другое место, где вы делитесь ссылкой.
Совет: Вы также можете создавать ссылки для общего доступа с помощью классического приложения OneDrive для Windows 7, Windows 10 и Mac. Все, что вам нужно сделать, это щелкнуть правой кнопкой мыши файл или папку в папке OneDrive на вашем компьютере и выбрать Поделиться ссылкой на OneDrive . Это скопирует ссылку в буфер обмена, которую вы можете вставить в электронное письмо, веб-сайт, сообщение в блоге и т. Д.
Однако для этих ссылок по умолчанию установлено разрешение на редактирование.Если вы хотите, чтобы кто-то имел только разрешение на просмотр, вам нужно будет использовать веб-сайт OneDrive для создания ссылки (или изменить только что созданную).
Выберите этот вариант, если вы хотите отправить приглашение по электронной почте людям или группам и отслеживать, кого вы пригласили. Это позволяет вам также удалять разрешения для определенных лиц или групп позже, если вам нужно.
-
В поле Введите имя или адрес электронной почты начните вводить адреса электронной почты или имена контактов людей, с которыми вы хотите поделиться.Когда вы начнете вводить информацию в поле, вы также можете выбрать контакт из появившегося списка.

-
Добавьте заметку получателям, если хотите.
-
Чтобы изменить уровень разрешений, выберите Все, у кого есть ссылка, могут редактировать .
-
Установите нужные параметры в своей ссылке, затем выберите Применить , когда закончите.
-
Разрешить редактирование - Когда вы делитесь элементами с этим типом ссылки, люди могут редактировать файлы и могут добавлять файлы в общую папку, если они вошли в систему с учетной записью Microsoft. Получатели могут переслать ссылку, изменить список людей, совместно использующих файлы или папку, а также изменить разрешения для получателей. Если вы предоставляете общий доступ к папке, люди с разрешениями на редактирование могут копировать, перемещать, редактировать, переименовывать, совместно использовать и удалять все, что находится в папке.
Снятие отметки с этого поля означает, что люди могут просматривать, копировать или загружать ваши элементы без входа в систему. Они также могут пересылать ссылку другим людям. Однако они не могут изменить версию на вашем OneDrive.
-
Установить срок действия - Ссылка будет работать только до установленной вами даты. После этого ссылка станет недействительной, и вам нужно будет создать новую ссылку для пользователей, которым требуется доступ к вашему файлу или папке.
-
Установить пароль - Когда пользователь щелкает ссылку, ему будет предложено ввести пароль, прежде чем он сможет получить доступ к файлу. Вам нужно будет предоставить этот пароль отдельно пользователям.

Дополнительные параметры OneDrive для работы или учебы
OneDrive для работы или учебного заведения также имеет возможность ограничить уровень доступа (любой, у кого есть ссылка, только люди в вашей организации, только люди с существующим доступом к файлу или только указанные вами лица).Кроме того, если вы решите отключить редактирование, вы также можете запретить зрителям загружать файл.
-
Любой предоставляет доступ всем, кто получает эту ссылку, независимо от того, получают ли они ее напрямую от вас или пересылают кого-то еще. Сюда могут входить люди за пределами вашей организации.
-
Люди в <Ваша организация> предоставляет любому сотруднику вашей организации, у которого есть ссылка, доступ к файлу, независимо от того, получил ли он его напрямую от вас или переадресовал от кого-то другого.
-
Люди с существующим доступом могут использоваться людьми, у которых уже есть доступ к документу или папке. Это не меняет разрешения для элемента. Используйте это, если вы просто хотите отправить ссылку кому-то, у кого уже есть доступ.
-
Определенные люди предоставляет доступ только указанным вами людям, хотя другие люди могут уже иметь доступ.Если люди пересылают приглашение к совместному использованию, только люди, у которых уже есть доступ к элементу, смогут использовать ссылку.
-
Разрешить редактирование - Когда вы делитесь элементами с этим типом ссылки, люди могут редактировать файлы, могут добавлять файлы в общую папку и могут удалять файлы в общей папке, если они вошли в систему. Получатели могут переслать ссылку, изменить список людей, совместно использующих файлы или папки, и изменить разрешения для получателей.Если вы предоставляете общий доступ к папке, люди с разрешениями на редактирование могут копировать, перемещать, редактировать, переименовывать, совместно использовать и удалять все, что находится в папке.
Примечание. Если параметр общего доступа выделен серым цветом, возможно, администраторы вашей организации ограничили его. Например, они могут отключить опцию Anyone , чтобы предотвратить пересылку полезных ссылок другим пользователям.
По умолчанию Разрешить редактирование включено.Если вы хотите, чтобы люди могли просматривать только ваши файлы, снимите флажок. Это можно дополнительно ограничить, выбрав опцию Блокировать загрузку , что означает, что они не могут сохранить локальную копию. Для файлов Word вы также можете выбрать Открыть только в режиме просмотра , чтобы люди могли оставлять комментарии и вносить предложения в файл. Обратите внимание, что если у кого-то уже есть разрешения на редактирование элемента, выбор Открыть только в режиме просмотра не помешает им вносить изменения.Для них документ откроется в режиме редактирования.
-
-
Выберите Применить , чтобы сохранить настройки разрешений, а затем выберите Отправить .
Примечания:
-
Если у вас возникли проблемы с предоставлением общего доступа из Outlook.com, см. Статью Невозможно предоставить общий доступ к файлам OneDrive из Outlook.com.
-
Если ваша учетная запись Microsoft настроена на семейную безопасность и ваш родитель отключил управление контактами, вы можете делиться элементами только с людьми, которые уже находятся в вашем списке контактов.
-
Пожалуйста, уважайте авторские права и будьте осторожны с тем, что вы публикуете в Интернете. Копирование или распространение неразрешенных материалов нарушает Соглашение об использовании служб Microsoft.
Синхронизация файлов с OneDrive в Windows
Важно:
Поддержка старого приложения синхронизации OneDrive ( groove.exe ) с SharePoint Online прекратится 11 января 2021 г.
Узнайте больше о том, что вам нужно сделать.
С OneDrive вы можете синхронизировать файлы между вашим компьютером и облаком, чтобы вы могли получить доступ к своим файлам откуда угодно - с вашего компьютера, мобильного устройства и даже через веб-сайт OneDrive в OneDrive.com. Если вы добавляете, изменяете или удаляете файл или папку в папке OneDrive, файл или папка добавляются, изменяются или удаляются на веб-сайте OneDrive и наоборот. Вы можете работать с синхронизированными файлами прямо в проводнике и получать доступ к своим файлам даже в автономном режиме. Когда бы вы ни были в сети, любые изменения, внесенные вами или другими людьми, синхронизируются автоматически.
В этой статье описывается, как загрузить приложение синхронизации OneDrive и войти в свою личную, рабочую или учебную учетную запись, чтобы начать синхронизацию.Если вы используете Microsoft 365 Apps для бизнеса, вы также можете синхронизировать файлы со своих сайтов SharePoint. Если вы не используете приложения Microsoft 365 для бизнеса, см. Раздел Синхронизация файлов SharePoint с приложением синхронизации OneDrive для бизнеса (Groove.exe).
Установить и настроить
-
Если вы используете Windows 10, на вашем компьютере уже установлено приложение OneDrive - переходите к шагу 2.
Если у вас нет Windows 10 или Office 2016, установите версию нового приложения синхронизации OneDrive для Windows.
-
Запустите установку OneDrive.
Если у вас нет учетных записей для входа в OneDrive
Если в настоящее время у вас нет учетной записи, входящей в OneDrive, воспользуйтесь этими инструкциями, чтобы запустить OneDrive.
-
Нажмите кнопку Start , найдите «OneDrive» и откройте его:
-
В Windows 10 выберите OneDrive .

-
В Windows 7 в разделе Программы выберите Microsoft OneDrive .
-
В Windows 8.1 найдите OneDrive для бизнеса , затем выберите приложение OneDrive для бизнеса .
-
-
Когда запустится установка OneDrive, войдите в свою личную, рабочую или учебную учетную запись и выберите Войти в систему .

Ключевые моменты в настройке OneDrive
В программе настройки OneDrive есть два экрана, за которыми полезно следить:
-
На экране Это ваша папка OneDrive. выберите Далее , чтобы принять расположение папки по умолчанию для файлов OneDrive. Если вы хотите изменить местоположение папки, выберите Изменить местоположение - это лучшее время для внесения этого изменения.

-
На экране Все ваши файлы, готовые и по запросу вы увидите, как файлы помечаются, чтобы показывать их как доступные только онлайн, локально доступные или всегда доступные. Файлы по запросу помогают вам получить доступ ко всем вашим файлам в OneDrive без необходимости загружать их все и использовать место для хранения на вашем устройстве Windows. Выберите Далее .

Примечание: Если вы уже выполняли синхронизацию OneDrive для работы или учебы со своим компьютером (используя предыдущее приложение синхронизации) и только что установили приложение синхронизации, вы не увидите Это ваша папка OneDrive или Синхронизируйте файлы с экрана OneDrive во время установки OneDrive.Приложение синхронизации автоматически берет на себя синхронизацию в той же папке, которую вы использовали раньше. Чтобы выбрать папки, которые вы синхронизируете, щелкните правой кнопкой мыши значок синего облака в области уведомлений панели задач и выберите Настройки > Учетная запись > Выберите папки .
Просмотр файлов OneDrive и управление ими
Все готово. Ваши файлы OneDrive появятся в проводнике в папке OneDrive . Если вы используете более одной учетной записи, ваши личные файлы отображаются в OneDrive - Personal , а ваши рабочие или учебные файлы - в OneDrive - CompanyName .

Теперь у вас есть новый белый или синий значок облака (или оба) в области уведомлений, и ваши файлы синхронизируются с вашим компьютером. Ваш синий значок облака будет отображаться как OneDrive - [YourTenantName] при наведении курсора на значок.
Примечание. Contoso - это пример имени - в вашем будет отображаться название вашей организации.
Каждый раз, когда вы хотите изменить папки, которые вы синхронизируете на своем компьютере, щелкните правой кнопкой мыши значок облака в области уведомлений панели задач и выберите Настройки > Учетная запись > Выберите папки .Найдите другую информацию о своей учетной записи и измените другие параметры OneDrive здесь.

Узнать больше
Нужна дополнительная помощь?
.Как изменить расположение OneDrive (также известное как «Переместить папку OneDrive»)
Служба облачного хранилища OneDrive от Microsoft очень удобна, поскольку позволяет синхронизировать файлы между устройствами и сохранять резервные копии в Интернете. Однако в зависимости от того, сколько вы храните в ней, ваша папка OneDrive может занимать много гигабайт. Если у вас есть второй накопитель в вашей системе или даже другой раздел, вы можете переместить папку OneDrive, чтобы освободить место. Вот как.
1. Щелкните правой кнопкой мыши значок OneDrive на панели задач и выберите «Параметры».
2. Нажмите кнопку «Отменить связь с OneDrive » на вкладке «Учетная запись». Появится экран входа в систему, но пока вы должны игнорировать его.
3. Запустите проводник.
4. Найдите и выберите папку OneDrive. Если вы не перемещали его ранее, он, вероятно, находится непосредственно в вашей папке C: \ Users \ [ваше имя пользователя] \ (например, C: \ Users \ Avram). Вы можете попасть туда, щелкнув диск C или введя имя папки в адресной строке.
5. Нажмите кнопку «Перейти к» на вкладке «Главная».
6. Выберите Выбрать местоположение.
7. Выберите новое местоположение и нажмите Переместить. Если вы перемещаете папку на другой диск, выберите букву диска.
В зависимости от размера папки перемещение может занять несколько минут.
8. Введите свой адрес электронной почты в окно приложения OneDrive.
9. Выберите Persona l, если будет предложено решить, зачем вы входите в систему.
10. Введите свой пароль и нажмите «Войти».
11. Нажмите «Изменить местоположение».
12. Перейдите в то место , куда вы переместили папку OneDrive, и нажмите Выбрать папку .
13. Щелкните Использовать это местоположение.
14. Нажмите Далее в окне OneDrive.
15. Выберите папки для синхронизации (или синхронизировать все) и нажмите Далее.
16. Щелкните Открыть мою папку OneDrive или закройте окно.
Ваша папка OneDrive была успешно перемещена.
Хранилище и резервное копирование Windows 10
.Экономьте место на диске с помощью OneDrive Files On-Demand для Windows 10
OneDrive Files On-Demand помогает вам получить доступ ко всем вашим файлам в OneDrive без необходимости загружать их все и использовать место для хранения на вашем устройстве Windows. Эта статья посвящена Windows, но вы также можете использовать Files On-Demand на Mac.
Когда вы включите "Файлы по запросу", вы увидите все свои файлы в проводнике и получите новую информацию о каждом файле. Новые файлы, созданные в Интернете или на другом устройстве, отображаются как файлы, доступные только в Интернете, и не занимают места на вашем устройстве.Когда вы подключены к Интернету, вы сможете использовать эти файлы, как и любой другой файл на вашем устройстве.

Экономьте место с OneDrive
С помощью файлов OneDrive по запросу вы можете:
-
Экономьте место на вашем устройстве, создавая файлы только онлайн
-
Сделать файлы и папки всегда доступными локально на вашем устройстве
-
Просмотр важной информации о файлах, например о том, являются ли они общими
-
Просматривайте эскизы более 300 различных типов файлов, даже если у вас не установлено приложение, необходимое для его открытия
Ваши файлы будут иметь следующие статусы в проводнике:
|
| Синий значок облака рядом с файлом или папкой OneDrive означает, что файл доступен только в Интернете. Файлы только в Интернете не занимают место на вашем компьютере. Вы видите значок облака для каждого файла, доступного только в Интернете, в проводнике, но файл не загружается на ваше устройство, пока вы его не откроете. Вы не можете открывать файлы только в Интернете, если ваше устройство не подключено к Интернету. |
|
| Когда вы открываете онлайн-файл, он загружается на ваше устройство и становится локально доступным файлом .Вы можете открыть локально доступный файл в любое время, даже без доступа в Интернет. Если вам нужно больше места, вы можете вернуть файл только в оперативный режим. Просто щелкните файл правой кнопкой мыши и выберите «Освободить место». Если включена функция Storage Sense, эти файлы станут доступны только для онлайн-доступа по истечении выбранного вами периода времени. |
|
| Только файлы, помеченные как «Всегда держать на этом устройстве», имеют зеленый кружок с белой галочкой.Эти всегда доступны файлы загружаются на ваше устройство и занимают место, но они всегда под рукой, даже когда вы не в сети. |
Включение файлов по запросу
Files On-Demand работает со всеми приложениями, которые вы используете сегодня, включая настольные приложения Windows и приложения из Магазина Windows. Кроме того, Files On-Demand работает со всеми вашими личными и рабочими файлами из OneDrive, SharePoint в Microsoft 365 и сайтов групп SharePoint Server 2019.
-
Убедитесь, что вы вошли в OneDrive на своем устройстве.
-
Выберите белый или синий значок облака OneDrive в области уведомлений панели задач Windows.
(вам может потребоваться нажать Показать скрытые значки стрелка рядом с областью уведомлений, чтобы увидеть значок OneDrive . Если значок не отображается в области уведомлений, возможно, OneDrive не работает.Выберите Start , введите OneDrive в поле поиска, а затем выберите OneDrive в результатах поиска.)
-
Выбрать Справка и настройки > Настройки .

-
На вкладке Настройки выберите Сохранить место и загружать файлы по мере их использования .
Примечания:
-
Настройки файлов по запросу уникальны для каждого устройства, поэтому убедитесь, что вы включили его для каждого устройства, на котором хотите его использовать.
-
Чтобы узнать, как администратор может включить файлы по запросу, см. Раздел «Файлы по запросу в OneDrive для предприятия».
Отметить файл или папку для автономного использования или только для онлайн-доступа
-
Щелкните правой кнопкой мыши файл или папку.
-
Выбрать Всегда использовать на этом устройстве или Освободить место .
Примечания:
-
Новые файлы или папки, созданные в сети или на другом устройстве, отображаются как доступные только в сети для экономии места. Однако если вы отметите папку как «Всегда хранить на этом устройстве», новые файлы в этой папке будут загружаться на ваше устройство как всегда доступные файлы.
-
Если папка доступна только в оперативном режиме, вы все равно можете пометить отдельные файлы в этой папке как всегда доступные.
-
Desktop Search может искать файлы, доступные только в Интернете, по имени, но не может выполнять поиск содержимого в файлах, доступных только в Интернете, поскольку они не хранятся на устройстве.
Выберите папку на устройстве, которую хотите скрыть
Иногда может потребоваться убедиться, что папка не отображается на устройстве из соображений конфиденциальности.Например, вы можете захотеть скрыть личную папку на рабочем компьютере. Вот как это сделать.
-
Выберите белый или синий значок облака OneDrive в области уведомлений панели задач Windows.
(вам может потребоваться нажать Показать скрытые значки стрелка рядом с областью уведомлений, чтобы увидеть значок OneDrive . Если значок не отображается в области уведомлений, возможно, OneDrive не работает.Щелкните Пуск , введите OneDrive в поле поиска, а затем щелкните OneDrive в результатах поиска.)
-
Выбрать Справка и настройки > Настройки .

-
Рядом с местом, где вы хотите выбрать папки, выберите Выбрать папки .
-
Снимите флажок рядом с папкой, которую вы хотите скрыть от этого устройства.
Важно: Параметры файлов по запросу уникальны для каждого устройства, поэтому вам может потребоваться сделать это на каждом устройстве, где вы хотите скрыть папку.
Файлы по запросу и удаление файлов
Могу ли я перемещать файлы, доступные только в Интернете, в папке OneDrive?
Да, вы можете перемещать файлы, доступные только в Интернете, в папке OneDrive для этой учетной записи OneDrive. Когда вы перемещаете файлы за пределы этой папки OneDrive, файлы загружаются в новую папку и удаляются из вашего OneDrive.Если вы случайно что-то удалили, вы можете восстановить файлы или папки, перейдя в корзину OneDrive.
Что произойдет, если я удалю файл или перемещу его в корзину?
Когда вы удаляете файл, доступный только в Интернете, со своего устройства, вы удаляете его из OneDrive на всех устройствах и в Интернете. Вы можете восстановить удаленные файлы и папки из корзины OneDrive в Интернете на срок до 30 дней для элементов, хранящихся в OneDrive Personal (когда вы вошли в систему с учетной записью Microsoft), или на срок до 93 дней для элементов, хранящихся в OneDrive. для работы или учебы или SharePoint в Microsoft 365 (когда вы вошли в систему с рабочей или учебной учетной записью).Если вы удалите локально доступный файл, он также появится в корзине вашего устройства.
Если вы хотите скрыть папку на вашем устройстве, см. Выбор папки, которую нужно скрыть на вашем устройстве.
Удаляет ли файл из моего OneDrive при изменении режима доступа только к сети?
Нет, изменение файла на доступ только к сети не удаляет его из OneDrive. Файл больше не занимает места на вашем устройстве, и вы по-прежнему сможете просматривать его в мобильных приложениях OneDrive или на веб-сайте.
Почему я не вижу параметры «Файлы по запросу» в настройках OneDrive?
Во-первых, убедитесь, что на вашем компьютере не настроена защита информации Windows (WIP), ранее известная как защита данных предприятия (EDP). Файлы по запросу еще не поддерживаются, если включен WIP.
Если вы не видите параметры «Файлы по запросу», значит, последняя версия OneDrive еще не выпущена. Вот как получить последнюю версию OneDrive.
-
Убедитесь, что вы используете Windows 10 Fall Creators Update (версия 16299.15 или более поздняя).
-
Загрузите и установите последнюю версию OneDrive, которая развертывается с Windows 10 Fall Creators Update.
-
Перезагрузите компьютер.
-
После перезагрузки компьютера нажмите кнопку «Пуск », выполните поиск «OneDrive», а затем выберите настольное приложение OneDrive .
-
При запуске установки OneDrive введите свою личную учетную запись, рабочую или учебную учетную запись, а затем выберите Войти в систему .

-
Следуйте инструкциям, чтобы включить файлы по запросу.
Узнать больше
Нужна дополнительная помощь?
.Перенаправление и перемещение известных папок Windows в OneDrive - OneDrive
- 5 минут на чтение
В этой статье
Эта статья предназначена для ИТ-администраторов, управляющих приложением синхронизации OneDrive в корпоративной среде Windows Server, использующей доменные службы Active Directory.
Есть два основных преимущества перемещения или перенаправления известных папок Windows (Рабочий стол, Документы, Изображения, Снимки экрана и Фотопленка) в Microsoft OneDrive для пользователей в вашем домене:
-
Ваши пользователи могут продолжать использовать знакомые им папки.Им не нужно менять свои повседневные рабочие привычки, чтобы сохранять файлы в OneDrive.
-
Сохранение файлов в OneDrive обеспечивает резервное копирование данных пользователей в облаке и дает им доступ к своим файлам с любого устройства.
По этим причинам мы рекомендуем перемещать или перенаправлять известные папки в OneDrive, если вы являетесь предприятием или крупной организацией. Малый и средний бизнес также может найти это полезным, но имейте в виду, что вам понадобится некоторый опыт работы с групповой политикой. Дополнительные сведения о взаимодействии с конечным пользователем см. В статье Защита файлов путем сохранения их в OneDrive.
Мастерская перемещения известных папок
На этом семинаре представлены инструкции по развертыванию перемещения известной папки OneDrive:
- План решения общих задач
- Требования для каждого варианта развертывания
- Развертывание с использованием объектов Active Directory и групповой политики, Microsoft Endpoint Configuration Manager или Intune
- Отслеживайте соответствие устройств требованиям, известные сведения о папках, статус перемещения и состояние объекта групповой политики
Семинар предполагает, что вы уже настроили основную инфраструктуру (Active Directory, DNS, AD Connect, Microsoft Endpoint Configuration Manager), и не охватывает сторонние инструменты или интеграцию пользовательских приложений.
Скачать PDF
Скачать презентацию PowerPoint
Об объектах групповой политики перемещения известных папок
Мы рекомендуем выполнить обновление до последней доступной сборки перед развертыванием, чтобы уменьшить проблемы с развертыванием. Перемещение известных папок не работает для пользователей, синхронизирующих файлы OneDrive в SharePoint Server.
Чтобы проверить соответствие требованиям, объем данных и количество элементов при выборе плана развертывания, а также для последующего отслеживания хода развертывания используйте сценарий PowerShell для перемещения известной папки.
Важно
Если ваша организация большая и у ваших пользователей много файлов в их известных папках, убедитесь, что вы развертываете объекты групповой политики медленно, чтобы минимизировать влияние загрузки файлов на сеть. Для пользователей, у которых много файлов в известных папках, рассмотрите возможность временного использования политики «Ограничить скорость загрузки приложения для синхронизации до процента от пропускной способности», если вы хотите минимизировать влияние сети, а затем отключите политику после завершения загрузки.
-
Предложить пользователям переместить известные папки Windows в OneDrive
Используйте этот параметр, чтобы побудить пользователей к действию по перемещению их известных папок Windows.
Если пользователи отклонят запрос, уведомление с напоминанием будет отображаться в центре активности до тех пор, пока они не переместят все известные папки или не возникнет ошибка при перемещении. В этом случае уведомление с напоминанием будет закрыто.
Если пользователь уже перенаправил свои известные папки в другую учетную запись OneDrive, ему будет предложено направить папки в учетную запись вашей организации (оставив существующие файлы).
Мы рекомендуем развернуть политику подсказок только для существующих устройств и ограничить развертывание до 5000 устройств в день, но не более 20 000 устройств в неделю.
-
Бесшумное перемещение известных папок Windows в OneDrive
Используйте этот параметр для перенаправления и перемещения известных папок в OneDrive без какого-либо взаимодействия с пользователем. Переместите все папки или выберите нужные отдельные папки. После перемещения папки политика больше не повлияет на нее, даже если выбор папки изменится.
Примечание
Вы можете выбрать отображение уведомления для пользователей после перенаправления их папок.
Ряд ошибок может помешать этому параметру вступить в силу, например:
- Файл превышает максимальную длину пути
- Известные папки не находятся в местах по умолчанию
- Защита папок недоступна
- Известные папки нельзя перенаправлять
Сведения об этих ошибках см. В разделе Устранение проблем с защитой папок.
Мы рекомендуем развернуть политику молчания для существующих устройств и новых устройств, ограничив развертывание существующих устройств до 1000 устройств в день и не более 4000 устройств в неделю. Мы также рекомендуем использовать этот параметр вместе с параметром «Предлагать пользователям переместить известные папки Windows в OneDrive». Если перемещение известных папок в автоматическом режиме не удалось, пользователям будет предложено исправить ошибку и продолжить.
-
Запретить пользователям перенаправлять известные папки Windows на их ПК
Используйте этот параметр, чтобы заставить пользователей сохранять свои известные папки в OneDrive.
Примечание
Пользователи могут управлять своими известными папками, открыв настройки приложения синхронизации OneDrive, щелкнув вкладку Резервное копирование , а затем щелкнув Управление резервным копированием .
-
Запретить пользователям перемещать известные папки Windows в OneDrive
Сведения об использовании объектов групповой политики OneDrive см. В разделе Использование групповой политики для управления параметрами приложения синхронизации OneDrive.
Переход от объектов групповой политики перенаправления папок Windows
Объекты групповой политики перемещения известных папок OneDrive не будут работать, если вы ранее использовали объекты групповой политики перенаправления папок Windows для перенаправления папок документов, изображений или рабочего стола в другое место, кроме OneDrive.Объекты групповой политики OneDrive не будут влиять на папки «Музыка» и «Видео», поэтому их можно перенаправлять с помощью объектов групповой политики Windows. Выполните следующие действия, чтобы переключиться на использование объектов групповой политики перемещения известных папок.
-
Если папки были перенаправлены в OneDrive с помощью групповой политики перенаправления папок Windows:
- Отключите групповую политику перенаправления папок окна и не забудьте оставить папку и ее содержимое в OneDrive.
- Включите групповую политику KFM.Известные папки остаются в OneDrive.
-
Если папки были перенаправлены в место на локальном ПК:
- Отключите групповую политику перенаправления папок окна и убедитесь, что папка и содержимое остались в перенаправленном месте.
- Включите групповую политику KFM. Известные папки перемещаются в OneDrive.
-
Если папки были перенаправлены в общий сетевой файловый ресурс:
Примечание
Мы рекомендуем использовать Windows 10 Fall Creators Update (версия 1709 или более поздняя) или Windows Server 2019 и текущую версию OneDrive, чтобы получить преимущества от Files On-Demand.
- Используйте инструмент миграции, такой как Mover или SharePoint Migration Tool, чтобы скопировать содержимое из сетевого файлового ресурса в OneDrive пользователя, убедившись, что все содержимое попадает в существующие папки «Документы», «Изображения» или «Рабочий стол».
- Отключите групповую политику перенаправления папок окна и не забудьте оставить папку и ее содержимое в общей сетевой папке.
- Включите групповую политику KFM. Известные папки перемещаются в OneDrive и объединяются с существующими папками «Рабочий стол», «Документы» и «Изображения», которые содержат все содержимое файлового ресурса, перемещенное на первом этапе.
Измените расположение папки OneDrive
Щелкните значок облака Microsoft OneDrive на панели задач или в строке меню.
Выбрать Справка и настройки > Настройки .
На вкладке Account выберите Unlink this PC or Unlink this Mac . Появится экран настройки OneDrive, но пока не обращайте на него внимания.
Затем переместите папку OneDrive для дома или OneDrive для работы или учебы. Используя проводник или Mac Finder, перетащите папку OneDrive в нужное место.
Вернитесь к экрану настройки OneDrive, выберите Приступить к работе и следуйте инструкциям, пока не дойдете до экрана, на котором вы можете изменить расположение папки OneDrive. Выберите Изменить , выберите новое расположение папки, а затем выберите OK .
Вы увидите сообщение о том, что в папке OneDrive в новом месте уже есть файлы. Выберите Использовать это расположение , а затем завершите настройку OneDrive.
-
Если вы выбрали синхронизацию только некоторых папок перед сбросом, вам нужно будет сделать это снова после завершения синхронизации. Дополнительные сведения см. В разделе Выбор папок OneDrive для синхронизации с компьютером.
-
Вам нужно будет заполнить это для личного OneDrive и OneDrive для работы или учебы.