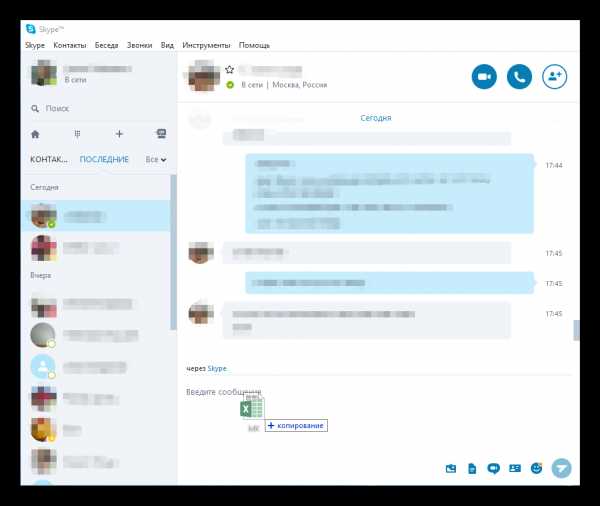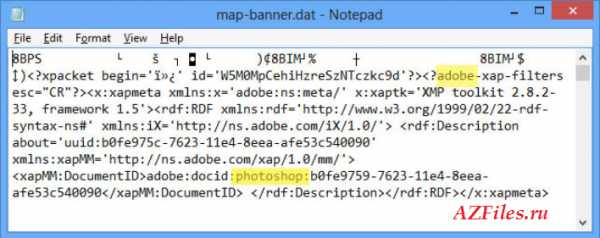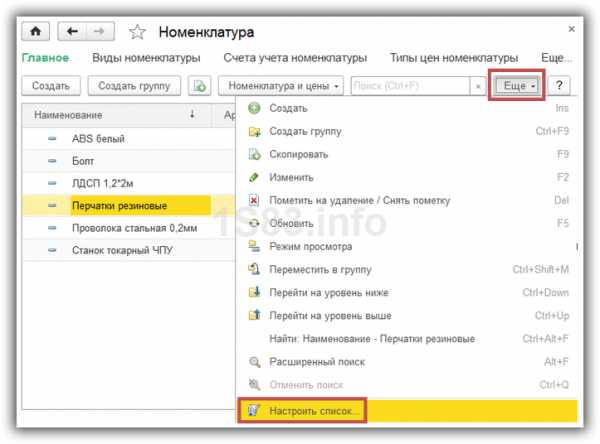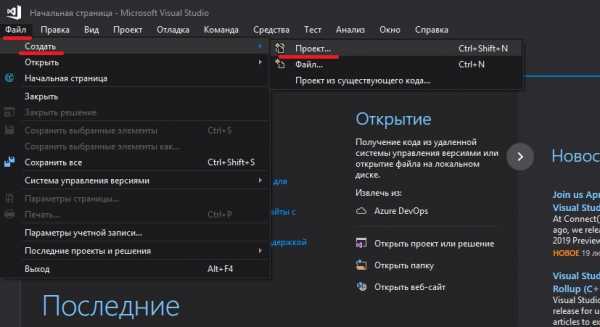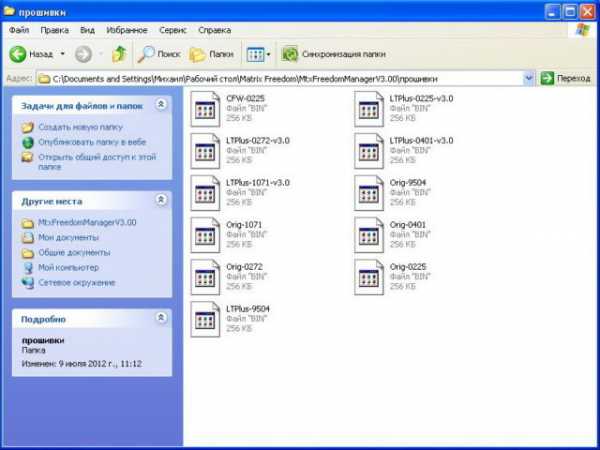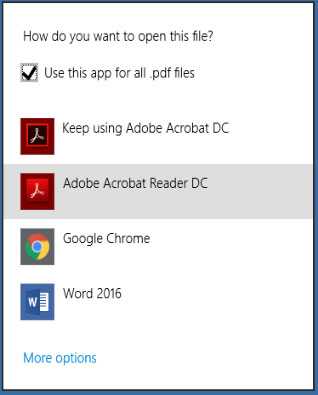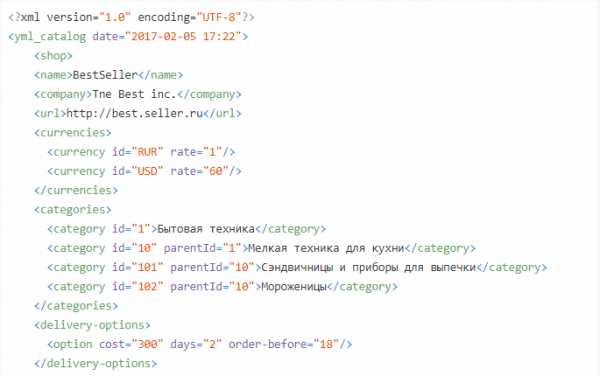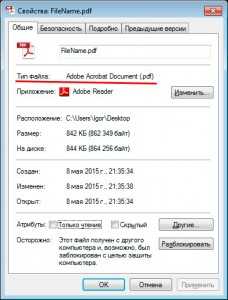Как перенести файлы с компьютера на virtualbox
Как перенести файлы на виртуальную машину VirtualBox
VirtualBox – полезное приложение от Oracle для создания виртуальных машин. Простыми словами, вы можете запустить несколько операционных систем на вашем компьютере одновременно, например Windows, Android, Linux или MacOS. Это оболочка, которая эмулирует работу реального компьютера с определенными характеристиками (процессор, ОЗУ, видеопамять). Но если вы читаете данную статью, то наверное знаете, зачем используется VirtualBox. Мы ответим на вопрос, который часто задают пользователи Oracle VM – “Как перекинуть файлы на виртуальную машину VirtualBox”
Для примера, я пользуюсь Windows 10 и установил старый добрый Windows XP на “виртуалку”. Как осуществить обмен файлами между реальной и дополнительной ОС? Очень просто.
Способ 1 – Общие папки
Прежде всего нужно установить Гостевые дополнения VirtualBox. Без них вы не сможете работать с общими папками. Запустите виртуалку, в меню выберите “Устройства”, “Подключить образ диска Дополнений гостевой ОС”.
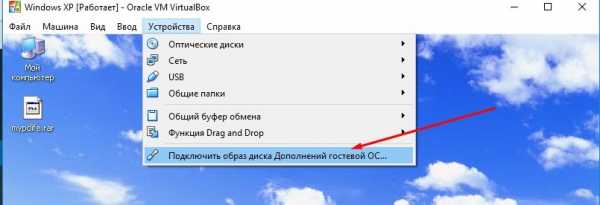
Начнется установка, после которой нужно будет перезагрузить машину. Установили? Можно продолжать.

Запустите VirtualBox, выберите нужную виртуальную машину и нажмите “Настроить”.

Перейдите во вкладку “Общие папки”. Нажмите на значок добавления новой папки, укажите ее название и местоположение. Также не забудьте поставить галочку напротив “Авто-подключение”, чтобы гостевая ОС автоматически подключала эту папку.

Запустите виртуальную ОС. В проводнике Windows XP появился сетевой диск, который является общей папкой, которой можно пользоваться как с гостевой ОС так и с реальной. Теперь можно спокойно перенести нужные файлы на виртуальную машину VirtualBox.

Способ 2 – Функция Drag’n’Drop
Oracle VM имеет очень полезную функцию под названием Drag’n’Drop. Она позволяет перекидывать файлы с помощью мыши, перетаскивая их в нужное место. В настройках вирт. машины зайдите в “Общие”, “Дополнительно” и активируйте эту функцию. Режим – двунаправленный.

Уменьшите окно VirtualBox для удобного перемещения и просто перетащите нужные файлы в гостевую операционную систему.

Итог
Как видите, перекинуть файлы в VirtualBox очень легко. Мы не стали рассматривать неэффективные варианты с использованием файлообменников или съемных носителей. Используйте любой из способов. Желаю удачи.
Если вы нашли ошибку, пожалуйста, выделите фрагмент текста и нажмите Ctrl+Enter.
Как перенести файлы в установленную на VirtualBox MS DOS
Одной из ключевых задач, которые предстоит решить пользователям, установившим MS DOS на виртуальную машину, является организация общего доступа к файлам. В VirtualBox, например, имеется замечательная функция подключения общих папок, но в данном случае от нее будет мало толку. Как известно, для подключения общих папок необходима обязательная установка пакета дополнений гостевой ОС, только вот для MS DOS такого пакета нет, попытки же примонтировать каталог NTFS, скорее всего ни к чему не приведут.
Тем не менее, наладить файлообмен с хостовой операционной системной системой можно. В далекие счастливые времена для обмена данными между компьютерами с DOS использовались гибкие магнитные диски. Вы также может использовать дискеты, но только не настоящие, а виртуальные. Если вы откроете настройки любой виртуальной машины и перейдете на вкладку Носители, то внизу, сразу под областью с дисками сможете увидеть несколько кнопок, одна из которых отвечает за добавление новых контроллеров к дереву носителей информации.

Если по ней кликнуть, появится всплывающее окошко содержащее список доступных контролеров. Есть в нем и Floppy контролер, тот самый, который позволяет устанавливать в виртуальный компьютер гибкие диски. В установленной на VirtualBox MS DOS этот виртуальный дисковод уже присутствует по умолчанию. Остается лишь создать для него дискету с файлами и считайте дело в шляпе. В качестве такой дискеты можно использовать образ диска в формате IMA. В настоящее время формат IMA считается устаревшим, раньше же он был столь же популярен как сегодня ISO.

Файлы IMA могут содержать образ физического или виртуального диска с практически любыми данными. Для создания образов IMA существует специальная утилита под названием WinImage. Она является платной, но будет на то желание каждый сможет найти вполне рабочую модифицированную версию и к тому же на русском языке. После того как образ IMA будет создан, его можно будет подключить к контроллеру Floppy.


Далее запускаем MS DOS, в командной строке набираем A: и жмем ввод. Теперь вы можете легко скопировать файлы на жесткий диск, а саму дискету отформатировать.

Вот только вот вряд ли вам этим способом получиться переносить большие объемы данных. Размер поддерживаемых VirtualBox дискет для DOS не может превышать 2,88 Мб. Поэтому для переноса файлов в виртуальную среду MS DOS лучше использовать образы формата ISO. Например, игра Quacke 1996 года выпуска в распакованном виде весит как минимум 51 Мб и на дискете IMA просто не поместится. А вот в ISO вы можете закатать сколько угодно данных. Чем создать такой образ? Программ для создания образов этого формата множество, одной из лучших считается UltraISO. Также вы можете воспользоваться такими утилитами как MagicISO или PowerISO.

Подключение такого образа к виртуальной машине производится так же, как и в случае с IMA, только вместо контроллера Floppy нужно выбирать контролер IDE, тот самый, к которому подключен основной диск виртуальной машины.


А вот еще. Если при работе с виртуальной дискетой мы переходили на диск A, то в случае с подключенным ISO-образом нужно переходить на диск D. Ну а дальше и так все понятно, создаем на диске С отдельную папку и копируем туда все добро.

Игрушки можно запускать прямо с ISO-образа, работает все просто чудесно.
Как скопировать и вставить между вашим компьютером и VirtualBox?
1- Установка долполнительного программного обеспечения
После того, как вы установили VirtualBox и установили виртуальную машину, вы хотите Copy & Paste (скопировать и вставить) между вашим компьютером и виртуальной машиной, вам необходимо установить дополнительное программное обеспечение - это "Guest Additions".
На окне VirtualBox войдите в функцию Devices/Insert Guest Additions CD Image.. вставить в виртуальном диске CD, чтобы установить данное программное обеспечение.





После установки, перезагрузите вашу виртуальную машину.

2- Shared Clipboard + Drag & Drop
Выключите вашу виртуалную машину и вернитесь к экрану VirtualBox Manager.

На Tab "General -> Advanced" выберите:
- Shared Clipboard: Bidirectional
- Drag & Drop: Bidirectional
С выбором выше вы можете copy (скопировать) документы на вашем компьютере и paste (вставить) в виртуальную машину и наоборот. Одновременно, вы можете перетащить ( drag & drop) файлы между 2 компьютерами.

VirtualBox общие папки - подключаем в Windows
Работая одновременно в основной операционной системе и в виртуальной, созданной при помощи программы VirtualBox, возникает необходимость переноса различных файлов из одной ОС в другую.
Для этих целей разработчиками VirtualBox добавлена возможность создания Общей папки, которая будет доступна для обмена файлами между обеими операционными системами.
Для того, чтобы получить доступ к Общей папке из виртуальной машины нужно сделать несколько простых шагов. Они будут описаны далее.
VIRTUALBOX ОБЩИЕ ПАПКИ
В основной ОС Windows создаём новую папку с произвольным названием (в нашем случае создана папка на Рабочем столе под названием «new»). В VirtualBox нажимаем на ссылку «Система» в окне настроек справа для выбранной виртуальной операционной системы.

В окне настроек слева в меню переходим в «Общие папки» и нажимаем на кнопку с изображением папки со знаком «+».

Нажимаем на кнопку выбора с изображением «стрелки» и кликаем на «Другой…».


Выбираем ранее созданную нами папку (по желанию можно отметить «Авто-подключение») и щелкаем по кнопке «ОК».

В списке общих папок видим выбранную нами папку, кликаем на кнопку «ОК».

Запускаем виртуальную ОС кнопкой «Запустить» на Панели инструментов.

После загрузки Windows в VirtulBox, переходим в меню «Пуск»-«Стандартные»-«Выполнить».

В строке программы «Выполнить» пишем команду:
net use x:\\vboxsvr\new
где «new» в конце — это имя созданной вами папки и кликаем на кнопку «ОК».

Открываем «Мой Компьютер» и видим в «Сетевом размещении» созданную нами папку «new», которая позволяет обмениваться файлами между основной и виртуальной операционными системами.

Вот так просто мы избавляем себя от необходимости использования Устройств-USB в VirtualBox.
Импорт и Экспорт виртуальной машины в VirtualBox
Переустановка операционной системы или смена компьютерного устройства не означает конец работы с установленными гостевыми ОС в программе VirtualBox. Правда, исключением может быть случай, когда файлы жёстких дисков виртуальных машин находятся на системном диске компьютера, а саму систему невозможно восстановить после критического сбоя. Чтобы продолжить работу с имеющимися гостевыми ОС с сохранением их состояния, но уже на переустановленной Windows или на другом компьютере, в арсенале программы VirtualBox имеется инструмент экспорта конфигурации существующих виртуальных машин для его импорта в дальнейшем. Другая возможность продолжить работу с существующими гостевыми ОС — добавление новых виртуальных машин на базе имеющихся файлов их жёстких дисков. Все эти процессы и рассмотрим ниже.
0. Оглавление:
- Универсальный формат файла экспорта виртуальных машин
- Экспорт виртуальной машины
- Импорт виртуальной машины
- Добавление новой машины из существующего файла жёсткого диска VirtualBox
1. Универсальный формат файла экспорта виртуальных машин
Конфигурация существующей виртуальной машины VirtualBox экспортируется в файл «.ova». Файл «.ova» (Open Virtual Appliance) – это универсальный файл хранения данных виртуальной машины, который можно использовать в различных программах для виртуализации операционных систем. Это VirtualBox, VMware Workstation, Microsoft Hyper-V. Экспортированная в этот файл виртуальная машина может быть затем импортирована как программой VirtualBox, так и VMware Workstation или Microsoft Hyper-V в рамках поддерживаемых этими программами гостевых систем.
Рассмотрим детальнее процесс экспорта и импорта конфигурации виртуальной машины VirtualBox в основной системе Windows.
2. Экспорт виртуальной машины
В окне VirtualBox выбираем конкретную виртуальную машину для экспорта, жмём меню «Файл» и выбираем «Экспорт конфигураций».

В следующем окне жмём «Next».

Экспорт конфигурации возможен только при выключенном состоянии виртуальной машины, и, если она приостановлена, VirtualBox предложит сбросить сохранённое состояние для продолжения процесса.
Далее появится окно параметров экспорта. Формат оставляем предустановленный, а вот папку файла экспорта «.ova», по умолчанию располагающуюся на системном диске, меняем на папку, например, как в нашем случае, специально созданную на несистемном диске D.

В следующем окне жмём «Экспорт».

Дожидаемся завершения процесса экспорта.
Экспортированная виртуальная машина в файле «.ova» будет находиться в указанной папке, откуда её можно переместить на другой компьютер, съёмный носитель, в облачный сервис. Или можно оставить, как в нашем случае, на месте — на несистемном диске, где этот файл будет храниться во время переустановки Windows.

3. Импорт виртуальной машины
После инсталляции VirtualBox на новой Windows или на другом компьютере открываем программу и в меню «Файл» выбираем «Импорт конфигураций».

В следующем окне указываем путь к файлу «.ova» с экспортированной виртуальной машиной. Жмём «Next».

Далее можем изменить некоторые параметры – например, сменить имя виртуальной машины, уменьшить или увеличить оперативную память.

В самом конце окна будет указан путь, куда после импорта будет помещён файл жёсткого диска «.vdi». По умолчанию это системный диск, и чтобы не захламлять его и предотвратить потерю файла «.vdi» в случае сбоя системы, можно сменить путь, указав папку хранения на несистемном диске. Жмём «Импорт».

Дожидаемся завершения процесса импорта.
После чего увидим импортированную виртуальную машину в списке машин VirtualBox. Что и осталось теперь, так это запустить машину.

Гостевая ОС запустится точно в том состоянии, в котором она была на момент экспорта виртуальной машины.

4. Добавление новой машины из существующего файла жёсткого диска VirtualBox
Альтернатива экспорту и импорту виртуальной машины – добавление новой машины из существующего файла жёсткого диска VirtualBox «.vdi». Этот способ ничем не уступает процедуре экспорта и импорта виртуальной машины. Более того, если файл «.vdi» расположен на несистемном диске, при переустановке Windows на физическом компьютере можно даже и не тратить время на экспорт конфигурации. Хранящийся же на системном диске файл «.vdi» можем просто перенести на несистемный диск. По большому счёту, процесс экспорта и импорта виртуальной машины выигрывает только экономией занимаемого места файлом «.ova». Например, в нашем случае проводился экспорт виртуальной машины с установленной гостевой ОС Windows ХР, и вес файла «.ova» на выходе составил 4,11 Гб. В то время как размер файла жёсткого диска «.vdi» этой же системы составляет 10 Гб.

Такая выгода в экономии места может быть актуальной в случае переноса виртуальной машины на другой компьютер с помощью облачных хранилищ или съёмного носителя с ограниченным размером. В нашем случае, когда речь идёт именно о переустановке Windows, вполне подойдёт способ добавления новой машины из существующего файла жёсткого диска VirtualBox.
Запускаем VirtualBox и жмём «Создать».

Далее называем виртуальную машину, выбираем операционную систему, её версию и разрядность. Жмём «Next».

Задаём показатель оперативной памяти. Жмём «Next».

В окне выбора жёсткого диска выбираем параметр «Использовать существующий жёсткий диск», с помощью кнопки обзора указываем путь хранения файла «.vdi». Жмём «Создать».

Виртуальная машина появится в списке VirtualBox, можем её запускать.

Гостевая ОС запустится ровно в том состоянии, в котором была сохранена в последний раз работы с ней.

Добавление новой виртуальной машины из существующего файла «.vdi» – это также способ перенести файл жёсткого диска гостевой ОС на несистемный диск компьютера, если изначально таковой был создан на системном диске, и со временем занимаемое им место стало снижать производительность системы. Для этого необходимо удалить виртуальную машину из списка в главном окне VirtualBox. На выбранной машине вызываем контекстное меню и выбираем «Удалить».

Затем в появившемся окошке жмём «Убрать из списка».

После этого можно искать файл жёсткого диска «.vdi» на системном диске (как правило, по умолчанию это путь C:\Users\Имя_пользователя\VirtualBox VMs), переносить его на несистемный диск и добавлять виртуальную машину заново.
Смотрите также:
- Экспорт и Импорт реестра
Надо очень аккуратно подходить к процессу изменения параметров реестра. Ведь одно неверное движение может привести к непредсказуемым последствиям, вплоть до краха всей системы. Поэтому перед любыми манипуляциями в реестре, необходимо…
- Установка и настройка виртуальной машины VirtualBox
Чтобы не подвергать ОС, установленную на компьютере, риску, но иметь возможность исследовать как различное ПО, так и функционал любой другой ОС, на рынке софта существует специальный тип программ для создания…
- Создание виртуальной машины в гипервизоре VmWare ESXi версии 4.1
Развертывание виртуальной инфраструктуры любой сложности начинается с такого шага, как создание виртуальной машины. В качестве примера сделаем виртуальную машину под установку WinXP в достаточно простой конфигурации - один процессор, 512…
Включить общий буфер обмена, между виртуальной машиной и компьютером
Virtual Box, Виртуализация, Программное обеспечение- Recluse
- 05.10.2016
- 31 683
- 10
- 30.08.2020
- 42
- 37
- 5

- Содержание статьи
Установка гостевых дополнений
Для включения возможности обмена буфером обмена между хостом (компьютером на котором установлен VirtualBox,) и виртуальной машиной (компьютером, запущенным в виртуальной машине), необходимо установить "Гостевые дополнения", которые находятся на виртуальном образе, примонтировать который можно через меню VirtualBox "Устройства - Подключить образ диска Дополнений гостевой ОС".
После этого в виртуальной машине появится привод с диском, на котором находятся нужные для установленной операционной системе дополнения, которые следует установить. Во время установки достаточно просто нажимать "Далее" ("Next"), после чего потребуется перезагрузка.
Подробнее про установку гостевых дополнений можно прочитать в отдельной статье.
Включаем общий буфер обмена
В том же пункте меню "Устройства" необходимо открыть подменю "Общий буфер обмена" в котором необходимо выбрать один из четырех вариантов:

Общий буфер обмена предназначен только для копирования и вставки текста!
Для передачи файлов используйте функцию Drag & Drop (см. ниже).
- Выключен - в данном случае возможность что-либо скопировать или вставить из реального компьютера в виртуальный, или наоборот, будет отсутствовать;
- Из основной ОС в гостевую ОС - обмен "буфером обмена" будет возможен только в одну сторону - с реального компьютера, в виртуальный;
- Из гостевой ОС в основную ОС - будет возможность копирования с виртуального компьютера на хост, с хоста в виртуальную машину не будет;
- Двухнаправленный - буфер обмена будет работать в обе стороны;
Изменения функции обмена буфером обмена между основным компьютером и виртуальным будут применены сразу после изменения настроек.
Включаем Drag & Drop
Drag'n'Drop называют действие, которое можно перевести на русский язык как "перетаскивание". Конкретно в VirtualBox оно позволяет перетащить файл с виртуальной машины в реальную, и наоборот. Для этого нужно включить в настройках виртуальной машины поддержку этой функции. Делается это следующим образом:
- В верхнем меню VirtualBox находим пункт "Устройства". В нем будет находится подпункт "Функция Drag & Drop".

- Выбираем подходящий параметр:
- Выключен - функция Drag & Drop выключена;
- Из основной ОС в гостевую ОС - возможность перетаскивать файлы и папки только в виртуальную машину, но не из неё;
- Из гостевой ОС в основную ОС - возможность перетаскивать файлы и папки только из виртуальной машины, но не в неё;
- Двухнаправленный - возможность перетаскивать файлы и папки как с виртуальной машины, так и в неё;
- Настройки применяются сразу, а значит после включения функции Drag & Drop можно сразу ей воспользоваться.
3 способа передачи файлов между Windows и VirtualBox
Обычно мы хотим установить на VirtualBox другую операционную систему. Возможно, вы обнаружили, что не можете напрямую копировать и вставлять файлы между Physical Machine и VirtualBox. Однако вы можете передавать файлы между Windows и VirtualBox, используя следующие способы.
Способ 1. Создайте общую папку для передачи файлов между Windows и VirtualBox
Шаг 1: Найдите папку, к которой вы хотите предоставить общий доступ.
Шаг 2: Щелкните его правой кнопкой мыши и выберите Properties .
Шаг 3: На вкладке Sharing щелкните Advanced Sharing .

Шаг 4: Установите флажок Поделиться этой папкой и нажмите OK . Вы также можете щелкнуть Permissions , чтобы изменить разрешения для пользователей.

Шаг 5: Запустите VirtualBox и нажмите Windows + R , чтобы вызвать диалоговое окно Run .Введите IP-адрес вашего хост-компьютера и нажмите , введите . Теперь вы можете обмениваться файлами между Windows и VirtualBox.

Способ 2: перенос файлов между Windows и VirtualBox путем перетаскивания
Шаг 1. Перейдите к Device > Drag and Drop > Bidirectional .

Шаг 2: Затем вы сможете перетаскивать файлы с гостевой машины на VirtualBox.
Примечание: Имя файла обязательно на английском языке.
Способ 3: перенос файлов из Windows в VirtualBox через буфер обмена или USB-накопитель
1. Передача файлов с помощью буфера обмена
Шаг 1: Щелкните Devices > Shared Clipboard > Bidirectional .

Шаг 2: Затем вы можете копировать и вставлять между Windows и VirtualBox.
2. Перенести файлы через флешку
Шаг 1: Запустите VirtualBox и щелкните Настройки .
Шаг 2: Щелкните USB на левой боковой панели, а затем щелкните значок Добавить , чтобы добавить USB-накопитель в VirtualBox.

Добавьте в закладки постоянную ссылку . .
Как передавать файлы между гостевой виртуальной машиной и хост-компьютером
Использование виртуальной машины может значительно повысить вашу производительность. Но часто бывает камнем преткновения: копирование текста или файлов с главного компьютера на гостевой или наоборот.
Дело в том, что это не так сложно, как кажется изначально.Вот как передавать файлы между гостевой операционной системой виртуальной машины и хост-компьютером с помощью VirtualBox или VMware.
Как вы можете обмениваться данными между вашим хост-компьютером и виртуальной машиной
Виртуальная машина - это программная среда, которая имитирует оборудование, необходимое для установки операционной системы (ОС).В очень общих чертах, это позволяет вам установить операционную систему на существующую ОС, как приложение.
В нашем руководстве по виртуальным машинам это объясняется более подробно.
Вы не будете удивлены возможностями обмена данными между хост-компьютером и любой гостевой операционной системой, работающей на виртуальной машине. Что вас может удивить, так это то, насколько сложно их настроить. Ваши варианты:
- Скопировать и вставить
- USB-накопитель
- Сетевой ресурс
Очевидно, что каждый вариант лучше всего подходит для определенного типа данных.Например, копирование и вставка лучше всего подходят для совместного использования текста и небольших файлов, например, для копирования кода из браузера на вашем хост-компьютере в сеанс терминала в гостевой ОС.
Ниже мы рассмотрим обмен данными с помощью этих трех методов на виртуальных машинах, работающих на Oracle VirtualBox и VMware Workstation Player.
Копирование и вставка данных
Самый простой вариант - скопировать данные с вашего хост-компьютера и вставить их в окно гостевой виртуальной машины.Или скопируйте из гостевой виртуальной машины в браузер открытых файлов на хосте. Но так ли все просто, как кажется?
К счастью, да, это так.
Копирование и вставка данных в VirtualBox
Если вы используете VirtualBox, при запущенной виртуальной машине выберите Devices> Drag and Drop .Здесь вы можете выбрать Host to Guest, Guest to Host и Bidirectional. Также есть опция по умолчанию - Отключено. Для достижения наилучших результатов используйте Двунаправленный .
Это все, что нужно сделать.
Как копировать и вставлять данные в VMware
Пользователям VMware необходимо сначала установить пакет VMware Tools, который предоставляет дополнительные функции.Вы можете начать это через VM> Install VMware Tools . Если вы еще не загрузили VMware Tools, вам будут предоставлены инструкции для этого.
Затем вы можете включить копирование и вставку в VM> Настройки > Параметры .Выберите Guest Isolation , затем Enable copy and paste и подтвердите OK .
Такой способ обмена данными между гостевой и основной операционными системами лучше всего подходит для файлов меньшего размера.Вы также можете делиться текстовыми строками, URL-адресами и тому подобным. Однако держитесь подальше от больших файлов - у вас есть другие варианты для этого.
USB-накопитель
Использование USB-накопителя для передачи данных между двумя физическими машинами - давняя традиция.Флэш-накопители USB заменили 3,5-дюймовые гибкие диски в начале 2000-х годов.
Но как вы можете использовать USB-накопитель для обмена данными между виртуальной машиной и вашим хост-компьютером?
Обмен файлами с USB-накопителя в VirtualBox
Чтобы иметь доступ к USB-устройствам из VirtualBox, вам необходимо включить USB-доступ.Для этого требуется пакет расширений VirtualBox с сайта www.virtualbox.org/wiki/Downloads.
Как только вы это сделаете, вставьте USB-устройство, которое хотите использовать.Затем откройте VirtualBox и щелкните File> Preferences , затем Extensions и щелкните + . Перейдите к загруженному пакету расширений, щелкните Открыть , затем при появлении запроса Установить . Следуйте инструкциям, чтобы завершить процесс. Затем вы можете проверить, чтобы убедиться, что USB включен в настройках > USB .
После добавления поддержки USB вам необходимо включить ее.В главном окне VirtualBox щелкните правой кнопкой мыши виртуальную машину, которую вы хотите использовать, и выберите «Настройки »> « USB ». Щелкните + , затем найдите USB-устройство. Он будет доступен при запуске ВМ. Таким же образом можно добавить дополнительные диски.
Копирование файлов с USB в VMware
В VMware, когда USB-устройство подключено и виртуальная машина является активным окном, устройство обнаруживается.Однако в этом сценарии он не будет обнаружен хост-компьютером. Чтобы это произошло, извлеките диск, сверните виртуальную машину и снова подключитесь.
Это просто, но может запутаться, если вы забудете, к какой операционной системе подключен USB-накопитель.
Этот вариант лучше всего подходит для больших файлов.Конечно, вы ограничены емкостью USB-устройства, так что имейте это в виду. Какое бы программное обеспечение ВМ вы ни использовали, безопасное извлечение USB-устройств рекомендуется как на хост-машинах, так и на гостевых виртуальных машинах.
Создание общего диска
Третий вариант - настроить общий сетевой ресурс на главном компьютере, к которому гостевая виртуальная машина может получить доступ.Это означает, что часть жесткого диска вашего ПК должна быть обозначена как доступная по локальной сети. После такой настройки виртуальная машина может подключиться к сети и получить доступ к диску.
Хотя физически все они находятся на одном компьютере, это увеличивает емкость совместного использования данных виртуальной машины.
Создать общий ресурс в VirtualBox
Вы должны были уже загрузить гостевые дополнения VirtualBox.Это должно быть установлено через Devices> Install Guest Additions , где вы должны найти соответствующий EXE-файл. Выполните действия до конца, выбрав параметры по умолчанию, затем Готово .
Запустите VirtualBox и откройте Devices> Shared Folders> Shared Folders Settings .Щелкните +, затем в Путь к папке щелкните стрелку и выберите Другое . Найдите (в основной ОС) папку, которую вы используете в качестве общего ресурса, выделите ее, затем Выберите папку .
В окне «Добавить общий ресурс» дайте общему ресурсу имя (разумно сохранить то же имя в гостевой ОС, что и в ОС хоста).Проверьте Автоустановка и Сделайте постоянный , затем OK .
В гостевой ОС вы найдете общий ресурс, настроенный в обычном месте для сетевых ресурсов.Например, в Windows 10 это будет в разделе «Сетевые расположения» в проводнике Windows.
Общий доступ к сетевому диску в VMWare
Совместное использование данных через накопитель включено по умолчанию в VMware.Все, что вам нужно сделать, это выполнить обычные шаги для конкретной ОС, чтобы настроить общий сетевой ресурс. Например, если вы использовали Windows в качестве хоста и Linux в качестве гостевой ОС, выполните следующие действия для обмена файлами между Windows и Linux.
Это будет работать для Windows, Linux и BSD.
Обратите внимание, что общий доступ к папкам недоступен в бесплатном проигрывателе VMware Player.
Хотя это наиболее сложный вариант для настройки, вы сможете легко делиться файлами большего размера.Сюда могут входить установщики, файлы образов дисков и видео в высоком разрешении.
Совместное использование данных для максимальной производительности виртуальных машин
Не всем нужно использовать виртуальную машину, но тем из нас, кто это делает, почти всегда нужно обмениваться данными.Если вы не копируете файлы с хоста в гостевую ОС, есть причина скопировать данные с виртуальной машины. Обычно это происходит, когда вы собираетесь уничтожить виртуальную машину и хотите создать резервную копию своих данных.
Изучение того, как обмениваться данными между виртуальной машиной и ОС хоста, поможет значительно повысить эффективность использования виртуальной машины.Эти советы по повышению производительности виртуальной машины также помогут.
Со временем при каждой установке Windows накапливается мусор, который занимает место и расходует ресурсы.Все мы забываем проводить регулярное обслуживание, поэтому часто проблема связана со старыми файлами и программами.
Об авторе Кристиан Коули (Опубликовано 1413 статей)
Кристиан Коули (Опубликовано 1413 статей) Заместитель редактора по безопасности, Linux, DIY, программированию и техническим вопросам.Он также выпускает The Really Useful Podcast и имеет большой опыт в поддержке настольных компьютеров и программного обеспечения. Автор статьи в журнале Linux Format, Кристиан - мастер Raspberry Pi, любитель Lego и фанат ретро-игр.
Ещё от Christian CawleyПодпишитесь на нашу рассылку новостей
Подпишитесь на нашу рассылку, чтобы получать технические советы, обзоры, бесплатные электронные книги и эксклюзивные предложения!
Еще один шаг…!
Подтвердите свой адрес электронной почты в только что отправленном вам электронном письме.
.Как копировать и вставлять между вашим компьютером и VirtualBox?
1- Установить дополнительное ПО
После установки VirtualBox и виртуальную машину, которую вы хотите Копирование и вставка между вашим компьютером и виртуальной машиной, вам необходимо установить дополнительное программное обеспечение, которое " гостевых дополнений ".
На VirtualBox , войдите в Устройства / Вставить образ компакт-диска с гостевыми дополнениями.. для вставки виртуального CD Диск для установки этого программного обеспечения.





После завершения установки перезагрузите виртуальную машину.

2- Общий буфер обмена + перетаскивание
Выключите виртуальную машину и вернитесь в VirtualBox Manager экран.

На «Общие -> Дополнительно» Вкладка, выберите:
- Общий буфер обмена : Двунаправленный
- Drag & Drop : двунаправленный
С указанным выше выбором вы можете скопируйте документов на свой компьютер и вставьте в виртуальную машину и наоборот.И вы также можете перетащите файлы между двумя компьютерами.

Как передавать файлы между хостом и гостевой ОС с помощью файлового менеджера в VirtualBox
Новая версия 6.0 Oracle VM VirtualBox поставляется с новой функцией под названием File Manager, с помощью которой вы можете передавать файлы между гостевой ОС и хост-ОС. Это намного проще, чем использование общих файлов / папок для совместного использования файлов между гостевой и хост-системами. Используя файловый менеджер в VirtualBox, вы можете получить прямой доступ ко всем разделам обеих систем и быстро передавать файлы или папки.Мы протестировали его на безупречную работу с хост-ОС Windows 10 и гостевой ОС Windows 10.
Вот как вы можете использовать функцию диспетчера файлов в VirtualBox для передачи файлов между гостевой ОС и хост-ОС:
- Запустите VirtualBox и запустите любую гостевую операционную систему.
- Когда гостевая ОС запущена, выберите Machine → File Manager в строке меню.

- В окне диспетчера файлов нажмите кнопку New Session на панели инструментов.
- Введите данные для входа для любого пользователя, имеющего доступ к локальным разделам. Если вы не установили имя пользователя и пароль для гостевой ОС, вам следует создать имя пользователя и пароль, прежде чем это будет работать.
- После создания сеанса вы увидите файловые системы, видимые как с левой, так и с правой стороны. Слева будет отображаться файловая система ОС хоста, а справа - файловая система гостевой ОС. Вы можете выбирать файлы и использовать стрелки посередине, чтобы переносить их с одной стороны на другую.

- После того, как вы закончили использовать диспетчер файлов, вы можете закрыть сеанс и окно диспетчера файлов.
Oracle VirtualBox - это мощное программное обеспечение для виртуализации, которое предлагается бесплатно по лицензии GNU с открытым исходным кодом. Он работает в Windows, Linux и Mac и может содержать большое количество гостевых операционных систем. С новым файловым менеджером стало еще проще использовать файлы для совместного использования.
.