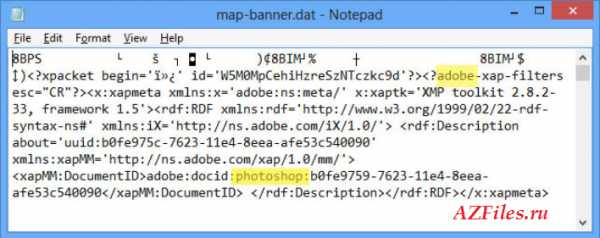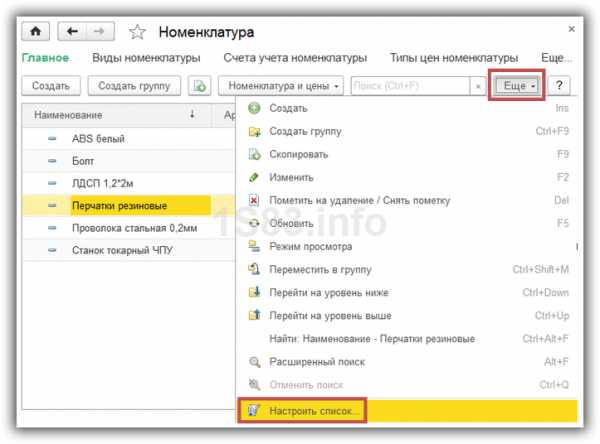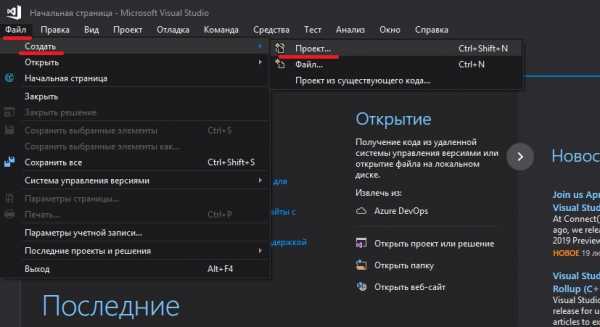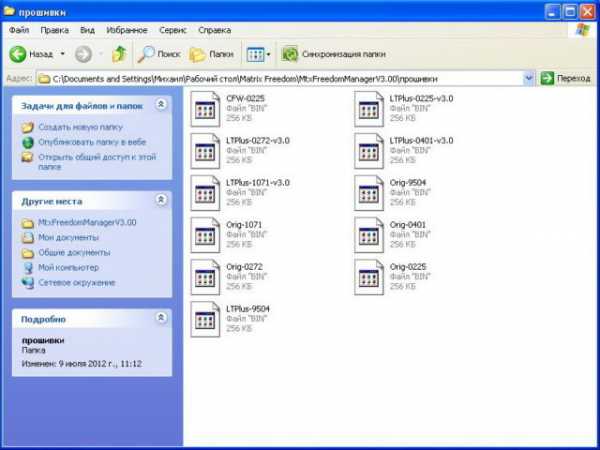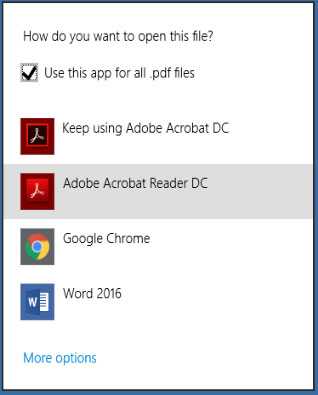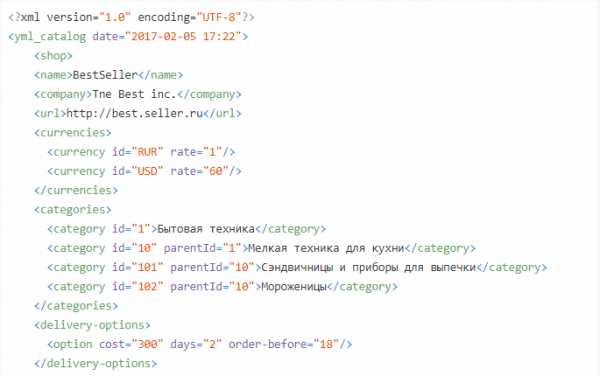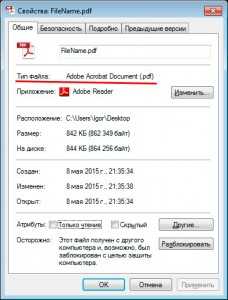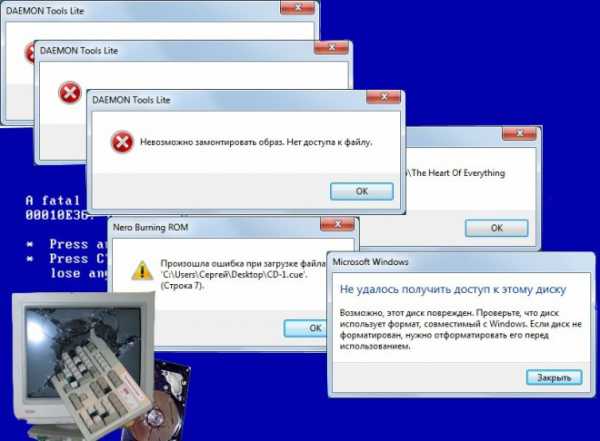Как в скайпе принять файл
типы файлов, размер и временные ограничения | Поддержка Skype
Вы можете отправлять, принимать и просматривать в Скайпе файлы любого типа, однако размер отправляемых файлов ограничен. Для просмотра некоторых типов файлов может потребоваться отдельное ПО или специальное приложение.
Ищете справку, как отправлять файлы по Скайпу? Узнайте, как это делается в классическом или мобильном приложении.
Вы можете обмениваться файлами размером не больше 300 МБ. При отправке слишком большого файла появится сообщение об ошибке "Не отправлено. Размер файла превышает 300 МБ".
Если вы хотите поделиться с друзьями и семьей файлом размером больше 300 МБ, воспользуйтесь нашим надежным и безопасным облачным хранилищем OneDrive.
Да. Передаваемые в Скайпе файлы любого типа синхронизируются на всех ваших устройствах. Это значит, что если вы отправите файл в Скайпе на компьютере, он также будет доступен для скачивания на вашем мобильном устройстве, и наоборот.
Время, в течение которого отправленный файл доступен в Скайпе, зависит от типа этого файла:
- Обычные файлы доступны 30 дней.
- Записи звонков доступны 30 дней.
- Сообщения голосовой почты доступны 30 дней.
По окончании соответствующего периода контент удаляется с серверов Скайпа. Если контент нужен вам в течение более долгого срока, скачайте его и регулярно создавайте резервную копию.
Готовы узнать больше?
Устранение проблем с отправкой или получением файлов
Как в Скайпе отправлять фото, видео и другие файлы
Skype — бесплатное программное обеспечение для общения по сети. Позволяет делиться с друзьями из списка контактов фотографиями, видеороликами, документами и другой информацией. Далее мы расскажем, как отправить файл по Скайпу.
Поддерживаемые типы файлов
Skype позволяет обмениваться медиафайлами в личных беседах и групповых диалогах. Они автоматически сохраняются в память устройства и всегда доступны в истории переписки. Что можно отправить собеседнику:
- Медиафайлы (фотографии, видео. анимированные изображения любых форматов).
- Документы (архивы, таблицы, PDF файлы).
- Другой контакт из списка доступных.
- Видеосообщение, голосовое сообщение, моментальный снимок.
- Текущее местоположение (доступно в мобильной версии приложения).
Файлы можно отправлять во время переписки или в процессе разговора по аудио или видеосвязи. Для этого кликните на значок чата и в поле для ввода текста перетащите нужный объект.
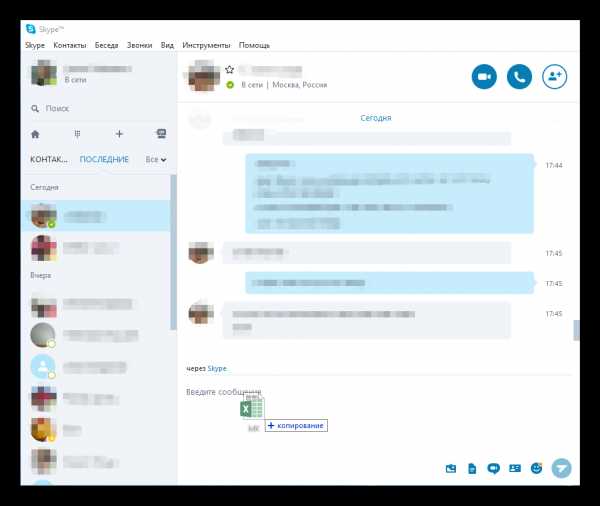
Как отправить фото с компьютера
Удобнее всего делиться вложениями с персонального компьютера. Десктопная версия программы поддерживает технологию «Drag and Drop», поэтому любой объект можно просто перетащить в диалоговое окно с нужным собеседником. Как послать фото по Скайпу:
- Если вы хотите поделиться уже готовым снимком, то в списке контактов выберите нужного человека. Появится история переписки.
- В поле для ввода текста нажмите на значок в виде листа бумаги. Откроется проводник, где нужно будет указать путь к фотографии. Сделайте это.

- Она автоматически будет загружена на сервер и моментально отправится собеседнику.
Так же отправить фото можно стандартными инструментами Копировать и Вставить.
Опубликовать фото или видеоролик для всех пользователей из списка контактов можно одновременно. Для этого с мобильного устройства переключитесь на вкладку «Моменты» и нажмите на значок в виде бриллианта, чтобы начать запись. Результат смогут увидеть все, кто подписан на ваш профиль.
Как записать видео с телефона
Пользователи мобильной версии Skype могут делиться не только готовыми снимками, видеороликами, но и другими вложениями. Для этого достаточно авторизоваться с помощью логина, пароля и открыть список контактов. Как отправить видео по Скайпу:
- Нажмите на значок в виде камеры, который располагается напротив поля для ввода текста. Разрешите приложению доступ к фото, видео и галереи.
- Удерживайте кнопку для записи, чтобы начать съемку видео или нажмите ее один раз, чтобы сделать снимок.
- Отожмите кнопку, чтобы остановить запись и просмотреть готовый результат.
- Видео можно отредактировать. Для этого добавьте на него текст, стикеры или используйте другие инструменты (в верхнем правом углу).
- Чтобы поделиться результатом с друзьями, нажмите на кнопку «Отправить» в нижнем углу. Или используйте клавишу «Назад», чтобы отменить действие.
После этого ролик будет доступен собеседнику. После записи готовое видео можно опубликовать в моментах. Тогда его смогут увидеть все люди из списка контактов.
Как делиться другими файлами
Чтобы поделиться с телефона или компьютера другими файлами, хранящимися в памяти устройства, выполните следующие действия:
- В поле для ввода текста нажмите на значок в виде плюсика. Откроется проводник.
- Перемещайтесь между директориями и выберите нужный объект.
- Начнется автоматическая загрузка файла, после чего он автоматически отправится собеседнику.
Получить доступ к документу, изображению или другому объекту можно через историю переписки. Чтобы сохранить его в память устройства или переслать, кликните на значок в виде трех точек (рядом с сообщением) и выберите нужное действие.
Читайте так же:
Как экспортировать файлы и историю чатов Скайпа? | Поддержка Skype
Как экспортировать файлы и историю чатов Скайпа? | Поддержка Skype Вернуться к результатам поиска- Перейдите по ссылке для входа в вашу учетную запись Скайпа.
- Выберите вариант скачивания бесед, файлов или того и другого, а затем нажмите Отправить запрос.
- Когда запрос будет выполнен, вы получите в Скайпе уведомление со ссылкой для просмотра или скачивания файла. Если вы не получили уведомление, перейдите на страницу экспорта. Как только файлы будут готовы для загрузки, здесь появится ссылка для загрузки файлов.
- Нажмите кнопку Скачать для скачивания файлов.
Скачанные сообщения и файлы содержатся в файле с расширением TAR. Для открытия файла экспорта и извлечения сообщений и файлов может потребоваться отдельное приложение.
Для распаковки файла TAR в Windows 10 выполните следующие действия.
- Нажмите клавиши Windows + R, чтобы открыть окно "Выполнить".
- В поле "Открыть:" введите cmd и нажмите кнопку OK.
- С помощью команды CD (смена каталога) перейдите к нужному файлу:
- Если файлы сохранены в папке "Загрузки": Введите CD Загрузки и нажмите клавишу ВВОД.
- Если файлы сохранены в другой папке: Введите CD КАТАЛОГ, где КАТАЛОГ — имя папки, в которой был сохранен файл экспорта. (IE: CD "Рабочий стол"), а затем нажмите Ввод.
- Введите tar -xvfИМЯ_ФАЙЛА_export.tar, где ИМЯ_ФАЙЛА — имя файла экспорта, которое обычно имеет вид 8_skypename_export.tar или 8_live_skypename_export.tar, и нажмите клавишу Ввод.
- Когда команда будет выполнена, в каталоге появится извлеченный файл сообщений messages.json. Рекомендуем загрузить средство просмотра для удобства чтения журнала бесед.
- После скачивания средства просмотра откройте его, выбрав файл index.html в папке skype-parser.
- Перейдите к файлу messages.json и нажмите кнопку Load (Загрузить).
Для распаковки файла TAR на компьютере Mac выполните следующие действия.
Перейдите к загруженному файлу TAR и откройте его. На компьютере Mac имеется встроенная поддержка TAR.
Для распаковки файла TAR в более ранних операционных системах Windows выполните следующие действия.
Для открытия файла TAR может понадобиться стороннее приложение.
Примечание. Данная ссылка предоставлена для вашего удобства и исключительно в информационных целях. Убедитесь, что любое выбранное вами программное обеспечение происходит из надежного источника.
Статьи на эту тему
Дополнительные ресурсы
Была ли эта статья полезной? Да Нет
Как мы можем улучшить ее?
Важно! Не указывайте личные или идентификационные данные.
Отправить Нет, спасибо
Благодарим вас за отзыв.
https://go.skype.com/myaccount https://go.skype.com/logoutКак найти фото, отправленное или полученное в Skype? | Поддержка Skype
Как найти фото, отправленное или полученное в Skype? | Поддержка Skype Вернуться к результатам поискаВы можете просматривать все фотографии, отправленные и полученные в рамках отдельных сеансов Skype. Коллекция чатов Skype хранит все фотографии за последние 6 месяцев в одном приложении. Ниже показано, как получить доступ к коллекции.
Skype для Windows, Mac, Linux, Интернет и Skype для Windows 10 (версия 15)
- Во время беседы щелкните коллекция в верхней части окна чата или заголовка группы.
- В коллекции вы можете прокрутить список, чтобы найти все изображения, файлы или ссылки, к которым был предоставлен общий доступ.
Совет. Вы можете отфильтровать результаты коллекции , щелкнув вверху и выбрав в меню пункт Все, мультимедиа, ссылкиили файлы .
- Нажмите, чтобы выбрать нужный раздел.
Skype для Android (6.0 +), планшеты с Android, iPhone и iPad
- Во время беседы выберите имя пользователя или имя группы в заголовке.
- Прокрутите профиль вниз до раздела коллекция и нажмите кнопку Показать больше.
- В коллекции вы можете отфильтровать результаты по любому носителю , веб-ссылкам или файлам , к которым предоставлен общий доступ.
Примечание. Для планшетов вы можете отфильтровать результаты коллекции , щелкнув вверху и выбрав в меню пункт Все, мультимедиа, ссылкиили файлы .
- Нажмите, чтобы выбрать нужный раздел.
Примечание. Коллекция недоступна в Skype для Android 4.0.4-5,1.
Коллекция — это удобное место для поиска фотографий в чате Skype за последние 6 месяцев. Тем не менее, вам может понадобиться найти фотографии в чате, отправленных или полученных дольше, чем 6 месяцев назад.
Вот несколько способов найти старые фотографии.
Вы можете щелкнуть правой кнопкой мыши фотографию, файл или ссылку в беседе, чтобы выбрать доступные варианты в Skype для Windows, Mac, Linux и Skype для Windows 10 (версия 15).
Для полученных фотографий, файлов или ссылок:
- Копировать (только для фото и ссылок)
- Сохранить в папке "загрузки" (только для фотографий)
- Сохранить как... (только для фото и файлов)
- Цитата (только для ссылок)
- Косые
- Добавление или удаление закладки
- Выбор сообщений
- Не прочтены отсюда
- Отчета
Для отправленных фотографий, файлов или ссылок:
- Изменить (только ссылки)
- Копировать (только для фото и ссылок)
- Сохранить в папке "загрузки" (только для фотографий)
- Сохранить как... (только для фото и файлов)
- Цитата (только для ссылок)
- Косые
- Добавление или удаление закладки
- Выбор сообщений
- Отменить
Вы можете щелкнуть правой кнопкой мыши фотографию, файл или ссылку в беседе, чтобы выбрать доступные варианты в Skype для Интернета.
Для полученных фотографий, файлов или ссылок:
- Открыть на новой вкладке (только для фотографий)
- Копировать (только ссылки)
- Цитата (только для ссылок)
- Косые
- Добавление или удаление закладки
- Выбор сообщений
- Не прочтены отсюда
- Отчета
Для отправленных фотографий, файлов или ссылок:
- Открыть на новой вкладке (только для фотографий)
- Изменить (только ссылки)
- Копировать (только ссылки)
- Цитата (только для ссылок)
- Косые
- Добавление или удаление закладки
- Выбор сообщений
- Отменить
Коснитесь и удерживайте фотографию, файл или ссылку в беседе, чтобы выбрать доступные варианты в Skype для Android (6.0 +), планшетах с Android, iPhone и iPad.
Для полученных фотографий, файлов или ссылок:
- Сохранение (только для фотографий)
- Копировать (только ссылки)
- Цитата (только для ссылок)
- Косые
- Добавление или удаление закладки
- Реагировать (только для ссылок и файлов на iPhone)
- Выбор сообщений
- Не прочтены отсюда
- Отчета
Для отправленных фотографий, файлов или ссылок:
- Сохранение (только для фотографий)
- Изменить (только ссылки)
- Копировать (только ссылки)
- Цитата (только для ссылок)
- Косые
- Добавление или удаление закладки
- Выбор сообщений
- Отменить
Для Skype на мобильном телефоне вы можете управлять тем, как общедоступная веб-ссылка будет открываться в чате Skype. Чтобы изменить ссылку для открытия в браузере, а не в Skype, выполните указанные ниже действия.
- Коснитесь своего аватара.
- Нажмите Настройки.
- Перейдите в раздел Сообщения.
- Включение и отключение веб-ссылок, открытых в Skype .
Вы готовы ознакомиться с дополнительными сведениями?
Как долго файлы и данные будут доступны в Skype?
ВНИМАНИЕ! Эта статья переведена с помощью средств машинного (автоматического) перевода, а не человеком. Дополнительные сведения см в следующей статье. В Skype машинный перевод используется для предоставления статей службы поддержки и справки на дополнительных языках. При этом автоматически переведенные статьи могут содержать ошибки, а также синтаксические и грамматические неточности, аналогичные тем, которые допускают носители других языков. Skype не несет ответственности за неточности, ошибки и ущерб, вызванные некачественным переводом или его использованием клиентами.
См. исходный текст на английском языке: FA34801
Статьи на эту тему
Дополнительные ресурсы
Была ли эта статья полезной? Да Нет
Как мы можем улучшить ее?
Важно! Не указывайте личные или идентификационные данные.
Отправить Нет, спасибо
Благодарим вас за отзыв.
https://go.skype.com/myaccount https://go.skype.com/logoutОтправка файлов с помощью Skype на Windows 10/8
Из этого туториала вы узнаете, как получать и отправлять файлы с помощью Skype в Windows 8/10. Вы можете легко передавать файлы через Skype. Просто следуйте этим шагам, чтобы сделать это. Можно утверждать, что это самый простой способ получать и отправлять файлы с помощью Skype в Windows . Предварительным условием для этого является наличие Skype для Windows Desktop на вашем компьютере с Windows.
Skype, несомненно, очень полезный инструмент для онлайн-общения, который позволяет не только совершать видеозвонки или общаться в чате, но и оптимизирован для обмена файлами. Для Windows 8 это просто становится лучше. Да, с помощью Skype вы даже можете обмениваться файлами с контактами во время активного разговора. Что радует пользователей Skype, намеревающихся отправлять файлы, так это отсутствие ограничений на размер или количество файлов, которые вы можете отправлять или получать.
Отправка файлов через Skype
Начните свой аккаунт Skype. Найдите контакт, с которым вы хотите поделиться файлом. Используйте панель поиска, чтобы упростить процесс поиска. Найдя контакт, выберите контакт из результатов поиска. Затем найдите свое имя файла, используя брелок Поиск в Windows 8 (Win + F) или меню «Пуск» в Windows 7.

На следующем шаге щелкните правой кнопкой мыши или удерживайте файл в результатах поиска и выберите «Открыть местоположение файла». Теперь перетащите файл на значок Skype на панели задач.
По завершении действия вы должны увидеть всплывающее окно.

Это завершает самый простой способ отправки файла через Skype на Windows. Здесь особенно важно упомянуть, что есть два случая, когда вы можете сделать что-то немного быстрее. Как? Если вы не знаете имя файла, который хотите отправить, но знаете, где он находится, и, во-вторых, если у вас есть файл на рабочем столе.
Если какой-либо из вышеупомянутых двух случаев относится к вам, самый быстрый и простой способ отправить файл — нажать Ctrl + Shift + F после шага 1, а затем использовать проводник Windows, чтобы перейти к нужному файл.
Когда вы получите файл , он отобразится в окне разговора. Нажмите «Сохранить как» и выберите место, куда вы хотите сохранить файл.
Источник.
Устранение проблем с отправкой или получением файлов в Скайпе | Поддержка Skype
Устранение проблем с отправкой или получением файлов в Скайпе | Поддержка Skype Вернуться к результатам поискаПроблемы при отправке или получении файла могут быть связаны с медленным подключением или низкой пропускной способностью. Вы также можете проверить Скайп "состояние" , чтобы проверить, не обнаруженные ошибки.
Ниже приведены другим причинам, которые не могут иметь возможность отправлять и получать файлы с помощью Скайп и что можно сделать для решения проблемы.
Во время звонка Скайп дает голосовому трафику больший приоритет, чем передаче файлов, чтобы ваша беседа не прерывалась. Скорость передачи файлов повысится после окончания звонка.
Для устранения проблем со скоростью и подключением у вас или вашего собеседника воспользуйтесь нашим руководством по качеству звонков.
При потере подключения в Скайп передачи файлов будет автоматически приостановить и продолжить передачи при восстановлении подключения.
Вы не можете обмениваться файлами размером больше 300 МБ. При отправке слишком большого файла возникает ошибка "Не отправлено. Размер файла превышает 300 МБ".
Если вы хотите поделиться с друзьями и семьей файлом размером более 300 МБ, воспользуйтесь нашим надежным и безопасным облачным хранилищем OneDrive.
Для отправки кому-то файла вы должны обменяться контактными данными с этим абонентом. Файлы можно отправить только для контактов, которые уже принятия контакта запроса.
Точно так же как в почтовых программах, других программах с функциями передачи файлов или при скачивании файлов напрямую из Интернета, соблюдайте в Скайпе осторожность, принимая файлы от других лиц. Настоятельно рекомендуется использовать обновленное антивирусное программное обеспечение для проверки всех входящих файлов, даже от пользователей, который вы знаете.
машинный переводВНИМАНИЕ! Эта статья переведена с помощью средств машинного (автоматического) перевода, а не человеком. Дополнительные сведения см в следующей статье. В Skype машинный перевод используется для предоставления статей службы поддержки и справки на дополнительных языках. При этом автоматически переведенные статьи могут содержать ошибки, а также синтаксические и грамматические неточности, аналогичные тем, которые допускают носители других языков. Skype не несет ответственности за неточности, ошибки и ущерб, вызванные некачественным переводом или его использованием клиентами.
См. исходный текст на английском языке: FA122
Статьи на эту тему
Дополнительные ресурсы
Была ли эта статья полезной? Да Нет
Как мы можем улучшить ее?
Важно! Не указывайте личные или идентификационные данные.
Отправить Нет, спасибо
Благодарим вас за отзыв.
https://go.skype.com/myaccount https://go.skype.com/logoutУстранение неполадок при отправке или получении файлов с помощью Skype
Устранение неполадок при отправке или получении файлов с помощью Skype | Поддержка Skype Назад к результатам поискаЕсли у вас возникли проблемы с отправкой или получением отправленного вам файла, скорее всего, это просто медленное соединение или проблема с пропускной способностью. Вы также можете проверить страницу статуса Skype, чтобы узнать, есть ли какие-либо проблемы, о которых сообщалось.
Ниже приводится список других причин, по которым вы не можете отправлять или получать файлы с помощью Skype, и что вы можете сделать, чтобы решить эту проблему.
Если вы сейчас разговариваете по Skype, Skype будет отдавать предпочтение голосу, а не передаче файлов, чтобы ваш разговор не прервался. Скорость передачи файлов улучшится, когда вы завершите звонок в Skype.
Чтобы решить проблемы с вами или вашим другом со скоростью или подключением, следуйте инструкциям в нашем руководстве по качеству звонков.
Если вы потеряете соединение в Skype, передача файлов автоматически приостановится, а затем продолжится, как только вы восстановите соединение.
Размер общих файлов ограничен 300 МБ. Если вы отправите слишком большой файл, вы получите сообщение об ошибке « Не отправлен - размер файла превышает 300 МБ ».
Если вы хотите отправить файл размером более 300 МБ, вы можете поделиться им с друзьями и семьей с помощью OneDrive, нашего безопасного и надежного облачного хранилища.
Убедитесь, что вы обменялись контактными данными с человеком, которому вы пытаетесь отправить файл. Вы можете отправлять файлы только тем контактам, которые уже приняли ваш запрос.
Как и в случае с любой почтовой программой, другими программами для передачи / отправки файлов или файлами, которые вы загружаете непосредственно из Интернета, вы должны быть осторожны при приеме файлов от других сторон. Мы настоятельно рекомендуем вам использовать новейшее антивирусное программное обеспечение для сканирования всех входящих файлов, даже от людей, которых вы знаете.
Была ли эта статья полезной? Да Нет
Как мы можем это улучшить?
Важно: Не указывайте личную или идентифицирующую информацию.
Отправить Нет, спасибо
Спасибо за ваш отзыв.
https://go.skype.com/myaccount https://go.skype.com/logout.Как мне экспортировать файлы Skype и историю чата?
Как экспортировать файлы Skype и историю чата? | Поддержка Skype Назад к результатам поиска- Используйте эту ссылку для входа в свою учетную запись Skype.
- Выберите вариант загрузки бесед, файлов или того и другого, а затем выберите Отправить запрос .
- Когда ваш запрос будет выполнен, вы получите уведомление в Skype со ссылкой для просмотра или загрузки вашего файла. Если вы не получаете уведомление в Skype, проверьте страницу экспорта.Ссылка для загрузки ваших файлов также появится там, когда они будут доступны для загрузки.
- Нажмите кнопку Загрузить , чтобы загрузить файлы.
Загруженные сообщения и файлы доставляются в виде файла .tar. Вам может потребоваться дополнительное приложение для открытия файла экспорта .tar и извлечения ваших сообщений и файлов.
Чтобы извлечь файл .tar в Windows 10:
- Нажмите клавиши Windows + r на клавиатуре, чтобы открыть окно «Выполнить».
- В поле Открыть: введите cmd и затем щелкните OK .
- Используйте команду «изменить каталог» (CD), чтобы перейти к вашему файлу:
- Файлы, сохраненные в папке загрузок : введите CD Downloads и затем presh Введите .
- Файлы, сохраненные не в папке загрузок. : Введите CD DIRECTORY , заменив DIRECTORY именем папки, в которой был сохранен экспортированный файл.(IE: CD Desktop), а затем нажмите Введите .
- Введите tar -xvfYOURFILENAME_export.tar , заменив YOURFILENAME именем вашего экспортированного файла, которое обычно соответствует шаблону 8_skypename_export.tar или 8_live_skypename_export.tar, а затем нажмите Введите .
- После завершения команды вы увидите извлеченный файл сообщений с именем messages.json в каталоге. Мы рекомендуем скачать программу просмотра файлов, чтобы упростить чтение истории разговоров.
- После загрузки программы просмотра откройте ее, выбрав файл index.html из папки skype-parser.
- Перейдите к файлу messages.json и нажмите кнопку Загрузить .
Чтобы извлечь файл .tar на Mac
Найдите загруженный файл .tar и откройте его. Mac имеет встроенную поддержку .tar.
Для извлечения файла Tar в более старых операционных системах Windows
Вам может потребоваться стороннее приложение, чтобы открыть файл.tar-файл.
Примечание : Эта ссылка предоставлена для вашего удобства и не является одобрением какого-либо конкретного стороннего инструмента. Убедитесь, что любое программное обеспечение, которое вы выбираете для загрузки, находится из надежного источника.
Была ли эта статья полезной? Да Нет
Как мы можем это улучшить?
Важно: Не указывайте личную или идентифицирующую информацию.
Отправить Нет, спасибо
Спасибо за ваш отзыв.
https://go.skype.com/myaccount https://go.skype.com/logout.Общий доступ к файлам в Skype: типы файлов, размер и ограничения по времени
Общий доступ к файлам в Skype: типы, размер и временные ограничения | Поддержка Skype Назад к результатам поискаВы можете отправлять, получать или просматривать файлы любого типа через Skype, но существуют ограничения на размер отправляемых файлов. Для некоторых типов файлов может потребоваться отдельное программное обеспечение или приложение для их просмотра.
Ищете информацию о том, как отправлять файлы в Skype? Узнайте, как отправлять файлы в Skype на компьютере или мобильном устройстве.
Размер общих файлов ограничен 300 МБ.Если вы отправите слишком большой файл, вы получите ошибку «Не отправлен - размер файла превышает 300 МБ».
Если вы хотите отправить файл размером более 300 МБ, вы можете поделиться им с друзьями и семьей с помощью OneDrive, нашего безопасного и надежного облачного хранилища.
Да. Какой бы тип файла вы ни использовали в Skype, он будет синхронизироваться на всех ваших устройствах. Это означает, что если вы поделитесь чем-то в Skype на своем компьютере, это также будет доступно для загрузки на ваше мобильное устройство, и наоборот.
Время, в течение которого файл доступен в Skype, зависит от типа файла, к которому вы поделились:
- Файлы - доступен в течение 30 дней.
- Запись разговоров - 30 дней.
- Голосовая почта - доступна 30 дней.
По истечении установленного срока содержимое удаляется с серверов Skype. Если вы хотите получить доступ к контенту на более длительный срок, чем указанный выше период, регулярно загружайте и создавайте резервные копии своего контента.
Готовы узнать больше…
Устранение неполадок при отправке или получении файлов
Была ли эта статья полезной? Да Нет
Как мы можем это улучшить?
Важно: Не указывайте личную или идентифицирующую информацию.
Отправить Нет, спасибо
Спасибо за ваш отзыв.
https://go.skype.com/myaccount https://go.skype.com/logout.Как найти фотографию, которую я отправил или получил в Skype?
Как найти фотографию, которую я отправил или получил в Skype? | Поддержка Skype Назад к результатам поискаВы можете просматривать все отправленные и полученные фотографии в отдельных чатах Skype. В чате Skype Галерея хранятся все фотографии за последние 6 месяцев в одном месте. Вот как получить доступ к галерее :
Skype для Windows, Mac, Linux, Web и Skype для Windows 10 (версия 15)
- Во время разговора щелкните Gallery вверху в Chat или Заголовок группы .
- В галерее вы можете прокручивать, чтобы найти любые изображения, файлы или ссылки, которыми вы поделились.
Совет: Вы можете отфильтровать результаты Gallery , выбрав вверху, а затем выбрав в меню All , Media , Links или Files .
- Выберите тот, который хотите открыть.
Skype на Android (6.0+), планшетах Android, iPhone и iPad
- Во время разговора коснитесь имени человека или имени группы в заголовке.
- Прокрутите профиль вниз до раздела Галерея и нажмите Показать еще .
- В галерее вы можете фильтровать результаты по любым Media , веб-ссылкам или Files , к которым был предоставлен общий доступ.
Примечание: Для планшетов можно отфильтровать результаты Gallery , выбрав вверху, а затем выбрав в меню All , Media , Links или Files .
- Выберите тот, который хотите открыть.
Примечание: Галерея недоступна в Skype для Android 4.0.4 - 5.1.
Галерея - отличное место для поиска фотографий в чате Skype за последние 6 месяцев. Однако вам может потребоваться найти в чате фотографии, которые были отправлены или получены более 6 месяцев назад.
Вот несколько способов найти ваши старые фотографии:
Вы можете щелкнуть правой кнопкой мыши фотографию, файл или ссылку в разговоре, чтобы выбрать один из доступных вариантов в Skype для Windows, Mac, Linux и Skype для Windows 10 (версия 15)
Для получено фотографий, файлов или ссылок:
- Копировать (только фотографии и ссылки)
- Сохранить в «Загрузки» (только фотографии)
- Сохранить как... (только фотографии и файлы)
- Цитата (только ссылки)
- Вперед
- Добавить или Удалить закладку
- Выбрать сообщения
- Непрочитанные отсюда
- Отчет
Для отправлено фотографий, файлов или ссылок:
- Редактировать (только ссылки)
- Копировать (только фотографии и ссылки)
- Сохранить в «Загрузки» (только фотографии)
- Сохранить как... (только фотографии и файлы)
- Цитата (только ссылки)
- Вперед
- Добавить или Удалить закладку
- Выбрать сообщения
- Удалить
Вы можете вправо -щелкните фотографию, файл или ссылку в беседе, чтобы выбрать один из доступных вариантов в Skype для Интернета.
Для получено фотографий, файлов или ссылок:
- Открыть в новой вкладке (только фотографии)
- Копировать (только ссылки)
- Цитата (только ссылки)
- Вперед
- Добавить или Удалить закладку
- Выбрать сообщения
- Непрочитанные отсюда
- Отчет
Для отправлено фотографий, файлов или ссылок:
- (Открыть в новой вкладке ) только фотографии)
- Редактировать (только ссылки)
- Копировать (только ссылки)
- Цитата (только ссылки)
- Вперед
- Добавить или Удалить закладку
- Выбрать сообщения
- Удалить
Нажмите и удерживайте фотографию, файл или ссылку в разговоре, чтобы выбрать из доступных опций в Skype для Android (6.0+), планшеты Android, iPhone и iPad.
Для получено фотографий, файлов или ссылок:
- Сохранить (только фотографии)
- Копировать (только ссылки)
- Цитата (только ссылки)
- Вперед
- Добавить или Удалить закладку
- React (ссылки и файлы только на iPhone)
- Выбрать сообщения
- Непрочитанные отсюда
- Отчет
Для отправлено фотографий, файлов или ссылок:
- Сохранить (только фотографии)
- Изменить (только ссылки)
- Копировать (только ссылки)
- Цитата (только ссылки)
- Вперед
- Добавить или Удалить закладка
- Выбрать сообщения
- Удалить
Для Skype на мобиле д, вы можете управлять тем, как открывается общая веб-ссылка из чата Skype.Чтобы изменить ссылку для открытия в браузере, а не в Skype:
- Коснитесь своего изображения профиля .
- Нажмите Настройки .
- Коснитесь Сообщения .
- Включение и выключение открытия веб-ссылок в Skype .
Готовы узнать больше?
Как долго файлы и данные доступны в Skype?
Была ли эта статья полезной? Да Нет
Как мы можем это улучшить?
Важно: Не указывайте личную или идентифицирующую информацию.
Отправить Нет, спасибо
Спасибо за ваш отзыв.
https://go.skype.com/myaccount https://go.skype.com/logout.Просмотр всех отправленных и полученных файлов в Skype
Последнее обновление , автор: David Webb .
Skype полезен не только для видеозвонков и длительных аудиочатов, но также для отправки и получения изображений, видео и других файлов. В этой статье вы узнаете, как просмотреть все файлы, переданные через вашу учетную запись Skype, и экспортировать их .

Просмотреть все отправленные и полученные файлы Skype
На компьютере
Если вы хотите просмотреть все отправленные и полученные через Skype файлы, сначала войдите в свою учетную запись Skype .Затем откройте чат , в котором вы поделились или получили изображение, и щелкните значок Gallery под заголовком Chat или Group . Теперь вы можете видеть все файлы, которыми вы поделились в чате, на правой панели. Выберите те, которые вы хотите открыть, и сохраните их, если хотите.
На мобильных устройствах и планшетах
Откройте приложение Skype , перейдите в выбранный чат и нажмите Просмотреть профиль или перейдите в групповой чат , затем нажмите и удерживайте и выберите Управление группой .Прокрутите вниз и выберите Галерея чата или Галерея группы . Наконец, вы можете открывать файлы, которыми вы поделились или получили в Skype. 
Как выбрать пользовательскую папку для всех полученных файлов
Вы можете настроить Skype на использование определенной папки для хранения всех полученных вами файлов. Для этого выполните следующие действия: Откройте Skype и щелкните значок профиля , затем прокрутите вниз до Настройки .

Выберите Messaging и щелкните Изменить каталог рядом с Когда я получу файл , вкладка в конце страницы.
Выберите нужную папку и нажмите Откройте , чтобы применить изменения.
Как автоматически загружать входящие файлы
Чтобы автоматически принимать входящие файлы, откройте Skype , щелкните свое изображение профиля и перейдите в Настройки > Обмен сообщениями .Отметьте Автозагрузка фотографий и Автозагрузка файлов вкладок. Закройте меню Настройки , и изменения будут применены автоматически.

Как экспортировать файлы и историю чата
Откройте Skype в Интернете и выберите, хотите ли вы экспортировать разговоров, файлы или и то, и другое. Затем щелкните вкладку Отправить запрос . 
Skype может занять некоторое время, чтобы собрать всю вашу информацию, так что наберитесь терпения. Как только вы получите уведомление от Skype о том, что ваш архив готов, нажмите Скачать и сохраните файлы.
Фото: Unsplash
.Что такое уведомления о прочтении в Skype?
Квитанции о прочтении доступны в Skype на Android (6.0+), планшете Android, iPhone, iPad, настольном ПК и в Интернете . Что такое уведомления о прочтении в Skype?
Уведомления о прочтении показывают, кто именно прочитал ваше сообщение в режиме реального времени. Вы увидите миниатюрную версию аватара ваших контактов прямо под точкой разговора, которую они прочитали. Выберите один из мини-аватаров, чтобы увидеть полную информацию о том, кто прочитал беседу.
Уведомления о прочтении включены по умолчанию и доступны в беседах один на один или в группах с менее чем двадцатью участниками.
Почему я не вижу уведомления о прочтении?
Если вы включили квитанции о прочтении и заметили, что некоторые из них отсутствуют, существует несколько причин, по которым вы их можете не видеть.
- Вы не увидите квитанции о прочтении рецептов, которые их отключили.
- Если для получателя установлен статус присутствия «Невидимый», уведомления о прочтении автоматически отключаются, пока они не изменят свой статус присутствия.
- Получатель может использовать версию Skype, которая не поддерживает уведомления о прочтении.
- Вы не получите уведомление о прочтении, если получатель заблокировал вас.
Как отключить или снова включить квитанции о прочтении:
- Выберите свое изображение профиля .
- Выберите Настройки .
- Выберите Сообщения .
- Переключить Отправлять уведомления о прочтении с или на .