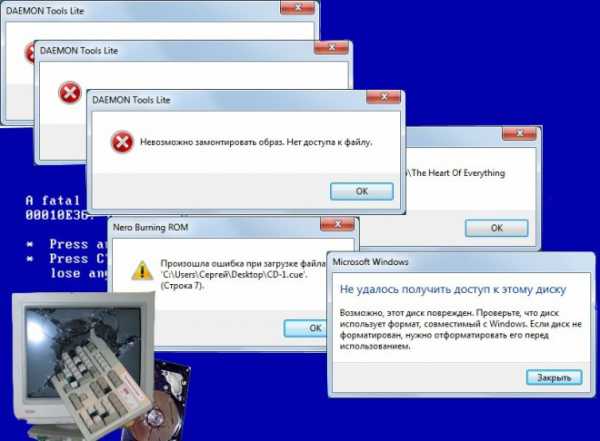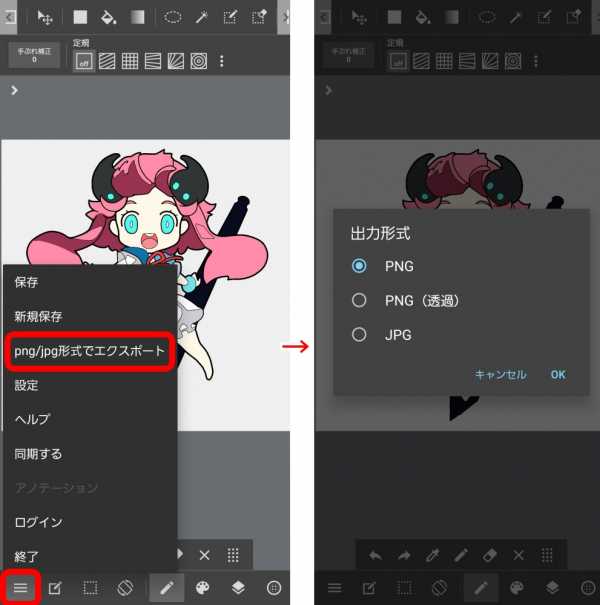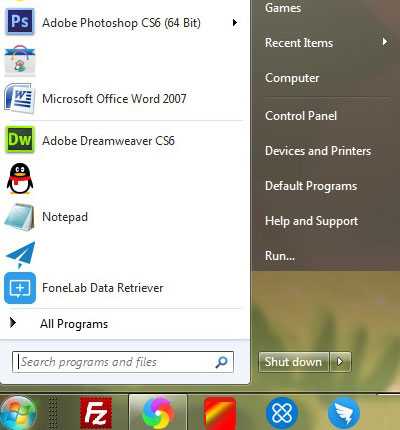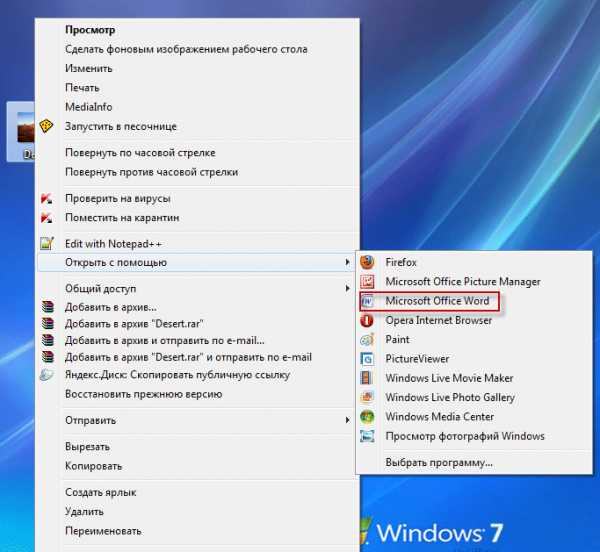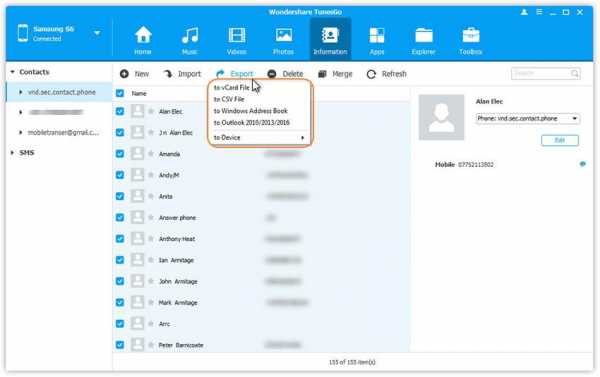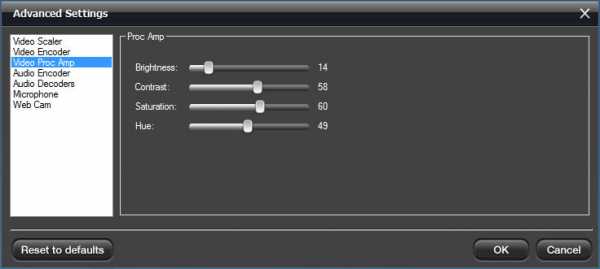Как открыть файл в другом формате
Не открываются файлы. Как открыть файл через другую программу.
Назначаем программу для открытия файлов
Система выбирает какой программой открыть файл исходя из его расширения. Расширение это набор символов в имени файла после точки.
Н-р: файл «Документ.doc» — расширение «doc».
По умолчанию в Windows не отображается расширение файла, чтобы его узнать можно зайти в Свойства файла (правая кнопка мыши на файле и пункт Свойства), в открывшемся окне смотрим строчку Тип файла.
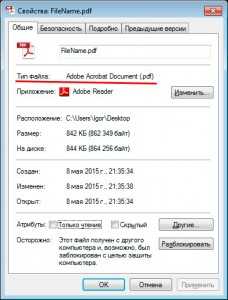
Типичный случай. Вы хотите открыть текст, сохраненный к примеру в формате pdf. Он открывается – но, например, в интернет-браузере, либо вообще не открывается, т.к. программа пытающаяся его открыть не может его правильно обработать.
Что же делать в таких ситуациях? Как заставить открываться файлы в нужной нам программе? Покажем, как этого добиться на примере файла с расширением .pdf.
Многие пользователи идут стандартным путем. Выделяют правой клавишей мыши нужный файл. В выпавшем меню выбирают «Открыть с помощью». Если программа присутствует в появившемся списке, то можно сразу щелкнуть на строке с ее названием. Однако это одноразовая помощь. Поэтому лучший вариант — пункт «Выбрать программу». Такой способ навечно свяжет расширение с выбранным приложением.
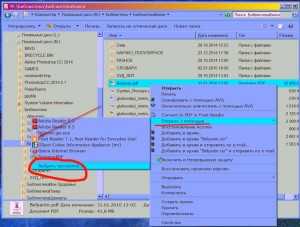
Открывается окно «Выбор программы», где мы находим нужное нам приложение (в нашем случае это к примеру Foxit Reader), ставим галочку «Использовать выбранную программу для всех файлов этого типа» и проблема снята.
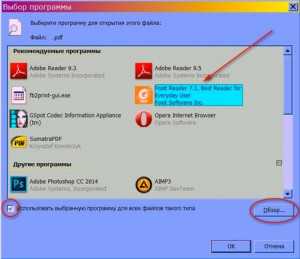
Примечание. Если нужной программы нет в окне «Выбор программы», то щелкаем по кнопке «Обзор» и ищем исполняемый файл в открывшемся проводнике.

Возможные ошибки
Но что делать, если на команду «Открыть с помощью», пользователь в ответ получает следующее сообщение:
«Этому файлу не сопоставлена программа для выполнения этого действия. Установите программу или, если она уже установлена, создайте сопоставление с помощью компонента панели управления «Программы по умолчанию»».
Читаем краткую инструкцию.
- Идем «Пуск >> Программы по умолчанию»
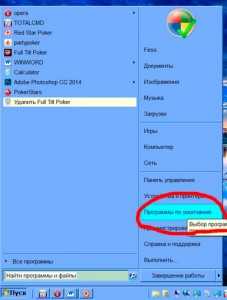
и попадаем в следующее окно:
- Находим в правом столбце строчку «Сопоставление типов файлов…» и щелкаем на ней. Перед нами откроется окно «Задать сопоставление». В нем довольно информативно представлены все зарегистрированные в системе расширения, а также программы, с которыми они взаимодействуют. Но главная суть этого окна – возможность изменять привязку этих расширений по своему усмотрению. Именно этим мы сейчас и займемся.
- Первое, что нам следует сделать – это найти строку, где прописан наш формат(мы делаем на примере PDF). Выделяем и щелкаем на « Изменить» справа вверху. И сразу же видим окно, оповещающее нас о том, какая программа отвечает за открытие этого типа файла. Но самое приятное, что здесь же мы видим и установленные в системе PDF просмотровщики. Именно они и нужны нам для оптимальной работы с этим типом файлов. Если же они отсутствуют, то идем описанным уже выше путем: «Обзор >> Открыть…».
- Выделяем нужную программу и жмем «ОК». Система свяжет файлы PDF со специализированным под них софтом.
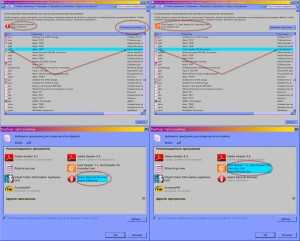
Вот и все.
Как открыть файл нужной программой? Как открыть файл с неизвестным расширением?
Как открыть файл? Вопрос который задают самые начинающие пользователи компьютера. Это наверное первый вопрос, который интересует человека впервые столкнувшегося с компьютером. Это потом уже спрашивают как открыть файл с расширением *.rar или другим. Хорошо когда рядом есть кто-то у кого можно спросить. А если нет, как быть? Правильно, нужно спрашивать у Гугла — Google.com или у Яндекса — yandex.ua. Они может всего и не знают, но могут подсказать где почитать). В этой статье вы узнаете не только как открыть файл, но и как открыть файл нужной программой и как узнать какой программой вообще можно открывать ваш файл. В конце можно посмотреть видео «Как открыть файл» где все рассказывается.
Открыть файл
Открыть файл в операционной системе Windows можно несколькими способами:
- дважды щелкнуть левой кнопкой мышки
- вызвать контекстное меню (нажав правую кнопку мышки на файле) и выбрав первый пункт Открыть
- выделить нужный файл и нажать клавишу Enter
Во всех случаях файл откроется в программе по умолчанию. Как открыть файл другой программой читайте в следующем разделе.
Открыть файл нужной программой
У нас есть несколько программ которыми можно открывать необходимый нам файл. Если нам нужно единожды открыть файл в другой программе то:
вызываем контекстное меню на файле, выбираем пункт Открыть с помощью > и выбираем нужную программу из списка
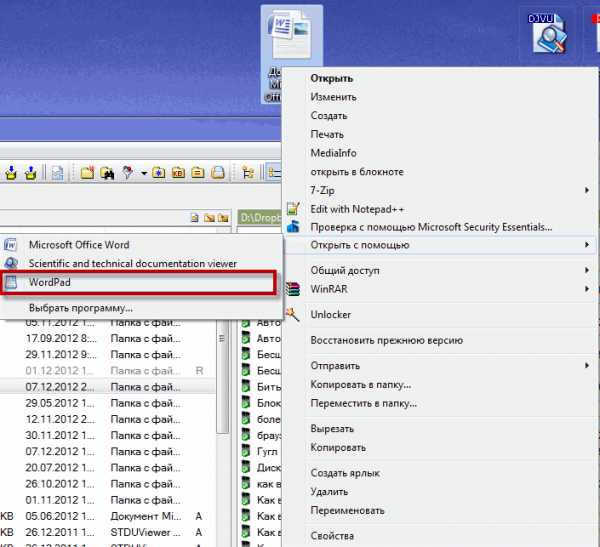
В нашем случае по умолчанию файл открывается программой Microsoft Office Word, мы же выбираем открыть с помощью программы WordPad.
Если нам необходимо что бы файлы с определенным расширением (например *.png) открывались не программой XnView, а другой. Причем всегда, т.е. по умолчанию.
Для этого открываем контекстное меню на файле с расширением *.png выбираем Открыть с помощью > Выбрать программу…
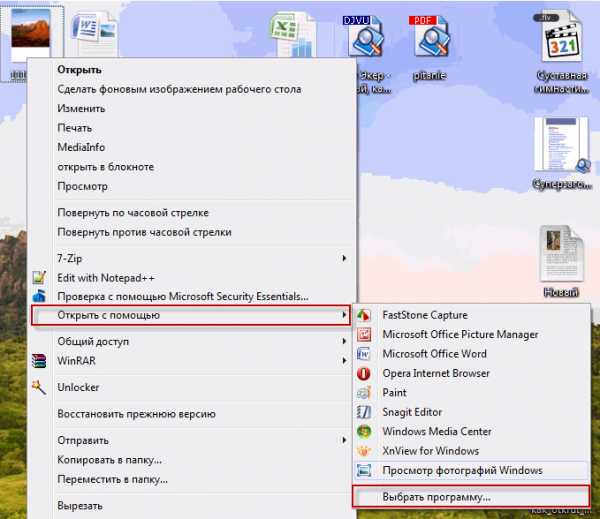
В открывшемся окне выбираем программу, проверяем флажок — Использовать выбранную программу для всех файлов такого типа и нажимаем ОК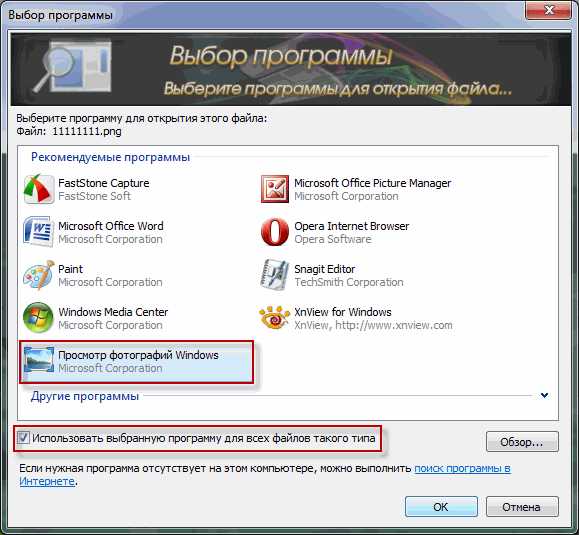
После этого у нас все файлы с расширением *.png будут открываться по умолчанию выбранной программой.
Открыть файл с неизвестным расширением
Из предыдущих статей вы уже знаете как открыть файл djvu и чем открыть файл pdf, а так же как открыть файл с расширением *.rar. С неизвестным же расширением необходимо добыть информацию о нем. Что бы оно перестало быть неизвестным. Это можно сделать на сайте formats.ru. Открываете и в поле «Искать расширение фала» вводите неизвестное расширение. Нажимаете Найти
И читаете описание.
После того как мы определились с форматом файла необходимо узнать чем его открыть. Это удобно сделать на сайте filetypes.ru. В поле поиск по сайту задаете расширение (например bin) и нажимаете Enter
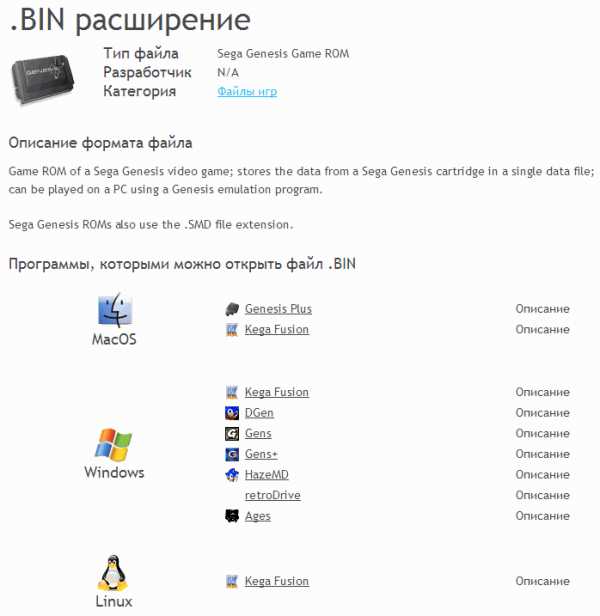
Выдается список программ для разных операционных систем которыми можно открыть файл.
Необходимо скачать любую программу из списка и установить.
Так же есть очень хороший ресурс open-file.ru, на котором можно узнать как открыть файл с неизвестным расширением. В поле «поиск расширения на сайте» вводите расширение файла и нажимаете «найти». Выводится табличка с интересуемой информацией
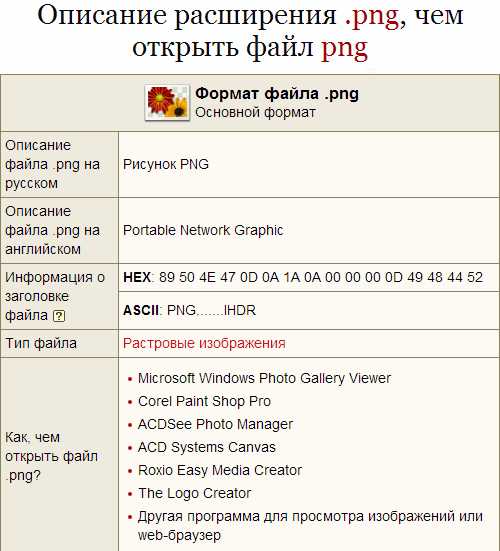
Таким образом вы можете получить информацию практически о любом расширении и, следовательно, открыть практически любой файл.
Заключение
В этой статье вы разобрались как открыть файл в операционной системе Windows, как открыть файл нужной программой и как открыть файл с неизвестным вам расширением. Таким образом мы можем закрепить любое расширение за любой, установленной программой.
Иногда бывает лень заходить на вышеприведенные сайты и читать о интересующем формате. В этом случае можно набрать в google «как открыть файл (и ваше расширение)» или просто ввести расширение. Первые статьи расскажут вам что это за файл и с помощью какой программы можно его открыть.
Видео «Как открыть файл» в котором рассказывается и показывается все вышесказанное
Благодарю, что поделились статьей в социальных сетях. Всего Вам Доброго!
C уважением, Антон Дьяченко
Открываем любые файлы
- Подписаться
- Лента публикаций
- Последние публикации
- Лучшие публикации
- за все время
- за полгода
- за месяц
Как задать программу по умолчанию для открытия файлов определённого типа в Windows!
При работе на компьютере в Windows может возникнуть ситуация, когда какой-либо файл нужно открыть одной программой, а он автоматически всегда открывается не той, которая нужна. Но если программу для открытия файлов можно сразу же выбрать, то в случае открытия ссылок всё сложнее. К примеру, кликаете по ссылке, которая пришла вам в Skype, а ссылка открывается не том браузере, где вы бы хотели её открыть, а в каком-то другом. Так происходит из-за того, что изначально для открытия ссылок в Windows настроен другой браузер, он установлен как программа по умолчанию для этого действия. Тоже самое касается любых программ, потому что для каждой программы можно назначить тип файлов, которые она будет всегда открывать. В данной статье на примере Winodows 7 и 10 я покажу, как настроить программы по умолчанию для открытия файлов определённого типа, а также ссылок.
Примеры для Windows 8 в этой статье рассматриваться не будут, потому что там делается всё точно также как в Windows 7 или в Windows 10.
Быстрый выбор программы для открытия нужного файла в любой Windows
Самый простой способ выбрать программу для открытия файла — это проводник Windows. Работает одинаково во всех версиях Windows.
При таком способе вам придётся выбирать программу для открытия файла каждого типа. К примеру, вам придётся отдельно выбрать программу для открытия картинок в формате .JPG, затем отдельно туже программу для картинок формата .PNG и всех остальных форматов, которыми пользуетесь.
Вам нужно нажать правую кнопку мыши (далее «ПКМ») на файле, для которого вы хотите выбрать стандартную программу, которая будет его открывать всегда. Во всплывающем меню выберите «Открыть с помощью» и справа появится список основных программ (1), через которые можно открыть данный файл. Если нужная программа для открытия вашего файла в списке есть, то нажав на неё, файл откроется в ней.
Такое действие откроет файл в выбранной вами программе лишь единожды. В следующий раз программу придётся выбирать заново.
Чтобы сохранить нужную программу для открытия выбранного типа файла на постоянной основе или же, если если нужной программы в списке №1 нет, а вы знаете, что она на компьютере точно установлена, то нажмите «Выбрать другое приложение» (2).
В открывшемся окне в списке (1) будет указаны все программы, которые могут открыть данный файл. Выберите нужную из списка. Если вы хотите сохранить выбранную программу для всех файлов такого же типа (чтобы все аналогичные файлы всегда открывались сразу же в этой программе), то поставьте галочку «Всегда использовать это приложение …» (2).
Таким образом вы можете назначить программу по умолчанию для любого типа файла.
В других версиях Windows принцип аналогичен. Пример из Windows 7:
Пример из операционной системы Windows 7
Данный способ не удобен только тем, что для каждого типа файла приходится вот так вручную назначать программу, даже если разные типы файлов может открывать одна и та же программа.
Назначение программ по умолчанию сразу для всех типов файлов и протоколов через параметры Windows
Параметры Windows позволяют назначить программы по умолчанию сразу для всех типов файлов, которые программа способна открывать. Также только через параметры Windows можно настроить программы, которые будут использоваться для работы с определёнными протоколами, например, чтобы все ссылки открывались только в определённом браузере.
Ниже будет показана подробная инструкция на примере Windows 10. Настройки для Windows 7 очень похожи и будут рассмотрены кратко имеются лишь небольшие отличия, в основном по интерфейсу). Настройки для Windows 8 полностью идентичны настройкам Windows 7.
Откройте поиск Windows и наберите запрос «Программы по умолчанию» после чего выберите найденный параметр «Программы по умолчанию» из результатов поиска и откройте его.
Информация о том, как пользоваться поиском Windows находится вот здесь >>
В списке будут отображено, какая из программ что именно открывает, например, какая программа используется в качестве видео проигрывателя, какая является веб-браузером и пр.
Здесь вы можете переназначить программы для выполнения определённых действий и для открытия определённых файлов. Для этого нужно кликнуть по уже назначенной для какого-либо действия программе и выбрать из списка другую (если программа никакая не назначена, то нажмите кнопку «+»). К примеру, вы хотите выбрать другой браузер по умолчанию, для того чтобы все ссылки из других программ открывались только через него. Для этого под заголовком «Веб-браузер» кликаем по уже назначенному браузеру [1] (если не назначен, нажмите «+») и из списка (2) выбираем тот браузер, который нам нужен, через который вы хотите открывать все ссылки.
Настройка программ для открытия файлов определённого типа
Также вы можете задать программы по умолчанию для открытия файлов определённого типа.
Аналогичная процедура описывалась выше в предыдущей главе с тем лишь отличием, что в параметрах вы сразу же в одном месте сможете назначить программы для всех типов файлов, а не по одиночке через проводник.
Для перехода к параметрам для выбора программам, открывающих определённые типы файла, нажмите на ссылку «Выбор стандартных приложений для типов файлов».
На открывшейся странице в колонке слева (1) будут отображаться все возможные типы файлов в Windows, а справа (2) напротив каждого типа файла будет отображена программа, открывающая эти файлы. Если программа для какого-то типа файла не назначена, то вы можете назначить её, кликнув по кнопке «+» (3).
Настройка программ для открытия сразу всех типов файлов и протоколов, которые она способна открывать
Можно настроить нужные программы так, чтобы они открывали всё что можно при помощи них открыть. Однако с этим вариантом настройки нужно быть внимательным, потому что может получиться так, что, файлы некоторых типов станут открываться не в той программе, в которой вам бы хотелось.
К примеру, если для браузера Google Chrome выставить сразу все файлы и протоколы, которые он может открывать, то может получиться так, что, допустим, файлы PDF станут открываться не в привычной программе Acrobat Reader, а в Google Chrome. Такое возможно из-за того, что Google Chrome тоже может открывать файлы PDF, а вы как раз настроили этот браузер так, чтобы он открывал всё что мог.
Чтобы настроить нужные программы на открытие сразу всех файлов и протоколов, которые они только способны открывать, перейдите в подраздел «Задать значения по умолчанию по приложению».
Затем в списке слева (1) выберите программу, для которой хотите установить по умолчанию для открытия сразу всего что она способна открывать. В столбце справа нажмите «Использовать эту программу по умолчанию» (2).
На примере Windows 7
В Windows 7 «Программы по умолчанию» для настроек программ по каждому типу открываемых файлов можно также найти через поиск Windows, набрав тип запрос «Программы по умолчанию».
В Windows 7 окно «Программы по умолчанию» выглядит так:
Для выбора программ для выполнения определённых действий в системе нужно открыть «Настройка доступа программ и умолчаний».
В открывшемся окне нужно открыть категорию «Другая» вы ниже в списке назначить нужные программы для каждого действия.
Чтобы задать программы для открытия определённых типов файла, то в разделе «Программы по умолчанию» откройте пункт «Сопоставление типов файлов или протоколов конкретным программам».
В окне остаётся назначить нужные программы для открытия нужных типов файлов. Для этого выбираете тип файла из списка (1) и нажимаете «Изменить программу» (2).
Для того чтобы задать нужные программы по умолчанию для открытия всех файлов, которые она способна открывать и для всех протоколов, откройте подраздел «Задание программ по умолчанию».
В списке слева выбираете нужную программу (1), а затем справа нажимаете «Использовать эту программу по умолчанию» (2).
Заключение
Умение устанавливать программы по умолчанию для открытия тех или иных файлов позволит вам легко решить возможные проблемы в Windows, когда, к примеру, ссылки из Скайпа или каких-то других программ открываются не в том браузере. Или же какие-то видео файлы открываются не через тот проигрыватель. Инструкции выше помогут сопоставить нужные программы с нужными файлами, чтобы всё было так как вам удобно.
На этом всё! Хорошего вам дня и отличного настроения! ;)
Как открыть файл другой программой

Когда вы обычно дважды щелкаете файл, он запускается в программе. Музыкальный, например открывается в плеере виндовс медиа, фотки в фотоальбоме, видео — Media Player Classic и так далее.
Одним словом, программа по умолчанию для открытия файла запускается при двойном щелчке по нему.
Вот только не редко так бывает, «по умолчанию» и тупит и неплохо было бы открыть файл другой программой, да вот беда – не получается другой.
Конечно — это не единственные приложения, которые можно использовать для этого. Есть много конкурирующих программ в интернете, которые делают то же самое, но намного эффективнее.
Первый способ открыть файл другой программой
Чтобы открыть файл с помощью другой программы, вам нужно лязгнуть по нему ПКМ и навести курсор мыши на строку: «Открыть с помощью…».
Если вы хотите открыть документ только один раз в другом приложении, просто выберите его в списке справа.
Если хотите, чтобы изменение было постоянным и применялось к другим таким типам, используйте команду «Выбрать другую программу».

Здесь вы должны нажать на иконку новой программы, а затем поставить галочку на квадрате. В противном случае Windows забудет настройки.

Различные типы могут храниться на компьютере: музыка, документы, фильмы, изображения, игры и так далее.
Операционная система должна знать, что содержит каждый элемент, чтобы иметь возможность выбирать значки для них и запускать соответствующую программу при их открытии.
Информация о типе содержится в его названии, хотя обычно оно скрыто от пользователей. Например: полное имя документа, сохраненного в Writer, может выглядеть так: gosia.odt.
Точка перед «.odt», это просто расширение, информация о типе файла, которая «говорит», что это текстовый документ. Разные расширения означают разные вещи.
- txt — максимально простой текстовый документ. Вы можете только написать в нем, но не можете изменить шрифт или вставить таблицу;
- odt — текстовый документ, используемый Writer;
- docx — текстовый документ, используемый Word 2007 или более поздней версии;
- jpg — картинка, популярный фото и графический формат в интернете;
- psd — изображение для профессиональной обработки графики;
- mp3 — популярный музыкальный формат;
- flac — формат музыкальный, в котором звук звучит лучше, чем в mp3 файлах;
Поскольку вам часто приходится сохранять один и тот же документ в разных форматах, чтобы избежать путаницы, рекомендуется включить отображение расширений.
Второй способ открыть файл другой программой
На этот раз я хотел бы показать вам, как открыть только один файл с любой другой программой. Описанный здесь способ будет полезен, когда вы часто открываете один файл с помощью программы, отличной от программы по умолчанию в Windows.
В отличие от метода, описанного выше, в этом руководстве мы изменим способ открытия одного файла с помощью другой программы по нашему выбору.
Изменения, которые мы применяем здесь, будут видны только для этого конкретного файла — все остальные будут открываться с использованием Windows по умолчанию.
Поэтому щелкните ПКМ по файлу, который вы хотите открыть с помощью другой выбранной вами программы.
Затем выберите меню свойств (в самом низу). Заходим на вкладку «Общее» и там видим кнопку «Изменить».
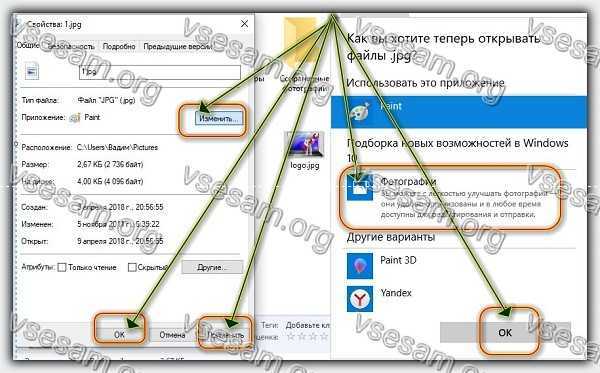
После нажатия кнопки «Изменить» мы сможем выбрать из списка программу, которой предпочитаете открыть этот конкретный файл.
После применения изменений он будет запущен с использованием выбранного нами приложения.
Третий способ открыть файл другой программой
Последний (третий) способ подразумевает открыть файл другой программой прямо из нее – из той которой хотите открыть.
Покажу на примере «Paint», но точно также можете поступать со всеми другими. Для этого первым делом, конечно, запускаем ее.
Далее, как правило нажимаем «Файл» (вверху слева). Затем в раскрывшемся меню находим параметр «Открыть».
Появится новая вкладка. В ней все что вам потребуется, это найти элемент, который хотите открыть выделить его (можно делать двойной клик) и в низу справа избрать «Открыть».

Вот и все. Есть еще варианты, но этих вполне достаточно – они простые и времени почти не отнимают.
Главное, как я уже упоминал раньше, чтобы приложение, которым собираетесь открыть, тот или иной файл поддерживала работу с этим форматом. Успехов
Открываем любые файлы
Наверх- Рейтинги
- Обзоры
- Смартфоны и планшеты
- Компьютеры и ноутбуки
- Комплектующие
- Периферия
- Фото и видео
- Аксессуары
- ТВ и аудио
- Техника для дома
- Программы и приложения
- Новости
- Советы
- Покупка
- Эксплуатация
- Ремонт
- Подборки
- Смартфоны и планшеты
- Компьютеры
- Аксессуары
- ТВ и аудио
Как сохранить документы разных форматов
 Изображение предоставлено http://bit.ly/1PETswU
Изображение предоставлено http://bit.ly/1PETswU Существует много разных типов файлов документов, и не все они работают одинаково. Открытие документа PAGES на компьютере с Windows утомительно, и отправлять документы Microsoft Word не рекомендуется, потому что каждый может легко их редактировать.
В предыдущих статьях мы много говорили о том, как и почему вам может потребоваться преобразовать или сохранить ваши документы в или как другой формат файла.Чтобы освежить память, вот наш список популярных форматов файлов документов. Теперь давайте посмотрим, как легко сохранять документы в разных форматах с помощью программ, которые вы уже используете!
Как сохранить документ в разных форматах файлов
Часто нет необходимости загружать и устанавливать множество различных программ, чтобы просто сохранить или экспортировать документы в другом формате. Многие популярные программы редактирования текста уже позволяют сохранять текст в формате, отличном от формата, встроенного в программу.Мы выбрали четыре самых популярных программы для редактирования текста из разных офисных пакетов, чтобы показать вам, как это сделать!
В конце статьи вы найдете сравнительную таблицу типов файлов, которые можно сохранить с помощью отдельных программ.
Microsoft Word
Microsoft Word - одна из самых универсальных программ для редактирования текста, когда дело касается сохранения файлов в разных форматах. Для получения исчерпывающей информации обо всех отдельных форматах ознакомьтесь с этой статьей о форматах файлов для сохранения в Microsoft Word.
Как к :
- Перейти в меню Файл и там Сохранить как
- В поле введите имя файла для вашего документа
- Щелкните всплывающее меню Формат , чтобы найти все файлы, которые вы можете сохранить как
- Выберите нужный и нажмите Сохранить
Microsoft Word также позволяет вам изменить формат файла по умолчанию, в котором он сохраняет документы. Чтобы изменить это, откройте окно Сохранить как еще раз и нажмите Параметры .Щелкните всплывающее меню Сохранить файлы Word как и выберите формат, который вы хотите установить по умолчанию. Не забудьте сохранить изменения.
Apple Страницы
Пользователи Apple более знакомы с программой редактирования текста Pages (хотя существует версия Microsoft Word для компьютеров Apple Mac). Выбор форматов для сохранения не так велик, но разнообразия все же достаточно.
Как:
- Перейдите в меню File и там в Export To
- Здесь вы можете выбрать индивидуальный формат файла
- После этого вы можете выбрать различные настройки в зависимости от вашего выбора
- Введите имя файла и несколько тегов (необязательно)
- Выберите папку, в которой вы хотите сохранить документ, и нажмите Экспорт
OpenOffice / LibreOffice
OpenOffice и LibreOffice - это эквиваленты программы Word с открытым исходным кодом.Функции, возможности и команды очень похожи на функции Word. Хотя сохранение в документе Word также возможно, эти альтернативы с открытым исходным кодом также представили новый и открытый стандартный формат документа: ODT
Как:
- Перейти в меню Файл и там Сохранить как
- В поле введите имя файла для вашего документа
- Щелкните всплывающее меню Формат , чтобы найти все файлы, которые вы можете сохранить как
- Выберите нужный и нажмите Сохранить
Однако сохранение в формате PDF немного отличается:
- Перейдите в меню File и там в Export as PDF
- Измените настройки по своему желанию, затем нажмите Экспорт
- В поле введите имя файла для вашего документа и нажмите Сохранить
Быстрый способ сделать это - просто нажать кнопку «Экспортировать как PDF» на панели задач.Вы можете найти его рядом с кнопками печати:
Кроме того, с LibreOffice и OpenOffice вы можете экспортировать документы в файлы других форматов, например изображения:
- Перейдите в меню File и там в Export As
- В поле введите имя файла для вашего документа
- Щелкните всплывающее меню Формат , чтобы найти все файлы, которые вы можете сохранить как
- Выберите нужный и нажмите Сохранить
Это позволяет вам экспортировать ваши записи в PNG, JPEG и JPG.
Document.Online-Convert.com
Если ваша программа по-прежнему не сохраняет в желаемом формате, вы всегда можете перейти на сайт document.online-convert.com и преобразовать свои документы, изображения или другие носители в документы и электронные книги другого типа.
Обзор
| Microsoft Word | Apple Pages | Открытый офис / Свободный офис | Онлайн-конвертация.com |
Собственные форматы
Другие текстовые форматы Веб-страницы языков разметки Другое | Собственные форматы Другие текстовые форматы Электронная книга | Собственные форматы Другие текстовые форматы
Веб-страницы языков разметки | Текстовые форматы
Веб-страницы Электронная книга
Прочие |
excel - файл, который вы пытаетесь открыть, имеет формат, отличный от указанного расширением файла в Asp.Net
Переполнение стека- Около
- Товары
- Для команд
- Переполнение стека Общественные вопросы и ответы
Создание, открытие, чтение, запись и закрытие файла
- Home
-
Testing
-
- Back
- Agile Testing
- BugZilla
- Cucumber
- Database Testing
- ETL Testing
- Назад
- JUnit
- LoadRunner
- Ручное тестирование
- Мобильное тестирование
- Mantis
- Почтальон
- QTP
- Назад
- SAP
- 00030003 Центр контроля качества
- SoapUI
- Управление тестированием
- TestLink
-
-
SAP
-
- Назад
- ABAP
- APO
- Начинающий
- Basis
- BODS
- BI
- BPC
- CO
- Назад
- CRM
- Crystal Reports
- QM4000
- QM4
- Заработная плата
- Назад
- PI / PO
- PP
- SD
- SAPUI5
- Безопасность
- Менеджер решений
- Successfactors
- Учебники SAP
-
-
- Apache
- AngularJS
- ASP.Net
- C
- C #
- C ++
- CodeIgniter
- СУБД
- JavaScript
- Назад
- Java
- JSP
- Kotlin
- Linux
- Linux
- Kotlin
- Linux js
- Perl
- Назад
- PHP
- PL / SQL
- PostgreSQL
- Python
- ReactJS
- Ruby & Rails
- Scala
- SQL 000
- SQL 000
- SQL 000 0003 SQL 000
- UML
- VB.Net
- VBScript
- Веб-службы
- WPF
Обязательно учите!
-
- Назад
- Бухгалтерский учет
- Алгоритмы
- Android
- Блокчейн
- Бизнес-аналитик
- Создание веб-сайта
- Облачные вычисления
- COBOL
- Встроенные системы
- 9000 Дизайн 9000 Эталон
- 900 Эталон
- 9000 Проектирование 900 Ethical
- Учебные пособия по Excel
- Программирование на Go
- IoT
- ITIL
- Jenkins
- MIS
- Сеть
- Операционная система
- Назад
- Prep
Большие данные
-
- Назад
- AWS
- BigData
- Cassandra
- Cognos
- Хранилище данных
- DevOps Back
- DevOps Back
- HBase
- HBase2
- MongoDB
- NiFi
Vba открывать файлы без расширения из папки и сохранять в другом формате
Переполнение стека- Около
- Товары
- Для команд
- Переполнение стека Общественные вопросы и ответы
- Переполнение стека для
- Как открыть файл другого расширения с помощью блокнота в Python
Переполнение стека- Около
- Товары
- Для команд
- Переполнение стека Общественные вопросы и ответы
- Переполнение стека для команд Где разработчики и технологи делятся частными знаниями с коллегами
- Вакансии Программирование и связанные с ним технические возможности карьерного роста
- Талант Нанимайте технических специалистов и создавайте свой бренд работодателя
Как исправить Другой формат, отличный от указанного расширением файла в Excel 2010
После обновления до Excel 2007 или Excel 2010, при попытке открыть документ Excel при попытке открыть документ Excel появляется ошибка, указывающая, что файл, который вы пытаетесь открыть .xlsx, имеет формат, отличный от указанного в расширении файла:
Файл, который вы пытаетесь открыть .xlsx, имеет формат, отличный от указанного в расширении файла. Перед открытием файла убедитесь, что файл не поврежден и получен из надежного источника.Вы хотите открыть файл сейчас?
Эта ошибка возникает, когда вы пытаетесь открыть файл XLS (Excel 2000-2003) с помощью Excel 2007 или Excel 2010.
Самый быстрый способ решить эту ошибку (реестр)
Самый быстрый способ решить эту проблему - вставить раздел реестра. Это подавляет уведомление.
Для Excel 2007 создайте этот раздел в реестре:
[HKEY_CURRENT_USER \ Software \ Microsoft \ Office \ 12.0 \ Excel \ Security]
«ExtensionHarpting» = dword: 00000000
В Excel 2010 заменить 12.0 для 14.0, как вы можете видеть ниже. Создайте в реестре следующий ключ:
[HKEY_CURRENT_USER \ Software \ Microsoft \ Office \ 14.0 \ Excel \ Security]
«ExtensionHarden» = dword: 00000000
Пошаговые инструкции следующие:
- Щелкните Start , щелкните Run , введите regedit.exe и нажмите ENTER . Это откроет ваш реестр. (У вас Windows 7 или выше? Тогда запустите редактор реестра от имени администратора)
- Перейдите в HKEY_CURRENT_USER \ SOFTWARE \ MICROSOFT \ OFFICE \ 12.0 \ EXCEL \ SECURITY
(или 14.0 , в случае Excel 2010) - В правом окне щелкните правой кнопкой мыши и выберите New -> DWORD
- В поле «Имя» введите « ExtensionHarden » (без кавычек).
- Убедитесь, что данные имеют значение «0»
- Нажмите ОК. Выполнено!
Для решения проблемы советую описанные выше действия. Хотя это не самый безопасный вариант.
Самый простой способ решить эту ошибку (GUI)
Самый простой способ исправить ошибку Файл, который вы пытаетесь открыть.xlsx имеет формат, отличный от формата, указанного в расширении файла , для использования экрана параметров в Excel 2010. Чтобы отключить предупреждающее сообщение, выполните следующие действия:
- Откройте Excel 2010. Щелкните File и перейдите к Options .
- Щелкните Trust Center слева. Затем щелкните Trust Center Settings в правом окне.
- В новом окне Центра управления безопасностью нажмите Защищенный просмотр на левой боковой панели.
- Снимите все флажки:
- Включить защищенный просмотр для файлов из Интернета
- Включить защищенный просмотр для файлов, находящихся в потенциально небезопасных местах
- Включить защищенный просмотр для вложений Outlook
- Нажмите ОК (2 раза).Выполнено!
Еще в 2008 году я советовал людям правильно настроить типы MIME, чтобы решить эту проблему. Однако проблема не возникает в более поздних версиях Office (2013, 2016 и т. Д.). Поэтому в этом больше нет необходимости. Вот что я сказал 10 лет назад: если вам нужен более конструктивный способ, вы должны определить MIME-типов и связать их с расширениями.
Используете ли вы систему управления документами, например Sharepoint или Livelink? Попробуйте добавить эти:
.xls = application / msexcel
.xlsx = application / vnd.openxmlformats-officedocument.spreadsheetml.sheet
Исправление Файл, который вы пытаетесь открыть .xlsx, имеет формат, отличный от указанного в расширении файла с групповой политикой
Как администратор, вы можете рассмотреть вариант развертывания параметров реестра с помощью предпочтений групповой политики. Я еще не написал пошаговое руководство для этого, но вы можете найти это сообщение в блоге о развертывании профилей WIFI с GPO Preference интересным и полезным.
.