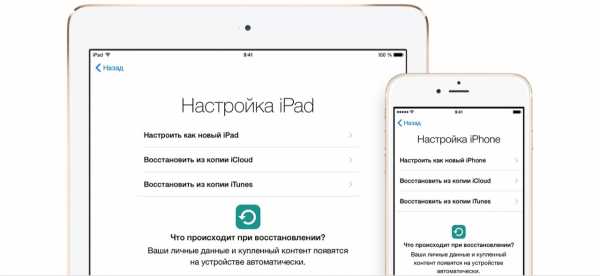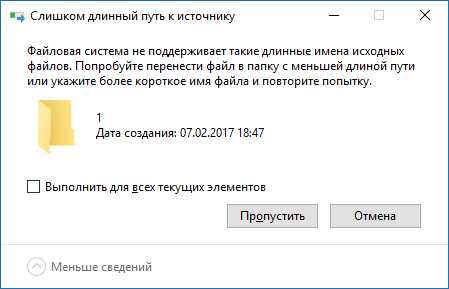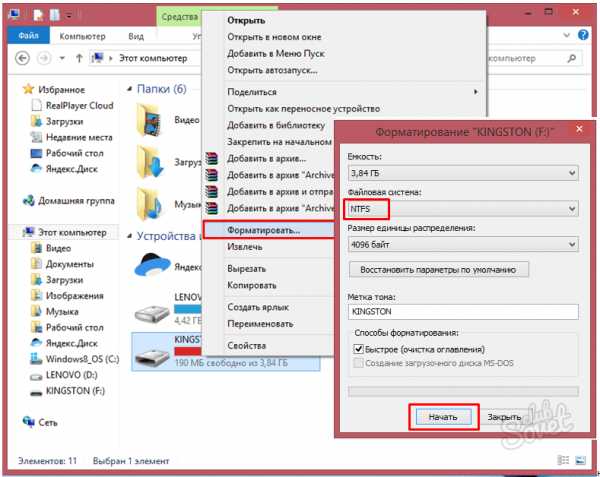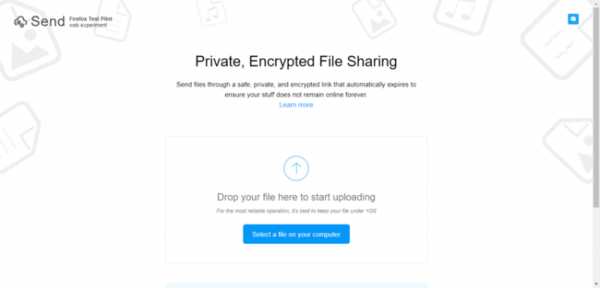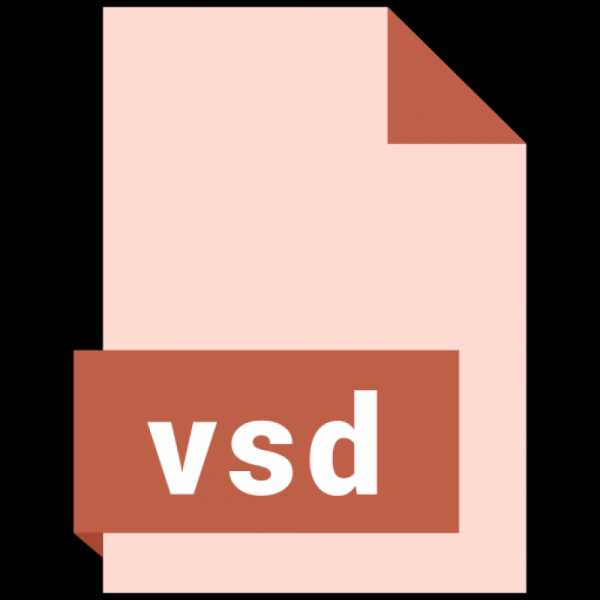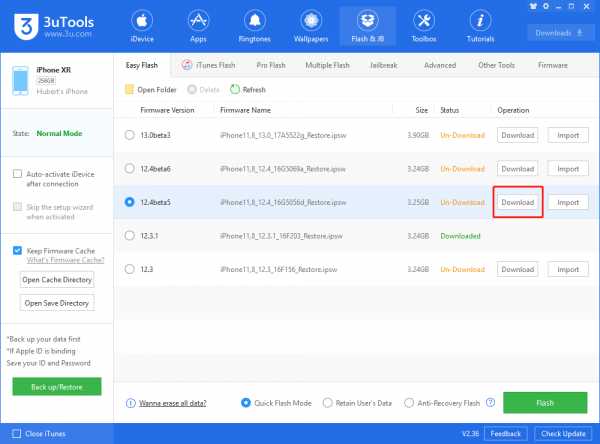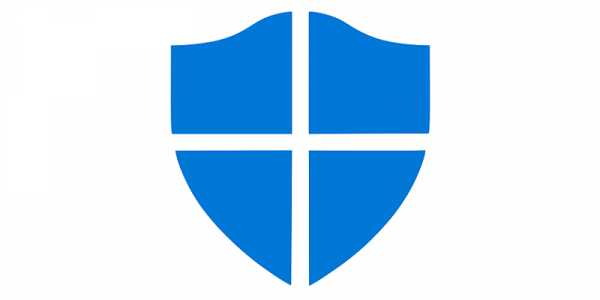Как перенести файл подкачки на другой диск
Как перенести файл подкачки на другой диск или SSD
  windows
Ранее на сайте уже публиковалась статья о том, как настроить файл подкачки в Windows 10, 8.1 и Windows 7. Одна из дополнительных возможностей, которые могут пригодиться пользователю — перемещение этого файла с одного HDD или SSD на другой. Пригодиться это может в случаях, когда на системном разделе не хватает места (а расширить его почему-то не получается) или, например, для того чтобы разместить файл подкачки на более быстром накопителе.
В этой инструкции подробно о том, как перенести файл подкачки Windows на другой диск, а также о некоторых особенностях, которые следует иметь в виду при переносе pagefile.sys на другой накопитель. Обратите внимание: если задача — освободить системный раздел диска, возможно, более рациональным решением будет увеличить его раздел, о чем подробнее в инструкции Как увеличить диск C. Также может быть полезным: Программы для SSD дисков.
Настройка расположения файла подкачки в Windows 10, 8.1 и Windows 7
Для того, чтобы перенести файл подкачки Windows на другой диск потребуется выполнить следующие простые действия:
- Откройте дополнительные параметры системы. Это можно сделать через «Панель управления» — «Система» — «Дополнительные параметры системы» или, что быстрее, нажать клавиши Win+R, ввести systempropertiesadvanced и нажать Enter.
- На вкладке «Дополнительно» в разделе «Быстродействие» нажмите кнопку «Параметры».
- В следующем окне на вкладке «Дополнительно» в разделе «Виртуальная память» нажмите «Изменить».
- Если у вас установлена отметка «Автоматически выбирать объем файла подкачки», снимите её.
- В списке дисков выберите тот диск, с которого переносится файл подкачки, выберите пункт «Без файла подкачки», а затем нажмите кнопку «Задать», а затем нажмите «Да» в появившемся предупреждении (об этом предупреждении подробнее в разделе с дополнительной информацией).
- В списке дисков выберите диск, на который переносится файл подкачки, затем выберите «Размер по выбору системы» или же «Указать размер» и укажите нужные размеры. Нажмите кнопку «Задать».
- Нажмите Ок, а после этого перезагрузите компьютер.
После перезагрузки файл подкачки pagefile.sys должен быть автоматически удален с диска C, но на всякий случай проверьте это, а при его наличии — удалить вручную. Включение показа скрытых файлов недостаточно для того, чтобы увидеть файл подкачки: требуется зайти в параметры проводника и на вкладке «Вид» снять отметку «Скрывать защищенные системные файлы».
Дополнительная информация
По сути описанных действий будет достаточно для перемещения файла подкачки на другой накопитель, однако следует иметь в виду следующие моменты:
- При отсутствии небольшого файла подкачки (400-800 Мб) на системном разделе диска Windows, в зависимости от версии, может: не записывать отладочную информацию с дампами памяти ядра при сбоях или же создавать «временный» файл подкачки.
- Если файл подкачки продолжает создаваться на системном разделе, вы можете либо включить небольшой файл подкачки на нём, либо отключить запись отладочной информации. Для этого в дополнительных параметрах системы (шаг 1 из инструкции) на вкладке «Дополнительно» в разделе «Загрузка и восстановление» нажмите кнопку «Параметры». В разделе «Запись отладочной информации» в списке типов дампа памяти выберите «Нет» и примените настройки.
Надеюсь, инструкция окажется полезной. Если есть вопросы или дополнения — буду рад им в комментариях. Также может оказаться полезным: Как перенести папку обновлений Windows 10 на другой диск.
А вдруг и это будет интересно:
Как перенести файл подкачки на другой диск или SSD
Содержание статьи
Как перенести файл подкачки на другой диск или SSD
Ранее на сайте уже публиковалась статья о том, как настроить файл подкачки в Windows 10, 8.1 и Windows 7. Одна из дополнительных возможностей, которые могут пригодиться пользователю — перемещение этого файла с одного HDD или SSD на другой. Пригодиться это может в случаях, когда на системном разделе не хватает места (а расширить его почему-то не получается) или, например, для того чтобы разместить файл подкачки на более быстром накопителе.
В этой инструкции подробно о том, как перенести файл подкачки Windows на другой диск, а также о некоторых особенностях, которые следует иметь в виду при переносе pagefile.sys на другой накопитель. Обратите внимание: если задача — освободить системный раздел диска, возможно, более рациональным решением будет увеличить его раздел, о чем подробнее в инструкции Как увеличить диск C. Также может быть полезным: Программы для SSD дисков.
Настройка расположения файла подкачки в Windows 10, 8.1 и Windows 7
Для того, чтобы перенести файл подкачки Windows на другой диск потребуется выполнить следующие простые действия:
- Откройте дополнительные параметры системы. Это можно сделать через «Панель управления» — «Система» — «Дополнительные параметры системы» или, что быстрее, нажать клавиши Win+R, ввести systempropertiesadvanced и нажать Enter.
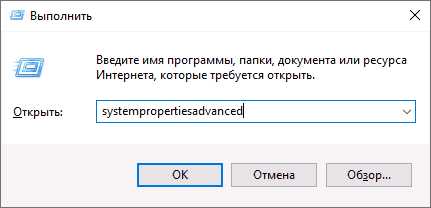
- На вкладке «Дополнительно» в разделе «Быстродействие» нажмите кнопку «Параметры».

- В следующем окне на вкладке «Дополнительно» в разделе «Виртуальная память» нажмите «Изменить».
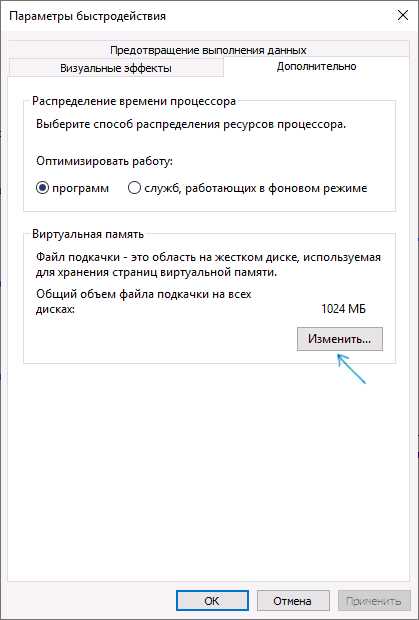
- Если у вас установлена отметка «Автоматически выбирать объем файла подкачки», снимите её.
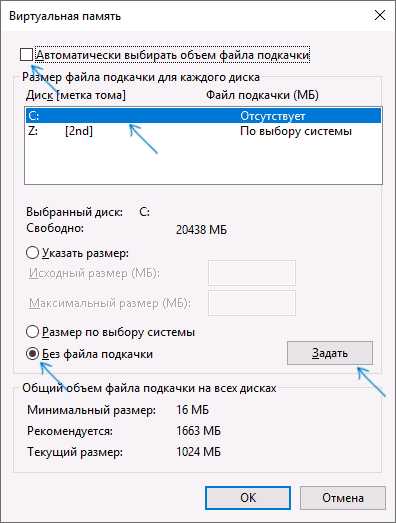
- В списке дисков выберите тот диск, с которого переносится файл подкачки, выберите пункт «Без файла подкачки», а затем нажмите кнопку «Задать», а затем нажмите «Да» в появившемся предупреждении (об этом предупреждении подробнее в разделе с дополнительной информацией).
- В списке дисков выберите диск, на который переносится файл подкачки, затем выберите «Размер по выбору системы» или же «Указать размер» и укажите нужные размеры. Нажмите кнопку «Задать».
- Нажмите Ок, а после этого перезагрузите компьютер.
После перезагрузки файл подкачки pagefile.sys должен быть автоматически удален с диска C, но на всякий случай проверьте это, а при его наличии — удалить вручную. Включение показа скрытых файлов недостаточно для того, чтобы увидеть файл подкачки: требуется зайти в параметры проводника и на вкладке «Вид» снять отметку «Скрывать защищенные системные файлы».
Дополнительная информация
По сути описанных действий будет достаточно для перемещения файла подкачки на другой накопитель, однако следует иметь в виду следующие моменты:
- При отсутствии небольшого файла подкачки (400-800 Мб) на системном разделе диска Windows, в зависимости от версии, может: не записывать отладочную информацию с дампами памяти ядра при сбоях или же создавать «временный» файл подкачки.
- Если файл подкачки продолжает создаваться на системном разделе, вы можете либо включить небольшой файл подкачки на нём, либо отключить запись отладочной информации. Для этого в дополнительных параметрах системы (шаг 1 из инструкции) на вкладке «Дополнительно» в разделе «Загрузка и восстановление» нажмите кнопку «Параметры». В разделе «Запись отладочной информации» в списке типов дампа памяти выберите «Нет» и примените настройки.
Надеюсь, инструкция окажется полезной. Если есть вопросы или дополнения — буду рад им в комментариях. Также может оказаться полезным: Как перенести папку обновлений Windows 10 на другой диск.
Вадим Стеркин
В статье рассказывается о назначении файла подкачки, преимуществах его размещения на другом физическом диске, а также приводятся пошаговые инструкции по его перемещению в Windows.
Примечание о ссылках в этой статье
Первая версия материала была написана очень давно, и за это время страницы сайтов Microsoft изменились либо вовсе исчезли. Посмотреть их прежнее содержимое можно с помощью архива Интернета, хотя в РФ он заблокирован Роскомнадзором. Поскольку текущих страниц с этой информацией нет, я решил оставить ссылки «как есть».
[+] Дальше в программе
Что такое файл подкачки и что дает его перемещение
В соответствии со справкой Windows Vista, где файл подкачки назван страничным файлом, это скрытый файл или файлы на жестком диске, используемые Windows для хранения частей программ и файлов данных, не помещающихся в оперативной памяти. Страничный файл и физическая память или память с произвольным доступом (RAM) составляют виртуальную память. По мере необходимости Windows перемещает данные из страничного файла в оперативную память и из оперативной памяти в страничный файл, чтобы освободить место для новых данных. Также назвывается файлом подкачки.
Размещение файла подкачки на специально отведенном для него разделе другого физического диска повышает быстродействие Windows, поскольку ускоряется обработка запросов ввода-вывода (I/O). Кроме того, размещенный таким образом файл не фрагментируется, что также способствует улучшению производительности.
Сколько должно быть файлов подкачки и где их размещать
В базе знаний Microsoft есть статья (KB307886), рассказывающая о том, как переместить файл подкачки в Windows XP (более новых не публиковали). В частности, в статье говорится, что вы можете увеличивать производительность системы, а также освободить пространство на загрузочном разделе, переместив данный файл на альтернативный раздел. К сожалению, в статье не освещен один важный момент.
Файл подкачки имеет смысл перемещать только на раздел, располагающийся на другом физическом диске, о чем я успел уже дважды упомянуть в данной статье.
Об этом, впрочем, говорится в другой статье (KB314482), где приводятся обоснования и преимущества такого подхода, а также другие советы по настройке файла подкачки. Например, там говорится, что при отсутствии файла подкачки на системном разделе, Windows не сможет создавать дампы памяти (memory.dmp), которые могут быть полезны для устранения неполадок ОС. Я рекомендую вам прочесть эту статью для более полного понимания преимуществ перемещения файла подкачки.
Что же касается размещения файла подкачки на другом разделе того физического диска, на котором установлена операционная система, то такой подход, хотя и позволяет избежать фрагментации файла подкачки, не приводит к ускорению обработки запросов ввода-вывода, что намного более важно для повышения производительности ОС, чем дефрагментированный файл подкачки. В Windows XP одним физическим жестким диском, достаточно было организовать дефрагментацию файла подкачки с помощью утилиты PageDefrag, но в более новых ОС она не работает.
При наличии двух и более физических дисков, в соответствии с рекомендациями Microsoft, оптимально создание нескольких файлов подкачки — на системном разделе (фактически для сохранения возможности записывать дампы памяти) и на других физических дисках (для повышения быстродействия за счет ускорения операций I/O).
Имея в распоряжении несколько файлов подкачки, система сама выбирает быстрейший вариант. Поэтому в связке SSD+HDD два ФП полезны лишь в том случае, когда SSD загружен работой под завязку. Но с парой SSD два ФП вполне могут иметь смысл, и у меня сделано именно так.
Далее мы будем воплощать эти рекомендации Microsoft.
Какого размера должен быть раздел для файла подкачки
Поскольку выигрыш от дефрагментации ФП незначительный, им можно пренебречь и не создавать отдельный раздел для ФП (это точно не требуется при размещении второго ФП на SSD). В любом случае, конкретных рекомендаций по максимальному размеру файла подкачки быть не может, поскольку все зависит как от объема установленной оперативной памяти, так и от того, насколько интенсивно используется файл подкачки системой и приложениями.
Очевидно, что чем больше оперативной памяти установлено, тем меньше задействуется файл подкачки. Когда размер файла подкачки управляется системой, его максимальный размер не превышает трех объемов оперативной памяти. В большинстве случаев раздела с таким размером будет вполне достаточно. Увеличение файла подкачки без необходимости не повлечет за собой увеличения производительности — от этого система не станет активнее использовать его.
Как переместить файл подкачки
- Откройте компонент панели управления Система и щелкните ссылку Дополнительные параметры системы.
- В разделе Быстродействие нажмите кнопку Параметры, перейдите на вкладку Дополнительно и в разделе Виртуальная память нажмите кнопку Изменить. Откроется окно, как показано на рисунке ниже.

Обратите внимание на значение рекомендуемого размера для файла подкачки. - Снимите флажок Автоматически выбирать объем файла подкачки, если установлен.
- В списке Диск [метка тома] выберите раздел, на который вы планируете перенести файл подкачки, и установите переключатель Указать размер.
- Введите в поле Исходный размер значение рекомендуемого размера, а в поле Максимальный размер — желаемое значение, которое не должен превышать размер файла подкачки. Нажмите кнопку Задать.
 Файл подкачки размещен на выбранном вами разделе. Теперь нужно определиться с тем, что делать с файлом подкачки на системном разделе.
Файл подкачки размещен на выбранном вами разделе. Теперь нужно определиться с тем, что делать с файлом подкачки на системном разделе. - В списке Диск [метка тома] выберите раздел, на который установлена Windows (как правило, ему назначается буква C). Дальше вы можете выбрать один из двух вариантов.
- A) Если вы не хотите иметь на системном разделе файл подкачки, установите переключатель Без файла подкачки и нажмите кнопку Задать. Система предупредит вас о невозможности записи отладочных данных (дампов памяти) при отсутствии файла подкачки примерно таким сообщением, как показано на рисунке ниже.
Обратите внимание, что в сообщении указывается минимальный размер файла подкачки, который необходим для создания дампов памяти. Нажмите кнопку Да. - Б) Если вы хотите иметь на системном разделе файл подкачки минимального размера и сохранить возможность диагностики в случае возникновения критических ошибок (BSOD), выполните действия из пункта А), чтобы определить минимальное значение для размера файла подкачки, позволяющее записывать отладочные данные. Затем установите переключатель Указать размер. Введите в поле Исходный размер значение равное или превышающее значение, указаннное в качестве минимального для записи дампов памяти. Введите в поле Максимальный размер такое же значение, как в поле Исходный размер, и нажмите кнопку Задать. Расположение файла подкачки на системном разделе сконфигурировано.
- A) Если вы не хотите иметь на системном разделе файл подкачки, установите переключатель Без файла подкачки и нажмите кнопку Задать. Система предупредит вас о невозможности записи отладочных данных (дампов памяти) при отсутствии файла подкачки примерно таким сообщением, как показано на рисунке ниже.
Примечание. Выполнив эти действия, вы сохраните возможность записи малых дампов памяти, которых может оказаться вполне достаточно для диагностики критических ошибок. Однако запись полных дампов памяти будет невозможна. В KB307886 рекомендуется указывать в качестве исходного размера как минимум объем оперативной памяти, установленной на компьютере. Эта рекомендация, вероятно, нацелена на сохранение возможности записи полных дампов памяти. Вы можете следовать ей, однако примите к сведению, что полные дампы памяти не записываются на компьютерах, имеющих 2 и более гигабайта оперативной памяти (за дополнительной информацией обратитесь к KB274598).
Заключение
В статье приводятся рекомендации по настройке файла подкачки для увеличения производительности ОС Windows Vista и новее. В частности, рассматривается вопрос перемещения файла подкачки на отдельный раздел другого физического диска, а также предлагаются пошаговые инструкции, объясняющие как это сделать.
Ответы на другие вопросы о файле подкачки вы найдете в теме на форуме OSZone. В частности, там рассказывается, насколько большим следует сделать файл подкачки, можно ли работать без файла подкачки и хорошо ли это и т.д.
Вы можете отметить интересные вам фрагменты текста, которые будут доступны по уникальной ссылке в адресной строке браузера.
Метки: оптимизация Информация в статье применима к Windows 7 и новее
Об авторе
Вадим является владельцем этого блога, и большинство записей здесь вышло из-под его пера. Подробности о блоге и авторе здесь.
Вас также может заинтересовать:
Подпишитесь на бесплатные уведомления о новых записях и получите в подарок мою книгу об ускорении загрузки Windows!
Настройка файла подкачки (pagefile.sys) и перенос на другой жесткий диск
Содержание
Введение
Что такое Виртуальная память? Виртуальная память — это сочетание памяти ОЗУ и временного хранилища на жестком диске. ОЗУ — это память физически установленная на материнской плате и временное хранилище — это скрытый файл на жестком диске pagefile.sys, который и есть файлом подкачки.
Если памяти ОЗУ недостаточно, и при заполнении всего объема, данные из оперативной памяти помещаются в файл подкачки. Чем больше объем ОЗУ, тем быстрее работают программы, так как чтение данных из памяти выполняется значительно быстрее, чем с жесткого диска. По умолчанию Windows хранит файл подкачки в загрузочном разделе диска С, где установлена операционная система
Windows 7 автоматически задает исходный минимальный размер файла подкачки равным объему установленных ОЗУ плюс 300 мегабайт (МБ), а максимальный размер файла подкачки в три раза превосходит объем ОЗУ компьютера. Если предупреждения появляются при использовании этих рекомендованных значений, необходимо в ручную изменить размер файла подкачки.
Настройка
Чтобы настроить размер файла подкачки, делаем следующие.
Открываем Панель управления — Система. Переходим Дополнительные параметры системы. Во вкладке Дополнительно находим раздел Быстродействие и жмем кнопку Параметры.

Во вкладке Параметры быстродействия выбираем Дополнительно. Находим раздел Виртуальная память и жмем кнопку Изменить.

На рисунке видно, что выбрано «Автоматически выбрать объем файла подкачки«. Снимаем галку, выбираем диск С, ставим Указать размер и прописываем Исходный и Максимальные размеры одинаковые, в моем случае это 6108 Мб. Жмем Задать и ОК

Примечание Как правило, после увеличения размера перезагрузка не требуется. Однако в случае уменьшения размера файла подкачки следует перезагрузить компьютер, чтобы изменения вступили в силу. Корпорация Майкрософт рекомендует не отключать и не удалять файл подкачки.
Перенос файла подкачки на другой жесткий диск
Для улучшения быстродействия системы файл подкачки следует переместить в другой раздел на другом жестком диске.
Что даёт перенос файла подкачки на другой жесткий диск.
- Операционная система быстрее обрабатывает несколько запросов ввода-вывода. Когда файл подкачки расположен в загрузочном разделе, Windows направляет запросы на чтение с диска и запись на диск как к системной папке, так и к файлу подкачки. После перемещения файла подкачки в другой раздел конкуренция между запросами записи и чтения уменьшается.
- Файл подкачки не разбивается на куски (если файл подкачки находится на основном жестком диске, то он может быть разбит на куски в процессе его увеличения для наращивания размеров виртуальной памяти)
- Цельный (Дефрагментированный) файл подкачки означает ускорение доступа к виртуальной памяти и увеличивает шансы записать файл аварийной копии памяти без существенных ошибок
Минусы при переносе файла подкачки на другой жесткий диск.
После удаления файла подкачки из загрузочного раздела Windows не может создать файл аварийной копии памяти (Memory.dmp) для записи отладочной информации в случае возникновения неустранимой ошибки режима ядра. Файл Memory.dmp необходим для отладки возникшей ошибки «Синего экрана смерти»
Для переноса файла подкачки на другой жесткий диск, в моем случае это диск D (Archive), делаем следующие:
- Выбираем диск С (на нем расположен файл подкачки и активируем пункт «Без файла подкачки«. Система сразу предупредит о невозможности записи отладочных данных (дампов памяти) при отсутствии файла подкачки
Жмем Да и кнопку Задать.

Теперь выбираем диск D и активируем Указать размер. Прописываем Исходный и Максимальный размер равный 6108 Мб. Жмем Задать и Ок.

На запрос системы о перезагрузке жмем Ок и перезагружаем компьютер
После перезагрузки проверяем расположение файла подкачки. Открываем окно настроек Виртуальной памяти. Если все сделано правильно, то должно быть как на рисунке.
Как увеличить виртуальную память в Windows 10,8,7
Файл подкачки используется в Windows для увеличения виртуальной памяти. Т.е., память, доступная для приложений виндовс, складывается из реальной оперативной памяти и размера файла подкачки. Например, если в компьютере установлено 4Гб оперативной памяти, и файл подкачки 4Гб, то в Windows будет доступно 8Гб виртуальной памяти.
Работает это таким образом, что неиспользуемые на текущий момент данные сбрасываются в страничные файлы «C:pagefile.sys» и «C:swapfile.sys» (используется в Windows 10 для приложений Metro). По умолчанию, размер файла подкачки устанавливается автоматически на выбор системы, но это можно изменить.
Настройки файла подкачки
Для Windows 7 и Windows 10/8 действия практически ничем не отличаются. Кликаем по иконке «Мой компьютер» на рабочем столе правой кнопкой и выбираем «Свойства» , либо нажимаем комбинацию клавиш «Win + Pause». Альтернативный вариант через «Панель управления -> Система и безопасность -> Система» . В виндовс 7 откроются «Свойства системы» , а в Win 10 кликаем слева на «Дополнительные параметры системы»
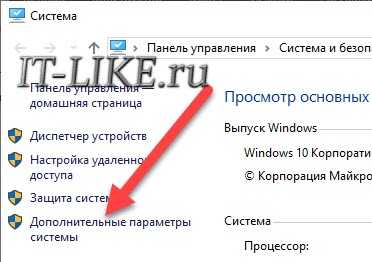
На вкладке «Дополнительно» в блоке «Быстродействие» кликаем «Параметры»
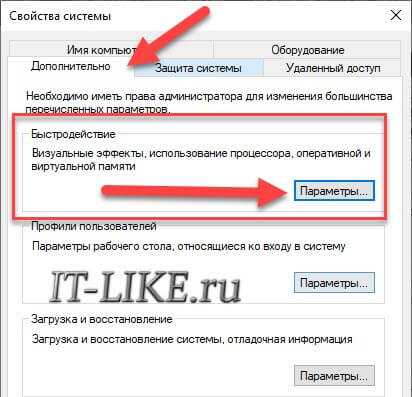
Далее, переходим на вкладку «Дополнительно», в блоке «Виртуальная память» нажимаем «Изменить»
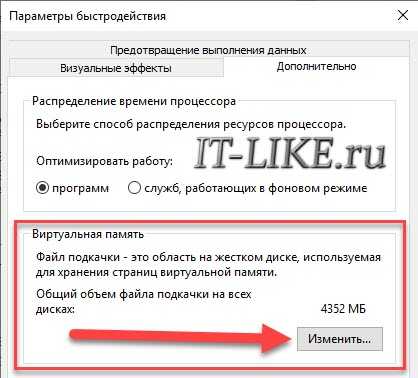
Чтобы увеличить файл подкачки, в окне «Виртуальная память»:
- Снимаем галку «Автоматически выбирать объём файла подкачки»
- По умолчанию, напротив диска «C» написано «По выбору системы», значит файл «pagefile.sys» размещается на диске «C». Кликаем по нему и переводим переключатель на «Указать размер»
- Вводим минимальный (исходный) и максимальный размер файла виртуальной памяти
- Нажимаем «Задать» и «OK»
- Перезагружаем ноутбук
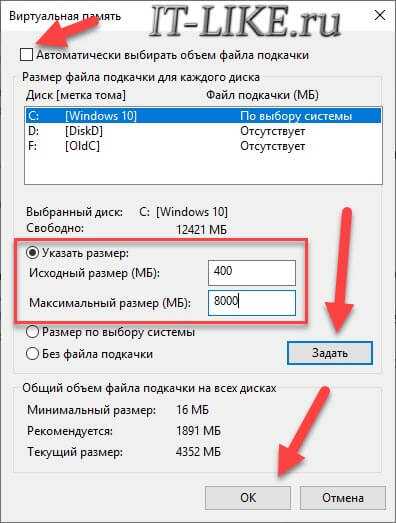
Стоит отметить, что Windows 10 ругается, если минимальный размер «pagefile.sys» меньше 400Мб, но это влияет только на запись отладочной информации в случае системных сбоев. Также, в Windows 7 и x86 системах может быть ограничение на максимальный размер в 4Гб.
Чтобы вернуть автоматическое определение файла подкачки, просто переведите переключатель на «Размер по выбору системы». Рекомендуется указать размер файла = объём оперативной памяти * 1-1,5.
Если установить «Без файла подкачки», то виртуальная память будет отключена совсем, т.е. будет доступна только реальная оперативная память.
Системный диск «C:» и так загружен системными запросами, поэтому рекомендую перенести файл «pagefile.sys» на другой диск (тем самым освободив свободное место, если оно кончается). Чтобы перенести файл подкачки на другой диск, например «D:»:
- Выключаем файл подкачки на диске «C:»
- нажимаем «Задать»
- Включаем файл подкачки на диске «D:» с автоматическим или вручную указанным размером
- нажимаем «Задать»
Однако, если у вас SSD или вообще винчестер не поделен на разделы, то перенос не имеет смысла. Также хочу отметить, что если HDD поделён пополам, например 500Гб разделён на 2 диска по 250Гб, то можно и не переносить файл.
Это связано с тем, что диск работает медленнее от начала к концу. Т.е., диск «D:» медленнее раза в 1,5, чем «C:». А вот если бы разделение было «50Гб+450Гб», то начало диска «D:» почти такое же быстрое как и «C:», при условии что диск Д не забит и файл «pagefile.sys» попадёт ближе к началу. Лучше не забивайте себе голову, если запутано получилось
Всегда нужно переносить подкачку на второй физический HDD, если он есть.
Файл подкачки и быстродействие компьютера
Виртуальная память НИКАК не увеличивает быстродействие системы, её расширение нужно для того, чтобы программы или игры просто смогли РАБОТАТЬ на компьютере с недостаточным объёмом ОЗУ.
Вот как это работает:
- Вы запускаете приложение №1, для которого не хватает памяти
- Все временно ненужные процессы №2 сбрасываются на диск в файл подкачки, освобождая тем самым оперативную память, ваша программа №1 работает
- Вдруг, система вызывает процесс №2 из виртуальной памяти, оперативка при этом «забита»
- Теперь нужно найти другой «ненужный» процесс №3, среда исполнения которого записывается на диск, а с диска считывается в оперативную память процесс №2
Как вы понимаете, операции записи-чтения с жесткого диска в сотни раз медленнее ОЗУ (на то она и «оперативная» ) и ни о каком увеличении скорости работы речи не идёт. Разве что когда память кончается, и её негде взять, то система начинает подвисать. Когда установлен SSD, а не HDD диск, то файл подкачки работает в разы быстрее, конечно.
Настройка файла подкачки (pagefile.sys) в Windows 7 и перенос на другой жесткий диск
Введение
Что такое Виртуальная память? Виртуальная память - это сочетание памяти ОЗУ и временного хранилища на жестком диске. ОЗУ - это память физически установленная на материнской плате и временное хранилище - это скрытый файл на жестком диске pagefile.sys, который и есть файлом подкачки.
Если памяти ОЗУ недостаточно, и при заполнении всего объема, данные из оперативной памяти помещаются в файл подкачки. Чем больше объем ОЗУ, тем быстрее работают программы, так как чтение данных из памяти выполняется значительно быстрее, чем с жесткого диска. По умолчанию Windows хранит файл подкачки в загрузочном разделе диска С, где установлена операционная система
Windows 7 автоматически задает исходный минимальный размер файла подкачки равным объему установленных ОЗУ плюс 300 мегабайт (МБ), а максимальный размер файла подкачки в три раза превосходит объем ОЗУ компьютера. Если предупреждения появляются при использовании этих рекомендованных значений, необходимо в ручную изменить размер файла подкачки.
Настройка
Чтобы настроить размер файла подкачки, делаем следующие.
Открываем Панель управления - Система. Переходим Дополнительные параметры системы. Во вкладке Дополнительно находим раздел Быстродействие и жмем кнопку Параметры.
Во вкладке Параметры быстродействия выбираем Дополнительно. Находим раздел Виртуальная память и жмем кнопку Изменить.
На рисунке видно, что выбрано "Автоматически выбрать объем файла подкачки". Снимаем галку, выбираем диск С, ставим Указать размер и прописываем Исходный и Максимальные размеры одинаковые, в моем случае это 6108 Мб. Жмем Задать и ОК
Перенос файла подкачки на другой жесткий диск
Для улучшения быстродействия системы файл подкачки следует переместить в другой раздел на другом жестком диске.
Что даёт перенос файла подкачки на другой жесткий диск.
- Операционная система быстрее обрабатывает несколько запросов ввода-вывода. Когда файл подкачки расположен в загрузочном разделе, Windows направляет запросы на чтение с диска и запись на диск как к системной папке, так и к файлу подкачки. После перемещения файла подкачки в другой раздел конкуренция между запросами записи и чтения уменьшается.
- Файл подкачки не разбивается на куски (если файл подкачки находится на основном жестком диске, то он может быть разбит на куски в процессе его увеличения для наращивания размеров виртуальной памяти)
- Цельный (Дефрагментированный) файл подкачки означает ускорение доступа к виртуальной памяти и увеличивает шансы записать файл аварийной копии памяти без существенных ошибок
Минусы при переносе файла подкачки на другой жесткий диск.
После удаления файла подкачки из загрузочного раздела Windows не может создать файл аварийной копии памяти (Memory.dmp) для записи отладочной информации в случае возникновения неустранимой ошибки режима ядра. Файл Memory.dmp необходим для отладки возникшей ошибки "Синего экрана смерти"
Для переноса файла подкачки на другой жесткий диск, в моем случае это диск D (Archive), делаем следующие:
- Выбираем диск С (на нем расположен файл подкачки и активируем пункт "Без файла подкачки". Система сразу предупредит о невозможности записи отладочных данных (дампов памяти) при отсутствии файла подкачки
Жмем Да и кнопку Задать.
- Теперь выбираем диск D и активируем Указать размер. Прописываем Исходный и Максимальный размер равный 6108 Мб. Жмем Задать и Ок.
На запрос системы о перезагрузке жмем Ок и перезагружаем компьютер
После перезагрузки проверяем расположение файла подкачки. Открываем окно настроек Виртуальной памяти. Если все сделано правильно, то должно быть как на рисунке.
Дополнительная информация:
Файл подкачки Windows 10, 8 и Windows 7
  windows
В операционных системах Windows для работы используется так называемый файл подкачки pagefile.sys (скрытый и системный, обычно находится на диске C), представляющий своего рода «расширение» оперативной памяти компьютера (иначе — виртуальная память) и обеспечивающий работу программ даже в том случае, когда физической памяти RAM недостаточно.
Windows также пытается переместить неиспользуемые данные из оперативной памяти в файл подкачки, причем, по информации Microsoft, каждая новая версия делает это лучше. Например, данные из RAM свернутой и неиспользуемой в течение некоторого времени программы, могут быть перемещены в файл подкачки, поэтому ее последующее открытие может быть более медленным, чем обычно и вызывать обращения к жесткому диску компьютера.
При отключенном файле подкачке и небольшом размере оперативной памяти (или при использовании требовательных к ресурсам компьютера процессов), вы можете получить сообщение с предупреждением: «На компьютере недостаточно памяти. Чтобы освободить память для нормальной работы программ, сохраните файлы, а затем закройте или перезапустите все открытые программы» или «Чтобы предотвратить потерю данных, закройте программы.
По умолчанию, Windows 10, 8.1 и Windows 7 автоматически определяют его параметры, однако в ряде случаев изменение файла подкачки вручную может помочь оптимизировать работу системы, иногда может быть целесообразно вообще отключить его, а в некоторых других ситуациях самое лучшее — ничего не изменять и оставить автоматическое определение размера файла подкачки. В этом руководстве — о том, как увеличить, уменьшить или отключить файл подкачки и удалить файл pagefile.sys с диска, а также о том как правильно настроить файл подкачки, в зависимости от того, как вы используете компьютер и его характеристик. Также в статье присутствует видео инструкция.
Файл подкачки Windows 10
Помимо файла подкачки pagefile.sys, который был и в предыдущих версиях ОС, в Windows 10 (еще в 8, на самом деле) появился новый скрытый системный файл swapfile.sys так же находящийся в корне системного раздела диска и, по сути, тоже представляющий собой своеобразный файл подкачки, используемый не для обычных («Классическое приложение» в терминологии Windows 10), а для «Универсальных приложений», ранее называемые Метро-приложениями и еще несколькими именами.
Новый файл подкачки swapfile.sys потребовался в связи с тем, что для универсальных приложений изменились способы работы с памятью и, в отличие от обычных программ, которые используют файл подкачки как обычную оперативную память, файл swapfile.sys используется как файл, хранящий «полное» состояние отдельных приложений, своего рода файл гибернации конкретных приложений, из которого они могут в короткое время могут продолжать работу при обращении.
Предвидя вопрос о том, как удалить swapfile.sys: его наличие зависит от того, включен ли обычный файл подкачки (виртуальная память), т.е. удаляется он тем же способом, что и pagefile.sys, они взаимосвязаны.
Как увеличить, уменьшить или удалить файл подкачки в Windows 10
А теперь о настройке файла подкачки в Windows 10 и каким образом его можно увеличить (хотя тут, пожалуй, лучше просто задать рекомендуемые параметры системы), уменьшить, если вы считаете, что у вас достаточно оперативной памяти на компьютере или ноутбуке, или полностью отключить, освободив тем самым место на жестком диске.
Настройка файла подкачки
Для того, чтобы зайти в настройки файла подкачки Windows 10, вы можете просто начать набирать слово «производительность» в поле поиска, после чего выбрать пункт «Настройка представления и производительности системы».
В открывшемся окне выберите вкладку «Дополнительно», а в разделе «Виртуальная память» нажмите кнопку «Изменить» для настройки виртуальной памяти.
По умолчанию в параметрах будет установлено «Автоматически выбирать объем файла подкачки» и на сегодня (2016), пожалуй, это и есть моя рекомендация для большинства пользователей.
Текст в конце инструкции, где я рассказываю, как правильно настроить файл подкачки в Windows и какие размеры задать при разном размере оперативной памяти, написан два года назад (а сейчас обновлен) хоть, вероятнее всего, не принесет вреда, все-таки не является тем, что я рекомендовал бы делать начинающим пользователям. Тем не менее, такое действие как перенос файла подкачки на другой диск или установка фиксированного размера для него могут иметь смысл в некоторых случаях. Информацию об этих нюансах вы также можете найти ниже.
Для того, чтобы увеличить или уменьшить, т.е. задать вручную размер файла подкачки, снимите отметку с автоматического определения размера, отметьте пункт «Указать размер» и задайте нужные размеры и нажмите кнопку «Задать». После этого примените настройки. Изменения вступают в силу после перезагрузки Windows 10.
Для того, чтобы отключить файл подкачки и удалить файл pagefile.sys с диска C, выберите пункт «Без файла подкачки», а затем нажмите кнопку «Задать» справа и утвердительно ответьте на появившееся в результате сообщение и нажмите Ок.
Файл подкачки с жесткого диска или SSD пропадает не сразу, а после перезагрузки компьютера, удалить его вручную до этого момента не получится: вы будете видеть сообщение о том, что он используется. Далее в статье имеется также видео, в котором показаны все описанные выше операции по изменению файла подкачки в Windows 10. Также может быть полезно: Как перенести файл подкачки на другой диск или SSD.
Как уменьшить или увеличить файл подкачки в Windows 7 и 8
Прежде чем рассказывать о том, какой размер файла подкачки оптимальный для различных сценариев, покажу, как вы можете менять этот размер или отключить использование виртуальной памяти Windows.
Для настройки параметров файла подкачки, зайдите в «Свойства компьютера» (правый клик по значку «Мой компьютер» — свойства»), после чего в списке слева выберите «Защита системы». Более быстрый способ сделать то же самое — нажать клавиши Win + R на клавиатуре и ввести команду sysdm.cpl (подойдет для Windows 7 и 8).
В диалоговом окне откройте вкладку «Дополнительно», а затем кликните по кнопке «Параметры» в разделе «Быстродействие» и тоже выберите вкладку «Дополнительно». Нажмите кнопку «Изменить» в разделе «Виртуальная память».
Как раз здесь вы можете настроить необходимые параметры виртуальной памяти:
- Отключить виртуальную память
- Уменьшить или увеличить файл подкачки Windows
Дополнительно, на официальном сайте Microsoft есть инструкция по настройке файла подкачки в Windows 7 — windows.microsoft.com/ru-ru/windows/change-virtual-memory-size
Как увеличить, уменьшить или отключить файл подкачки в Windows — видео
Ниже — видео инструкция о том, как настроить файл подкачки в Windows 7, 8 и Windows 10, задать его размер или удалить этот файл, а также перенести его на другой диск. А после видео вы можете найти рекомендации о правильной настройке файла подкачки.
Правильная настройка файла подкачки
Есть множество различных рекомендаций о том, как правильно настроить файл подкачки в Windows от людей с самым разным уровнем компетенции.
Например, один из разработчиков Microsoft Sysinternals рекомендует устанавливать минимальный размер файла подкачки равный разнице между максимальным объемом используемой памяти при пиковой нагрузке и физическим объемом RAM. А в качестве максимального размера — это же число, умноженное в два раза.
Еще одна частая рекомендация, не лишенная оснований — использовать одинаковый минимальный (исходный) и максимальный размер файла подкачки во избежание фрагментации этого файла и, как следствие, снижения производительности. Это не актуально для SSD, но может быть вполне осмысленным для HDD.
Ну и вариант настройки, который приходится встречать чаще других — отключить файл подкачки Windows, если на компьютере имеется достаточный объем оперативной памяти. Большинству своих читателей я бы не стал рекомендовать этого делать, потому как в случае возникновения проблем при запуске или работе программ и игр, можно и не вспомнить, что эти проблемы могут быть вызваны отключением файла подкачки. Однако, если у вас на компьютере строго ограниченный набор ПО, который вы всегда используете, и эти программы прекрасно работают без файла подкачки, данная оптимизация тоже имеет право на жизнь.
Перенос файла подкачки на другой диск
Один из вариантов настройки файла подкачки, который в ряде случаев может оказаться полезным для производительности системы — перенос его на отдельный жесткий диск или SSD. При этом имеется в виду именно отдельный физический диск, а не раздел на диске (в случае логического раздела перенос файла подкачки, наоборот, может привести к падению производительности).
Как перенести файл подкачки на другой диск в Windows 10, 8 и Windows 7:
- В настройках файла подкачки (виртуальной памяти) Windows отключите файл подкачки для диска, на котором он находится (выбрать пункт «Без файла подкачки» и нажать «Задать».
- Для второго диска, на который мы переносим файл подкачки, задайте размер или установите его по выбору системы и так же нажмите «Задать».
- Нажмите Ок и перезагрузите компьютер.
Однако, если вы хотите перенести файл подкачки с SSD на HDD с целью продлить срок жизни твердотельного накопителя — возможно, этого делать и не стоит, если только у вас не старый SSD с малой емкостью. В результате вы потеряете в производительности, а увеличение срока службы может оказаться очень несущественным. Подробнее — Настройка SSD для Windows 10 (актуально и для 8-ки).
Внимание: нижеследующий текст с рекомендациями (в отличие от того, что выше) был написан мною около двух лет и в некоторых пунктах не вполне актуален: например, для сегодняшних SSD я более не рекомендую отключать файл подкачки.
В различных статьях, касающихся оптимизации Windows, можно встретить рекомендации отключить файл подкачки, если размер оперативной памяти составляет 8 Гб или даже 6 Гб, а также не использовать автоматический выбора объема файла подкачки. Логика в этом есть — при отключенном файле подкачки, компьютер не будет использовать жесткий диск в качестве дополнительной памяти, что должно увеличить скорость работы (оперативная память в разы быстрее), а при ручном указании точного размера файла подкачки (при этом рекомендуется указывать исходный и максимальный размер одинаковыми), мы высвобождаем место на диске и снимаем с ОС задачи по настройке размеров данного файла.
Примечание: если вы используете SSD диск, то лучше всего озаботиться установкой максимального количества RAM и полностью отключить файл подкачки, это позволит продлить жизнь твердотельного диска.
По моему мнению, это не совсем верно и в первую очередь, следует ориентироваться не столько на размер доступной физической памяти, сколько на то, как именно используется компьютер, в противном случае, вы рискуете видеть сообщения о том, что Windows недостаточно памяти.
Действительно, если у вас 8 Гб оперативной памяти, и работа за компьютером заключается в просмотре сайтов и нескольких игр, вполне вероятно, что отключение файла подкачки будет хорошим решением (но есть риск столкнуться с сообщением о том, что недостаточно памяти).
Однако, если вы монтируете видео, занимаетесь редактированием фото в профессиональных пакетах, работаете с векторной или трехмерной графикой, проектируете дома и ракетные двигатели, используете виртуальные машины, 8 Гб RAM будет мало и файл подкачки непременно потребуется в процессе работы. Более того, отключив его, вы рискуете потерять несохраненные документы и файлы при возникновении нехватки памяти.
Мои рекомендации по настройке размера файла подкачки
- Если вы не используете компьютер для специальных задач, а на компьютере 4-6 гигабайт оперативной памяти, имеет смысл указать точный размер файла подкачки или отключить его. При указании точного размера, используйте одинаковые размеры для «Исходный размер» и «Максимальный размер». При таком объеме RAM, я бы рекомендовал выделить 3 Гб для файла подкачки, но возможны другие варианты (об этом будет дальше).
- При размере оперативной памяти 8 Гб и более и, опять же, без специальных задач, можно попробовать отключить файл подкачки. При этом, учитывайте, что некоторые старые программы без него могут не запуститься и сообщить, что недостаточно памяти.
- Если работа с фото, видео, другой графикой, математические расчеты и чертежи, запуск приложений в виртуальных машинах — это то, чем вы постоянно занимаетесь на компьютере, рекомендую предоставить Windows определять объем файла подкачки вне зависимости от размера RAM (ну разве что при 32 Гб можно подумать об отключении).
Если вы не уверены, в том, сколько оперативной памяти вам нужно и какой размер файла подкачки будет правильным в вашей ситуации, попробуйте сделать следующее:
- Запустите на компьютере все те программы, которые, в теории, вы можете запустить одновременно — офис и скайп, откройте десяток вкладок YouTube в браузере, запустите игру (используйте ваш сценарий работы).
- Откройте диспетчер задач Windows, пока все это запущено и на вкладке быстродействие посмотрите, какой размер оперативной памяти задействован.
- Увеличьте это число на 50-100% (точного числа не дам, но рекомендовал бы 100) и сравните с размером физической оперативной памяти компьютера.
- То есть, к примеру, на ПК 8 Гб памяти, используется 6 Гб, увеличиваем в два раза (100%), получается 12 Гб. Вычитаем 8, ставим размер файла подкачки 4 Гб и можно быть относительно спокойным за то, что проблем с виртуальной памятью не возникнет даже при критических вариантах работы.
Повторюсь, это мой личный взгляд на файл подкачки, в Интернете вы можете найти рекомендации, значительно отличающиеся от того, что предлагаю я. Каким из них следовать — решать вам. При использовании моего варианта, вы, скорее всего, не столкнетесь с ситуацией, когда программа не запустится из-за недостатка памяти, но при этом вариант полного отключения файла подкачки (что я не рекомендую для большинства случаев) может в положительную сторону сказаться на производительности системы.
А вдруг и это будет интересно:
Как переместить виртуальную память на другой диск в «Windows 10»?
В операционной системе «Windows 10» виртуальная память не закреплена непосредственно в определенном, установленном по умолчанию разработчиками, месте и может быть перенесена на другой диск по выбору пользователей в случае такой необходимости. И далее мы подробнее рассмотрим последовательные шаги для выполнения данной операции.
Содержание:
Введение
Персональные компьютерные устройства массово представлены в самых разнообразных отраслях деятельности пользователей и регулярно используются последними для исполнения востребованных деловых, профессиональных или персональных операций. Огромная вовлеченность компьютерных устройств подразумевает полноценный и все объемлемый перевод всей доступной информации в электронно-цифровой формат представления, что значительно способствует как скорости ее оформления, прямого или удаленного взаимодействия, так и существенно увеличивает мобильность используемых данных, дополнительно сокращая время на их обработку.
Усовершенствование персональных компьютерных устройств происходит регулярно, и соответственно требует разработки и внедрения продвинутого программного обеспечения, обладающего высокими скоростными характеристиками и надежными показателями стрессоустойчивости, чтобы защитить устройство и используемые данные от непредвиденных потерь и сбоев. Одним из таких программных решений, массово представленным на подавляющем большинстве компьютерных устройств в мире, является операционная система «Windows» производства корпорации «Microsoft».
На сегодняшний день система представлена своей наиболее прогрессивной десятой версией и укомплектована многими добавленными функциями и востребованными усовершенствованиями, выгодно отличающими ее от предыдущих изданий. «Windows 10» обладает повышенной производительностью, за счет снижения общей нагрузки на устройство, и позволяет осуществлять единовременно множество сложных и трудоемких операций практически мгновенно без задержек в отклике и системных ошибок, совокупно объединяя и полноценно предоставляя возможность успешно функционировать как собственным предустановленным приложениям, так и программам сторонних разработчиков.
Во многом, скорость обработки данных зависит от умения операционной системы использовать заложенные возможности устройства и разумно управлять доступным дисковым пространством, резервируя на нем отдельное место для потребностей системы.
Так в «Windows 10» присутствует виртуальная память (файл подкачки), представляющая собой административную функцию, которая управляет памятью компьютера, сохраняет неиспользуемые измененные страницы памяти в выделенном пространстве накопителя и расставляет приоритеты в основной физической памяти для более частых востребованных процессов и приложений. Данная технология позволяет запускать и полноценно функционировать программам, требующим больше оперативной памяти, чем имеется в компьютере, посредством автоматического перемещения частей программ из основной памяти («ОЗУ») во вторичное хранилище на жестком диске. Использование указанной функции помогает значительно повысить производительность, снижает шансы приостановки корректной деятельности системы и возникновения непредвиденных ошибок при полном заполнении основной памяти устройства.
Хотя, по большей части, функция виртуальной памяти работает автоматически и по умолчанию ее выделенное хранилище имеет определенное местоположение, при необходимости пользователи могут переместить системный файл подкачки («pagefile.sys») на другой диск, чтобы повысить общую продуктивность, или для уменьшения активности процессов ввода / вывода на главном диске при работе с высоко затратными приложениями, выполняющими множественные операции чтения и записи.
Какой бы ни была первопричина, в операционной системе «Windows 10» присутствует способность произвести перемещение файлов подкачки на другой диск с помощью встроенного приложения «Параметры».
В данном руководстве по представлению, заложенных разработчиками, возможностей «Windows 10» мы расскажем, как перенести виртуальную память на другой диск.
Как осуществить перенос виртуальной памяти на другой диск?
Чтобы выполнить востребованную операцию перемещения файла виртуальной памяти в операционной системе «Windows 10» на другой диск, пользователям предстоит выполнить следующий упорядоченный алгоритм пошаговых действий.
Данный алгоритм подразумевает обязательное использование встроенного системного приложения «Параметры», содержащего полный перечень основных системных настроек и позволяющего мгновенно осуществить переход к расположению и последующее изменение любого, по выбору пользователя, параметра операционной системы из единого универсального программного интерфейса. Открыть приложение пользователи могут многими разными способами, в избытке представленными в «Windows 10». Например, нажмите на «Панели задач» в нижнем левом углу рабочего стола на кнопку «Пуск» и откройте главное пользовательское меню «Windows». В представленном списке доступных на компьютере системных приложений, установленных по умолчанию, и программ сторонних производителей, используя стандартные методы перемещения посредством задействования колеса вращения компьютерной мыши или ползунка полосы прокрутки, отыщите и выберите раздел «Параметры». Или нажмите на кнопку «Параметры», представленную в виде схематического изображения «шестеренки» в левой боковой панели главного меню операционной системы, и искомое приложение будет незамедлительно запущено.
Также пользователи могут осуществить переход в меню «Опытного пользователя» путем совместного нажатия комбинации горячих клавиш «Windows + X» или щелкнув правой кнопкой мыши по кнопке «Пуск» в нижнем левом углу рабочего стола на «Панели задач», и выбрать, в перечне представленных системных служб и разрешенных действий, раздел «Параметры», вызывающий мгновенное отображение окна искомого приложения.
Или воспользоваться наиболее простым и вероятно самым быстрым способом доступа к приложению «Параметры», который заключается в совместном одномоментном нажатии комбинации горячих клавиш «Windows + I», по результатам которого востребованное приложение будет немедленно открыто.
На основной странице настроек открывшегося приложения «Параметры» отыщите, из предлагаемых вариантов настроек операционной системы «Windows 10», и выберите вкладку «Система».
В левой боковой панели отмеченной вкладки, используя ползунок полосы прокрутки или колесо вращения компьютерной мыши, перейдите в самый конец списка системных параметров и щелкните левой кнопкой мыши раздел «О системе».
В правой связанной панели окна системной вкладки, задействуя описанные методы перемещения, отыщите раздел «Сопутствующие параметры» и нажмите на текстовую ссылку «Сведения о системе».
В новом открывшемся окне «Система», являющимся вложением единого инструмента управления административными элементами операционной системы «Панель управления», нажмите в левом боковом меню на исполняемую текстовую ссылку «Дополнительные параметры системы».
Всплывающее окно «Свойства системы» будет содержать разнообразные параметры «Windows», упорядоченно представленные на отдельных сгруппированных вкладках. В верхней части окна выберите из предлагаемых вариантов вкладку «Дополнительно».
На странице отмеченной вкладки в разделе «Быстродействие», ответственном, помимо настроек визуальных эффектов и корректного использования процессора, за контроль и управление оперативной и виртуальной памятью, нажмите на кнопку «Параметры».
В открывшемся всплывающем окне «Параметры быстродействия», в верхней его части, перейдите во вкладку «Дополнительно».
В разделе «Виртуальная память», непосредственно ответственном за настройку файла подкачки, нажмите на кнопку «Изменить».
В новом открывшемся окне «Виртуальная память» снимите индикатор выбора («галочку») в связанной ячейке строки «Автоматически выбирать объем файла подкачки» для получения возможности изменять размер данного файла для каждого диска в соответствии с личными предпочтениями.
В разделе «Размер файла подкачки для каждого диска» выберите в окне, содержащем перечень доступных на компьютере дисков, из представленных вариантов строку с диском «С:», щелкнув ее один раз левой кнопкой мыши для выделения.
Под окном упорядоченного списка разделов установите индикатор выбора («точку») в соответствующей ячейке строки «Без файла подкачки».
Краткое примечание. Несмотря на тот факт, что пользователи могут безболезненно отключить файл подкачки на главном системном диске «С:», если планируется использовать другой доступный диск для хранения файла виртуальной памяти, делать этого не рекомендуется. Вариант подхода к созданию нескольких файлов подкачки на разных дисках, включая главный диск «С:», позволит системе создавать аварийные страховочные файлы в случае системной ошибки. Если файл подкачки на главном диске будет активен и не отключен, пользователи все равно смогут настроить виртуальную память также и на новом диске, и операционная система «Windows 10» позаботится о том, чтобы файлы подкачки другого диска использовались чаще для временного хранения неиспользуемых страниц, пока необходимость в их хранении не закончится, для улучшения общей производительности системы.
Затем нажмите на кнопку «Задать».
Во всплывающем системном сообщении нажмите на кнопку «Да» для продолжения.
В окне «Виртуальная память» в разделе «Размер файла подкачки для каждого диска» выберите новый диск, на котором будет располагаться файл подкачки.
Теперь установите индикатор выбора («точку») в связанной ячейке строки «Размер по выбору системы», что позволит зарезервировать под файл подкачки рекомендуемый объем дискового пространства.
Потом нажмите на кнопку «Задать».
Нажмите на кнопку «ОК» для сохранения отмеченных новых параметров виртуальной памяти.
Нажмите на кнопки «Применить» и «ОК» в окне «Параметры быстродействия» для внесения установленных изменений в системные службы.
Перезагрузите компьютер, чтобы заданные пользовательские настройки были применены.
После завершения представленного алгоритма последовательных шагов, операционная система «Windows 10» автоматически создаст новый файл подкачки «pagefile.sys», содержащий содержимое виртуальной памяти в установленном пользователями месте, чтобы повысить общую производительность компьютера.
Как правило, пользователям лишь следует переместить системный файл «pagefile.sys» только на другой диск, который имеет аналогичную или превосходящую производительность, чем основной диск, на котором установлена операционная система «Windows 10». Например, если задействуется традиционный жесткий диск с вращающимися пластинами, пользователи могут использовать другой жесткий диск («HDD») или твердотельный накопитель («SSD») для хранения виртуальной памяти. Однако, если пользователи используют диск «SSD», было бы не совсем логично перемещать файл подкачки на менее скоростной обычный механический диск. В такой ситуации, для повышения производительности, пользователям предпочтительнее будет переустановить операционную систему «Windows 10» на накопитель «SSD», чем перемещать виртуальную память.
В случае, если больше нет необходимости в операции переноса файла подкачки на другой диск или данная служба функционирует не должным образом, то, используя представленный алгоритм, можно отменить заданные изменения и вернуть настройки к первоначально установленным значениям.
Приведенные выше инструкции используют параметр, который позволяет «Windows 10» автоматически настраивать размер виртуальной памяти, но его можно изменить, вручную задав в соответствующих полях предпочитаемые значения размера файла подкачки после установки индикатора выбора («точки») в ячейке связанной строки «Указать размер» раздела «Размер файла подкачки для каждого диска» в окне «Виртуальная память».
Подтверждение виртуальной памяти
Если пользователям необходимо убедиться, что операция по переносу и настройке виртуальной памяти на новом, предварительно выбранном, диске завершена и файл подкачки полноценно функционирует, то потребуется выполнить представленный далее простой последовательный алгоритм упорядоченных пошаговых действий.
Откройте проводник файлов «Windows» любым предпочитаемым способом из доступного многообразия, полноценно представленного в операционной системе. Например, наиболее простой и быстрый вариант открыть искомый проводник файлов заключается в нажатии соответствующей кнопки, представленной в виде схематического изображения «папки», на «Панели задач» в нижнем левом углу рабочего стола.
В левой боковой панели управления открывшегося окна проводника выберите, из доступных вариантов, системную директорию «Этот компьютер».
В основном разделе «Устройства и диски», отображенном в связанной правой панели, дважды щелкните по наименованию диска для его непосредственного открытия, на котором согласно заданным пользовательским настройкам в настоящее время хранится перемещенный файл подкачки.
В меню управления проводника файлов «Windows», расположенном на соответствующей ленте в верхней части окна, перейдите на вкладку «Вид».
На представленной панели выбранной вкладки установите в связанной ячейке параметра «Скрытые элементы» индикатор выбора («галочку»), чтобы включить видимость для файлов и папок, которые спрятаны системой и не отображаются в проводнике файлов при стандартных настройках представления.
Краткое примечание. Если пользователи не могут отыскать данную ячейку на панели вкладки «Вид», то значит она скрыта за обобщающей системной кнопкой, которая появляется при небольшом исходном размере окна проводника. Расширьте границы окна или нажмите на кнопку «Показать или скрыть», и во всплывающем вложенном меню установите индикатор выбора («галочку») в появившейся искомой ячейке «Скрытые элементы», которая будет доступна с другими параметрами управления.
Теперь нажмите на панели управления вкладки «Вид» на кнопку «Параметры», предоставляющую прямой доступ к разнообразным системным настройкам папок.
В открывшемся новом окне «Параметры папок» перейдите на вкладку «Вид».
В разделе «Дополнительные параметры» отыщите строку «Скрывать защищенные системные файлы (рекомендуется)», используя стандартные методы перемещения посредством ползунка полосы прокрутки или колеса вращения компьютерной мыши, и снимите в связанной ячейке индикатор выбора («галочку»), что позволит отобразить скрытые файлы операционной системы.
Подтвердите свое решение во всплывающем окне «Предупреждение» и нажмите на кнопку «Да» для продолжения.
Нажмите на кнопку «Применить», чтобы внести заданные изменения в параметры системы.
Потом нажмите на кнопку «ОК» для сохранения установленных характеристик.
Перейдите в проводник файлов «Windows», откройте требуемый диск и удостоверьтесь, что файл подкачки «pagefile.sys» присутствует.
По завершению описанного алгоритма последовательных упорядоченных шагов пользователи смогут непосредственно убедиться, использует ли операционная система «Windows 10» новое местоположение для виртуальной памяти.
При желании обратно скрыть системные файлы, воспользуйтесь предлагаемой пошаговой инструкцией и сначала на шаге «№ 5» снимите индикатор выбора («галочку») в ячейке «Скрытые элементы», а затем на шаге «№ 8» установите «галочку» в ячейке связанной строки «Скрывать защищенные системные файлы (рекомендуется)». Теперь системные файлы и папки не будут отображаться в проводнике файлов «Windows», что снизит риск их случайного повреждения или удаления, способного повлечь за собой сбой или развитие ошибок в операционной системе.
Заключение
Персональные компьютерные устройства стали постоянной и неотъемлемой частью ежедневного обихода пользователей, и регулярно задействуются для исполнения различных трудоемких и затратных процессов, которые предъявляют повышенные требования к возможностям современных устройств.
Благодаря наличию сверхбыстрых и мощных комплектующих, компьютерные устройства успешно и быстро справляются с поставленными задачами. Во многом, своевременному и надежному функционированию устройств способствует обязательное применение современного инновационного программного обеспечения, самым распространенным и массовым представителем которого, ответственным за контроль и управление пользовательскими компьютерами, является операционная система «Windows», представленная на сегодняшний день свой новейшей десятой версией.
Система нацелена на облегчение пользователям процесса ежедневного взаимодействия с компьютером, полноценного раскрытия потенциала устройства, ускорения процессов обработки и вывода данных и повышения общей производительности. Одной из функций, повышающей скорость взаимодействия и работоспособность, является виртуальная память, которая по умолчанию создает на системном диске файл подкачки, облегчающий и ускоряющий вычислительные процессы.
Используя представленные в данном руководстве алгоритмы переноса файла подкачки из заданного по умолчанию местоположения на другой доступный диск, пользователи могут добиться повышения продуктивности и эффективности, при работе с высоко затратными приложениями, и тем самым увеличить общее быстродействие системы.
Как в Windows 10 переместить файл подкачки на другой диск
Если некие программы и данные не помещаются в оперативной памяти, Windows частично перемещает их в специальное хранилище pagefile.sys, располагающееся в корне системного диска и известное как файл подкачки. Чем меньше на компьютере оперативной памяти, тем больше должно быть это хранилище и, соответственно, тем чаще происходит к нему обращение. В процессе постоянного обмена данными файл подкачки может сильно фрагментироваться, а вместе с ним и весь системный раздел.
В таких случаях может иметь смысл перемещение файла подкачки на другой раздел или диск. Это не только снизит фрагментацию файла подкачки, но и улучшит производительность системы в целом. Чтобы переместить файл подкачки, необходимо сделать следующее. Нажатием Win + R вызовите окошко Run и выполните в нём команду SystemPropertiesAdvanced.
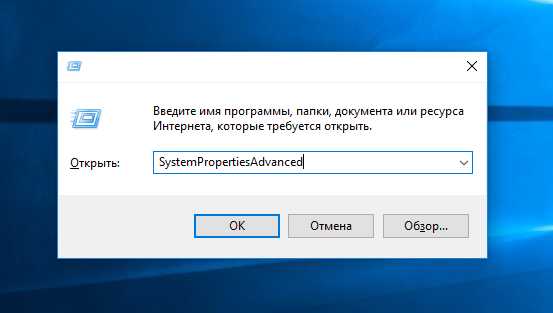
В открывшемся окне, находясь во вкладке «Дополнительно», вызовите настройки быстродействия, в новом окошке переключитесь на вкладку «Дополнительно» и в блоке «Виртуальная память» нажмите кнопку «Изменить».
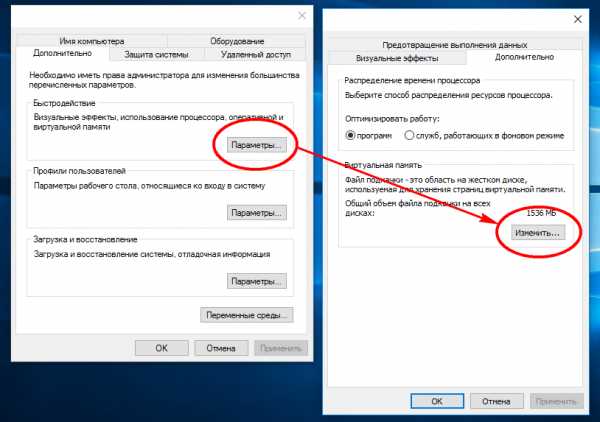
Снимите галочку «Автоматически выбирать объём файла подкачки», чуть ниже установите радиокнопку в положение «Без файла подкачки» и нажмите применить.
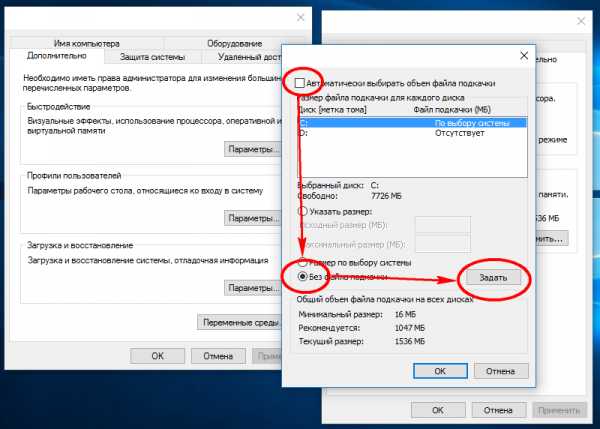
После этого заново установите файл подкачки, но уже для другого раздела.

Что касается размера pagefile.sys, то можете оставить его на усмотрение системы или установить его вручную. Сохраните все изменения и перезагрузите компьютер. После перезагрузки включите отображение скрытых и системных файлов, зайдите на диск C и удалите ставшим уже ненужным файл pagefile.sys.
Примечание: чётких правил насчёт того, какого размера должен быть pagefile.sys нет, но многие специалисты считают, что оптимальным объёмом файла подкачки для компьютеров с 2 Гб ОЗУ будет 1,5-2 Гб, а для устройств с 4 Гб ОЗУ его можно сократить до 1-1,5 Гб. Компьютеры, имеющие на борту 8 Гб ОЗУ и более могут и вовсе обходиться без файла подкачки за исключением тех случаев, когда в системе установлены программы, в обязательном порядке требующие его наличия.
Перенести диски на другой компьютер
- 3 минуты на чтение
В этой статье
Применимо к: Windows 10, Windows 8.1, Windows Server (полугодовой канал), Windows Server 2016, Windows Server 2012 R2, Windows Server 2012
В этом разделе описаны шаги, которые необходимо предпринять, и соображения, связанные с перемещением дисков на другой компьютер.Вы можете распечатать эту процедуру или записать шаги, прежде чем пытаться переместить диски с одного компьютера на другой.
Примечание
Для выполнения этих шагов вы должны быть членом группы «Операторы резервного копирования» или «Администраторы » как минимум.
Проверить исправность тома
Используйте «Управление дисками», чтобы убедиться, что тома на дисках находятся в состоянии Исправен . Если статус не Исправен , восстановите тома перед перемещением дисков.
Чтобы проверить состояние тома, в меню View проверьте столбец Status в представлении Volume List или под размером тома и информацией о файловой системе в графическом представлении .
Деинсталлируем диски
Удалите диски, которые вы хотите переместить, с помощью диспетчера устройств.
Для удаления дисков
-
Откройте Диспетчер устройств в Управлении компьютером.
-
В списке устройств дважды щелкните Дисковые устройства .
-
Щелкните правой кнопкой мыши диски, которые нужно удалить, и выберите Удалить .
-
В диалоговом окне Подтвердить удаление устройства нажмите ОК .
Снять динамические диски
-
Если диски, которые вы хотите переместить, являются динамическими, в управлении дисками щелкните правой кнопкой мыши диски, которые вы хотите переместить, а затем нажмите Удалить диск .
-
После удаления динамических дисков или при перемещении базовых дисков их можно физически отключить.Если диски внешние, теперь вы можете отключить их от компьютера. Если диски внутренние, выключите компьютер, а затем физически удалите их.
Установить диски в новый компьютер
-
Если диски внешние, подключите их к компьютеру. Если диски внутренние, убедитесь, что компьютер выключен, а затем физически установите диски на этот компьютер.
-
Запустите компьютер, на котором находятся перемещенные диски, и следуйте инструкциям в диалоговом окне «Найдено новое оборудование».
Обнаружить новые диски
- На новом компьютере откройте «Управление дисками».
- Щелкните Action , а затем щелкните Rescan Disks .
- Щелкните правой кнопкой мыши любой диск с пометкой Foreign .
- Щелкните Импортировать внешние диски и следуйте инструкциям на экране.
Дополнительные соображения
-
При перемещении на другой компьютер базовые тома получают следующую доступную букву диска на этом компьютере.
-
Динамические тома сохраняют букву диска, которая была на предыдущем компьютере. Если динамический том не имел буквы диска на предыдущем компьютере, он не получит букву диска при перемещении на другой компьютер. Если буква диска уже используется на компьютере, куда перемещается том, том получает следующую доступную букву диска.
-
Если администратор использовал команду mountvol / n или diskpart automount , чтобы предотвратить добавление новых томов в систему, томам, перемещенным с другого компьютера, не удастся смонтировать и получить букву диска.Чтобы использовать том, необходимо вручную смонтировать том и назначить ему букву диска с помощью «Управление дисками» или команд DiskPart и mountvol .
-
Если вы перемещаете составные, чередующиеся, зеркальные тома или тома RAID-5, настоятельно рекомендуется перемещать все диски, содержащие том, вместе. В противном случае тома на дисках не смогут быть переведены в оперативный режим и будут недоступны, кроме как для их удаления.
-
Вы можете переместить несколько дисков с разных компьютеров на компьютер, установив диски, открыв «Управление дисками», щелкнув правой кнопкой мыши любой из новых дисков и выбрав Импортировать внешние диски .При импорте нескольких дисков с разных компьютеров всегда импортируйте все диски с одного компьютера за раз. Например, если вы хотите переместить диски с двух компьютеров, импортируйте все диски с первого компьютера, а затем импортируйте все диски со второго компьютера.
-
Disk Management описывает состояние томов на дисках перед их импортом. Внимательно изучите эту информацию. Если возникнут какие-либо проблемы, эта информация сообщит вам, что произойдет с каждым томом на этих дисках после того, как диски будут импортированы.
-
Если вы переместите диск с таблицей разделов GUID (GPT), содержащий операционную систему Windows, на компьютер на базе x86 или x64, вы сможете получить доступ к данным, но не сможете загрузиться с этой операционной системы.
Как перенести операционную систему на другой жесткий диск
Вы купили новый жесткий диск и, как и я, ленивы и не хотите перестраивать свою операционную систему (ОС). Это долгий и утомительный процесс, который предполагает, что у вас есть правильные драйверы, загруженные на USB-накопитель (или вы можете загрузить их после установки), установить все свои приложения и убедиться, что настройки вашей системы верны. Это просто огромный беспорядок. Или вы обнаружите, что ваш жесткий диск находится на ранней стадии выхода из строя, и вы решили заменить его.
Что ж, лучший способ перенести информацию на новый диск - это переместить всю вашу ОС на новый диск. Это не так просто, как копирование и вставка, но будет довольно безболезненно.
Есть масса инструментов, которые вы можете использовать для этого, и много разных способов, но я расскажу о том, как я это делаю дома для своего ПК.
Теперь, прежде чем мы начнем, я хочу отметить несколько важных предисловий: обратите внимание, что если на вашем компьютере есть вирус, он будет копироваться. Если ваша операционная система повреждена, вы рискуете, что ваша информация будет недоступна или повреждена на копии (иногда это не проблема, но это зависит от повреждения жесткого диска).Убедитесь, что вы переходите на диск того же размера или большего размера, чтобы копия не сработала.
Что вам понадобится:
- Флэш-накопитель USB (без данных или одноразовый)
- Может быть, час (в зависимости от размера вашего жесткого диска)
- Диск для хранения резервной копии image (всегда делайте это - следуйте инструкциям здесь)
- Установлены оба жестких диска
- TuxBoot
- CloneZilla
После того, как вы установили все программы, настройки и получили все необходимые данные, выполните следующие действия:
1.Перейдите в Windows / Мой компьютер, щелкните правой кнопкой мыши «Мой компьютер» и выберите «Управление». В открывшемся окне выберите «Управление дисками», и обычно Windows подтверждает, что новый диск был обнаружен и его необходимо инициализировать и отформатировать. Нажмите ОК и выберите NTFS быстро.
2. Загрузите Tuxboot и CloneZilla. CloneZilla будет приложением, которое мы будем использовать для создания образа жесткого диска, а Tuxboot - тем, что мы будем использовать для подключения его к USB-накопителю, чтобы мы могли с него загрузиться.
3.После загрузки этих приложений подключите флэш-накопитель, который вы будете использовать, и отформатируйте его, так как мы будем использовать этот флэш-накопитель для CloneZilla. Перейдите в Windows / Мой компьютер, щелкните правой кнопкой мыши «Мой компьютер» и выберите «Управление». Выберите диск (убедитесь, что вы НЕ выбрали диск C: или другой диск, который вы используете), щелкните правой кнопкой мыши и отформатируйте его в NTFS Quick и дайте ему букву диска.
4. Откройте Tuxboot. Когда откроется Tuxboot, нажмите внизу и выберите ISO и нажмите кнопку, чтобы найти расположение CloneZilla live.ISO файл. После этого убедитесь, что диск, на который вы монтируете CloneZilla, является USB-накопителем. Нажмите ОК.
5. Перезагрузите компьютер и загрузитесь с USB-накопителя. Зайдите в BIOS. Я не знаю, что это за клавиша вашего компьютера, но по умолчанию это либо F2, либо клавиша DEL. Как только вы войдете, войдите в раздел BOOT и вручную загрузитесь с USB-накопителя. Это запустит CloneZilla.
6. Выберите вариант запуска CloneZilla по умолчанию, выберите язык клавиатуры, выберите «Не трогать карту клавиш» и выберите первый вариант: «Запустить CloneZilla Live.”
.Как переместить домашнюю папку в другой раздел в Ubuntu
Если вы приняли вариант по умолчанию при установке Ubuntu или что на вашем компьютере предустановлена Ubuntu, скорее всего, ваша домашняя папка и системные папки находятся в одном разделе. Это прекрасно, но если вы хотите обновить существующую версию Ubuntu или переустановить Ubuntu, вы не сможете сохранить настройки своего приложения или даже файлы и документы. Один из эффективных способов - предоставить домашней папке отдельный раздел, чтобы любые изменения, внесенные в системную папку, не повлияли на ваш домашний каталог, и вы могли легко обновить или переустановить Ubuntu.
Если вы хотите переместить вашу домашнюю папку в другой раздел, вот как это можно сделать.
Создание нового раздела
Примечание : вы можете пропустить этот шаг, если у вас уже есть существующий внешний раздел, который вы можете использовать.
Предполагается, что на вашем компьютере только один жесткий диск и только один раздел. Чтобы создать новый раздел, вы должны сначала получить Ubuntu Live CD / USB и загрузиться с него. Вы не можете разбить жесткий диск, когда он работает.
После загрузки в сеанс Live откройте приложение «GParted». Выберите жесткий диск из списка. Он должен быть помечен как «sda».

Вы должны увидеть несколько записей в списке. Выберите запись, соответствующую основному разделу. Это должен быть файл с наибольшим размером файла в формате файловой системы ext3 или ext4. Щелкните его правой кнопкой мыши и выберите «Изменить размер / переместить».

Задайте размер нового раздела в поле «Следующее свободное пространство».Число представлено в МБ, поэтому, если вы хотите выделить 10 ГБ для нового раздела, введите «10000». Вы заметите, что по мере ввода числа число в поле «Новый размер» будет соответственно уменьшаться. Моя обычная практика - выделить 10 ГБ для системы f
.Переместить файлы журнала средства просмотра событий в другое место - Windows Server
- 3 минуты на чтение
В этой статье
В этой статье описывается, как переместить файлы журнала программы просмотра событий Microsoft Windows 2000 и Windows Server 2003 в другое место на жестком диске.
Исходная версия продукта: Windows Server 2012 R2
Оригинальный номер базы знаний: 315417
Сводка
Windows 2000 и Windows Server 2003 записывают события в следующие журналы:
-
Журнал приложений
Журнал приложения содержит события, которые регистрируются программами. События, которые записываются в журнал приложения, определяются разработчиками программного обеспечения.
-
Журнал безопасности
Журнал безопасности содержит такие события, как допустимые и недопустимые попытки входа в систему.Он также содержит события, связанные с использованием ресурсов, например, когда вы создаете, открываете или удаляете файлы. Вы должны войти в систему как администратор или как член группы администраторов, чтобы включить, использовать и указать, какие события записываются в журнал безопасности.
-
Системный журнал
Системный журнал содержит события, которые регистрируются компонентами системы Windows. Эти события предопределены Windows.
-
Журнал службы каталогов
Журнал службы каталогов содержит события, связанные с Active Directory.Этот журнал доступен только на контроллерах домена.
-
Журнал DNS-сервера
Журнал DNS-сервера содержит события, связанные с преобразованием DNS-имен в или из адресов Интернет-протокола (IP). Этот журнал доступен только на DNS-серверах.
-
Журнал службы репликации файлов
Журнал службы репликации файлов содержит события, которые регистрируются в процессе репликации между контроллерами домена. Этот журнал доступен только на контроллерах домена.
По умолчанию файлы журнала средства просмотра событий имеют расширение .evt и находятся в папке % SystemRoot% \ System32 \ Config .
Имя файла журнала и информация о его местонахождении хранятся в реестре. Вы можете изменить эту информацию, чтобы изменить расположение файлов журнала по умолчанию. Вы можете переместить файлы журнала в другое место, если вам требуется больше дискового пространства для записи данных.
Переместить файлы журнала средства просмотра событий в другое место
Важно
Этот раздел, метод или задача содержат шаги, которые говорят вам, как изменить реестр.Однако при неправильном изменении реестра могут возникнуть серьезные проблемы. Поэтому убедитесь, что вы внимательно выполните следующие действия. Для дополнительной защиты создайте резервную копию реестра перед его изменением. Затем вы можете восстановить реестр в случае возникновения проблемы. Дополнительные сведения о резервном копировании и восстановлении реестра см. В разделе Резервное копирование и восстановление реестра в Windows.
Чтобы переместить файлы журнала средства просмотра событий в другое место на жестком диске, выполните следующие действия:
-
Щелкните Пуск , а затем щелкните Выполнить .
-
В поле Открыть введите regedit , а затем нажмите ОК .
-
Найдите и щелкните раздел реестра:
HKEY_LOCAL_MACHINE \ SYSTEM \ CurrentControlSet \ Services \ Eventlog. -
Щелкните подраздел, который представляет журнал событий, который вы хотите переместить, например, щелкните Application .
-
На правой панели дважды щелкните Файл .
-
Введите полный путь к новому местоположению (включая имя файла журнала) в поле Value data , а затем нажмите OK .
Например, если вы хотите переместить журнал приложения (Appevent.evt) в папку Eventlogs на диске E, введите e: \ eventlogs \ appevent.evt .
-
Повторите шаги с 4 по 6 для каждого файла журнала, который вы хотите переместить.
-
Щелкните Выйти из в меню реестра .
-
Перезагрузите компьютер.
Просмотр имени и расположения файлов журнала средства просмотра событий
Чтобы просмотреть имя и расположение файлов журнала средства просмотра событий, выполните следующие действия:
-
Щелкните Пуск , укажите Настройки , а затем щелкните Панель управления .
-
Дважды щелкните Администрирование , а затем дважды щелкните Средство просмотра событий .
Или откройте оснастку, содержащую средство просмотра событий.
-
Щелкните, чтобы развернуть средство просмотра событий (если оно еще не развернуто).
-
Щелкните правой кнопкой мыши журнал, который нужно просмотреть, и выберите Свойства .
-
Щелкните вкладку Общие .
Имя и расположение файла журнала отображаются под Имя журнала .
Список литературы
Дополнительные сведения о просмотре журналов и управлении ими в средстве просмотра событий см. В следующих статьях:
Для получения дополнительных сведений об использовании средства просмотра событий см. Справку средства просмотра событий. Для этого щелкните меню Action в средстве просмотра событий, а затем щелкните Help .
.