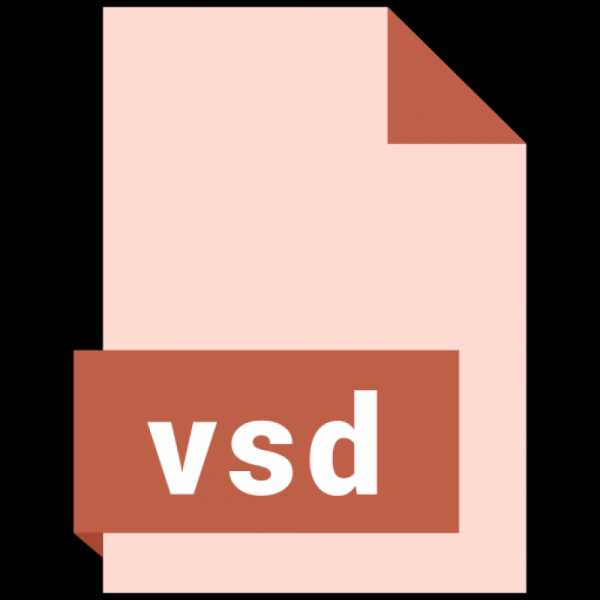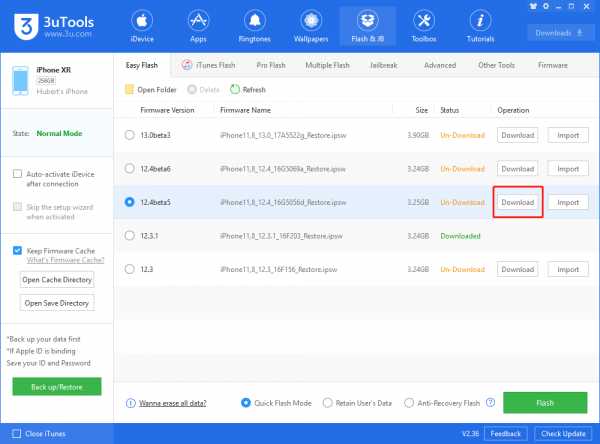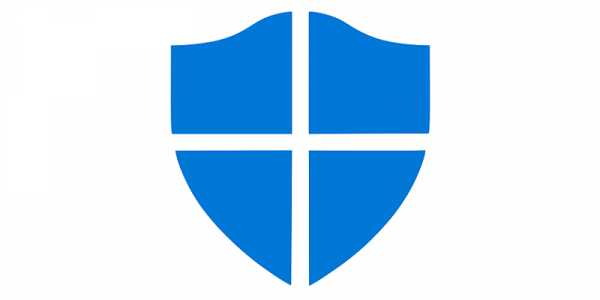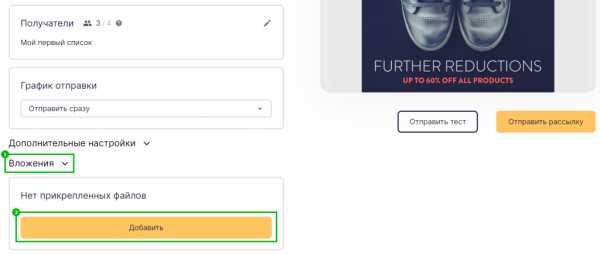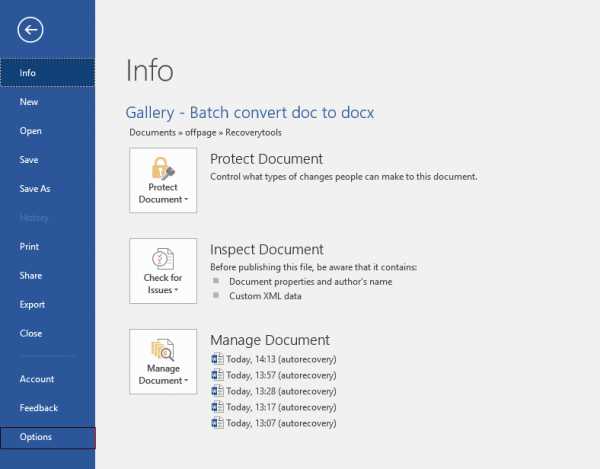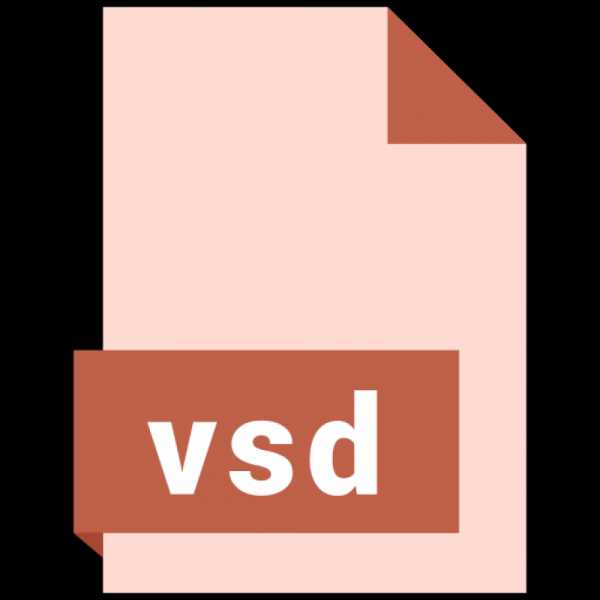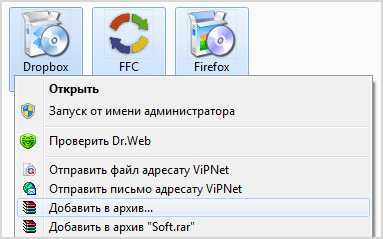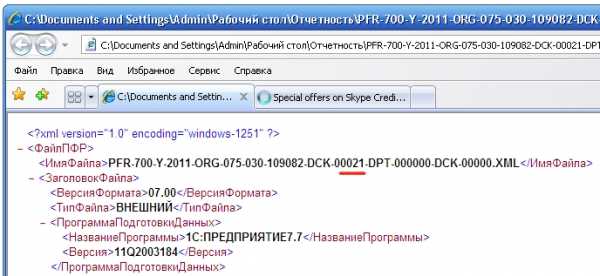Как увеличить размер отправляемого файла по почте
Как легко отправить большой файл, 3 способа
Электронная почта является одним из самых массовых средств коммуникации. Им пользуются и серьезные организации для обмена документами, и простые пользователи для решения своих житейский проблем. Казалось бы, по электронной почте можно послать любой файл с любой информацией. А вот и нет! Несмотря на то, что многие почтовые сервера предлагают пользователям многогигабайтные хранилища для писем, они накладывают лимит по размеру на одно отдельное письмо. Обычно это в районе 10-20 мегабайт. И как, спросите вы, поступить с большим файлом, который не вписывается в этот формат? А очень просто.
1. Передаем файлы через Mozilla Send
Компания Mozilla представила новый бесплатный сервис для обмена большими файлами под названием Mozilla Send. С его помощью можно передать любой большой файл общим размером до 1 Гб.
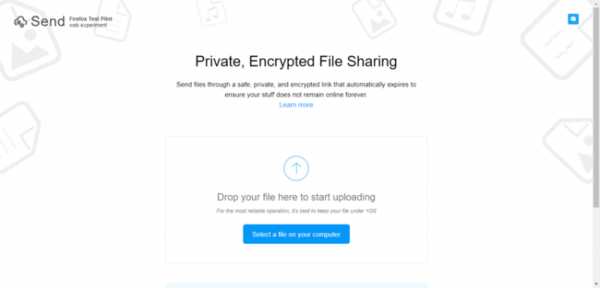
Все что нужно сделать — зайти на сайт сервиса, нажать на кнопку «Select a file on your computer» и выбрать файл на диске.
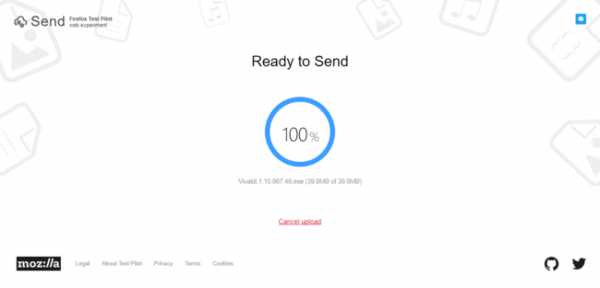
Он будет загружен на сервер, а по завершении вы увидите ссылку, которую надо передать получателю.
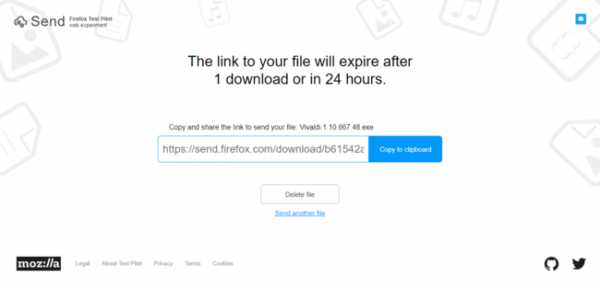
Помимо того, что файл будет автоматически удален через 24 часа или по завершению загрузки по ссылки, получить доступ к нему через сервер Mozilla Send так же не получится, так как все передаваевые таким образом файлы шифруются.
2. Используем облачное хранилище
2.1 Онлайн-клиент электронной почты от Google или Яндекс
Это, пожалуй, самый простой способ из рассматриваемых сегодня. Если вы пользуетесь почтой от Google или Яндекс, то просто зайдите в свою почту и создайте новой письмо.
В само письмо вложить файл больше 25 Мб не получится — ограничение почтового сервиса.
Это не страшно — сервис сам предложит загрузить файл в облачное хранилище и автоматически поместит ссылку на него в письмо. Так получатель сможет загрузить файл на свой компьютер с вашего облачного хранилища.
Если у получателя имеется такое же хранилище, какое было использовано отправителем, то он сможет загрузить файл в него — это займет считанные секунды. После его программа синхронизации автоматически загрузит файл на локальный компьютер.
2.2 Передаем ссылку на файл в облаке
А что делать, если у вас нет аккаунтов на этих двух почтовых сервисах? Или вы хотите использовать для отправки письма локальный клиент электронной почты или другую программу обмена данными? Алгоритм похож и весьма прост. Необходимо загрузить файл в любое доступное облачное хранилище, получить публичную ссылку на него, а потом передать ссылку получателю любым удобным способом (хоть в письме, хоть через ICQ или Skype). Вот как это реализовано, например, в SkyDrive.
Загружаем файл в хранилище и нажимаем на нем правую клавишу мыши. В меню выбираем опцию «Поделиться».
Теперь просто посылаем по электронной почте ссылку на файл средствами самого SkyDrive. Разумеется, вы также можете отослать ссылку любым другим почтовым клиентом, тем же Outlook или Thunderbird.
Получателю файла даже необязательно входить в службу SkyDrive! Те же функции вам предоставит любое облачное хранилище. Например, популярный DropBox или Яндекс.Диск.
3. Разделение файла на части
Чтобы отослать файл по обычной электронной почте, не прибегая к использованию онлайн-сервисами, придется разделить его на части с помощью архиватора. Для примера, воспользуемся программой 7-Zip — пожалуй самым лучшим на сегодня архиватором из числа бесплатных.
После установки программы в контекстном меню, появляющемся при нажатии правой клавиши мыши на файле, добавляются команды для работы с архиватором. Есть там и команда «Сжать и отправить по email…».
Используйте специальную опцию «Разбить на тома размером (в байтах)». Укажите размер частей в 10 Мб, как на рисунке. Если ограничение письма еще меньше, то разбейте файл на части поменьше, например, 1.4 Мб (как флопи-дискета) и шлите их разными письмами по два или три — как лимит позволит.
Если лимит письма на сервере, на котором у вашего адресата есть учетная запись, составляет 10 Мб, то разбивать файл вы должны на части не более 8-9 Мб. Причина — при формировании письмо с вложением также добавляется различная техническая информация, которая также увеличивает размер сообщения. Если выбрать файл, размер которого будет равен лимиту, то общий размер письма будет превышать максимально допустимый и сервер его принять не сможет. Именно для этого следует снизить максимальный размер тона примерно на 10%, чтобы создать запас для технических данных.
При разбиении файла 7-Zip учитывайте, что не все форматы архива позволяют разбивать файл на части. Мне, например, потребовалось выбрать формат «tar». Только тогда разбиение файла на части состоялось без ошибок. Ну и разумеется, что ваш адресат должен иметь программу 7-Zip, чтобы обратно собрать полученный файл воедино!
# # #
Итак, самый простой и удобный способ отправки большого файла — воспользоваться сервисом Mozilla Send. Ссылку из него можно отправить по электронной почте. Так же можно воспользоваться облачным хранилищем сервиса Яндекс или Google. Чуть сложнее — загрузить файл в облачное хранилище: DropBox, SkyDrive, Google Drive или Яндекс.Диск и отослать адресату ссылку на него.
Способ с разбиением файла на части сопряжен с небольшими проблемами, которые возникнут с его сборкой у принимающей стороны. Зато он универсален и не привязывает вас к онлайн-сервисам.
Также стоит обратить внимание на лимиты облачных сервисов. Многие также используют лимиты на загружаемый файл. Некоторые сервисы запрещают загружать файлы более 3 или 10 гигабайт, а другие таких ограничений не вводят. Потому при использовании облачного хранилища необходимо узнать его лимиты и удостовериться в том, что передаваемый файл не превышает их.
Отправка больших файлов с помощью Outlook
Сохранение файла в облачной службе и отправка ссылки на него
Существует множество облачные хранилища службы к которым можно загрузить и затем обмен файлами большого размера. Некоторые часто используемые облачных служб хранения включают OneDrive, Dropbox, iCloud и Google Drive. Если файл хранится в облаке, можно включить ссылки на документ в сообщение электронной почты.
-
Добавьте свой файл в облачную службу, например OneDrive или Dropbox.
Примечание: Служба создаст ссылку для доступа к файлу. Получатель сообщения сможет открыть ссылку для скачивания файла.
-
После отправки файла, скопируйте ссылку и вставьте его в сообщение электронной почты.
Сжатие файлов
Когда вы сжимаете (запаковываете) файл, его размер уменьшается и он может стать меньше ограничений Outlook. В следующих статьях приведены инструкции по сжатию и извлечению файлов для разных операционных систем Windows:
Уменьшение размера изображения
Если вы отправляете большими файлами изображений можно автоматически изменять их уменьшить его размер файла.
-
Вложение изображений в полученном сообщении электронной почты.
-
Щелкните Файл > Сведения.
-
В разделе Графические вложения выберите Уменьшать большие изображения при отправке сообщения.
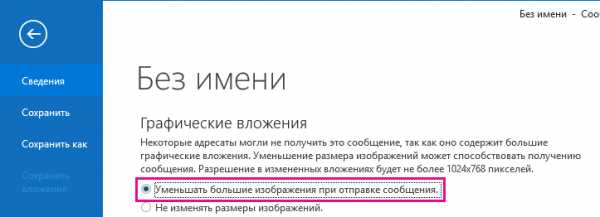
-
Вернитесь к сообщению и нажмите кнопку Отправить.
Сохранение файла в библиотеку сервера SharePoint
Если вы используете Outlook в деловой среде и использовать SharePoint, можно сохранить файл в библиотеке SharePoint и отправка ссылки на файл. Инструкции содержатся в разделе общий доступ к документу с использованием SharePoint или OneDrive .
Поддержка Office 2010 прекращена 13 октября 2020 г.
Перейдите на Microsoft 365, чтобы работать удаленно с любого устройства и продолжать получать поддержку.
Обновить сейчас
Для Outlook 2010 и Outlook 2007, если вы пытаетесь отправить сообщение с вложениями, слишком большое сообщение»размер вложения превышает допустимый предел «отображается.
Даже если сообщение не превышают ограничения размера вложений Outlook и Exchange Server, есть вероятность поставщик услуг электронной почты получателя и могут блокировать сообщения, содержащие большие вложения. Чтобы уменьшить размер вложения, которые вы отправляете в Outlook, читайте в статье Уменьшите размер рисунков и вложений.
Помимо ограничений поставщика услуг электронной почты на общий размер сообщений следует иметь в виду, что вложения большого размера вообще не рекомендуется отправлять по электронной почте.
-
Большое сообщение может привести к превышению квоты на использование дискового пространства для почтового ящика получателя. Если для почтового ящика получателя превышена дисковая квота, пользователь не сможет получить другие сообщения.
-
Большое сообщение может привести к превышению дисковой квоты вашего почтового ящика. Все отправленные сообщения сохраняются в папке Отправленные. Отправка больших вложений другим людям также сказывается на квоте вашего почтового ящика. В случае превышения дисковой квоты поступление новых сообщений может быть заблокировано.
-
Увеличение размера вложений Все файлы, прикрепляемые к сообщениям, кодируются. Поскольку файл, вложенный в сообщение, должен быть закодирован, его размер увеличивается в 1,37 раза. Например, если вы отправляете файл размером 5 МБ, размер вложения составит 6,85 МБ.
К началу страницы
Есть несколько способов обмена большими файлами и совместной работы с другими пользователями без отправки вложений.
-
Библиотеки Microsoft SharePoint Server Если у вас есть доступ к библиотеке SharePoint Server, можно сохранить файлы в библиотеку. Подробнее читайте Сохранить файл в библиотеке SharePoint. Библиотеки SharePoint может осуществляться непосредственно в Outlook.
Если ваша организация использует SharePoint Server и предоставляет Личных сайтов, отправка файлов в библиотеке общих документов личного сайта и нажмите Добавление ссылки на файл в сообщение.
При открытии библиотеки документов SharePoint, в которую был загружен файл, щелкните правой кнопкой мыши ссылку на документ, выберите команду Копировать гиперссылку и вставьте ссылку (CTRL+V) в свое сообщение.
-
OneDrive OneDrive — это бесплатная служба корпорации Майкрософт, которая представляет online файлы, защищенные паролем хранилище его можно сохранить, доступ к и совместное использование файлов в Интернете с друзьями и коллегами, практически отовсюду. Документы Microsoft Office можно сохранять непосредственно OneDrive. Дополнительные сведения в статье Знакомство с OneDrive.
-
Общие сетевые папки Сохранение файлов в папке, доступной получатели также. Затем можно отправить получателям сообщение, содержащее ссылку в общем расположении. На вкладке Вставка в группе ссылки нажмите кнопку Гиперссылка. Если общедоступном расположении путь и имя файла содержит пробелы, ознакомьтесь со статьей Добавление ссылок с пробелами в сообщения электронной почты.
-
Сайты обмена фотографиями При отправке рисунков другому, рассмотрите возможность изменения размеров этих изображений, прежде чем отправить их. Узнайте, Уменьшите размер рисунков и вложений. Современные цифровые камеры каждый рисунок может быть 3 МБ или больше при перемещении с камеры. Если вы не хотите изменить размер рисунков, существует множество фотографий, общий доступ к веб-сайтов, где можно отправить изображения, а затем отправьте ссылку к рисункам в сообщении.
-
Сайты для обмена видеороликами Даже короткий видеофайл может иметь большой размер. Поэтому видеороликами следует обмениваться с помощью одного из способов, описанных в этой статье, или через сайты обмена видеороликами.
Примечание по безопасности: При вложении файла в сообщение необходимо указать получателя. Если файл загружается в общую папку или службу, внимательно изучите параметры конфиденциальности и безопасности этого сайта, включая условия доступа к файлам.
К началу страницы
Отправить файл в письме — Help Mail.ru. Почта
Вы можете отправлять в письме документы, фотографии и изображения, аудио- и видеофайлы, веб-страницы и другие виды файлов. В любой момент при написании письма вы можете прикрепить к письму до 100 файлов, размер каждого из которых до 2 ГБ.
Прикрепить файл с компьютера
- Нажмите «Прикрепить файл».
- Выберите файл, который вы хотите прикрепить к письму.
- Нажмите «Открыть».
Чтобы выбрать сразу несколько файлов для загрузки, удерживайте клавишу Ctrl, нажимая на файлы.
Чтобы удалить вложенный файл, нажмите значок .
Прикрепить файл из почтового ящика
Кроме файлов с компьютера вы можете прикреплять к письму те файлы, которые уже находятся в вашем почтовом ящике. Для этого:
- Нажмите «Из Почты».
- Выберите файлы, выделяя их галочками.
- Нажмите «Прикрепить».
Чтобы удалить вложенный файл, нажмите значок .
Запрещено отправлять файлы с расширением *.scr. Такие файлы могут содержать вредоносный код, который наносит вред почте и компьютеру.
Прикрепить файл из Облака
Вы можете прикрепить к письму любой файл, который хранится в вашем Облаке. Для этого:
- Нажмите «Из Облака».
- Выберите файлы, выделяя их галочками.
- Нажмите «Прикрепить».
Чтобы удалить вложенный файл, нажмите значок .
Отправка тяжёлых файлов
Когда вы отправляете файлы больше 25 МБ, они загружаются в облако и приходят получателю в виде ссылки. Такие файлы отмечаются значком и имеют определенный срок хранения — 180 дней с момента размещения.
Когда вы прикрепляете к письму несколько файлов, Почта подсчитывает их вес. Часть файлов объемом до 25 МБ прикрепляется к самому письму — они хранятся в Почте, пока хранится письмо. Остальные файлы, которые не вошли в этот лимит, загружаются на облако, отмечаются значком и приходят в виде ссылки. Они имеют ограниченный срок хранения — 180 дней.
Спустя 180 дней файл навсегда удалится с наших серверов. К сожалению, восстановить его не получится даже с помощью службы поддержки.
Если вы хотите, чтобы тяжёлые файлы не удалялись спустя 180 дней, загрузите их в ваше Облако и отправьте ссылку на файл. В Облаке файлы хранятся, пока вы не удалите их сами.
Как отправить по почте файл большого объема
Обычно у пользователей не возникает трудностей с прикреплением небольших файлов к электронным письмам, но в случае с крупными файлами все не так просто. Многие почтовые сервисы устанавливают ограничения, не позволяющие прикреплять к сообщениям файлы, вес которых превышает 25 Мб. Тем не менее эти ограничения не значат, что отправить крупный файл посредством электронной почты невозможно. Есть несколько способов решения этой задачи.

Как отправить по почте файл большого объема
Сжатие файла
На заметку! Это один из самых простых способов отправки крупного файла. Подходит он только в том случае, когда лимит превышен незначительно.
Найдите файл на компьютере, щелкните по нему правой кнопкой мыши и выберите «Сompress». Сжатие файла таким образом часто съедает около 20% файла, помогая вам обойти ограничение вложений.

Сжатие файла
Компьютер создаст новый файл с тем же названием, но другим расширением. Его можно прикрепить к сообщению привычным способом.
Разбиение файла на несколько архивов
Если вы по-прежнему хотите отправить файл по электронной почте, вы можете предпринять шаги, чтобы разбить файл на более мелкие части. Например, если у вас есть документ размером 50 МБ, который вам нужно отправить по электронной почте, вы можете создать сразу несколько архивов.
- Шаг 1. Найдите файл на компьютере, щелкните по нему правой кнопкой мыши и выберите «Добавить в архив…».
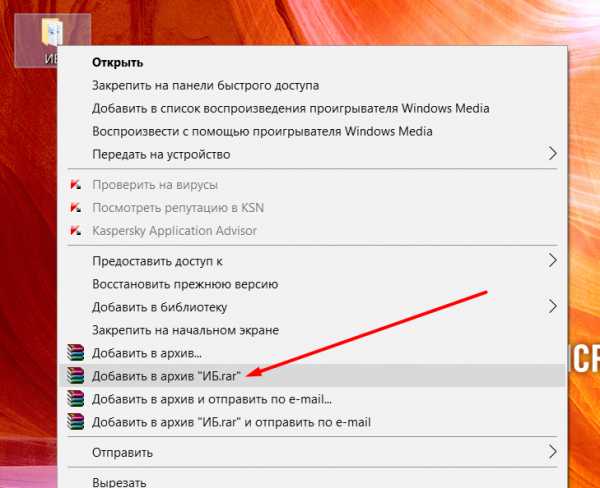
Кнопка «Добавить в архив…»
- Шаг 2. На экране откроется окно, в котором можно менять формат итогового файла. Измените настройки по вашему усмотрению, по 25 Мб.
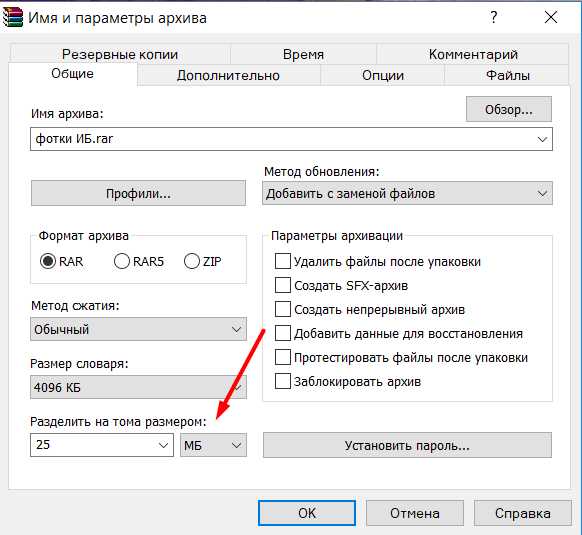
Разделение на размеры
На экране появятся новые файлы, которые вы можете отправить по отдельности. Затем вы можете прикреплять каждую отдельную часть к отдельным письмам, не забывая предупредить получателя, что вы это делаете. Получателю придется загружать каждое вложение отдельно, а затем использовать программу извлечения файлов, чтобы извлечь больший, разделенный файл и собрать его вместе.
Этот метод работает, но довольно трудоемкий. Однако есть еще один вариант.
Видео — Как отправить большой файл по почте?
Отправка файлов через службу облачных хранилищ
Простейшим вариантом отправки слишком больших файлов является использование облачного хранилища и службы обмена файлами. Существует несколько безопасных и надежных сервисов, включая Dropbox и Google Drive, Яндекс Диск.
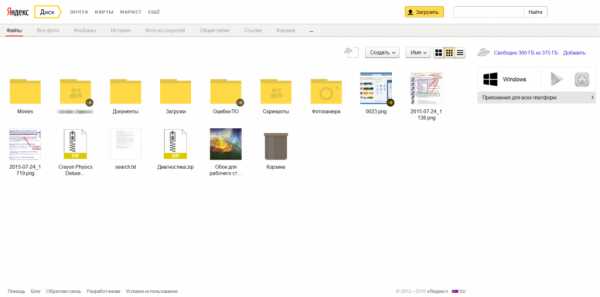
Отправить файл большого размера можно с помощью Яндекс Диска
Две крупнейшие веб-службы электронной почты, Gmail и Outlook.com, интегрировали свои сервисы обмена файлами (Google Диск и SkyDrive соответственно) в свои продукты. Вы можете попробовать отправить крупный файл, загрузив в облако.
Рассмотрим этот способ на примере gmail и Google Диск.
- Шаг 1. Зайдите на сайт облачного хранилища Google. Если у вас нет аккаунта, зарегистрируйтесь, это не займет много времени. Более того этот сервис позволит вам сэкономить время в будущем.
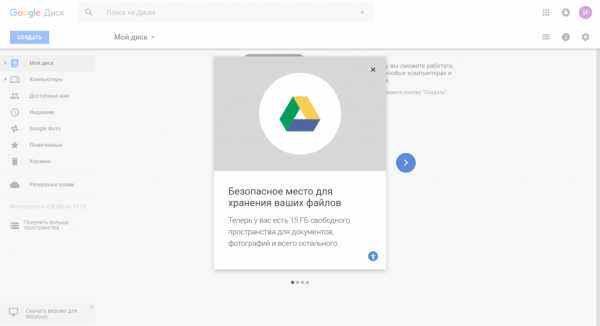
Облачное хранилище Google
- Шаг 2. Загрузите файл на сервис, перетянув его с рабочего стола на активную область хранилища. Когда файл загрузится, вы можете покинуть этот сайт и отправиться на gmail.com. Начните писать сообщение. На нижней панели окна вы увидите логотип Google Диск. Нажмите на него, чтобы прикрепить файл.
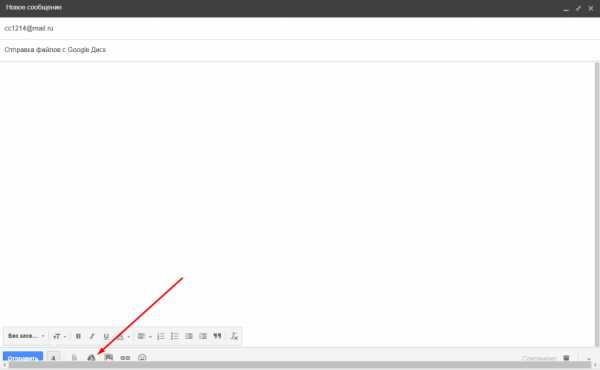
Логотип Google Диск
- Шаг 3. Выберите и прикрепите файл. Отправьте сообщение как обычно. Файл отправится без проблем. Стоит лишь отметить, что система может попросить вас изменить настройки доступа, подтвердите согласие на доступ, чтобы получатель сможет открыть ваш файл.
Многие почтовые сервисы имеют свои облачные хранилища, но Google Диск по-прежнему остается одним из самых популярных и многофункциональных. Есть еще один способ, позволяющий отправить крупный файл по почте.
- Шаг 1. Загрузите файл как обычно.
- Шаг 2. Измените настройки доступа. Для этого щелкните правой кнопкой мыши по файлу настройте доступ по ссылке, как указано на картинке ниже.
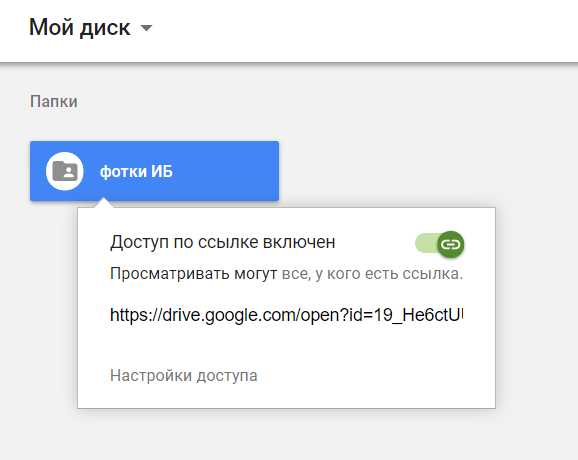
Настройка доступа к фото
Вы можете отправить эту ссылку в тексте электронного письма. Перейдя по ссылке, получатель сможет просмотреть и скачать ваш файл сразу же.
Это основные и самые простые способы отправки крупных файлов посредством постовых сервисов. Надеемся, наши рекомендации были полезны и вы справились с задачей, которая стояла перед вами.
Видео — Как отправить по почте файл большого объёма
Понравилась статья?
Сохраните, чтобы не потерять!
Как изменить максимальный размер вложений в Exchange и Outlook, настройки почты
Довольно часто в ходе работы корпоративным пользователям требуется отправлять крупные вложения через почтовый клиент, при этом они могут столкнутся с ошибкой отправки письма.
Outlook
Все дело в том, что в почтовом клиенте Outlook (в т.ч. в версиях 2010 / 2013 / 2016) существует ограничение на максимальный размер вложения к письму – 20 Мб. Причем, не имеет значения, прикреплен ли к письму один большой файл или несколько мелких – лимит на общий размер вложений будет всегда 20 Мб.
При попытке отправить письмо размером более 20 Мб в Outlook появляется окно с ошибкой - The attachment size exceeds the allowable (размер вложения превышает допустимый предел):
В том случае, если ваш почтовый сервер и сервер получателя поддерживает больший размер почтовых сообщений, лимит на размер вложений в Outlook можно увеличить.
Изменить ограничение на максимальный размер вложений в Outlook можно только через реестр, в графическом интерфейсе Outlook такая настройка отсутствует.
Порядок действий
- Закройте Outlook и откройте редактор реестра (regedit.exe)
- В зависимости от версии Outlook перейдите в следующую ветку реестра:
Outlook 2016 — HKEY_CURRENT_USER\Software\Microsoft\Office\16.0\Outlook\Preferences Outlook 2013 — HKEY_CURRENT_USER\Software\Microsoft\Office\15.0\Outlook\Preferences Outlook 2010 — HKEY_CURRENT_USER\Software\Microsoft\Office\14.0\Outlook\Preferences Outlook 2007 — HKEY_CURRENT_USER\Software\Microsoft\Office\12.0\Outlook\Preferences
- В указанной ветке найдите или отредактируйте параметр с именем MaximumAttachmentSize, указав новый лимит на размер вложений, например 102400 (или 100 Мб). По-умолчанию, 20 Мб (20480кб). Чтобы совсем отключить ограничение, задайте значение 0.
- Закройте редактор реестра и перезапустите Microsoft Outlook
Примечание:
Если ключ MaximumAttachmentSize отсутствует, его нужно создать вручную: New -> DWORD (32-bit)Value
После внесенных изменений к письму в Outlook можно прикрепить вложение размером, больше чем 20 мб (в нашем примере мы прикрепили к письму pst файл размером 58 Мб).
В том случае, если ваш почтовый сервер или сервер отправителя не поддерживают письма большого размера, при отправке большого письма вы получите отбойник о недоставке (NDR-Non delivery report), в котором будет указано, что превышен максимальный размер письма. Ниже приведены популярные варианты текста подобного отбойника:
- Attachment size exceeds the allowable limit
- 552: Message size exceeds maximum permitted
- System Undeliverable, message size exceeds outgoing message size limit
- The message was not sent; reduce the message size and try again
MS Exchange
В Exchange можно изменить допустимый размер письма на трех различных уровнях:
- В настройках транспорта организации Exchange
- В параметрах отправляющих/принимающих коннекторов
- В настройках ящика конкретного пользователя
Текущие лимиты можно посмотреть через Exchange Management Console (EMC), но гораздо проще и быстрее воспользоваться PowerShell. В консоли Exchange Management Shell, или после подключения к Office 365 через удаленную PowerShell сессию, выполните команды:
get-transportconfig | ft maxsendsize, maxreceivesize get-receiveconnector | ft name, maxmessagesize get-sendconnector | ft name, maxmessagesize get-mailbox administrator |ft Name, Maxsendsize, maxreceivesize
Команды должны вернуть примерно такие результаты, содержащие текущие настройки лимитов:
- В параметрах транспорта всей организации размер указано, что принимаемого/отправляемого письма не должен быть больше чем 25 Мб
- На всех коннекторах стоит лимит 10 мб
- Для почтового ящика администратора лимит на размер писем не задан (unlimited)
Естественно, в последней команде выполняется проверка лимитов только для одного ящика. Вывести лимиты на размер писем для всех пользователей организации можно так:
get-mailbox |ft Name, Maxsendsize, maxreceivesize
Чтобы увеличить максимальный размер письма (как принимаемого, так и отправляемого), принимаемого транспортной службой Exchange с 25 до 100 Мб, выполните команду:
Set-TransportConfig -MaxSendSize 100MB -MaxReceiveSize 100MB
Синтаксис команды смены лимита на размер писем для коннекторов аналогичен, однако команду смены придется выполнить для каждого коннектора.
Set-SendConnector "Connector1" – MaxMessageSize 100Mb Set-ReceiveConnector "DefaultConnector1" -MaxmessageSize 100MB
Или для всех коннекторов:
Get-SendConnector | Set-SendConnector -MaxmessageSize 100MB Get-ReceiveConnector | Set-ReceiveConnector -MaxmessageSize 100MB
Аналогичным образом можно изменить лимит для всех ящиков организации:
Get-Mailbox | Set-Mailbox -MaxSendSize 100MB -MaxReceiveSize 100MB
Заданные таким образом лимиты ограничивают максимальный размер письма независимо от того, содержит ли оно вложение или нет.
Использование веб-интерфейса
Есть другой вариант - через веб-интерфейс. Открываем центр администрирования Exchange и переходим в раздел поток обработки почты -> соединители отправки -> параметры транспорта организации:
и выставляем требуемый максимальный объем вложения. Обращаем ваше внимание - при пересылке на внешний сервер, происходит кодирование вложение в формате MIME64, что увеличивает итоговый объем письма примерно на 30%.
Мы также готовы оказать помощь в любых настройках MS Exchange.
Нашим клиентам мы предлагаем реализацию данного проекта и последующее ИТ-обслуживание в рамках ИТ-аутсорсинга.
Альтернативным вариантом является - взять в аренду уже настроенный сервер Exchange с обслуживанием или подключиться к публичному облачному Exchange на базе структуры EFSOL.
Как пересылать большие файлы с помощью электронной почты
Многие почтовые серверы отказываются принимать вложения к электронной почте размером более 10 МБ. В то время как размер вложений не поспевает в ногу со временем, существуют другие простые способы для пересылки больших файлов по электронной почте.

Если вы используете Gmail или Outlook.com, то сервис вашей электронной почты автоматически протянет вам руку помощи и предложит альтернативы. Если вы используете на ПК клиент электронной почты или другую службу, вам может потребоваться узнать об этих тонкостях самостоятельно.
Каков максимальный размер почтового вложения?
Теоретически, нет никаких ограничений на объем данных, которые вы можете прикрепить к электронной почте. В стандартах E-mail не определяется какой-либо предельный объем. На практике большинство почтовых серверов навязывают собственные ограничения на объем данных.
В общем, когда к сообщению электронной почты присоединены файлы, Вы можете быть уверены, что с вложениями объемом до 10 Мб все будет в порядке. Некоторые почтовые серверы могут иметь меньшие ограничения, но, как правило, 10 Мб - это стандарт.
Gmail позволяет пересылать до 25 МБ с одним электронным письмом, но это гарантированно работает только, если вы пишите другому пользователю Gmail. Как только письмо оставляет серверы Gmail, оно может быть отклонено другим почтовым сервером. Многие серверы сконфигурированы таким образом , чтобы не принимать вложения объемом больше 10 Мб.
Не так просто предсказать - дойдет ваше письмо или нет, если ориентироваться только на ограничения сервера-получателя, поскольку в реале ваше письмо с вложениями на пути к адресату может проходить через другие серверы с их собственными ограничениями. Вы должны также иметь в виду, что вложения электронной почты, как правило, MIME кодированные, а это увеличивает их размер примерно на 33 %. Так, 10 МБ файлы на жестком диске станут размером около 13 Мб данных при подключении к электронной почте.
Используйте сервисы Cloud Storage - хранение в "облаке"
Наиболее простым вариантом будет хранение файла, или файлов, доступ к которым вы хотите разделить с кем-то, в облачном сервисе хранения данных, например, в Dropbox, Google Drive или SkyDrive. Разместив их там, можно сделать их общими с кем-то (разделить доступ к ним) и сообщить этому человеку, что он может получать данные из "облака" - загружать прямо на его компьютер. Пользователь сможет, нажав на ссылку, без проблем загрузить файл непосредственно на свой компьютер.
Спонсором новости выступает компания CT Consulting которая занимется разработкой и внедрением CRM систем. Специалисты компании помогут подобрать оптимальную для Вашего бизнеса модель ЦРМ-системы. Более подробнее про облачные вычисления и применение облачных технологий вы можете прочитать на оффициальном сайте.
Если вы используете Gmail или Outlook.com, вы обнаружите, что Google и Microsoft интегрировали Google Drive и SkyDrive в соответствующие службы электронной почты. Просто нажмите на кнопку Google Drive или SkyDrive, когда отправляете электронную почту, и вы сможете поделиться файлом по электронной почте. Gmail и Outlook проведут вас через выбор файла, который уже существует в вашем накопителе в "облаке" или загрузку нового файла.

Если вы используете что-то вроде комплекса Dropbox, вы можете обмениваться файлами с сайта облачного сервиса хранения. Например, щелкните правой кнопкой мыши по имени файла на сайте Dropbox и выберите "Share link", если вы используете Dropbox.

Именно к этому варианту подталкивают нас многие поставщики услуг электронной почты. Когда вы попытаетесь приложить большие файлы к своему письму в Gmail или Outlook.com, вам будет предложено загрузить его сначала в Google Drive или SkyDrive.

Создание и передача составных архивов
Если вы ищете более традиционный, "сделай сам" метод, то вы можете выбрать разбивку файла на несколько меньших частей. Например, если у вас есть файл размером 50 МБ, который вы хотите послать по электронной почте, вы можете использовать программу сжатия файлов, например, 7-Zip, для создания архива, содержащего этот файл, расщепленный на пять порций по 10 Мб каждая.

Затем можно все переслать этими порциями по 10 Мб с отдельными сообщениями электронной почты. Получатель должен загрузить каждое приложение и, использовав программу извлечения файлов, собрать большой, полный файл из отдельных архивов .
Этот традиционный метод до сих пор работает, как и всегда. Тем не менее, он для многих может быть довольно громоздким методом. Многие люди были бы озадачены отдельными вложениями и не будут изощряться, чтобы собрать их воедино. Если вы не уверены, что ваш получатель будет знать, как это сделать, тогда, наверное, лучше выбрать более простой способ .
Используйте службу пересылки больших файлов
В ответ на трудности при отправке по электронной почте вложений с файлами большого размера, в интернете появилось множество сервисов по оказанию услуг по пересылке больших файлов. Эти услуги позволяют загрузить файл и дать вам ссылку. Затем можно вставить эту ссылку в сообщение электронной почты, а получатель сможет нажать на ссылку и скачать файл.
Эти услуги должны делать деньги, так или иначе, и они могут сделать это, размещая рекламу, вводя ограничение максимального размера файла, доступное для бесплатных пользователей, или требуя абонентской платы. Мы раньше рассмотрели много онлайн-сервисов для передачи и обмена большими файлами.

Такие варианты прекрасно работают, но вы можете предпочесть вместо этого использование облачных сервисов хранения. При использовании одного из этих сервисов, вы доверяете ему файлы, а это допустимо, если ваши файлы не особенно конфиденциальны или важны, но вы , вероятно, захотите избежать передачи конфиденциальных данных бесплатной службе, о которой ранее даже и не слышали. Конечно, вы можете зашифровать файлы перед их загрузкой, но это добавит дополнительные хлопоты как вам, так и получателю.
Многие почтовые службы также блокируют потенциально опасные типы файлов, например,. EXE файлы, потому что они могут содержать вредоносные программы. Если вы воспользуетесь услугами, описанными выше, то сможете отправлять ссылки на такие файлы без угрозы их блокировки.
Как отправлять файлы, превышающие лимит
Ограничение размера файла Gmail может быть довольно неприятным.
Поскольку Gmail отказывается отправлять электронные письма с вложениями размером более 25 МБ, отправлять большие презентации, изображения или видео сложно.
Однако есть обходной путь. В этой статье я покажу вам, как обойти текущее ограничение на количество прикрепленных файлов Gmail и отправить столько больших файлов, сколько вы хотите!
Вот что мы расскажем:
Общие сведения о текущем ограничении количества прикрепленных файлов Gmail
В 2017 году Google объявил об увеличении предельного размера файла Gmail до 50 мегабайт.Однако была одна загвоздка.
Ограничение на размер вложения в 50 МБ было только для входящей электронной почты. Таким образом, хотя вы могли получать электронные письма с дополнительной информацией, вы по-прежнему придерживались ограничительного ограничения в 25 МБ для загрузки.
Что еще хуже, ограничение на общий доступ к файлам в 25 МБ - это не 25 МБ .
Позвольте мне объяснить:
Gmail позволяет обмениваться файлами размером до 25 МБ, где размер определяется размером файла на диске. Если вы прикрепляете файл размером более 25 МБ, он загружается на Google Диск, и Gmail помещает ссылку для загрузки на файл в теле письма.
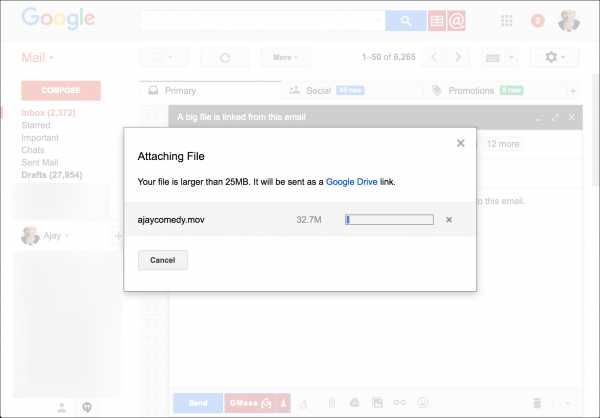 Если вы прикрепляете большие файлы размером более 25 мегабайт, приложение Gmail загружает их на Google Диск и связывает с ними вместо прикрепления.
Если вы прикрепляете большие файлы размером более 25 мегабайт, приложение Gmail загружает их на Google Диск и связывает с ними вместо прикрепления.
Однако, даже если вы предоставляете общий доступ к файлам размером менее 25 МБ , минуя необходимость использования Google Drive , фактические сообщения электронной почты в конечном итоге будут иметь размер около 50 МБ из-за того, что размер вложения увеличивается вдвое, когда закодирован в формат, необходимый для обмена файлами электронной почты ( MIME ).
Короче говоря, файлы, которые вы прикрепляете к электронному письму, обычно вдвое больше в Gmail из-за того, как он кодирует файл вложения.
- Итак, что остается пользователям Gmail, так это ограничение на размер файла, по сути, 12,5 МБ! Даже если вы используете почтовые приложения, такие как GMass, которые используют Gmail API, это не решит полностью вашу проблему. Почему? Gmail API имеет жесткое ограничение на общий доступ к файлам в размере 35 МБ для вашего сообщения электронной почты. Таким образом, с точки зрения использования GMass и большинства других приложений для сброса почты на основе Gmail API, ваше полное почтовое сообщение Gmail, закодированное в формат MIME, составляет не может превышать 35 МБ .Это соответствует примерно 17-18 МБ добавленных файлов, таких как встроенное изображение или любые дополнительные документы .
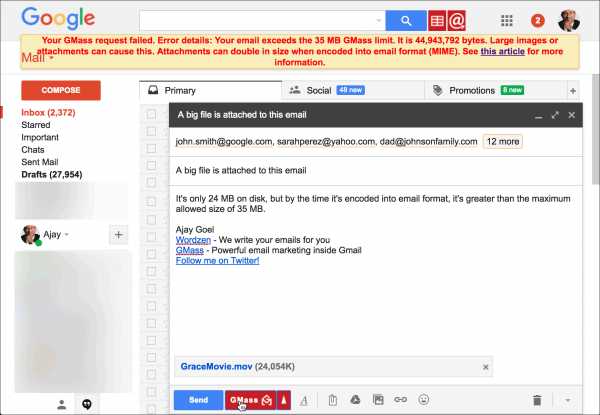
Несмотря на то, что размер моего вложения составляет всего 24 МБ, поскольку он находится на моем компьютере, он расширяется до более чем 44 МБ при кодировании MIME в моем почтовом ящике Gmail, и я получаю сообщение об ошибке для своего запроса GMass в браузере.
Также обратите внимание, что ограничение размера GMass применяется к отдельному сообщению электронной почты, а не ко всем электронным письмам в совокупности. Неважно, отправляете ли вы его на один адрес электронной почты или на адрес 1000, размер создаваемого вами электронного письма с кодировкой MIME не может превышать 35 МБ.
2 простых способа справиться с ограничением размера файла Gmail
Существует два простых способа обойти ограничение на размер вложения Gmail. Давайте пройдемся по каждому из них:
1. Используйте Google Диск
Это вариант по умолчанию для большинства людей, пытающихся поделиться файлами размером более 25 МБ. Когда Gmail обнаруживает, что размер вашей почты превышает 25 МБ, он автоматически загружает ваши вложения на Диск и добавляет ссылку для загрузки в вашу почту.
Хотя этот автоматический процесс полезен, он может быть немного громоздким в работе, особенно если вы имеете дело с несколькими большими файлами.Для более структурированного процесса рекомендуется вручную использовать Google Диск для загрузки больших вложений, размер которых превышает 25 МБ.
Вот краткое руководство по использованию этого метода облачного хранения:
Шаг 1
Зарегистрируйтесь на Google Диске в своем браузере. Google Диск - это облачное хранилище и служба обмена файлами, которая дает более высокий лимит хранилища, чем обычная учетная запись Dropbox.
После того, как вы зарегистрируетесь на Google Диске, используя свою учетную запись Google, вы получите мгновенный доступ к 15 ГБ облачного хранилища бесплатно!
Шаг 2
Создайте папку на Google Диске.
Войдя в Google Диск, нажмите значок Мой диск , чтобы открыть вкладку раскрывающегося меню в браузере, где вы можете напрямую загрузить файл или создать отдельную папку.
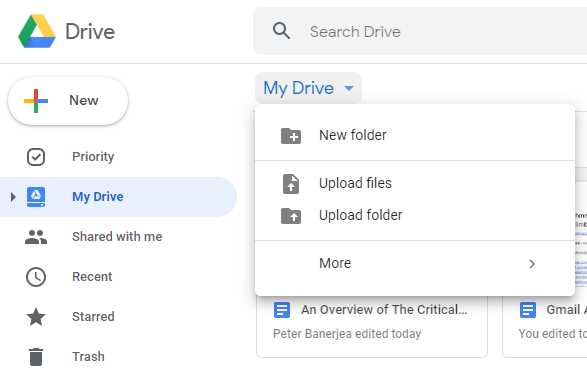
Шаг 3
После того, как вы добавили файлы / папки на Диск, вы можете открыть вкладку «Входящие» Gmail и приступить к составлению письма. Найдите значок Диска в нижней части окна, чтобы найти файлы, которые вы хотите прикрепить.
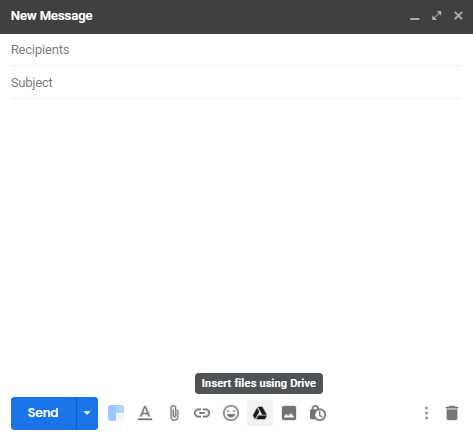
Шаг 4
Теперь вы увидите все файлы и папки, хранящиеся в вашем аккаунте Google Диска.Выберите те, которые хотите загрузить, и щелкните значок диска с названием « Вставить как ссылку на диск » в углу экрана.
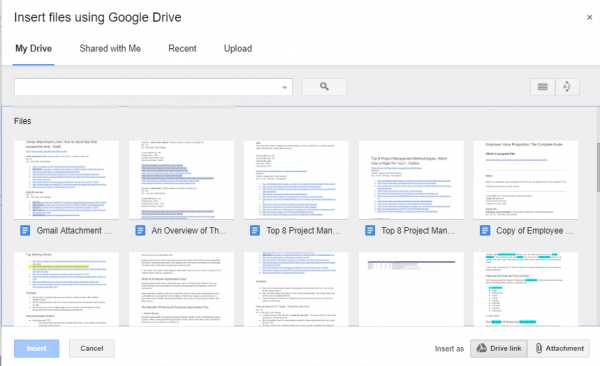
Приложение Gmail теперь добавит ссылку для загрузки к этим вложениям в вашем электронном письме. Все, что вам нужно сделать сейчас, это нажать кнопку «Отправить».
Когда получатели получают почту, они могут щелкнуть ссылку, и они будут перенаправлены на эти вложения.
2. Сжатие файлов
Еще один простой способ обойти ограничение на размер файла клиента Gmail - это отправить сжатые файлы.
Если у вас есть несколько больших файлов, которые необходимо загрузить, вы всегда можете сжать их в zip-папку. Zip-папки занимают меньше места и их легче переносить на другие компьютеры.
Вот как вы сжимаете файлы в Windows 10:
Шаг 1
Откройте проводник на своем компьютере и перейдите к данным и документам, которые вы хотите отправить.
Шаг 2
Нажмите кнопку «Control» и выберите все файлы, которые нужно сжать.
Шаг 3
Щелкните правой кнопкой мыши и в раскрывающемся меню выберите « Отправить в> сжатую (zip) папку ».
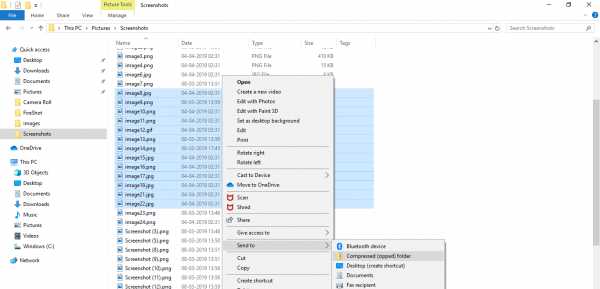
И все!
Вы сжали все свои большие файлы в zip-папку. Это изменение размера должно занимать меньше места при загрузке, что поможет вам соответствовать требованиям Gmail.
Примечание - Zip-папки не могут творить чудеса и обычно уменьшают размер ваших больших файлов всего на 30-40 процентов. Если заархивированная папка все еще недостаточно мала для Gmail, то вам не повезло. Вам нужно будет выбрать вариант облачного хранилища, чтобы ваши файлы были прикреплены при составлении электронного письма.
Отслеживание вашей привязанности открывается
Использование Google Диска для отправки ссылки на файл вместо отправки вложений дает три преимущества:
- Файл вложения обычно активирует фильтр спама во многих организациях. Ваши получатели могут даже не получить электронное письмо, поскольку оно попадает в папку нежелательной почты.
- Многие люди опасаются открывать прикрепленные файлы электронной почты, даже если данные получены от известных отправителей, чтобы избежать риска заражения вредоносным ПО. Ссылки обычно считаются более безопасными при обмене электронной почтой.
- Наконец, когда используются ссылки, это позволяет отправителю фактически отслеживать, переходили ли люди по ссылке или нет, прямо из своего почтового ящика Gmail.
Как GMass помогает
Приложения для отправки почты, такие как GMass, могут помочь пользователям отслеживать ссылки на Диске. Эта служба поддерживает отслеживание кликов, чтобы помочь вам определить, открыл ли человек вашу ссылку на Диске или нет. Это может быть невероятно полезно при совместном использовании документов с предложениями, поскольку вы узнаете, когда получатель перешел по ссылкам.
Просто перейдите на вкладку «GMass Reports> Clicks» в своем приложении Gmail, и вы увидите всю информацию для отслеживания:
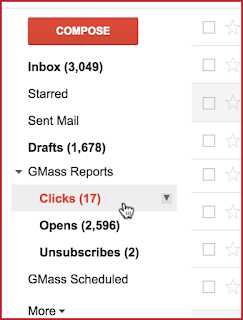
Примечание. Чтобы ваши ссылки не выглядели как фишинговые, GMass не отслеживает ссылки, в которых сам текст привязки является URL-адресом.Мы рекомендуем отправителю повторно пометить ссылку для скачивания на Google Диске, чтобы избежать этой проблемы.
Заключение
Дело в том, что самый популярный в мире поставщик услуг электронной почты не может обрабатывать электронные письма размером более 25 мегабайт. Независимо от того, используете ли вы сервер POP или IMAP Gmail, история остается той же.
Однако до тех пор, пока Google не выпустит новое обновление (которое фактически помогает отправителю с загрузкой файлов), пользователи всегда могут отправлять ссылки на Диск со своего настольного устройства или мобильного приложения Gmail для Android или iOS.
А пока, если вы обычно отправляете несколько писем одновременно, почему бы не установить расширение Chrome для слияния почты GMass?
Он может объединить ваши электронные письма и упростить массовую рассылку по электронной почте! Зарегистрируйте бесплатную учетную запись всего за несколько секунд здесь.
Аджай является основателем GMass и 20 лет занимается разработкой программного обеспечения для отправки электронной почты.
.Office 365 теперь поддерживает сообщения электронной почты большего размера - до 150 МБ
Сегодняшний пост был написан Кевином Шонесси, старшим менеджером программы, и Шобхитом Сахаем, техническим менеджером по продуктам группы Office 365.
За последние несколько лет самое большое сообщение электронной почты, которое вы могли отправить или получить в Office 365, составляло 25 МБ. Хотя 25 МБ более чем достаточно для большинства сообщений электронной почты, вы можете столкнуться с этим пределом при попытке отправить большие слайды, таблицы или видео.Outlook Web App (OWA) в Office 365 предлагает простой способ «прикрепить» документ в виде ссылки на место его сохранения в OneDrive для бизнеса - отличный вариант для обмена большими файлами с коллегами. Но бывают случаи, когда вы предпочитаете отправлять большой файл как вложение, а не как ссылку. На этот раз мы рады сообщить, что мы увеличили разрешенный максимальный размер сообщения до 150 МБ , что дает администраторам Office 365 возможность устанавливать максимальный размер сообщения по своему выбору от 1 МБ до 150 МБ.
Microsoft Outlook
Подключиться. Организуйте. Добиться цели.
Получить OutlookМаксимальный размер сообщения по умолчанию для почтовых ящиков Office 365 по-прежнему составляет 25 МБ, и мы не собираемся изменять этот параметр для существующих учетных записей. Оказывается, некоторые люди хотят, чтобы значение было даже на меньше, чем 25 МБ, а многие вообще не хотят менять текущую настройку. Поэтому вместо того, чтобы навязывать всем универсальную настройку, теперь мы даем клиентам Office 365 свободу выбора максимального размера, который им подходит.
Настраиваемый максимальный размер сообщения
Вы можете настроить максимально допустимый размер сообщения для любого и всех ваших почтовых ящиков по своему усмотрению. Хотите, чтобы все могли отправлять и получать сообщения размером 100 МБ? Действуй. Хотите запретить учащимся вашей школы отправлять сообщения размером более 5 МБ, в то время как преподаватели могут отправлять до 50 МБ? Нет проблем. У вас есть гибридная конфигурация почты (некоторые почтовые ящики локально, некоторые в облаке) и вам нужно постоянное ограничение в 10 МБ независимо от того, где размещен почтовый ящик? Мы вас прикрыли.Какую бы настраиваемую конфигурацию вы ни хотели применить, будь то для одного, некоторых или всех ваших почтовых ящиков, вы можете это сделать, если она составляет от 1 до 150 МБ.
Размер сообщения настраивается в центре администрирования Exchange, для чего требуются права глобального администратора.
Вы можете изменить значение по умолчанию для своей организации, настроив ограничение размера сообщения по умолчанию. Просто выберите получателей > почтовых ящиков и нажмите «. . . » и выберите Установить ограничения размера сообщения по умолчанию .
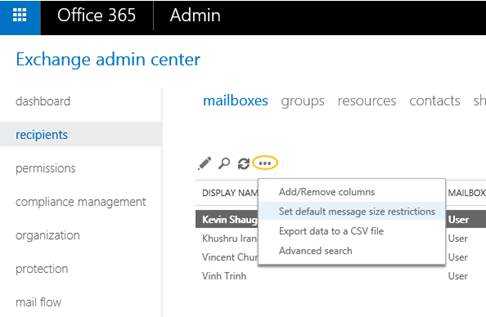
Затем вы можете указать максимальный размер сообщения для новых почтовых ящиков (тех, которые вы создадите в будущем).
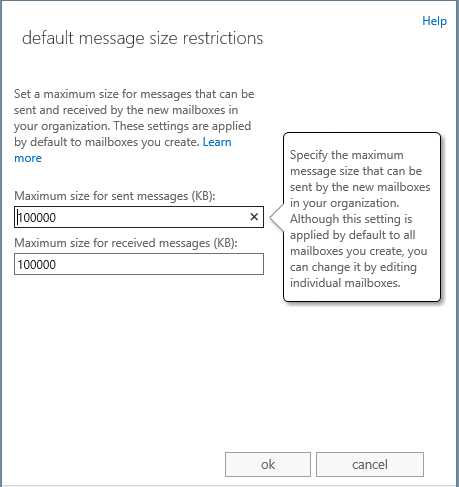
Для редактирования нескольких почтовых ящиков выберите получателей > почтовых ящиков и выберите несколько почтовых ящиков. Затем на панели «Массовое редактирование» в разделе «Ограничения размера сообщения» выберите , обновление .
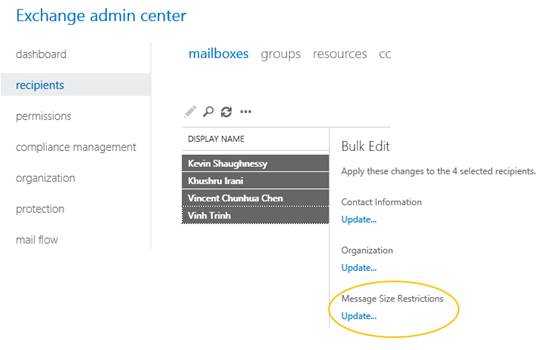
Наконец, вы можете настроить отдельный почтовый ящик, выбрав получателей > почтовых ящиков , а затем выбрав почтовый ящик пользователя.Щелкните значок редактирования, затем в разделе «Ограничения размера сообщения» щелкните Просмотреть подробности и укажите максимальный размер сообщения.
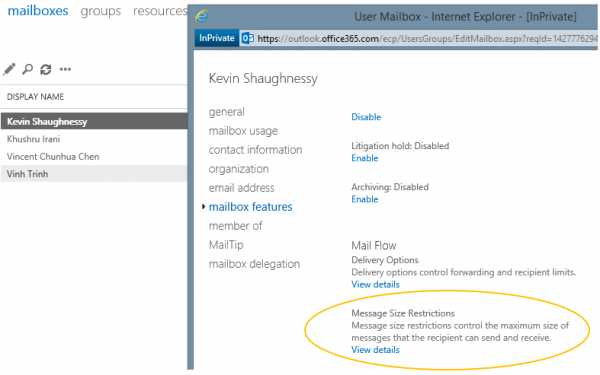
Используйте Центр администрирования Exchange или удаленную оболочку PowerShell
Если в вашей организации менее 1000 почтовых ящиков, вы, скорее всего, в конечном итоге будете использовать пользовательский интерфейс Exchange Admin Center для внесения изменений. Но если в вашей организации более 1000 пользователей, вы можете внести эти изменения через Remote PowerShell.Одновременное обновление тысяч почтовых ящиков может занять некоторое время - приблизительное эмпирическое правило составляет от 5 до 10 минут на 1000. И хотя репликация обновлений по службе обычно занимает дополнительные 15 минут, подождите до 30 минут после завершения процесса обновления, прежде чем тестировать новые настройки.
Примеры общих команд, которые можно использовать для настройки этих параметров с помощью Remote PowerShell, включают:
| АКЦИЯ | КОМАНДА |
| Обновление отдельного почтового ящика | Set-Mailbox -Identity псевдоним @ domain.com -MaxSendSize 75MB -MaxReceiveSize 75MB |
| Обновление несколько почтовых ящиков | («псевдоним», «псевдоним2», «псевдоним3») | % {Set-Mailbox –Identity $ _ -MaxSendSize 75MB -MaxReceiveSize 75MB} |
| Обновить все почтовые ящики | Get-Mailbox | Set-Mailbox -MaxSendSize 75MB -MaxReceiveSize 75MB |
| Обновите настройки по умолчанию (Для почтовых ящиков, которые вы создадите в будущем.) | Get-MailboxPlan | Set-MailboxPlan -MaxSendSize 75 МБ -MaxReceiveSize 75 МБ |
Технические характеристики
Есть несколько технических деталей, которые следует знать при отправке и получении сообщений размером более 25 МБ.
Во-первых, поскольку сообщение направляется из почтовой системы в почтовую систему, оно может стать больше, чем при запуске. Это происходит потому, что при прохождении сообщения через разные почтовые системы может происходить перекодирование (или преобразование Base64 / MIME), чаще всего между локальным Exchange и облаком.В результате размер сообщения на 33% больше, чем при выходе из вашего почтового ящика. Несмотря на то, что теперь максимально допустимый размер сообщения составляет 150 МБ, это максимальный порог размера сообщения после любого потенциального перекодирования. Если ваше сообщение будет перекодировано, то оно будет ограничено максимумом 112 МБ. Однако не все сообщения можно перекодировать. Например, большинство сообщений, отправляемых между почтовыми ящиками, размещенными в Office 365, не перекодируются, поэтому их размер может составлять 150 МБ.
Во-вторых, почтовые клиенты отличаются своей поддержкой отправки больших сообщений. Например, в Outlook, предполагая, что перекодирование не выполняется, вы можете прикрепить файл размером 150 МБ и отправить его, и если получатель также находится в облаке и настроен на получение сообщений размером 150 МБ, они его получат. OWA, однако, ограничивает размер сообщения, которое вы можете отправить, на 25 процентов меньше установленного разрешенного максимального размера отправки. Он делает это заранее, чтобы учесть возможность увеличения размера сообщения из-за перекодирования.Например, если ваш максимально допустимый размер отправки установлен на 100 МБ, то с помощью OWA вы можете отправить максимум 75 МБ. Кроме того, в OWA размер каждого вложения не может превышать 25 МБ. Таким образом, с максимальным размером отправки 100 МБ, используя OWA, вы можете прикрепить и отправить до трех файлов по 25 МБ в одном сообщении. Эти условия могут измениться в будущем, поэтому обязательно ознакомьтесь с официальной документацией по Office 365, чтобы узнать последнюю информацию о поддержке размера сообщения, предоставляемой различными почтовыми клиентами.
Наконец, не забывайте, что если вы, как клиент Office 365, изменили настройки на 150 МБ, вы сможете отправлять и получать большие сообщения размером до 150 МБ, а ваши коллеги - нет.Может быть, их почта размещена в другой почтовой службе или в другой системе, которая не поддерживает большие размеры сообщений, или они являются пользователем Office 365, но не изменили свои настройки, они могут не получить ваше большое сообщение. Поэтому, если ваше сообщение превышает 25 МБ, обязательно спросите их об этом заранее, прежде чем отправлять им.
—Кевин Шонесси и Шобхит Сахай
.c # - Как увеличить лимит на размер загружаемого файла?
Переполнение стека- Около
- Товары
- Для команд
- Переполнение стека Общественные вопросы и ответы
- Переполнение стека для команд Где разработчики и технологи делятся частными знаниями с коллегами
Как уменьшить размер JPEG
JPEG (произносится как «jay-peg») - наиболее распространенный формат изображений в Интернете, позволяющий фотографам и графическим дизайнерам отправлять файлы, сохраняющие свое качество, но не слишком большие. Стандарт JPEG, созданный Объединенной группой экспертов по фотографии, был впервые выпущен в 1992 году, заложив основу того, как мы делимся изображениями сегодня.
Нужны изображения для вашего проекта? В этом вам может помочь впечатляющая коллекция Shutterstock, состоящая из более чем 70 миллионов изображений! Посмотрите, что может предложить наша библиотека.
Изучение того, как уменьшить размер JPEG , важно, особенно когда вы отправляете его по электронной почте или в социальных сетях. При более высоком разрешении изображение будет иметь больше пикселей, что добавит деталей, которые наиболее заметны при просмотре изображения в полном размере. Однако это также увеличивает размер файла, что может быть проблематичным при создании веб-контента.
Как правило, для цифровых нужд достаточно разрешения около 70 пикселей на дюйм. Прежде чем выбрать размер файла, важно подумать, как будет использоваться изображение.Например, если изображение будет отображаться только в виде эскиза, нет причин тратить место в хранилище на загрузку файла с высоким разрешением в Интернет. Ниже мы описали , как уменьшить размер JPEG в Windows и Mac.
Для Windows
-
Запустите MS Paint : каждый пользователь Windows играл с Paint, забавной программой, которую можно использовать для любительского рисования карикатур и абстрактных работ. Однако не все знают, что Paint также может изменять размер изображений и настраивать их разрешение.Это так легко сделать! Сначала найдите программу Paint, нажав «Пуск», «Все программы», а затем «Стандартные». Не имеет значения, установлена ли на вашем компьютере Windows 95 или Windows 10 - в вашей операционной системе будет предустановлена версия Paint.
-
F В параметре изменения размера : Чтобы изменить размер изображения, выберите вкладку «Главная» и найдите заголовок «Изображение». Будет опция «Изменить размер». Когда вы щелкнете по нему, появится новое диалоговое окно с более расширенными настройками.Перед настройкой размера или количества пикселей важно установить флажок «Сохранить соотношение сторон», чтобы сохранить размеры изображения.
-
Настройка разрешения : Помимо настройки размера изображения на определенный процент, вы также можете изменить разрешение. Просто нажмите «Пиксели» и решите, сколько пикселей на дюйм вы хотите для меньшего размера JPEG.
-
Сохраните новую версию : Если вас устраивают новые настройки размера, выберите «Сохранить как» в главном меню.Мы рекомендуем сохранить новую версию изображения, на случай, если вам понадобится использовать исходный файл в какой-то момент.
Для Mac
-
Launch Preview : Каждый Mac с OS X имеет предварительно установленную версию Preview. Удобная программа позволяет просматривать и редактировать файлы изображений, поэтому она идеально подходит для изменения размера JPEG. Сначала откройте изображение в режиме предварительного просмотра - либо запустив предварительный просмотр в папке «Приложения», либо удерживая нажатой клавишу Control + щелкнув изображение и выбрав «Открыть с помощью».
-
Отрегулируйте размер : Любые корректировки вашего JPEG можно найти в разделе «Инструменты» на панели меню. Выберите «Настроить размер», чтобы открыть новое диалоговое окно под названием «Размеры изображения». Это позволяет вам изменять ширину / высоту, разрешение и другие измерения. Для обычного пользователя мы рекомендуем изменить измерение на «процент», а затем выбрать число, которое соответствует вашему целевому размеру. Когда вы измените это значение, в разделе «Результирующий размер» вы точно узнаете, насколько большим будет ваш новый файл.
-
Сохранить новую версию : После нажатия «ОК» вы сможете увидеть, как изображение выглядит с новым размером. Не бойтесь - вы можете отменить изменения, если все выглядит неправильно. Просто нажмите Command + Z, чтобы отменить. Однако, если вас устраивают результаты, выберите «Файл», а затем «Сохранить как», чтобы создать новую версию вашего JPEG. Дайте ему новое имя, например «[Изображение] Маленькое» или «[Изображение] Веб-версия», и нажмите «Сохранить».
Увеличить максимальный размер для pst-файлов и ost-файлов
Я слышал, что размер по умолчанию для pst-файлов и ost-файлов составляет 50 ГБ, но также должно быть значение реестра, которое позволяет увеличить максимальный размер примерно до 4 ПБ (4096 ТБ).
Как увеличить максимальный размер файла PST в формате UNICODE?
В Outlook 2003 и Outlook 2007 максимальный рекомендуемый размер pst-файла и ost-файла Unicode ограничен 20 ГБ.
В Outlook 2010, 2013 и 2016 этот рекомендуемый предел был установлен на уровне 50 ГБ.
Вы можете увеличить (но также и уменьшить) этот лимит через реестр или через групповые политики.
Примечание: Этот совет не применяется к pst-файлам и ost-файлам, которые имеют формат Outlook 97-2002 (pst-файлы в формате ANSI) .
Через реестр
Чтобы увеличить максимальный размер pst-файлов и ost-файлов в Outlook, вам необходимо создать и установить 2 значения в следующем месте реестра;
- Outlook 2003
HKEY_CURRENT_USER \ Software \ Microsoft \ Office \ 11.0 \ Outlook \ PST - Outlook 2007
HKEY_CURRENT_USER \ Software \ Microsoft \ Office \ 12.0 \ Outlook \ PST - Outlook 2010
HKEY_CURRENT_USER \ Software \ Microsoft \ Office \ 14.0 \ Outlook \ PST - Outlook 2013
HKEY_CURRENT_USER \ Software \ Microsoft \ Office \ 15.0 \ Outlook \ PST - Outlook 2016
HKEY_CURRENT_USER \ Software \ Microsoft \ Office \ 16.0 \ Outlook \ PST
Необходимо создать или установить следующие 2 новых значения DWORD ;
-
WarnLargeFileSize
Не устанавливайте это значение выше4090445042(десятичное) илиf3cf3cf2(шестнадцатеричное) -
MaxLargeFileSize
Не устанавливайте больше429496729530 (десятичное) (шестнадцатеричный)
Первое значение - это количество МБ, которое пользователь может записать в pst-файл или ost-файл до получения предупреждения о том, что файл заполнен.Второе значение - сколько МБ система может записать в pst-файл или ost-файл. Эта разница должна составлять не менее 5%, поскольку в pst-файл и ost-файл записывается больше, чем просто пользовательские данные.
В этом примере максимальный размер pst-файлов и ost-файлов был установлен на 100 ГБ с предупреждением на 95 ГБ.
Примечание: Хотя в пути реестра указано «PST», это также относится к файлам ost.
Через групповые политики
Если вы корпоративный администратор и хотите настроить максимально допустимые размеры pst-файлов и ost-файлов, вы также можете использовать групповые политики.Подробные инструкции по использованию и развертыванию групповых политик см. В этом руководстве.
Настройки для настройки максимального размера файла для pst-файлов и ost-файлов можно найти в разделе;
- Конфигурация пользователя-> Административные шаблоны-> Microsoft Outlook <версия> -> Разное-> Настройки PST.
Необходимо изменить следующие 2 параметра;
- Большой PST: Абсолютный максимальный размер
Не устанавливайте это значение выше4294967295 - Большой PST: Размер для отключения добавления нового содержимого
Не устанавливайте больше4090445042
Последнее изменение: 5 июня , 2018
Используйте "BH93RF24" , чтобы получить скидку при заказе! .