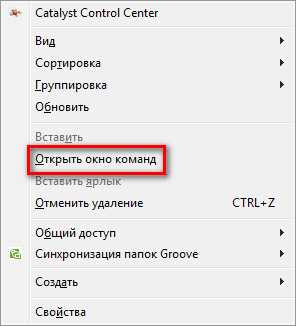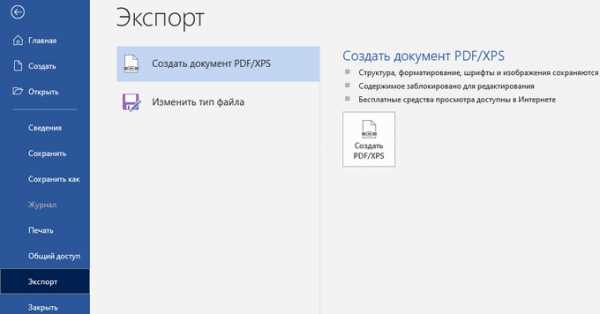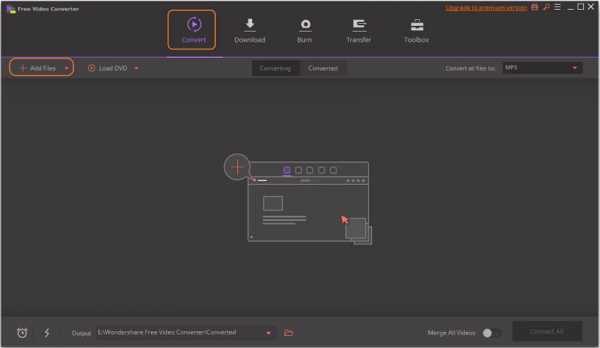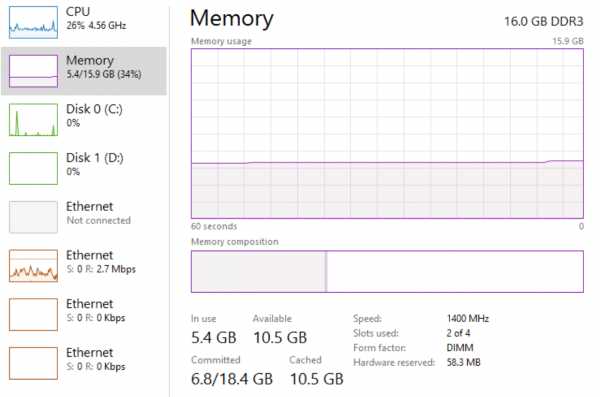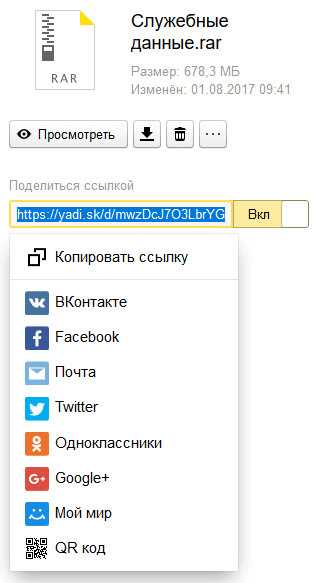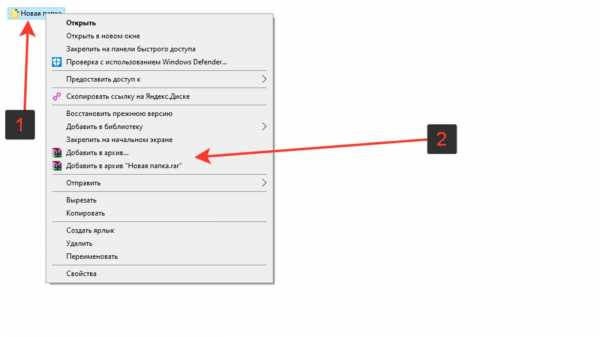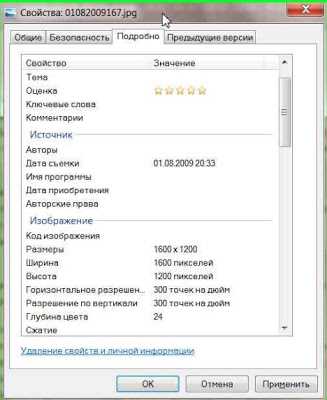Как переместить изображение всего экрана и активного приложения в файл
Копирование содержимого окна или экрана
При использовании программ Office для Windows существует два способа копирования содержимого экрана (обычно называется "снимок экрана" или "захват экрана"). Вы можете использовать инструмент "ножницы" или клавишу PRINT SCREEN.
Использование ножниц
Инструмент "ножницы Windows" захватывает экран компьютера или его часть. После захвата фрагмента автоматически копируется в окно ножницы. Вы можете изменить, сохранить или поделиться фрагментом.
Подробные сведения и инструкции см. в статье Использование приложения "Ножницы" для захвата снимков экрана.
Использование клавиши PRINT SCREEN
При нажатии клавиши PRINT SCREEN создается снимок всего экрана и копируется в буфер обмена в памяти компьютера. Этот снимок можно вставить (CTRL+V) в документ, сообщение электронной почты или другой файл.
Где находится клавиша PRINT SCREEN?
Клавиша PRINT SCREEN обычно расположена в правом верхнем углу клавиатуры. Она выглядит примерно так:
На клавише может быть надпись PrtSc, PrtScn или PrntScrn. В качестве второй надписи на ней обычно указывается SysRq.
Копирование изображения активного окна
Активное окно — это окно, в котором вы сейчас работаете. Одновременно может быть активно только одно окно.
-
Щелкните окно, которое хотите скопировать.
-
Нажмите клавиши ALT+PRINT SCREEN.
-
Вставьте (CTRL+V) изображение в программу Office или другое приложение.
Копирование изображения всего экрана
-
Откройте все окна, которые хотите скопировать, и расположите их нужным образом.
-
Нажмите клавишу PRINT SCREEN.
-
Вставьте (CTRL+V) изображение в программу Office или другое приложение.
Изменение изображения
-
Вставьте (CTRL+V) изображение в графический редактор, например Microsoft Paint. С помощью доступных в нем инструментов вы можете добавить круги вокруг текста или изображений, чтобы выделить их, и обрезать ненужные части.
Для выполнения более сложных изменений рекомендуется сделать снимок экрана с помощью инструмента Ножницы.
Фишки Windows 10: расширенные возможности работы с буфером обмена и снимками экрана | Программное обеспечение | Блог
В продолжении темы «Фишки Windows 10» рассмотрим расширенные возможности буфера обмена, а также создание снимков экрана и их редактирование «на лету».
Практически каждый пользователь Windows 10 сталкивается с такой функцией, как буфер обмена. Он позволяет быстро копировать данные в различных приложениях, избегая рутинной работы. Снимки экрана также упрощают задачу, помогая сохранить информацию с экрана компьютера в формате изображения для дальнейшего использования. Например, для заметок, социальных сетей, документов или медиаконтента.
Буфер обмена
Что такое буфер обмена? Это своего рода промежуточное хранилище данных, целью которого является перенос или копирование информации между различными приложениями, используя при этом стандартные функции операционной системы Windows — «Копировать» (Ctrl + C), «Вырезать» (Ctrl + X), «Вставить» (Ctrl + V).
При использовании обычного буфера обмена вы можете вставить только последние скопированные данные. Те данные, которые вы копировали ранее, не хранятся в буфере обмена. Но если вы пользователь Windows 10, то можете воспользоваться расширенным буфером обмена, также его называют мультибуфером обмена. По умолчанию функция отключена.
Чтобы воспользоваться функционалом, нажмите на кнопку «Пуск». В «Параметрах» надо выбрать кнопку «Система», а в ней — «Буфер обмена». Переведите ползунок в положение «Вкл». Там же можно настроить синхронизацию с другими устройствами, где активирована ваша учетная запись Microsoft. Для этого надо залогиниться под тем аккаунтом, который вы хотите использовать, и включить автоматическую синхронизацию.
Вы также можете включить буфер обмена быстрой комбинацией клавиш «Win + V».
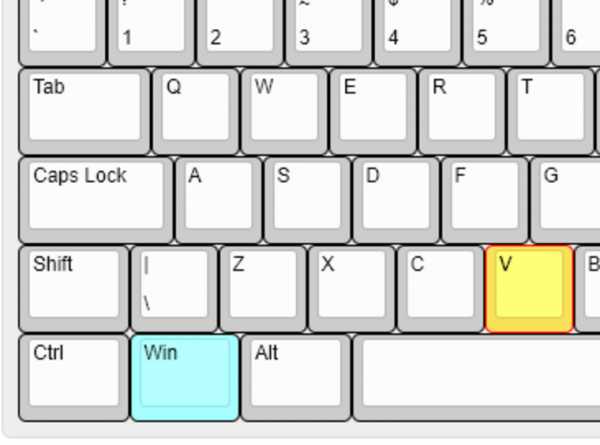
Если ранее у вас не был активирован расширенный буфер обмена, система сообщит вам об этом в отдельном окне и предложит включить данный функционал.
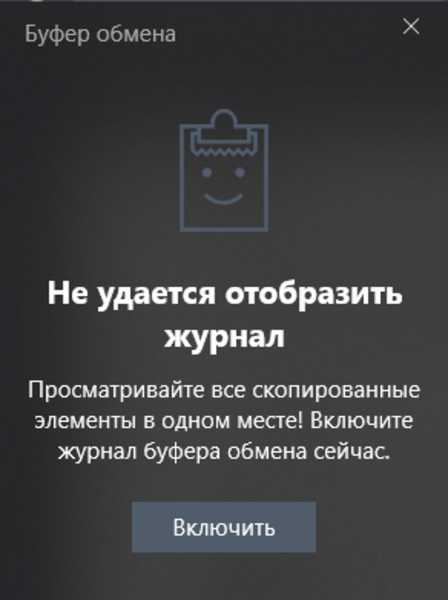
После нажатия на кнопку «Включить» в окне появятся ранее скопированные данные, если таковые были, либо буфер будет чист.
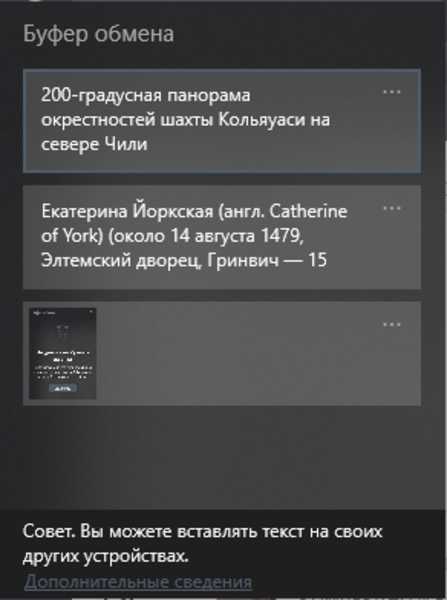
В буфере обмена вы можете видеть все скопированные данные, включая изображения. Использовать их можно в любое время и в любом порядке. Размер файла в буфере (текст, HTML и изображения) ограничен 4 МБ. Стоит помнить, что буфер обмена очищается при выключении/перезапуске ПК. В этом случае в нем останутся только закрепленные блоки данных. Кроме того, при переполнении буфера (если в нем окажется более 25 элементов) журнал очищается автоматически, удаляя в первую очередь самые старые данные, если они не были закреплены.
Для выбора необходимых данных достаточно найти их в буфере и выбрать левой кнопкой мыши. У каждого элемента есть меню, в которое можно попасть, нажав на «...» в соответствующем блоке.
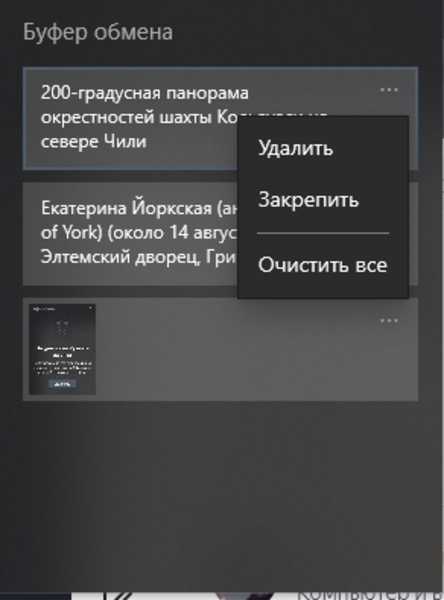
Меню дает возможность удалить сохраненные ранее данные или закрепить для того, чтобы информация всегда находилась в начале списка мультибуфера. Это удобно, когда у вас много скопированной информации и не хочется искать необходимую для вставки.
Практическое применение мультибуфера обмена
В обычном буфере обмена для копирования множества данных вам наверняка пришлось бы не раз переключиться на окно источника информации, а затем на окно приложения, куда эти данные необходимо вставить. Нетрудно запутаться в порядке действий или подустать.
При использовании расширенного буфера обмена вам достаточно в окне источника данных скопировать сразу все необходимые фрагменты, после чего перейти в окно приложения, куда надо вставить данные, и в необходимом вам порядке использовать скопированные фрагменты.
Для примера, на следующих снимках экрана была использована статья из Википедии. По кусочкам скопированы блок со значением слова, а также разделы «География» и «Экономика».
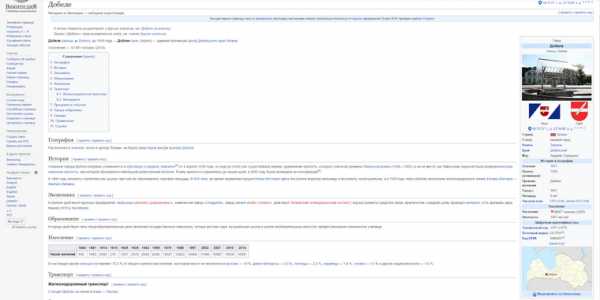
Вот как выглядит расширенный буфер обмена после вызова «Win + V».
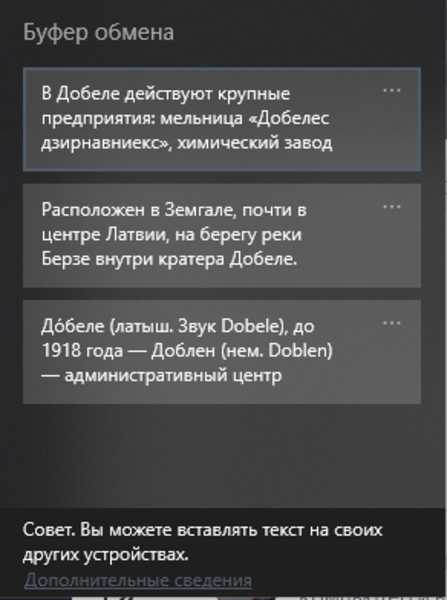
После копирования переходим в необходимое приложение и по очереди вставляем данные. Можно увидеть, что копируется даже форматирование текста и ссылки. Аналогично можно использовать копирование и вставку в фоторедакторе или в некоторых видеоредакторах.

Если вы работали за чужим компьютером, не забудьте очистить историю в буфере обмена. Особенно это важно, если там могли остаться ваши пароли, данные банковских карт или другая конфиденциальная информация. Для этого кликните по меню «Пуск», зайдите в «Параметры», выберите «Система» и «Буфер обмена», найдите пункт «Очистить данные буфера обмена». Можно удалить историю гораздо быстрее, если нажать комбинацию клавиш «Win + V» и выбрать команду «Очистить всё» в выпадающем меню.
Потенциал нового буфера обмена безграничен и может использоваться повсеместно: в работе, хобби или для общения в соцсетях. Более того, его возможности предоставляют нам бесплатно, чем не могут похвастаться многие сторонние приложения.
Расширенные снимки экрана и их редактирование на лету
При помощи снимка экрана можно сохранить в любом формате изображения для вставки в редакторы, соцсети и документы. В Windows для создания снимка экрана принято использовать клавишу Print Screen, которая находится возле цифрового блока клавиатуры.
Прежде нажатие на кнопку копировало снимок экрана в буфер обмена, откуда он мог быть вставлен в какой-либо редактор. В памяти ПК он не сохранялся по умолчанию. В редактор вставлялось полностью все изображение, даже если вам нужна была только часть снимка. Как следствие, снимок экрана приходилось обрезать в фоторедакторе, сохранять — и вновь забивать им буфер обмена.
Windows 10 позволяет нам расширить возможности работы со снимками экрана и делает это быстрее, удобнее и практичнее. ОС с лихвой избавляет от необходимости использовать сторонние приложения.
Снимок экрана конкретного окна
Предположим, в разных местах экрана у вас открыто несколько окон различных приложений. Все они имеют разные размеры. Но вам нужен снимок одного конкретного окна. Для этого достаточно нажать мышкой на необходимое окно, чтобы сделать его активным. А затем с помощью комбинации «Alt + Print Screen» получить снимок выбранного окна. Изображение попадает в буфер обмена.
Снимок всего экрана, который сразу сохраняется в папку изображений
На случай, если вам необходимо сделать снимок всего экрана и сразу сохранить в память вашего ПК, минуя вставку в редакторы, достаточно использовать комбинацию «Win + Print Screen».
Найти ваш снимок экрана вы сможете в папке «Снимки экрана», которая в свою очередь находится в папке «Изображения».

Это крайне удобный и очень быстрый способ зафиксировать содержимое экрана, не тратя время на редакторы и придумывание имени файла.
Снимок экрана и его редактирование на лету
Windows 10 оснащена быстрым редактором снимков экрана, что позволяет не отвлекаться на сторонние редакторы. Этот редактор позволяет выбрать область снимка экрана, после чего предложит отредактировать его. Воспользуйтесь комбинацией клавиш «Win + Shift + S».
После нажатия этой комбинации, экран немного потемнеет, обозначая, что вы находитесь в режиме быстрого снимка экрана. Вверху по центру будут находиться кнопки выделения зоны будущего снимка экрана: «Прямоугольник», «Лассо» (возможность обвести любую фигуру для копирования), «Окно» (аналог комбинации «Alt + Print Screen»), «Весь экран». И кнопка отмены — на случай если вы вовсе передумали делать снимок экрана. По стандарту стоит последний использованный инструмент или «Прямоугольник», если вы впервые используете эту панель.
Как только вы сделали снимок экрана, в углу вашего трея (там, где находятся часы) появится уведомление о том, что снимок экрана скопирован в буфер обмена.
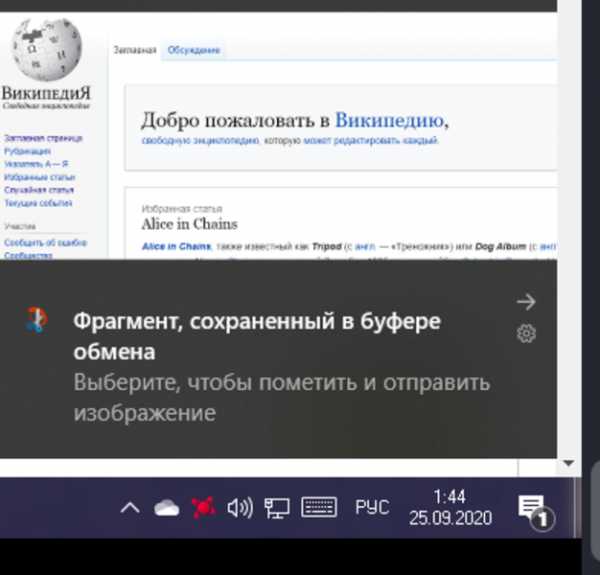
Если сразу нажать на уведомление, откроется редактор снимка экрана. Кроме того, редактор можно открыть, запустив программы «Ножницы» или «Набросок на фрагменте экрана». Их можно найти в списке «Все программы». Редактор «Ножницы» позволяет сделать снимок экрана с задержкой до 5 секунд.
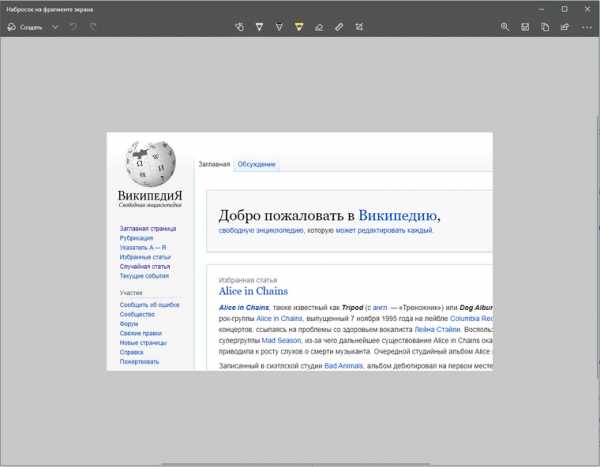
В верхней панели вы можете видеть инструменты для обработки снимка экрана.
Среди них:
- Рукописный ввод
- Ручка
- Карандаш
- Маркер
- Ластик
- Линейка/Транспортир
- Обрезка
Это минимально необходимый инструментарий для выделения необходимой информации. В примере ниже текст выделен полупрозрачным желтым маркером, а логотип обведен синей ручкой. Вы можете регулировать толщину линий и цвет, нарисовать отрезок или окружность, либо вырезать часть изображения.
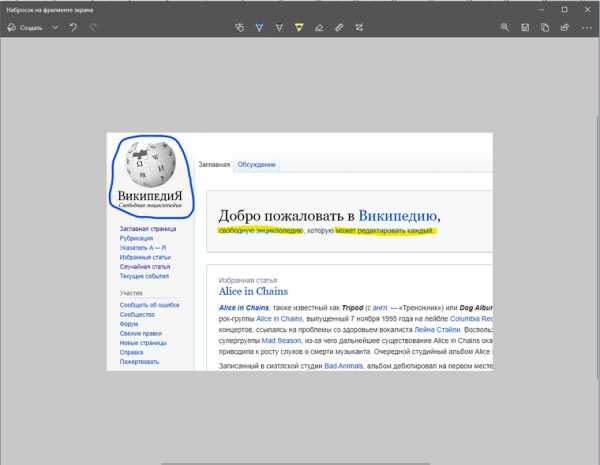
В правой части верхней панели есть кнопки для работы с готовым снимком экрана. Среди них:
- Сохранить в память ПК
- Скопировать в буфер обмена (можно использовать стандартную комбинацию клавиш)
- Поделиться (отправить снимок экрана в какое-либо приложение)
- Меню «...»:
- Открыть файл (в этом редакторе можно отредактировать ранее сохраненные снимки экрана и другие изображения)
- Печать
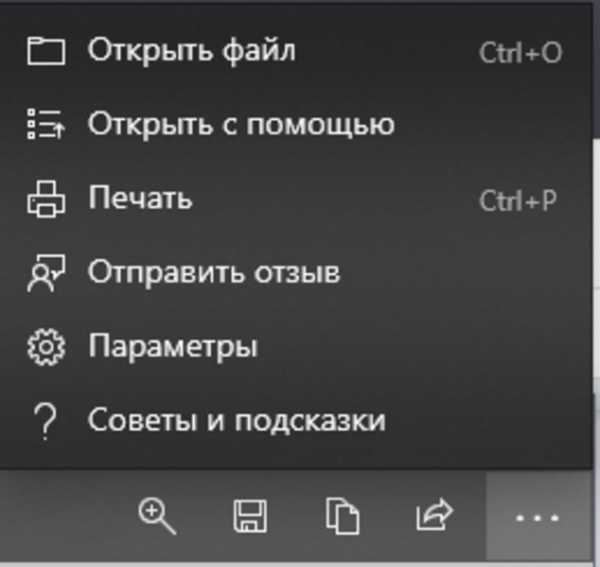
После редактирования и сохранения снимка экрана в памяти ПК или в буфере обмена, можно сразу продолжить работу в вашем приложении.
Мы проверили лишь некоторые способы работы с буфером обмена и снимками экрана в Windows 10. Использование расширенного буфера избавит вас от бесконечных переключений между окнами приложений. Для обработки снимков экрана и работы с буфером обмена не придется запускать сторонние приложения, что дополнительно увеличит продуктивность. И эти возможности предоставлены бесплатно и всегда находятся под рукой. Также вы можете использовать мультиоконность и множественные виртуальные рабочие столы. О них мы рассказывали в данной статье.
Как скопировать на компьютере и телефоне
Что такое буфер обмена и для чего он предназначен
Итак, прежде чем копировать данные в буфер обмена стоит разобраться с тем, что он из себя представляет и для чего необходим. Необходимо понимать, как функционирует буфер и какие существуют операции для работы с ним. Поэтому, для начала будет правильным ознакомиться с важными теоритическими моментами.
Буфер обмена или clipboard - это промежуточное хранилище данных, которое находится в оперативной памяти компьютера, телефона или любого другого мобильного устройства. Это временное хранение активно используется программами и приложениями для того, чтобы копировать и переносить информацию.
Для работы с буфером обмена используются такие основные операции как: копировать, вырезать, вставить. Их можно использовать для того, чтобы скопировать текст, ссылку, таблицу, фото и другие файлы. При этом вставлять их можно сколько угодно раз, так как данные в буфере хранятся до тех пор пока их не заменят новыми.
Если выражаться точнее, то данные в хранилище не замещаются новыми, а идут друг за другом в той последовательности, в которой производились операции. При этом вы можете их посмотреть и получить к ним доступ. Данные можно найти в специальном системном файле, речь о котором пойдет чуть позже.
Где находится буфер обмена на компьютере и в телефоне
Вам интересно, где можно найти скопированные ранее в буфер обмена текст, ссылку, таблицу, фото, файлы и другие данные? Если да, то вам стоит знать, что для хранения этой информации в операционной системе существует особый файл. Он является системным и располагается в специально отведённом месте.
На компьютерах с операционной системой Windows этот файл называется «clipbrd.exe» или «clip.exe», а находится он в папке «System32». В ранних версиях системы, до Windows XP включительно, этот файл можно было открыть и посмотреть его содержимое. В более поздних версиях для этих целей вам потребуются специальные программы.
Что касается телефона, то на смартфонах с операционной системой Андроид буфер обмена находится в специальной области оперативной памяти. К сожалению, в большинстве случаев получить доступ к этому участку памяти у вас не получится. Правда есть модели, например у Samsung, где всё-таки можно посмотреть буфер обмена.
Кстати, для того чтобы очистить буфер с данными вам не потребуются знать специальные операции. Информация в нем располагается, как в стеке, то есть идёт друг за другом. Поэтому копирование в него новой информации, автоматически сдвигает старую. А это в свою очередь приводит к тому, что прежние данные удаляются.
Копирование в буфер обмена на компьютере
У вас по рукой компьютер и вам необходимо скопировать информацию в одном месте и вставить её в другом? Если это так, то для начала вам стоить знать, что на ПК существует два варианта работы с буфером обмена. Первый способ задействует мышь, а второй - клавиши клавиатуры и речь о нем пойдет разделом ниже.
Если сравнивать эти методы, то использование мыши намного упростит вам задачу. Здесь не придется запоминать специальные комбинации. Для того чтобы, например, скопировать, необходимые данные вам достаточно вызвать контекстное меню, нажав на правую кнопку мыши, и выбрать соответствующую операцию.
Допустим вам нужно скопировать фрагмент текста из одного документа в другой. Первое, что вы должны сделать - это выделить необходимую строчку и нажать на нее правой кнопкой мыши. Далее, в появившемся меню вам потребуется выбрать опцию «Копировать». Это приведет к тому, что строка попадет в буфер обмена.
Перед тем, как вставить текстовый фрагмент в другой документ, откройте его и поставьте курсор в нужное место. После чего нажмите на правую кнопку мыши и вызовите контекстной меню. Далее выберете пункт «Вставить» и ваша задача будет успешно выполнена. В том месте где стоял курсор появится ранее скопированная строка текста.
Сочетание горячих клавиш для работы с буфером обмена
Вас интересует вопрос о том, какие быстрые клавиши можно использовать для работы с буфером объема? Давайте разберемся с тем, какие команды отвечают за операции с временным хранилищем в операционных системах Windows, Mac OS и Linux. Узнаем как скопировать, вырезать и вставить нужные нам данные на компьютере.
«Ctrl» + «C» - эта комбинация быстрых клавиш в Windows позволит вам скопировать в буфер обмена текст, ссылку, файл и другие данные. Копировать нужную информацию можно также с помощью команды «Ctrl» + «Insert». На ПК с системой Mac OS копирование осуществляется сочетанием клавиш «Command» + «C».
«Ctrl» + «X» - это команда, которая поможет вам, например, вырезать фрагмент текста из предложения. Ее альтернативой будет сочетание быстрых клавиш «Shift» + «Delete», а на компьютерах Apple комбинация «Command» + «X». Стоит заметить, что при вырезании фрагмент текста будет полностью удален предложения.
«Ctrl» + «V» - это сочетание горячих клавиш, которое позволит вам вставить ранее скопированные или вырезанные данные. Аналогичной командой, позволяющей осуществить вставку будет комбинация клавиш «Shift» + «Insert». На устройствах с Mac OS вставлять данные можно с помощью сочетания «Command» + «V».
Как копировать в буфер обмена на телефоне
Итак, вам нужно скопировать текст и у вас есть Айфон или любой телефон с операционной системой Android, например, Самсунг или Хонор. С чего начать, чтобы переместить информацию из одного места в другое? Давайте разберемся, как работать с буфером обмена на смартфонах и других мобильных устройствах.
Стоит сразу упомянуть, что по принципу работы с буфером обмена телефон ничем не отличается от компьютера или ноутбука. Здесь есть те же самые операции: копировать, вырезать и вставить. Главное же отличие заключается в органах управления. Если на ПК это мышь и клавиатура, то на смартфоне - касание экрана пальцами.
Итак, давайте на примере копирования текста разберемся, как же перемещать данные в мобильном. Первое, что вам потребуется сделать это выделить нужный фрагмент текста. Для этого нажмите на строчку и удерживайте нажатие в течении нескольких секунд. В результате этих действий у вас появится всплывающее меню с операциями.
Задайте границы выделенной области текста, а в контекстном меню выберите операцию «Копировать». В этот момент информация попадет в буфер обмена. Далее перейдите в то место документа, где нужно вставить фрагмент текста. Поставьте курсор на нужную строчку и нажмите на него. В появившемся меню выберите опцию «Вставить».
Как скопировать фото и сделать снимок экрана
Если вам требуется сделать копию изображения или переместить фотографию из одного каталога в другой, то вы уже знаете, что для этого нужно. Чтобы решить подобного рода задачи вам достаточно воспользоваться уже знакомыми вам операциям копирования, вырезания и вставки. Их мы рассмотрели ранее.
Но бывают ситуации, когда вам необходимо получить изображение экрана монитора и вставить его, например, в графический или текстовый редактор. «Как получить фотографию с рабочего стола?» - спросите вы. На самом деле эта задача не такая и сложная. Для ее решения вам достаточно знать пару горячих клавиш.
«PrtScr» - это полезная клавиша, которая позволит вам сделать снимок экрана в Windows. При этом на картинке будет видно всё, что находится на рабочем столе. Комбинация «Command» + «Shift» + «3» позволяет сделать скриншот на Mac OS. Фотография попадает в буфер обмена, откуда ее можно вставить, например, в Word.
«Alt» + «PrtScr» - это комбинация клавиш, которая позволит вам получить изображение активного окна. То есть на снимке будет не весь рабочий стол, а только его часть. Скриншот на ПК Apple делается с помощью команды «Command» + «Shift» + «4», после чего вам необходимо нажать на пробел и выбрать нужное окно.
Полный список комбинаций клавиш на клавиатуре
Часто читая статьи в интернете или инструкцию по установке какой-либо программы, Вы можете встретить комбинации клавиш (Ctrl-C, Ctrl-V, Win-R, Alt-Tab, Alt-F4 и т.д.). И если Вы, до сих пор не знаете, что они значат, тогда Вы можете ознакомиться с ними в нашей статьёй.
В данной статье представлен, полный список комбинаций клавиш на клавиатуре, используемые не только в операционной системе Windows.
Разделы по работе с комбинациями клавиш:
- Основные комбинации клавиш на клавиатуре
- Горячие клавиши общего назначения
- Комбинации клавиш предназначенные для работы с текстом
- Комбинации клавиш для работы с файлами
- Комбинации клавиш для работы в проводнике
- Комбинации клавиш для работы с окнами
- Комбинации клавиш для работы с диалоговыми окнами
- Комбинации клавиш для работы в браузерах (Internet Explorer, Google Chrome, Mozilla)
- Специальные возможности
Основные комбинации клавиш на клавиатуре
Alt+Tab - Переключение между окнами
Win+Tab - Переключение между окнами в режиме Flip 3D
Win+Up - Развернуть окноWin+Down - Восстановить / Минимизировать окно
Win+Left - Прикрепить окно к левому краю экрана
Win+Right - Прикрепить окно к правому краю экрана
Win+Shift+Left - Переключиться на левый монитор
Win+Shift+Right - Переключиться на правый монитор
Win+Home - Минимизировать / Восстановить все неактивные окна
Win+Break(или Pause) - Запустить элемент Система из Панели Управления (пункт Свойства при нажатии правой кнопкой мыши на Компьютер в меню Пуск)
Win+Space - Показать рабочий стол
Win+B - Переход в область уведомлений(трей)
Win+D - Свернуть окна или восстановить все окна
Win+E - Запустить Проводник(Explorer)
Win+F - Запустить встроенный диалог поиска Windows
Win+Ctrl+F - Запустить Поиск по компьютеру из домена
Win+F1 - Запустить встроенный диалог Windows: Справка и Поддержка
Win+G - Отобразить гаджеты поверх всех окон
Win+L - Блокировка рабочей станции(текущего сеанса пользователя)
Win+M - Минимизировать все окна
Win+P - Отобразить дополнительные опции дисплея (расширить рабочий стол на 2 монитор и т.п.)
Win+R - Запустить диалоговое окно Выполнить
Win+Т - Выбрать первый элемент в панели задач (Повторное нажатие переключает на следующий элемент, Win+Shift+T - прокручивает в обратном порядке)
Win+U - Запустить Центр специальных возможностей (Ease of Access Center)
Win+X - Запустить Mobility Center
Win+цифра- Запустить приложение с панели задач (Win+1 запускает первое приложения слева, Win+2, второе, и т.к.)
Win + "+" - Увеличить масштаб
Win + "-" - Уменьшить масштаб
Ctrl + колесо мыши (вверх\вниз) на рабочем столе - увеличить\уменьшить иконки рабочего стола.
В Проводнике (Explorer):
Alt+P - Показать / Скрыть Область предпросмотра
Панель задач:
Shift + щелчок на иконке - Открыть новое окно приложения
Ctrl + Shift + щелчок по иконке - Открыть новое окно приложения с привилегиями администратора
Shift + щелчок правой кнопкой на иконке - Показать меню приложения
Shift + щелчок правой кнопкой на группе иконок - Показать меню, восстановить все / cвернуть все / Закрыть все
Ctrl + щелчок по группе икнонок - Развернуть все окна группы
Примечание
Клавиша Win находится между клавишами Ctrl и Alt с левой стороны (на ней нарисована эмблема Windows).
Клавиша Menu находится слева от правого Ctrl.
Комбинация «клавиша» + «клавиша» означает, что сначала надо нажать первую клавишу, а затем, удерживая ее, вторую.
Горячие клавиши общего назначения
| Сочетание клавиш | Описание |
|---|---|
| Ctrl + Esc Win |
Открыть меню «Пуск» (Start) |
| Ctrl + Shift + Esc Ctrl + Alt + Delete |
Вызов «Диспетчера задач» |
| Win + E | Запуск «Проводника» (Explore) |
| Win + R | Отображение диалога «Запуск программы» (Run), аналог «Пуск» — «Выполнить» |
| Win + D | Свернуть все окна или вернуться в исходное состояние (переключатель) |
| Win + L | Блокировка рабочей станции |
| Win + F1 | Вызов справки Windows |
| Win + Pause | Вызов окна «Свойства системы» (System Properties) |
| Win + F | Открыть окно поиска файлов |
| Win + Сtrl + F | Открыть окно поиска компьютеров |
| Printscreen | Сделать скриншот всего экрана |
| Alt + Printscreen | Сделать скриншот текущего активного окна |
| Win + Tab Win + Shift + Tab |
Выполняет переключение между кнопками на панели задач |
| F6 Tab |
Перемещение между панелями. Например, между рабочим столом и панелью «Быстрый запуск» |
| Ctrl + A | Выделить всё (объекты, текст) |
| Ctrl + C Ctrl + Insert |
Копировать в буфер обмена (объекты, текст) |
| Ctrl + X Shift + Delete |
Вырезать в буфер обмена (объекты, текст) |
| Ctrl + V Shift + Insert |
Вставить из буфера обмена (объекты, текст) |
| Ctrl + N | Создать новый документ, проект или подобное действие. В Internet Explorer это приводит к открытию нового окна с копией содержимого текущего окна. |
| Ctrl + S | Сохранить текущий документ, проект и т.п. |
| Ctrl + O | Вызвать диалог выбора файла для открытия документа, проекта и т.п. |
| Ctrl + P | Печать |
| Ctrl + Z | Отменить последнее действие |
| Shift | Блокировка автозапуска CD-ROM (удерживать, пока привод читает только что вставленный диск) |
| Alt + Enter | Переход в полноэкранный режим и обратно (переключатель; например, в Windows Media Player или в окне командного интерпретатора). |
Комбинации клавиш предназначенные для работы с текстом
| Сочетание клавиш | Описание |
|---|---|
| Ctrl + A | Выделить всё |
| Ctrl + C Ctrl + Insert |
Копировать |
| Ctrl + X Shift + Delete |
Вырезать |
| Ctrl + V Shift + Insert |
Вставить |
| Ctrl + ← Ctrl + → |
Переход по словам в тексте. Работает не только в текстовых редакторах. Например, очень удобно использовать в адресной строке браузера |
| Shift + ← Shift + → Shift + ↑ Shift + ↓ |
Выделение текста |
| Ctrl + Shift + ← Ctrl + Shift + → |
Выделение текста по словам |
| Home End Ctrl + Home Ctrl + End |
Перемещение в начало-конец строки текста |
| Ctrl + Home Ctrl + End |
Перемещение в начало-конец документа |
Комбинации клавиш для работы с файлами
| Сочетание клавиш | Описание |
|---|---|
| Shift + F10 Menu |
Отображение контекстного меню текущего объекта (аналогично нажатию правой кнопкой мыши). |
| Alt + Enter | Вызов «Свойств объекта» |
| F2 | Переименование объекта |
| Перетаскивание с Ctrl | Копирование объекта |
| Перетаскивание с Shift | Перемещение объекта |
| Перетаскивание с Ctrl + Shift | Создание ярлыка объекта |
| Щелчки с Ctrl | Выделение нескольких объектов в произвольном порядке |
| Щелчки с Shift | Выделение нескольких смежных объектов |
| Enter | То же, что и двойной щелчок по объекту |
| Delete | Удаление объекта |
| Shift + Delete | Безвозвратное удаление объекта, не помещая его в корзину |
Комбинации клавиш для работы в проводнике Windows
| Сочетание клавиш | Описание |
|---|---|
| F3 или Ctrl + F | Отобразить или спрятать панель поиска в проводнике (переключатель). |
| ← → + (на цифровой клавиатуре) − (на цифровой клавиатуре) |
Навигация по дереву проводника, свёртка-развёртка вложенных каталогов. |
| * (звездочка) на цифровой клавиатуре | Отображение всех папок, вложенных в выделенную папку |
| F5 | Обновить окно проводника или Internet Explorer. |
| Backspace | Перейти на уровень вверх в окне проводника или Internet Explorer. |
| F4 | Перейти к адресной строке проводника или Internet Explorer. |
Комбинации клавиш для работы с окнами
| Сочетание клавиш | Описание |
|---|---|
| Alt + Tab Alt + Shift + Tab |
Вызов меню перехода между окнами и переход по нему |
| Alt + Esc Alt + Shift + Esc |
Переход между окнами (в том порядке, в котором они были запущены) |
| Alt + F6 | Переключение между несколькими окнами одной программы (например, между открытыми окнами WinWord) |
| Alt + F4 | Закрытие активного окна (запущенного приложения). На рабочем столе — вызов диалога завершения работы Windows |
| Ctrl + F4 | Закрытие активного документа в программах, допускающих одновременное открытие нескольких документов |
| Alt F10 |
Вызов меню окна |
| Alt + − (минус) | Вызов системного меню дочернего окна (например, окна документа) |
| Esc | Выйти из меню окна или закрыть открытый диалог |
| Alt + буква | Вызов команды меню или открытие колонки меню. Соответствующие буквы в меню обычно подчёркнуты (или изначально, или становятся подчёркнутыми после нажатия Alt). Если колонка меню уже открыта, то для вызова нужной команды необходимо нажать клавишу с буквой, которая подчёркнута в этой команде |
| Alt + Space | Вызов системного меню окна |
| F1 | Вызов справки приложения. |
| Ctrl + Up Ctrl + Down |
Вертикальная прокрутка текста или переход вверх-вниз по абзацам текста. |
Комбинации клавиш для работы с диалоговыми окнами
| Сочетание клавиш | Описание |
|---|---|
| Ctrl + Tab | Перемещение вперед по вкладкам |
| Ctrl + Shift + Tab | Перемещение назад по вкладкам |
| Tab | Перемещение вперед по опциям |
| Alt + подчеркнутая буква | Выполнение соответствующей команды или выбор соответствующей опции |
| Enter | Выполнение команды для текущей опции или кнопки |
| Клавиши со стрелками | Выбор кнопки, если активная опция входит в группу переключателей |
| Shift + Tab | Перемещение назад по опциям |
| Shift + Tab | Перемещение назад по опциям |
Комбинации клавиш для работы в браузерах (Internet Explorer, Google Chrome, Mozilla Firefox)
| Сочетание клавиш | Описание |
|---|---|
| F4 | Отображение списка поля «Адрес» |
| Ctrl + N F5 |
Запуск еще одного экземпляра обозревателя с аналогичным веб-адресом |
| Ctrl + R | Обновление текущей веб-страницы |
| Ctrl + B | Открывает диалоговое окно «Упорядочить избранное» |
| Ctrl + E | Открывает панель «Поиск» |
| Ctrl + F | Запуск служебной программы поиска |
| Ctrl + I | Открывает панель «Избранное» |
| Ctrl + L | Открывает диалоговое окно «Открыть» |
| Ctrl + O | Открывает диалоговое окно «Открыть», подобно действию CtrL+L |
| Ctrl + P | Открывает диалоговое окно «Печать» |
| Ctrl + W | Закрытие текущего окна |
| F11 | Переход в полноэкранный режим и обратно (работает и в некоторых других приложениях). |
Специальные возможности
- Нажмите клавишу SHIFT пять раз: включение и отключение залипания клавиш
- Удерживайте нажатой правую клавишу SHIFT восемь секунд: включение и отключение фильтрации ввода
- Удерживайте нажатой клавишу Num Lock пять секунд: включение и отключение озвучивания переключения
- Alt слева + Shift слева + Num Lock: включение и отключение управления указателем с клавиатуры
- Alt слева + Shift слева + PRINT SCREEN: включение и отключение высокой контрастности
|
Клавиша Windows |
Открытие или закрытие меню "Пуск". |
|
Клавиша Windows+A |
Открытие центра уведомлений. |
|
Клавиша Windows +B |
Установка фокуса в области уведомлений. |
|
Клавиша Windows+C |
Открытие Кортаны в режиме прослушивания. Примечания
|
|
Клавиша Windows +SHIFT+C |
Вызов меню чудо-кнопок. |
|
Клавиша Windows +D |
Отображение и скрытие рабочего стола. |
|
Клавиша Windows +ALT+D |
Отображение и скрытие даты и времени на рабочем столе. |
|
Клавиша Windows +E |
Открытие проводника. |
|
Клавиша Windows +F |
Открытие Центра отзывов и создание снимка экрана. |
|
Клавиша Windows +G |
Открытие меню запущенной игры. |
|
Клавиша Windows +H |
Запуск диктовки. |
|
Клавиша Windows +I |
Открытие меню "Параметры". |
|
Клавиша Windows +J |
Установка фокуса на подсказке Windows, когда она доступна. Установка фокуса на подсказке Windows при ее отображении. Нажмите сочетание клавиш повторно, чтобы установить фокус на элементе, отображающемся на экране, с которым связана подсказка Windows. |
|
Клавиша Windows +K |
Вызов быстрого действия "Подключить". |
|
Клавиша Windows +L |
Блокировка компьютера или смена учетной записи. |
|
Клавиша Windows +M |
Свертывание всех окон. |
|
Клавиша Windows +O |
Фиксация ориентации устройства. |
|
Клавиша Windows +P |
Выбор режима отображения презентации. |
|
Клавиша Windows +CTRL+Q |
Открытие приложения "Быстрая поддержка". |
|
Клавиша Windows +R |
Открытие диалогового окна "Выполнить". |
|
Клавиша Windows +S |
Открытие окна поиска. |
|
Клавиша Windows +SHIFT+S |
Создание снимка части экрана. |
|
Клавиша Windows +T |
Циклическое переключение между приложениями на панели задач. |
|
Клавиша Windows +U |
Открытие Центра специальных возможностей. |
|
Клавиша Windows +V |
Открытие буфера обмена. Примечание
|
|
Клавиша Windows +SHIFT+V |
Циклическое переключение между уведомлениями. |
|
Клавиша Windows +X |
Открытие меню быстрых ссылок. |
|
Клавиша Windows +Y |
Переключение ввода между Windows Mixed Reality и рабочим столом. |
|
Клавиша Windows +Z |
Отображение команд, доступных в приложении в полноэкранном режиме. |
|
Клавиша Windows +точка (.) или точка с запятой (;) |
Открытие панели эмодзи. |
|
Клавиша Windows +запятая (,) |
Временное отображение рабочего стола при наведении. |
|
Клавиша Windows +PAUSE |
Открытие диалогового окна "Свойства системы". |
|
Клавиша Windows +CTRL+F |
Поиск компьютеров (при наличии сети). |
|
Клавиша Windows +SHIFT+M |
Восстановление свернутых окон на рабочем столе. |
|
Клавиша Windows +цифра |
Открытие рабочего стола и запуск приложения, закрепленного на панели задач с указанным цифрой порядковым номером. Если приложение уже работает — переключение на это приложение. |
|
Клавиша Windows +SHIFT+цифра |
Открытие рабочего стола и запуск нового экземпляра приложения, закрепленного на панели задач с указанным цифрой порядковым номером. |
|
Клавиша Windows +CTRL+цифра |
Открытие рабочего стола и переключение на последнее активное окно приложения, закрепленного на панели задач с указанным цифрой порядковым номером. |
|
Клавиша Windows +ALT+цифра |
Открытие рабочего стола и списка переходов для приложения, закрепленного на панели задач с указанным цифрой порядковым номером. |
|
Клавиша Windows +CTRL+SHIFT+цифра |
Открытие рабочего стола и нового экземпляра приложения, расположенного в данном месте панели задач, от имени администратора. |
|
Клавиша Windows +TAB |
Открытие представления задач. |
|
Клавиша Windows +СТРЕЛКА ВВЕРХ |
Развертывание окна. |
|
Клавиша Windows +СТРЕЛКА ВНИЗ |
Удаление текущего приложения с экрана или сворачивание окна рабочего стола. |
|
Клавиша Windows +СТРЕЛКА ВЛЕВО |
Развертывание приложения или окна рабочего стола до левого края экрана. |
|
Клавиша Windows +СТРЕЛКА ВПРАВО |
Развертывание приложения или окна рабочего стола до правого края экрана. |
|
Клавиша Windows +HOME |
Свертывание всех окон, кроме активного окна рабочего стола (восстановление всех окон при вторичном нажатии). |
|
Клавиша Windows +SHIFT+СТРЕЛКА ВВЕРХ |
Растягивание окна рабочего стола до верхнего и нижнего краев экрана. |
|
Клавиша Windows +SHIFT+СТРЕЛКА ВНИЗ |
Восстановление или свертывание активных окон рабочего стола по вертикали с сохранением ширины. |
|
Клавиша Windows +SHIFT+СТРЕЛКА ВЛЕВО или СТРЕЛКА ВПРАВО |
Перемещение приложения или окна на рабочем столе с одного монитора на другой. |
|
Клавиша Windows +ПРОБЕЛ |
Переключение языка ввода и раскладки клавиатуры. |
|
Клавиша Windows +CTRL+ПРОБЕЛ |
Возврат к ранее выбранному языку ввода. |
|
Клавиша Windows +CTRL+ENTER |
Включение экранного диктора. |
|
Клавиша Windows +знак "плюс" (+) |
Запуск экранной лупы. |
|
Клавиша Windows +косая черта (/) |
Запуск реконверсии IME. |
|
Клавиша Windows +CTRL+V |
Показ прямых подключений. |
|
Клавиша Windows +CTRL+SHIFT+B |
Активация компьютера на черном или пустом экране |
Горячие клавиши Windows 10, которые необходимо знать
В приведённом ниже списке вы сможете найти как хорошо знакомые по предыдущим версиям клавиатурные сокращения, так и появившиеся только в Windows 10. Совершенно нет необходимости учить их все сразу, да это и невозможно. Просто выберите 3–4 операции, которыми вы пользуетесь чаще всего, запишите соответствующие им клавиши на стикер и прикрепите его на видном месте. Вы сами не заметите, как очень скоро выучите их назубок и не сможете без них обходиться. А когда это произойдёт, можно будет переходить к освоению следующих комбинаций горячих клавиш.
Управление окнами и приложениями
Win + стрелка влево — присоединить окно приложения к левому краю экрана.
Win + стрелка вправо — присоединить окно приложения к правому краю экрана.
Win + стрелка вверх — развернуть окно приложения на весь экран. Или, если окно было ранее прилеплено к одному из краёв, оно займёт четверть экрана в верхней части.
Win + стрелка вниз — свернуть активное окно. Или, если окно было ранее прилеплено к одному из краёв, оно займёт четверть экрана в нижней части.
Win + D — отобразить и скрыть рабочий стол.
Win + Shift + M — восстановить свёрнутые окна.
Win + Home — свернуть все окна, кроме активного (восстановление всех окон при вторичном нажатии).
Alt + Tab — переключиться между запущенными приложениями.
Alt + F4 — закрыть активное окно.
Win + Shift + стрелка влево (или вправо) — переместить окно на другой монитор.
Win + T — последовательно перебрать иконки на панели задач. Нажмите «Ввод», чтобы запустить приложение.
Win + 0…9 — запустить с панели задач приложение, иконка которого закреплена на позиции, соответствующей цифре.
Проводник
Win + E — запустить файловый менеджер.
Ctrl + N — открыть новое окно.
Ctrl + колесо прокрутки мыши — изменить представление элементов (иконки, таблица, эскизы и так далее).
Alt + стрелка вверх — подняться вверх на один уровень.
Alt + стрелка влево — просмотреть предыдущую папку.
Alt + стрелка вправо — просмотреть следующую папку.
Виртуальные рабочие столы
Win + Ctrl + D — добавить виртуальный рабочий стол.
Win + Ctrl + стрелка влево — переключиться между виртуальными рабочими столами справа налево.
Win + Ctrl + стрелка вправо — переключиться между виртуальными рабочими столами слева направо.
Win + Ctrl + F4 — закрыть используемый виртуальный рабочий стол.
Win + Tab — отобразить все рабочие столы и приложения на них.
Windows
Ctrl + Shift + Esc — запустить диспетчер задач.
Win + R — открыть диалоговое окно «Выполнить».
Shift + Delete — удалить файлы, минуя корзину.
Alt + Enter — отобразить свойства выбранного элемента.
Win + пробел — переключить язык ввода и раскладку клавиатуры.
Win + A — открыть «Центр поддержки».
Win + S — открыть окно поиска.
Win + H — вызвать панель «Поделиться».
Win + I — открыть окно «Параметры».
Скриншоты и игры
Win + PrtScr — сделать скриншот и сохранить его в папке с изображениями.
Win + Alt + PrtScr — сделать снимок экрана игры.
Win + G — открыть игровую панель для записи процесса прохождения.
Win + Alt + G — записать последние 30 секунд в активном окне.
Win + Alt + R — начать или остановить запись.
Win + P — переключиться между режимами отображения (при наличии второго дисплея).
А вы используете в своей работе клавиатурные сокращения?
для мобильных устройств - как можно делать изображения, занимающие весь экран, на Android и iPhone?
Переполнение стека- Около
- Продукты
- Для команд
- Переполнение стека Общественные вопросы и ответы
- Переполнение стека для команд
ui - Как найти изображение на весь экран?
Переполнение стека- Около
- Продукты
- Для команд
- Переполнение стека Общественные вопросы и ответы
- Переполнение стека для команд Где разработчики и технологи делятся частными знаниями с коллегами
- Вакансии Программирование и связанные с ним технические возможности карьерного роста
- Талант Нанимайте технических специалистов и создавайте свой бренд работодателя
Копировать содержимое окна или экрана
При использовании программ Office с Windows есть два способа скопировать содержимое того, что вы видите на экране (обычно это называется «снимок экрана» или «снимок экрана»). Вы можете использовать Ножницы или клавишу ПЕЧАТЬ ЭКРАНА.
Использование ножниц
Инструмент Windows Snipping Tool захватывает весь экран вашего ПК или его часть. После того, как вы сделаете снимок, он автоматически копируется в окно Snipping Tool.Оттуда вы можете редактировать, сохранять или делиться фрагментом.
Для получения дополнительных сведений и инструкций см. Использование Snipping Tool для создания снимков экрана.
Использование клавиши PRINT SCREEN
Нажатие на PRINT SCREEN делает снимок всего экрана и копирует его в буфер обмена в памяти компьютера. Затем вы можете вставить (CTRL + V) изображение в документ, сообщение электронной почты или другой файл.
Где находится кнопка PRINT SCREEN?
Клавиша PRINT SCREEN обычно находится в правом верхнем углу клавиатуры.Ключ выглядит примерно так:
Текст, который вы видите на клавиатуре, может быть PrtSc, PrtScn или PrntScrn. Другой текст на клавише Print Screen - обычно SysRq.
Копировать только изображение активного окна
Активное окно - это окно, с которым вы работаете в данный момент. Одновременно может быть активным только одно окно.
-
Щелкните окно, которое вы хотите скопировать.
-
Нажмите ALT + PRINT SCREEN.
-
Вставьте (CTRL + V) изображение в программу Office или другое приложение.
Копировать все изображение на экран
-
Откройте все, что вы хотите скопировать, и расположите так, как хотите.
-
Нажмите PRINT SCREEN.
-
Вставьте (CTRL + V) изображение в программу Office или другое приложение.
Изменить изображение
-
Вставьте (CTRL + V) изображение в приложение для рисования, такое как Microsoft Paint, и с помощью инструментов, доступных в приложении для рисования, вы можете добавить круги вокруг текста или изображений, которые вы хотите выделить, или обрезать все, что вы не делаете. хочу появиться на изображении.
Для более сложных модификаций рекомендуется использовать Snipping Tool, чтобы сделать снимок экрана.
Решено: планшет Wacom не обслуживает весь экран (Win 7) - сообщество поддержки Adobe
После перехода на Windows 7 несколько месяцев назад с моим планшетом все прошло нормально. Через месяц драйвер умер, я установил новую версию планшета для W7, и с тех пор мне снились кошмары касательно сенсорной функциональности планшета.
Неделю-две назад перестала умирать и функция пера. Я почти уверен, что все проблемы, которые у меня возникают, связаны не с самим планшетом, а с моей машиной.
Когда Photoshop не является активным окном, мое перо может управлять курсором в любой позиции на экране, однако, когда Photoshop является активным окном, я могу управлять только верхним левым углом монитора. Я тестировал его в нескольких приложениях, и то же самое происходит в Fireworks, After Effects.
http://iaza.com/work/100421C/186136.jpg << показывает область, в которой я могу перейти на
Я использую Windows 7 Ultimate 32bit
У меня есть последний патч для Photoshop CS4 (11 .0.1)
У меня есть последний патч для моего планшета (5.2.1-6) - Bamboo Fun Pen & Touch
Есть ли в фотошопе какие-то настройки, которые меняют место управления планшетом и тому подобное, или?
Спасибо, (надеюсь, это правильное место)
.Как заставить изображение уходить с экрана в Андроиде?
Переполнение стека- Около
- Продукты
- Для команд
- Переполнение стека Общественные вопросы и ответы
- Переполнение стека для команд Где разработчики и технологи делятся частными знаниями с коллегами
- Вакансии Программирование и связанные с ним технические возможности карьерного роста
- Талант
responsejs - Как переместить файлы изображений в папку?
Переполнение стека- Около
- Продукты
- Для команд
- Переполнение стека Общественные вопросы и ответы
- Переполнение стека для команд Где разработчики и технологи делятся частными знаниями с коллегами
- Вакансии Программирование и связанные с ним технические возможности карьерного роста
- Талант Нанимайте технических специалистов и создавайте свой бренд работодателя