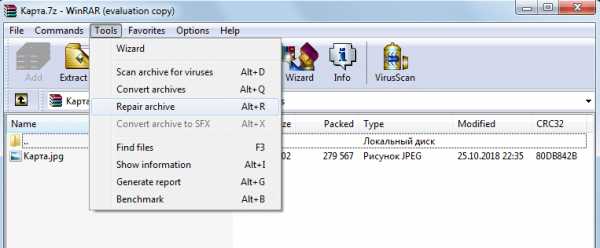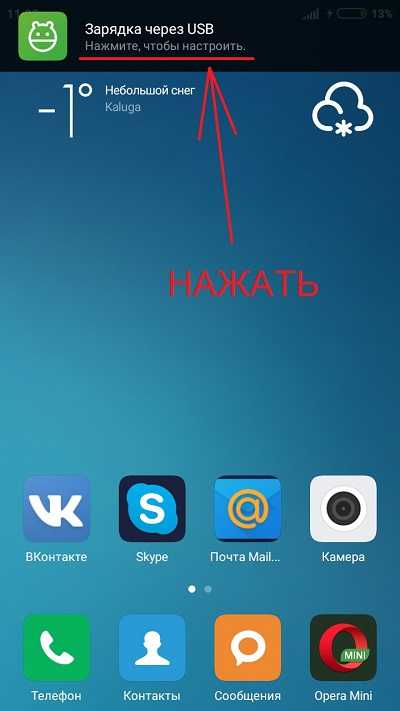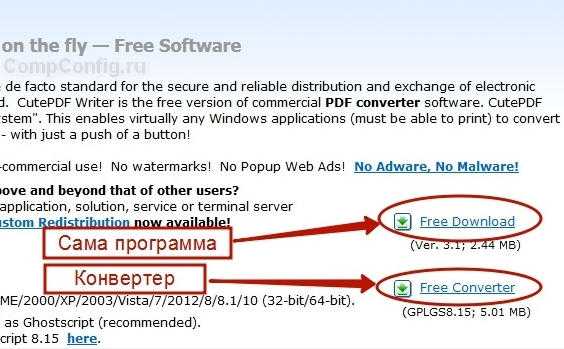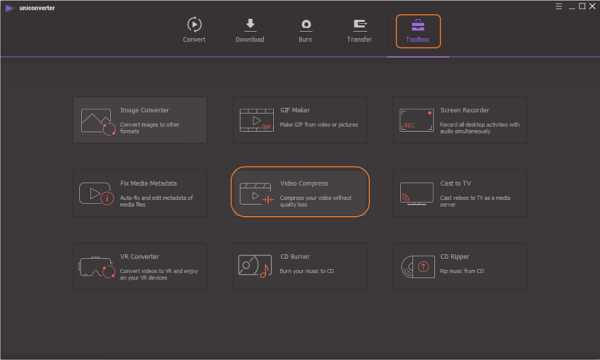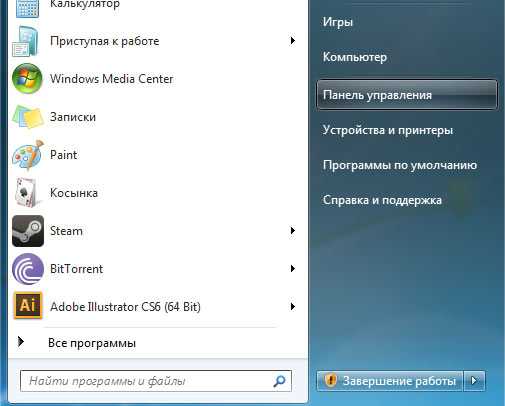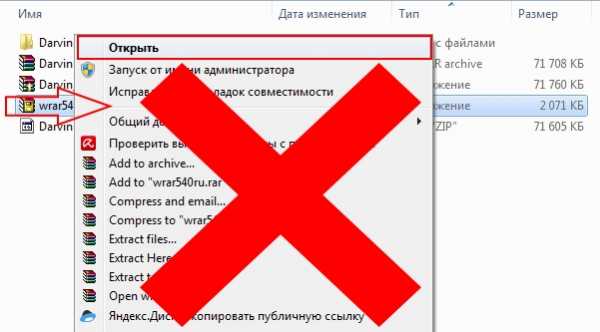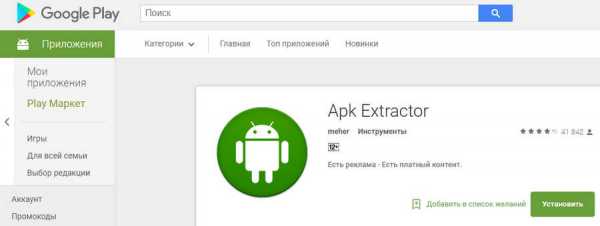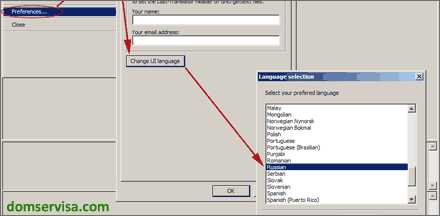Как удалить атрибуты файла
Удаление личных данных в свойствах файла
Создаваемые разными программами документы и файлы незаметно несут некоторую информацию в свойствах. Это могут быть личные данные, которые пока они на вашем компьютере, ни кто на них не обращает особого внимания. Но если вы решите передать этот файл кому-либо через Интернет или с помощью флэшки, желательно проверить и удалить лишние данные из свойств файла. Что же это за личная информация, которая может присутствовать в файле? Всю информацию в свойствах файла можно считать личной. Ведь этот файл создан на вашем компьютере, и вы давали название этому файлу или вносили дополнительную информацию, например комментарии. Это могут быть: имя автора, дата изменения файла, метки и ключевые слова. Имя программы с помощью, которой создан файл, дата приобретения, авторские права и многое другое. Чаще всего пользователь передает другим лицам файлы документов и изображений и удаление личных данных в свойствах файла в этом случае будет не лишней. Выбрать какие данные о файле оставить, а какие удалить можно с помощью Проводника Windows, в свойствах файла. Для этого на выбранном файле нажмите правую клавишу мышки и в контекстном меню выберете "Свойства". В окне свойств перейдите на вкладку "Подробно".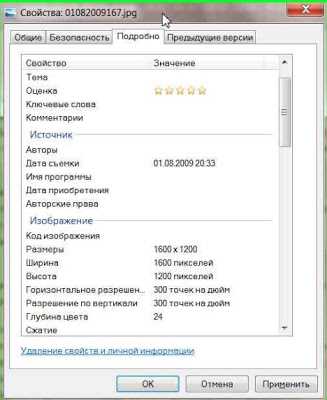 Вот здесь находятся все спрятанные дополнительные данные и в зависимости от типа файла здесь можно увидеть довольно приличный список самых различных сведений о документе. Просмотрите список и определите, какие данные вы не хотели бы передавать кому-либо вместе с этим документом. Кстати информацию о файле можно не только удалять, но и добавить прямо в окне свойств. Но, правда, не во всех пунктах. Для редактирования доступных свойств щелкните клавишей напротив пункта, в части раздела "Значение". Появится небольшое поле для редактирования.
Вот здесь находятся все спрятанные дополнительные данные и в зависимости от типа файла здесь можно увидеть довольно приличный список самых различных сведений о документе. Просмотрите список и определите, какие данные вы не хотели бы передавать кому-либо вместе с этим документом. Кстати информацию о файле можно не только удалять, но и добавить прямо в окне свойств. Но, правда, не во всех пунктах. Для редактирования доступных свойств щелкните клавишей напротив пункта, в части раздела "Значение". Появится небольшое поле для редактирования.  При необходимости удаления не редактируемых данных, внизу окна свойств нажмите "Удаление свойств и личной информации".
При необходимости удаления не редактируемых данных, внизу окна свойств нажмите "Удаление свойств и личной информации".  Откроется окно с формой редактирования, где нужно выбрать пункт "Удалить следующие свойства для этого файла".
Откроется окно с формой редактирования, где нужно выбрать пункт "Удалить следующие свойства для этого файла".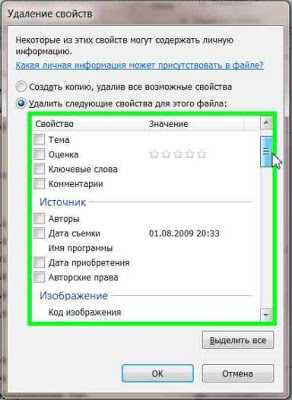 Отметьте те данные, которые, по вашему мнению, следует удалить из характеристики документа. Если решите удалить всю информацию можно воспользоваться кнопкой "Выбрать все". После того как пункты выбраны нажмите кнопку ОК. Теперь в свойствах файла будут содержаться только выбранные вами личные данные.
Отметьте те данные, которые, по вашему мнению, следует удалить из характеристики документа. Если решите удалить всю информацию можно воспользоваться кнопкой "Выбрать все". После того как пункты выбраны нажмите кнопку ОК. Теперь в свойствах файла будут содержаться только выбранные вами личные данные.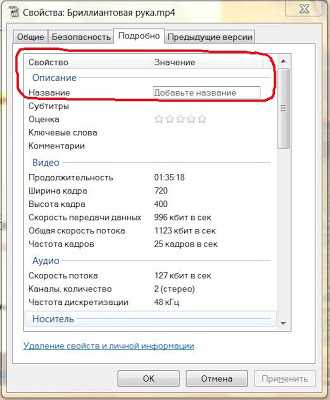
Как убрать неактивный атрибут скрытый с файлов и папок
Многим обладателям флешек довелось столкнуться с проблемой, когда на USB флешке, папки и файлы становятся невидимыми. Вроде как на флешке они имеются, да и место занимают, но не отображаюся.
Всему виной является троян Trojan.Win32.Hider.z. Он устанавливает на файлах и папках атрибут скрытый и при этом делает его недоступным. Папки и файлы можно отобразить, только в том случае, если в "Параметрах папок" отключить опцию "Скрывать защищенные системные файлы".
В большинстве случаев заражению подвергаются флешки. Папки в корневом каталоге флешки становятся скрытыми, создаются .exe файлы, которое повторяют имена скрытых папок. Скрытые папки можно перемещать, но сделать их «видимыми» обычным способом нельзя.
Для того, что бы снять неактивный атрибут скрытый, с папки либо с файла, нужно проделать следующие действия:
- Проверить и вылечить компьютер и флешку бесплатной утилитой Kaspersky Virus Removal Tool
- Открыть окно "Выполнить", для этого нажать на комбинацию клавиш Win-R, или зайти в Пуск -> Все программы -> Стандартные -> Выполнить
- В строке "Открыть" пишем attrib -h -s /d /s "C:\*" (где "C:\*" - это буква вашего диска)
Либо способ проще, скачать файл UnHideFolders.bat. Скопировать его в корень флешки и запустить его.
Cкачать файл UnHideFolders.bat
Как снять атрибуты Системный и Скрытый через командную строку
Как сделать файл скрытым
Добрый день уважаемые читатели блога pyatilistnik.org, ранее мы рассмотрели Как включить отображение системных файлов в Windows и Как включить отображение скрытых файлов в Windows 7 а что если снять данные атрибуты через Свойства файла не возможно, тогда нам с вами поможет командная строка.
Ранее я рассказывал как открыть командную строку, открываем. Теперь переходим в нашу проблемную папку, по опыту это чаще всего флеш-карта или внешний жесткий диск. Поэтому открываем компьютер, смотрим букву диска и вводим в командную строку следующую команду вида:
Где, вместо *путь* нужно ввести путь в нужный каталог.
В моем случае вид будет вот такой: cd /D h:\
Как снять атрибуты Системный и Скрытый через командную строку-01
И вводим следующую команду:
Как снять атрибуты Системный и Скрытый через командную строку-02
Она снимет атрибуты «Скрытый» и «Системный» со всех файлов и папок в данном каталоге.
Команда для снятия атрибутов, определенной папки и файлов на диске:
attrib -s -h Буква диска:\Имя папки\Имя файла /s /d
Команда для снятия атрибутов всех папок и файлов на диске:
attrib -s -h Буква диска:\*.* /d /s
Для всех папок и файлов на диске:
attrib -s -h -r -a X:\*.* /d /s
Атрибут S «Системный», H «Скрытый», R «Только чтение», A «Архивный»
*.* Для всех папок и файлов
- Снятие атрибута
+ Установка атрибута
/S Обработка файлов и каталогов с указанными именами в текущем каталоге и его подкаталогах
/D Обработка файлов и каталогов
Вот так просто вы узнали как снять атрибуты Системный и Скрытый через командную строку и познакомились с утилитой командной строки attrib.
Как снять атрибут «скрытый» и «системный»?
У меня компьютер был заражен вирусом, который сделал все файлы скрытыми, как их вернуть в нормальный вид?
Есть такая разновидность вирусов, которые присваивают файлам или папкам атрибуты «системный» и «скрытый». Вреда большого они не приносят, но нервы могут попортить. Файлы и папки становятся не видны, а вместо них появляются ярлыки. А иногда и ярлыков нет, и владелец считает, что все документы утеряны. Снять атрибут «скрытый» через свойства папки или файла не получается. Для снятия аттрибутов «системный» и «скрытый» надо использовать команду attrib, из командной строки.
attrib - Вывод и изменение атрибутов файлов.
attrib [+R | -R] [+A | -A ] [+S | -S] [+H | -H] [диск:] [путь] [имя_файла] [/S] [/D]]
+ Установка атрибута.
- Снятие атрибута.
R Атрибут "Только чтение".
A Атрибут "Архивный".
S Атрибут "Системный".
H Атрибут "Скрытый".
[диск:] [путь] [имя_файла]
Указание файла или набора файлов для обработки.
/S Обработка файлов с указанными именами в текущей папке и во всех ее подпапках.
/D Обработка и файлов, и папок.
Например команда:
attrib -S -H /S /D
снимет атрибуты «скрытый» и «системный» со всех файлов и папок в текущем каталоге командной строки.
Рассмотрим подробнее порядок действий для снятия аттрибута «скрытый» и «системный» с файлов и папок. В данном примере пострадала флешка на фотоаппарате.
Открываем флеш-диск фотоаппарата и видим чистую папку.
Чтобы удостовериться что там что-то есть надо
в свойствах папки выбрать пункт -
"Показывать скрытые папки и файлы"
и снять - "Скрывать защищенные системные файлы".
Подтвердить отображение системных файлов.
Наши потерянные папки стали видны
можно проверить их содержимое.
Запускаем командную строку
Пуск => Выполнить => cmd
переходим на нашу флешку
CD /D G:/
и
снимаем атрибуты «скрытый» и «системный» со всех файлов и папок на флешке
attrib -S -H /S /D
После перечисленных действий для снятия аттрибута
«скрытый» и «системный»
видим все свои документы в целости и сохранности.
P.S. Не забываем вернуть запрет на отображение системных и скрытых файлов и папок.
Источник: http://www.diacr.ru/zametki/27-kak-snyat-attribut-skrytyi-i-sistemnyi/ka...
Как снять/поставить атрибуты "Системный" и "Скрытый" через командную строку Windows
Здравствуйте. Наконец-то у меня есть выходные, на которых я могу написать пару статей на ближайшую неделю и первой станет статья о полезностях командной строки Windows. Итак, есть такая группа вредителей (назовем их гуманными), которые не удаляют ваши файлы, а просто ставит на них атрибуты скрытый или системный, тем самым скрывая их от вас, а вместо них создает свои вирусные файлы для продолжения самораспространения. Расчет на то, что вставив флешку в чужой комп, человек не поймет, что это не нужный ему файл, а вирус и откроет его, тем самым заразив следующий компьютер. Так вот предположим, что вы уже разобрались что к чему и удали вирус антивирусом или просто руками, но файлы остаются скрытыми. Увидеть их можно только с помощью вот этой инструкции. Проблема в том, что через обычный интерфейс нельзя изменить атрибут для файлов, помеченных как системные.

Но, к счастью, у нас ещё есть командная строка, которая поможет нам в сложную минуту. Итак, открываем командную строку от имени администратора. Владельцам современных операционных систем достаточно нажать правой клавишей мыши по углу «Пуск» и выбрать пункт «Командная строка (администратор)», любителям старья вот инструкция с разными способами.

Переходим в нужный каталог командой CD с атрибутом /D, например для того, чтобы попасть в корень диска D я использую команду:
CD /D D:\
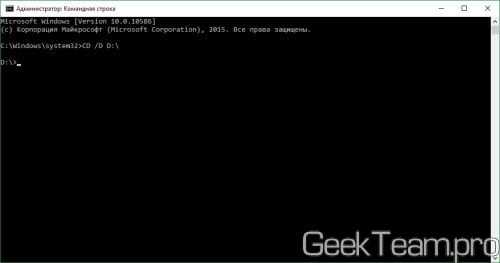
Теперь вводим команду, которая превратит все наши системные и скрытые файлы и папки в обычные. Для этого мы будем использовать команду attrib, нас интересует следующие атрибуты: -S (снять атрибут «Системный», знак + его ставит), -H (снять атрибут «Скрытый», знак + его ставит), /S (обработать все файлы в текущем каталоге и подкаталогах) и /D (обрабатывать как файлы, так и папки). В итоге получаем следующую команду, которая удалит атрибуты со всех файлов и папок в текущем каталоге и всех подкаталогов.
attrib -S -H /S /D

Значки файлов и папок станут снова яркими, что говорит о том, что процедура прошла успешна. Каталог «System Volume Information» является сугубо системным, поэтому он нам не нужен.
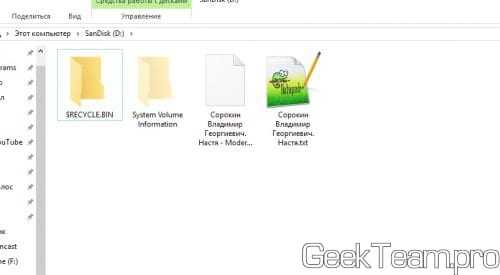
Вроде всё. Надеюсь эта статья оказалась вам полезной, нажмите одну из кнопок ниже, чтобы рассказать о ней друзьям. Также подпишитесь на обновления сайта, введя свой e-mail в поле справа или подписавшись на группу во Вконтакте и канал YouTube.
Спасибо за внимание
Материал сайта geekteam.pro
Attribute Changer — утилита для изменения атрибутов файлов и папок
Все объекты файловой системы в Windows помимо самих данных содержат в себе служебную информацию или иначе свойства. Это тип объекта, дата создания и модификации, имя владельца, права доступа и так далее. Кроме того, файлы и папки имеют атрибуты — особый тип метаданных, описывающих «поведение» объекта. Так, файл может быть скрытым, доступным только для чтения, сжатым или зашифрованным. Все эти свойства именуются атрибутами.
При необходимости пользователь может изменить атрибуты объекта, воспользовавшись стандартным Проводником, если же кто захочет получить больше возможностей, тому понадобиться помощь сторонних утилит. Одной из них является Attribute Changer — небольшая программка, позволяющая не только изменять все доступные атрибуты для того или иного объекта, но редактировать прочие его метаданные.

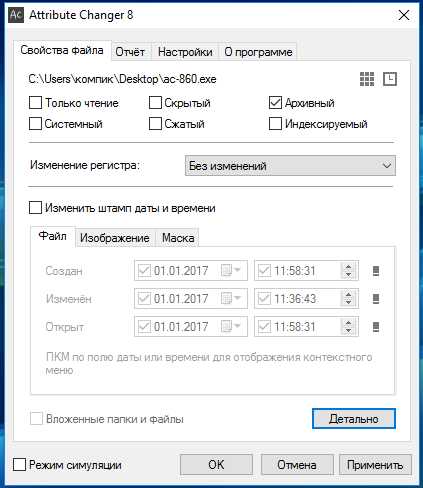
Возможности утилиты включают применение таких атрибутов как системный, скрытый, сжатый, индексируемый, архивный и только для чтения. Также с ее помощью вы можете изменить дату создания, модификации и последнего открытия объекта, регистр имени и расширения файла. Программой поддерживается работа с вложенными папками, создание отчетов, изменение свойств по маске, использование режима симуляции.
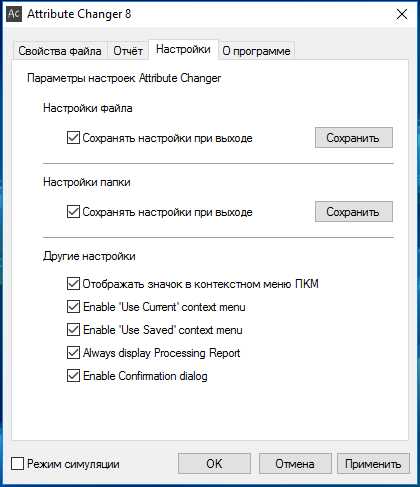

Работает Attribute Changer из контекстного меню Проводника. Чтобы изменить атрибуты объекта, необходимо кликнуть по нему правой кнопкой мыши, выбрать в меню «Изменение атрибутов» и установить в открывшемся окошке нужные настройки.
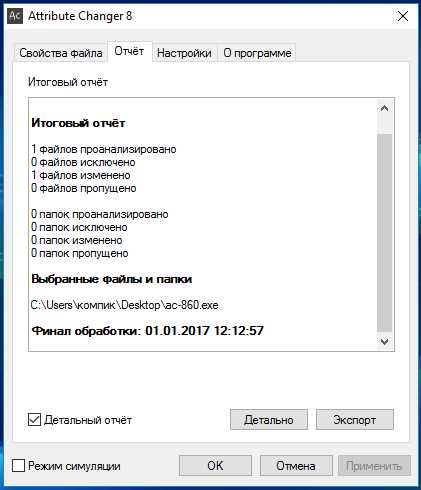
Скачать этот полезный инструмент можно с сайта разработчика www.petges.lu. Распространяется программа на бесплатной основе, рекламы не содержит, интерфейс мультиязычный, однако русского среди доступных локализаций нет.
Примечание: если вам нужен русский, можете воспользоваться русификатором. Скачайте по ссылке yadi.sk/d/eADlyWC436h5ZZ архив с русификатором, распакуйте его и скопируйте файл messages.ini в каталог с установленной программой.
macos - Как удалить «расширенные атрибуты» файла в Mac OS X?
Переполнение стека- Около
- Продукты
- Для команд
- Переполнение стека Общественные вопросы и ответы
- Переполнение стека для команд Где разработчики и технологи делятся частными знаниями с коллегами
- Вакансии Программирование и связанные с ним технические возможности карьерного роста
c # - Как удалить один атрибут (например, ReadOnly) из файла?
Переполнение стека- Около
- Продукты
- Для команд
- Переполнение стека Общественные вопросы и ответы
- Переполнение стека для команд Где разработчики и технологи делятся частными знаниями с коллегами
- Вакансии Программирование и связанные с ним технические возможности карьерного роста
- Талант
бесплатно для удаления атрибута только для чтения в Windows
Иногда у вас могут возникнуть трудности с изменением содержимого файла или сохранением новых файлов в разделе, когда он установлен как только для чтения. Если вы хотите записать новые данные в раздел, доступный только для чтения, вам необходимо удалить с него атрибут readonly. На этой странице рассказывается, как очистить раздел жесткого диска на компьютере с Windows только для чтения.
Бесплатно для очистки статуса только для чтения в Windows 7 8 10
Если вы хотите очистить статус только для чтения в Windows 7, 8, 10, вы можете выполнить эту задачу двумя следующими способами:
Метод 1. Удалить атрибут «только чтение» в «Мой компьютер»
В операционной системе Windows 7, 8 и 10 вы можете легко установить атрибут только для чтения для раздела диска в «Мой компьютер», следуя приведенному ниже руководству:
Шаг1.Откройте Мой компьютер ( Этот компьютер в Windows 10). Щелкните правой кнопкой мыши раздел с атрибутом только для чтения и выберите параметр Properties .
Шаг 2. Щелкните вкладку Security , а затем нажмите кнопку Edit .
Шаг 2. Выберите имя пользователя, которое вы использовали для установки атрибута только для чтения ранее, и выберите разрешения для системы . Затем нажмите кнопку OK , чтобы подтвердить удаление атрибута только для чтения.
Метод 2: очистить статус только для чтения с помощью Diskpart
В ОС Windows 10, 8, 7 вы также можете запустить Diskpart из командной строки, чтобы очистить атрибут только для чтения на любом разделе вашего компьютера. Вы можете следовать руководству ниже:
Шаг1. Откройте командную строку и введите Diskpart
Step2. Введите list disk
Step3.Введите выберите диск
Step3. Введите атрибуты диска очистить только чтение
Бесплатно удалить атрибут "только чтение" в Windows XP
Функции Windows XP меньше, чем ОС Windows 7, 8 и 10. Независимо от того, открываете ли вы Мой компьютер или запускаете Diskpart из командной строки, вы не можете установить раздел только для чтения. Вы можете установить только папки или файлы в разделе жесткого диска Windows XP только для чтения.Если вы хотите удалить атрибут только для чтения для любого файла или папки в Windows XP, вы можете использовать следующие методы:
Метод 1. Удалите атрибут «Только для чтения» с помощью меню «Свойства»
Открыв Мой компьютер в Windows XP, легко удалить атрибут «только чтение» для любого файла или папки с помощью меню Свойства , выполнив следующие шаги:
Шаг1. Щелкните правой кнопкой мыши файл или папку, предназначенные только для чтения, и выберите Properties option.
Шаг 2. Снимите флажок Только для чтения на вкладке Общие , а затем нажмите Применить кнопку
Шаг 3. Нажмите кнопку OK , чтобы подтвердить удаление атрибута только для чтения.
Метод 2: Удалить статус только для чтения с помощью команды Attrib
Другой метод удаления статуса только для чтения для файла или папки - использование команды Attrib.
Вот руководство по удалению атрибута readonly с помощью команды Attrib в Windows XP:
Шаг1. Нажмите кнопку Start и затем выберите Run
.Шаг 2. Введите attrib -r + s drive: \\ (например, attrib -r + s d: \ myfile)
Обратите внимание : описанные выше методы удаления атрибута только для чтения для файла или папки в Windows XP также доступны в Windows 7, 8 и 10, если вы хотите удалить статус только для чтения для любого файла или папки.
Бесплатное ПО для удаления только для чтения в Windows XP 7 8 10 Vista
Для всех пользователей Windows вы можете исключить атрибут «только чтение» с помощью бесплатного программного обеспечения IM-Magic Partition Resizer. Он может установить атрибут только для чтения для любого раздела и удалить атрибут только для чтения в разделе, не касаясь каких-либо данных в разделе. Это программное обеспечение совместимо с Windows XP, Vista, 7, 8 и 10. Вы можете следовать приведенному ниже руководству, чтобы удалить статус только для чтения на любом разделе Windows:
Шаг 1 .Щелкните раздел правой кнопкой мыши и выберите параметр «Установить только для чтения».
Step2 . Подтвердите установку выбранного раздела как доступного только для чтения и нажмите кнопку «Применить изменения».
Загрузите правильную версию IM-Magic Partition Resizer
Для Windows 10/8/7 / Vista / XP / 2000 ==> Загрузить IM-Magic Partition Resizer Free
Для Windows Server Все версии ==> Загрузить IM-Magic Partition Resizer Server
Как просмотреть и удалить расширенные атрибуты из файла в Mac OS
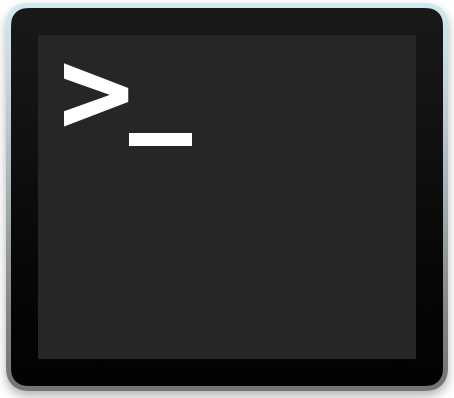
Расширенные атрибуты - это компоненты метаданных, которые могут быть уникальными для определенных файлов и типов файлов в Mac OS. Эти расширенные атрибуты могут быть чем угодно, от идентифицирующих данных о самом файле до информации о карантине, данных о происхождении, информации о метках и других типов метаданных.
Иногда опытные пользователи Mac могут просмотреть расширенные атрибуты для файла или даже пожелать удалить расширенные атрибуты из файла или каталога по разным причинам, и любая из этих задач может быть выполнена через командную строку с помощью встроенного инструмента xattr в Mac OS.В этом руководстве рассказывается, как просматривать и удалять расширенные атрибуты из файла на Mac.
Это расширенная тема, которая действительно актуальна только для опытных пользователей, которые уже знакомы с расширенными атрибутами и имеют особую причину, по которой желают удалить их из файла. Если вы не знаете, что такое расширенные атрибуты, почему они могут иметь (а могут и не иметь) значение или почему вы можете захотеть (или не захотеть) их удалить, это не для вас.
Как просмотреть расширенные атрибуты файла в Mac OS
Команда xattr уже давно используется в Mac OS и Mac OS X, и поэтому она должна работать одинаково практически во всех не очень современных версиях системного программного обеспечения:
- Откройте приложение «Терминал», которое находится в / Applications / Utilities /
- Используйте команду xattr таким образом, указав путь к файлу для проверки расширенных атрибутов для
- Нажмите Return, чтобы просмотреть расширенные атрибуты указанного файла.
xattr ~ / Desktop / samplefile.jpg
Например, после выполнения команды вы можете увидеть что-то вроде следующего:
В этом случае вы увидите информацию метаданных, которые могут использоваться функциями поиска Spotlight и Finder, а также данные карантина, которые могут быть связаны с данными, загруженными из Интернета или перенесенными на Mac через стороннее приложение или источник. .И да, это те же данные карантина, которые говорят вам, видите ли вы, что приложение «не открывается, потому что оно принадлежит неустановленному разработчику» при открытии определенных приложений или файлов - это часто встречающийся практический пример расширенный атрибут. Все еще в приложении "Терминал"? Если нет, перезапустите приложение Терминал, чтобы начать: В этом примере удаление «com.apple.metadata: kMDItemIsScreenCapture» из файла samplefile.jpg удаляет идентификатор снимка экрана, который вы можете узнать из этого совета по поиску и отображению всех файлов снимков экрана на Mac, который зависит от этот расширенный атрибут, прикрепленный к файлам снимков экрана, чтобы их можно было найти.Если удалить этот расширенный атрибут, файл больше не будет отображаться при таком поиске. Обратите внимание, что использование такого инструмента, как ImageOptim, для удаления метаданных EXIF из изображений и изображений, не , а не , также удаляет расширенные метаданные атрибутов из изображений, он удаляет только данные EXIF - эти два являются отдельными. Вы можете использовать инструмент xattr для просмотра и удаления расширенных атрибутов файлов, каталогов и символических ссылок таким образом, и вы можете использовать подстановочные знаки, чтобы применить удаление расширенных атрибутов к нескольким файлам по мере необходимости. На самом деле это не то, что должно быть актуально для большинства случайных пользователей Mac, но для опытных пользователей Mac, мастеров-мастеров, разработчиков, системных администраторов, работников информационной безопасности и многих других возможность просмотра или изменения расширенных атрибутов может быть особенно полезной. причины. xattr ~ / Desktop / samplefile.jpg
com.apple.metadata: kMDItemIsScreenCapture
com.apple.metadata: kMDItemScreenCaptureGlobalRect,
com.apple.metadata: kMDItemScreenCaptureType.Metadata
com.apple.Manager
com.apple.me. Как удалить расширенные атрибуты из файла на Mac
xattr -d com.apple.metadata: kMDItemIsScreenCapture ~ / Desktop / samplefile.jpg Связанные
c ++ - Как удалить атрибут Readonly файла MFC
Переполнение стека- Около
- Продукты
- Для команд
- Переполнение стека Общественные вопросы и ответы
- Переполнение стека для команд Где разработчики и технологи делятся частными знаниями с коллегами
- Вакансии Программирование и связанные с ним технические возможности карьерного роста
- Талант Нанимайте технических специалистов и создавайте свой бренд работодателя
Как удалить повторяющиеся атрибуты из XML с помощью C #
Переполнение стека- Около
- Продукты
- Для команд
- Переполнение стека Общественные вопросы и ответы
- Стек Overflo