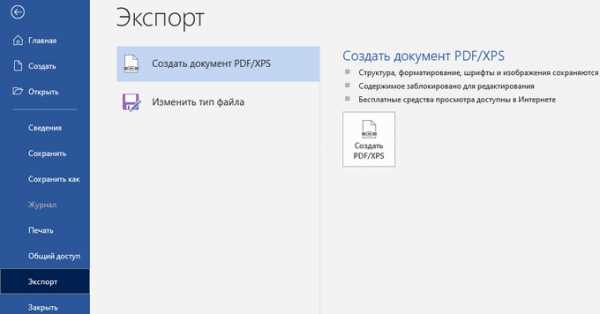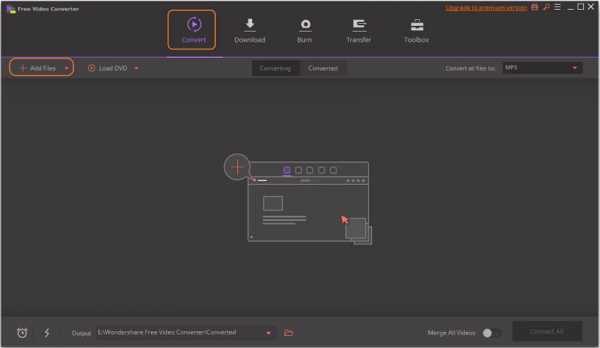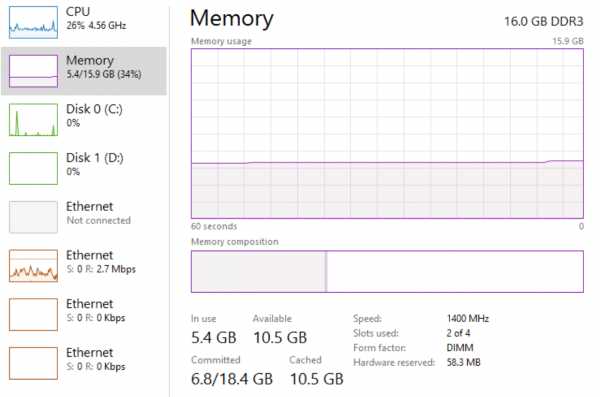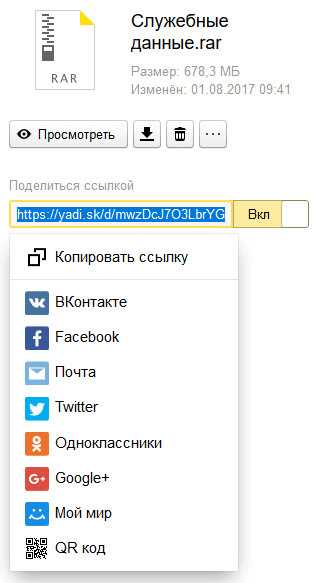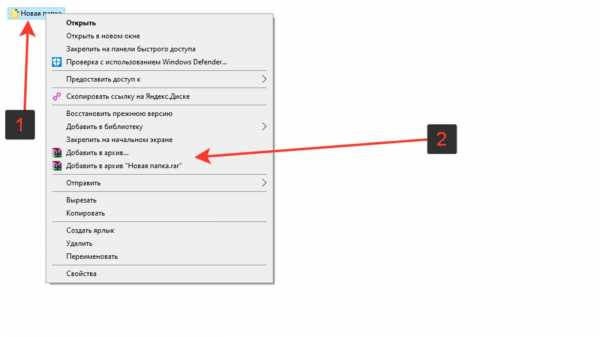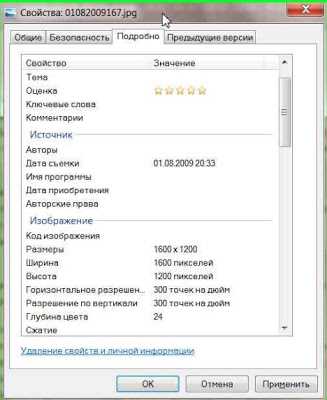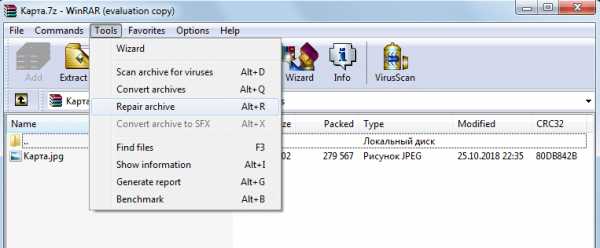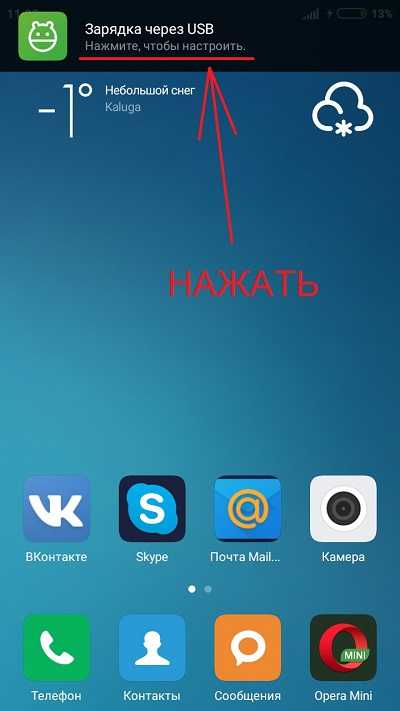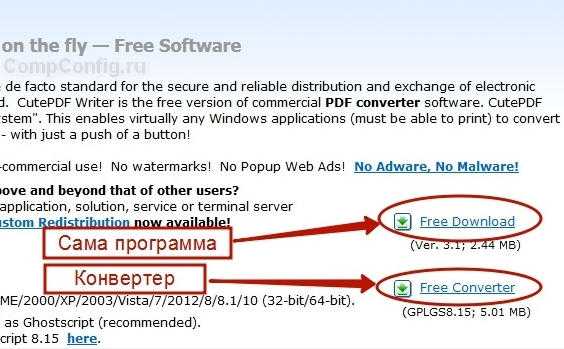Как пдф файл можно отредактировать
Как отредактировать файл PDF бесплатными способами!
Большинству пользователей компьютеров известен такой формат файлов, как PDF. Чаще всего в таком файле можно увидеть книги, различные инструкции, официальную документацию. Открывается этот файл через специальные программы. Самой известной является Acrobat Reader, но можно открыть и через современные браузеры. Некоторым пользователям может потребоваться редактирование таких файлов. К примеру, требуется удалить какие-то части текста, а исходных документ, из которого вы создавали PDF, вы уже утеряли. Или же стоит задача немного подкорректировать чей-то чужой PDF документ. И тут возникают проблемы... Файлы PDF нельзя редактировать через теже программы, которыми все привыкли их открывать и для этого требуются специальные программы, поддерживающие редактирование таких файлов. В этой статье я расскажу вам о бесплатных способах редактирования PDF документов.
В статье не пойдёт речь о взломе защищённых при помощи пароля и / или шифрования PDF документов, в которых стоят ограничения на редактирование информации!
Когда я, однажды, столкнулся с задачей отредактировать PDF документ, в котором содержалась инструкция, то столкнулся сразу с проблемой. Я думал, что смогу это сделать при помощи прогарммы PDF 24 Сreator, при помощи которой можно с лёгкостью создать PDF файл практически из любого другого текстового формата и защитить документ от копирования и редактирования (обо всём этом рассказано в отдельной статье — вот здесь). Но данная программа не может редактировать файлы PDF, например, нельзя при помощи неё затереть какой-то текст, написать новый.
Поиски специальной бесплатной программы для решения данной задачи завершились неудачей. Мне удалось найти лишь онлайн сервисы, для редактирования документы, возможности которых весьма слабые, а также офисный пакет LibreOffice (аналог платного Microsoft Office), который вообще предназначен для работы с текстовыми документами, презентациями, таблицами и заодно поддерживает возможность редактирования PDF.
Ещё возможность изменения PDF файлов поддерживают все последние версии известной программы Microsoft Word (начиная примерно с 2013-го выпуска). Но эта программа является платной и сам я пользуюсь бесплатными аналогами. О возможность редактирования PDF через Microsoft Office будет рассказано в конце статьи.
Итак, рассмотрим для начала 2 бесплатных способа отредактировать PDF документ.
Редактирование PDF документа при помощи бесплатного офисного пакета LibreOffice
LiberOffice, как я уже выше упоминал — бесплатный аналог пакета Microsoft Office, который содержит аналогичные программы, т. е. замену таким известным программам, как Word, Excel, PowerPointи другим. Он также поддерживает и редактирование PDF файлов. Конечно не особо то хочется устанавливать целый офисный пакет ради редактирования, к примеру, одного PDF файлика, но другого бесплатного и одновременно хорошего решения качественно выполнить редактирования, пожалуй и нет. Если вам нужно выполнить простейшее редактирование в PDF файле, например, затереть какие-то куски текста, то проще воспользоваться онлайн редактором, о котором пойдёт речь ниже.
Если же вам нужно заменить какой-то текст, перенести какие-то элементы выше-ниже, что-то ещё добавить, то лучше установить для этого LibreOffice, тем более что потом быстро сможете удалить.
Загрузка и установка LibreOffice
Прямая ссылка для загрузки последней на сегодняшний день (август 2016 г.) версии программы с официального сайта:
Cкачать программу
Проверить наличие более свежей версии и скачать её вы всегда можете на официальном сайте, в разделе «Загрузить»:
ru.libreoffice.org
Установка программы проста, ничего в ней настраивать не нужно, поэтому рассмотрю её кратко.
Информацию о том, как устанавливать программы в Windows, а также на что обращать внимание, вы можете узнать в отдельной статье — здесь.
Нажмите «Далее» в первых двух окнах установки:
В последних окнах нажмите «Установить» и «Готово»:
На этом установка LibreOffice завершена.
Как открыть PDF документ для редактирования в LibreOffice и сохранить снова в тот же формат
Для того, чтобы выполнить редактирование документа PDF при помощи офисного пакета LibreOffice, никаких сложных действий не требуется, всё очень просто!
Запустите программу LibreOffice и нажмите «Открыть файл».
В открывшемся окне (проводнике Windows) найдите на компьютере тот PDF файл, который хотите отредактировать, например:
В результате выбранный вами PDF файл будет открыт для редактирования:
Теперь вы можете вносить любые изменения в файл также как вы бы делали это при простом изменении текстового документа. К примеру, вы можете легко изменить или удалить любой текст, изображения, добавить ссылки, в общем сделать любой оформление для документа.
После того как вы внесёте изменения в документ, его нужно обратно сохранить в том же формате PDF (если вам конечно не нужен какой-то другой). Если просто нажать кнопку «Сохранить» в программе, то сохранение будет выполнено в стандартных форматах программы LibreOffice.
Чтобы сохранить в PDF, выберите меню «Файл» (1), затем «Экспорт в PDF» (2).
В окне настроек можно всё оставить по умолчанию и нажать «Экспорт», после чего выбрать папку на компьютере для сохранения файла.

Если вам нужно защитить отредактированный PDF документ, например, запретить копирование информации или вовсе поставить пароль на открытие документа. Всё это можно сделать на вкладке «Безопасность» (1). Там нажмите «Установить пароли» (2).
В окне вы можете указать 2 разных пароля: для открытия документа и для ограничения прав (например, на запрет редактирования, копирования информации). Вы можете указать и то и другое или оставить что-то одно. Введите пароли для нужной защиты и нажмите «ОК» (2).
В примере выше выставлен пароль только для ограничений внутри документа, а при открытии файла пароль спрашиваться не будет.
Теперь станут доступны опции для настройки ограничений и вы можете выставить нужные параметры защиты документа.
После экспорта вы увидите новый PDF файл в той папке, куда его сохраняли, со всеми внесёнными вами изменениями.
Простое редактирование файла PDF при помощи онлайн сервиса
Если вам нужно выполнить элементарное редактирование PDF, т. е. не изменять какой-то текст, ссылки или изображения, а, к примеру, убрать какие-то куски текста из документа, что-то затереть, то вам поможет обычный онлайн сервис для редактирования файлов PDF. Такие сервисы не богаты своими возможностями по редактированию.
Я видел лишь один более-менее нормальный сайт, где можно выполнить простейшее редактирование файла PDF и это: pdfescape.com. В остальных либо совсем скудный функционал, нет возможности даже что-то стереть из PDF, либо они слишком глючные, либо платные.
Откройте сайт pdfescape.com:
pdfescape.com
Нажмите Free Online для перехода к онлайн редактору.
Нажимаем «Upload PDF to PDFescape»:
Теперь нажмите «Выберите файл» и выберите файл PDF с компьютера.
Через несколько секунд файл будет загружен для сервис можно будет его редактировать.
В левой части окна вверху (1) расположены инструменты для редактирования PDF. Ниже (2) выбирается страница для редактирования из всего документа. Страница открывается в правой части окна (3).
Инструментов не очень много, но кое что сделать можно. Каждый из них можно опробовать, чтобы понять, для чего он служит и затем удалить (кликнуть правой кнопкой мыши и выбрать «Delete Object»), если необходимо. К примеру, инструмент Text служит для написания нового текста в PDF документе, а инструмент Whiteout служит для стирания любой информации со страниц документа. Инструменты имеют графические иконки рядом, поэтому догадаться что и за что отвечает будет не сложно.
Изменить текст на новый не получится. Такую возможность не поддерживает ни один онлайн редактор PDF файлов. Всё что вы сможете для этого сделать — удалить старый текст при помощи инструмента Whiteout и написать по верх новый при помощи Text. Однако вам придётся подгонять шрифт под нужный, потому что он может сильно отличаться от того, что у вас есть в оригинале.
Для того чтобы сохранить отредактированный PDF файл, нажмите кнопку в виде стрелок (Save & Download PDF):
Остаётся только выбрать папку, куда сохраните изменённый PDF и всё.
Редактирование PDF через Microsoft Office
Программа Microsoft Office (а именно Word из этого пакета), как известно, платная, однако очень много людей ей пользуются и потому им проще всего будет, в случае необходимости, отредактировать PDF файл прямо через Word.
Поддержка редактирования файлов PDF имеется не во всех версиях Microsoft Office Word, а начиная примерно с версии 2013.
Пример ниже будет показан на Microsoft Office Word 2016.
Через Word отредактировать PDF проще простого. Откройте Word и откройте через него нужный файл PDF: меню «Файл», затем «Открыть» (1) и «Обзор» (2).
Файл откроется как обычный документ Word, который можно отредактировать так как требуется, как обычный привычный вам текстовый документ.
После того как файл будет отредактирован, нужно сохранить его обратно в PDF. Для этого выберите меню «Файл», затем откройте «Экспорт».
Далее нажмите «Создать документ PDF/XPS» (1) и ещё раз эту же кнопку (2).
Нажав кнопку Опубликовать чтобы сохранить готовый PDF документ на компьютер.
Вот и весь процесс.
Заключение
Как видим, отредактировать PDF не так уж и сложно и не нужны для этого специальные платные программы. В данной статье я уже показал вам 2 бесплатных рабочих варианта редактирования PDF документов и один при помощи платного офиса. Один из этих вариантов, думаю, вам точно подойдёт!
Хорошего вам дня и отличного настроения! ;)
Как редактировать pdf файл
В этом уроке я покажу, как редактировать pdf файл. Мы научимся править пдф при помощи бесплатных онлайн сервисов и программ.
Редактирование PDF онлайн
Самый простой способ отредактировать pdf файл – использовать онлайн сервис. Таких сайтов много, они бесплатны и просты в управлении.
Принцип такой:
- Загружаем в сервис файл.
- Делаем нужные правки.
- Сохраняем на компьютер.
Больше всего мне нравится сервис Smallpdf, поэтому про него я расскажу подробно. Но есть и другие хорошие сайты, которые мы тоже рассмотрим.
Сервис Smallpdf
Smallpdf.com – бесплатный сайт для редактирования pdf файлов. При помощи него можно добавить или удалить текст, вставить изображение, удалить страницы, повернуть, перевести в другой формат и сделать многое другое.
Из недостатков могу выделить лишь ограниченное количество операций в бесплатном режиме.
Редактирование файла
Открываем сайт smallpdf.com и выбираем «Редактировать PDF». Или переходим по ссылке.
Перетягиваем pdf файл в окошко.
Откроется наш документ, вверху которого будет панель инструментов.
Добавить текст. Через этот пункт можно вставить дополнительный текст в документ. Там же, вверху, настроить его размер шрифт и цвет.
Добавить изображение. Позволяет вставить фотографию или картинку.
Добавить фигуру. Позволяет вставить фигуру: прямоугольник, круг или стрелку.
Еще этот инструмент можно использовать для удаления текста. Для этого выбираем квадрат и рисуем его прямо на ненужном тексте.
Меняем цвет заливки на белый, а цвет обводки удаляем.
Рисование. Этот пункт меню позволяет рисовать линии различной толщины и цвета.
После выполненной работы нажимаем кнопку «Готово». Откроется страница сохранения, и останется лишь скачать полученный файл.
Как сжать файл
1. Чтобы уменьшить компьютерный размер файла pdf, откройте раздел Сжать.
2. Перетяните документ на красную панель. Сразу после этого начнется обработка файла.
В моем случае, сервис смог сжать документ почти в два раза (с 81.2 Кб до 41 Кб).
3. Сохраните готовый файл.
Как разделить документ
1. Чтобы извлечь одну или несколько страниц из файла, перейдите в раздел Разделить.
2. Перетащите документ внутрь окна и выберите одну из двух опций:
- Извлечь каждую страницу в PDF – тогда из каждой страницы документа сервис сделает отдельный файл.
- Выберите страницы для извлечения – тогда можно выбрать определенные страницы.
3. Сохраните готовый файл.
Как объединить несколько файлов в один
1. Перейдите в раздел Объединить.
2. Перетащите внутрь страницы все pdf документы, которые нужно объединить в один файл.
3. Нажмите на кнопку «Объединить PDF» и все файлы соединятся в один. Останется только скачать результат.
Как удалить страницы
1. Откройте раздел Удалить страницы. Добавьте файл с несколькими страницами.
2. Наведите курсор на страницу, которую нужно удалить. Вверху появится иконки, на одной из них будет корзина.
3. Нажимаем на нее и страницу удаляется. После чего можно применить изменения и сохранить документ.
Как повернуть страницу
Откройте инструмент Повернуть и добавьте свой документ. Появится окошко, с возможностью поворачивать документы влево и вправо.
После нажатия на кнопку «Сохранить изменения» документ будет сохранен в том виде, в котором вы его развернули.
Как преобразовать пдф в Ворд
Ну и напоследок, расскажу о такой замечательной возможности как конвертация. Эта операция позволяет сделать из формата pdf файл другого типа, например, Word.
Открываем раздел PDF в Word и добавляем файл. Сервис автоматически начнет конвертацию. По завершении опять же выйдет запрос на сохранение. Вот и все – из PDF получился Word!
Подробнее про перевод PDF в Word читайте в этой статье.
Таким же образом можно получить другие форматы: Excel, PowerPoint, JPG. Просто открываем smallpdf.com и выбираем подходящий инструмент.
Другие бесплатные онлайн сервисы
iLovePDF (ilovepdf.com/ru) – сервис умеет объединять, разделять, сжимать, разворачивать и конвертировать файлы. А также имеет дополнительные инструменты: нумерацию страниц, возможность поставить пароль, водяной знак, восстановить поврежденный документ.
Из плюсов: во время работы сервис не ставил мне лимиты на задачи, а выполнял я их как минимум 10.
Из минусов: нельзя редактировать текст и добавлять мультимедийные файлы.
PDF2GO (pdf2go.com/ru) – сайт предлагает все необходимые инструменты для редактирования. Тут вы можете замазать ненужную информацию, добавить текст, картинку, нарисовать фигуры (линии, пунктиры, квадрат, эллипс и т.д). Также есть возможность менять размер страниц. Например, формат letter на А4.
Из минусов: в бесплатном режиме неизвестно, сколько и где хранятся файлы, загруженные для обработки.
PDF24 (tools.pdf24.org/ru) – сервис предлагает кучу инструментов для редактирования:
Первым делом, после перехода на сайт меня порадовало присутствие бесплатной версии для ПК, которую мы будем рассматривать позже.
Также порадовало наличие функции распознавания текста с помощью OCR – обычно этот компонент платный. Еще есть возможность поставить цифровую подпись, защитить документ.
Минусов у этого сервиса я не нашел – все работает отлично.
PDFzorro (ru.pdfzorro.com) – сайт дает возможность добавлять и удалять текст, изображения, рисовать линии, квадраты и т.д. Также можно сжать документ, поставить на него пароль.
Из плюсов: можно удалить документ с сервера после конечной обработки. Отсутствует реклама.
Из минусов: невзрачный интерфейс.
Программы для редактирования PDF
PDF-XChange Editor (tracker-software.com) – платная программа для редактирования PDF. Ее можно установить бесплатно, но не все функции будут работать.
Программа позволяет редактировать текст, добавлять изображения, штампы, комментарии.
Также доступны инструменты безопасности, такие как цифровая подпись, установка пароля, запрет вывода на печать.
А вот работать с формами можно только в платной версии. Также нельзя отредактировать изображения и линии.
Несмотря на ограничения, бесплатных функций вполне достаточно. В сочетании с онлайн сервисами можно получить отличный результат.
PDF24 Creator (ru.pdf24.org) – бесплатная программа от создателей онлайн сервиса PDF24, о котором я рассказывал выше. Для полного функционала нужно создать аккаунт, после чего откроются все возможности приложения.
PDF24 Creator умеет поворачивать страницы, сжимать, конвертировать документы в форматы txt, jpg, html, docx. Правда, доступны эти инструменты только в режиме онлайн – софт перебрасывает на сервис PDF24.
Из плюсов: порадовало наличие принтера для виртуальной печати. Есть режим распознавания текста, только у меня он не заработал.
Из минусов: ограниченный функционал, наличие рекламы.
Онлайн сервис tools.pdf24.org дает намного больше возможностей для работы с документами, нежели программное обеспечение.
Movavi PDF-редактор (pdf.movavi.ru) – программа платная, бесплатно только на 7 дней для ознакомления.
Приложение позволяет редактировать текст, добавлять и удалять изображения, делать разворот, добавлять и удалять страницы. Программа подойдет для базовой обработки pdf.
Из минусов: нет распознавания текста и нельзя конвертировать документ в офисные приложения.
Adobe Acrobat DС Pro (acrobat.adobe.com) – программа платная, бесплатно только 7 дней для ознакомления.
Приложение позволяет создать PDF файл с нуля, обладает широкими возможностями для редактирования.
Например, она имеет отличный набор инструментов для работы с полями. При помощи них можно создавать анкеты.
Правда, не получится изменить документ, который заблокирован. А также нельзя редактировать отсканированные pdf файлы – для этого нужно сначала распознать текст с помощью инструмента OCR.
Из плюсов: функционал программы.
Из минусов: высокая стоимость подписки, которая для рядовых задач не нужна – можно обойтись и бесплатными сервисами.
Foxit PhantomPDF Standart (foxitsoftware.com) – программа платная, бесплатно только 14 дней для ознакомления.
Имеет все необходимые инструменты для редактирования: правка текста, работа с изображениями, возможность добавить аудио/видео и другие.
Понравилось, что можно распознать текст и конвертировать его в офисные приложения. Но огорчило, что программа не смогла распознать мой отсканированный на русском документ, хотя поддержка языка в настройках присутствует.
Приложение имеет все необходимые инструменты для работы с pdf, но инструмент распознавания нуждается в доработке.
Офисные приложения
Microsoft Word
В программе Microsoft Word 2010-2016 есть инструменты для редактирования pdf. Нужно просто открыть файл в Ворде, сделать необходимые правки и сохранить.
1. Нажмите на кнопку «Файл» в левом верхнем углу, затем «Открыть» и «Обзор».
2. В окошке выберите нужный pdf файл.
Программа сообщит, что преобразует его в Ворд. Нажмите «ОК».
3. Теперь нажмите «Разрешить редактирование» вверху и исправьте файл так, как нужно.
4. Затем сохраните обратно в pdf: Файл → Сохранить как → Обзор → в поле «Тип файла» выбрать PDF.
На заметку: Word хорошо справляется с редактированием документов, которые были изначально в нем созданы, а затем экспортированы в pdf. Но программа не умеет распознавать отсканированные документы и добавляет их как картинку.
LibreOffice
LibreOffice (ru.libreoffice.org) – это бесплатный аналог офиса от Microsoft. Позволяет редактировать PDF файлы: текст, таблицы, изображения, создать защиту, поставить водяной знак, подпись, удалить или добавить страницы и многое другое.
Принцип работы такой же, как в Ворде:
- Открываем файл в программе.
- Редактируем его.
- Сохраняем в формате PDF.
Как отредактировать PDF через Paint
Способ 1: перевести в JPG
Для начала конвертируем необходимые страницы из PDF в JPG. Сделать это можно через тот же smallpdf.com.
Затем открываем программу Paint: Пуск → Стандартные Windows → Paint.
И в ней открываем полученный jpg: Файл → Открыть. Затем редактируем его и сохраняем: Файл → Сохранить.
Способ 2: сделать скриншот
Суть этого способа в том, что мы делаем снимок видимой части экрана и вставляем его в Paint. А там уже редактируем и сохраняем в нужном формате: jpg, png, gif или другом.
Принцип следующий:
- Открываем pdf файл.
- Нажимаем клавишу Print Screen на клавиатуре.
- Открываем программу Paint (Пуск → Стандартные Windows → Paint).
- Нажимаем кнопку «Вставить» вверху программы или сочетание клавиш Ctrl + V.
- Сохраняем (Файл → Сохранить).
Минус этого способа в том, что изображение вставляется с лишними элементами: рабочим столом, панелью задач и пр. Но их можно убрать – обрезать при помощи инструментов «Выделить» и «Обрезать» вверху программы.
Автор: Илья Курбанов
Редактирование изображений или объектов в документе PDF с помощью Adobe Acrobat
Параметры выравнивания объектов позволяют с точностью выровнять несколько объектов по какой-либо стороне — по левому краю, вертикально по центру, по правому краю, по верхнему краю, горизонтально по центру и по нижнему краю.
При выравнивании объектов относительно друг друга один из объектов остается неподвижным. Например, при использовании параметра «По левому краю» левые кромки выделенных объектов выравниваются по левой кромке крайнего левого объекта. Крайний левый объект остается неподвижным, и другие объекты выравниваются по отношению к нему.
При выборе параметра «Горизонтально по центру» выделенные объекты выравниваются относительно своей горизонтальной оси, а параметр«Вертикально по центру»выравнивает выделенные объекты по их вертикальной оси. Объекты выравниваются вдоль горизонтальной или вертикальной линии, которая представляет середину их исходных позиций. Объект может оставаться неподвижным, если он уже выровнен по горизонтали или по вертикали.
В зависимости от выбранного параметра выравнивания объекты перемещаются прямо вверх, вниз, влево, вправо и могут перекрывать объект, который уже там находится. При обнаружении наложения выравнивание можно отменить.
Редактировать PDF онлайн | Adobe Acrobat
После входа в учетную запись Adobe ID вы можете бесплатно добавлять в документы PDF примечания, текстовые комментарии и графические элементы, используя онлайн-сервисы Acrobat. Используйте наш бесплатный редактор PDF-файлов для добавления примечаний или текста в любом месте файла. Также текст можно выделять, зачеркивать или подчеркивать. С помощью инструмента для рисования можно создавать любые объекты, включая линии, фигуры и стрелки нужного цвета.
Если вам нужен расширенный набор инструментов для редактирования PDF-файлов, попробуйте Adobe Acrobat Pro DC для ОС Windows или macOS бесплатно в течение 7 дней. Редактируйте документы PDF: исправляйте опечатки или заменяйте текст. Также можно перемещать, поворачивать, зеркально отражать и добавлять изображения, вставлять номера страниц и водяные знаки. Кроме того, вы сможете редактировать отсканированные изображения с помощью функции оптического распознавания символов (OCR), создавать документы PDF практически из любых файлов, создавать PDF-формы, упорядочивать страницы в документах PDF, подписывать файлы PDF, изменять их размер и защищать их паролем, а также конвертировать файлы PDF в документы Microsoft Excel, PowerPoint и Word.
Редакторы PDF файлов - лучшие программы для редактирования ПДФ
Мы собрали ТОП лучших программ для редактирования PDF файлов за 2020 год. Данные утилиты помогут вам не только открывать и редактировать PDF-файлы, но и предоставят целый набор полезных инструментов для управления страницами и их содержимым. Вы сможете просматривать, комментировать, перемещать, поворачивать, обрезать, объединять, разбивать и сжимать PDF-документы. Многим пригодится функция конвертации, позволяющая преобразовывать ПДФ в различные текстовые и графические форматы. Выбирайте понравившееся приложение и проверяйте его функциональные возможности на своём ПК или ноутбуке.
Общий рейтинг Общие сведения Основной функционал Дополнительные возможности
Общий рейтинг
Общие сведения
Основной функционал
Дополнительные возможности
Общие сведения:
Лицензия
Windows
MacOS
Русский язык
Удобство интерфейса
Рейтинг
Как редактировать PDF бесплатно
Хотите узнать, как редактировать PDF-файлы бесплатно? В интернете можно найти множество программ для редактирования PDF, но не так то просто найти программу, с помощью которой можно редактировать файлы бесплатно. Только с помощью профессиональных инструментов для работы с PDF вы сможете отредактировать большинство элементов PDF-файла, или например, изменить порядок страниц PDF. В данной статье мы познакомим вас с PDFelement - полезным инструментом, с помощью которого можно редактировать PDF-файлы так же просто, как и редактирование текстового документа. В нашей статье также приводятся и другие решения, позволяющие легко и бесплатно редактировать PDF-файлы.
Как редактировать PDF с помощью PDFelement
Шаг 1: Открытие PDF-файла
Откройте PDF-файл, который вы собираетесь отредактировать бесплатно. Открыть PDF-файл можно несколькими способами. Вы можете просто перетащить его в программу, нажать кнопку «Открыть файл ...» или выбрать документ из списка «Открыть последние файлы». Вы также можете выбрать «Файл»> «Открыть» для открытия документа.

Шаг 2: Редактирование текстов PDF-файлов
Перейдя на вкладку «Редактировать», вы увидите несколько вариантов для редактирования вашего PDF документа. Вы можете редактировать текст, нажав кнопку «Редактировать», а затем распознать текстовое содержимое, выбрав «Режим строки» или «Режим абзаца». Вы также можете отредактировать размер шрифта и цвет текста. Откройте для себя удивительные возможности редактирования. Узнайте больше о том, как как редактировать текст PDF перейдя по ссылке.

Шаг 3: Редактирование PDF-изображения
PDFelement не только позволяет редактировать тексты PDF-файлов так же легко, как редактирование текстового документа, но также позволяет редактировать изображения и другие элементы, аналогично функционалу word. Используя кнопку «Редактировать», щелкните необходимое изображение или элемент. На правой панели появятся дополнительные параметры для поворота, обрезки, переворачивания и выравнивания и т.д. Узнайте больше о том, как редактировать PDF-изображения.

Шаг 4: Редактирование страниц PDF-файла
Для того, чтобы упорядочить страницы PDF-файла нажмите на меню «Страница». В данном меню доступно множество параметров, таких как вставка страниц, удаление страниц, обрезка страниц, разделение страниц, извлечение страниц и поворот страниц. Таким образом, вы можете изменить PDF-файлы так, как вам необходимо.
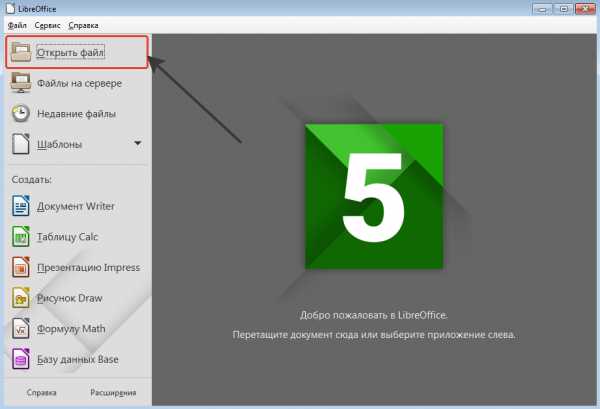
Если вам просто нужно внести небольшие изменения в PDF-файл, воспользуйтесь приведенным ниже списком бесплатных онлайн PDF-редакторов. Если вы не хотите рисковать безопасностью, загружая свой файл в Интернет для его редактирования с помощью бесплатного PDF-редактора онлайн или изменения свойств страниц PDF-файла, попробуйте полнофункциональный десктопный PDF-редактор - PDFelement.
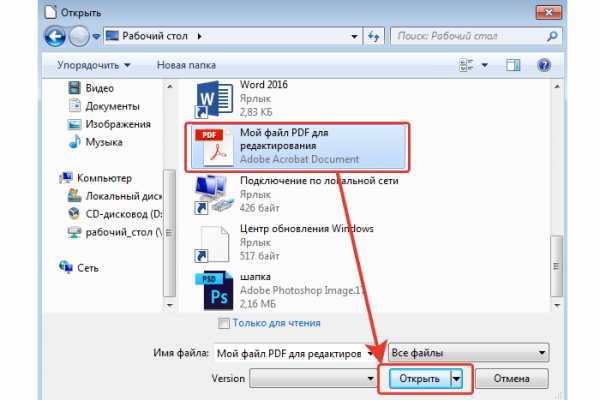
Ключевые особенности:
- Данная программа предлагает бесплатную пробную версию с полным набором функций, включая функции оптического распознавания текста, редактирования, конвертирования, создания и печати.
- Редактируйте тексты и изображения PDF-файлов, а также добавляйте аннотации. Вы также можете изменять внешний вид и порядок страниц PDF.
- Защищайте PDF-документы с помощью паролей, ограничений и разрешений на редактирование, цифровых подписей и других функций.
Видео о том, как редактировать PDF с помощью PDFelement
Другие решения для редактирования PDF-файлов бесплатно
1. Использование Google Docs
Еще один бесплатный способ редактирования PDF-файлов - использование Google Docs. Независимо от того, есть ли у вас PDF-файл, созданный на основе изображений или текста, вы можете загрузить его в Документы Google. Откройте его как документ Google для редактирования. Вставьте, исправьте или удалите необходимый текст. Данный способ позволяет редактировать PDF-файлы бесплатно. После редактирования файла PDF перейдите в «Файл»> «Загрузить как»> «PDF». Данный инструмент очень прост в использовании. При редактировании PDF-файла с помощью Документов Google создается впечатление, что вы редактируете текст в текстовом редакторе. Единственным недостатком является то, что после загрузки обновленного PDF-файла все оригинальные изображения иногда теряются.
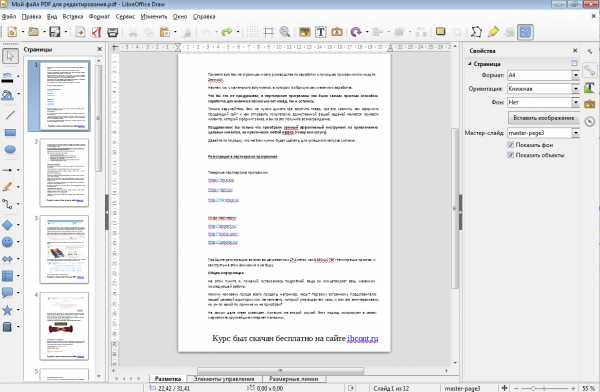
2. С помощью Adobe® Reader
Иногда бывает необходимо работать в команде для редактирования PDF-документов. В этом случае вам может понадобиться добавление комментариев к PDF-файлу или тексту разметки. Adobe® Reader - отличный выбор для решения данной задачи. Для большинства задач редактирования PDF-файлов можно найти бесплатные инструменты. На панели инструментов вы найдете инструменты для добавления комментариев, такие как вставка заметок и инструменты выделения текста. Выберите инструмент, который хотите использовать, затем щелкните на необходимой области PDF-файла для добавления заметки или выделения текста. Все очень просто!
Однако Adobe Acrobat XI и Adobe Reader XI уже прекратили свою поддержку. Это означает отсутствие дальнейших обновлений безопасности от Adobe, и соответственно ухудшение уровня безопасности ваших PDF-файлов и содержащихся в них данных. Именно поэтому, если вы ищите решение для редактирования PDF-файлов, мы советуем вам ознакомиться с лучшими альтернативами Adobe Acrobat.
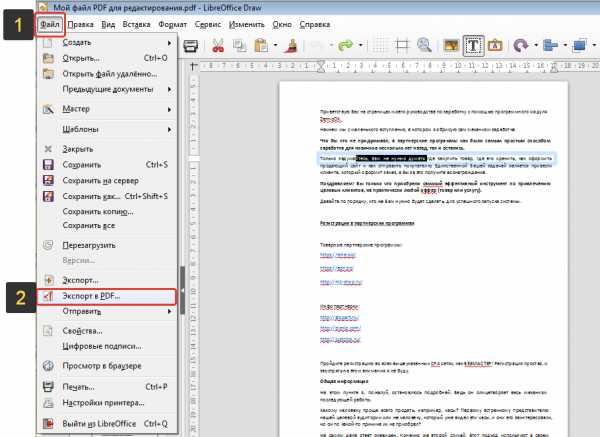
Edit PDF - бесплатный редактор PDF, работающий непосредственно в вашем браузере
Добавление текста и заполнение форм
Наш онлайн-редактор PDF позволит вам быстро добавлять текст и заполнять формы PDF. Импортируйте файлы прямо со своего ПК, Dropbox или Google Диска в панель инструментов выше, чтобы начать работу.
Простой в использовании редактор PDF
Упрощенный интерфейс был разработан, чтобы любой пользователь мог легко редактировать документы. Помимо добавления текста, вы можете дополнительно изменять свой PDF-файл, добавляя различные формы и рисунки.
Работает на всех устройствах
Этот онлайн-инструмент совместим с устройствами Windows, Linux и Mac. Поскольку он основан на браузере, вы можете редактировать PDF-файлы онлайн с мобильных устройств. Никакой установки или регистрации не требуется.
Программа для безопасного редактирования PDF-файлов
Безопасность ваших данных гарантирована на 100% благодаря высокому уровню безопасности. И наш веб-сайт, и передача файлов имеют самое современное шифрование SSL.
Преобразовать в Word для редактирования исходного содержимого
Кроме того, вы можете использовать наш инструмент PDF в Word, чтобы преобразовать ваш PDF в редактируемый документ Word.Мы гарантируем, что все исходное форматирование сохранено.Доступ из любого места
Smallpdf работает в облаке на наших защищенных серверах. Таким образом, вы можете использовать наш PDF-редактор онлайн из любого места через ваш любимый веб-браузер: Chrome, IE, Firefox или Safari.
.Лучшие бесплатные редакторы PDF 2020: удобное редактирование PDF
Лучшие бесплатные редакторы PDF позволяют легко редактировать документы PDF.
Бесплатный редактор PDF позволит вам изменять изображения и текст в файлах PDF без необходимости конвертировать их в другой формат или платить за дорогостоящее специализированное программное обеспечение, и мы собрали здесь пять самых лучших вариантов.
Используете ли вы их для бизнеса, учебы или общего пользования, файлы PDF - отличный способ поделиться информацией.В документах PDF замечательно то, что их содержимое не меняется независимо от того, какую программу вы используете для их открытия или на каком устройстве вы их просматриваете. Благодаря этому PDF-документы идеально подходят для хранения важной информации, которая может быть неверно истолкована в случае изменения стиля или форматирования документа.
Проблема в том, что бесплатных редакторов PDF не так уж и много. Это связано с тем, что Adobe, первоначальный создатель формата PDF, на самом деле все еще владеет некоторыми связанными с ним технологиями.Adobe взимает с производителей программного обеспечения плату за работу с PDF-файлами, поэтому большинство программ могут сохранять документы в формате PDF, но не могут их редактировать.
Поскольку бесплатных редакторов PDF не так уж и много, бывает сложно понять, какой из них лучше использовать. Вот почему мы решили составить исчерпывающий список лучших бесплатных редакторов PDF, который вы найдете ниже.
На данный момент лучший PDF-редактор: Adobe Acrobat Pro DC
Это не бесплатно, но если вам нужно профессионально редактировать и создавать PDF-файлы, Adobe Acrobat Pro DC - это программное обеспечение для вас.Это дает вам полную свободу создавать новые PDF-файлы с нуля и без проблем редактировать существующие документы как на компьютере, так и на мобильном устройстве.
Лучшие бесплатные редакторы PDF:
- SmallPDF
- PDF-XChange Editor
- PDFescape
- Sejda
- PDFsam Basic
(Изображение предоставлено SmallPDF)
1. Smallpdf
A hand бесплатный редактор PDF на основе
Технические характеристики
Операционная система: Windows, macOS, Linux (в браузере)
Причины для покупки
+ Мощный набор инструментов + Облачный интерфейс + Конвертер PDF в Word
Причины, которых следует избегать
- Бесплатная пробная версия с ограничениями
С инструментом Smallpdf Edit PDF вы получаете простой пользовательский интерфейс, который позволяет вам добавлять текст и изображения в ваши файлы PDF.Эта платформа также предлагает простую электронную подпись и возможность добавлять комментарии и выделять информацию, уже хранящуюся в ваших PDF-файлах.
Система Smallpdf также содержит множество других инструментов для модификации PDF. Наряду с функцией редактора существует множество вариантов преобразования PDF-файлов в более простые для редактирования форматы, такие как файлы Word и Powerpoint, и вы можете сэкономить место, объединяя отдельные PDF-документы в один файл.
Но самое лучшее в Smallpdf - это то, что это облачная платформа.Другими словами, вы можете получить к нему доступ с любого поддерживаемого устройства, просто посетив веб-сайт Smallpdf и перетащив PDF-файл в свой браузер.
Пусть вас не сбивают с толку приглашения начать «бесплатную пробную версию» - вам нужно сделать это только в том случае, если вы хотите установить программу Smallpdf Desktop для редактирования в автономном режиме.
(Изображение предоставлено: PDF-XChange)
2. Редактор PDF-XChange
Еще один превосходный инструмент для редактирования текста в PDF-файлах со встроенным оптическим распознаванием символов
Технические характеристики
Операционная система: Windows
Причины купить
+ Оптическое распознавание символов + Редактирование текста + Разделение и извлечение страниц
Причины, которых следует избегать
-Документы с водяными знаками
PDF-XChange Editor - это бесплатная программа для редактирования PDF-файлов для компьютеров Windows, разработанная Tracker Software.Интерфейс немного сложнее, чем у пакета редактирования Smallpdf, но дает вам легкий доступ к множеству полезных функций, таких как опция штампа для пометки документов как «Просрочено» или «Утверждено».
Но для большинства пользователей основной причиной использования PDF-XChange Editor является тот факт, что он имеет встроенное оптическое распознавание символов (OCR). Это означает, что если ваш исходный документ PDF является фотокопией, PDF-XChange все равно распознает текст и позволит вам редактировать его. Кроме того, PDF-XChange Editor позволяет переформатировать текст и даже преобразовывать его в шрифты, которые еще не загружены на ваш компьютер.
Как и Smallpdf, вы можете использовать эту платформу для объединения или разделения отдельных файлов PDF. Единственным серьезным недостатком этого мощного редактора является то, что, если вы еще не зарегистрировались в версии Pro, небольшой водяной знак «Создано с помощью PDF-XChange Editor» будет добавлен в нижней части любого экспортируемого PDF-файла.
(Изображение предоставлено PDFescape)
3. PDFescape
Идеально подходит для редактирования небольших файлов PDF
Спецификации
Операционная система: Windows, macOS, Linux (в браузере)
Причины для покупки
+ Учетная запись не требуется + Простое объединение документов
Причины, по которым следует избегать
-10 МБ ограничение на размер файла - настольный редактор платный
С PDFescape вы можете редактировать онлайн или через настольное приложение.Настольное приложение является более мощным из двух, поскольку оно поддерживает редактирование уже существующего содержимого PDF и позволяет сканировать бумажные документы. Однако можно бесплатно использовать только онлайн-версию PDFescape.
Тем не менее, вы получаете множество полезных опций редактирования PDF с помощью PDFescape онлайн, таких как возможность делать заметки от руки и инструмент для добавления интерактивных URL-ссылок в ваши документы. Вы также обнаружите, что с помощью версии PDFescape в браузере можно легко добавлять, вращать и комментировать страницы.
Единственным серьезным недостатком этого бесплатного редактора PDF является то, что вы не можете загружать документы, размер которых превышает 10 МБ. Обычная страница PDF формата A4 занимает всего около 100 КБ данных, поэтому это не должно вызывать проблем, если вы не редактируете документ размером с книгу.
(Изображение предоставлено Sejda)
4. Sejda
Редактирование PDF-файлов с помощью удобного интерфейса в облаке
Технические характеристики
Операционная система: Windows, macOS, Linux (в браузере)
Причины для покупки
+ Учетная запись не требуется + Простой интерфейс
Причины, которых следует избегать
- Ограничения на размер файла - Премиум дорого
Файлы PDF - хороший способ хранить профессиональную или финансовую информацию, а это означает, что их содержимое часто является конфиденциальным.Sejda - это бесплатный онлайн-редактор PDF, которому вы можете доверять с важными документами, потому что все загруженные файлы стираются с его серверов через пять часов.
Помимо безопасности, Sejda - хороший выбор, если вам нужен бесплатный редактор PDF с удобным интерфейсом. Единая строка меню Sejda позволяет легко найти все параметры редактирования, необходимые для добавления текста, ссылок, изображений и подписей в документы PDF.
Когда вы закончите редактировать документ в Sejda, вам просто нужно нажать кнопку «Применить изменения» и продолжить сохранение готового продукта в своей учетной записи Google Drive, системе Dropbox или локально.
Sejda имеет некоторые ограничения, но они не достаточно строгие, чтобы вызвать проблемы у случайных пользователей. Вы можете выполнять только три задачи и загружать 50 МБ или 200 страниц информации на платформу Sejda каждый час.
(Изображение предоставлено PDFsam)
5. PDFSam Basic
Если ваши потребности просты, это может быть все, что вам нужно.
Спецификации
Операционная система: Windows, macOS, Linux
Причины для покупки
+ Простота использования + Не нужно загружать файлы + Нет рекламы
Причины, по которым следует избегать
-Ограниченный набор функций
Часто единственное, что вам нужно сделать, - это разделить PDF-файл на несколько документов, объединить несколько страниц или изменить ориентация страниц.Это часто бывает, если вы работаете с отсканированными бумажными документами. Если это звучит знакомо, PDFsam Basic - идеальный инструмент для работы. Это легкое настольное приложение, которое стоит оставить установленным именно в таких ситуациях.
В отличие от некоторых из представленных здесь инструментов, он не позволит вам изменять фактическое содержимое PDF-файлов, но позволяет легко разделить и объединить их. Просто выберите диапазон страниц - и вперед. Нет водяных знаков, о которых стоит беспокоиться, и вам не нужно доверять свои (потенциально конфиденциальные) документы неизвестной третьей стороне.
Во время установки вас спросят, хотите ли вы установить пробную версию PDFsam Enhanced (платный продукт), но вы можете отказаться от этого, если вам это не интересно, сняв соответствующий флажок.
Какой бесплатный редактор PDF подходит вам больше всего?
Решая, какой из приведенных ниже бесплатных редакторов PDF загрузить и использовать, сначала подумайте, какие части вашего PDF-файла вам нужно изменить. Если вы просто пытаетесь добавить информацию в форму в цифровом виде, вам понадобится базовый редактор, поддерживающий вставку текста.
Однако, если вам нужно существенно изменить содержимое PDF-файла, вам потребуется более мощный PDF-редактор, который может вносить изменения в текст или изображения, уже сохраненные в файле. В некоторых случаях, особенно если вы хотите изменить почти все содержимое файла, может быть лучше использовать программу конвертера PDF в Word.
.Как быстро редактировать отсканированные файлы PDF
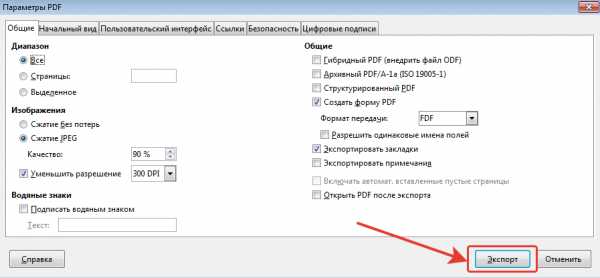
21-12-2020, 15:18:06 • Отправлено в: Практическое руководство • Проверенные решения
Отсканированные PDF-документы - одни из самых сложных для работы типов файлов. Когда вы сканируете документ и сохраняете его непосредственно в формате PDF, весь текст, диаграммы, графика и изображения объединяются в большой файл изображения, который нельзя редактировать.Если вы хотите упростить работу с отсканированным документом, вам нужно будет разбить большое изображение на управляемые элементы в документе. Давайте узнаем, как отредактировать отсканированные файлы PDF с помощью PDFelement.
Как редактировать отсканированный PDF-файл в Windows 10
Технология OCR может показаться пугающей, но ее действительно легко использовать с лучшей программой для редактирования отсканированных файлов PDF в Windows 10.
Шаг 1. Импортируйте PDF в PDFelement
Запустите PDFelement и нажмите кнопку «Открыть файлы» на главной странице.Выберите файл и нажмите «Открыть», чтобы загрузить файл в программу.
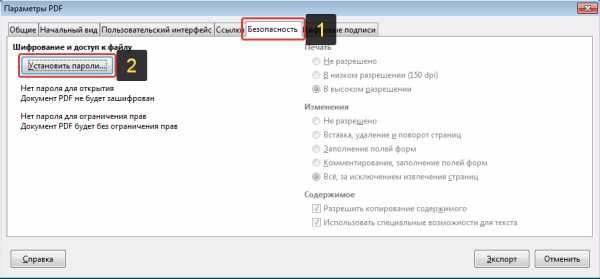
Шаг 2. Выполните оптическое распознавание текста отсканированного документа
Появится всплывающее сообщение, напоминающее вам выполнить оптическое распознавание текста для отсканированного файла PDF. Нажмите кнопку «Выполнить оптическое распознавание текста», и программа попросит вас выбрать исходный язык файла PDF, чтобы помочь ему распознать текст.

Шаг 3. Редактировать отсканированный файл PDF
После завершения распознавания текста вы сможете соответствующим образом отредактировать файл PDF.Откройте вкладку «Редактировать», чтобы увидеть диапазон изменений, которые вы можете внести в отсканированный файл PDF.
Измените текст в PDF-файле, щелкнув значок «Редактировать» на верхней правой панели инструментов. Щелкните в любом месте документа, чтобы добавить, удалить или изменить существующий текст. Добавьте новый набор текстов, нажав кнопку «Добавить текст».
Щелкните любой объект в файле PDF, чтобы редактировать изображения и диаграммы. Вы можете удалить объект, щелкнув его правой кнопкой мыши и выбрав опцию «Удалить». Вы также можете вырезать или копировать объекты, используя этот шаг.Выберите объект, чтобы переместить его в документ. Чтобы добавить в документ новый файл изображения, нажмите кнопку «Добавить изображение».

Шаг 4. Сохраните отредактированный отсканированный PDF-файл
В процессе редактирования не забывайте нажимать «Ctrl + S», чтобы сохранить свою работу. Как только вы довольны своим файлом, перейдите в «Файл» и выберите «Сохранить как». Выберите папку назначения и нажмите кнопку «Сохранить».
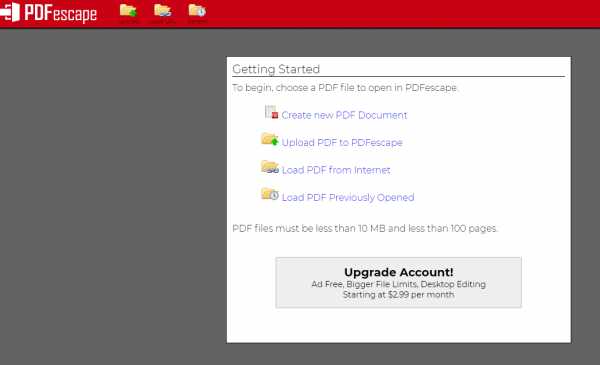
Видео о том, как редактировать отсканированный PDF-файл с помощью PDFelement
Вам может быть интересно, как преобразовать отсканированный PDF-файл в редактируемые PDF-файлы.Инструмент редактирования PDF с лучшим сканированием может редактировать, конвертировать, создавать, защищать, подписывать и печатать ваши PDF-файлы, а также заполнять PDF-формы без необходимости их распечатывать. Плагин PDFelement OCR - полезная функция. Он отлично справляется с сохранением внешнего вида документа при его преобразовании в читаемый, редактируемый и доступный для поиска файл PDF. Он поддерживает широкий спектр языков (например, английский, корейский, итальянский, индонезийский, французский, немецкий, русский, чешский, турецкий, арабский, португальский и т. Д.).), что означает, что вы можете использовать эту функцию независимо от того, какой язык вы используете.
Другие решения для отсканированных редакторов PDF с OCR
1. Nitro PDF Editor (Nitro Pro)
Nitro PDF Editor - это программа, которая имеет большие функциональные возможности для редактирования всех типов PDF-документов, включая отсканированные. Вы можете организовать и очистить свои документы, используя функцию присвоения номера страницы. Вы можете добавлять водяные знаки, закладки или логотипы по своему усмотрению.
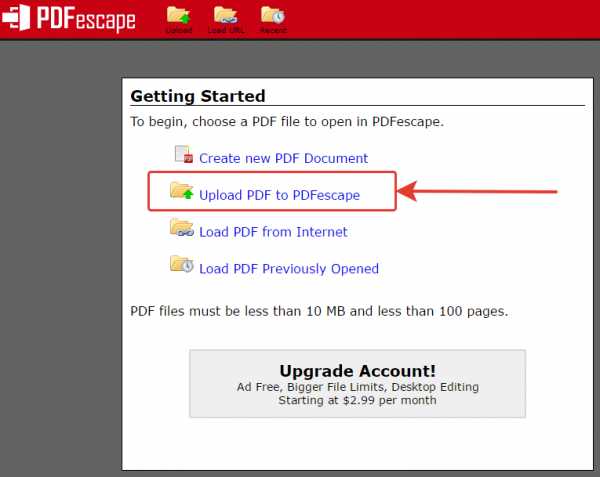
Плюсы:
- Добавление, редактирование или удаление битов PDF с номером
- Предлагает функцию OCR
- Вставка, поворот или извлечение отдельных страниц
Минусы:
- Цена довольно высокая
- Отсутствует поддержка индексации PDF
- Сбой OCR при работе с большими документами
Поддерживающая ОС: Windows
Цена: 159.99 $
Оценок: Мы оцениваем это на 3 звезды.
2. Adobe ® Acrobat ®
Adobe - это имя, которое довольно популярно в мире PDF из-за большого разнообразия функций. Однако он содержит множество функций, которые никогда не понадобятся обычному пользователю. Он поставляется с автоматическим распознаванием текста, который можно использовать для редактирования отсканированных файлов PDF и файлов PDF на основе изображений. Однако поддержка Adobe ® Acrobat ® XI закончилась в 2017 году. В этом случае вы можете щелкнуть здесь, чтобы узнать о лучших альтернативах Adobe Acrobat.
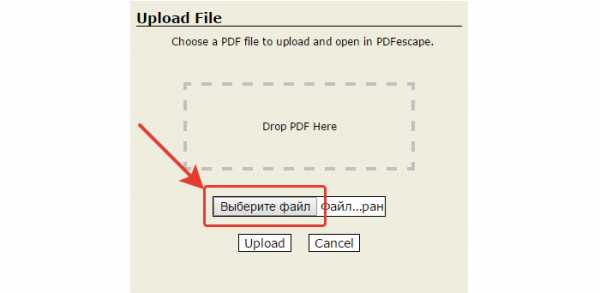
Плюсы:
- Эффективный и свежий интерфейс
- Доступна облачная служба документов
- Встроенная маршрутизация и подпись PDF
Минусы:
- Невозможно отменить OCR после его выполнения
- Модель подписки сложная и запутанная
- Стоимость очень высока
Поддерживающая ОС: Windows и Mac
Цена: 14 долларов.99 в месяц
Оценок: Мы оцениваем это на 4 звезды.
3. Apower PDF Editor - бесплатный отсканированный PDF-редактор
Если вам нужен редактор PDF для файлов на основе изображений и отсканированных файлов, редактор Apower PDF имеет полезную поддержку технологии OCR. Он также имеет несколько дополнительных функций, таких как добавление верхнего или нижнего колонтитула, удаление защищенных данных в PDF, а также доступны функции заполнения или создания форм.
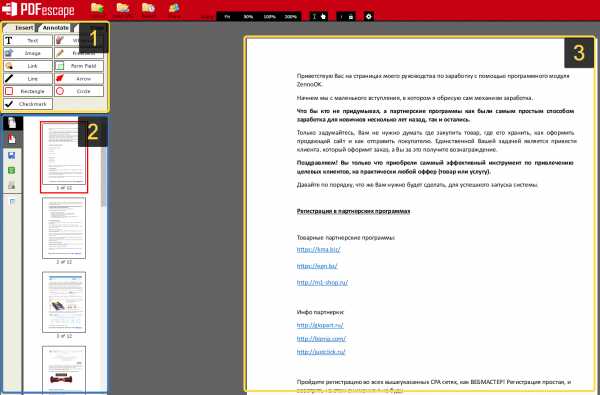
Плюсы:
- Преобразование отсканированных документов и документов на основе изображений в редактируемые PDF-файлы
- Управление страницами вашего PDF-файла
Минусы:
- Неинтуитивный интерфейс
- Медленно загружается при работе с большими документами
Поддерживающая ОС: Windows
Цена: Бесплатно
Оценок: Мы оцениваем 3.5.
Полезные советы по редактированию отсканированных PDF-файлов с помощью OCR
- Перед сканированием всей стопки документов протестируйте страницы с различными настройками и примените OCR, чтобы проверить, насколько хорошо оно работает с ними. Используйте настройки, при которых распознавание текста дает наилучший результат.
- Высококачественные отсканированные изображения обеспечивают наилучшие результаты распознавания текста. Как правило, для наилучших результатов распознавания убедитесь, что отсканированный документ имеет разрешение от 300 до 600 dpi.
- Текст, покрывающий слишком яркую или темную графику в исходном документе, не будет распознан OCR, потому что контраст между ними недостаточно высок.Если это проблема, отрегулируйте контрастность, чтобы функция распознавания текста могла прочитать текст.
- Для наилучшего результата используйте настройку черно-белого изображения.
- Убедитесь, что исходный документ лежит ровно на планшете сканера, чтобы избежать искажения текста, что может "сбить с толку" OCR.
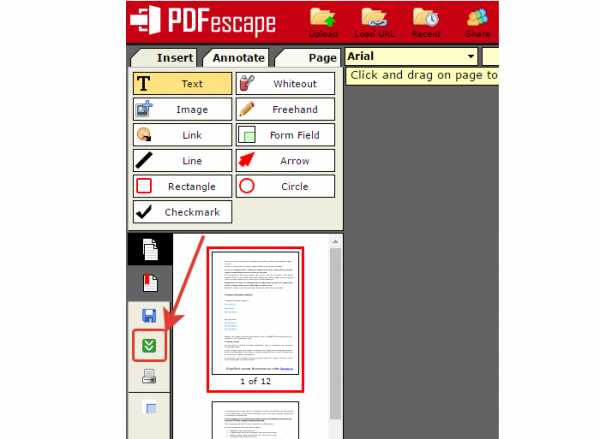
Загрузите или купите PDFelement бесплатно прямо сейчас!
Загрузите или купите PDFelement бесплатно прямо сейчас!
Купите PDFelement прямо сейчас!
Купите PDFelement прямо сейчас!
.
PDF Editor - редактирование файлов PDF в Интернете
Инструменты редактирования PDF
Цель этого инструмента - предоставить простые и практичные функции онлайн-редактирования для всех пользователей, чтобы избежать многократного преобразования PDF в документ Word и наоборот. Вы можете легко добавлять тексты, изображения или настраивать цвет и размер этих текстов. Более того, также поддерживается перемещение или удаление добавленных объектов.
Надежный онлайн-редактор PDF
В файл PDF можно вносить изменения в соответствии с вашими потребностями. EasePDF обеспечит безопасность вашей личной информации, файлов и внесенных вами изменений. Наша система удалит все файлы в течение 24 часов и убедится, что они не будут использоваться другими.
Гибкие параметры учетной записи
EasePDF предлагает три типа учетных записей пользователей.Если вы являетесь нашим Премиум-пользователем, у вас нет ограничений на использование. Вы можете получить дополнительную информацию на нашей странице цен.
.Как копировать текст из PDF
После этого вы можете свободно выбирать и копировать текст по мере необходимости. Если вам нужно отредактировать скопированный контент, выберите Microsoft Word в качестве варианта вывода из трех доступных форматов. Независимо от того, был ли это защищенный PDF-файл или отсканированный PDF-файл, копирование содержимого теперь будет разрешено после завершения процесса преобразования.
Как скопировать текст из PDF в Word?
Как указано выше, преобразовав документ PDF в другой формат, вы скопируете и вставите весь текст, а также другие типы содержимого, т.е.д., изображения и таблицы, в редактируемый текстовый документ. Выберите Word, PPT или Excel, в зависимости от ваших потребностей, а также исходный формат документа PDF. Как только вы это сделаете, вы можете выделить текст, как и в любом обычном файле.
Если вы хотите превратить исходный документ PDF в файл PDF, который можно скопировать и вставить текст, все, что вам нужно сделать, это преобразовать файл в формат PDF. Этот процесс можно выполнить с помощью того же PDF-конвертера или нажать «Сохранить как» в файле Microsoft Office.
Могу ли я скопировать текст из нескольких PDF-файлов одновременно?
OCR в настоящее время не включено в Smallpdf для пакетной обработки. Тем не менее, небольшое исправление - сначала объединить файлы PDF в один документ, а затем перейти к преобразованию. Это позволит вам извлекать массу текста из ваших PDF-файлов в один большой файл в текстовом редакторе.
Когда вы наводите курсор мыши и щелкаете на «Все инструменты» в заголовке любой страницы инструментов, будет показан полный список всех доступных функций, предлагаемых Smallpdf.Помимо возможности копировать текст из файлов PDF, вы также можете нажать «Редактировать PDF», чтобы добавить в документ аннотации, текст, а также различные формы и изображения.
Вы выбрасываете мои файлы?
Да, да и да. Мы обрабатываем чуть больше миллиона документов каждый день. Наша популярность выросла благодаря различным мерам безопасности, которые мы внедрили для поддержания безопасной инфраструктуры для нашей пользовательской базы. Безопасное шифрование SSL военного уровня защитит ваши документы от загрузки, передачи и скачивания файлов.Мы также удаляем файлы после одного часа обработки. Вы можете конвертировать любое количество файлов между их форматами и обратно.
Кроме того, если вы решите открыть PDF-файл с помощью нашего автономного инструмента, параметры передачи файлов будут непосредственно встроены в программу чтения PDF-файлов для вашего удобства. Для инструментов PDF в Word, PPT и Excel - ни один документ не будет загружен, поскольку файлы Smallpdf Desktop обрабатываются локально. Нет ничего более безопасного, чем это!
.Подписать PDF-файлы онлайн бесплатно | Наполнитель PDF
Онлайн-сервисы
Acrobat позволяют легко подписывать документы в Интернете. После загрузки PDF-файла и входа в систему заполните форму с помощью текстовых полей, флажков и т. Д. Чтобы разместить свою онлайн-подпись, загрузите изображение своей подписи, щелкнув значок Sign , затем Добавить подпись . На панели подписи щелкните Изображение , затем Выберите изображение , чтобы перейти к изображению подписи.Вы также можете использовать инициалы или напечатать или нарисовать свою подпись. Щелкните Применить , чтобы разместить свою электронную подпись в поле подписи или в любом месте PDF-файла. Затем загрузите подписанный документ или поделитесь им.
Вы можете отказаться от бумаги, если попробуете Adobe Acrobat Pro DC бесплатно в течение семи дней для Windows или Mac. Отправляйте файлы другим подписывающим лицам для сбора их цифровой подписи с помощью Adobe Sign, сохранения подписей, редактирования PDF-файлов с помощью инструментов PDF-редактора, создания и предварительного просмотра заполняемых PDF-форм, объединения файлов, аннотирования файлов, добавления водяных знаков, преобразования PDF-файлов и преобразования файлов в PDF и из PDF , включая документы Microsoft Excel, PowerPoint и Word.Конвертируйте PNG, JPG и другие файлы изображений. Вы также можете использовать инструменты Acrobat PDF на ходу с приложением Adobe Acrobat Reader, доступным для вашего смартфона, включая iPhone, или планшета, например iPad.
.