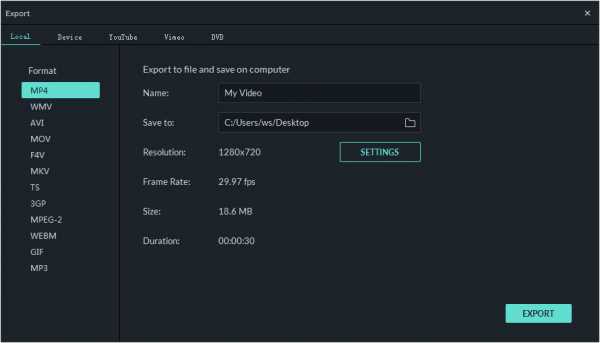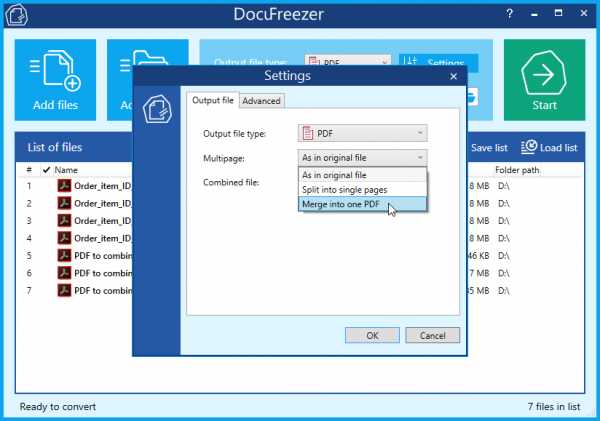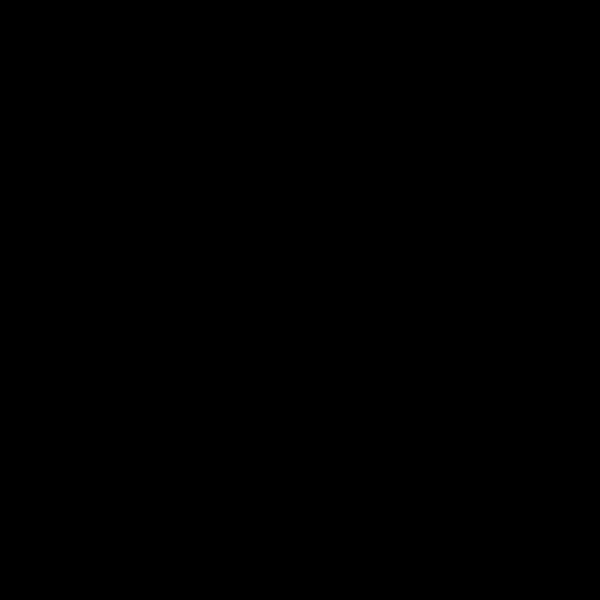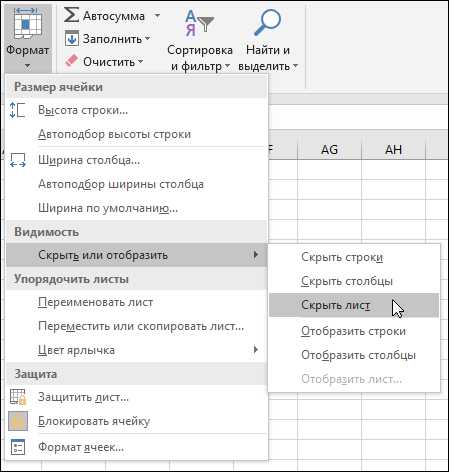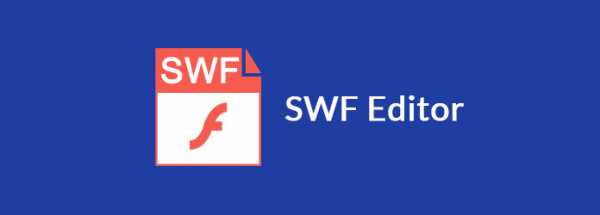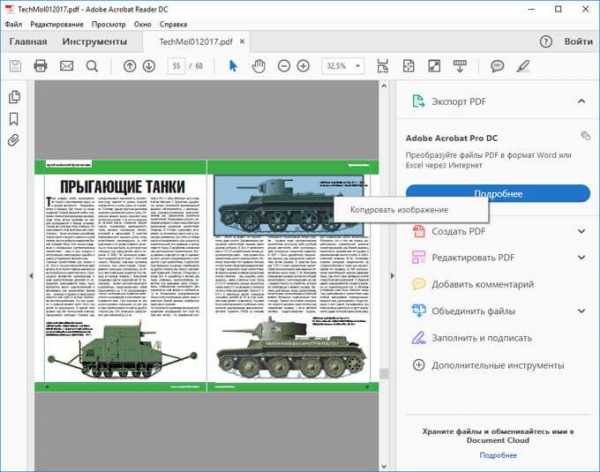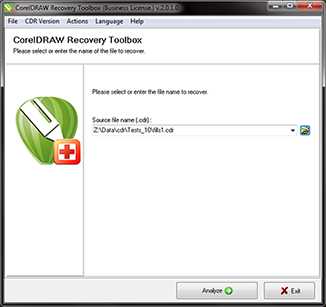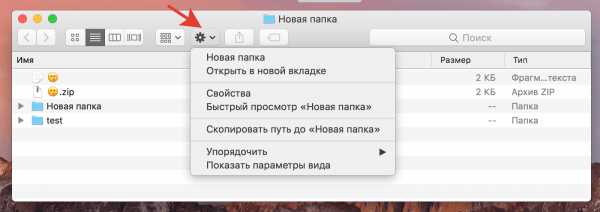Как соединить в один файлы avi
Как объединить видео AVI в один файл
Карен НельсонПоследнее обновление: 30 декабря 2020
Вы знаете, как объединить видео AVI в один файл всего за несколько кликов? Многие производители видео пытаются объединить несколько видеороликов AVI в одно, но не знают, как это сделать. Некоторые могут использовать онлайн-слияние AVI, в то время как другие загружают передовое программное обеспечение или инструменты для создания видео, такие как Adobe Premiere, MAGIX VEGAS и т. Д. Однако на самом деле эти инструменты не так просты в использовании. Возможно, вы можете изучить онлайн, чтобы узнать, как его использовать, но это все равно будет стоить вам времени и энергии, чтобы справиться с этим. Итак, есть ли инструменты, которые позволяют нам объединить видео AVI в один файл с легкостью? Давайте посмотрим, что сегодня представляет собой слияние AVI!
Рекомендация Good AVI Merger
При разговоре с AVI Combiner программа вызывала VideoSolo Video Converter Ultimate настоятельно рекомендуется вам. Это универсальная программа, которая не только может конвертировать ваше видео в разные форматы, но и одновременно объединять видео AVI.
A. Во-первых, VideoSolo Video Converter Ultimate - полезный и простой в использовании инструмент, который позволяет конвертировать видео в более чем 200 форматов, таких как MOV, AVI, MPEG и т. Д.
B. Во-вторых, вы можете редактировать или устанавливать параметры вашего видео, такие как скорость передачи, разрешение, частота кадров и т. Д.
C. В-третьих, VideoSolo Video Converter Ultimate позволяет пользователям объединять и конвертировать форматы одновременно. Это действительно экономит время и удобно.
Как объединить видео AVI в один файл
Шаг 1. Установите и добавьте файлы в AVI Merger
Загрузите VideoSolo Video Converter Ultimate с помощью вышеуказанных кнопок. Затем дважды щелкните, чтобы запустить его на своем компьютере. Теперь вы можете импортировать свои файлы / папки, перетаскивая их в основной интерфейс. Обратите внимание, что вы должны убедиться, что ваши видео находятся в правильном порядке. Если нет, вы можете нажать на стрелку в правой части видео, чтобы изменить порядок.
Шаг 2. Отредактируйте видео
В правом верхнем углу вы можете щелкнуть раскрывающийся список «Преобразовать все в», чтобы изменить формат видео. Перед объединением видеофайлов вы можете отредактировать видео. Значок в виде звезды означает редактирование, а значок ножниц означает вырезание видео. Вы можете использовать этот встроенный редактор для поворота и кадрирования, добавления эффектов и фильтров, водяных знаков, звуковой дорожки и субтитров.
Шаг 3. Слияние ваших видео AVI
Теперь отметьте «Объединить в один файл», который находится рядом с «Конвертировать все». Затем нажмите «Конвертировать все», чтобы объединить видео AVI в один файл. Подождите немного, и вскоре ваши видео будут идеально объединены.
Следуя приведенным выше шагам, объединение AVI-видео в один файл не является проблемой.
VideoSolo Video Converter Ultimate работает отлично, и я люблю его использовать. Если у вас есть какие-либо вопросы или мысли по поводу этого метода, просто оставляйте свои комментарии ниже. Спасибо за прочтение!
Как объединить avi файлы в один
На практике перед пользователями часто встает распространенная проблема: как соединить два видео в одно? Например, с некоторых видеохостингов приходится скачивать ролики по частям и потом склеивать. Другая ситуация, когда у вас есть несколько видеофрагментов, и вы хотите понять, как объединить несколько видео в одно, чтобы получился оригинальный фильм, посвященный тому или иному событию.
Для того, чтобы склеить видео ролики, воспользуемся программой «ВидеоМАСТЕР». Продукт оснащен всем необходимым инструментарием и позволяет соединить два видео в одно быстро и качественно.
Как быстро научиться соединять два видео в одно? Посмотрите наглядный видеоурок:
Процедура склейки довольно проста и требует выполнения нескольких несложных действий:
Содержание:
Шаг 1. Установите программу для соединения видео
Вначале необходимо скачать видео конвертер «ВидеоМАСТЕР» и установить его на компьютер. Размер дистрибутива составляет 56 MB, при наличии высокой скорости скачивания процесс загрузки займет не более пяти минут. После окончания загрузки запустите файл VideoMASTER.exe, чтобы начать работу.
Шаг 2. Добавьте видеоклипы в программу
Для того чтобы загрузить видео файлы в программу, нажмите кнопку «Добавить» на левой боковой панели. «ВидеоМАСТЕР» позволяет добавлять как отдельные видеоролики, так и целые папки, а также DVD, если диск в это время находится в DVD-приводе.
Шаг 3. Укажите настройки записываемого файла
В разделе «Конвертировать в формат» выберите формат для создаваемого ролика. Программа поддерживает большинство популярных расширений видео, а также позволяет записывать DVD диски. При необходимости вы можете указать детальные настройки создаваемого файла. В разделе меню «Параметры» можно выбрать тип кодека, битрейт, размер, частоту кадров и др.
Шаг 4. Отметьте видео файлы, которые необходимо соединить
Для того чтобы соединить два видео в одно, необходимо отметить видео файлы галочками. Далее нажмите кнопку «Соединить» на левой боковой панели.
Шаг 5. Запустите процедуру конвертации
Нажмите кнопку «Конвертировать» в правом нижнем углу программы. Скорость конвертации зависит от размеров исходных файлов. При необходимости вы можете остановить склейку, если у вас появились более приоритетные задачи. Для этого нажмите кнопку «Пауза». Возобновить конвертацию вы сможете в любое удобное для вас время. По окончании процесса программа предложить вам открыть папку с файлом и сразу просмотреть склеенный ролик.
Шаг 6. Улучшение видеоматериала
Быстрое склеивание большого количества видеоклипов предполагает, что изначально фрагменты должны быть в одном формате, в приблизительно одинаковой цветовой гамме и хорошо сочетаться по крупности планов. Такое совпадение по всем параметрам случается довольно редко, поэтому зачастую просто соединить видео в один файл недостаточно.
«ВидеоМАСТЕР» – простое приложение, которое может совместить пару видеороликов и фильмов, даже если их параметры кардинально отличаются. Софт включает все необходимые функции для подготовки роликов к склеиванию.
Накладываем эффекты
Эта опция будет крайне полезна в случае, если цвета в отобранных фрагментах сильно отличаются. Например, в одном видео преобладают теплые оттенки, а в другом – холодные. Чтобы исправить этот недочет и подогнать видеоряд во всех склеиваемых эпизодах под единый стиль, необходимо воспользоваться эффектами.
Запустите редактор еще раз и в главном рабочем окне добавьте нужные файлы.
Корректируем качество видео
В этом же окне во вкладке «Улучшения» вы сможете более детально настроить цветопередачу в роликах. Вы можете воспользоваться инструментами моментального преображения – «Авто-уровни» и «Комплексное улучшение» – или настроить цветовой баланс, яркость, контраст и насыщенность вручную.
Шаг 7. Работаем со звуком и добавляем музыку
Склеивая два и более видео, вы не сможете обойти вниманием их звуковое сопровождение. Один фрагмент может включать речь, в другом может быть только музыка, а в третьем – абсолютная тишина. Ваша задача – настроить звучание каждого эпизода так, чтобы после склейки видео финальный клип гармонично воспринимался на слух.
«ВидеоМАСТЕР» предоставляет широкие возможности по коррекции звука в видео. Вы сможете заменить исходную аудиодорожку, наложить поверх новую композицию, сделать любой из имеющихся аудиопотоков громче или тише, а также полностью убрать любые звуки. Для этого нужно нажать «Обработка» и в выпавшем списке найти пункт «Работа со звуком».
Сложные случаи
Иногда, чтобы объединить видео, необходимо выполнить более тщательную подготовку. Это случаи, в которых ролики сняты в разных пропорциях или в «неправильном» положении (например, вы собираетесь склеить горизонтальное и вертикальное видео). Для устранения этих недостатков «ВидеоМАСТЕР» предлагает несколько удобных решений. Просто следуйте краткой инструкции!
Выполняем кадрирование
Кадрирование позволит выполнить слияние любых видеофайлов в разных форматах. Если один из добавленных роликов снят в формате 4:3, а остальные – в 16:9, вы можете скорректировать разницу. Воспользоваться этим инструментом вы сможете, нажав кнопку «Эффекты». В строке «Пропорции» установите необходимое значение и разместите границы выделения на оптимальном участке видеоряда.
Переворачиваем видео
Вертикальное видео вы сможете превратить в горизонтальное воспользовавшись опцией «Поворот» в том же окне. Один клик – и оплошность исправлена.
Соединить видео в один файл
Легкое объединение
Мгновенно загрузите любое количество видеофайлов или изображений и объедините их, нажав одну кнопку.
Обрезать и добавить границы
Убедитесь, что все видеоклипы сочетаются друг с другом, настраивая параметры плавного перехода, а также увеличения, обрезки и соотношения сторон видео.
Все форматы видео
Наш инструмент поддерживает все форматы видео, включая MP4, AVI, MPG, VOB, WMV, MOV и другие.
Полностью онлайн
Объединяя видео онлайн, нет необходимости устанавливать какие-либо специализированные приложения на ваш телефон, планшет или компьютер.
Высокий уровень секретности
Ваши видеофайлы всегда защищены с помощью надежного шифрования, которое предлагает приложение.
Параметры объединения видео
Выберите из нескольких разрешений, форматов и параметров качества, чтобы создать одно потрясающее комбинированное видео!
Объединяйте видео в любом количестве
Вы можете задать соотношение сторон и формат результата
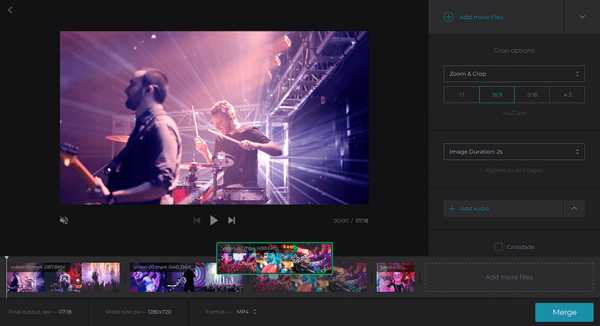
Объединение видеофайлов онлайн
Загрузите файлы
Выберите видеофайлы, которые вы хотите объединить. Вы можете добавить файлы со своего компьютера, из Dropbox, Google Диска или вставить ссылку из другого онлайн-источника, типа YouTube.
Выберите параметры
После того, как вы добавили все видео, которые хотите объединить, переместите их в нужном порядке. Затем выберите нужный формат для выходного файла и нажмите кнопку «Объединить».
Скачайте результат
После того, как ваши видео были объединены, нажмите кнопку «Скачать», чтобы сохранить файл. Вы также можете посмотреть его онлайн или сохранить на Google Диск или в Dropbox.
Если у вас есть несколько видеофайлов или изображений, которые вы хотите объединить в одно удивительное видео, то наше приложение вам подойдёт! Вы можете объединить любое количество видео или изображений, увеличив или обрезав их, задав желаемое соотношение сторон и выбрав желаемый формат видео.
Используя наши предустановленные настройки, вы можете быстро создать идеальное видео для Youtube, Facebook, Instagram и Instagram Story.
Dmitry Kornev
- 24 января 2002 266k
Соединять в один несколько AVI файлов, не такое простое дело, как может показаться по началу. Дело в том, что чаще всего отдельные фрагменты, имеют разный FPS, и именно по этой причине VirtualDub отказывается их соединять.
Разный FPS, другими словами разное количество кадров в секунду, могло получиться из-за того, что при захвате видео вы делали привязку видео потока к звуку, во избежание рассинхронизации видео и звука. Что же теперь делать, спросите вы.
Самый простой и верный способ избежать таких проблем – это захватывать видео не кусками, а все сразу. Тем более, что вы уже знаете, как создавать большие по продолжительности и по объему AVI файлы (статья "Захват видео"), и знаете, что особых проблем при этом нет.
Второй способ избежать проблем при склеивании файлов – это не делать привязки видео потока к звуку при захвате. Естественно, при этом вы рискуете получить рассинхронизацию, поэтому данное решение малопригодно.
Теперь я вас предупредил, что лучше так не делать и рассказал о том, как можно этого избежать. 🙂 Поэтому переходим, непосредственно, к способу соединения.
1. Идеальный вариант – AVI файлы имеют одинаковый FPS.
Открываем в VirtualDub первый фрагмент, с которого в дальнейшем начнется будущий ролик.
Присоединяем, к уже открытому фрагменту, следующий, для этого выбираем команду:
Выбираем файл. Открытый, таким образом, файл будет присоединен в конец предыдущего.
Последующие фрагменты присоединяются так же. Как вы уже поняли, фрагменты необходимо присоединять именно в той последовательности, в которой они потом будут идти в конечном ролике.
Все фрагменты открыты, теперь, при желании вы можете производить любые манипуляции, перед тем как перейти к сохранению. Можете накладывать фильтры, вырезать не нужные куски и т.д.
Сохранить тоже можно по разному, можно с пережатием и без пережатия видео и аудио потоков.
В общем, не буду повторяться – вы все это знаете из предыдущих описаний.
2. Не идеальный вариант – AVI файлы имеют различный FPS.
Мы имеем некоторое количество видео фрагментов, которые в свою очередь имеют различный FPS. Сразу склеить их, при помощи VirtualDub, нам не удастся. Поэтому для начала все имеющиеся фрагменты необходимо привести к одному FPS, и это совсем не простая задача!
Меняя частоту кадров AVI, мы ускоряем или замедляем поток кадров, следовательно, меняем продолжительность AVI. Но при этом звуковая дорожка остается неизменной, VirtualDub не сопоставляет ее видео потоку! Поэтому, неизбежно получается рассинхронизация видео и аудио потоков.
Выясним FPS фрагментов, которые нужно соединить. Для этого, поочередно, каждый файл открываем в VirtualDub, в меню "Video" выбираем :
В открывшемся окне видим FPS текущего файла:
Запоминем или лучше записываем значение FPS. Открываем следующий AVI файли таким же образом выясняем его FPS, и т.д.
- Если вы видите, что FPS всех файлов меняется незначительно – рассчитайте или приблизительно оцените их среднее значение. Потом частоту кадров будете приводить к этому среднему значению. Это важно, т.к. при этом FPS для большинства фрагментов будет меняться незначительно и, следовательно, меньше будет рассинхронизация.
Если из всех имеющихся фрагментов всего один или несколько имеют значительно отличающееся значение FPS – обрабатывайте их по отдельности. Т.е. этот один или несколько фрагментов пока не трогайте, возьмите те, что похожи, рассчитайте и приведите их к среднему FPS. Оставшиеся приведите к этому же среднему FPS другим способом, об этом дальше.
2.1. Приведение AVI файлов к одному FPS (разбег не значительный).
Обычно, если видео фрагменты захватывались с одного и того же источника, то FPS у них изменяется весьма не значительно. Кроме того, чем фрагменты меньше по продолжительности, тем разбег, еще меньше.
И так мы знаем средний FPS, к которому будем приводить все имеющиеся фрагменты. Открываем в VirtualDub первый AVI файл:
Передвинете ползунок в конец фрагмента или нажмите соответствующую кнопку на панели и посмотрите его продолжительность :
У меня фрагмент имеет продолжительность 0 часов, 08 минут, 40.369 секунд.
Переходим к уже знакомому диалоговому окну:
Выбираем пункт "Change to. ". Вписываем среднее известное значение, остальное по умолчанию, нажимаем ОК.
Посмотрите снова на продолжительность вашего фрагмента, теперь она другая:
В силу того, что у меня фрагмент всего 8 минут продолжительностью и FPS изменялся очень не значительно – изменение в его продолжительности составило лишь доли секунды. Это значит, что в конце фрагмента рассинхронизация видео и звука составляет как раз эти доли секунды. Что, в общем-то, совсем не много и даже если очень стараться врятли можно их будет заметить при просмотре. Поэтому я не вижу смысла корректировать синхронизацию, в данном случае, пусть остается, как есть.
Сохраняем изменения FPS. Для этого, предварительно убедитесь, что для видео и аудио потоков, в соответствующих меню, выбран пункт "Direct stream copy". Т.е. потоки будут копироваться без обработки.
Таким образом, обрабатываются все фрагменты. Если у всех у них будет такая незначительная рассинхронизация, как в примере, то можно сказать, что вам повезло.
После обработки всех фрагментов, вы можете переходить, непосредственно к соединению AVIшек. Делается это, теперь, в точности так же, как и при идеальном варианте, пункт 1.
Тем же кому, повезло меньше, и рассинхронизация получилась заметной, посвящается дальнейшее описание.
Рассинхронизацию в пределах 0.5 секунд, к концу фрагмента, можно в какой-то степени исправить имеющимися у VirtualDub средствами. Для этого нужно зайти :
Здесь выберете "Preload" и "Interleave.." = 1000ms . 1500ms. Изменяя значение "Delay audio track by" вы можете немного сдвинуть звук, относительно видео потока. Положительное значение используйте, если звук опережает видео. Отрицательные значения используйте, если наоборот звук отстает от видео.
Вообще, конечно, в нашем случае рассинхронизация имеет нарастающий характер, поэтому ее нельзя исправить простым сдвижением аудио потока, относительно видео потока. Но ее можно в некоторой степени компенсировать или сделать менее заметной.
К примеру, изначально вы имеете, в начале полную синхронизацию, а к концу уход одного потока относительно другого составляет 0.5 секунд. Сделайте так, что бы уже в начале была рассинхронизация 0.25 секунд, таким образом, где-то по середине будет синхронность, а в конце снова уход на 0.25 секунд.
Только не подумайте, что 0.5 секунд – это какое-то ограничение, просто я считаю, что большую рассиннхронизацию, таким сдвижением потока не исправить и не компенсировать, она все равно останется заметной.
Для сохранения изменений в AVI, после изменения параметра "Delay audio track by", так же достаточно выбрать для видео и аудио потоков "Direct stream copy", после чего сохранить.
Тех же, кого не устраивает устранение рассинхронизации за счет сдвижения потока, а так же кому вообще не повезло и имеющаяся рассинхронизация значительна – читайте следующий пункт.
2.2. Приведение AVI файлов к одному FPS (разбег большой).
VirtualDub хорошая программа – это в не сомнения. Однако нет в ней опций, которые могли бы устранить значительную рассинхронизацию видео и звука при большом изменении частоты кадров. Поэтому способ описываемый далее, предполагает обработку звука отдельно от видео.
Открываем в VirtualDub первый AVI файл:
Сохраняем звук открытого AVI в отдельный WAV файл :
Для видео выбираем "Direct stream copy", для звука "No audio" :
Переходим к знакомому диалоговому окну:
Выбираем пункт "Change to. ". Вписываем среднее известное значение, остальное по умолчанию, нажимаем ОК.
Перейдите на конец фрагмента, что бы посмотреть его продолжительность, после изменения FPS.
Запишите значение времени. Сохраните AVI.
Таким образом, мы имеет отдельно звук в WAV файле, и имеем AVI файл, с измененным FPS без звука.
Теперь нам понадобиться звуковой редактор, например SonicFoundry Sound Forge или Syntrillium Cool Edit (конечно же, есть и другие). У меня под руками оказалась программа Cool Edit, поэтому я буду рассказывать, и показывать на ее примере.
Запускаем Cool Edit, открываем WAV файл.
Для сжатия/растяжения звука по времени, выбираем в меню:
В диалоговом окне, в поле "Length" необходимо ввести новую длину WAV файла, т.е. то значение, которое мы переписали поле смены FPS в VirtualDub. Значение необходимо вводить в секундах (например, у меня значение 0:07:13.595, в секундах это 7*60+13.595=433.595). Вводим, нажимаем OK :
По окончанию обработки убедитесь, что продолжительность соответствует необходимой. У меня она отличается на 1 тысячную долю секунды, думаю это в пределах допустимого. 🙂
Запускаем VirtualDub, открываем наш AVI файл без звука. Через меню "Audio" подключаем новый звук:
Для сохранения AVI с новым звуком, для видео и аудио потоков выбираем "Direct stream copy" :
Так обрабатываем все AVI файлы. Ну а после того как все будет готово, файлы можно соединять так, как это делается при идеальном варианте, пункт 1.
Ну вот вроде и все! 🙂
3. Советы и замечания :
- Приводить частоту кадров имеет смысл только в случае, если исходник не сжат, или сжат MJPEG-ом, Huffyuv-ом. Т.е. кодеком, при сжатии которым, каждый кадр является ключевым. В противном случае, все равно, обрабатываться будут только полные кадры (ключевые) и ничего хорошего не выйдет.
Copyright © Олег Антошкив
Хочу дать совет как избежать процесса перезаписи AVI с целью изменить у него Frame Rate. Для этого достаточно использовать программу : Avifrate1.10 – framerate changer for Avis. Она изменяет Frame Rate в заголовке AVI без перезаписывания всего файла, а это существенно экономит время и не нужно свободного места на диске для промежуточного файла. Я неоднократно использовал эту программу для приведения частоты кадров к одному значению у нескольких AVI и последующей склейки в VirtualDub.
Со звуком я немного по другому работал: из каждого фрагмента сохранял звук в отдельные файлы, корректировал их длительность, потом склеивал все звуковые фрагменты в один кусок и уже его подключал в VirtualDub в качестве источника звука для "виртуально" соединенных фрагментов видео.
Соединить видео онлайн — Слияние видеороликов — Бесплатный инструмент для соединения видео — Clideo
Легкое объединение
Мгновенно загрузите любое количество видеофайлов или изображений и объедините их, нажав одну кнопку.
Обрезать и добавить границы
Убедитесь, что все видеоклипы сочетаются друг с другом, настраивая параметры плавного перехода, а также увеличения, обрезки и соотношения сторон видео.
Все форматы видео
Наш инструмент поддерживает все форматы видео, включая MP4, AVI, MPG, VOB, WMV, MOV и другие.
Полностью онлайн
Объединяя видео онлайн, нет необходимости устанавливать какие-либо специализированные приложения на ваш телефон, планшет или компьютер.
Высокий уровень секретности
Ваши видеофайлы всегда защищены с помощью надежного шифрования, которое предлагает приложение.
Параметры объединения видео
Выберите из нескольких разрешений, форматов и параметров качества, чтобы создать одно потрясающее комбинированное видео!
Как склеить видео в один файл
Как склеить несколько видео в одно
Вы записали несколько видео на разные устройства и хотите склеить их в один фильм, чтобы показать друзьям или поделиться в социальных сетях? Или, может быть, вам нужно соединить два видео в одно, чтобы создать эффектный клип? Справиться с этими задачами вам поможет Movavi Видеоредактор – простая и многофункциональная программа для редактирования видео. Скачайте Видеоредактор, следуйте пошаговой инструкции, и вы узнаете, как склеить видео в один файл.
Скачать бесплатно Скачать бесплатноУстановите программу для объединения видео
Скачайте программу для соединения видео в одно, запустите установочный файл и следуйте инструкциям по установке на экране. Видеоредактор будет установлен на русском языке по умолчанию.
Добавьте файлы в программу
Откройте Видеоредактор и выберите Новый проект. Затем нажмите кнопку Добавить файлы и выберите видеофайлы, которые необходимо склеить. Выбранные файлы будут добавлены на Шкалу времени в нижней части окна приложения. Чтобы соединить видео, расположите их вплотную друг к другу в рабочей области.
Добавьте переходы
Чтобы переходы от одного ролика к другому выглядели плавно и красиво, добавьте в получившийся клип стильные анимированные переходы. Для этого откройте вкладку Переходы и выберите подходящий переход. Перетащите его на Шкалу времени и разместите между двумя фрагментами видео. Вы также можете добавить одинаковые переходы между всеми частями видео. Нажмите на кнопку Мастер переходов и в открывшемся окне выберите стиль и длительность переходов. Переходы будут добавлены между всеми фрагментами видео автоматически.
Сохраните готовое видео
Нажмите кнопку Сохранить и выберите формат для готового ролика. Вы также можете воспользоваться готовыми профилями, чтобы сохранить ваше видео в подходящем формате для мобильного устройства или подготовить его для загрузки в Интернет. Затем нажмите кнопку Старт.
Теперь вы знаете, как объединить видео всего за несколько минут. При помощи Movavi Видеоредактора вы можете не только склеить два видео в одно, но и создать видеоролик из фото, добавить эффекты и титры, вырезать ненужный фрагмент из видео и многое другое.
Movavi Видеоредактор Плюс
Шаг вперед в создании видео
Редактируйте видео, фото и аудио на монтажном столе
Добавляйте переходы, фильтры и титры
Анимируйте объекты, пользуйтесь расширенной коллекцией медиа
Сохраняйте видео в любом популярном формате
Другие полезные инструкции
Остались вопросы?
Мы также рекомендуем
10 лучших программ для склейки видео
Автор: Анна Кириенко
|Хотите соединить несколько видеороликов в один? Например, вам нужно подготовить видеопоздравление на день рождения из нескольких видеофайлов от разных людей? Или вы сами сняли множество роликов во время поездки в отпуск и теперь хотите объединить их в один фильм? В Интернете большое количество приложений для редактирования видео, с помощью которых можно склеить несколько клипов в один. Давайте рассмотрим топ-10 наиболее популярных из них и разберемся, какая программа для склейки видео наиболее удобная и простая в использовании.
ВидеоМАСТЕР
ВидеоМАСТЕР – многофункциональная программа, позволяющая просматривать и редактировать видео, склеивать несколько видеофрагментов в один и тут же конвертировать полученный файл в любой популярный формат.
ПО поддерживает импорт и экспорт файлов в более 500 различных форматов. Она автоматически подбирает оптимальные настройки видео и звука для трансляции ролика на телевизоре, записи на DVD-диск или загрузки онлайн в социальные сети и на видеохостинги, например ВКонтакте или YouTube.
Отдельно выделим возможность поворачивать видео, менять его скорость, настраивать уровень громкости звука, кадрировать и обрезать лишние фрагменты. Это будет особенно полезно при объединение для дальнейшего просмотра на телевизоре нескольких роликов, среди которых есть снятые вертикально на телефон.
Посмотрите видеоурок, чтобы узнать про все возможности программы:
Плюсы:
Минусы:
Скачайте программу и оцените все ее преимущества
Скачать бесплатно!Отлично работает на Windows 10, 8, 7, Vista, XP
ВидеоМОНТАЖ
ВидеоМОНТАЖ – мощный видеоредактор, который может быть использован и как программа для соединения видео в одно. Функционал поддерживает импорт и экспорт видеозаписей в любых современных форматах. Программа позволяет обрезать и склеивать видео, добавлять визуальные эффекты, переходы и музыку. Полученные ролики можно сразу загрузить на YouTube в Full HD для просмотра с друзьями или записать на DVD в качестве подарка близким.
Плюсы:
Минусы:
Интерфейс ВидеоМОНТАЖА
Sony Vegas Pro
Vegas Pro – профессиональный софт для многопоточной записи, редактирования и монтажа видео от компании Sony. Функционал приложения предлагает возможности работы с неограниченном количеством видео и аудиодорожек одновременно, а также продвинутые инструменты для обработки звука и поддержку многоканального ввода и вывода. Софт может быть использован для работы с видео и аудиоконтентом.
Плюсы:
Минусы:
Интерфейс Sony Vegas Pro
Adobe Premiere Pro
Adobe Premiere Pro – еще одно профессиональное программное обеспечение для редактирования и монтажа роликов. Софт позволяет превратить только что отснятый материал в полноценные фильмы, также он был неоднократно использован для создания голливудских блокбастеров. Вы можете создавать новые проекты через встроенное облачное хранилище и редактировать с любого устройства.
После того, как вы склеили ваш фильм из нескольких клипов любого качества, каждый из которых был снят на разные устройства, вы можете настроить формат и частоту кадров остальных фрагментов по наиболее качественному из них.
Плюсы:
Минусы:
Интерфейс Adobe Premiere Pro
Movavi Video Editor
Movavi Video Editor – полупрофессиональная программа для нелинейного монтажа видео и работы со звуком. Приложение имеет весь базовый функционал для редактирования видео: склейка, обрезка, кадрирование и многое другое. Также софт обладает множеством продвинутых функций, таких как работа с хромакеем и одновременное редактирование нескольких видеодорожек. Полученные видео можно сохранить на компьютер или тут же поделиться ими с друзьями в Интернете.
Плюсы:
Минусы:
Интерфейс Movavi Video Editor
Filmora Video Editor
Filmora Video Editor – китайский софт для обработки видео, который сочетает все базовые функции редактирования с продвинутыми настройками для более опытных пользователей. Программа позволяет стабилизировать изображение и удалять фоновый шум в видео, а также украшать ролик визуальными эффектами. Более искушенных пользователей порадуют функции хромакея и поддержка 4K.
Плюсы:
Минусы:
Интерфейс Filmora Video Editor
Avidemux
Avidemux – бесплатное кроссплатформенное ПО с открытым исходным кодом, предназначенное для обработки видеофайлов. Приложение имеет версии для семейства операционных систем Windows, macOS и Linux. Несмотря на устаревший дизайн, функционал программы постоянно дорабатывается. Поддержка русского языка отсутствует как в самом приложении, так и на официальном сайте.
Плюсы:
Минусы:
Интерфейс Avidemux
Pinnacle Studio
Pinnacle Studio – давно зарекомендовавшая себя программа для профессиональной работы с видео, которая отличается хорошей скоростью и стабильностью работы. ПО обладает всеми базовыми возможностями: позволяет применять цветокоррекцию и выполнять стабилизацию видео. Продукт постоянно обновляется и содержит более тысячи переходов, шаблонов и титров. Из дополнительных функций присутствует возможность работы с панорамными видео в 360 градусов и одновременное редактирование до шести дорожек с видеоклипами в разрешении HD.
Плюсы:
Минусы:
Интерфейс Pinnacle Studio
SolveigMM Video Splitter
SolveigMM Video Splitter – специальный софт для обрезки и нарезки видео на фрагменты, который также может быть использован как программа для объединения видео. Функционал позволяет вырезать все вставленные рекламные ролики из фильма, скачанного с торрента, и редактировать или добавлять субтитры.
Плюсы:
Минусы:
Интерфейс SolveigMM Video Splitter
MP4Tools
MP4Tools – это набор кроссплатформенных бесплатных инструментов с открытым исходным кодом для работы с файлами MP4, доступный для устройств на Mac OS X и Microsoft Windows. Он содержит следующие приложения: MP4Joiner и MP4Splitter. Этот софт позволяет объединять два видео в одно или наоборот разделить видеофайл на несколько фрагментов без перекодирования и потери качества.
Плюсы:
Минусы:
Интерфейс MP4Tools
Заключение
Теперь вы ознакомились с наиболее популярным софтом для склейки видео на вашем компьютере. Помимо отличительных особенностей функционала и дизайна, у каждого приложения есть как неоспоримые преимущества, так и очевидные минусы. Вот только какую программу лучше всего выбрать?
Обычно требуется не просто соединить несколько видео в одно, но и сделать базовую обработку – убрать шум и выровнять звук, стабилизировать изображение, конвертировать все файлы в один формат. Также отличной возможностью будет запись полученного файла на DVD и загрузка в социальные сети, например ВКонтакте.
ВидеоМАСТЕР – удобная и простая программа, которая позволяет выполнить все вышеперечисленные задачи в несколько кликов, даже если у вас нет опыта в монтаже. Скачайте приложение по ссылке ниже и оцените все его преимущества!
Вам также может быть интересно
ᐈКак соединить AVI файлы
TRY Video Splitter FREE
Введение
Интерфейс
Элементы панели инструментов
Список файлов
Добавление файлов в список склейки
Соединение файлов
Сохранение списка склейки
Введение
Менеджер склейки имеет удобный в использовании интерфейс для склейки медиа файлов.
Чтобы запустить менеджер склейки, выберите в верхнем меню
Инструменты > Менеджер склейки > Показать менеджер склейки
Интерфейс
Окно менеджера склейки состоит из трех частей. Панель иснструментов, список файлов и панель состояния.
Элементы панели инструментов
Список файлов
Список файлов отоброжает порядок и подробности о файлах, которые вы хотите соединить
Колонки содержат информацию о размещении файлов, времени начала и окончания фрагментов и аудио/видео информацию.
Добавление файлов в список склейки
1. Нажмите иконку
2. Выберите директорию, содержащую файлы, которые вы хотите соединить
3. Выберите файлы
4. Нажмите Открыть
Файлы будут добавлены в список в алфавитном порядке. После помещения файлов в список можно изменить их последовательность в списке перемещением их вверх или вниз.
Вы возможно захотите предварительно пронумеровать файлы, чтобы они добавились в правильной последовательности.
Если вы случайно добавили файл, который вы не хотите соединять с остальными, просто выделите его и нажмите на иконку
или кнопку Delete.Список файлов показывает информацию о аудио и видео параметрах каждого файла. Это может быть использовано для проверки условия, что все файлы в списке имеют одинаковые параметры кодирования.
Вы увидете предупреждение, если вы добавили файл другого типа или размера.
Для получения лучшего результата вы должны соединять только файлы одинакового типа и размеров изображения. Вы увидете предупреждение при добавлении файла другого типа. Если приложении не сможет соединить эти файлы, вы увидете предупреждение красного цвета внизу строки состояния.
Соединение файлов
- Нажмите иконку соединить файлы или Crtl + J
- Перейдите к папке, в которую вы хотели бы чтобы сохранился файл
- Назовите файл
- Нажмите Сохранить
Сохрание списка склейки
- Кликните по иконке Сохранить или Ctrl + S
- Вам необходимо задать имя для файла склейки перед тем как вы сохраните список склейки
- Перейдите в папку, в которую вы хотели бы чтобы сохранился ваш файл.
- Введите имя и задайте желаемое расширение файла.
- Теперь вы перейдите к сохранению списка склейки.
- Снова перейдите в папку, в которую вы хотели бы сохранить список склейки.
- Введите имя файла и нажмите Сохранить.
TRY Video Splitter FREE
Объединение файлов AVI - Бесплатное объединение файлов AVI - Clideo
Что такое соединитель AVI
AVI - это формат мультимедийного контейнера, который может хранить как аудио, так и видео данные. Он использует меньше сжатия и занимает больше места, чем многие другие форматы.
Clideo's AVI Joiner позволяет конвертировать видео в любой желаемый формат, помимо слияния. Он в сети, поэтому вам не нужно ничего скачивать и устанавливать на свое устройство.
Инструмент позволяет бесплатно загружать файлы размером до 500 МБ каждый.Обычно этого более чем достаточно, но если у вас есть файлы большего размера, вы можете подписаться на Clideo Pro и редактировать файлы без ограничений.
-
Загрузить видео AVI
Щелкните синюю кнопку «Выбрать файлы» выше, чтобы добавить в инструмент AVI и другие файлы.
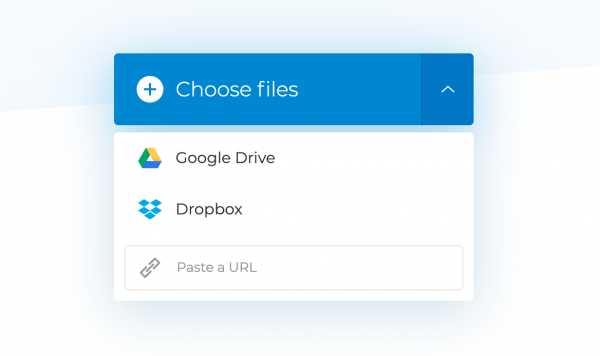
Если ваши видео хранятся в Интернете, вызовите раскрывающееся меню, щелкнув маленькую стрелку справа от кнопки.Там вы найдете варианты загрузки с Google Диска, Dropbox или из любого места по ссылке.
-
Объединить два или более файлов AVI
Теперь загрузите больше файлов, если хотите. Небольшое напоминание: вы можете объединить не только AVI, но и любые другие форматы видео и изображений.
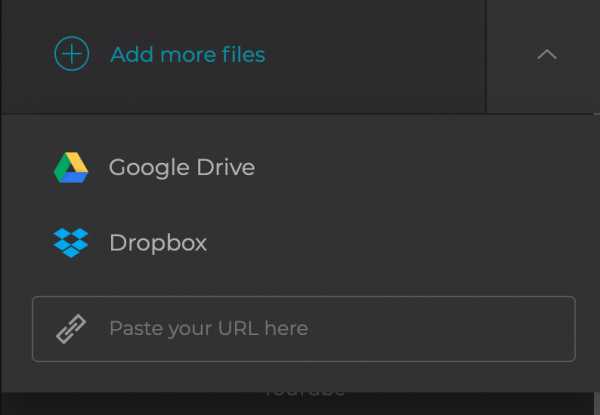
Вы можете изменить порядок добавленных файлов, перетащив их на шкалу времени.Выберите соотношение сторон и при необходимости обрежьте рамку. Если есть картинки, установите их продолжительность.

Инструмент позволяет добавлять музыку. Вы можете загрузить его с устройства или из Интернета. Затем отрежьте его и отрегулируйте громкость.
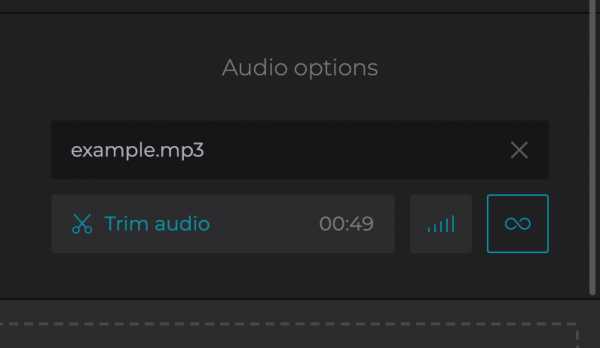
При необходимости выберите выходной формат и нажмите «Объединить».
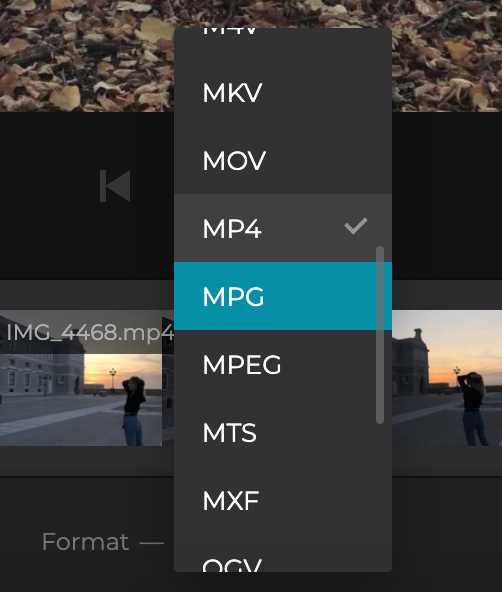
-
Сохраните объединенный AVI
Загрузите результат на свое устройство или загрузите на Google Диск или Dropbox.Если вы хотите что-то изменить, просто нажмите «Назад к редактированию», чтобы вам не пришлось начинать заново.
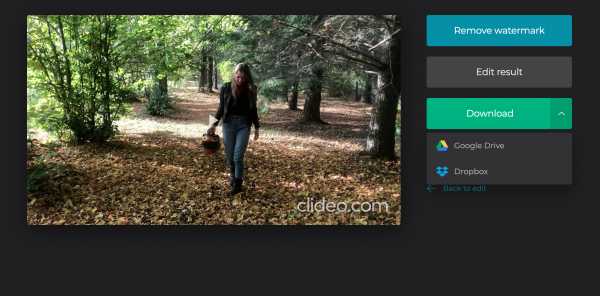
Merge Video, объединитель видео для объединения нескольких видеофайлов
Это объединение видео позволяет объединять видеофайлы и объединять различные видеоклипы, такие как MP4, AVI, FLV, MOV, 3GP, MKV, WMV и другие, объединять и объединять несколько видеофайлов в один файл. Эти файлы будут подключены один за другим в указанном вами порядке. Формат вывода - наиболее популярное видео MP4. Его можно использовать как объединитель видео или объединитель видео.
Как использовать:
- Выберите два или более файлов (например, *.mp4, * .mkv, * .avi, * .wmv, * .flv, * .mov, * .vob, * .3gp, * .rmvb, * .mts, * .m2ts, * .rm, * .divx, * .asf, * .webm и другие).
- Нажмите кнопку «Объединить», чтобы начать загрузку файлов.
- После завершения загрузки конвертер перенаправит веб-страницу, чтобы показать объединенный результат.
Примечание:
- Если процесс загрузки файла занимает очень много времени, отсутствует ответ или очень медленно, попробуйте отменить, а затем отправьте еще раз.
- Этот инструмент не поддерживает зашифрованные или защищенные видеофайлы.
Выберите другие видео инструменты в соответствии с вашими потребностями:
.Как объединить несколько файлов AVI в один

5 декабря 2020 г. • Проверенные решения
Вы когда-нибудь загружали фильм из Интернета и обнаруживали, что видео разбито на несколько частей? Хотите объединить их в одно целое? Что ж, вам нужен простой в использовании инструмент для редактирования видео, такой как Wondershare Filmora (для Win и Mac).С его помощью вы можете быстро объединить эти разделенные видео AVI всего за несколько кликов. Теперь проверьте пошаговое руководство, чтобы узнать, как объединить файлы AVI в один.
1 Импортируйте ваши файлы AVI
Использование Wondershare Filmora (первоначально Wondershare Video Editor) не могло быть проще. Просто запустите эту программу, выберите параметр «16: 9 Widescreen» или «4: 3 Standard» для нового видеофайла. Затем щелкните «Импорт» в браузере и добавьте файлы AVI на панель мультимедиа.
Теперь все импортированные файлы отображаются в виде эскизов на левой панели. Показано ниже.
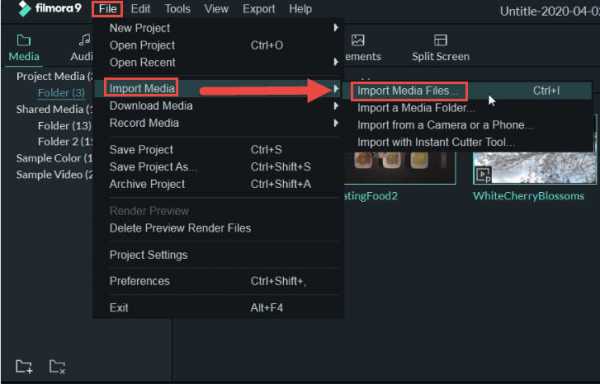
2 Объедините эти файлы AVI
Затем начните объединять несколько файлов AVI вместе. Перетащите эти файлы по одному на шкалу времени и убедитесь, что они расположены в правильном порядке. Тогда все файлы будут объединены. По умолчанию между каждым avi-файлом нет перехода. Но если вы хотите добавить эффект перехода, выполните шаг 3.
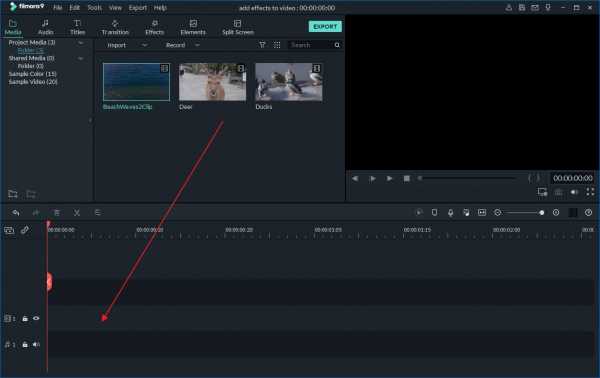
3 Добавить переход между файлами AVI (необязательно)
С помощью Wondershare Filmora (первоначально Wondershare Video Editor) вы также можете добавлять переходы между файлами AVI, чтобы объединенные файлы AVI плавно переходили к следующему. Для этого перейдите на вкладку «Переход» и просмотрите различные переходы, предоставляемые Wondershare Filmora (первоначально Wondershare Video Editor). Перетащите желаемый переход в свой файл AVI и дважды щелкните его, чтобы настроить продолжительность и другие параметры.
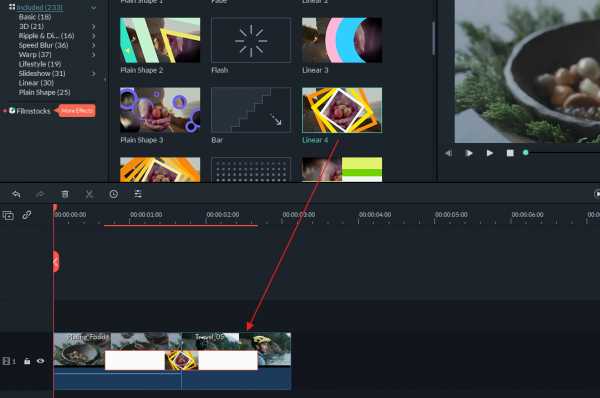
4 Экспорт видеофайла AVI
Пришло время экспортировать новое видео в формате AVI. Нажмите кнопку «Экспорт», чтобы объединить видеоклипы AVI сервера в один файл. На вкладке «Формат» выберите конкретный формат из списка. Это означает, что вы можете сохранить файл в исходном формате AVI или преобразовать его в новый формат. Wondershare Filmora поддерживает все популярные видеоформаты. Если вы хотите воспроизвести новые файлы AVI на iPod, iPhone, iPad и других устройствах, выберите «Устройство» и выберите миниатюру устройства из списка.Вы также можете напрямую загрузить объединенное видео на YouTube или записать на DVD-диски для просмотра на телевизоре.
Когда все будет готово, нажмите кнопку «Экспорт», чтобы начать обработку. Вы увидите прогресс на индикаторе выполнения. Когда процесс закончится, автоматически откроется папка, содержащая новый файл.
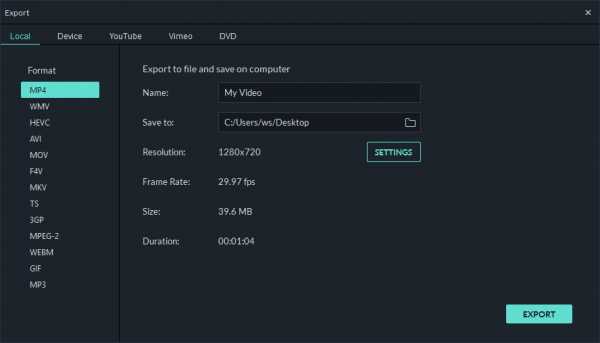
Вот и все - все ваши видеофайлы AVI теперь становятся частью одного файла. Если вы хотите узнать больше советов по редактированию видео и улучшить свое видео, не пропустите советы по редактированию видео.

Лиза Браун
Лайза Браун - писатель и любитель всего видео.
Подписаться @Liza Brown
.Как объединить / объединить / объединить несколько файлов AVI в один

4 декабря 2020 г. • Проверенные решения
У вас есть несколько файлов AVI и вы хотите объединить их в один? Для большинства программ для редактирования видео это просто кусок пирога.Но какой из них обеспечивает лучшее качество и работает быстрее?
Здесь я смиренно рекомендую Wondershare Filmora9 (первоначально Wondershare Video Editor), который может автоматически объединять файлы AVI вместе с переходами или без них. Он объединяет видео одно за другим в качестве 1: 1. Для вашего удобства вы также можете напрямую поделиться объединенными файлами AVI на YouTube или записать на DVD для просмотра на телевизоре.
Простое в использовании слияние AVI: Wondershare Filmora9 (первоначально Wondershare Video Editor)
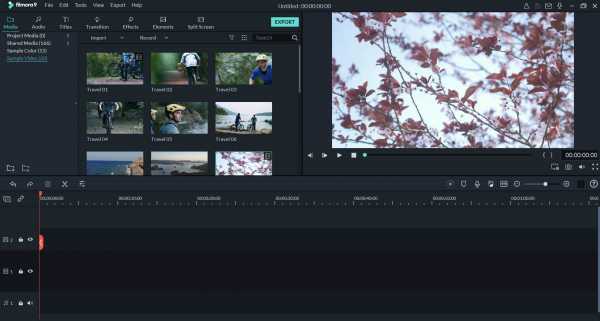
Wondershare Filmora9 (изначально Wondershare Video Editor)
- Параметры точной настройки, включая контрастность, яркость, насыщенность, оттенок и т. Д.
- Добавляйте переходы между сценами / клипами из 48 эффектов.
- Обширный список из более чем 50 визуальных эффектов.
- Легко создавайте видео «Картинка в картинке» (еще один способ объединить файлы AVI).
- Сохраняйте видео в разных форматах, загружайте напрямую в Интернет или записывайте DVD.
- Поддерживаемые ОС: Windows (включая Windows 8) и Mac OS X (выше 10.11).
1. Импортируйте файлы AVI для слияния
Вы можете либо нажать кнопку «Импорт», затем просмотреть файлы AVI на своем компьютере, либо просто перетащить файлы AVI из проводника Windows в медиатеку. И все импортированные файлы AVI будут отображаться в виде эскизов. Дважды щелкните любой файл AVI для предварительного просмотра.
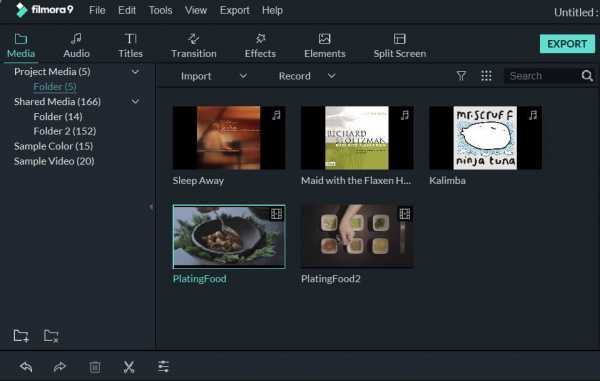
2. Перетащите видео AVI для объединения.
Перетащите видео AVI на шкалу времени.Они будут соединяться один за другим без перерыва.
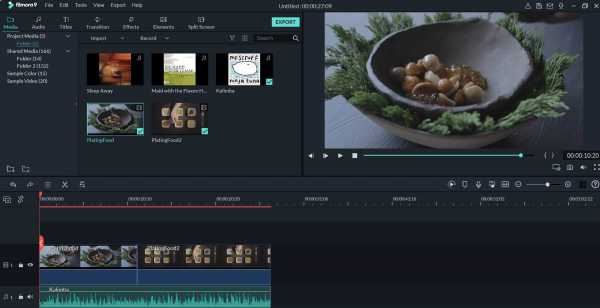
3. Добавьте переходы между видео AVI (необязательно)
Объединение или объединение клипов - это переходы от одного к другому. Переходы могут представлять собой мгновенное изменение сцены или изображения, исчезновение, растворение или любой цифровой эффект. Вы можете перейти на вкладку «Переходы» и применить нужный переход между клипами AVI по своему усмотрению. Он может не только сгладить видео, но и добавить им неповторимый колорит.Посмотрите, как это делается ниже:
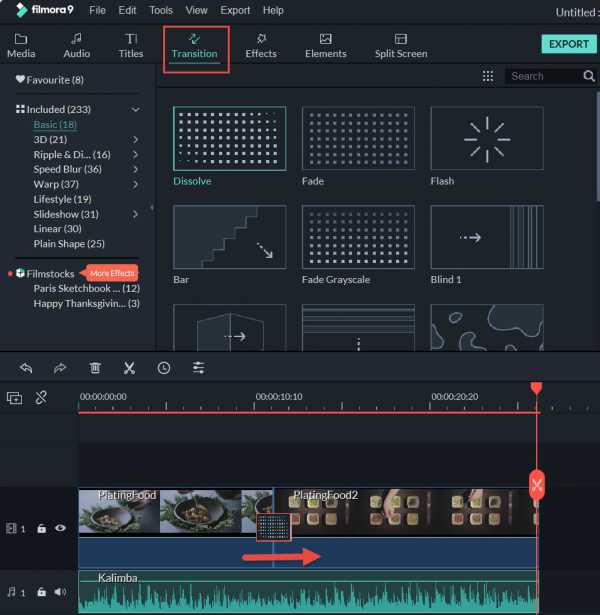
4. Объедините файлы AVI в один
После завершения редактирования вы можете нажать кнопку «Экспорт», чтобы сохранить объединенные видео AVI в один файл, если вас устраивает их предварительный просмотр в окне предварительного просмотра. Затем вы можете выбрать любые поддерживаемые форматы, такие как mp4. Но поскольку ваши исходные файлы находятся в формате AVI, рекомендуется также выбрать AVI в качестве формата экспорта. Если вы хотите воспроизвести объединенные файлы AVI на iPod, iPhone, iPad, выберите «Устройство» и выберите миниатюру устройства из списка.Более того, вы также можете напрямую загрузить объединенное видео на YouTube или записать на DVD-диски для просмотра на телевизоре.

Лиза Браун
Лайза Браун - писатель и любитель всего видео.
Подписаться @Liza Brown
.Как объединить несколько файлов AVI в один

, 4 января 2019 г. • Проверенные решения
Вы когда-нибудь загружали фильм из Интернета и обнаруживали, что видео разбито на несколько частей? Хотите объединить их в одно целое? Что ж, вам нужен простой в использовании инструмент для редактирования видео, такой как Wondershare Filmora (для Win и Mac).С его помощью вы можете быстро объединить эти разделенные видео AVI всего за несколько кликов. Теперь проверьте пошаговое руководство, чтобы узнать, как объединить файлы AVI в один.
1 Импортируйте ваши файлы AVI
Использование Wondershare Filmora (первоначально Wondershare Video Editor) не могло быть проще. Просто запустите эту программу, выберите параметр «16: 9 Widescreen» или «4: 3 Standard» для нового видеофайла. Затем щелкните «Импорт» в браузере и добавьте файлы AVI на панель мультимедиа.
Теперь все импортированные файлы отображаются в виде эскизов на левой панели. Показано ниже.
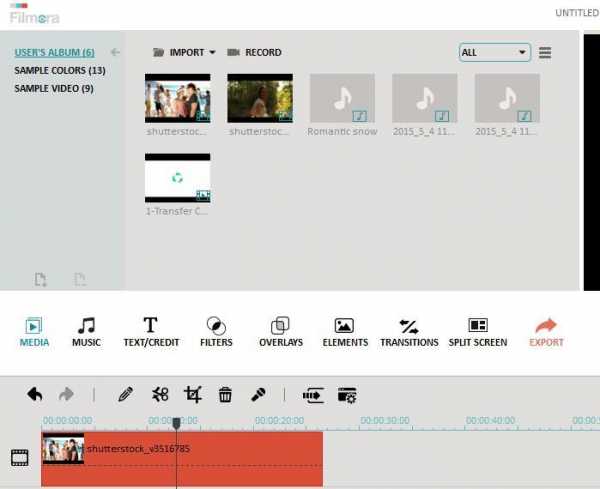
2 Объедините эти файлы AVI
Затем начните объединять несколько файлов AVI вместе. Перетащите эти файлы по одному на шкалу времени и убедитесь, что они расположены в правильном порядке. Тогда все файлы будут объединены. По умолчанию между каждым avi-файлом нет перехода. Но если вы хотите добавить эффект перехода, выполните шаг 3.
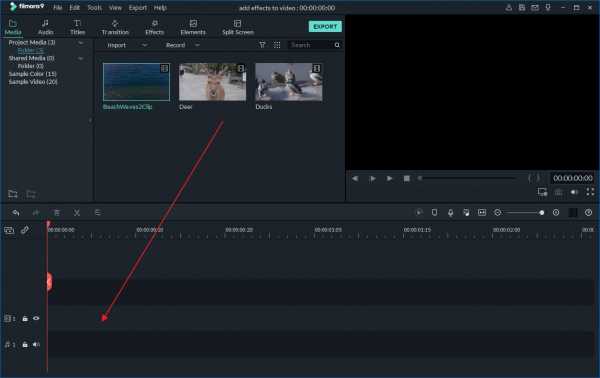
3 Добавить переход между файлами AVI (необязательно)
С помощью Wondershare Filmora (первоначально Wondershare Video Editor) вы также можете добавлять переходы между файлами AVI, чтобы объединенные файлы AVI плавно переходили к следующему. Для этого перейдите на вкладку «Переход» и просмотрите различные переходы, предоставляемые Wondershare Filmora (первоначально Wondershare Video Editor). Перетащите желаемый переход в свой файл AVI и дважды щелкните его, чтобы настроить продолжительность и другие параметры.
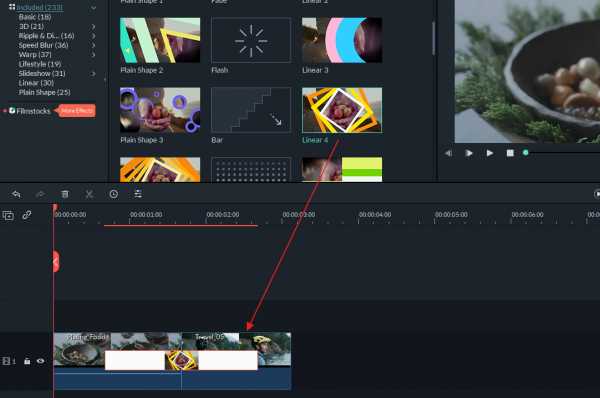
4 Экспорт видеофайла AVI
Пришло время экспортировать новое видео в формате AVI. Нажмите кнопку «Экспорт», чтобы объединить видеоклипы AVI сервера в один файл. На вкладке «Формат» выберите конкретный формат из списка. Это означает, что вы можете сохранить файл в исходном формате AVI или преобразовать его в новый формат. Wondershare Filmora поддерживает все популярные видеоформаты. Если вы хотите воспроизвести новые файлы AVI на iPod, iPhone, iPad и других устройствах, выберите «Устройство» и выберите миниатюру устройства из списка.Вы также можете напрямую загрузить объединенное видео на YouTube или записать на DVD-диски для просмотра на телевизоре.
Когда все будет готово, нажмите кнопку «Экспорт», чтобы начать обработку. Вы увидите прогресс на индикаторе выполнения. Когда процесс закончится, автоматически откроется папка, содержащая новый файл.
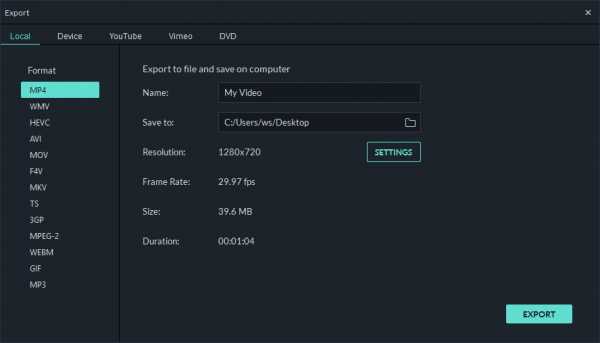
Вот и все - все ваши видеофайлы AVI теперь становятся частью одного файла. Если вы хотите узнать больше советов по редактированию видео и улучшить свое видео, не пропустите советы по редактированию видео.

Лиза Браун
Лайза Браун - писатель и любитель всего видео.
Подписаться @Liza Brown
.Как объединить файлы AVI без перекодирования
Формат файлов AVI был представлен Microsoft еще в 1992 году. Его популярность стремительно росла с годами и в настоящее время поддерживается множеством устройств по всему миру. Если вы хотите объединить файлы avi , то это подходящее место. Вам предлагается пошаговое руководство о том, как объединить 2 файла avi в 1, чтобы в итоге вы получили видео по своему вкусу.
Лучший инструмент для объединения файлов AVI - Filmora Video Editor
Популярный редактор Filmora Video Editor для Mac (или Filmora Video Editor для Windows) - ваш выбор номер один для объединения файлов AVI как на Mac, так и на Windows.Помимо задачи слияния, он также может выполнять другие операции, такие как поворот, обрезка, добавление субтитров / водяных знаков / эффектов / аудио, удаление субтитров / аудио и разделение. В качестве вишенки на торте этот инструмент дает вам возможность поделиться своим творчеством в социальных сетях, чтобы ваши друзья увидели, чем вы занимаетесь.
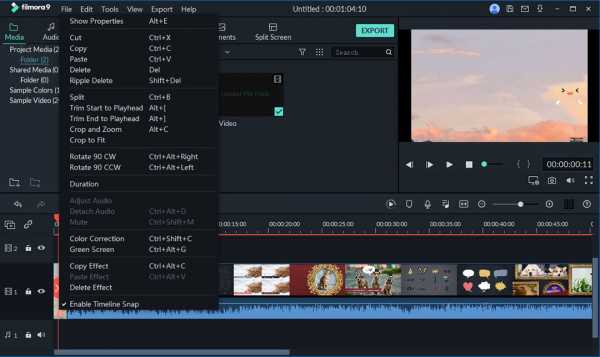
- Очень прост в использовании, так как у него чистый и понятный интерфейс со всеми перечисленными функциями.
- Поддерживаются различные форматы медиафайлов, включая AVI, MP4, WMV, MP3, FLV, FLAC и т. Д.
- Для пользовательского оформления видео подготовлено большое количество спецэффектов.
- Это слияние AVI позволяет экспортировать объединенное видео AVI в любом формате на доступное устройство.
- Также поддерживаются популярные сайты социальных сетей.
Учебник по Учебнику по объединению файлов AVI с Filmora Video Editor
В этом разделе приведены подробные и хорошо организованные шаги по объединению и редактированию видео с помощью Filmora Video Editor.
Шаг 1. Запустите Filmora Video Editor Joiner .
Сначала скачайте и установите последнюю версию программы. После завершения установки запустите программу. Вы будете перенаправлены к домашнему интерфейсу, который появляется, как показано ниже. Нажмите «Новый проект», чтобы начать работу с более интересными вещами.
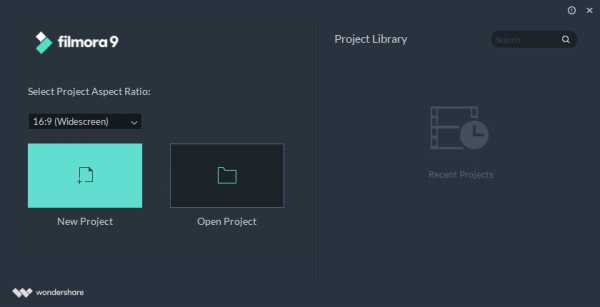
Шаг 2. Импортируйте видео AVI в программу
Теперь вы можете импортировать видео, чтобы объединить файлы AVI в один.Нажмите кнопку «ИМПОРТ МЕДИА» и начните импортировать все видео, которые вы хотите отредактировать и объединить. Кроме того, вы также можете выбрать все, а затем перетащить их в медиатеку Filmora.
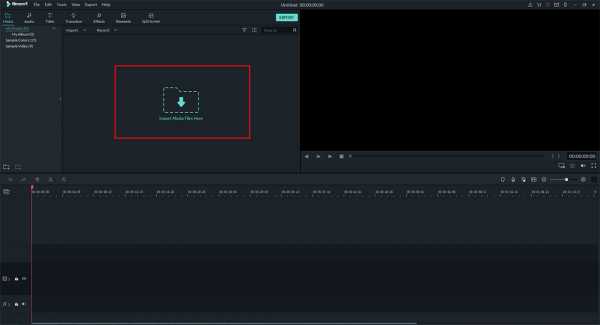
Шаг 3. Присоединяйтесь к видео AVI
Выберите несколько файлов из библиотеки пользователя, а затем перетащите их для объединения. Выбрать несколько файлов очень просто. Просто нажмите клавишу CTRL или Shift и сделайте выбор.Перетащите выбранные видео на временную шкалу. Таким образом вы объедините файлы AVI без промежутков между ними.
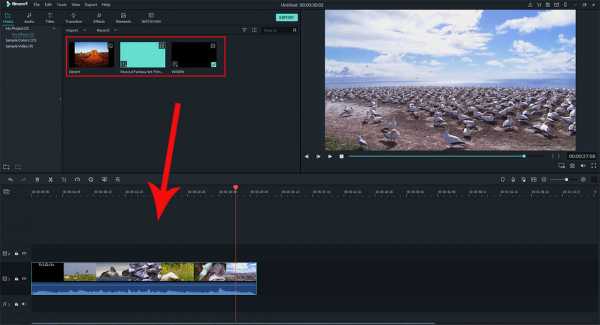
Шаг 4. Добавьте переходы между видео AVI
Добавление переходов помогает сделать объединенные видео такими, как если бы они были неповрежденным фильмом. Это также обеспечивает быстрый переход от одного клипа к другому. Для этого перейдите на вкладку «Переход» и перетащите нужный переход в точку соединения двух клипов.Программа позволяет щелкнуть правой кнопкой мыши любой переход и применить его ко всем или применить случайным образом.
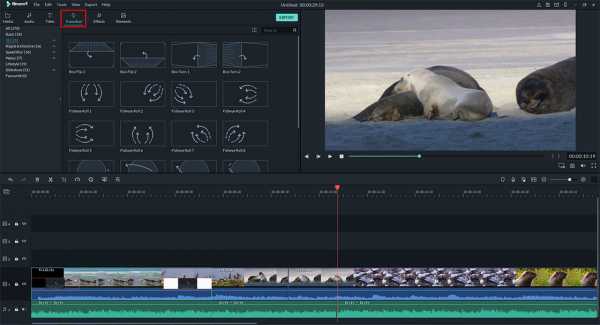
Шаг 5. Сохранение или экспорт видео
После объединения файлов AVI вы можете просмотреть их, чтобы убедиться, что полученные вами результаты соответствуют вашим ожиданиям. Когда результаты вас порадуют, нажмите кнопку «Создать», чтобы сохранить несколько видеоклипов в один файл любого формата. Используйте вкладку Формат, чтобы выбрать формат, наиболее соответствующий вашим потребностям.Filmora Video Editor поддерживает все популярные форматы файлов. Учитывая, что вы объединяете файлы AVI, вам лучше работать с форматом файлов AVI. Комбинированные файлы AVI можно воспроизводить на iPhone, iPod или iPad. Просто выберите «Устройство» и выберите из списка эскиз устройства. Вы также можете записать свое творение на DVD для воспроизведения по телевизору или загрузить в любую социальную сеть, чтобы ваши друзья могли посмотреть. Вы можете загружать различные платформы, в том числе Facebook, YouTube и Vimeo.