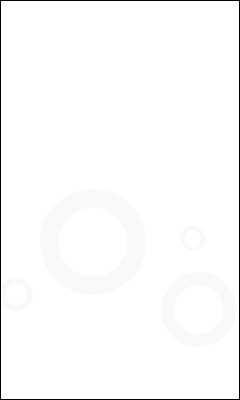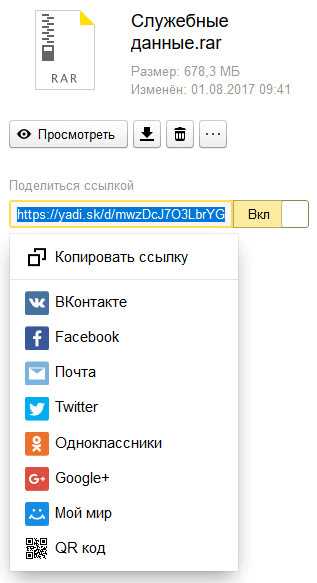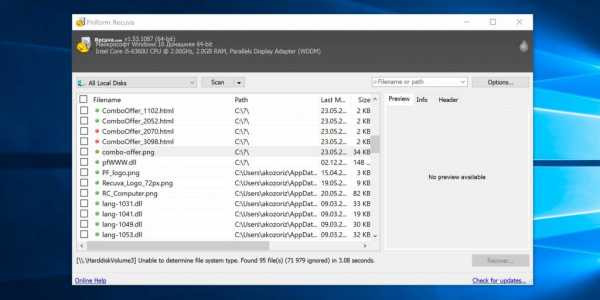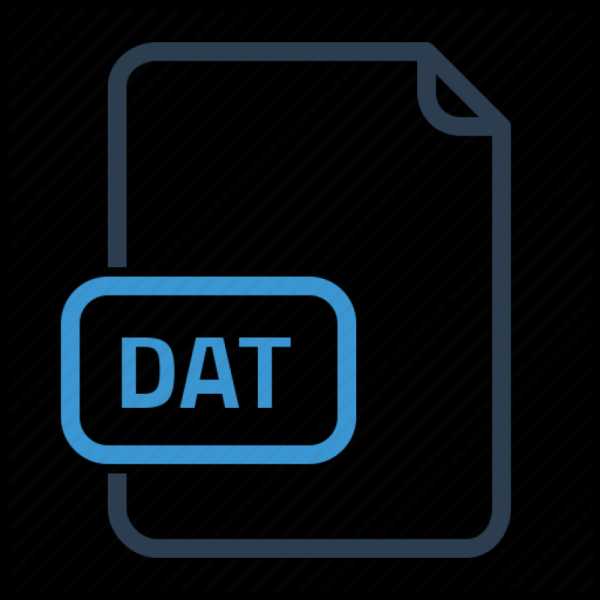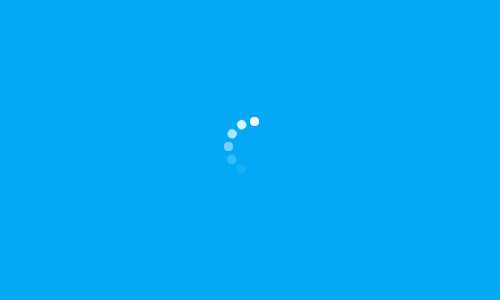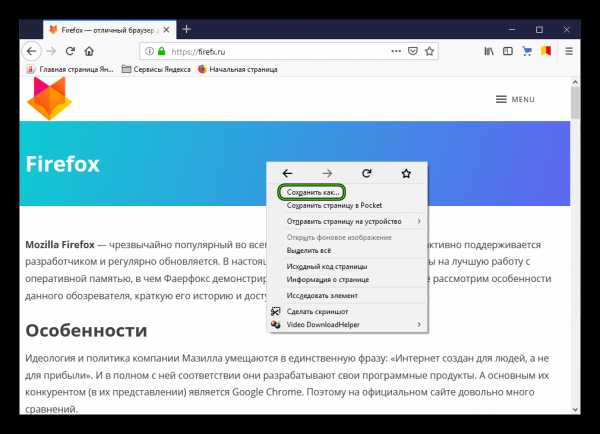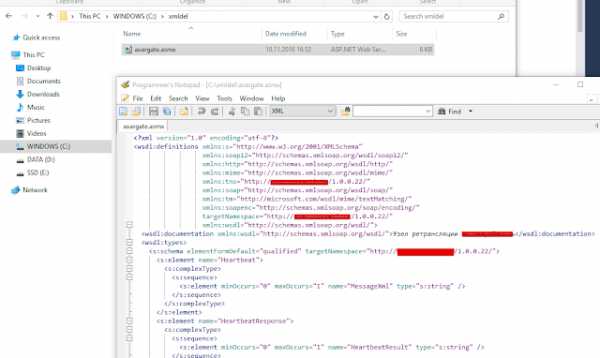Как отправить файл через дропбокс
Как пользоваться функцией Dropbox Transfer
Dropbox Transfer — это простой способ пересылать файлы, над которыми вам не нужно работать сообща. Например, с помощью Dropbox Transfer можно переслать клиенту готовый продукт или контракт.
С Dropbox Transfer владельцы пересылок получают больше контроля, чем в случае общего доступа к папке, потому что:
- Владельцы пересылок могут видеть, сколько раз просмотрели или скачали их пересылку
- Файлы, которыми поделились с помощью пересылки, не появятся в папке Dropbox получателя
- Срок действия пересылок автоматически истекает через 7 дней
- Получатели не могут редактировать файлы в пересылке
Когда вы отправите пересылку, получатель получит ссылку с указанием вашего имени, список названий и размеров файлов, а также срок действия пересылки. Получатель может делиться ссылкой на пересылку. Для доступа к пересылке и скачивания данных из нее аккаунт Dropbox иметь необязательно.
Ограничение на размер пересылки зависит от вашего тарифного плана.
- Basic (бесплатный): 100 МБ
- Plus: 2 ГБ
- Family: 2 ГБ
- Professional: 100 ГБ
- Business Standard: 2 ГБ
- Business Advanced, Enterprise или Education: 100 ГБ
Обратите внимание: участники рабочих групп Dropbox Business, в которых было приобретено дополнение «Инструменты для творчества», могут пересылать файлы объемом до 250 ГБ за раз.
У пользователей тарифных планов Dropbox Professional, Business Advanced, Enterprise и Education есть возможность устанавливать для пересылок индивидуальные настройки (например, срок действия, пароль, логотип, фон), а также проверять, кто просмотрел или скачал файлы в пересылке.
Как создать пересылку
Чтобы создать пересылку на сайте dropbox.com:
- Войдите в свой аккаунт на сайте dropbox.com.
- Нажмите значок сетки в правом верхнем углу.
- В появившемся меню выберите Transfer.
- Нажмите Создать пересылку.
- Добавить файлы в пересылку можно одним из трех способов:
- Нажать на значок плюса
- Перетащить файлы с компьютера
- Нажать Добавить из Dropbox
- По желанию нажмите на значок редактирования (изображение карандаша) и введите название пересылки.
- Нажмите на значок с шестеренкой, чтобы установить срок действия или пароль.
- Срок действия пересылок автоматически выставлен на 7 дней, но пользователи аккаунтов Professional, Business Advanced, Enterprise и Education могут установить для пересылки пароль и увеличить срок ее действия вплоть до одного года.
- Нажмите Создать пересылку.
- Нажмите Скопировать ссылку или Отправить по эл. почте.
Чтобы создать пересылку на компьютере:
- Откройте на своем компьютере Finder (Mac), Проводник (Windows) или папку Dropbox.
- Нажмите правой кнопкой мыши на файл или папку, которые вы хотите включить в пересылку.
- Нажмите Переслать…
- Нажмите на значок с шестеренкой, чтобы установить срок действия или пароль.
- Срок действия пересылок автоматически выставлен на 7 дней, но пользователи аккаунтов Professional, Business Advanced, Enterprise и Education могут установить для пересылки пароль и увеличить срок ее действия вплоть до одного года.
- Нажмите Создать пересылку.
- Чтобы поделиться ссылкой на вашу пересылку, нажмите Копировать ссылку или Отправить по эл. почте.
Обратите внимание: чтобы отправлять пересылки с компьютера, необходимо установить на него программу Dropbox.
Пользователи Dropbox Basic, Plus, Family и Professional могут отправлять пересылки с устройств с iOS. Для этого:
- Откройте приложение Dropbox на своем iPhone или iPad.
- Нажмите Создать (значок плюса).
- Нажмите Переслать файлы.
- Нажмите Добавить из Dropbox или Выбрать в галерее, чтобы выбрать файлы для пересылки.
- Обратите внимание: пока что в iOS нельзя добавлять в пересылку папки.
- Нажмите Продолжить.
- Нажмите Установить срок действия и выберите дату окончания срока действия.
- Срок действия пересылок автоматически заканчивается через 7 дней. Любой пользователь может уменьшить указанное количество дней, а у владельцев аккаунтов Professional также есть возможность увеличить срок действия пересылки вплоть до одного года.
- Нажмите Установите пароль и укажите пароль для своей пересылки (доступно только пользователям аккаунтов Dropbox Professional).
- Нажмите Продолжить.
- Нажмите По эл. почте или Получить ссылку, чтобы поделиться ссылкой на пересылку.
Как изменить название пересылки
Чтобы изменить название пересылки на сайте dropbox.com:
- Войдите в свой аккаунт на сайте dropbox.com.
- Нажмите значок сетки в правом верхнем углу.
- В появившемся меню выберите Transfer.
- Нажмите на пересылку, которую вы хотите изменить.
- Нажмите на значок редактирования (изображение карандаша) рядом с названием нужной пересылки.
- Введите новое название.
- Нажмите Сохранить (Save).
Как настроить пересылку
Если у вас тарифный план Dropbox Professional, Business Advanced, Enterprise или Education, вы можете изменить фон пересылки или добавить свой логотип. Выбранные фон и логотип будут отображаться на каждой вашей пересылке, пока вы их не измените.
Для настройки пересылок выполните следующие действия:
- Войдите в свой аккаунт на сайте dropbox.com.
- Нажмите значок сетки в правом верхнем углу.
- В появившемся меню выберите Transfer.
- Нажмите Настроить дизайн.
- Нажмите на раскрывающееся меню рядом с пунктом Выбрать фон или Выбрать логотип и выберите цвет фона, фоновое изображение или логотип.
- Нажмите Сохранить (Save).
Как удалить пересылку
Удалив пересылку, вы удалите ее из своего аккаунта, и никто из пользователей со ссылкой не сможет просматривать файлы. Чтобы удалить пересылку:
- Войдите в свой аккаунт на сайте dropbox.com.
- Нажмите значок сетки в правом верхнем углу.
- В появившемся меню выберите Transfer.
- Нажмите значок … (многоточие) рядом с пересылкой, которую хотите удалить.
- Нажмите Удалить.
Обратите внимание: удаленные пересылки восстановить нельзя.
Как узнать, сколько раз просмотрели или скачали пересылку
Владельцы пересылок будут получать по электронной почте оповещения о том, что кто-то скачал их пересылку. Чтобы посмотреть, сколько раз просмотрели или скачали пересылку:
- Войдите в свой аккаунт на сайте dropbox.com.
- Нажмите значок сетки в правом верхнем углу.
- В появившемся меню выберите Transfer.
- Рядом с каждой пересылкой можно посмотреть Просмотры и Скачивания.
Обратите внимание: увидеть Просмотры и Скачивания можно только для тех пересылок, которые отправлялись по электронной почте.
Как изменить срок действия пересылки
Пересылки с истекшим сроком действия больше не доступны никому из пользователей со ссылкой, и отправить их повторно нельзя. Чтобы изменить срок действия после того, как пересылка отправлена:
- Войдите в свой аккаунт на сайте dropbox.com.
- Нажмите значок сетки в правом верхнем углу.
- В появившемся меню выберите Transfer.
- Нажмите на пересылку, которую вы хотите изменить.
- В разделе Настройки нажмите на стрелочку под параметром Срок действия и выберите срок действия.
- Нажмите Сохранить (Save).
Обратите внимание: пользователи аккаунтов Dropbox Professional, Business Advanced, Enterprise и Education могут устанавливать срок действия до одного года.
Как просмотреть пересылки с истекшим сроком действия
Если вы владелец пересылки и хотите просмотреть пересылку с истекшим сроком действия:
- Войдите в свой аккаунт на сайте dropbox.com.
- Нажмите значок сетки в правом верхнем углу.
- В появившемся меню выберите Transfer.
- Нажмите на вкладку Срок истек.
Обратите внимание: пользователи аккаунтов Basic не могут просматривать пересылки с истекшим сроком действия.
Как скачать файлы из пересылки
Чтобы скачать файлы из пересылки на компьютер:
- Откройте ссылку Dropbox Transfer.
- Нажмите кнопку Скачать.
Файлы загрузятся в заданную в вашем браузере по умолчанию папку для загрузок. Если в пересылке несколько файлов, они будут объединены в один архивированный файл в формате .zip под названием Transfer.
Чтобы сохранить файлы из пересылки в аккаунте Dropbox:
- Откройте ссылку Dropbox Transfer.
- НажмитеСохранить в Dropbox.
Файлы сохранятся в новой папке внутри вашей папки Файлы Dropbox Transfer.
Как управлять пересылками в вашей рабочей группе Dropbox Business
Чтобы отключить для участников рабочей группы возможность создавать пересылки:
- На сайте dropbox.com войдите в аккаунт администратора.
- Нажмите на Консоль администрирования на боковой панели слева.
- Нажмите Настройки.
- Нажмите на Общий доступ.
- Переведите выключатель рядом с пунктом Можно делиться файлами с помощью Dropbox Transfer в положение ВЫКЛ. Существующие ссылки на пересылки больше не будут доступны.
Обратите внимание: управлять этой настройкой могут только администраторы рабочей группы. Администраторы аккаунтов пользователей и администраторы поддержки отключить возможность пересылки не могут.
Для просмотра событий, связанных с пересылкой данных в вашей рабочей группе:
- На сайте dropbox.com войдите в аккаунт администратора.
- Нажмите на Консоль администрирования на боковой панели слева.
- Нажмите События.
- Отфильтруйте данные по событиям, которые вы хотите просмотреть.
Обратите внимание: если участник будет удален из рабочей группы, то созданные им ранее пересылки удалятся и доступ к ним будет закрыт.
Как поделиться файлом или папкой Dropbox
В этой статье рассказывается о том, как предоставлять доступ к файлам и папкам Dropbox. Когда вы делитесь файлом или папкой с тем или иным пользователем, он получает письмо со ссылкой на ваш файл или папку.
Обратите внимание: чтобы просматривать или редактировать файлы и папки, которыми вы делитесь, получатель должен зарегистрироваться в Dropbox и войти в свой аккаунт. Если вы хотите предоставить доступ только для чтения тому, кто не зарегистрирован в Dropbox или не хочет заходить в свой аккаунт, то контентом можно поделиться с помощью ссылки.
Во время и после предоставления доступа вы можете контролировать, будет ли у пользователей право изменять, комментировать или только просматривать ваши файлы и папки. Изменения и комментарии применяются к оригинальному файлу или папке и становятся видны всем, у кого есть к ним доступ, в режиме реального времени.
Обратите внимание: пользователю с отдельным аккаунтом Dropbox нужно будет специально добавить папку, которой вы с ним поделились, в свой аккаунт Dropbox. А если вы являетесь участником рабочей группы Dropbox Business, то все личные папки, которыми вы делитесь с другими ее участниками, автоматически добавятся в их аккаунты Dropbox.
Еще не пользуетесь Dropbox? Узнайте, как Dropbox помогает с легкостью делиться папками.
Другие полезные статьи:
Как предоставить доступ к файлу или папке на сайте dropbox.com
Чтобы поделиться файлом или папкой на сайте dropbox.com:
- Войдите в свой аккаунт на сайте dropbox.com.
- Нажмите Все файлы на боковой панели слева.
- Наведите курсор на название файла или папки, а затем нажмите Поделиться.
- Введите адрес эл. почты, имя или подгруппу одного или нескольких пользователей, с которыми вы хотите поделиться.
- Нажмите Поделиться. Они получат письмо со ссылкой на ваш файл или папку.
Как предоставить доступ к файлу или папке через мобильное приложение Dropbox
Чтобы поделиться файлом или папкой через мобильное приложение Dropbox:
- Коснитесь значка Файлы в нижней части экрана.
- Нажмите на значок «…» (многоточие) под файлом или папкой, которыми вы хотите поделиться (в iPhone или iPad), или рядом с файлом или папкой, которыми вы хотите поделиться (в Android).
- Нажмите Поделиться.
- Введите адрес эл. почты, имя или подгруппу одного или нескольких пользователей, с которыми вы хотите поделиться.
- Нажмите Поделиться. Они получат письмо со ссылкой на ваш файл или папку.
Как предоставить доступ к файлу или папке из папки Dropbox на компьютере
- Откройте папку Dropbox на своем компьютере.
- Нажмите правой кнопкой мыши на файл или папку, которыми вы хотите поделиться.
- Нажмите Поделиться.
- Введите адрес эл. почты, имя или подгруппу одного или нескольких пользователей, с которыми вы хотите поделиться.
- Нажмите Поделиться. Они получат письмо со ссылкой на ваш файл или папку.
Как предоставить доступ к файлу или папке Dropbox в области уведомлений или строке меню
- Откройте программу Dropbox для компьютера.
- Нажмите на значок программы Dropbox в области уведомлений или строке меню.
- Найдите файл или папку, которыми вы хотите поделиться, и наведите курсор на их название.
- Нажмите на значок «…» (многоточие) рядом с файлом или папкой.
- Нажмите Поделиться….
- Введите адрес эл. почты, имя или подгруппу одного или нескольких пользователей, с которыми вы хотите поделиться.
- Нажмите Поделиться. Они получат письмо со ссылкой на ваш файл или папку.
Как предоставить доступ к файлу или папке с помощью программы Dropbox для компьютера
Просмотрите эту пошаговую видеоинструкцию, чтобы узнать, как предоставить доступ к файлу или папке с помощью программы Dropbox для компьютера.
Как поделиться файлами или папками в Dropbox
Существует несколько способов предоставить доступ к файлам и папкам в своем аккаунте Dropbox. Перед тем как предоставить общий доступ, следует решить, хотите ли вы предоставить другим пользователям право редактировать файл или только просматривать его, или же вам нужно получить файлы от других пользователей. После этого определитесь: хотите ли вы скопировать ссылку на свой файл, папку или запрос, или же нужно отправить приглашение по электронной почте из вашего аккаунта Dropbox.
Владельцы аккаунтов Dropbox Professional или Business могут также настроить приглашения и ссылки доступа, используя свой фирменный стиль.
Обратите внимание: пользователю с отдельным аккаунтом Dropbox нужно будет специально добавить папку, которой вы с ним поделились, в свой аккаунт Dropbox. А если вы участник рабочей группы Dropbox Business, то все личные папки, которыми вы делитесь с другими ее участниками, автоматически добавятся в их аккаунты Dropbox.
Еще не пользуетесь Dropbox? Узнайте о том, как с помощью Dropbox можно с легкостью делиться файлами и папками.
Как пригласить пользователей редактировать мои файлы?
Если вы хотите, чтобы пользователи, которым вы предоставляете общий доступ, могли редактировать ваши файлы, с этими пользователями можно поделиться папкой. Изменения, которые вы вносите в содержание общей папки, практически сразу же синхронизируются с участниками этой папки. Эта возможность пригодится и чтобы вместе работать над крупными проектами, и чтобы обмениваться фотографиями и документами с родными.
Подробнее о том, как поделиться папкой…
Как пригласить пользователей просматривать мои файлы?
Если вы хотите предоставить кому-нибудь возможность просматривать ваши файлы без права их редактировать, можно послать этому пользователю ссылку на файл или предоставить доступ только для просмотра.
Как поделиться ссылкой на файл или папку
Когда вы делитесь с кем-то ссылкой, получатель может просматривать соответствующие файл или папку на сайте dropbox.com. Ссылку можно послать в электронном письме, в сообщении Facebook, Twitter, другой социальной сети или в смс. Ссылки может использовать кто угодно, даже если у него или у нее нет аккаунта Dropbox.
Ссылка открывается в режиме предпросмотра на сайте dropbox.com, и получатели могут оставлять комментарии к файлу.
Подробнее о том, как поделиться ссылкой на файл или папку…
Как предоставить к файлу или папке доступ только для просмотра
Когда вы предоставляете к файлу или папке доступ только для просмотра, пользователь получает приглашение в этот файл или папку, и у него появляется доступ к файлу или папке из своего аккаунта Dropbox.
Подробнее о том, как предоставить к файлу или папке доступ только для просмотра…
Как получить файлы от других пользователей?
Можно получать файлы от других пользователей, создавая запросы файлов. Укажите название для запроса файла и отправьте ссылку всем, от кого вы хотите получить файлы. Чтобы отправить файлы, пользователям не обязательно иметь аккаунт Dropbox.
Узнайте, как создать запрос файлов.
Как поделиться файлом в Dropbox инструкция с фото
Шаг 1Как поделиться ссылкой на файл в Dropbox на сайте
Начните с того, что перейдите на официальный сайт программы по этой ссылке: dropbox.com, затем нажмите кнопку «Войти».
Шаг 2Заполните поля адрес электронной почты и пароль, указав данные, которые были использованы при регистрации учетной записи и щелкните кнопку «Войти».
Шаг 3Теперь выберите файл и кликните по нему левой кнопкой мыши. Затем нажмите кнопку «Поделиться».
Шаг 4Вводим электронный адрес пользователя с которым вы хотите поделиться ссылкой на файл и нажмите кнопку «Отправить».
Шаг 5Ссылка на файл отправлена.
Шаг 6Как поделиться ссылкой на файл в Dropbox на компьютере
Начните с того, что откройте Dropbox дважды кликнув левой кнопкой мыши по ярлыку программы.
Шаг 7Теперь выберите файл, ссылкой на который Вы хотите поделиться и щелкните по нему правой кнопкой мыши.
Шаг 8В контекстном меню выберите команду «Поделиться».
Шаг 9Введите адрес электронной почты получателя. Если Вы ранее отправляли файл на данный адрес, то при начале ввода Вам будет предложен его автоматический ввод. Для этого щелкните строку с электронным адресом. Затем нажмите кнопку «Пригласить».
Шаг 10Для просмотра файлов по ссылке перейдите в почтовый ящик, который был указан для получения ссылки на файл и кликните строку с полученным сообщением.
Шаг 11Нажмите кнопку «Перейти в папку».
Шаг 12Теперь пользователю доступны файлы, ссылкой на которые Вы с ним поделились.
Шаг 13Для того, чтобы перейти к полученным по ссылке файлам на компьютере кликните значок программы Dropbox в системном трее и в открывшемся окне нажмите кнопку «Добавить в Dropbox».
Шаг 14Теперь кликните кнопку «Просмотреть папку». И в новом окне Вам будут показаны файла, которыми поделились по ссылке. Если информация оказалась Вам полезной – жмите Спасибо!
Как создавать ссылки Dropbox с доступом только для чтения
Вы можете поделиться ссылкой на файл или папку на сайте dropbox.com, на своем компьютере, телефоне или планшете. Пользователи, получившие ссылку доступа или общий файл только с правом просмотра, не смогут изменить исходный файл.
Пользователи Dropbox Professional и Business могут изменять настройки ссылки и настраивать общие ссылки, используя фирменный стиль.
Обратите внимание: документы, таблицы и презентации Google по умолчанию предусматривают доступ с правом редактирования, но при создании ссылки эту настройку доступа можно поменять на «только для просмотра».
Еще не пользуетесь Dropbox? Узнайте, как Dropbox помогает с легкостью делиться папками.
Как поделиться с помощью ссылки на сайте dropbox.com
- Войдите в свой аккаунт на сайте dropbox.com.
- Нажмите Все файлы на боковой панели слева.
- Наведите курсор на название файла или папки, которой вы хотите поделиться и нажмите кнопку Поделиться.
- Если ссылки нет, нажмите Создать ссылку.
- Если ссылка уже есть, нажмите Скопировать ссылку.
- Ссылка будет скопирована в буфер обмена. После этого вы сможете вставить ее в электронное письмо, смс или опубликовать где угодно.
Как поделиться файлом из папки Dropbox с помощью ссылки на компьютере
- Откройте папку Dropbox на своем компьютере.
- Нажмите правой кнопкой мыши на файл или папку, которыми вы хотите поделиться.
- Нажмите Поделиться.
- Если ссылки нет, нажмите Создать ссылку.
- Если ссылка есть, нажмите Скопировать ссылку.
- Ссылка будет скопирована в буфер обмена. После этого вы сможете вставить ее в электронное письмо, смс или опубликовать где угодно.
Как поделиться файлом Dropbox с помощью ссылки в области уведомлений или строке меню
- Откройте программу Dropbox для компьютера.
- Нажмите на значок программы Dropbox в области уведомлений или строке меню.
- Наведите курсор на файл или папку, которыми вы хотите поделиться.
- Нажмите на значок «…» (многоточие) рядом с файлом или папкой.
- Нажмите Поделиться….
- Если ссылки нет, нажмите Создать ссылку.
- Если ссылка есть, нажмите Скопировать ссылку.
- Ссылка будет скопирована в буфер обмена. После этого вы сможете вставить ее в электронное письмо, смс или опубликовать где угодно.
Как поделиться с помощью ссылки на телефоне или планшете
- Найдите файл или папку, которыми вы хотите поделиться.
- Нажмите на значок «…» (многоточие).
- Нажмите Поделиться.
- Нажмите Создать ссылку.
- Если вы уже делились ссылкой на этот файл или папку, нажмите на кнопку Поделиться рядом с пунктом Просматривать могут все, у кого есть ссылка.
- Выберите из предложенных наиболее удобный способ поделиться ссылкой.
Видео: Как пользоваться ссылками доступа
Просмотрите эту пошаговую видеоинструкцию, чтобы узнать, как пользоваться ссылками доступа.
8 способов загружать файлы в Dropbox без установки клиента
1. Запрашивайте документы у других людей
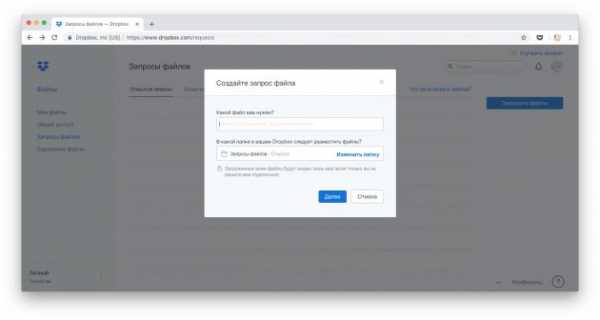
У ваших друзей, коллег или родственников есть куча файлов, которые нужно отправить вам? Откройте веб-клиент Dropbox в браузере, щёлкните «Файлы» → «Запросы файлов» → «Создать запрос файла». Напишите в открывшемся окне, что за изображения или документы вы хотите получить, а затем введите адрес почты того, у кого запрашиваете их.
Адресат получит электронное письмо с просьбой загрузить для вас необходимые данные. При этом совсем не обязательно, чтобы у него имелась учётная запись Dropbox. Ему будет достаточно нажать на большую синюю кнопку и выбрать, что именно вам переслать.
2. Загружайте файлы через Balloon.io

Полезность этого сервиса немного снизилась, после того как Dropbox добавил в свой веб-клиент функцию запроса файлов. Тем не менее Balloon.io всё ещё прекрасно работает, и его можно использовать в качестве альтернативы запросам в файлохостинге.
Принцип такой: вы предоставляете сервису доступ к своему Dropbox, и он создаёт там отдельную папку, а вам предоставляется специальная ссылка. Откройте её в браузере или передайте тому, от кого хотите получить файлы.
Любые элементы, которые перетащат в окно браузера, будут автоматически залиты в папку Balloon.io в вашем Dropbox. Не нужно вводить никаких логинов и паролей — достаточно сохранить ссылку. Удобно!
Balloon.io →
3. Сохраняйте вложения Gmail

Пользователи Chrome оценят специальное расширение, которое позволяет сохранять почтовые вложения в Dropbox прямо через интерфейс Gmail. Установите программу, откройте нужное письмо и наведите курсор на вложение. Значок файлохостинга появится под курсором.
Кроме того, сохранять вложения из писем можно через дополнение Dropbox, которое встраивается прямо в боковую панель почты Google. Чтобы его установить, щёлкните значок «плюс» на панели и выберите Dropbox for Gmail.
Затем откройте любое письмо с прикреплёнными элементами и нажмите на значок файлового хостинга на боковой панели, и дополнение предложит вам выбрать, что и куда сохранить.
4. Копируйте письма целиком через Save Emails to Dropbox

Тем, кому нужны не вложения, а сами письма, пригодится расширение Save Emails to Dropbox. Оно преобразует корреспонденцию в форматы PDF, TXT, HTML или EML, а затем загружает полученные данные в хранилище.
Установите расширение и дайте ему доступ к папке в Dropbox. Затем нажмите на появившуюся на панели инструментов кнопку «Сохранить» → Save to Dropbox. Выберите папку, в которой должно оказаться письмо, его предпочтительный формат и нажмите Save.
5. Отправляйте файлы в Dropbox по электронной почте

С помощью сервиса Send to Dropbox можно слать самому себе любые файлы через электронную почту — они будут автоматически загружаться в облачное хранилище.
Это универсальное решение, поскольку email можно отправлять хоть со старых устройств Android, которые больше не поддерживают официальный клиент хостинга. Просто сохраните электронный адрес, который выдаст вам сервис, и посылайте на него все файлы, которые хотите залить в Dropbox.
Send to Dropbox →
6. Сохраняйте файлы автоматически через IFTTT или Zapier

Сервисы IFTTT и Zapier — своего рода «автоматизаторы интернета». Они способны сделать с вашими данными в Сети практически всё, что вы только пожелаете.
Чтобы автоматически управлять файлами, необходимо создавать (или активировать готовые) так называемые рецепты — простенькие последовательности действий. Они работают по принципу «указанное вами событие случилось — нужная операция выполнилась».
С IFTTT и Zapier можно автоматически сохранять в Dropbox фотографии из каналов Telegram и со страниц Facebook, заметки из Evernote, понравившиеся снимки из Instagram, любимые песни из SoundCloud… Огромный простор для действий.
Просто выберите понравившийся рецепт, активируйте его и дайте сервису доступ к Dropbox.
IFTTT для Dropbox →
Zapier для Dropbox →
7. Загружайте множество файлов по ссылкам

Веб-приложение URL to Dropbox умеет сохранять в облако файлы, ссылки на которые вы им предоставили. Одновременно можно скормить сервису аж до 100 штук.
Это особенно полезно, если вы хотите загрузить в Dropbox, например, все картинки с какой-нибудь странички. Сначала получаем их адреса с помощью вот этого расширения — нужно установить его, открыть страницу с интересующим контентом, щёлкнуть соответствующий значок и нажать Copy.
А затем копируем в пустое поле URL to Dropbox и нажимаем Save to Dropbox.
URL to Dropbox →
8. Загружайте файлы из браузера через Download to Dropbox

Это миниатюрное расширение Chrome позволяет скачивать файлы и картинки из интернета в Dropbox, щёлкнув по ним правой кнопкой мыши и выбрав пункт Download to Dropbox в контекстном меню. Очень быстро и просто.
Читайте также 🧐
Как поделиться файлом или папкой Dropbox
В этой статье объясняется, как делиться файлами и папками с Dropbox. Когда вы делитесь файлом или папкой, получатель получает электронное письмо со ссылкой на файл или папку.
Примечание. Получатель должен иметь учетную запись Dropbox и войти в эту учетную запись, чтобы просмотреть или изменить файл или папку, к которым ему предоставлен доступ. Если вы хотите предоставить доступ только для просмотра кому-то, у кого нет учетной записи Dropbox или не хочет входить в систему для просмотра, вы можете вместо этого поделиться ссылкой.
Вы можете указать, могут ли люди редактировать, комментировать или только просматривать ваши файлы и папки, когда вы делитесь ими и после того, как вы делитесь ими. Изменения и комментарии, внесенные в файл или папку, обновляются в реальном времени для всех, кому они предоставили доступ.
Примечание. Пользователи с индивидуальными учетными записями Dropbox должны явно добавлять папки, которыми вы с ними делитесь, в свои учетные записи Dropbox. Если вы являетесь членом рабочей группы Dropbox Business, любые личные папки, которыми вы делитесь с другими коллегами, будут автоматически добавлены в их учетные записи Dropbox.
Еще не пользуетесь Dropbox? Посмотрите, как Dropbox помогает вам легко обмениваться папками.
Другие полезные статьи:
Поделиться файлом или папкой на dropbox.com
Чтобы поделиться файлом или папкой с веб-сайтом Dropbox:
- Войдите на dropbox.com.
- Щелкните Все файлы на левой боковой панели.
- Наведите указатель мыши на имя файла или папки и щелкните Поделиться .
- Введите адрес электронной почты , имя или группу человека (или людей), с которыми вы хотите поделиться.
- Нажмите Поделиться . Они получат электронное письмо со ссылкой на файл или папку.
Поделиться файлом или папкой в мобильном приложении Dropbox
Чтобы поделиться файлом или папкой с мобильным приложением Dropbox:
- Нажмите Files внизу экрана.
- Нажмите «… » (многоточие) под файлом или папкой, к которой вы хотите предоставить общий доступ (iPhone или iPad), или рядом с файлом или папкой, к которым вы хотите предоставить общий доступ (Android).
- Нажмите Поделиться.
- Введите адрес электронной почты , имя или группу человека (или людей), с которыми вы хотите поделиться.
- Tap Поделиться . Они получат электронное письмо со ссылкой на файл или папку.
Совместное использование файла или папки с папкой Dropbox на вашем компьютере
- Откройте папку Dropbox на вашем компьютере.
- Щелкните правой кнопкой мыши файл или папку, которой хотите поделиться.
- Нажмите Поделиться .
- Введите адрес электронной почты , имя или группу человека (или людей), с которыми вы хотите поделиться.
- Нажмите Поделиться . Они получат электронное письмо со ссылкой на файл или папку.
Поделиться файлом или папкой с Dropbox в панели задач / строке меню
- Откройте приложение Dropbox для ПК.
- Щелкните значок Dropbox на панели задач или в строке меню.
- Найдите файл или папку, которой вы хотите поделиться, и наведите указатель мыши на ее имя.
- Щелкните «… » (многоточие) рядом с файлом или папкой.
- Щелкните Поделиться… .
- Введите адрес электронной почты , имя или группу человека (или людей), с которыми вы хотите поделиться.
- Нажмите Поделиться . Они получат электронное письмо со ссылкой на файл или папку.
Поделиться файлом или папкой из настольного приложения Dropbox
Посмотрите, как предоставить общий доступ к файлу или папке из настольного приложения, в этом пошаговом видео.
.Как поделиться файлами или папками в Dropbox
Есть несколько способов поделиться файлами и папками в вашей учетной записи Dropbox. Перед тем, как поделиться, решите, хотите ли вы, чтобы люди могли редактировать ваш файл, только просматривать его, или вам нужно собирать файлы у кого-то. Затем решите, хотите ли вы скопировать ссылку прямо в свой файл, папку или запрос или отправить приглашение по электронной почте из своей учетной записи Dropbox.
Если вы являетесь клиентом Dropbox Professional или Business, вы также можете настроить приглашения и ссылки для совместного использования со своим профессиональным брендом.
Примечание. Пользователи с индивидуальными учетными записями Dropbox должны явно добавлять папки, которыми вы с ними делитесь, в свои учетные записи Dropbox. Если вы являетесь членом рабочей группы Dropbox Business, любые личные папки, которыми вы делитесь с другими товарищами по команде, будут автоматически добавлены в их учетные записи Dropbox.
Еще не пользуетесь Dropbox? Узнайте, как Dropbox помогает вам легко обмениваться файлами и папками.
Как мне пригласить людей для редактирования моих файлов?
Если вы хотите, чтобы люди, которым вы предоставили общий доступ, могли редактировать ваши файлы, вы можете предоставить им доступ к папке.Изменения в содержимом общей папки синхронизируются с участниками этой папки почти мгновенно. Это отличное решение для совместной работы над крупными проектами, обмена важными семейными фотографиями или документами и любых других совместных усилий.
Узнайте, как предоставить общий доступ к папке.
Как мне пригласить людей для просмотра моих файлов?
Если вам нужно, чтобы кто-то мог видеть ваши файлы, но не редактировать их, вы можете отправить ему ссылку на этот файл или предоставить ему разрешение только на просмотр.
Поделиться ссылкой на файл или папку
Когда вы отправляете кому-либо ссылку, он может просматривать файл или папку на сайте dropbox.com. Вы можете отправить ссылку по электронной почте, в Facebook, Twitter, в мгновенных сообщениях, в социальных сетях, куда хотите. Вы можете поделиться этими ссылками с кем угодно, даже если у них нет учетной записи Dropbox.
Ссылка открывается в виде предварительного просмотра на сайте dropbox.com, и получатели могут оставлять комментарии к файлу.
Узнайте, как поделиться ссылкой на файл или папку.
Разрешить только просмотр файла или папки
Когда вы даете кому-либо разрешение только на просмотр файла или папки, они приглашаются в этот файл или папку. У получателя есть доступ к файлу или папке в своей учетной записи Dropbox.
Узнайте, как предоставить кому-либо разрешение только на просмотр файла или папки.
Как мне собирать файлы у людей?
Вы можете собирать файлы от людей, создавая файловый запрос. Дайте запросу имя и отправьте ссылку всем, у кого хотите получить файлы.Людям, отправляющим файлы, не нужен аккаунт Dropbox.
Узнайте, как создать запрос файла.
.Как использовать Dropbox Transfer
Dropbox Transfer - это простой способ отправлять файлы, над которыми вам не нужно сотрудничать. Например, вы можете использовать Dropbox Transfer для доставки готового продукта или контракта клиенту.
Dropbox Transfer дает владельцам передачи больше контроля, чем общий доступ к папке, потому что:
- Владельцы передачи могут видеть, сколько раз передача была просмотрена или загружена
- Файлы, к которым был предоставлен общий доступ посредством передачи, не отображаются в папке Dropbox получателя.
- Переводы автоматически истекают через 7 дней
- Получатели не могут редактировать файлы при передаче
Когда вы отправляете перевод, получатель получит ссылку с вашим именем, названием вашего перевода, списком имен и размеров файлов, а также датой истечения срока действия перевода.Получатели могут поделиться ссылкой на перевод. Учетная запись Dropbox не требуется для доступа или загрузки перевода.
Максимальный размер вашего перевода зависит от вашего тарифного плана.
- Basic (бесплатно): 100 МБ
- Plus: 2 ГБ
- Семья: 2 ГБ
- Professional: 100 ГБ
- Бизнес-стандарт: 2 ГБ
- Business Advanced, Enterprise или Education: 100 ГБ
Примечание. Члены рабочих групп Dropbox Business, которые приобрели надстройку Creative Tools, могут отправлять переводы размером до 250 ГБ.
Клиенты с тарифным планом Dropbox Professional, Business Advanced, Enterprise или Education имеют возможность настраивать передачи с указанием даты истечения срока, паролей, логотипа или фона, а также видеть, кто просматривал или скачивал передачу.
Как создать перевод
Для создания перевода на dropbox.com:
- Войдите на dropbox.com.
- Щелкните значок сетки в правом верхнем углу.
- Щелкните Передача в появившемся меню.
- Щелкните Создать перенос .
- Вы можете добавить файлы к передаче одним из трех способов:
- Щелкните значок плюса
- Перетащите файлы с вашего компьютера
- Нажмите Добавить из Dropbox
- Щелкните значок редактирования (карандаш), чтобы ввести имя для перевода, если хотите.
- Щелкните значок шестеренки, чтобы установить срок действия или пароль.
- Передачи автоматически истекают через 7 дней, но пользователи Professional, Business Advanced, Enterprise и Education могут добавить пароль и увеличить срок действия до одного года.
- Щелкните Создать перенос .
- Нажмите Копировать ссылку или Отправить по электронной почте .
Для создания перевода со своего компьютера:
- Finder (Mac), проводник (Windows) или папка Dropbox на вашем компьютере.
- Щелкните правой кнопкой мыши файл или папку, которые нужно добавить в перенос.
- Нажмите Отправить с переводом…
- Щелкните значок шестеренки, чтобы установить срок действия или пароль.
- Передачи автоматически истекают через 7 дней, но пользователи Professional, Business Advanced, Enterprise и Education могут добавить пароль и увеличить срок действия до одного года.
- Щелкните Создать перенос .
- Щелкните Копировать ссылку или Отправить по электронной почте , чтобы поделиться ссылкой для перевода.
Примечание : Настольное приложение Dropbox должно быть установлено для отправки переводов с вашего компьютера.
ПользователиDropbox Basic, Plus, Family и Professional могут создать перевод с помощью устройства iOS. Для этого:
- Откройте приложение Dropbox на своем iPhone / iPad.
- Нажмите Создать (значок плюса).
- Нажмите Передать файлы .
- Нажмите Добавить из Dropbox или Добавить из камеры и выберите файлы для добавления в передачу.
- Примечание : в настоящее время вы не можете добавлять папки в перенос на iOS
- Нажмите Продолжить .
- Нажмите Установить срок действия , чтобы выбрать срок действия.
- Срок действия переводов автоматически истекает через 7 дней. Любой пользователь может уменьшить количество дней, но профессиональные пользователи могут увеличить срок до года.
- Нажмите Добавить пароль , чтобы добавить пароль для передачи (доступно только для пользователей Dropbox Professional).
- Нажмите Продолжить .
- Нажмите Электронная почта или Получить ссылку , чтобы поделиться ссылкой для передачи.
Как изменить название перевода
Чтобы изменить название перевода на dropbox.com:
- Войдите на dropbox.com.
- Щелкните значок сетки в правом верхнем углу.
- Щелкните Передача в появившемся меню.
- Щелкните перевод, который нужно изменить.
- Щелкните значок редактирования (карандаш) рядом с названием передачи.
- Введите новое имя.
- Нажмите Сохранить .
Как настроить трансфер
Если у вас тарифный план Dropbox Professional, Business Advanced, Enterprise или Education, вы можете изменить фон передачи или добавить собственный логотип. Выбранные вами фон и логотип будут отображаться во всех ваших переводах, если вы не измените их снова.
Для настройки ваших переводов:
- Войдите на dropbox.com.
- Щелкните значок сетки в правом верхнем углу.
- Щелкните Передача в появившемся меню.
- Нажмите Настроить дизайн .
- Щелкните раскрывающееся меню рядом с Выбрать фон или Выберите логотип , чтобы добавить цвет фона, фоновое изображение или логотип.
- Нажмите Сохранить .
Как удалить перевод
Удаление передачи удаляет этот перенос из вашей учетной записи, и любой, у кого есть ссылка, не сможет просматривать файлы. Для удаления перевода:
- Войдите на dropbox.com.
- Щелкните значок сетки в правом верхнем углу.
- Щелкните Передача в появившемся меню.
- Щелкните « ... » (многоточие) рядом с передачей, которую вы хотите удалить.
- Щелкните Удалить .
Примечание: Удаленные переводы не могут быть восстановлены.
Как узнать, сколько раз перевод был просмотрен или загружен
Владельцыпередачи получат уведомление по электронной почте, когда кто-то загрузит их передачу. Чтобы узнать, сколько раз перевод просматривался или скачивался:
- Войдите в Dropbox.com.
- Щелкните значок сетки в правом верхнем углу.
- Щелкните Передача в появившемся меню.
- См. Просмотры и Загрузки рядом с каждой передачей.
Примечание : просмотров, и загрузок будут отображаться только для переводов, отправленных по электронной почте.
Как изменить срок действия перевода
Переводы с истекшим сроком действия больше не доступны для всех, у кого есть ссылка, и их нельзя отправить повторно.Чтобы изменить срок действия после отправки перевода:
- Войдите на dropbox.com.
- Щелкните значок сетки в правом верхнем углу.
- Щелкните Передача в появившемся меню.
- Щелкните перевод, который нужно изменить.
- В разделе Настройки щелкните стрелку под Срок действия и выберите дату истечения срока.
- Нажмите Сохранить .
Примечание : Пользователи Professional, Business Advanced, Enterprise и Education могут установить срок действия до одного года.
Как просмотреть просроченные переводы
Если вы являетесь владельцем перевода и хотите просмотреть перевод с истекшим сроком действия:
- Войдите на dropbox.com.
- Щелкните значок сетки в правом верхнем углу.
- Щелкните Передача в появившемся меню.
- Щелкните вкладку Просрочено .
Примечание : Обычные пользователи не могут просматривать просроченные переводы.
Как скачать файлы с переноса
Для загрузки файлов из трансфера на компьютер:
- Откройте ссылку Dropbox Transfer.
- Нажмите кнопку Download .
Файлы будут загружены в папку для загрузки по умолчанию в вашем браузере. Если передача включает несколько файлов, они будут объединены в файл .zip с именем Transfer .
Чтобы сохранить файлы из перевода в свою учетную запись Dropbox:
- Откройте ссылку Dropbox Transfer.
- Нажмите Сохранить в Dropbox .
Файлы будут сохранены в новую папку внутри папки Dropbox Transfer files .
Как управлять переводами для вашей рабочей группы Dropbox Business
Чтобы отключить возможность вашей команды передавать файлы:
- Войдите на dropbox.com со своими учетными данными администратора.
- Щелкните Консоль администратора на левой боковой панели.
- Щелкните Настройки .
- Щелкните Общий доступ .
- Рядом с Обмен файлами с помощью Dropbox Transfer , переключите на Выключить . Существующие ссылки для переноса больше не будут доступны.
Примечание : Только администраторы команды могут управлять этим параметром - администраторы управления пользователями и службы поддержки не могут отключать передачу.
Для просмотра трансферной активности вашей команды:
- Войдите на dropbox.com со своими учетными данными администратора.
- Щелкните Консоль администратора на левой боковой панели.
- Щелкните Activity .
- Фильтр по активности, которую вы хотите просмотреть.
Примечание : Когда член группы удаляется из команды, передачи, созданные им в команде, будут удалены и станут недоступны.
.Sharing 101: Как поделиться файлом в Dropbox - со ссылкой
Когда вы храните свои материалы в Dropbox, вы знаете, что они всегда в безопасности и имеют резервные копии. Но знаете ли вы, что каждым файлом, который вы сохраняете в Dropbox, можно быстро поделиться? Просто используйте общую ссылку . Это идеальный способ отправить файл, особенно большое видео или фото. Любой, с кем вы поделитесь ссылкой, сможет просмотреть или загрузить копию файла, даже если у него нет аккаунта Dropbox. Но не волнуйтесь - они не смогут отредактировать или удалить файл из вашего Dropbox.С общими ссылками вы сохраняете контроль над файлами, которыми вы делитесь. Вот как это сделать:
- Войдите на сайт dropbox.com и найдите файл, которым хотите поделиться.
- Наведите указатель мыши на файл и нажмите появившуюся кнопку «Поделиться».
- Введите адреса электронной почты людей, которых вы хотите пригласить, и нажмите «Отправить». Или вы можете скопировать ссылку и вставить ее в электронное письмо, чат или что-то еще, что вы используете для общения.
Вот и все! Готовы попробовать на себе? Войдите в Dropbox - и поделитесь.P.S. Вы также можете делиться ссылками прямо из приложения Dropbox на рабочем столе или с помощью значка Dropbox. Посетите Справочный центр для получения дополнительных пошаговых инструкций.
.Получать файлы с запросом файла Dropbox
запросов файлов Dropbox позволяют запрашивать файлы у кого угодно и собирать их прямо в своей учетной записи Dropbox. С файловыми запросами:
- Кто угодно может отправить вам запрошенный файл, независимо от того, есть у него учетная запись Dropbox или нет.
- Все собранные вами файлы автоматически упорядочиваются в выбранную вами папку Dropbox.
- Люди, которые загружают файлы по вашему запросу файла, не могут получить доступ к вашей учетной записи Dropbox. Только вы можете просматривать файлы, загруженные другими, если вы не решите поделиться ими.
Еще не пользуетесь Dropbox? Узнайте, как Dropbox упрощает отправку больших файлов.
Как создать запрос файла
- Войдите в Dropbox.com.
- Щелкните Запросы файла на левой боковой панели.
- Щелкните Новый запрос с правой стороны.
- В поле Название введите имя для вашего запроса.
- В разделе Описание добавьте подробности запроса, если хотите.
- В разделе Папка для загруженных файлов вы увидите путь к новой папке для запрошенных файлов. Если вы хотите изменить место назначения, щелкните Изменить папку .
- Установите флажок рядом с Установить крайний срок , чтобы выбрать дату и время. Вы также можете Разрешить позднюю загрузку и выбрать период времени (доступно только для клиентов Dropbox Professional и Business).
- Щелкните Создать .
- Введите адрес электронной почты, имя или группу человека (или людей), у которых вы хотите запросить файлы. Они получат письмо по электронной почте о вашем запросе.
- Чтобы вместо этого скопировать ссылку, нажмите Копировать рядом с Поделиться ссылкой. Вы можете вставить ссылку в электронное письмо, сообщение или в любое другое место, где вы хотите, чтобы люди получили к ней доступ.
- Нажмите Поделиться . Вы получите подтверждение по электронной почте и уведомление по электронной почте, когда файлы будут загружены в ваш запрос файла.
Примечание : По умолчанию папка назначения для загруженных файлов является частной. Вы можете предоставить общий доступ к загруженным файлам, выбрав общую папку при создании запроса или предоставив общий доступ к файлам или папке после загрузки файлов.
Если вы администратор Dropbox Business, узнайте, как управлять запросами файлов для вашей группы Dropbox Business.Как изменить запрос файла
Чтобы изменить запрос файла после его создания:
- Войдите на dropbox.com.
- Щелкните Запросы файла на левой боковой панели.
- Щелкните «… » (многоточие) справа от запроса.
- Щелкните Изменить .
- Вы можете редактировать как Название , так и Описание вашего запроса.Клиенты Dropbox Professional и Business также могут добавить или обновить крайний срок.
- Нажмите Сохранить .
Как закрыть запрос файла
Вы можете закрыть запрос файла, когда не хотите получать файлы. После закрытия запроса файла люди, у которых есть ссылка для приглашения, не смогут загружать файлы в ваш Dropbox.
- Войдите на dropbox.com.
- Щелкните Запросы файла на левой боковой панели.
- Щелкните «… » (многоточие) справа от запроса.
- Нажмите Закрыть запрос . Вы можете просмотреть свои закрытые запросы на вкладке Закрытые запросы .
Примечание: Вы можете повторно открыть закрытый запрос файла. На вкладке Закрытые запросы щелкните «… » (многоточие) справа от запроса и щелкните Повторно открыть .
.Создать ссылку Dropbox с доступом только для просмотра
Вы можете поделиться ссылкой на файл или папку с dropbox.com, со своего компьютера, телефона или планшета. Люди, получившие общую ссылку или общий файл с разрешениями только на просмотр, не смогут редактировать исходный файл каким-либо образом.
КлиентыDropbox Professional и Business могут изменять настройки ссылок и настраивать общие ссылки с профессиональным брендингом.
Примечание. Google Документы, таблицы и слайды по умолчанию разрешают доступ для редактирования, но вы можете изменить доступ только для просмотра при создании ссылки.
Еще не пользуетесь Dropbox? Посмотрите, как Dropbox помогает вам легко обмениваться папками.
Как поделиться ссылкой с dropbox.com
- Войдите на dropbox.com.
- Щелкните Все файлы на левой боковой панели.
- Наведите указатель мыши на имя файла или папки, к которой вы хотите предоставить общий доступ, и нажмите Поделиться .
- Если ссылка не была создана, щелкните Создать ссылку .
- Если ссылка уже была создана, щелкните Копировать ссылку .
- Ссылка будет скопирована в буфер обмена. Затем вы можете вставить его в электронное письмо, сообщение или в любое другое место, где к нему есть доступ.
Как поделиться ссылкой из папки Dropbox на вашем компьютере
- Откройте папку Dropbox на вашем компьютере.
- Щелкните правой кнопкой мыши файл или папку, которой хотите поделиться.
- Нажмите Поделиться .
- Если ссылка не была создана, щелкните Создать ссылку .
- Если ссылка уже была создана, щелкните Копировать ссылку .
- Ссылка будет скопирована в буфер обмена. Затем вы можете вставить его в электронное письмо, сообщение или в любое другое место, где к нему есть доступ.
Как поделиться ссылкой из Dropbox в системном трее / строке меню
- Откройте приложение Dropbox для ПК.
- Щелкните значок Dropbox на панели задач или в строке меню.
- Наведите указатель мыши на файл или папку, которой хотите поделиться.
- Щелкните «… » (многоточие) рядом с файлом или папкой.
- Нажмите Поделиться… .
- Если ссылка не была создана, щелкните Создать ссылку .
- Если ссылка уже была создана, щелкните Копировать ссылку .
- Ссылка будет скопирована в буфер обмена. Затем вы можете вставить его в электронное письмо, сообщение или в любое другое место, где к нему есть доступ.
Как поделиться ссылкой с телефона или планшета
- Перейдите к файлу или папке, которой хотите поделиться.
- Нажмите «… » (многоточие).
- Tap Поделиться .
- Нажмите Создайте ссылку .
- Если ссылка на этот файл или папку уже была опубликована, нажмите Поделиться рядом с Все, у кого есть ссылка, могут просматривать .
- Выберите из вариантов способ, которым вы хотите поделиться ссылкой.
Видео: Как пользоваться общими ссылками
Посмотрите, как использовать общие ссылки в этом пошаговом видео.
.