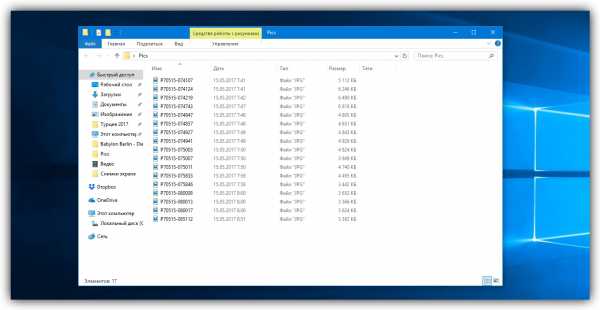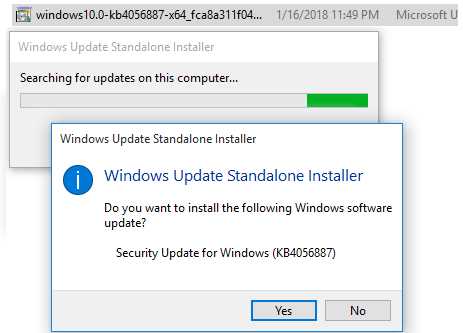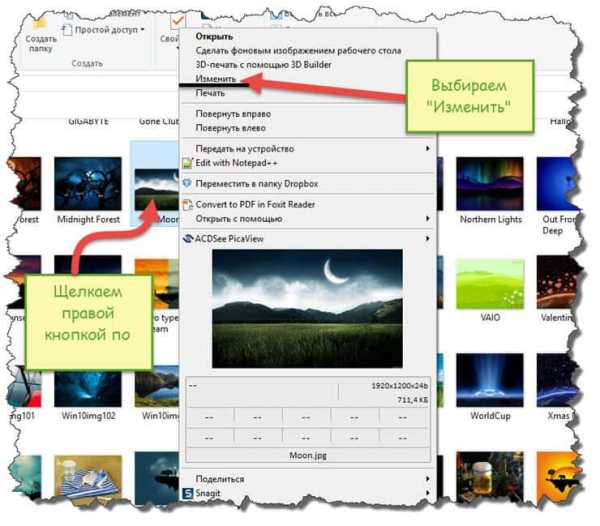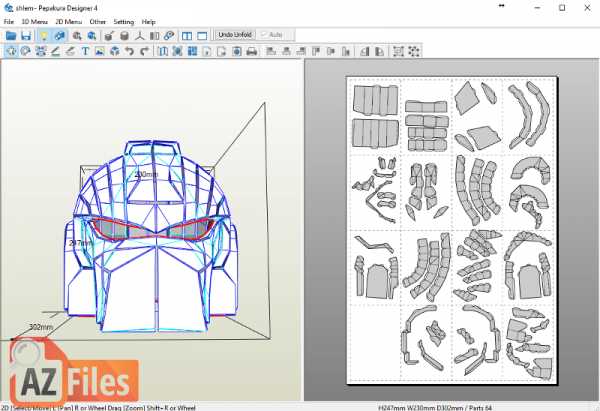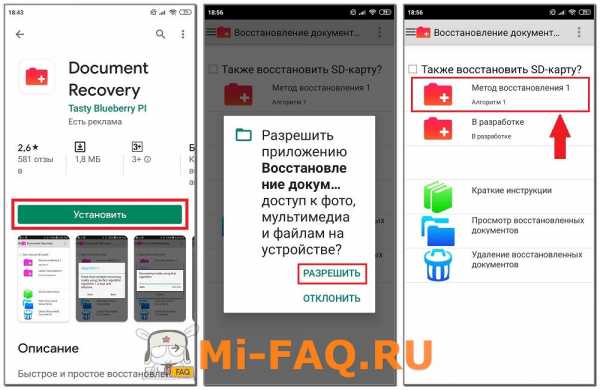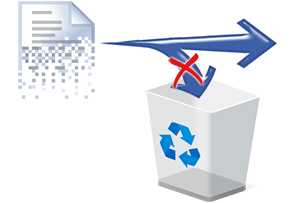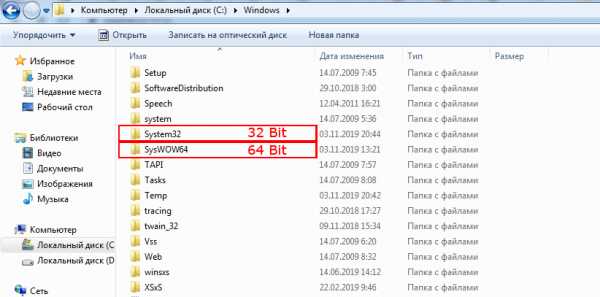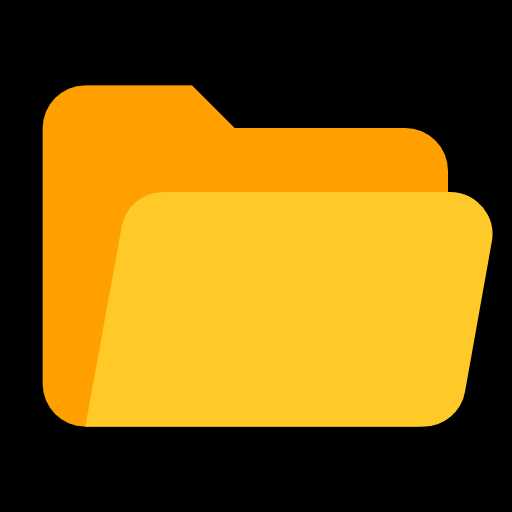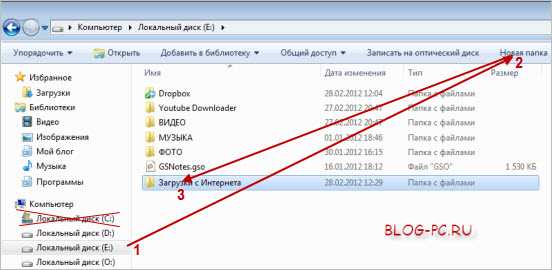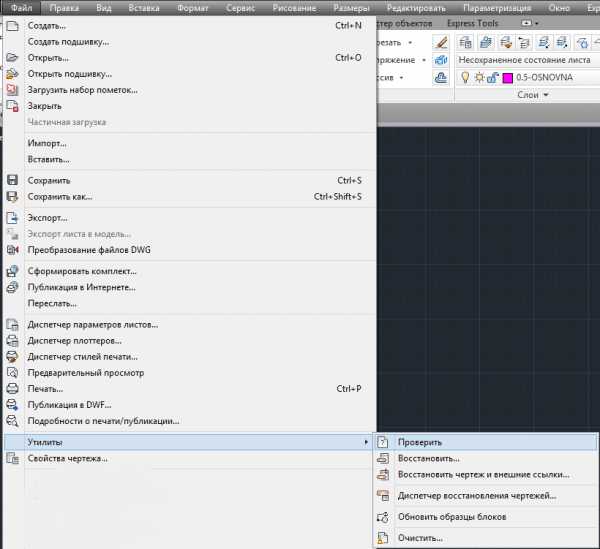Как в 1с скопировать файл
&НаСервере Процедура ЧтениеИЗаписьФайловНаСервере() /// Как записать произвольное значение в файл в 1с 8.3, 8.2 // любое сериализуемое (то есть превращаемое // в строку и обратно) значение можно сохранять // в файл, например, массивы, списки значений, строки // структуры и т.д. Числа = Новый Массив; Числа.Добавить(35); Числа.Добавить(67); ЗначениеВФайл("c:\числа.txt", Числа); // эта функция работает только на сервере /// Как восстановить произвольное значение из файла в 1с 8.3, 8.2 ЧислаИзФайла = ЗначениеИзФайла("c:\числа.txt"); Сообщить(ЧислаИзФайла[0]); // 35 Сообщить(ЧислаИзФайла[1]); // 67 /// Как записать текстовый файл в 1с 8.3, 8.2 // работает как на сервере, так и на клиенте Текст = Новый ЗаписьТекста( "c:\привет.txt", // имя КодировкаТекста.ANSI, // кодировка Символы.ПС, // разделитель строк (необ.) Ложь // перезаписывать файл, а не дописывать в конец (необ.) ); Текст.ЗаписатьСтроку("Добро пожаловать!"); Текст.ЗаписатьСтроку("Посторонним вход воспрещен."); Текст.Закрыть(); /// Как прочитать текстовый файл в 1с 8.3, 8.2 // работает как на сервере, так и на клиенте Текст = Новый ЧтениеТекста( "c:\привет.txt", // имя КодировкаТекста.ANSI, // кодировка Символы.ПС, // разделитель строк (необ.) , Истина // монопольный режим (необ.) ); // читаем пока есть что читать Пока Истина Цикл Строка = Текст.ПрочитатьСтроку(); Если Строка = Неопределено Тогда Прервать; Иначе Сообщить(Строка); КонецЕсли; КонецЦикла; КонецПроцедуры &НаКлиенте Процедура ОперацииНадФайлами(Команда) // для тестов создадим пустой файл Текст = Новый ЗаписьТекста("c:\file_src.txt"); Текст.Закрыть(); /// Как проверить существование файла в 1С 8.3, 8.2 ФайлНаДиске = Новый Файл("c:\file_src.txt"); Если ФайлНаДиске.Существует() Тогда Сообщить("c:\file_src.txt существует"); КонецЕсли; /// Как скопировать файл в 1с 8.3, 8.2 КопироватьФайл( "c:\file_src.txt", // что копируем "c:\file_dest.txt" // куда копируем ); // перезапишет, если уже есть такой файл /// Как переместить файл в 1с 8.3, 8.2 ПереместитьФайл( "c:\file_dest.txt", "c:\file_new.txt" ); // перезапишет, если уже есть такой файл /// Как найти файлы в каталоге в 1с 8.3, 8.2 // возвращает массив значений типа Файл МассивНайденныхФайлов = НайтиФайлы( "c:\", // где искать "*.txt", // маска поиска Ложь // если Истина, то будет искать и в подкаталогах ); Для Каждого Файл Из МассивНайденныхФайлов Цикл Сообщить("Найден " + Файл.ПолноеИмя); КонецЦикла; /// Как удалить файл в 1с 8.3, 8.2 // если файл readonly - будет ошибка УдалитьФайлы( "c:\file_new.txt" ); /// Как удалить файлы в каталоге по маске в 1с 8.3, 8.2 // поиск в каталоге нерекурсивный УдалитьФайлы( "c:\helpme1c", // заведомо не существующий каталог "*.txt" // маска для поиска удаляемых файлов ); // если опустить маску, то удалятся все файлы и каталог /// Как получить имя временного файла в 1с 8.3, 8.2 Сообщить( ПолучитьИмяВременногоФайла() ); // например, c:\Temp\v8_11AE_4.tmp Сообщить( ПолучитьИмяВременногоФайла(".txt") ); // например, c:\Temp\v8_11AE_5.txt /// Как прочитать атрибуты файла в 1с 8.3, 8.2 Ф = Новый Файл("c:\file_src.txt"); // время последнего изменения файла Сообщить(Ф.ПолучитьВремяИзменения()); // проверяем атрибут только чтение Сообщить(Ф.ПолучитьТолькоЧтение()); // проверяем атрибут hidden (скрытность, невидимость) Сообщить(Ф.ПолучитьНевидимость()); /// Как установить атрибуты файла в 1с 8.3, 8.2 // меняем время последнего изменения файла Ф.УстановитьВремяИзменения(ТекущаяДата()); // меняем атрибут только чтение Ф.УстановитьТолькоЧтение(Ложь); // меняем атрибут невидимости Ф.УстановитьНевидимость(Ложь); /// Как узнать размер файла в 1с 8.3, 8.2 Сообщить(Ф.Размер()); // в байтах // Как узнать по пути файл это или каталог в 1с 8.3, 8.2 Если Ф.ЭтоКаталог() Тогда Сообщить("Это каталог"); ИначеЕсли Ф.ЭтоФайл() Тогда Сообщить("Это файл"); КонецЕсли; /// Как вытащить расширение файла из его пути в 1с 8.3, 8.2 Сообщить(Ф.Расширение); // .txt /// Как вытащить имя файла без расширения в 1с 8.3, 8.2 Сообщить(Ф.ИмяБезРасширения); // file_src КонецПроцедуры &НаКлиенте Процедура ОперацииНадКаталогами(Команда) /// Как создать каталог в 1с 8.3, 8.2 // каталог может уже существовать СоздатьКаталог("c:\new_dir"); // создадутся все подкаталоги СоздатьКаталог("c:\new_dir\2\3"); /// Как проверить существование каталога в 1с 8.3, 8.2 КаталогНаДиске = Новый Файл("c:\new_dir"); Если КаталогНаДиске.Существует() Тогда Сообщить("Папка c:\new_dir существует"); КонецЕсли; /// Как удалить каталог вместе с содержимым в 1с 8.3, 8.2 УдалитьФайлы("c:\new_dir"); // мы опустили маску, поэтому удалятся все файлы // внутри каталога, а также сам каталог /// Как получить каталог временных файлов в 1с 8.3, 8.2 Сообщить( КаталогВременныхФайлов() ); // например, c:\temp КонецПроцедуры &НаКлиенте Процедура РаботаСВременнымХранилищем(Команда) // временное хранилище - объект, в который мы можем помещать // и считывать данные произвольного типа, // доступ к которому есть и на сервере и на клиенте // это позволяет передавать между сервером и клиентом // данные, которые иначе не передать /// Как сохранить произвольное значение во временное /// хранилище в 1с 8.3, 8.2 Список = Новый СписокЗначений; Список.Добавить("Владивосток"); Список.Добавить("Хабаровск"); Список.Добавить("Петропавловск-Камчатский"); АдресВХранилище = ПоместитьВоВременноеХранилище( Список // произвольные данные ); /// Как прочитать произвольное значение из временного /// хранилища в 1с 8.3, 8.2 СписокИзХранилища = ПолучитьИзВременногоХранилища(АдресВХранилище); Если СписокИзХранилища = Неопределено Тогда Сообщить("Значение по этому адресу уже удалено из хранилища."); Иначе Сообщить(СписокИзХранилища[0]); // Владивосток КонецЕсли; /// Как перезаписать уже сохраненное значение во временном /// хранилище в 1с 8.3, 8.2 Массив = Новый Массив; Массив.Добавить(10); Массив.Добавить(20); ПоместитьВоВременноеХранилище( Массив, АдресВХранилище ); /// Сколько времени хранится значение, сохраненное во /// временном хранилище в 1с 8.3, 8.2 // всё зависит от второго параметра функции ПоместитьВоВременноеХранилище // #1 если туда в качестве адреса был передан уникальный идентификатор формы // или уже существующий адрес в хранилище, то значение будет автоматически // удалено после закрытия формы // #2 если туда в качестве адреса передан уникальный идентификатор, не // являющийся уникальным идентификатором формы, то значение будет // автоматически удалено только после завершения сеанса пользвоателя // #3 если адрес не указан, помещенное значение будет удалено после // очередного запроса сервера // см. примеры ниже /// Как сохранить значение во временное хранилище на всё /// время жизни формы в 1с 8.3, 8.2 ПоместитьВоВременноеХранилище( Массив, ЭтаФорма.УникальныйИдентификатор ); /// Как сохранить значение во временное хранилище на всё /// время сеанса пользователя в 1с 8.3, 8.2 АдресВХранилище = ПоместитьВоВременноеХранилище( Массив, Новый УникальныйИдентификатор ); /// Как удалить значение из временного хранилища в 1с 8.3, 8.2 УдалитьИзВременногоХранилища(АдресВХранилище); /// Как узнать является ли строка адресом во временном хранилище /// в 1с 8.3, 8.2 Если ЭтоАдресВременногоХранилища(АдресВХранилище) Тогда Сообщить("Да, это адрес во временном хранилище."); КонецЕсли; КонецПроцедуры /// Как передать файл с клиента на сервер в 1с 8.3, 8.2 &НаКлиенте Процедура ПередачаФайлаСКлиентаНаСервер(Команда) // создадим тестовый файл для передачи Текст = Новый ЗаписьТекста("c:\test.txt"); Текст.ЗаписатьСтроку("Привет,"); Текст.ЗаписатьСтроку("Мир!"); Текст.Закрыть(); ОповещениеОЗавершении = Новый ОписаниеОповещения( "ВыполнитьПослеПомещенияФайла", ЭтотОбъект ); НачатьПомещениеФайла( ОповещениеОЗавершении, , // адрес в хранилище "c:\test.txt", // имя файла Ложь, // интерактивно ЭтаФорма.УникальныйИдентификатор ); // если опустить последний параметр, то помещенный файл // будет удален после очередного запроса сервера // а если указать - то только после удаления объекта формы // если нужно предоставить пользователю возможность // выбрать файл самому четвёртый параметр (интерактивно) // нужно установить в Истина КонецПроцедуры &НаКлиенте Процедура ВыполнитьПослеПомещенияФайла(Результат, Адрес, ВыбранноеИмяФайла, ДополнительныеПараметры) Экспорт Если Результат Тогда // сохраним полученный адрес в реквизит формы АдресФайлаВХранилище = Адрес; Сообщить( "Наконец-то! Файл " + ВыбранноеИмяФайла + " передан на сервер и сохранён во " + "временном хранилище по адресу " + Адрес); Иначе Сообщить("Не удалось передать файл на сервер."); КонецЕсли; КонецПроцедуры /// Как прочитать файл на сервере из временного хранилища /// в 1с 8.3, 8.2 &НаСервере Процедура ПрочитатьФайлНаСервереИзХранилищаНаСервере() Если АдресФайлаВХранилище = "" Тогда Сообщить("Сначала нужно передать файл с клиента на сервер."); Возврат; КонецЕсли; ДвоичныеДанные = ПолучитьИзВременногоХранилища(АдресФайлаВХранилище); Если ДвоичныеДанные = Неопределено Тогда Сообщить("Похоже файл уже был удалён из хранилища."); Возврат; КонецЕсли; ДвоичныеДанные.Записать("c:\server.txt"); Текст = Новый ЧтениеТекста("c:\server.txt"); Пока Истина Цикл Строка = Текст.ПрочитатьСтроку(); Если Строка = Неопределено Тогда Прервать; Иначе Сообщить(Строка); КонецЕсли; КонецЦикла; КонецПроцедуры /// Как передать файл с сервера на клиент в 1с 8.3, 8.2 &НаКлиенте Процедура ПередатьФайлССервераНаКлиент(Команда) Если АдресФайлаВХранилище = "" Тогда Сообщить("Сначала нужно сохранить файл на сервере."); Сообщить("Воспользуйтесь кнопкой 'Передача файла с клиента...'"); Возврат; КонецЕсли; ОповещениеОЗавершении = Новый ОписаниеОповещения( "ВыполнитьПослеПолученияФайлов", ЭтотОбъект ); ПолучаемыеФайлы = Новый Массив; ПолучаемыеФайлы.Добавить( Новый ОписаниеПередаваемогоФайла( "c:\from_server.txt", // куда сохранять на клиента АдресФайлаВХранилище // адрес в хранилище на сервере ) ); НачатьПолучениеФайлов( ОповещениеОЗавершении, ПолучаемыеФайлы, , Ложь // интерактивно ); КонецПроцедуры &НаКлиенте Процедура ВыполнитьПослеПолученияФайлов(ПолученныеФайлы, ДополнительныеПараметры) Экспорт Для Каждого Файл Из ПолученныеФайлы Цикл Сообщить("Получен " + Файл.Имя + " из " + Файл.Хранение); КонецЦикла; КонецПроцедуры /// Скачать и выполнить эти примеры на компьютере
|
Работа с файлами в 1С 8.3 (8.2)
В 1С 8.3 (8.2) для работы с файлами существует два объекта: Файл и ДиалогВыбораФайла.
Рассмотрим каждый по отдельности.
Объект 1С — файл
Объект Файл служит для управления параметрами файлов.
Сразу стоит заметить, что данный объект не предназначен для чтения и записи из файлов.
Например, прочитаем параметры некоторого файла, находящегося на диске C:
ПолноеИмяФайла = "C:\Работа с файлами\статья.txt";
ВыбранныйФайл = Новый Файл(ПолноеИмяФайла);
Если ВыбранныйФайл.Существует() Тогда
СтрокаПараметров = "Параметры файла:"+Символы.ПС +
"Полное имя файла: "+ ВыбранныйФайл.ПолноеИмя + Символы.ПС +
"Имя: "+ ВыбранныйФайл.Имя + Символы.ПС +
"Имя без расширения: "+ ВыбранныйФайл.ИмяБезРасширения+Символы.ПС+
"Расширение: "+ ВыбранныйФайл.Расширение+ Символы.ПС+
"Путь без имени: "+ ВыбранныйФайл.Путь+Символы.ПС+
"Размер: "+ ВыбранныйФайл.Размер()+ Символы.ПС+
"Это файл: "+ ВыбранныйФайл.ЭтоФайл()+ Символы.ПС+
"Изменен: "+ ВыбранныйФайл.ПолучитьВремяИзменения()+Символы.ПС+
"Только чтение: "+ ВыбранныйФайл.ПолучитьТолькоЧтение()+Символы.ПС+
"Невидимость: "+ ВыбранныйФайл.ПолучитьНевидимость();
Сообщить(СтрокаПараметров);
Иначе
Предупреждение("Файл не найден!");
КонецЕсли;
В результате мы получим следующую информацию (если файл найден):
Параметры файла:
Полное имя файла: C:\Работа с файлами\статья.txt
Имя: статья.txt
Имя без расширения: статья
Расширение: .txt
Путь без имени: C:\Работа с файлами\
Размер: 899
Это файл: Да
Изменен: 18.05.2015 16:21:28
Только чтение: Нет
Невидимость: Нет
Запись в файл
Если вы только начинаете программировать в 1С или просто хотите систематизировать свои знания - попробуйте Школу программирования 1С нашего друга Владимира Милькина. Пошаговые и понятные уроки даже для новичка с поддержкой учителя.
Попробуйте бесплатно по ссылке >>
Теперь, когда мы выбрали и открыли файл, можно с ним работать, т.е. прочитать его содержимое или записать в него что-нибудь.
Рассмотрим пример:
Если ЗначениеЗаполнено(ПутьКФайлу) Тогда ТекстовыйДокИзФайла = Новый ТекстовыйДокумент; ТекстовыйДокИзФайла.Прочитать(ПутьКФайлу); НашТекстИзФайла = ТекстовыйДокИзФайла.ПолучитьТекст(); Сообщить(НашТекстИзФайла); КонецЕсли;
Чтение файла в 1С
Часто бывает необходимо прочитать текст файла построчно, например, для анализа каждой строки. Для этого используем объект ЧтениеТекста.
Пример:
ПрочитанныйТекст = Новый ЧтениеТекста(ПутьКФайлу); СтрокаТекстовогоФайла = ПрочитанныйТекст.ПрочитатьСтроку(); Сообщить(СтрокаТекстовогоФайла); Пока СтрокаТекстовогоФайла <> Неопределено Цикл СтрокаТекстовогоФайла = ПрочитанныйТекст.ПрочитатьСтроку(); Сообщить(СтрокаТекстовогоФайла); КонецЦикла; ПрочитанныйТекст.Закрыть();
Запись текста из 1С в файл
Если ЗначениеЗаполнено(ПутьКФайлу) Тогда
ТекстовыйДокИзФайла = Новый ТекстовыйДокумент;
ТекстовыйДокИзФайла.ДобавитьСтроку("В траве сидел кузнечик");
ТекстовыйДокИзФайла.ДобавитьСтроку("Совсем как огуречик");
ТекстовыйДокИзФайла.ДобавитьСтроку("Зелененький он был");
ТекстовыйДокИзФайла.Записать(ПутьКФайлу, КодировкаТекста.UTF8);
Конецесли;
Заметим, что при записи текстового файла можно установить кодировку.
Копирование файла
Здесь все очень просто
КопироватьФайл(ПутьКФайлуИсточнику, ПутьКФайлуПриемнику);
Перемещение
ПереместитьФайл(ПутьКФайлуИсточнику, ПутьКФайлуПриемнику);
Удаление
Попытка
УдалитьФайлы("C:\Работа с файлами\статья.txt");
Исключение
Сообщить(ОписаниеОшибки());
КонецПопытки;
Диалог выбора файла
В указанных выше примерах есть одно неудобство. Путь к файлу прописан жестко в коде. Чтобы выбрать файл интерактивно, существует объект ДиалогВыбораФайла, о котором речь пойдет ниже.
Объект ДиалогВыбораФайла служит для открытия файла (файлов), сохранения файла или выбора каталога в диалоге специального вида.
Например, выберем и откроем некоторый файл с расширением txt:
Задаем режим диалога выбора. Доступны три варианта: ВыборКаталога, Открытие, Сохранение
Режим = РежимДиалогаВыбораФайла.Открытие;
Создаем диалог
ДиалогОткрытия = Новый ДиалогВыбораФайла(Режим);
ДиалогОткрытия.ПолноеИмяФайла = "";
Фильтр = "Текст, *.txt|*.txt";
ДиалогОткрытия.Фильтр = Фильтр;
ДиалогОткрытия.МножественныйВыбор = Истина;
ДиалогОткрытия.Заголовок = "Выберите файлы";
Если ДиалогОткрытия.Выбрать() Тогда
МассивВыбранныхФайлов = ДиалогОткрытия.ВыбранныеФайлы;
Для Каждого ИмяВыбранногоФайла Из МассивВыбранныхФайлов Цикл
ВыбранныйФайл = Новый Файл(ИмяВыбранногоФайла);
Сообщить(ИмяВыбранногоФайла
+ "; Размер = "
+ ВыбранныйФайл.Размер());
КонецЦикла;
Иначе
Предупреждение("Нет выбранных файлов!");
КонецЕсли;
Если Вы начинаете изучать 1С программирование, рекомендуем наш бесплатный курс (не забудьте подписаться на YouTube — регулярно выходят новые видео):
К сожалению, мы физически не можем проконсультировать бесплатно всех желающих, но наша команда будет рада оказать услуги по внедрению и обслуживанию 1С. Более подробно о наших услугах можно узнать на странице Услуги 1С или просто позвоните по телефону +7 (499) 350 29 00. Мы работаем в Москве и области.
Работа с файлами в 1С 8.3, 8.2
&НаКлиенте
Процедура ПередачаФайлаСКлиентаНаСервер()
// создадим тестовый файл для передачи
Текст = Новый ЗаписьТекста("c:\НашФайл.txt");
Текст.ЗаписатьСтроку("Первая строка");
Текст.ЗаписатьСтроку("Вторая строка");
Текст.Закрыть();
ОповещениеОЗавершении = Новый ОписаниеОповещения("ВыполнитьПослеПомещенияФайла", ЭтотОбъект);
НачатьПомещениеФайла(
ОповещениеОЗавершении,
, // адрес в хранилище
"c:\НашФайл.txt", // имя файла
Ложь, // интерактивно
ЭтаФорма.УникальныйИдентификатор
);
// если опустить последний параметр, то помещенный файл
// будет удален после очередного запроса сервера
// а если указать - то только после удаления объекта формы
// если нужно предоставить пользователю возможность
// выбрать файл самому четвёртый параметр (интерактивно)
// нужно установить в Истина
КонецПроцедуры
&НаКлиенте
Процедура ВыполнитьПослеПомещенияФайла(Результат, Адрес, ВыбранноеИмяФайла, ДополнительныеПараметры) Экспорт
Если Результат Тогда
// сохраним полученный адрес в реквизит формы
АдресФайлаВХранилище = Адрес;
Сообщить(
"Наш файл " +
ВыбранноеИмяФайла + " передан на сервер и сохранён во " +
"временном хранилище по адресу " + Адрес);
Иначе
Сообщить("Не удалось передать файл на сервер.");
КонецЕсли;
КонецПроцедуры
Работа с ftp в языке 1С 8.3, 8.2 (в примерах)
Работа с ftp в языке 1С 8.3, 8.2 (в примерах)
Вступайте в мою группу помощник программиста.
В ней мы обсуждаем программирование в 1С.
2017-12-18T22:37:08+00:00 XML ZIP WORD DBF HTTP FTP ТекстовыйДокумент ТабличныйДокумент
Скачать эти примеры в виде тестовой базы (как загрузить, как исследовать)
Оглавление (нажмите, чтобы раскрыть)
/// Как подлючиться к FTP серверу из 1с 8.3, 8.2 &НаКлиенте Функция ПодключитьсяКFTPСерверу() Соединение = Новый FTPСоединение( "0.0.0.0", // адрес ftp сервера 21, // порт сервера "user", // имя пользователя "123", // пароль пользователя Неопределено, // прокси не используется Истина, // пассивный режим работы 0, // таймаут (0 - без ограничений) Неопределено // незащищенное соединение ); // Для случаев, когда у ftp сервера нет возможности // обращаться к нам (мы находимся за межсетевым экраном) // следует использовать пассивный режим работы. Возврат Соединение; КонецФункции /// Как искать файлы по FTP из 1с 8.3, 8.2 &НаКлиенте Процедура ПоискФайловПоFTP(Команда) // Функция подключения определена выше. Соединение = ПодключитьсяКFTPСерверу(); // Установим текущий каталог. Соединение.УстановитьТекущийКаталог("/"); // Найдём конкретный файл по его полному адресу. // Внимание! Используем прямые слеши. НайденныеФайлы = Соединение.НайтиФайлы("/data/1.txt"); Если НайденныеФайлы.Количество() > 0 Тогда Файл = НайденныеФайлы[0]; // и получим следующую информацию о нём: Сообщить("Имя: " + Файл.ПолноеИмя); Сообщить("Это файл: " + Файл.ЭтоФайл()); Сообщить("Это каталог: " + Файл.ЭтоКаталог()); Сообщить("Размер: " + Файл.Размер() + " байт"); Сообщить("Атрибут только чтение: " + Файл.ПолучитьТолькоЧтение()); Сообщить("Атрибут скрытый: " + Файл.ПолучитьНевидимость()); Сообщить("Атрибут время изменения: " + Файл.ПолучитьВремяИзменения()); КонецЕсли; // Найдём все папки и файлы в корневом каталоге НайденныеФайлы = Соединение.НайтиФайлы( "/", // ищём в корневом каталоге "*" // любые файлы (здесь можно задать маску) ); Для Каждого Файл Из НайденныеФайлы Цикл Сообщить(Файл.ПолноеИмя); КонецЦикла; // Найдём все файлы с расширением .txt в папке data НайденныеФайлы = Соединение.НайтиФайлы( "/data", // ищём в определенной папке "*.txt" // по определенной маске ); КонецПроцедуры /// Как скачивать файлы по FTP из 1с 8.3, 8.2 &НаКлиенте Процедура ПолучениеФайловПоFTP(Команда) // Функция подключения определена выше. Соединение = ПодключитьсяКFTPСерверу(); // Установим текущий каталог. Соединение.УстановитьТекущийКаталог("/"); ПапкаДляСохранения = СлужебныйНаКлиенте.СоздатьПапкуДляЭкспериментов(); // Скачаем "trade_exchange/01.01.2017.xml" // Внимание! Используем прямые слеши. Соединение.Получить( "trade_exchange/01.01.2017.xml", // что качаем ПапкаДляСохранения + "/01.01.2017.xml" // куда качаем ); Сообщить("Сохранили файл в " + ПапкаДляСохранения); КонецПроцедуры /// Как передавать файлы по FTP из 1с 8.3, 8.2 &НаКлиенте Процедура ПередачаФайловПоFTP(Команда) // Функция подключения определена выше. Соединение = ПодключитьсяКFTPСерверу(); // Установим текущий каталог. Соединение.УстановитьТекущийКаталог("/"); // Создадим случайный текстовый файл. Папка = СлужебныйНаКлиенте.СоздатьПапкуДляЭкспериментов(); Служебный.СоздатьПроизвольныйТекстовыйФайл( Папка + "/info.txt"); // Запишем этот файл на сервер по ftp в папку trade_exchange // Внимание! Используем прямые слеши. Соединение.Записать( Папка + "/info.txt", // что записываем "/trade_exchange/info.txt" // куда записываем ); Сообщить("Передали файл по FTP."); КонецПроцедуры &НаКлиенте Процедура ДругиеОперацииПоFTP(Команда) // Функция подключения определена выше. Соединение = ПодключитьсяКFTPСерверу(); // Установим текущий каталог. Соединение.УстановитьТекущийКаталог("/"); /// Как создать новый каталог по FTP из 1с 8.3, 8.2 Соединение.СоздатьКаталог("/NewBin"); /// Как удалить каталог по FTP вместе с содержимым из 1с 8.3, 8.2 Соединение.Удалить("/trade_exchange"); /// Как удалить файлы по FTP из 1с 8.3, 8.2 Соединение.Удалить( "/trade_exchange/01.01.2017.xml" ); // удаляем один файл по его адресу Соединение.Удалить( "/trade_exchange", // путь к удаляемым файлам "*.xml" // маска для выбора ); // или несколько файлов поиском по маске /// Как переименовать файл или каталог по FTP из 1с 8.3, 8.2 Соединение.Переместить( "/NewBin", // старое имя "/OldBin" // новое имя ); КонецПроцедуры /// Скачать и выполнить эти примеры на компьютере |
Скачать эти примеры в виде тестовой базы (как загрузить, как исследовать)
Работа с ftp в языке 1С 8.3, 8.2 (в примерах)
XML ZIP WORD DBF HTTP FTP ТекстовыйДокумент ТабличныйДокумент
С уважением, Владимир Милькин (преподаватель школы 1С программистов и разработчик обновлятора).Как помочь сайту: расскажите (кнопки поделиться ниже) о нём своим друзьям и коллегам. Сделайте это один раз и вы внесете существенный вклад в развитие сайта. На сайте нет рекламы, но чем больше людей им пользуются, тем больше сил у меня для его поддержки.
Нажмите одну из кнопок, чтобы поделиться:
Работа с текстовым документом в языке 1С 8.3, 8.2 (в примерах)
Работа с текстовым документом в языке 1С 8.3, 8.2 (в примерах)
Вступайте в мою группу помощник программиста.
В ней мы обсуждаем программирование в 1С.
2017-12-19T18:35:23+00:00 XML ZIP WORD DBF HTTP FTP ТекстовыйДокумент ТабличныйДокумент
Скачать эти примеры в виде тестовой базы (как загрузить, как исследовать)
Как создать текстовый макет в 1С.
Оглавление (нажмите, чтобы раскрыть)
/// Как записать текстовый файл в 1с 8.3, 8.2 &НаКлиенте Процедура КакЗаписатьТекстовыйФайл(Команда) КаталогДляЭкспериментов = КаталогДокументов() + "\helpme1c.ru"; СоздатьКаталог(КаталогДляЭкспериментов); ТекстовыйФайл = Новый ТекстовыйДокумент; // Устанавливаем содержимое файла. ТекстовыйФайл.УстановитьТекст(" |Как прекрасен |этот мир!"); // Очищаем содержимое файла. ТекстовыйФайл.Очистить(); // Добавляем первую ... ТекстовыйФайл.ДобавитьСтроку("Первая строчка файла"); // ... и вторую строчку файла. ТекстовыйФайл.ДобавитьСтроку("Вторая строчка файла"); // Меняем первую строчку на "Привет" ТекстовыйФайл.ЗаменитьСтроку( 1, // номер строки в файле, нумеруется с 1 "Привет" ); // Вставляем новую строчку сразу после первой, // то есть на место второй. ТекстовыйФайл.ВставитьСтроку( 2, // номер строки, на место которой вставляем новую "Владимир" ); // Удаляем вторую строчку ("Владимир") ТекстовыйФайл.УдалитьСтроку(2); // Записываем файл на диск. // Если такой файл уже существует - он будет перезаписан. ТекстовыйФайл.Записать( КаталогДляЭкспериментов + "\out.txt", // путь для сохранения КодировкаТекста.UTF8, // кодировка Символы.ВК + Символы.ПС // разделитель строк ); // Открываем созданный файл в блокноте. ЗапуститьПриложение(КаталогДляЭкспериментов + "\out.txt"); КонецПроцедуры /// Как прочитать текстовый файл в 1с 8.3, 8.2 &НаКлиенте Процедура КакПрочитатьТекстовыйФайл(Команда) ОчиститьСообщения(); КаталогДляЭкспериментов = КаталогДокументов() + "\helpme1c.ru"; СоздатьКаталог(КаталогДляЭкспериментов); ПутьКФайлу = КаталогДляЭкспериментов + "\in.txt"; // Создаем случайный текстовый файл. Служебный.СоздатьПроизвольныйТекстовыйФайл(ПутьКФайлу); ТекстовыйФайл = Новый ТекстовыйДокумент; ТекстовыйФайл.Прочитать( ПутьКФайлу, // Если не указать кодировку напрямую, то она // по возможности определится автоматически. КодировкаТекста.UTF8, // К этом значению будут приведены разделители // строк из файла. Если ничего не указывать - // останутся родные. Символы.ВК + Символы.ПС ); // Выводим весь текст целиком. Сообщить(ТекстовыйФайл.ПолучитьТекст()); // Выводим текст по строкам. Для Индекс = 1 По ТекстовыйФайл.КоличествоСтрок() Цикл Сообщить(ТекстовыйФайл.ПолучитьСтроку(Индекс)); КонецЦикла; КонецПроцедуры /// Как использовать текстовый макет для формирования /// печатной формы в 1с 8.3, 8.2 &НаКлиенте Процедура КакВывестиТекстовыйМакетПростейший(Команда) ОчиститьСообщения(); // Рассмотрим простейший случай. // Нам требуется сделать печатную форму, в которой // в шапке будет выводиться номер и дата документа, // а в табличной части: список и количество, // заказанных товаров. // Вызываем функцию, которая сформирует на сервере // печатную форму и вернёт её обратно на клиент. ПечатнаяФорма = СформироватьПростейшуюПечатнуюФорму(); // Выводим её пользователю, а он уже отправит её на печать. ПечатнаяФорма.Показать("Заказ №1"); КонецПроцедуры &НаСервере Функция СформироватьПростейшуюПечатнуюФорму() // Если никаких особых требований к оформлению такой // формы нет - милое (и главное очень быстрое) дело // сделать её через текстовый макет. // О том, как создать текстовый макет - читайте по адресу // helpme1c.ru/kak-sozdavat-tekstovyj-maket-v-1s // В нашем случае такой макет я уже создал и добавил // в эту обработку под именем "ПростейшийТекстовыйМакет" ПечатнаяФорма = Новый ТекстовыйДокумент; Макет = Обработки.ОбработкаДляИспытаний.ПолучитьМакет( "ПростейшийТекстовыйМакет"); // Получаем область и макета по имени. Шапка = Макет.ПолучитьОбласть("Шапка"); // Заполняем её параметры. Шапка.Параметры.Дата = ТекущаяДата(); Шапка.Параметры.Номер = 1; // Выводим её в документ. ПечатнаяФорма.Вывести(Шапка); // Заголовок табличной части. ТабличнаяЧастьЗаголовок = Макет.ПолучитьОбласть("ТабличнаяЧастьЗаголовок"); ПечатнаяФорма.Вывести(ТабличнаяЧастьЗаголовок); // Обычно в цикле выводятся строки табличной части. ТабличнаяЧастьСтрока = Макет.ПолучитьОбласть("ТабличнаяЧастьСтрока"); // Строка 1 ТабличнаяЧастьСтрока.Параметры.Номенклатура = "Банан"; ТабличнаяЧастьСтрока.Параметры.Количество = 10; ПечатнаяФорма.Вывести(ТабличнаяЧастьСтрока); // Строка 2 ТабличнаяЧастьСтрока.Параметры.Номенклатура = "Помидор"; ТабличнаяЧастьСтрока.Параметры.Количество = 5; ПечатнаяФорма.Вывести(ТабличнаяЧастьСтрока); // Завершаем табличную часть подвалом. ТабличнаяЧастьСтрока = Макет.ПолучитьОбласть("ТабличнаяЧастьПодвал"); ТабличнаяЧастьСтрока.Параметры.ИтогоКоличество = 15; ПечатнаяФорма.Вывести(ТабличнаяЧастьСтрока); // Возвращаем печатную форму обратно на клиент. Возврат ПечатнаяФорма; КонецФункции /// Как использовать параметры полей при оформлении /// текстового макета в 1с 8.3, 8.2 &НаКлиенте Процедура КакВывестиТекстовыйМакетПоСложнее(Команда) ОчиститьСообщения(); // Рассмотрим тот же случай, что и выше. // Нам требуется сделать печатную форму, в которой // в шапке будет выводиться номер и дата документа, // а в табличной части: список и количество, // заказанных товаров. // Вызываем функцию, которая сформирует на сервере // печатную форму и вернёт её обратно на клиент. ПечатнаяФорма = СформироватьПечатнуюФормуПосложнее(); // Выводим её пользователю, а он уже отправит её на печать. ПечатнаяФорма.Показать("Заказ №2"); КонецПроцедуры &НаСервере Функция СформироватьПечатнуюФормуПосложнее() // Если никаких особых требований к оформлению такой // формы нет - милое (и главное очень быстрое) дело // сделать её через текстовый макет. // О том, как создать текстовый макет - читайте по адресу // helpme1c.ru/kak-sozdavat-tekstovyj-maket-v-1s // В нашем случае такой макет я уже создал и добавил // в эту обработку под именем "ТекстовыйМакетПосложнее" // Обратите внимание - этот текстовый макет уже содержит // форматирование отдельных полей. // К примеру, мы задали свой формат для поле Дата; // указали, что если поле Номенклатура не помещается // на одной строке - нужно переносить его на следующие; // задали размер дробной части (2) для поля Количество; // переопределили выравнивание поля Номенклатура и т.д. ПечатнаяФорма = Новый ТекстовыйДокумент; Макет = Обработки.ОбработкаДляИспытаний.ПолучитьМакет( "ТекстовыйМакетПосложнее"); // Получаем область и макета по имени. Шапка = Макет.ПолучитьОбласть("Шапка"); // Заполняем её параметры. Шапка.Параметры.Дата = ТекущаяДата(); Шапка.Параметры.Номер = 2; // Выводим её в документ. ПечатнаяФорма.Вывести(Шапка); // Заголовок табличной части. ТабличнаяЧастьЗаголовок = Макет.ПолучитьОбласть("ТабличнаяЧастьЗаголовок"); ПечатнаяФорма.Вывести(ТабличнаяЧастьЗаголовок); // Обычно в цикле выводятся строки табличной части. ТабличнаяЧастьСтрока = Макет.ПолучитьОбласть("ТабличнаяЧастьСтрока"); // Строка 1 ТабличнаяЧастьСтрока.Параметры.Номенклатура = "Очень очень длинное название товара, много строк."; ТабличнаяЧастьСтрока.Параметры.Количество = 100.234234; ПечатнаяФорма.Вывести(ТабличнаяЧастьСтрока); // Строка 2 ТабличнаяЧастьСтрока.Параметры.Номенклатура = "Короткое название товара, одна строка."; ТабличнаяЧастьСтрока.Параметры.Количество = 30.56757; ПечатнаяФорма.Вывести(ТабличнаяЧастьСтрока); // Завершаем табличную часть подвалом. ТабличнаяЧастьСтрока = Макет.ПолучитьОбласть("ТабличнаяЧастьПодвал"); ТабличнаяЧастьСтрока.Параметры.ИтогоКоличество = 130.801804; ПечатнаяФорма.Вывести(ТабличнаяЧастьСтрока); // Возвращаем печатную форму обратно на клиент. Возврат ПечатнаяФорма; КонецФункции /// Скачать и выполнить эти примеры на компьютере |
Скачать эти примеры в виде тестовой базы (как загрузить, как исследовать)
Как создать текстовый макет в 1С.
Работа с текстовым документом в языке 1С 8.3, 8.2 (в примерах)
XML ZIP WORD DBF HTTP FTP ТекстовыйДокумент ТабличныйДокумент
С уважением, Владимир Милькин (преподаватель школы 1С программистов и разработчик обновлятора).Как помочь сайту: расскажите (кнопки поделиться ниже) о нём своим друзьям и коллегам. Сделайте это один раз и вы внесете существенный вклад в развитие сайта. На сайте нет рекламы, но чем больше людей им пользуются, тем больше сил у меня для его поддержки.
Нажмите одну из кнопок, чтобы поделиться:
Как скопировать базу 1С? Подробная инструкция.
Вряд ли вам нужно лишний раз объяснять для чего нужны резервные копии информационных баз. Хорошо, если вы не сталкивались с необходимостью восстановить базу и отсутствием копии в нужный момент и избежали серьезных проблем с потерей данных. Чтобы так было и впредь, мы расскажем о различных способах создания резервной копии в 1С.
Способ 1. Копируем файл конфигурации.
Суть способа в том, что вы просто копируете файл 1Cv8.1CD в нужное место. Подходит такой вариант тем, у кого конфигурация хранится на компьютере или в локальной сети в отдельном каталоге.
В первую очередь вам нужно найти путь к каталогу с базой. Для этого при запуске 1С посмотрите на нижнюю часть окна запуска:

Для того чтобы вы не запутались в резервных копиях, рекомендуем добавлять к имени файла дату копирования.
Способ 2. Создание резервной копии 1С при обновлении
Резервную копию можно создать при обновлении, настроив автобекап. Все очень просто, поэтому мы не будем подробно останавливаться на этом вопросе и лишь сообщим о возможности тем, кто был не в курсе.
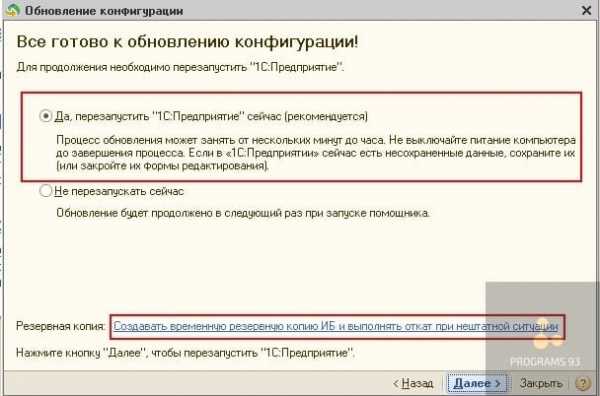
Способ 3. Выгружаем базу.
Резервная копия информационной базы 1С может выполняться при помощи выгрузки. Первое, в чем вы должны убедиться еще до начала всех работ — что все пользователи на настоящий момент вышли из базы. После этого нужно запустить программу в режиме “Конфигуратор”, затем зайти в “администрирование” и нажать на “Выгрузить информационную базу”.

Дальше в диалоговом окне нужно будет указать местоположение базы и имя для сохранения. Если все прошло успешно, вы увидите следующее сообщение:
Как гарантировать стабильную работу программы?
Для того чтобы ваши бизнес-процессы не тормозились и не возникали риски потери важной информации, нужно обеспечить стабильную работу 1С. Сделать это можно двумя основными способами:
Иметь в штате квалифицированных специалистов, которые имеют достаточную компетенцию для решения вопросов и проблем с программой.
Обратиться за сопровождением 1С к сторонним специалистам.
Почему многие клиенты выбирают второй вариант и приходят к нам?
Мы предлагаем не только внедрение, настройку и сопровождение, но и разработку под 1С, которая позволит оптимизировать ваши бизнес-процессы.
На вас работает целая команда, а значит вы не зависите от одного человека.
Вам не нужно оплачивать больничные, отпускные и готовить рабочее место для нового сотрудника.
Среди наших сотрудников не только специалисты 1С, но и опытные бухгалтера, поэтому мы подходит всесторонне к вопросу документооборота и отчетности.
Мы выстраиваем взаимодействие с клиентами так, чтобы вас удобно было оперативно обратиться по любому вопросу.
Позвоните по номеру телефона, указанному на сайте или заполните форму обратной связи, чтобы мы могли сориентировать по стоимости и рассказать, как начать сотрудничество.
Как копировать файлы
Обновлено: 30.12.2019 компанией Computer Hope
Чтобы скопировать компьютерные документы, изображения или другие файлы из одного места в другое, следуйте этим инструкциям.
ЗаметкаИмя файла должно быть уникальным, в противном случае в конец имени файла будет добавлен номер. Также в конце имени файла может быть добавлено «- Copy» вместо номера. Добавление числа в конец имени скопированного файла гарантирует, что скопированный файл уникален. Например, если исходное имя файла - abc123.pdf и копия создается в том же каталоге или папке, имя скопированного файла может быть abc123 (1) .pdf или abc123 - Copy.pdf.
Выберите свою операционную систему, чтобы просмотреть применимые к вам инструкции.
Как скопировать файл в Microsoft Windows
Ниже приведены инструкции по копированию файла или нескольких файлов в Microsoft Windows из одного места в другое.
- Перейдите к файлам или папкам, которые вы хотите скопировать. Если вам нужна помощь в поиске файлов, воспользуйтесь функцией поиска Windows.
- Выделите файл или файлы, которые вы хотите скопировать, щелкнув их один раз мышью. Если вам нужно выделить более одного файла, вы можете удерживать клавиши Ctrl или Shift на клавиатуре или перетащить рамку вокруг файлов, которые хотите скопировать.
- После выделения щелкните правой кнопкой мыши один из выделенных файлов и выберите «Копировать». Пользователи также могут нажать сочетание клавиш Ctrl + C или в проводнике Windows щелкнуть Изменить вверху окна и выбрать Копировать .
- Откройте папку назначения, щелкните правой кнопкой мыши пустое место в папке и выберите «Вставить».Или в строке меню вверху щелкните File , выберите Edit , затем выберите Paste .
Если вы хотите скопировать только определенный тип файла, вы можете щелкнуть столбец Тип в проводнике Windows. Это действие сортирует файлы по типу, а не по имени. После группировки по типу вы можете выбрать только файлы того типа, который вы хотите скопировать, и скопировать эти файлы.
НаконечникДля копирования файлов также можно использовать командную строку Windows. В некоторых ситуациях, например при копировании нескольких файлов с определенным расширением или с определенным именем, это может быть проще.
Как скопировать файл в MS-DOS и командной строке Windows
Ниже приведены шаги по копированию отдельного файла из одного каталога в другой.
Копирование одного файла
- Используя команду cd, перейдите в каталог, содержащий файл, который вы хотите скопировать.
- Введите команду, аналогичную следующей.
скопируйте myfile.txt c: \ my \ location
В приведенном выше примере вы замените «myfile.txt» именем файла, который вы хотите скопировать, а «c: \ my \ location» - каталогом назначения.Чтобы увидеть файлы, доступные в текущем каталоге, используйте команду dir.
Копирование нескольких файлов в другое место
Ниже приведены инструкции по копированию нескольких файлов из одного каталога в другой.
- Используя команду cd, перейдите в каталог, содержащий файлы, которые вы хотите скопировать.
- Оказавшись в каталоге, содержащем файлы, которые вы хотите скопировать, введите команду, аналогичную одной из следующих команд.
копия *.* c: \ mydir
В приведенном выше примере команда скопирует каждый файл в текущем каталоге в каталог mydir.
скопируйте * .txt c: \ mydir
В приведенном выше примере команда скопирует каждый txt или текстовый файл в текущем каталоге в каталог mydir.
НаконечникДополнительные примеры подстановочных знаков см. В нашем определении подстановочных знаков.
xcopy hope example / e
Если вам нужно скопировать файлы, каталоги и подкаталоги, используйте команду xcopy.В приведенном выше примере эта команда xcopy копирует все каталоги (даже пустые) и файлы из каталога Hope в каталог примера.
Копирование файлов с длинными именами файлов или файлов с пробелами
Часто вы можете встретить файл с пробелами в имени файла. Чтобы скопировать эти файлы, заключите полное имя и расширение файла в кавычки.
копируем "компьютер надежда.txt" "есть надежда.txt"
В приведенном выше примере файл «computer hope.txt» заключен в кавычки, чтобы командная строка знала полное имя файла, таким образом устраняя пробелы.
Как скопировать файлы на другой диск
Вы также можете копировать файлы из текущего местоположения на любой другой диск. Например, если у вас есть флэш-накопитель USB с буквой F :, вы можете использовать следующую команду для копирования всех файлов изображений JPEG на флэш-накопитель.
копия * .jpg f:
Как сделать копию файла в том же каталоге
копия example.txt backup.txt
В приведенном выше примере файл «example.txt» копируется в тот же каталог, что и «backup».txt ", фактически создав резервную копию файла.
Связанные страницы и справка
Пакетный файл
Чтобы выполнить любую команду копирования в пакетном файле, включите любую из вышеперечисленных команд копирования командной строки Windows в пакетный файл.
Как копировать файлы в Linux и Unix
Ниже приведены шаги по копированию отдельного файла из одного каталога в другой.
Копирование одного файла из одного места в другое
- Используя команду cd, перейдите в каталог, содержащий файл, который вы хотите скопировать.
- Введите команду, аналогичную следующей.
cp myfile.txt / usr / bin
В приведенном выше примере вы должны заменить «myfile.txt» на имя файла, который вы хотите скопировать, и «/ usr / bin» на целевой каталог. Чтобы увидеть файлы, доступные в текущем каталоге, используйте команду ls.
Копирование нескольких файлов в другое место
Ниже приведены инструкции по копированию нескольких файлов из одного каталога в другой.
- Используя команду cd, перейдите в каталог, содержащий файлы, которые вы хотите скопировать.
- Оказавшись в каталоге, содержащем файлы, которые вы хотите скопировать, введите команду, аналогичную одной из следующих команд.
cp *. * / Usr / bin
В приведенном выше примере команда скопирует каждый файл в текущем каталоге в каталог «/ usr / bin».
cp * .txt / usr / bin
В приведенном выше примере команда скопирует каждый txt или текстовый файл в текущем каталоге в каталог «/ usr / bin».
Дополнительные примеры подстановочных знаков см. В нашем определении подстановочных знаков.
Копирование файлов с пробелами в именах файлов
Часто вы можете встретить файл с пробелами в имени файла. Чтобы скопировать эти файлы, заключите полное имя и расширение файла в кавычки.
cp "компьютер надежда.txt" "есть надежда.txt"
В приведенном выше примере файл «computer hope.txt» заключен в кавычки, чтобы командная строка знала полное имя файла. В нашем примере имя файла назначения содержит пробелы (пробелы), поэтому имя заключено в кавычки.
Как сделать копию файла в том же каталоге
cp example.txt backup.txt
В приведенном выше примере файл «example.txt» копируется в тот же каталог, что и «backup.txt», фактически создается резервная копия файла.
Связанные страницы и справка
Как копировать файлы в Apple macOS
Перетаскивание
Выделите файлы, которые хотите скопировать. Затем нажмите левой кнопкой мыши и, продолжая удерживать кнопку мыши, перетащите файлы туда, куда вы хотите.Когда вы отпускаете кнопку мыши, файлы копируются.
Сочетание клавиш
Вы также можете копировать файлы с помощью сочетаний клавиш, выполнив следующие действия.
- Выделите файлы, которые хотите скопировать.
- Нажмите сочетание клавиш Command + C .
- Перейдите в то место, куда вы хотите переместить файлы, и нажмите Command + V , чтобы скопировать файлы.
Терминал
Для копирования файлов в сеансе терминала используйте команду cp.
.экз. | Документы Microsoft
- 6 минут на чтение
В этой статье
Копирует один или несколько файлов из одного места в другое.
Синтаксис
копия [/ d] [/ v] [/ n] [/ y | / -y] [/ z] [/ a | / b] <источник> [/ a | / b] [+ <источник> [/ a | / b] [+ ...]] [<место назначения> [/ a | / b]] Параметры
| Параметр | Описание |
|---|---|
| / д | Позволяет сохранять копируемые зашифрованные файлы как дешифрованные файлы в месте назначения. |
| / v | Проверяет правильность записи новых файлов. |
| / п. | Использует короткое имя файла, если оно доступно, при копировании файла с именем более восьми символов или с расширением имени файла более трех символов. |
| / у | Подавляет запрос на подтверждение того, что вы хотите перезаписать существующий файл назначения. |
| / -лет | Предлагает подтвердить, что вы хотите перезаписать существующий файл назначения. |
| / z | Копирует сетевые файлы в перезапускаемом режиме. |
| / а | Обозначает текстовый файл ASCII. |
| / б | Обозначает двоичный файл. |
<источник> | Обязательно. Указывает место, из которого вы хотите скопировать файл или набор файлов. Источник может состоять из буквы диска и двоеточия, имени каталога, имени файла или их комбинации. |
<место назначения> | Обязательно. Указывает место, в которое вы хотите скопировать файл или набор файлов. Назначение может состоять из буквы диска и двоеточия, имени каталога, имени файла или их комбинации. |
| /? | Отображает справку в командной строке. |
Примечания
-
Вы можете скопировать текстовый файл ASCII, в котором используется символ конца файла (CTRL + Z) для обозначения конца файла.
-
Если / a предшествует или следует за списком файлов в командной строке, он применяется ко всем перечисленным файлам до тех пор, пока copy не встретит / b . В этом случае / b применяется к файлу перед / b .
Эффект / a зависит от его положения в строке командной строки: - Если / a следует за исходным кодом , команда copy обрабатывает файл как файл ASCII и копирует данные, предшествующие первому символу конца файла (CTRL + Z).- Если / a следует за назначением , команда copy добавляет символ конца файла (CTRL + Z) в качестве последнего символа файла.
-
Если / b предписывает интерпретатору команд прочитать количество байтов, указанное размером файла в каталоге. / b - значение по умолчанию для copy , если copy не объединяет файлы.
-
Если / b предшествует или следует за списком файлов в командной строке, он применяется ко всем перечисленным файлам, пока copy не встретит / a .В этом случае / a применяется к файлу перед / a .
Эффект / b зависит от его положения в строке командной строки: - Если / b следует за исходным кодом , команда copy копирует весь файл, включая любой символ конца файла (CTRL + Z). - Если / b следует за назначением , команда copy не добавляет символ конца файла (CTRL + Z).
-
Если операция записи не может быть проверена, появляется сообщение об ошибке.Хотя при использовании команды copy ошибки записи возникают редко, вы можете использовать / v для проверки правильности записи важных данных. Параметр командной строки / v также замедляет выполнение команды copy , поскольку необходимо проверить каждый сектор, записанный на диске.
-
Если / y предустановлено в переменной среды COPYCMD , вы можете переопределить этот параметр, используя / -y в командной строке. По умолчанию вам будет предложено заменить этот параметр, если только команда copy не выполняется в пакетном сценарии.
-
Чтобы добавить файлы, укажите один файл для назначения , но несколько файлов для исходного (используйте подстановочные знаки или файл1 + файл2 + файл3 формат).
-
Если соединение потеряно на этапе копирования (например, если сервер, переходящий в автономный режим, разрывает соединение), вы можете использовать copy / z для возобновления после восстановления соединения. Параметр / z также отображает процент операции копирования, выполненной для каждого файла.
-
Вы можете заменить имя устройства на одно или несколько вхождений источника или назначения .
-
Если назначением является устройство (например, Com1 или Lpt1), опция / b копирует данные на устройство в двоичном режиме. В двоичном режиме copy / b копирует все символы (включая специальные символы, такие как CTRL + C, CTRL + S, CTRL + Z и ENTER) на устройство в качестве данных. Однако, если вы опустите / b , данные будут скопированы на устройство в режиме ASCII.В режиме ASCII специальные символы могут привести к объединению файлов в процессе копирования.
-
Если вы не укажете файл назначения, создается копия с тем же именем, датой изменения и временем изменения, что и у исходного файла. Новая копия сохраняется в текущем каталоге на текущем диске. Если исходный файл находится на текущем диске и в текущем каталоге, и вы не указали другой диск или каталог для файла назначения, команда copy останавливается и отображает следующее сообщение об ошибке:
Файл не копируется сам на себя 0 Файл (ы) скопировано -
Если вы укажете более одного файла в источнике , команда copy объединит их все в один файл, используя имя файла, указанное в назначении .Команда copy предполагает, что объединенные файлы являются файлами ASCII, если вы не используете параметр / b .
-
Чтобы скопировать файлы длиной 0 байт или скопировать все файлы и подкаталоги каталога, используйте команду xcopy.
-
Чтобы назначить текущее время и дату файлу без изменения файла, используйте следующий синтаксис:
копия / b <источник> + ,,Где запятые означают, что параметр назначения был намеренно опущен.
Примеры
Чтобы скопировать файл с именем memo.doc на letter.doc на текущий диск и убедиться, что символ конца файла (CTRL + Z) находится в конце скопированного файла, введите:
копия memo.doc letter.doc / a Чтобы скопировать файл с именем robin.typ с текущего диска и каталога в существующий каталог с именем Birds , расположенный на диске C, введите:
копировать робин.введите c: \ birds Примечание
Если каталог Birds не существует, файл robin.typ копируется в файл с именем Birds , который находится в корневом каталоге на диске на диске C.
Чтобы объединить Mar89.rpt , Apr89.rpt и May89.rpt , которые находятся в текущем каталоге, и поместить их в файл с именем Report (также в текущем каталоге), введите:
копия mar89.rpt + apr89.rpt + may89.rpt Отчет Примечание
Если вы объединяете файлы, команда copy отмечает конечный файл текущими датой и временем. Если вы опустите назначения , файлы объединяются и сохраняются под именем первого файла в списке.
Чтобы объединить все файлы в отчете , когда файл с именем Отчет уже существует, введите:
копия отчета + mar89.rpt + apr89.rpt + may89.rpt Чтобы объединить все файлы в текущем каталоге с расширением.txt в один файл с именем Combined.doc , введите:
копия * .txt Combined.doc Чтобы объединить несколько двоичных файлов в один файл с использованием подстановочных знаков, включите / b . Это не позволяет Windows обрабатывать CTRL + Z как символ конца файла. Например, введите:
копия / b * .exe Combined.exe Осторожно
Если вы объедините двоичные файлы, полученный файл может оказаться непригодным для использования из-за внутреннего форматирования.
- Объединение каждого файла с расширением .txt с соответствующим файлом .ref создает файл с тем же именем, но с расширением .doc. Команда Copy объединяет file1.txt с file1.ref , чтобы сформировать file1.doc , а затем команда объединяет file2.txt с file2.ref , чтобы сформировать file2.doc , и скоро. Например, введите: .
копировать * .txt + * .ref * .doc Чтобы объединить все файлы с расширением.txt, а затем, чтобы объединить все файлы с расширением .ref в один файл с именем Combined.doc , введите:
копия * .txt + * .ref Combined.doc Дополнительные ссылки
.Как скопировать файл в Python?
Переполнение стека- Около
- Товары
- Для команд
- Переполнение стека Общественные вопросы и ответы
- Переполнение стека для команд Где разработчики и технологи делятся частными знаниями с коллегами
- Вакансии Программирование и связанные с ним технические возможности карьерного роста
- Талант Нанимайте технических специалистов и создавайте свой бренд работодателя
- Реклама Обратитесь к разработчикам и технологам со всего мира
- О компании
Загрузка…
Как скопировать содержимое одного файла в другой в C
Переполнение стека- Около
- Товары
- Для команд
- Переполнение стека Общественные вопросы и ответы
- Переполнение стека для команд Где разработчики и технологи делятся частными знаниями с коллегами
- Вакансии Программирование и связанные с ним технические возможности карьерного роста
- Талант Нанимайте технических специалистов и создавайте свой бренд работодателя
Самый быстрый способ скопировать данные из одного файла в другой на C / C ++?
Переполнение стека- Около
- Товары
- Для команд
- Переполнение стека Общественные вопросы и ответы
- Переполнение стека для команд Где d
Копирование или перемещение данных в хранилище Azure с помощью AzCopy v10
- 11 минут на чтение
В этой статье
AzCopy - это служебная программа командной строки, которую можно использовать для копирования больших двоичных объектов или файлов в учетную запись хранения или из нее. Эта статья поможет вам загрузить AzCopy, подключиться к своей учетной записи хранения, а затем передать файлы.
Примечание
AzCopy V10 - это поддерживаемая в настоящее время версия AzCopy.
Если вам нужно использовать предыдущую версию AzCopy, см. Раздел Использование предыдущей версии AzCopy этой статьи.
Загрузить AzCopy
Сначала загрузите исполняемый файл AzCopy V10 в любой каталог на вашем компьютере. AzCopy V10 - это просто исполняемый файл, поэтому устанавливать нечего.
Эти файлы сжимаются в виде ZIP-файла (Windows и Mac) или tar-файла (Linux).Чтобы загрузить и распаковать tar-файл в Linux, см. Документацию для вашего дистрибутива Linux.
Выполнить AzCopy
Для удобства рассмотрите возможность добавления местоположения каталога исполняемого файла AzCopy в системный путь для простоты использования. Таким образом, вы можете ввести azcopy из любого каталога вашей системы.
Если вы решите не добавлять каталог AzCopy к своему пути, вам придется изменить каталоги на расположение исполняемого файла AzCopy и ввести azcopy или .\ azcopy в командной строке Windows PowerShell.
Чтобы просмотреть список команд, введите azcopy -h и нажмите клавишу ВВОД.
Чтобы узнать о конкретной команде, просто укажите имя команды (например: azcopy list -h ).
Чтобы найти подробную справочную документацию по каждой команде и параметру команды, см. Azcopy
Примечание
Вам как владельцу учетной записи хранения Azure не предоставляются разрешения на доступ к данным автоматически.Прежде чем вы сможете делать что-либо значимое с помощью AzCopy, вам необходимо решить, как вы будете предоставлять учетные данные для авторизации службе хранения.
Выберите способ предоставления учетных данных для авторизации
Вы можете предоставить учетные данные для авторизации с помощью Azure Active Directory (AD) или с помощью маркера подписи общего доступа (SAS).
Используйте эту таблицу в качестве руководства:
| Тип склада | Поддерживаемый на данный момент метод авторизации |
|---|---|
| Хранилище BLOB-объектов | Azure AD и SAS |
| Хранилище BLOB-объектов (иерархическое пространство имен) | Azure AD и SAS |
| Хранение файлов | только SAS |
Вариант 1. Используйте Azure Active Directory
Используя Azure Active Directory, вы можете предоставить учетные данные один раз вместо того, чтобы добавлять токен SAS к каждой команде.
Примечание
В текущем выпуске, если вы планируете копировать большие двоичные объекты между учетными записями хранения, вам придется добавить маркер SAS к каждому URL-адресу источника. Вы можете опустить токен SAS только в целевом URL. Примеры см. В разделе Копирование больших двоичных объектов между учетными записями хранения.
Уровень авторизации, который вам нужен, зависит от того, планируете ли вы загружать файлы или просто загружать их.
Если вы просто хотите загрузить файлы, убедитесь, что средство чтения данных BLOB-объектов хранилища назначено вашему удостоверению пользователя, управляемому удостоверению или субъекту службы.
Идентификаторы пользователей, управляемые идентификаторы и участники служб являются типами субъекта безопасности , поэтому в оставшейся части этой статьи мы будем использовать термин участник безопасности .
Если вы хотите загрузить файлы, убедитесь, что одна из этих ролей была назначена вашему участнику безопасности:
Эти роли могут быть назначены вашему участнику безопасности в любой из следующих областей:
- Контейнер (файловая система)
- Счет хранения
- Группа ресурсов
- Подписка
Чтобы узнать, как проверять и назначать роли, см. Раздел Использование портала Azure для назначения роли Azure для доступа к данным большого двоичного объекта и очереди.
Примечание
Имейте в виду, что распространение назначений ролей Azure может занять до пяти минут.
Вам не нужно назначать одну из этих ролей вашему участнику безопасности, если ваш участник безопасности добавлен в список управления доступом (ACL) целевого контейнера или каталога. В ACL вашему участнику безопасности требуется разрешение на запись в целевой каталог и разрешение на выполнение для контейнера и каждого родительского каталога.
Дополнительные сведения см. В разделе Контроль доступа в Azure Data Lake Storage 2-го поколения.
Подтвердить личность пользователя
После того, как вы убедились, что вашей личности пользователя присвоен необходимый уровень авторизации, откройте командную строку, введите следующую команду и нажмите клавишу ВВОД.
azcopy логин Если вы получили сообщение об ошибке, попробуйте указать идентификатор клиента организации, которой принадлежит учетная запись хранения.
azcopy логин --tenant-id = Замените заполнитель на идентификатор арендатора организации, которой принадлежит учетная запись хранения.Чтобы найти идентификатор клиента, выберите Azure Active Directory> Свойства> Идентификатор каталога на портале Azure.
Эта команда возвращает код аутентификации и URL-адрес веб-сайта. Откройте веб-сайт, введите код и нажмите кнопку Далее .
Появится окно входа в систему. В этом окне войдите в свою учетную запись Azure, используя учетные данные своей учетной записи Azure. После успешного входа в систему вы можете закрыть окно браузера и начать использовать AzCopy.
Аутентифицировать принципала службы
Это отличный вариант, если вы планируете использовать AzCopy внутри сценария, который запускается без взаимодействия с пользователем, особенно при запуске локально. Если вы планируете запускать AzCopy на виртуальных машинах, работающих в Azure, управление удостоверением управляемой службы будет проще. Дополнительные сведения см. В разделе «Проверка подлинности управляемого удостоверения» этой статьи.
Перед запуском сценария вы должны хотя бы один раз войти в систему в интерактивном режиме, чтобы вы могли предоставить AzCopy учетные данные своего субъекта-службы.Эти учетные данные хранятся в защищенном и зашифрованном файле, поэтому ваш сценарий не должен предоставлять эту конфиденциальную информацию.
Вы можете войти в свою учетную запись, используя секрет клиента или пароль сертификата, который связан с регистрацией приложения вашего субъекта-службы.
Дополнительные сведения о создании субъекта-службы см. В разделе Практическое руководство. Использование портала для создания приложения Azure AD и субъекта-службы, которые могут получить доступ к ресурсам.
Дополнительные сведения о субъектах-службах в целом см. В разделе Объекты субъектов-служб и приложений в Azure Active Directory
.Использование секрета клиента
Начните с установки переменной среды AZCOPY_SPA_CLIENT_SECRET на секрет клиента регистрации приложения вашего принципала-службы.
Примечание
Убедитесь, что это значение установлено в командной строке, а не в параметрах переменных среды вашей операционной системы. Таким образом, значение доступно только для текущего сеанса.
В этом примере показано, как это можно сделать в PowerShell.
$ env: AZCOPY_SPA_CLIENT_SECRET = "$ (Read-Host - подсказка" Введите ключ ")" Примечание
Рассмотрите возможность использования подсказки, как показано в этом примере. Таким образом, ваш пароль не появится в истории команд вашей консоли.
Затем введите следующую команду и нажмите клавишу ВВОД.
azcopy login --service-Principal --application-id application-id --tenant-id = tenant-id Замените заполнитель идентификатором приложения для регистрации приложения вашего субъекта-службы. Замените заполнитель на идентификатор клиента организации, которой принадлежит учетная запись хранения. Чтобы найти идентификатор клиента, выберите Azure Active Directory> Свойства> Идентификатор каталога на портале Azure.
Использование сертификата
Если вы предпочитаете использовать свои собственные учетные данные для авторизации, вы можете загрузить сертификат для регистрации своего приложения, а затем использовать этот сертификат для входа в систему.
В дополнение к загрузке сертификата при регистрации приложения вам также потребуется копия сертификата, сохраненная на машине или виртуальной машине, где будет работать AzCopy. Эта копия сертификата должна быть в формате .PFX или .PEM и должна включать закрытый ключ. Закрытый ключ должен быть защищен паролем.Если вы используете Windows и ваш сертификат существует только в хранилище сертификатов, обязательно экспортируйте этот сертификат в файл PFX (включая закрытый ключ). Для руководства см. Export-PfxCertificate
. Затем установите для переменной среды AZCOPY_SPA_CERT_PASSWORD пароль сертификата.
Примечание
Убедитесь, что это значение установлено в командной строке, а не в параметрах переменных среды вашей операционной системы. Таким образом, значение доступно только для текущего сеанса.
В этом примере показано, как можно выполнить эту задачу в PowerShell.
$ env: AZCOPY_SPA_CERT_PASSWORD = "$ (Read-Host - подсказка" Введите ключ ")" Затем введите следующую команду и нажмите клавишу ВВОД.
azcopy login --service-Principal --certificate-path --tenant-id = Замените заполнитель на относительный или полный путь к файлу сертификата.AzCopy сохраняет путь к этому сертификату, но не сохраняет копию сертификата, поэтому не забудьте сохранить этот сертификат на месте. Замените заполнитель на идентификатор клиента организации, которой принадлежит учетная запись хранения. Чтобы найти идентификатор клиента, выберите Azure Active Directory> Свойства> Идентификатор каталога на портале Azure.
Примечание
Рассмотрите возможность использования подсказки, как показано в этом примере. Таким образом, ваш пароль не появится в истории команд вашей консоли.
Аутентификация управляемого удостоверения
Это отличный вариант, если вы планируете использовать AzCopy внутри сценария, который запускается без взаимодействия с пользователем, и сценарий запускается с виртуальной машины Azure (ВМ). При использовании этого параметра вам не нужно хранить учетные данные на виртуальной машине.
Вы можете войти в свою учетную запись, используя общесистемное управляемое удостоверение, которое вы включили на своей виртуальной машине, или используя идентификатор клиента, идентификатор объекта или идентификатор ресурса назначенного пользователем управляемого удостоверения, которое вы назначили на вашу виртуальную машину.
Чтобы узнать больше о том, как включить общесистемное управляемое удостоверение или создать управляемое удостоверение, назначенное пользователем, см. Раздел Настройка управляемых удостоверений для ресурсов Azure на виртуальной машине с помощью портала Azure.
Использование общесистемной управляемой идентификации
Во-первых, убедитесь, что вы включили общесистемную управляемую идентификацию на своей виртуальной машине. См. Управляемую идентификацию, назначенную системой.
Затем в командной консоли введите следующую команду и нажмите клавишу ВВОД.
azcopy логин - идентификация Использование управляемого пользователем удостоверения
Во-первых, убедитесь, что вы включили на своей виртуальной машине управляемое удостоверение, назначенное пользователем.См. Управляемую идентификацию, назначенную пользователем.
Затем в командной консоли введите любую из следующих команд и нажмите клавишу ВВОД.
azcopy логин --identity --identity-client-id "" Замените заполнитель на идентификатор клиента для управляемого пользователем идентификатора.
azcopy логин --identity --identity-object-id "" Замените заполнитель на идентификатор объекта назначенного пользователем управляемого идентификатора.
azcopy логин --identity --identity-resource-id "" Замените заполнитель на идентификатор ресурса назначенного пользователем управляемого идентификатора.
Вариант 2. Используйте токен SAS
Вы можете добавить токен SAS к каждому исходному или целевому URL-адресу, который используется в ваших командах AzCopy.
В этом примере команда рекурсивно копирует данные из локального каталога в контейнер больших двоичных объектов. В конце URL-адреса контейнера добавляется фиктивный маркер SAS.
azcopy скопируйте "C: \ local \ path" "https://account.blob.core.windows.net/mycontainer1/?sv=2018-03-28&ss=bjqt&srt=sco&sp=rwddgcup&se=2019-05-01T05: 01: 17Z & st = 2019-04-30T21: 01: 17Z & spr = https & sig = MGCXiyEzbtttkr3ewJIh3AR8KrghSy1DGM9ovN734bQF4% 3D "--recursive = true Чтобы узнать больше о токенах SAS и о том, как их получить, см. Использование подписей общего доступа (SAS).
Передача файлов
После того, как вы подтвердили свою личность или получили токен SAS, вы можете начать передачу файлов.
Примеры команд можно найти в любой из этих статей.
Использование AzCopy в скрипте
Получить статическую ссылку для скачивания
Со временем ссылка для загрузки AzCopy будет указывать на новые версии AzCopy. Если ваш скрипт загружает AzCopy, он может перестать работать, если более новая версия AzCopy изменяет функции, от которых зависит ваш скрипт.
Чтобы избежать этих проблем, получите статическую (неизменяемую) ссылку на текущую версию AzCopy. Таким образом, ваш скрипт загружает одну и ту же версию AzCopy при каждом запуске.Расположение
(curl https://aka.ms/downloadazcopy-v10-windows -MaximumRedirection 0 -ErrorAction silentlycontinue) .headers.location Примечание
Для Linux: --strip-components = 1 в команде tar удаляет папку верхнего уровня, содержащую имя версии, и вместо этого извлекает двоичный файл непосредственно в текущую папку. Это позволяет обновлять скрипт новой версией azcopy , обновляя только URL-адрес wget .
URL-адрес отображается в выходных данных этой команды. Затем ваш сценарий может загрузить AzCopy, используя этот URL-адрес.
| Операционная система | Команда |
|---|---|
| Linux | wget -O azcopy_v10.tar.gz https://aka.ms/downloadazcopy-v10-linux && tar -xf azcopy_v10.tar.gz --strip-components = 1 |
| Окна | Invoke-WebRequest https: // azcopyvnext.azureedge.net/release20190517/azcopy_windows_amd64_10.1.2.zip -OutFile azcopyv10.zip << Распаковать здесь >> |
Экранировать специальные символы в токенах SAS
В пакетных файлах с расширением .cmd вам придется экранировать символы % , которые появляются в токенах SAS. Вы можете сделать это, добавив дополнительный символ % рядом с существующими символами % в строке токена SAS.
Запускать сценарии с помощью Jenkins
Если вы планируете использовать Jenkins для запуска скриптов, обязательно поместите следующую команду в начало скрипта.
/ usr / bin / keyctl new_session Использование AzCopy в обозревателе хранилищ Azure
Storage Explorer использует AzCopy для выполнения всех операций по передаче данных. Вы можете использовать Storage Explorer, если хотите использовать преимущества производительности AzCopy, но вы предпочитаете использовать графический интерфейс пользователя, а не командную строку для взаимодействия с вашими файлами.
Storage Explorer использует ключ вашей учетной записи для выполнения операций, поэтому после входа в Storage Explorer вам не нужно будет предоставлять дополнительные учетные данные для авторизации.
Используйте предыдущую версию AzCopy
Если вам нужно использовать предыдущую версию AzCopy, перейдите по одной из следующих ссылок:
Настройка, оптимизация и устранение неполадок AzCopy
См. Раздел Настройка, оптимизация и устранение неполадок AzCopy
Следующие шаги
Если у вас есть вопросы, проблемы или общие отзывы, отправьте их на странице GitHub.
.