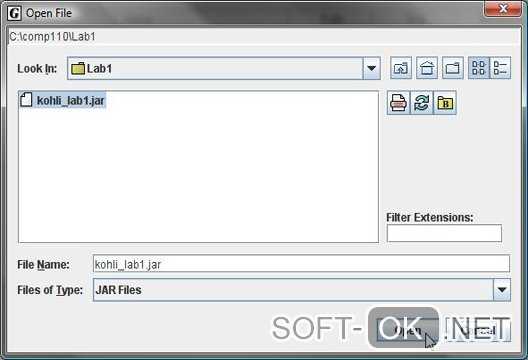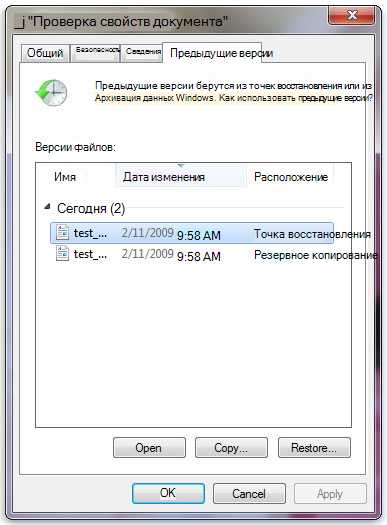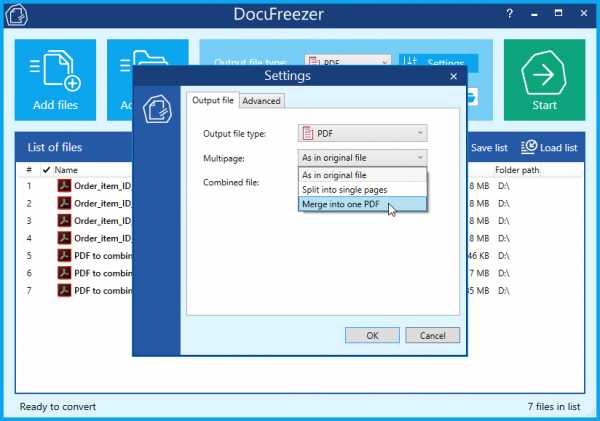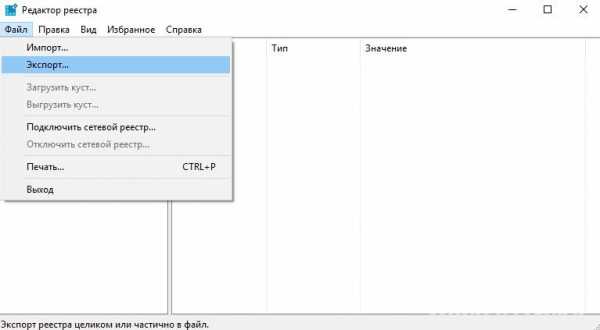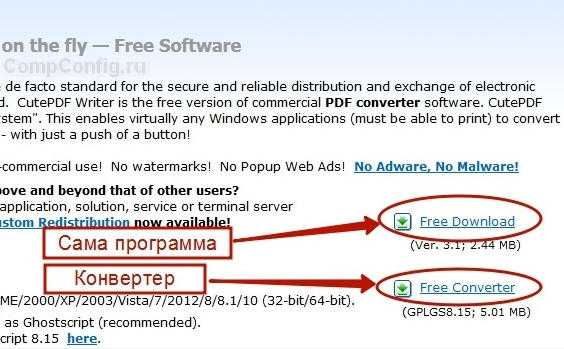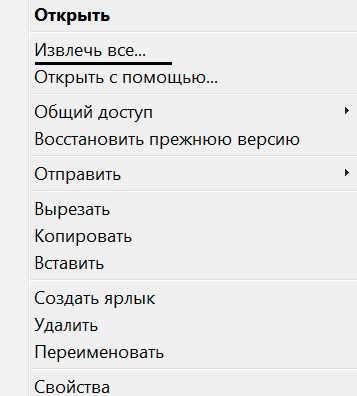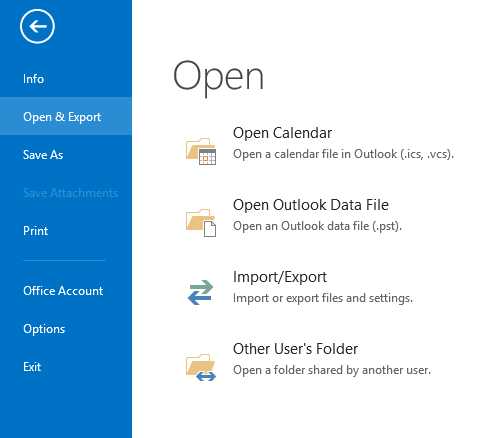Как открыть на mac 7z файл
Как быстро и безопасно открывать файлы 7z на Mac в 2020 году
Вы нашли файл с расширением .7z и на своем Mac, что и как вы его используете? Начнем с того, что файл .7z представляет собой архивный формат 7-zip, который можно рассматривать как еще один архивный файл. Mac OS X не знает, как обрабатывать эти файлы по умолчанию, но это немного, потому что есть свободно доступное приложение, которое открывает файл .7z с легким доступом для извлечения 7zip для Mac и доступа к содержимому. Мы поможем вам узнать о как открыть файлы 7z на Mac, которые быстро и легко. Это простой шаг.
Руководство по статьеЧто такое файлы .7z?Как эффективно открывать файлы 7z на Mac (рекомендуется)Как открыть файлы 7z на Mac с помощью UnarchieverОткройте файлы 7z на Mac с помощью Unarchiver OnlineЗаключение о том, как открыть файлы 7z на Mac
Что такое файлы .7z?
Все файлы 7z являются файловыми архивами 7-Zip, аналогично другим старым сжатым архивам, таким как ZIP и RAR. Алгоритмы, используемые для сжатия файлов, в основном отличаются от этих других форматов. Алгоритм сжатия может значительно сократить большие файлы, такие как видео высокой четкости, чтобы упростить обмен или хранение в течение более длительных периодов времени. Как и другие файлы в архиве, 7z также может быть зашифрован для дополнительной защиты паролем. Общий размер файла 7z в основном зависит от общего количества данных и объема используемого сжатия, но файл 7z никогда не будет больше суммы его содержимого.
Итак, как открыть файлы 7z на Mac или разархивировать файлы Mac? Если пользователи Windows могут получить доступ к файлам 7z с помощью встроенной утилиты декомпрессии 7-Zip этого формата, официальной версии программы для Mac не существует. Однако энтузиастам Apple не стоит отчаиваться: множество приложений для сжатия в ОС могут открывать формат 7z, большинство из которых бесплатны. Эти приложения также могут сжимать файлы Mac в файл 7z и открывать архивы других форматов в дополнение к распаковке этих файлов.

Как эффективно открывать файлы 7z на Mac (рекомендуется)
iMyMac PowerMyMac - это приложение для Mac, предназначенное для универсального программного обеспечения. Вы можете получить все это за один раз: очиститель Mac, файл для разархивирования, монитор дисплея, программу удаления приложений, хранитель секретов и т. Д. Сделайте свой Mac простым в управлении. Вы можете очень интуитивно просматривать состояние вашего Mac. Посмотрите, например, как вы используете ЦП, как используется память и как используется место на жестком диске. Он подробно сканирует ваш Mac. Это удаляет ненужные фотографии, устаревшие резервные копии для iTunes, ненужные вложения электронной почты и системный мусор. Очистите мусорное ведро и удалите старые и большие файлы одним щелчком мыши. Чаще всего дубликаты файлов можно сканировать для улучшения предварительного просмотра и удаления.
Получите бесплатную пробную версию прямо сейчас!
Наконечник: The current version does not support the following function temporarily, but a special software that supports the following function will be released in the future.
Давайте посмотрим, как открывать файлы 7z на Mac с помощью iMyMac PowerMyMac:
1. Выберите Unarchiever
Выберите Unarchiver в ToolKit после проверки работоспособности вашего Mac.
2. Выберите файлы.
Перетащите файлы прямо на пустой сайт слева от пути сжатия или просмотрите файлы, чтобы выбрать файл.
3. Сжать файлы
Чтобы начать сжатие файла, нажмите кнопку «Сжать».
4. Распакуйте ваши файлы
Вы также можете перетащить свои файлы прямо на пустой веб-сайт слева или просмотреть файлы путей сжатия, чтобы выбрать файл, если вы хотите распаковать ваши файлы. Чтобы выполнить команду, нажмите кнопку распаковки.
Уведомление появится после завершения процесса.
Но поскольку на вашем компьютере Mac установлен PowerMyMac, нет необходимости выполнять описанные выше шаги для сжатия rar.или 7z. файлы. Если вы сохраняете файл rar. Или 7z. В противном случае на файлах Mac будет отображаться синий значок P, такой же, как у PowerMyMac. Вы можете автоматически преобразовать файлы в zip двойным щелчком. Это невероятно? Да! Да! Да. Ты можешь откройте и посмотрите rar. и 7z. прямо на вашем Mac.
Как открыть файлы 7z на Mac с помощью Unarchiever
1. Скачать Unarchiever
Перейдите в App Store и загрузите Unarchiever Mac.
2. Начните связывать файлы
Запустите Unarchiver, и вы увидите список ассоциаций файлов, позвольте Unarchiver связать файлы .7z.
3. Начните процесс
После того, как .7z Unarchiver ассоциируется с вашим Mac, вы можете дважды щелкнуть любой файл .7z, открыть и распаковать его как любой другой формат на вашем Mac, или вы можете запустить Unarchiver и перетащить файлы .7z в свою утилиту.
4. Завершить процесс
Завершите распаковку 7z, прежде чем открывать или взаимодействовать с извлеченными файлами.
Вот и все, теперь вы всегда можете открыть архивные файлы 7z на Mac.
Теперь, когда вы установили и объединили UnArchiver с файлами 7z 7-zip, просто запустите архив 7z, дважды щелкнув по нему. Он открывается внутри UnArchiver, чтобы распаковать исходный файл 7z в одном месте, а затем автоматически выйти из приложения, когда вы будете готовы. Вы можете открыть Unarchiver напрямую и открыть файл напрямую через Unarchiver, чтобы извлечь его. Помимо этого, вы также можете выбрать Keka Mac для извлечения файлов 7z для Mac.
Откройте файлы 7z на Mac с помощью Unarchiver Online
Если вы предпочитаете онлайн-инструменты для открытия файлов 7z, для вас есть несколько онлайн-инструментов Unarchiver Mac:
- Архив Экстрактор
- ezyZip
- Распаковать-онлайн
Эти онлайн-инструменты просты в использовании и имеют схожие действия. Возьмем, к примеру, Archive Extractor, следуйте инструкциям по открытию файлов 7z на Mac с его помощью:
- Перейти на сайт: https://extract.me/
- Выберите Archive Extractor и выберите файлы 7z на своем компьютере.
- Он начнет распаковывать ваши файлы 7z, и вам просто нужно дождаться завершения процесса.
- После сжатия загрузите их на свой компьютер, и теперь вы можете открыть их.

Заключение о том, как открыть файлы 7z на Mac
Из-за сильного сжатия архивов 7zip большой архив 7z может быть извлечен за короткое время, и вы не удивитесь, если 7zip расширится до чего-то намного большего, чем его первоначальный размер файла. Это нормально, просто убедитесь, что у вас достаточно места для несжатых данных.
Unarchiver также является очень популярным способом открытия всех форматов архивов на Mac. Unarchiver ранее упоминался как альтернатива для открытия и записи файлов RAR в Mac OS, и он в основном позволяет вам открывать любой мыслимый формат файла, который может возникнуть, независимо от того, исходит ли он из загадочного источника или с компьютера под управлением Mac OS X, Windows или Linux. Это хорошее дополнение к любому программному инструментарию Mac, потому что оно предлагает широкие возможности и бесплатные затраты.
Иногда вам нужно открыть файлы 7z и вы чувствуете себя неудобно с процессом. К счастью, стоит PowerMyMac для решения проблемы. В конце концов, если вам потребуется только некоторое время, чтобы открыть файл этого типа, поскольку он будет автоматизирован, вам никогда не придется снова открывать его. И когда вы обнаружите, что немного трудно удержаться в MacBook Pro, вы всегда можете попытаться сделать свою жизнь проще, проще и удобнее с PowerMyMac.
Откройте файлы .7z на Mac 2020
Рекомендуем, 2020
- Главная
- Os-x
- Firefox os
- IFA
- JAVA
- Карьера
- CES
- Цифровые Фотоаппараты
- Мобильные Телефоны
- Настроить
- Mac OS X
Выбор редакции

Запуск 4K Blu-ray к Рождеству

Amazon Instant Видео обзор

Свифт делает еще один удар в Spotify, прощает Apple
Toggle navigation- Os-x
- Firefox os
- IFA
- JAVA
- Карьера
- CES
Как открыть rar архив на Mac OS
Архиватор - одна из самых важных и устанавливаемых в первую очередь программ на любом компьютере, так как большинство программ и любой другой информации удобнее всего передавать в архиве.И дело тут даже не в том, что в архиве суммарный размер файлов становится меньше благодаря сжатию, а просто в удобстве обмена одним файлом. Оно и понятно - проще загрузить и скачать один файл чем, например, 1283 фотографии.
В Mac OS, как и в Windows, по умолчанию есть встроенная утилита для открытия zip-архивов, что хоть как то да упрощает первоначальную работу, однако ни создать архив, ни открыть архив более популярного формата .rar у вас не получится, пока вы не скачаете что-то более мощное, вроде WinRar или 7zip. Но они, к сожалению, работают только на Windows.
Если у вас операционная система Mac OS то вы скорее всего будете удивлены тем, что открыть .rar архив на Маке стандартными средствами невозможно. Для этого понадобится специальный софт - архиватор. К счастью, для Mac их хватает, и большинство из них бесплатные. Мы отобрали самые популярные бесплатные архиваторы для Mac OS и сравнили их удобство. О том, чем быстрее и удобнее открыть любой архив на Mac мы и расскажем в этой статье.
Лучшей программой в соотношении цена/качество (потому что бесплатный и качественный) оказался архиватор (точнее разархиватор) The Unarchiver. Это отличный пример бесплатного софта который быстро и просто решает поставленную задачу - позволяет распаковать архивы множества разных форматов на Mac OS, в том числе и открыть .pap.
Так как в данной статье мы рассматриваем только вопрос открытия ахивов - мы не будем говорить о программах, которыми их можно создавать. О них читайте нашу статью как сделать архив на Mac. К сожалению, на компьютерах Apple это удобнее делать разными программами, а универсальной и бесплатной пока что нет.
Итак, The Unarchiver - бесплатная программа, которая к тому же доступна для загрузки в официальном магазине Apple AppStore, что является гарантией безопасности для вашей операционной системы.
Программа умеет открывать (разархивировать) огромное количество различных форматов, в том числе и самые популярные: rar, zip, 7zip и другие.

Программа абсолютно бесплатна и использовать ее проще простого. Просто установите ее из AppStore по этой ссылке стандартным способом. После этого в настройках вы можете выбрать список форматов, которые программа будет автоматически открывать. Основные архивные форматы выделены по умолчанию, так что можно ничего не менять, если вы не знаете, зачем вам это.
Теперь для открытия любого архива вам достаточно сделать двойной клик по нему, и его содержимое автоматически распакуется в ту же папку рядом с ним. Вот и все, теперь открыть любой архив на Mac для вас совершенно не проблема.
Еще стоит добавить, что в случае если вам по какой-либо причине не хочется устанавливать программу на свой компьютер, а архив нужно открыть срочно и прямо сейчас - можно воспользоваться сайтом-разархиватором, совсем недавно мы рассказывали о сервисе, который знает как открыть архив онлайн.
© OchProsto.com
Чем открыть формат 7Z? Программы для чтения 7Z файлов
7Z
Если вы не смогли открыть файл двойным нажатием на него, то вам следует скачать и установить одну из программ представленных ниже, либо назначить программой по-умолчанию, уже установленную (изменить ассоциации файлов). Наиболее популярным программным обеспечением для даного формата является программа 7-Zip (для ОС Windows) и программа Corel WinZip Mac (для ОС Mac) - данные программы гарантированно открывают эти файлы. Ниже вы найдете полный каталог программ, открывающих формат 7Z для операционной системы Windows, Mac, Linux, Android.
Программы для открытия 7Z файлов
Чем открыть 7Z в Windows? Mac Linux AndroidОбщее описание расширения
Формат файла 7Z относится к расширениям из категории Сжатые файлы, его полное название - 7-Zip Compressed File.Файл 7z является сжатым архивом, который был создан при помощи распространенного архиватора 7-Zip, представляющим из себя свободное программное обеспечение с открытым исходным кодом, доступное на бесплатной основе и наделяющее пользователей преимуществами многопоточности. Формат 7z имеет высокую степень сжатия данных LZMA.
Узнать подробнее что такое формат 7Z
Что еще может вызывать проблемы с файлом?
Наиболее часто встречаемой проблемой, из-за которой пользователи не могут открыть этот файл, является неверно назначенная программа. Чтобы исправить это в ОС Windows вам необходимо нажать правой кнопкой на файле, в контекстном меню навести мышь на пункт "Открыть с помощью", а выпадающем меню выбрать пункт "Выбрать программу...". В результате вы увидите список установленных программ на вашем компьютере, и сможете выбрать подходящую. Рекомендуем также поставить галочку напротив пункта "Использовать это приложение для всех файлов 7Z".
Другая проблема, с которой наши пользователи также встречаются довольно часто — файл 7Z поврежден. Такая ситуация может возникнуть в массе случаев. Например: файл был скачан не польностью в результате ошибки сервера, файл был поврежден изначально и пр. Для устранения данной проблемы воспользуйтесь одной из рекомендаций:
- Попробуйте найти нужный файл в другом источнике в сети интернет. Возможно вам повезет найти более подходящую версию. Пример поиска в Google: "Файл filetype:7Z". Просто замените слово "файл" на нужное вам название;
- Попросите прислать вам исходный файл еще раз, возможно он был поврежден при передаче;
Знаете другие программы, которые могут открыть 7Z? Не смогли разобраться как открыть файл? Пишите в комментариях - мы дополним статью и ответим на ваши вопросы.
Как открыть RAR и ZIP на ПК, Mac или мобильном устройстве
Если вы когда-либо получали почту с прикрепленным файлом rar или zip и не были уверены, как ее открыть, то это руководство поможет устранить ваши сомнения. Это два популярных сжатых формата файлов, которые используются для уменьшения объема занимаемых космических файлов — очень удобно, когда вы хотите отправить почту, или сохраняете данные для долговременного хранения.
Даже если вы знаете как их открыть на своем компьютере вам может показаться что это немного сложнее на вашем телефоне или планшете но с правильным программным обеспечением это легко сделать независимо от того какое устройство вы используете.
На Mac и ПК программное обеспечение такое как WinZip и WinRAR легко открывает все виды архивов, но это не самые простые инструменты которые мы нашли.
Читайте дальше чтобы узнать самый простой способ распаковать архив:
Windows
Открытие zip-файлов легко в Windows. Если у вас Windows 7 или 8, ОС может открывать zip-файлы без какого-либо программного обеспечения. Для открытия rar-файлов потребуется бесплатный инструмент под названием 7-Zip.
После установки 7-Zip выполните следующие действия, чтобы открыть файлы rar:
- Щелкните правой кнопкой мыши файл rar, который нужно открыть.
- Выберите «7-Zip > Извлечь файлы».
- В появившемся всплывающем окне выберите папку, в которую вы хотите извлечь сжатые файлы, и нажмите «ОК». Если вместо этого вы выбираете «Извлечь здесь», то файлы сохраняются в папке, где хранится архив.

OS X
Чтобы открыть файлы rar в Mac OS X, установите бесплатное приложение экстрактора rar, такое как RAR Extractor Free. После установки выполните следующие действия:
- Щелкните правой кнопкой мыши файл rar и выберите «Открыть с помощью».
- Теперь выберите RAR Extractor Free из списка программ. Это автоматически извлекает содержимое архива в каталог, в который входит rar-файл.
После того как вы открыли архив с помощью «RAR Extractor Free» один раз, будущие архивы можно распаковать, дважды щелкнув файл.
iOS
Из-за ограничений iOS на доступ к файловой системе открытие сжатых файлов не является простым. Большинство приложений попросят вас заплатить за доступ к облачным сервисам хранения, таким как Dropbox.
Тем не менее, есть бесплатные приложения, поддерживающие рекламу, такие как Zip & RAR File Extractor Free, которые позволяют открывать сжатые файлы. Вот как это сделать.
- Откройте приложение с вашим rar-файлом. Если он был отправлен по электронной почте, откройте приложение электронной почты. Если это приложение для облачного хранилища, откройте его.
- Нажмите файл zip или rar, который вы хотите открыть.
- В зависимости от приложения вы увидите либо всплывающее меню, спрашивающее, какое приложение вы хотите открыть, либо вы увидите сообщение об ошибке, когда приложение не сможет открыть файл.
- Если вы видите последнее, нажмите кнопку совместного доступа (поле со стрелкой, направленной вверх).
- Это покажет вам меню, указанное на шаге 3. Здесь выберите «Открыть в Zip Extractor», чтобы открыть сжатый файл.
- Нажмите «Извлечь», чтобы просмотреть файлы, которые были в файле rar.
Отзывы о браузерной игре Elvenar

Android
Извлечение сжатых файлов на Android очень просто. Вот как вы можете это сделать быстро.
- Установите бесплатное приложение RAR для Android.
- Откройте приложение и перейдите в папку с вашим rar-файлом. Чтобы найти свою SD-карту, нажмите значок «три книги» в верхнем левом углу.
- Как только вы найдете файл rar, просто нажмите на него, чтобы открыть его.

BlackBerry 10
Хотя в BlackBerry App World есть много приложений для открытия файлов rar, два из бесплатных, которые мы пытались, фактически не открывали файлы. К счастью, пользователи BlackBerry 10 могут устанавливать приложения для Android — мы рекомендуем установить Amazon Appstore для упрощения процесса.
- Пойдите в Amazon и следуйте инструкциям по загрузке и установке Appstore.
- Теперь из Appstore установите Easy Unrar и откройте приложение.
- Если вы получите файл rar в виде вложения электронной почты, нажатие на файл откроет его в Easy Unrar.
- Если файл находится на вашем телефоне, откройте Easy Unrar и перейдите в папку с вашим файлом.
- Проверьте файл rar, который вы хотите открыть, затем нажмите «Открыть архив». Теперь выберите файлы, которые вы хотите извлечь, и нажмите «Извлечь».
Windows Phone
В Microsoft Windows Phone есть бесплатное приложение, которое поможет вам открыть файлы rar. Пройдите эти инструкции, чтобы открыть их.
- Установите Archiver из магазина Windows Phone.
- Как только приложение будет установлено, оно откроет все файлы rar в приложениях электронной почты, как только вы нажмете их.
- Вы также можете открыть приложение, чтобы открыть загруженные файлы rar. Проведите пальцем влево, чтобы войти в SkyDrive и открыть файлы rar, хранящиеся в облаке.

Таким образом вы можете бесплатно открывать файлы RAR на любом устройстве. Вы нашли это полезным? Есть ли другие приложения, которые вы предпочитаете открывать RAR-файлы? Раздел комментариев открыт для всех, не стесняйтесь высказать свое мнение.
Смотрите также:
Как сделать архив на Маке (Mac OS)
Любому пользователю компьютера довольно часто приходится создавать архивы - для быстрой передачи большого количества файлов по сети, для удобного хранения или для создания бэкапа. В общем, много для чего.
Однако для операционной системы Mac OS нет всем привычной программы WinRAR или чего-то подобного, поэтому вопрос "как создать архив на Маке" встречается довольно часто среди новых пользователей компьютеров от Apple и в этой статье мы постараемся на него ответить.
Совсем недавно мы рассказывали, как открыть архив на Mac, и даже как открывать архивы онлайн. Пора рассказать и о том, как его сделать.
В зависимости от формата необходимого вам архива создать его можно разными способами. В Mac OS, как и в Windows, добавить файлы в .zip архив можно стандартными средствами операционной системы, но если вам по какой-либо причине нужно создать архив другого формата - придется использовать сторонние программы. Их, к счастью, хватает и бесплатных.
Как сделать zip архив на Mac OS
В Mac OS есть встроенная поддержка .zip архивов - операционная система умеет их как открывать, так и создавать. Этот формат архивов по праву считается одним из самых популярных так как, в отличие от того же .rar, является открытым и работа с ним поддерживается в любой операционной системе.
Что бы сделать .zip архив на Маке просто выделите необходимые файлы в Finder или на рабочем столе, правой кнопкой мыши откройте контекстное меню и выберите в нем пункт "Сжать объекты".
В результате в этой же папке (или на рабочем столе) будет создан архив с говорящим названием "Архив.zip", содержащий все архивируемые файлы. Если же вы выбрали только один файл для архивации, название архива будет соответствовать названию файла.

Распаковать .zip архив для проверки результата очень просто - двойной щелчок по архиву создает рядом папку с аналогичным названием и с содержимым архива, а сам архив остается не тронутым, т.е. создается только копия его содержимого.
Как сделать архив другого формата на Mac OS
Если вам нужно сделать архив формата, отличного от стандартного .zip - вам придется установить отдельную программу архиватор. Лучшая из бесплатных на сегодняшний день - программа Keka. Скачать её можно абсолютно бесплатно с сайта разработчиков www.kekaosx.com.
Программа умеет создавать архивы множества разных форматов: 7z, Zip, Tar, Gzip, Bzip2, DMG, ISO. Также её можно использовать для распаковки архивов следующих форматов: RAR, 7z, Lzma, xz, Zip, Tar, Gzip, Bzip2, ISO, EXE, CAB, PAX, ACE (PPC). Так же программа поддерживает создание архивов с паролем.
Хоть все и привыкли за долгие годы к формату архивов .rar - он является проприетарным (не свободным) и получил распространение только на просторах постсоветского пространства, да и программа WinRAR существует только для Windows и вряд ли это изменится.
Мы же рекомендуем использовать формат архивов .7z (и то только если вас по какой-то причине не устраивает .zip), как наиболее удобный и открытый формат, читаемый всеми разархиваторами и ничем не уступающий другим популярным архивным форматам.
Итак, как же сделать архив с помощью программы Keka на Mac OS.
1. Для начала скачайте программу, установите её и запустите. Настройки, установленные по умолчанию, можно не менять - они оптимальные и подойдут для большинства пользователей.
2. В верхнем правом углу выберите формат архива, который вы хотите получить на выходе. Нам нравится .7z. Если нужно, введите пароль на будущий архив и выберите степень сжатия.

3. Добавление файлов и папок в архив реализовано простым перетаскиванием их в окно архиватора. Выделите нужные данные и перетащите их мышкой в окно Keka.

В результате в той же папке, где находились выбранные вами файлы будет создан файл с названием "Compressed file.7z" - это и есть наш свежеиспеченный архив.
Таким же образом можно создавать архивы других поддерживаемых программой форматов, так что теперь для вас сделать архив на Маке совершенно не проблема.
© OchProsto.com
Открытие файлов .7z на Mac
Итак, вы наткнулись на файл .7z и работаете на Mac. Что это такое и как вы его используете? Во-первых, файл .7z - это архивный формат, обозначающий 7-zip, вы можете думать о нем как о любом другом архивном файле. По умолчанию Mac OS X не знает, как обрабатывать эти файлы, но это не имеет большого значения, потому что есть бесплатное приложение, которое откроет для вас файл .7z, предлагая простой доступ для извлечения архива 7zip и доступа к его содержимому. .
Мы расскажем, как открыть.7z архивируйте файлы в любой версии Mac OS, это быстро и просто.
Как открыть файл .7z в Mac OS X
Чтобы открыть и распаковать файлы .7z на Mac, выполните следующие действия:
- Сначала вам нужно скачать Unarchiver (это бесплатно, вы также можете получить его в Mac App Store)
- Запустите Unarchiver, и вы увидите список ассоциаций файлов, скажите Unarchiver ассоциировать с файлами .7z (вы можете выбрать другие, если хотите)
- После того, как Unarchiver будет связан с.7z вы можете затем дважды щелкнуть любой файл .7z на вашем Mac, и он откроется и распакует, как любой другой формат архива, или вы можете запустить Unarchiver и перетащить файлы 7z в утилиту
- Дождитесь завершения декомпрессии 7z перед попыткой открытия или взаимодействия с содержимым извлеченных файлов

Вот и все, теперь вы всегда сможете открывать файлы архива .7z на своем Mac.
Теперь, когда UnArchiver установлен и связан с.7z 7-zip файлов, вы можете просто запустить архив .7z, дважды щелкнув по нему, и он откроется в утилите UnArchiver, распакует в том же месте, что и исходный файл 7z, а затем автоматически выйдет из приложения по завершении. Вы также можете напрямую открыть Unarchiver, а затем открыть файл напрямую через Unarchiver, откуда он также будет извлечен.
Поскольку архивы 7zip сильно сжаты, извлечение большого файла 7z может занять некоторое время, и не удивляйтесь, если 7-zip разрастется до чего-то намного большего, чем исходный размер файла в виде архива.Это нормально, просто убедитесь, что на вашем диске достаточно места для размещения несжатых данных.
Unarchiver - очень популярное решение для открытия всевозможных форматов архивов на Mac, это уже обсуждалось здесь ранее как альтернатива, когда вам нужно открывать и разархивировать файлы RAR в Mac OS X, и он может в основном открывать любые мыслимые формат архива, с которым вы можете столкнуться, будь то 7z, zip, sit, tgz, tar, gz, rar, bzip, hqx и многое другое, независимо от того, поступает ли он из загадочного источника или с другого компьютера под управлением Mac OS X, Windows или Linux.Благодаря широкой гибкости и бесплатной стоимости он является хорошим дополнением к любому программному набору Mac. Вы можете думать об этом как о швейцарском армейском ноже для архивов.

Unarchiver также поддерживает практически все версии системного программного обеспечения Mac OS, которые все еще используются, независимо от того, используете ли вы современные версии MacOS High Sierra, Sierra, Mac OS X El Capitan, Mavericks, Mountain Lion, Yosemite, Snow Leopard. и т.д., он будет работать и выполнять свою работу по открытию и распаковке 7zip и многих других форматов архивов.
Связанные
.Как быстро и безопасно открывать файлы 7z на Mac в 2020
Вы нашли файл с расширением .7z и на вашем Mac, что и как вы его используете? Начнем с того, что файл .7z представляет собой архивный формат 7-zip, который можно рассматривать как еще один архивный файл. Mac OS X не знает, как обрабатывать эти файлы по умолчанию, но это не так много, потому что есть свободно доступное приложение, которое открывает файл .7z с легким доступом для извлечения 7zip для Mac и доступа к содержимому. Мы поможем вам узнать о , как открывать файлы 7z на Mac , это быстро и легко.Это простой шаг.
Руководство по статьеЧто такое файлы .7z? Как эффективно открывать файлы 7z на Mac (рекомендуется) Как открывать файлы 7z на Mac с помощью UnarchieverОткрыть файлы 7z на Mac с помощью Unarchiver Online Заключение о том, как открывать файлы 7z на Mac
Что такое файлы .7z?
Все файлы 7z представляют собой файловые архивы 7-Zip, похожие на другие старые сжатые архивы, такие как ZIP и RAR. Алгоритмы, используемые при сжатии файлов, в основном отличаются от этих других форматов. Алгоритм сжатия может значительно уменьшить большие файлы, такие как видео высокой четкости, чтобы упростить совместное использование или хранение в течение более длительных периодов времени.Как и другие файлы в архиве, 7z также может быть зашифрован для дополнительной защиты паролем. Общий размер файла 7z в первую очередь зависит от общего количества данных и степени сжатия, но файл 7z никогда не будет больше суммы его содержимого.
Итак, как открыть файлы 7z на Mac или разархивировать файлы Mac? Если пользователи Windows могут получить доступ к файлам 7z с помощью встроенной утилиты декомпрессии 7-Zip этого формата, официальная версия программы для Mac отсутствует. Однако энтузиастам Apple не стоит отчаиваться: множество приложений для сжатия в ОС могут открывать формат 7z, большинство из которых бесплатны.Эти приложения также могут сжимать файлы Mac в файл 7z и открывать архивы других форматов в дополнение к распаковке этих файлов.
Как эффективно открывать файлы 7z на Mac (рекомендуется)
iMyMac PowerMyMac - это приложение для Mac, предназначенное для универсального программного обеспечения. Вы можете получить все это за один раз: очиститель Mac, файл для разархивирования, монитор дисплея, программу удаления приложений, хранитель секретов и т. Д. Сделайте свой Mac простым в управлении. Вы можете очень интуитивно просматривать состояние вашего Mac.Посмотрите, например, как вы используете ЦП, как используется память и как используется место на жестком диске. Он подробно сканирует ваш Mac. Это удаляет ненужные фотографии, устаревшие резервные копии iTunes, ненужные вложения электронной почты и системный мусор. Очистите мусорное ведро и удалите старые и большие файлы одним щелчком мыши. Чаще всего дубликаты файлов можно сканировать для улучшения предварительного просмотра и удаления.
Получите бесплатную пробную версию прямо сейчас!
Совет: Текущая версия временно не поддерживает следующие функции, но в будущем будет выпущено специальное программное обеспечение, поддерживающее следующие функции.
Давайте посмотрим, как открывать файлы 7z на Mac с помощью iMyMac PowerMyMac:
1. Выберите Unarchiever
Выберите Unarchiver в ToolKit после проверки рабочего состояния Mac.

2. Выберите файлы
Перетащите файлы прямо на пустой сайт слева от пути сжатия или перемещайтесь по файлам, чтобы выбрать файл.

3. Сжать файлы
Чтобы начать сжатие файла, нажмите кнопку «Сжать».

4.Распакуйте файлы
Вы также можете перетащить файлы прямо на пустой веб-сайт слева или просмотреть файлы пути сжатия, чтобы выбрать файл, если вы хотите распаковать файлы. Чтобы выполнить команду, нажмите кнопку Decompress.

Уведомление появится после завершения процесса.
Но поскольку на вашем компьютере Mac установлен PowerMyMac, нет необходимости выполнять описанные выше шаги для сжатия rar.или 7z.файлы. Если вы сохраняете файл rar. Или 7z. В противном случае на файлах Mac будет отображаться синий значок P, такой же, как у PowerMyMac. Вы можете автоматически преобразовать файлы в zip двойным щелчком. Это невероятно? Да! Да! Да. Вы можете открыть и посмотреть rar. и 7z. прямо на вашем Mac.
Как открыть файлы 7z на Mac с помощью Unarchiever
1. Скачать Unarchiever
Зайдите в App Store и загрузите Unarchiever Mac.
2. Начните связывание файлов
Запустите Unarchiver, и вы увидите список ассоциаций файлов, позвольте Unarchiver связать файл.7z файлы.
3. Начать процесс
После того, как файл .7z Unarchiver связан с вашим Mac, вы можете дважды щелкнуть любой файл .7z, открыть и распаковать его как любой другой формат на вашем Mac, или вы можете запустить Unarchiver и перетащить файлы .7z в свою утилиту.
4. Завершить процесс
Полная декомпрессия 7z перед попыткой открытия или взаимодействия с извлеченными файлами
Вот и все, теперь вы всегда можете открыть файлы архива 7z на Mac.
Теперь, когда вы установили и объединили UnArchiver с файлами 7z 7-zip, просто запустите архив 7z, дважды щелкнув по нему.Он открывается внутри UnArchiver, чтобы распаковать исходный файл 7z в одном месте, а затем автоматически выйти из приложения, когда вы будете готовы. Вы можете открыть Unarchiver напрямую и открыть файл напрямую через Unarchiver, чтобы извлечь его. Помимо этого, вы также можете выбрать Keka Mac для извлечения файлов 7z для Mac.
Откройте файлы 7z на Mac с помощью Unarchiver Online
Если вы предпочитаете онлайн-инструменты для открытия файлов 7z, для вас есть несколько онлайн-инструментов Unarchiver для Mac:
- Распаковщик архивов
- ezyZip
- Распаковать-онлайн
Эти онлайн-инструменты просты в использовании и имеют схожие действия. Возьмем, к примеру, Archive Extractor, следуем инструкциям по открытию файлов 7z на Mac с его помощью:
- Перейти на сайт: https: // extract.мне/
- Выберите Archive Extractor и выберите файлы 7z на вашем компьютере.
- Он начнет распаковывать ваши файлы 7z, и вам просто нужно дождаться завершения процесса.
- После сжатия загрузите их на свой компьютер, и теперь вы можете открыть их.
Заключение о том, как открывать файлы 7z на Mac
Благодаря сильному сжатию архивов 7zip, большой архив 7z может быть извлечен за короткое время, и вы не удивитесь, если 7zip расширится до чего-то намного большего, чем его исходный размер.Это нормально, просто убедитесь, что у вас достаточно места для несжатых данных.
Unarchiver также является очень популярным способом открытия архивов всех форматов на Mac. Unarchiver ранее упоминался как альтернатива для открытия и отмены записи файлов RAR в Mac OS, и он в основном позволяет вам открывать любой вообразимый формат файла, который вы можете испытать, независимо от того, исходит ли он из загадочного источника или с компьютера под управлением Mac OS X, Windows или Linux. Это хорошее дополнение к любому набору программного обеспечения Mac, поскольку оно обеспечивает широкую гибкость и бесплатность.
Иногда вам нужно открыть файлы 7z, и вы чувствуете себя неудобно. К счастью, установите PowerMyMac, чтобы решить эту проблему. В конце концов, если вам нужно только некоторое время, чтобы открыть этот тип файла, поскольку он будет автоматизирован, вам больше не придется открывать его снова. А когда вы обнаружите, что удержать себя в MacBook Pro слишком сложно, вы всегда можете попытаться сделать свою жизнь проще, проще и удобнее с PowerMyMac.
.Как открывать файлы 7Z на Mac
Хотя пользователи Windows могут получить доступ к файлам 7z с помощью встроенной утилиты распаковки формата 7-Zip, у программы нет официального выпуска для Mac. Тем не менее, поклонникам Apple не стоит отчаиваться: формат 7z можно открыть с помощью множества приложений сжатия в OS X, большинство из которых бесплатны. Помимо распаковки этих файлов, эти приложения также могут сжимать файлы на вашем Mac в файл 7z, а также открывать другие форматы архивов.
Файлы 7z
Все файлы 7z представляют собой файловые архивы, разработанные 7-Zip и похожие на другие давно существующие сжатые архивы, такие как ZIP и RAR.Они отличаются от этих других форматов главным образом из-за алгоритма, используемого при сжатии файлов. Используя этот алгоритм сжатия, можно значительно уменьшить размер больших файлов, таких как видео высокой четкости, для облегчения совместного использования или длительного хранения. Как и другие архивные файлы, файлы 7z также могут быть зашифрованы паролем для дополнительной безопасности. Общий размер файла 7z зависит в первую очередь от общего объема данных, содержащихся в нем, и от применяемого уровня сжатия, хотя файл 7z никогда не будет больше суммы его содержимого.
Unarchiver
Unarchiver - это утилита декомпрессии, разработанная для OS X Дагом Агреном. Доступное на 18 языках, Unarchiver - это легкое приложение, которое может открывать довольно много форматов, включая 7z, ZIP, RAR и TAR. Unarchiver предназначен исключительно как инструмент для распаковки и, как таковой, не может создавать новые архивы, что делает его немного менее полезным для тех, кому необходимо сжимать собственные файлы 7z в дополнение к их открытию. Для правильной работы Unarchiver требуется OS X 10.6.0 или новее.
Keka
Keka - это универсальная утилита сжатия, разработанная Хорхе Гарсиа Армеро. Как и Unarchiver, Keka может открывать и распаковывать 7z, ZIP, RAR и многие другие сжатые архивы. Однако, в отличие от Unarchiver, Keka также имеет возможность сжимать ваши собственные архивы с использованием форматов 7z, ZIP, TAR, Gzip, Bzip2, DMG и ISO. Keka также может сжимать файлы большего размера на несколько частей, что упрощает совместное использование или хранение. Keka доступен бесплатно на веб-сайте Keka, но при покупке в Mac App Store он стоит очень мало.Для правильной работы Keka требуется Mac OS X 10.6.0 или новее.
Ez7z
Ez7z - это универсальная утилита сжатия, первоначально разработанная Лейфом Хефлином. Ez7z - это несколько более ограниченное приложение, способное распаковывать только файлы 7z, ZIP, RAR, Bzip2 и TAR. Он также может сжимать файлы в архивы 7z, ZIP, Bzip2, GZ и TAR. Первоначально это было платное приложение, но теперь эта утилита доступна бесплатно, поскольку больше не разрабатывается и не обновляется. Таким образом, поддержка этого приложения в OS X может со временем уменьшиться, что сделает другие приложения потенциально более сильными кандидатами в долгосрочной перспективе.Ez7z требует OS X 10.5.0 или более поздней версии для правильной работы.
.Как архивировать файлы в Mac OS X
 Вы когда-нибудь задумывались, как создать zip-файл в Mac OS X? Недавно мы продемонстрировали, как защищать паролем zip-архивы, но в комментариях читатель задал более простой, но вполне обоснованный вопрос: «, а как насчет создания стандартного zip-файла? ”
Вы когда-нибудь задумывались, как создать zip-файл в Mac OS X? Недавно мы продемонстрировали, как защищать паролем zip-архивы, но в комментариях читатель задал более простой, но вполне обоснованный вопрос: «, а как насчет создания стандартного zip-файла? ” Что ж, создать zip-архив на Mac очень просто, а с инструментами сжатия, встроенными непосредственно в Mac OS X, нет необходимости загружать дополнительное программное обеспечение или надстройки для быстрого создания zip-архива и сжатия либо одного файла, либо группы файлов. файлы или целую папку.Если вы не знакомы с созданием zip-архивов на Mac, вот как это сделать быстро.
Как создать Zip-архив в Mac OS X
Вы можете использовать это для создания zip-архивов файлов, папок или того и другого:
- Найдите элементы, которые нужно заархивировать, в Mac Finder (файловая система)
- Щелкните правой кнопкой мыши файл, папку или файлы, которые вы хотите заархивировать
- Выберите «Сжать элементы»
- Найдите вновь созданный архив .zip в том же каталоге

Если архивируется один файл, в zip-архиве сохраняется стандартное имя файла, но добавляется расширение.zip расширение.
Если архивируется более одного файла, архив будет называться «Archive.zip», а если создается несколько архивов, они будут последовательно называться «Archive 2.zip» и так далее.

Это работает во всех версиях Mac OS X, и вы можете получить доступ к параметру сжатия элемента, щелкнув правой кнопкой мыши, щелкнув мышью, удерживая клавишу Control, или щелкнув двумя пальцами на трекпаде с Mac.
Распаковка Zip-архивов
Открывать zip-файлы еще проще, все, что вам нужно сделать, это просто дважды щелкнуть по архиву , и он автоматически развернется с помощью утилиты архивирования в той же папке, в которой хранится архив.

Например, если вы распаковываете архив с именем «ZippedSample.zip» в каталоге ~ / Downloads /, полученная извлеченная папка будет называться «ZippedSample» в том же каталоге ~ / Downloads /.
Как создать ZIP-файл из командной строки на Mac
Не заинтересованы в использовании стандартного подхода Finder и файловой системы? Zip-архивы также можно создавать из командной строки, используя команду терминала «zip» со следующим синтаксисом:
zip-архив.zip file.txt
Еще один простой способ создать архив из командной строки - использовать поддержку перетаскивания в Терминале, ввести «zip», как обычно, но затем вставить файл (ы) для сжатия в окно Терминала.
Распаковать из командной строки также очень просто, с помощью простой команды «распаковать»:
распаковать архив.zip
Вы можете указать пути и другие детали, если хотите, но если все, что вам нужно, - это извлечь файл, то вам остается лишь выполнить простую команду unzip.
Хотя хорошо знать альтернативы командной строки, для большинства пользователей лучше всего использовать более дружественные подходы на основе Mac Finder: либо заархивировать с помощью метода щелчка правой кнопкой мыши, описанного выше, либо распаковать, просто открыв файл напрямую.
Связанные
.Как распаковать файлы на MacOS [Пошаговое руководство]
Вернуться к практическим руководствамВы взволнованы, потому что ваш приятель только что прислал вам по электронной почте кучу фотографий с выставки MacWorld последней версии Macbook Pro с ее великолепными функциями . Однако вы получаете только один чертов файл с каким-то расширением .zip? Что дает?
Вот мой друг - это архивный файл в формате zip! Это удобный способ отправить несколько файлов и сжать их одновременно! Аккуратно, а?
Ниже мы опишем шаги, необходимые для открытия zip-файла в среде macOS.
Быстрый совет!
Хотите быстро и без проблем открыть zip-архив? Используйте ezyZip! 😊
Он работает в браузере, поэтому устанавливать дополнительное программное обеспечение не требуется. Просто перейдите на страницу распаковки и следуйте данным инструкциям. Это бесплатно!
Распакуйте файлы с помощью MacOS Finder
Самый простой способ распаковать файл - использовать встроенную функцию распаковки, которая входит в стандартную комплектацию macOS.
- С помощью Finder найдите zip-файл, который вы хотите распаковать / распаковать.
- Дважды щелкните по нему.
- Это создаст папку с тем же именем, что и zip-файл в текущем рабочем каталоге, и извлечет в нее содержимое zip-файла.
Как распаковать с помощью WinZip в MacOS
Если вы не хотите работать с zip-файлами через встроенную утилиту MacOS, загрузите приложение WinZip * и установите его.
- Открыть WinZip
- В меню «Файл» выберите «Открыть файл Zip> С этого Mac ...» или нажмите Ctrl-O .
- Нажмите кнопку разархивирования.
- В раскрывающемся списке выберите распаковать этот zip-файл на Mac, iCloud drive, Google Drive или Dropbox.
Как распаковать с помощью Unarchiver в MacOS
Unarchiver - отличный инструмент, поддерживающий десятки форматов архивов, в том числе некоторые довольно малоизвестные.
- После того, как вы установили разархиватор, откройте его, чтобы задать свои предпочтения. Это нужно будет сделать только один раз.
- Чтобы распаковать архивный файл с помощью unarchiver, выберите файл и щелкните его правой кнопкой мыши, чтобы активировать контекстное меню.
- Выберите «Открыть с помощью> Unarchiver».
Распакуйте с помощью командной строки в MacOS
Если вы хотите распаковать как профессионал, то используйте командную строку!
- Откройте командную строку с помощью терминала.
- Откройте папку «Приложения», а затем папку «Утилиты». Дважды щелкните Терминал.
- Попеременно открытый прожектор. Нажмите Command + пробел и введите терминал.
- Перейдите в правильный каталог, в котором находится zip-файл.Например. Если zip-файл находится в папке Documents, введите в командной строке следующую команду:
cd ~ / Documents - Теперь введите следующую команду
unzip zipfile.zip - Содержимое zip-файла будет распаковано в папку "Документы".
Дополнительные полезные параметры команды unzip
- Отображение только содержимого zip-файла. Никакой файл не будет извлечен.
unzip -l zipfile.zip - Извлечь только определенные файлы из zip-архива.Например. Только file1.txt и file3.txt
распаковать zipfile.zip file1.txt file3.txt - Извлечь все файлы, ЗА ИСКЛЮЧЕНИЕМ перечисленных. Например: Не извлекать file2.txt
unzip zipfile.zip -x file2.txt - Приведенные выше команды также принимают подстановочные знаки в качестве параметров. * - это подстановочный знак для нескольких символов. ? - это подстановочный знак для одного символа.
распаковать zipfile.zip "файл * .t?" - Распакуйте файлы в другой каталог
Распакуйте zip-файл.zip -d ./other-directory