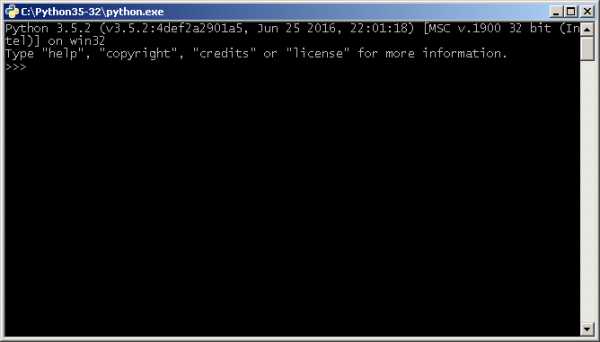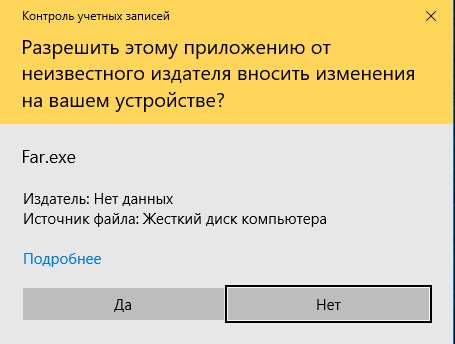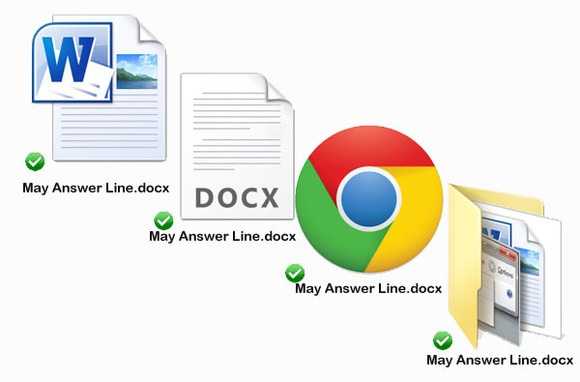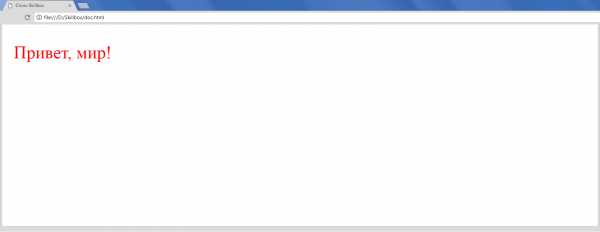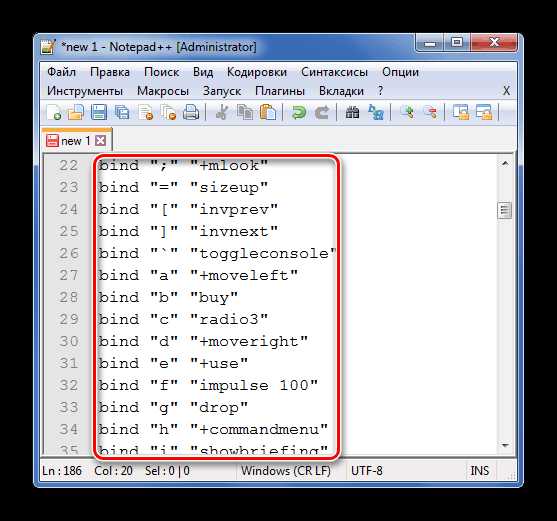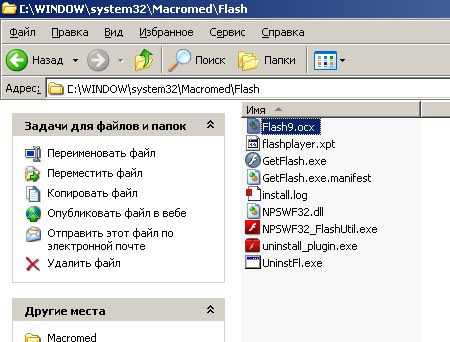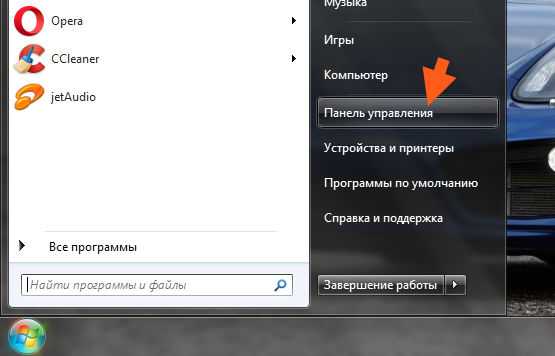Как открыть osf файл
Что это и как его открыть?
Если ваш файл OSF связан с аппаратным обеспечением на вашем компьютере, чтобы открыть файл вам может потребоваться обновить драйверы устройств, связанных с этим оборудованием.
Эта проблема обычно связана с типами мультимедийных файлов, которые зависят от успешного открытия аппаратного обеспечения внутри компьютера, например, звуковой карты или видеокарты. Например, если вы пытаетесь открыть аудиофайл, но не можете его открыть, вам может потребоваться обновить драйверы звуковой карты.
Совет: Если при попытке открыть файл OSF вы получаете сообщение об ошибке, связанной с .SYS file, проблема, вероятно, может быть связана с поврежденными или устаревшими драйверами устройств, которые необходимо обновить. Данный процесс можно облегчить посредством использования программного обеспечения для обновления драйверов, такого как DriverDoc.
Как открыть файл OSF? Расширение файла .OSF
Что такое файл OSF?
OSF суффикс имени файла в основном используется для Descent 3 Sound файлов. Формат Descent 3 Sound был разработан Interplay Entertainment Corporation. Файлы с расширением OSF могут использоваться программами, распространяемыми для платформы Windows. Файлы с расширением OSF классифицируются как Файлы игр файлы. Подмножество Файлы игр содержит #NUMEXTENSIONS # различных форматов файлов. Descent 3 является наиболее используемой программой для работы с OSF файлами. Программное обеспечение Descent 3 было разработано Interplay Entertainment Corporation, и на его официальном веб-сайте вы можете найти дополнительную информацию о файлах OSF или программном обеспечении Descent 3.
Программы, которые поддерживают OSF расширение файла
Ниже приведена таблица со списком программ, которые поддерживают OSF файлы. OSF файлы можно встретить на всех системных платформах, включая мобильные, но нет гарантии, что каждый из них будет должным образом поддерживать такие файлы.
Как открыть файл OSF?
Проблемы с доступом к OSF могут быть вызваны разными причинами. С другой стороны, наиболее часто встречающиеся проблемы, связанные с файлами Descent 3 Sound, не являются сложными. В большинстве случаев они могут быть решены быстро и эффективно без помощи специалиста. Приведенный ниже список проведет вас через процесс решения возникшей проблемы.
Шаг 1. Скачайте и установите Descent 3
Основная и наиболее частая причина, препятствующая открытию пользователями файлов OSF, заключается в том, что в системе пользователя не установлена программа, которая может обрабатывать файлы OSF. Решение этой проблемы очень простое. Загрузите Descent 3 и установите его на свое устройство. В верхней части страницы находится список всех программ, сгруппированных по поддерживаемым операционным системам. Если вы хотите загрузить установщик Descent 3 наиболее безопасным способом, мы рекомендуем вам посетить сайт Interplay Entertainment Corporation и загрузить его из официальных репозиториев.
Шаг 2. Проверьте версию Descent 3 и обновите при необходимости
Вы по-прежнему не можете получить доступ к файлам OSF, хотя Descent 3 установлен в вашей системе? Убедитесь, что программное обеспечение обновлено. Иногда разработчики программного обеспечения вводят новые форматы вместо уже поддерживаемых вместе с новыми версиями своих приложений. Причиной того, что Descent 3 не может обрабатывать файлы с OSF, может быть то, что программное обеспечение устарело. Самая последняя версия Descent 3 обратно совместима и может работать с форматами файлов, поддерживаемыми более старыми версиями программного обеспечения.
Шаг 3. Свяжите файлы Descent 3 Sound с Descent 3
Если проблема не была решена на предыдущем шаге, вам следует связать OSF файлы с последней версией Descent 3, установленной на вашем устройстве. Процесс связывания форматов файлов с приложением по умолчанию может отличаться в деталях в зависимости от платформы, но основная процедура очень похожа.
Выбор приложения первого выбора в Windows
- Выберите пункт Открыть с помощью в меню «Файл», к которому можно щелкнуть правой кнопкой мыши файл OSF.
- Далее выберите опцию Выбрать другое приложение а затем с помощью Еще приложения откройте список доступных приложений.
- Последний шаг - выбрать опцию Найти другое приложение на этом... указать путь к папке, в которой установлен Descent 3. Теперь осталось только подтвердить свой выбор, выбрав Всегда использовать это приложение для открытия OSF файлы и нажав ОК .
Выбор приложения первого выбора в Mac OS
- Нажав правую кнопку мыши на выбранном файле OSF, откройте меню файла и выберите Информация.
- Перейдите к разделу Открыть с помощью . Если он закрыт, щелкните заголовок, чтобы получить доступ к доступным параметрам.
- Выберите Descent 3 и нажмите Изменить для всех ...
- Если вы выполнили предыдущие шаги, должно появиться сообщение: Это изменение будет применено ко всем файлам с расширением OSF. Затем нажмите кнопку Вперед», чтобы завершить процесс.
Шаг 4. Убедитесь, что OSF не неисправен
Вы внимательно следили за шагами, перечисленными в пунктах 1-3, но проблема все еще присутствует? Вы должны проверить, является ли файл правильным OSF файлом. Проблемы с открытием файла могут возникнуть по разным причинам.
1. Проверьте OSF файл на наличие вирусов или вредоносных программ.
Если файл заражен, вредоносная программа, находящаяся в файле OSF, препятствует попыткам открыть его. Рекомендуется как можно скорее сканировать систему на наличие вирусов и вредоносных программ или использовать онлайн-антивирусный сканер. OSF файл инфицирован вредоносным ПО? Следуйте инструкциям антивирусного программного обеспечения.
2. Убедитесь, что структура файла OSF не повреждена
Если вы получили проблемный файл OSF от третьего лица, попросите его предоставить вам еще одну копию. Возможно, файл был ошибочно скопирован, а данные потеряли целостность, что исключает доступ к файлу. Если файл OSF был загружен из Интернета только частично, попробуйте загрузить его заново.
3. Проверьте, есть ли у пользователя, вошедшего в систему, права администратора.
Существует вероятность того, что данный файл может быть доступен только пользователям с достаточными системными привилегиями. Переключитесь на учетную запись с необходимыми привилегиями и попробуйте снова открыть файл Descent 3 Sound.
4. Убедитесь, что в системе достаточно ресурсов для запуска Descent 3
Если система перегружена, она может не справиться с программой, которую вы используете для открытия файлов с расширением OSF. В этом случае закройте другие приложения.
5. Убедитесь, что у вас установлены последние версии драйверов, системных обновлений и исправлений
Современная система и драйверы не только делают ваш компьютер более безопасным, но также могут решить проблемы с файлом Descent 3 Sound. Устаревшие драйверы или программное обеспечение могли привести к невозможности использования периферийного устройства, необходимого для обработки файлов OSF.
Пять шагов для открытия файлов OSF
Загрузить Просмотр файлов Универсальный (File Magic)Установить необязательные продукты - File Magic (Solvusoft) | EULA | Privacy Policy | Terms | Uninstall
Шаг 1: Дважды щелкните файл.
Найдите значок файла OSF и дважды щелкните его. Если у вас установлена правильная программа, она должна открывать файл автоматически. Если это не так, перейдите к шагу 2.
Шаг 2: Ищите другую программу.
Если файл OSF не открывается при двойном щелчке по нему, у вас, вероятно, нет нужной программы на вашем компьютере. Существует несколько популярных программ, которые можно использовать для открытия файла OSF. Попробуйте использовать одну из трех наиболее распространенных программ: Distribution Bin File, Opera Skin или ICZ OriSAFE.
Шаг 3: Проверьте тип файла.
Если ни одна из вышеперечисленных программ не откроет ваш файл OSF, проверьте тип файла, чтобы убедиться, что у вас есть программа, которая может открыть этот тип файла. Большинство файлов OSF составляют Uncommon Files, но есть шанс, что это может быть другой тип.
Вы можете найти эту информацию в свойствах файла. На компьютере с Windows просто щелкните файл правой кнопкой мыши и щелкните свойства и найдите тип файла в разделе «Тип файла». На компьютере Mac щелкните правой кнопкой мыши файл и нажмите «Дополнительная информация» и найдите тип файла в разделе «Вид».
Шаг 4: Получите помощь от разработчика.
Если вы не можете понять, как открыть файл OSF, разработчик, вероятно, скажет вам, как это сделать. Найдите программу, указанную в таблице ниже, и свяжитесь с разработчиком этой программы.
| Название программы | Имя разработчика |
|---|---|
| Distribution Bin File | Unknown |
| Opera Skin | Opera Software ASA |
| ICZ OriSAFE | Microsoft Programmer |
| Virtual Ticket | MetaCommunications |
| Descent 3 Sound File | Outrage Entertainment |
Шаг 5: Найти универсальный просмотрщик файлов.
Самый простой способ открыть файл OSF или любой файл - использовать универсальный просмотрщик файлов, например File Magic (Download). Вы можете использовать его, чтобы открыть много разных форматов файлов. Если он несовместим, файл будет просто открыт в двоичном формате.
Рекомендуем
Sorry, your browser doesn't support embedded videos.Загрузить Просмотр файлов Универсальный (File Magic)
Установить необязательные продукты - File Magic (Solvusoft) | EULA | Privacy Policy | Terms | Uninstall
Расширение файла .OSF | Формат файла .OSF
Как открыть файл .OSF?
Если файл .OSF известен Вашей системе, то открыть его можно двойным нажатием мышкой или клавишей ENTER. Эта операция запустит ассоциируемые с файлом .OSF аппликации, установленные в системе. Если система встречает файл впервые и отсутствуют соответствующие ассоциации, то акция закончится предложением системы, найти соответствующее программное обеспечение в компьютере либо сети интернет.
Иногда случается, что для обслуживания типа файлов .OSF приписана неправильная программа. Это случается в следствии действия враждебных программ, таких как вирусы или вредоносные программы, но чаще всего это результат ошибочного совмещения аппликации с расширением файла .OSF. Если во время обслуживания нового типа файлов .OSF мы укажем системе неправильную программу, то система ошибочно будет рекомендовать ее использование всякий раз, когда будет встречаться файл этого типа. В таком случае следует попробовать повторно выбрать соответствующую аппликацию. Нажмите правой кнопкой мышки на файл .OSF, а затем выберите из меню опцию "Открыть с помощью..." затем "Выбрать программу по умолчанию". Сейчас выберите одну из установленных аппликаций из вышеуказанного списка и попробуйте снова.
Расширение файла .OSF - Как открыть файл OSF? File Extension OSF
Информация о файле OSF
| Полное название файла | Производитель | Популярность |
|---|---|---|
| Descent 3 Sound | Interplay Entertainment Corporation |
Как открыть файл OSF?
Самая частая проблема, выступающая в момент, когда Вы не можете открыть файл OSF парадоксальная, - отсутствие установленной соответствующей программы на Вашем устройстве. Решение очень простое, достаточно выбрать и установить одну программу (или несколько) для обслуживания OSF из списка, который Вы найдете на этой странице. После правильной установки компьютер должен сам связать установленное программное обеспечение с файлом OSF которого Вы не можете открыть.
Программы, которые откроют файл OSF
Другие проблемы с файлом OSF
Вы скачали и правильно установили одну из программ а проблема с файлом OSF по-прежнему повторяется? Может быть несколько причин такой ситуации - мы представляем несколько поводов, которые создают больше всего проблемы с файлами OSF:
- файл OSF которого касается проблема поврежден
- файл не загружен полностью (скачать еще раз файл из того же источника, либо с приложения сообщения мейл)
- в "Реестре Windows" не существует соответствующей связи файла OSF с установленной программой для его обслуживания
- файл инфицирован вирусом или malware
- программа, обслуживающая файл OSF не имеет соответствующих ресурсов компьютера, либо не установлены соответствующие контроллеры, позволяющие программе запустится
Открыть файл .OSF - расширение файла .OSF и приложения для его обслуживания
Что еще я могу сделать, чтобы решить проблемы с файлами OSF?
Причин отсутствия возможности открытия файла OSF на компьютере может быть как минимум несколько. Проще всего найти соответствующую аппликацию, установленную уже на компьютере, которая позволит открытие файла OSF. Если по-прежнему что-то не так, стоит проверить:
- не поврежден ли OSF файл
- не имеет ли файл ошибочной связи в записях реестра
- полная ли инсталляция аппликации, обслуживающей данный формат файла
- не инфицирован ли файл
- актуальный ли драйвер, используемый для открытия файла
- имеет ли компьютер достаточные параметры/технические ресурсы чтобы открыть файл с данным расширением
- не удалено ли случайно расширение из реестра Windows
После исключения вышеуказанных дефектов файл OSF по-прежнему не совместим с Вашим программным обеспечением? Поетому проблема более сложна и требует помощи специалиста.
Как открыть файл OST в Outlook 2019, 2016, 2013, 2010, 2007
Обзор: Чтобы открыть файл OST в Outlook 2019, 2016 или более ранних версиях, необходимо преобразовать файл OST в файл данных PST. Вы можете экспортировать данные почтового ящика OST в PST с помощью мастера импорта / экспорта Outlook или с помощью программного инструмента для преобразования OST в PST. Этот программный инструмент также помогает конвертировать потерянные и недоступные файлы OST. Используя программный метод, вы также можете напрямую экспортировать элементы почтового ящика OST в существующий профиль Outlook, Live Exchange Server или Office 365.
Что такое файл OST?
Offline Storage Table или OST - это файл данных Outlook, который нельзя открыть непосредственно в любом профиле или учетной записи Outlook. Это зашифрованный файл, созданный при настройке учетной записи в Outlook. Файл привязывается к определенному профилю и ПК, на котором вы настроили свою учетную запись. Однако вы можете импортировать и открывать элементы почтового ящика OST в Outlook 2019, 2016, 2013, 2010 и 2007 после преобразования их в формат PST.
Personal Storage Table или PST также является файлом данных Outlook, который можно открыть и импортировать в свою учетную запись Outlook.
Вы можете преобразовать OST в PST либо с помощью мастера импорта / экспорта Outlook, либо с помощью стороннего инструмента для преобразования OST, такого как Stellar Converter for OST. Программа также конвертирует недоступные или потерянные файлы OST. Кроме того, он может экспортировать элементы почтового ящика OST непосредственно в существующий профиль или новый файл PST.
В этом посте мы обсудили оба метода преобразования файлов OST в PST и шаги по открытию элементов почтового ящика OST после преобразования в Outlook 2007, 2010, 2013, 2016, 2019.
для преобразования файла OST в PST
Метод 1. Мастер импорта / экспорта Outlook
Предварительные требования:
• Установка Microsoft Outlook
• Активная учетная запись Outlook
ПРИМЕЧАНИЕ. Outlook не экспортирует в PST метаданные, такие как правила сообщений, списки заблокированных номеров и свойства папок.Кроме того, вы можете экспортировать элементы почтового ящика только из доступной учетной записи Outlook. Он не может преобразовать потерянные или недоступные файлы OST в формат PST.
Выполните следующие действия, чтобы экспортировать OST в PST через учетную запись Outlook:
- Откройте Outlook и выберите « File> Open & Export> Import / Export»
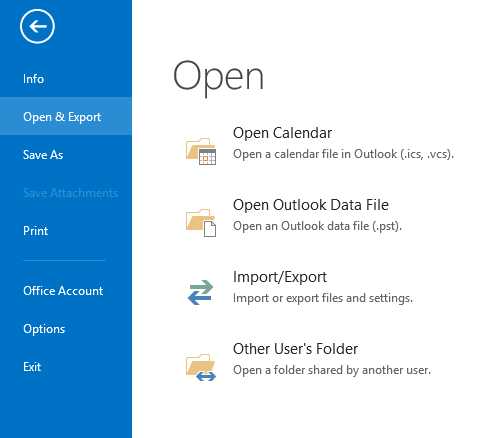 Рисунок 1. Импорт / экспорт файла данных
Рисунок 1. Импорт / экспорт файла данных 2. Из вариантов выберите « Экспорт в файл » и нажмите « Далее »
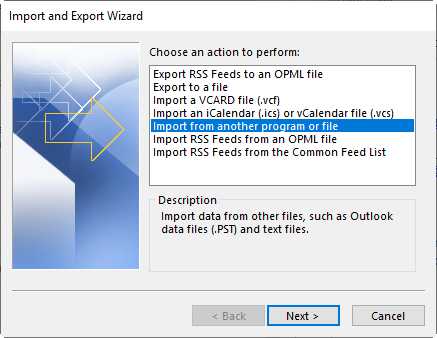 Рисунок 2: Мастер импорта / экспорта
Рисунок 2: Мастер импорта / экспорта 3.Выберите « Файл данных Outlook (.pst) » из вариантов и нажмите « Далее »
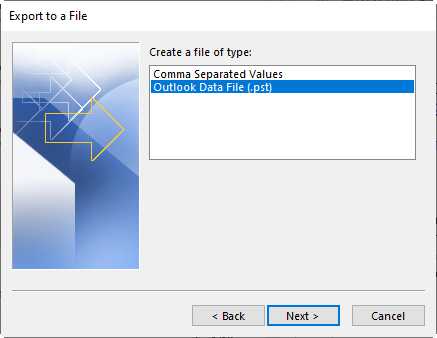 Рисунок 3: Экспорт OST в PST
Рисунок 3: Экспорт OST в PST 4. Выберите учетную запись электронной почты или отдельные почтовые ящики, такие как « Входящие » или « Отправленных », чтобы экспортировать их (выбирайте по одному элементу за раз)
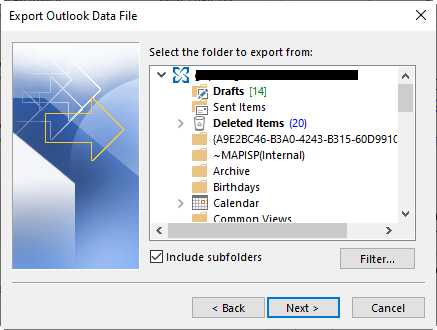 Рисунок 4: Выбор почтовых отправлений для экспорта
Рисунок 4: Выбор почтовых отправлений для экспорта 5. Установите флажок « Включить вложенные папки » и нажмите « Далее »
6. Затем нажмите « Обзор », чтобы выбрать место для сохранения на вашем ПК или внешнем носителе
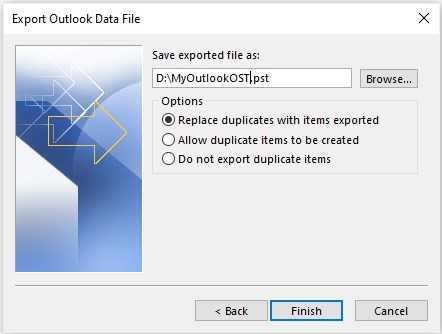 Рисунок 5: Просмотр места сохранения PST
Рисунок 5: Просмотр места сохранения PST 7.Нажмите « Готово». ’
Вы можете ввести пароль, чтобы защитить экспортированный файл PST от несанкционированного импорта. Этот шаг не является обязательным. Вы можете нажать «ОК» без ввода пароля.
Рисунок 6: Введите пароль для защиты PSTНачинается экспорт элементов почтового ящика OST в файл данных PST.
Рисунок 7: Экспорт OST в PST ПРИМЕЧАНИЕ: Возможно, вам придется ввести пароль еще раз, а затем нажать «ОК», чтобы начать экспорт PST-файла (см. Снимок экрана). Рисунок 8: Экспорт PST, защищенного паролемПосле экспорта выполните шаги, чтобы открыть файл PST в разных версиях Outlook.
Откройте файл OST в Outlook с помощью OST Converter Tool
Инструмент OST to PST Converter, такой как Stellar Converter for OST, может помочь вам преобразовать недоступный, потерянный или зашифрованный файл OST в форматы PST, RTF, MSG, PDF, EML и HTML. Программное обеспечение извлекает все элементы почтового ящика, такие как электронные письма, контакты, календари, заметки, вложения и т. Д.в формате PST со 100% точностью.
Предварительные требования:
- Установка Microsoft Outlook
Шаги по преобразованию OST в PST с помощью Stellar Converter для OST
- Загрузить, установить и запустить Stellar Converter для Программа OST
- Нажмите ‘ Browse ’, чтобы выбрать файл OST или используйте опцию «Найти» для поиска и выбора файла OST
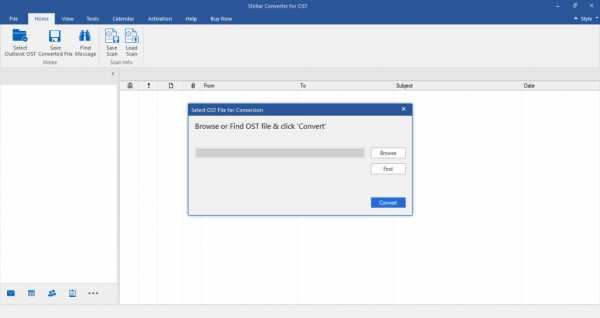 Рисунок 9: Выберите файл OST
Рисунок 9: Выберите файл OST 3.Нажмите " Конвертировать "
4. После преобразования появится окно сообщения. Нажмите ‘ OK. ’Вы можете нажать на почтовые отправления на номер
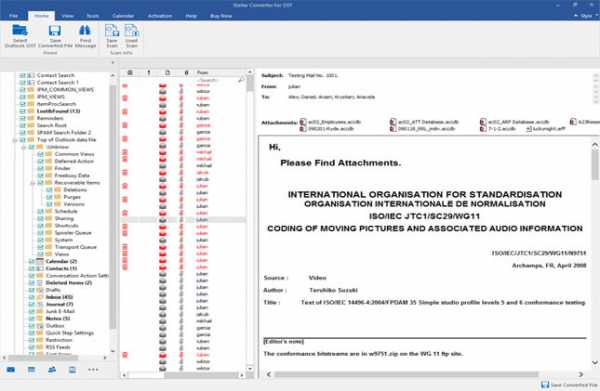 Рис. 10. Предварительный просмотр почтовых отправлений после сканирования
Рис. 10. Предварительный просмотр почтовых отправлений после сканирования 5. На вкладке «Главная» нажмите кнопку « Сохранить преобразованный файл»
Рисунок 11: Сохранить преобразованный файл6. Выберите вариант « PST » и нажмите « Обзор », чтобы выбрать место для сохранения.
Существует две редакции программного обеспечения: Корпоративная и Техническая.Версия для технических специалистов также позволяет экспортировать преобразованные элементы почтового ящика OST в профиль Outlook, учетную запись Office 365 или сервер Live Exchange.
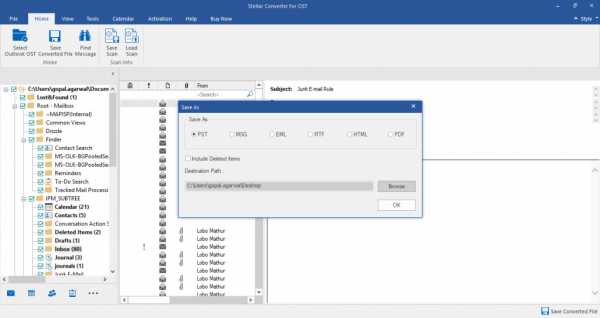 Рисунок 12. Выберите формат PST в параметрах сохранения.
Рисунок 12. Выберите формат PST в параметрах сохранения. 7. Нажмите « OK », чтобы начать экспорт элементов почтового ящика
Рисунок 13: Экспорт элементов почтового ящика OST в PSTШаги, чтобы открыть файл OST в Outlook 2019, 2016, 2013 и более ранние версии
- Открыть Outlook и войдите, если еще не
В Outlook 2019, 2016 и 2013
- Выберите ‘ File> Open & Export> Open Outlook Data File
 Рисунок 14: Открыть PST в Outlook 2013
Рисунок 14: Открыть PST в Outlook 2013 - Найдите и выберите преобразованный файл PST и нажмите «ОК», чтобы открыть почтовый ящик OST.
В Outlook 2010
.Открытие или импорт элементов из автономного файла данных Outlook (.ost)
Автономные файлы данных Outlook (.ost) являются копиями вашей информации Exchange. Резервное копирование этого файла не требуется. Вы можете создать новую копию в любое время.
Закройте Outlook.
На панели управления щелкните или дважды щелкните Mail .
Где находится Mail в Панели управления?
Mail отображается в разных местах панели управления в зависимости от версии операционной системы Microsoft Windows, выбранного вида панели управления и от того, установлена ли 32- или 64-разрядная операционная система или версия Outlook 2010.
Самый простой способ найти Mail - открыть Панель управления в Windows, а затем в поле Search вверху окна ввести Mail . В Панели управления для Windows XP введите Mail в поле Address .
Примечание: Значок Mail появляется после первого запуска Outlook.
Строка заголовка диалогового окна Mail Setup содержит имя текущего профиля.Чтобы выбрать другой существующий профиль, щелкните Показать профили , выберите имя профиля, а затем щелкните Свойства .
На вкладке Электронная почта выберите учетную запись Exchange и нажмите Изменить .
Снимите флажок Использовать режим кэширования данных Exchange .
Щелкните Дополнительные настройки .
На вкладке Advanced щелкните Offline Folder File Settings .
Щелкните Отключить автономный режим Использовать , а затем в появившемся диалоговом окне щелкните Да .
Примечание: Если вы не можете нажать Отключить автономное использование , это означает, что флажок Использовать режим кэширования Exchange не был снят на шаге 4.Этот флажок необходимо снять.
Снова нажмите Настройки файла автономной папки .
Щелкните ОК .
В появившемся диалоговом окне щелкните Да .
В разделе Параметры режима кэширования Exchange установите флажок Использовать режим кэширования Exchange .
Щелкните ОК , щелкните Далее , а затем щелкните Готово .
В диалоговых окнах Account Settings и Mail Setup нажмите Close .
Открыть файл ost. Как открыть файл OST. Открыть файл ost в Outlook

Выберите поврежденный файл Microsoft Outlook * .pst :

Выберите режим использования программы:
- Recovery Mode - используйте его, если вам нужно восстановить поврежденный * .pst или * .ost файл.
- Converter Mode - используйте его для экспорта данных из файлов OST в файлы PST.
- Поиск удаленных данных - это режим поиска удаленных объектов.

На второй странице клиент может просмотреть и выбрать восстановленные объекты, которые необходимо сохранить (электронные письма, контакты, встречи и т. Д.):

Выберите целевую папку для сохранения восстановленных данных:

Выберите тип восстановленного содержимого, которое необходимо сохранить:
.самых простых способов открыть файл OST в Outlook 2016, 2013, 2010 и 2007
Как открыть файл OST в Outlook 2013, 2016, 2010 и 2007
Rohan Wiese ❘ Сентябрь 1, 2017 ❘ 1 Комментарии
Outlook всегда был наиболее часто используемым почтовым клиентом для настольных ПК, которым пользуются несколько организаций. Если вы являетесь постоянным пользователем Outlook, вы должны быть знакомы с двумя файлами данных, связанными с учетной записью MS Outlook, которые известны как OST (автономная таблица хранения) и PST (файл личного хранилища).
Все личные электронные письма Outlook с их элементами и вложениями настраиваются как учетная запись электронной почты, которая сохраняется в формате файла PST. С другой стороны, файл OST содержит реплики электронных писем Outlook, которые хранятся на локальных машинах при включенном режиме кеширования, которые создаются Outlook и Exchange Server во время синхронизации. Когда пользователи Outlook захотят работать со своими почтовыми клиентами в автономном режиме, это сыграет для него решающую роль.
Где в вашей системе находится файл OST?
Перед открытием файла OST необходимо знать расположение файла Outlook OST для доступа к содержимому данных в системе.Вот шаги, чтобы узнать правильную позицию файла OST:
- Запустите MS Outlook в старой системе, где есть файл OST. Все настроенные элементы данных, такие как электронные письма, вложения, контакты и т. Д., Будут доступны.
- Выберите имя настроенной учетной записи и щелкните ее правой кнопкой мыши, чтобы выбрать «Свойства файла данных» системы.
- В новом окне, которое появляется со всеми элементами настроенной учетной записи, выберите опцию «Дополнительно».
- Местоположение файла можно увидеть в настройках файла данных, которые выглядят следующим образом: «C: \ Users \ Admin \ AppData \ Local \ Microsoft \ Outlook \».
- Скопируйте расположение файла, вставьте его в поле поиска «Выполнить команду» и нажмите Enter.
- Выберите файл OST, для которого необходимо получить доступ к элементам в другой системе.
Как открыть файл OST в Outlook?
Прежде всего, вам необходимо знать, что MS Outlook 2010 и более поздние версии, такие как Outlook 2016, 2013 и 2019, не поддерживают ручные методы импорта файла OST. В таком состоянии вы можете воссоздать файл OST, используя ручные шаги, после чего вы сможете получить доступ к их элементам с помощью MS Outlook.
Следуйте инструкциям по воссозданию, а затем откройте файл OST в MS Outlook: -
- Закройте MS Outlook.
- Щелкните или дважды щелкните значок почты в панели управления
- Выберите учетную запись Exchange на вкладке «Электронная почта» и нажмите «Изменить».
- Установите флажок «Режим кэширования данных Exchange» и снимите его.
- Теперь нажмите «Дополнительные настройки».
- Щелкните Параметры файла автономной папки на вкладке «Дополнительно».
- Щелкните Disable Offline (Отключить автономный режим), после чего появится диалоговое окно, щелкните Yes.
- Снова щелкните настройку Offline Folder File.
- Щелкните ОК.
- В появившемся диалоговом окне нажмите Да.
- Теперь установите флажок «Режим кэширования Exchange» в разделе «Параметры режима кэширования Exchange».
- Нажмите ОК, теперь нажмите Далее, а затем нажмите Готово.
- Нажмите кнопку «Закрыть» в настройках учетной записи и почты.
Ручной метод - После передачи файла OST попробуйте открыть файл в новой системе через Outlook.Будет выдано сообщение об ошибке: «Невозможно открыть файл FileC: \ Users \ admin \ AppData \ Local \ Microsoft \ Outlook \ abc.ost».
Как мы видим, ручная процедура не может открыть файл OST в Outlook, этот метод неэффективен и также может привести к повреждению или повреждению файла.
Автоматизированный процесс - Надежный способ открыть файл OST - использовать автоматизированный инструмент, который легко экспортирует все элементы в файле OST в формат PST, к которому затем можно получить доступ в любой учетной записи Outlook.Программа поддерживает все версии MS Outlook, что упрощает преобразование любого файла OST в формат PST.
Автоматические методы открытия файла OST в MS Outlook 2016 и ниже версии
выполняет указанные шаги для успешного открытия файла OST в MS Outlook: -
- Загрузите программное обеспечение для открытия файла Outlook OST и установите его.
- Запустите программное обеспечение и выберите файл OST.
- Выберите режим сканирования для сканирования выбранного файла OST.
- Нажмите кнопку «Далее», чтобы просмотреть OST-файл с элементами электронной почты.
- Выберите сохранение в качестве параметров PST и нажмите кнопку «Далее».
- Теперь откройте MS Outlook, чтобы открыть электронное письмо с файлом OST.
Загрузить сейчас
Вердикт наблюдений
Если файл OST не может быть открыт в MS Outlook по умолчанию ни в одном профиле i, e либо поврежден, либо превышен предел размера, в такой ситуации единственный выход - преобразовать файл OST в формат PST.Как вы знаете, этот ручной процесс не работает с MS Outlook 2010 и более поздними версиями, он поддерживает только 2007 и более старые версии Outlook, поэтому мы рекомендуем пользователям использовать стороннее программное обеспечение OST to PST Converter . Это помогает экспортировать все элементы из файла OST в формат PST, а затем он доступен или открывается в любой учетной записи Outlook. Это также помогает пользователям конвертировать OST в PST в Outlook 2016 , 2013, 2010 и 2007
Realted Post
.OST Расширение файла - Что такое OST-файл и как его открыть?
OST-файл - это файл данных, созданный Microsoft Outlook (2005 или более поздней версии), почтовым клиентом и менеджером личной информации. Он используется для хранения копии информации почтового ящика из учетной записи Office 365, Exchange или Outlook.com. Файлы OST могут содержать сообщения электронной почты, контакты, задачи, данные календаря и другую информацию об учетной записи.
файлов OST хранятся на локальном компьютере пользователя, что позволяет пользователю получать доступ к своей электронной почте и другой информации почтового ящика, когда у него нет доступа в Интернет.Пользователь может искать и создавать встречи, искать или добавлять контакты, а также читать и писать электронные письма в автономном режиме. Однако любые изменения, внесенные в автономном режиме, не будут синхронизироваться с учетной записью пользователя на сервере, пока не будет восстановлено подключение к Интернету.
OST-файл создается, когда в Outlook выбран параметр «Использовать автономные папки». Файл будет расположен в следующем каталоге:
\ Пользователи \ пользователь \ AppData \ Local \ Microsoft \ Outlook
Вы также можете перейти к расположению файла OST, выбрав, щелкнув, выбрав вкладку, щелкнув запись, а затем выбрав.
ПРИМЕЧАНИЕ. Файл OST аналогичен файлу личных папок (.PST), но используется только для хранения автономных данных.
.Открытие файла OST в Microsoft Outlook | Small Business
Microsoft Outlook делит файлы данных Outlook на два типа: файлы PST и OST. Файлы PST содержат данные, хранящиеся в ваших личных папках, тогда как файлы OST содержат данные, загруженные с вашего сервера Exchange. Поскольку Outlook не может напрямую импортировать из файла OST, как из файла PST, если вы хотите скопировать автономные данные на другой компьютер, вы можете либо настроить почтовый клиент для подключения к вашему серверу, либо создать новый файл OST, или конвертируйте содержимое OST в формат PST.
Создание файла OST
Щелкните «Файл», дважды щелкните «Параметры учетной записи», а затем выберите свою учетную запись в открывшемся окне.
Выберите «Изменить» на панели инструментов, а затем установите флажок «Использовать режим кэширования данных Exchange» в разделе «Автономные настройки».
Нажмите «Далее», нажмите «Готово», чтобы создать файл OST на жестком диске, а затем перезапустите Outlook, чтобы изменения вступили в силу.
Преобразование файла OST в формат PST
Войдите в систему на компьютере, на котором был создан файл OST.Отключитесь от сети, а затем откройте или перезапустите Microsoft Outlook.
Выберите «Файл», нажмите «Открыть и экспортировать», а затем нажмите «Импорт / экспорт», чтобы запустить мастер «Импорт и экспорт».
Нажмите «Экспорт в файл», выберите «Далее», выберите «Файл данных Outlook (.pst)» из списка форматов файлов, а затем нажмите «Далее».
Выберите свой адрес электронной почты или выберите папку, из которой вы хотите экспортировать данные, а затем нажмите «Далее».
Нажмите «Обзор», а затем перейдите в желаемое место для сохранения.
Введите идентифицирующее имя для файла резервной копии, а затем нажмите «ОК».
Выберите «Заменить дубликаты импортированными элементами», «Разрешить создание дубликатов» или «Не импортировать повторяющиеся элементы» в соответствии с вашими предпочтениями. Нажмите «Далее», а затем «Готово».
Введите необязательный пароль для защиты данных, а затем нажмите «ОК», чтобы экспортировать данные.
Войдите в систему на другом компьютере или в другой учетной записи, а затем откройте Microsoft Outlook.
Выберите «Файл», нажмите «Открыть и экспортировать», а затем нажмите «Импорт / экспорт», чтобы запустить мастер «Импорт и экспорт».
Выберите «Импортировать из другого файла или программы», а затем нажмите «Далее». Нажмите «Обзор», а затем перейдите к сетевому или съемному диску, содержащему созданный вами PST-файл.
Выберите соответствующий файл, нажмите «Далее», выберите папку для импорта данных или используйте выбор по умолчанию для импорта содержимого всего файла, а затем нажмите «Готово».
Ссылки
Предупреждения
- Информация в этой статье относится к Microsoft Outlook 2013.Он может незначительно или значительно отличаться от других версий.
Писатель Биография
Рури Ранбе работает писателем с 2008 года. Она получила степень А.А. по английской литературе из колледжа Валенсии и заканчивает бакалавриат. по информатике в Университете Центральной Флориды. Ранбе также имеет более шести лет профессионального опыта в области информационных технологий, специализируясь на компьютерной архитектуре, операционных системах, сетях, администрировании серверов, виртуализации и веб-дизайне.
.