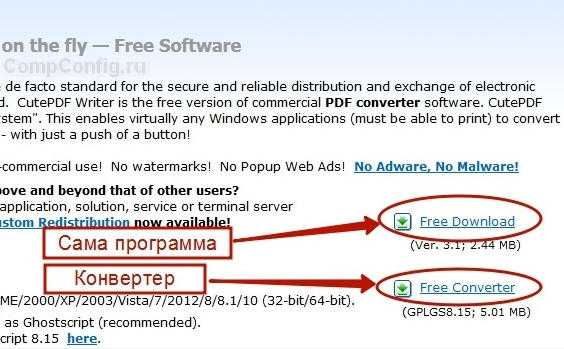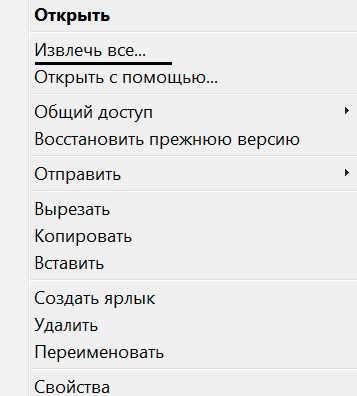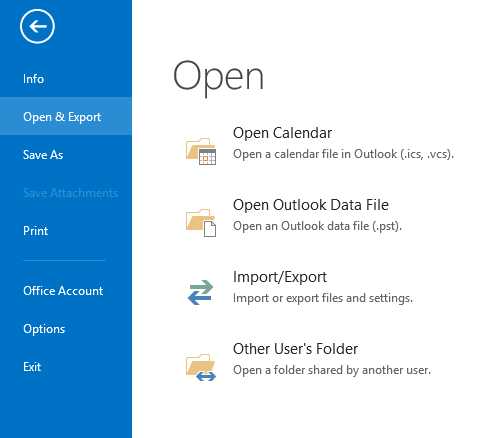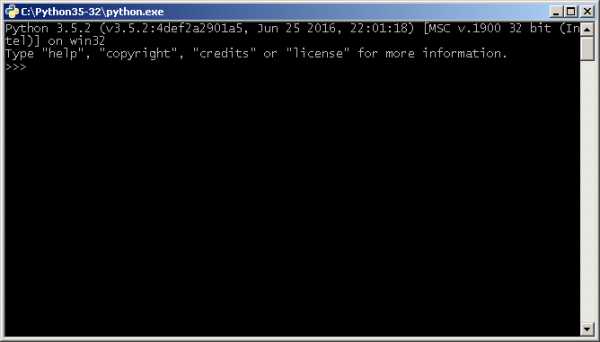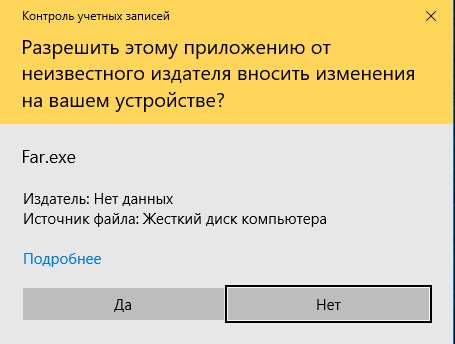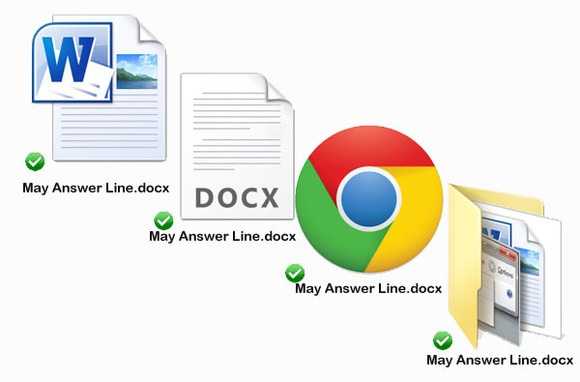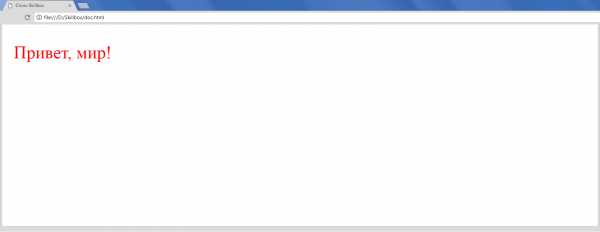Как создать файл справки chm
создание CHM-справки в бесплатных и профессиональных программах
Формат HTML Help или CHM был разработан компанией Microsoft в 1997 г. Сегодня CHM остается стандартом справки для приложений, работающих в ОС Windows. Средство для просмотра CHM-файлов есть во всех версиях Windows 10. Более того, наличие справки в приложении часто рассматривается как один из показателей качества приложения. В этой статье я расскажу о том, как создать справку в формате CHM.
Справка в формате HTML Help (CHM) представляет собой скомпилированный HTML — автономный веб-сайт, сжатый и упакованный в файл формата CHM. Наряду со стандартным функционалом, таким как динамическое оглавление, указатель и полнотекстовый поиск, HTML Help может содержать и дополнительный функционал, например, избранное и т.д. Подробное описание формата можно посмотреть в статье Формат HTML Help. Создать CHM справку можно при помощи специальных программ, как платных, так и бесплатных.
Бесплатные программы для создания CHM-справки
MS HTML Help Workshop
Компания Microsoft, разработчик формата CHM, предоставила для создания справки бесплатный инструмент, HTML Help Workshop. Его можно свободно скачать с сайта компании по данной ссылке. В составе программы имеется максимально подробный файл справки на английском языке. На сайте есть подробное описание формата, также в оригинале.
Не буду приводить пошаговые инструкции по работе с данной программой. С 1997 года их прилично накопилось в сети Интернет. Ссылки на несколько описаний вы найдете в конце статьи. В печатном виде с пошаговыми инструкциями можно ознакомиться в книге А. Гультяева «Help. Разработка справочных систем» на страницах 187-208.
Очевидный, и, на мой взгляд, единственный плюс программы HTML Help Workshop — бесплатность. Создание более-менее серьезной справки в HTML Help Workshop — очень трудоемкая задача, выполнение которой растягивается на многие месяцы. При этом вы получите справку с базовыми возможностями формата CHM: текст, рисунки, ссылки. Регулярное обновление справки на базе проекта, созданного в HTML Help Workshop, практически нереально. Я пользуюсь данной программой исключительно для компиляции / декомпиляции CHM-файлов. В более продвинутых бесплатных и профессиональных программах, предназначенных для разработки справочных систем, HTML Help Workshop используется в качестве компилятора. Это говорит о солидном потенциале формата, скрывающемся под непростым пользовательским интерфейсом инструмента.
Рассмотрим еще несколько более продвинутых программ, при помощи которых можно создать справку в формате CHM: HelpNDoc и Help+Manual.
HelpNDoc
HelpNDoc — это условно-бесплатная программа от французского разработчика, компании IBE Software. Пользовательский интерфейс программы выполнен в стиле MS Office, поэтому работу с программой можно быстро и легко освоить. Для работы с текстом, рисунками, таблицами, ссылками и другим контентом в HelpNDoc используется простой и интуитивно понятный визуальный редактор. HelpNDoc работает по принципу единого источника и поддерживает экспорт проекта в ряд форматов справки, в том числе, CHM. Подробное описание программы на русском языке можно посмотреть здесь.
На момент написания статьи выпускается 3 редакции программы:
- Standard — платная редакция, позволяющая генерировать CHM и Web-Help в коммерческих целях. Выходные файлы в остальных форматах (DOCX, PDF, EPUB и др.) будет содержать отметку о том, что они созданы некоммерческой версии программы.
- Professional — платная редакция без отметок во всех выходных форматах.
- Personal — полнофункциональная программа, бесплатная для личного, некоммерческого использования. Во всех выходных форматах в нижней части всех страниц добавляется отметка о том, что файл создан с использованием некоммерческой версии HelpNDoc.
Существует множество пошаговых инструкций, как при помощи HelpNDoc создать справку в формате CHM. Они есть и в текстовом формате, и в формате видеоуроков на английском и на русском языках. Так, канал разработчика HelpNDoc на YOUTUBE содержит порядка 60 обучающих видео с пошаговыми инструкциями на английском языке. На русском языке можно рекомендовать работы Стремнева А.Ю., например, статью «Разработка электронных учебных пособий в системе HelpNDoc» (Высшее образование в России, №11, 2015 г.) и другие.
По опыту использования HelpNDoc в течение 2 лет могу поделиться только положительными впечатлениями. HelpNDoc позволяет быстро написать с нуля и оперативно обновлять справку в различных форматах. Во время работы с программой не хватает возможности вставки в документацию элементов, характерных для электронных форматов: раскрывающихся блоков с контентом (аккордеон), адаптивных изображений, размер которых автоматически подстраивается под размер окна и т.п. Разумеется, все это можно реализовать, используя готовые или написанные самостоятельно стили и скрипты, но это отрывает технического писателя от главной задачи: разработка и обновление справки.
Как создать профессиональную справку в формате CHM
Несмотря на то, что первой профессиональной программой для разработки справки, с которой я познакомился в 2003 году, был RoboHelp Х4 (в связке с RoboDemo 4 они использовались в проекте локализации библиотеки пользовательской документации, включая справку и электронный обучающий видеокурс), с 2005 года я предпочитаю работать с Help&Manual. Сегодня это программный комплекс Help+Manual 7, в котором, на мой взгляд, есть всё необходимое для автора пользовательской документации.
Help+Manual 7 Pro — это самый популярный программный комплекс для создания справки, пользовательской и различной технической документации. Он предназначен для разработки и локализации профессиональных справочных систем, руководств пользователя, баз знаний, электронных книг и другой документации в форматах CHM, WebHelp, PDF, DOCX, EPUB, MOBI и др. для настольных и мобильных приложений, iOS и Android, Windows и Linux.
Бесплатная книга по Help+Manual 7 Pro на русском языке
Большинство обучающих материалов и инструкций по Help&Manual написано на английском и немецком языках. Предлагаемая вашему вниманию книга на русском. В ней изложены основы работы с Help&Manual. Какая версия программного комплекса подходит для работы с кириллицей? Где взять Help&Manual? Как установить? Что и как настроить для начала работы? Ответы на эти и многие другие вопросы вы найдете в данной книге.
Даже если вы ни разу не делали справку в формате CHM, данная книга идеально подойдет вам. В ней подробно разбирается пользовательский интерфейс Help&Manual, настройки и порядок работы. Для всех этапов создания справки в формате CHM приводятся подробные пошаговые инструкции с рисунками. Изучив мою книгу, вы сможете самостоятельно:
- установить и подготовить Help+Manual к работе;
- создать проект с нуля и импортировать все необходимые материалы;
- наполнить проект контентом: текстом, рисунками, таблицами и т.д.;
- создать справку в формате CHM.
Предварительный просмотр книги:
Чтобы бесплатно скачать книгу, пожалуйста, заполните форму:
Если есть вопросы по изложенному материалу или пожелания, что можно дополнительно включить в книгу, пишите в комментариях, либо воспользуйтесь формой обратной связи.
Источники и дополнительная информация
Формат HTML Help.
Создание справочной системы в Microsoft Help Workshop.
Как создать CHM файл.
Описание HelpNDoc на русском языке.
Учимся создавать Help в формате CHM.
Канал HelpNDoc на YOUTUBE (порядка 60 обучающих видео).
Подготовка учебно-методических комплексов в системе HelpNDoc.
Создание CHM с поиском и индексом / Хабр
Думаю многие из вас сталкивались с такой проблемой. Заходишь на сайт — видишь кучу полезной информацию, но при этом на сайте не организован полноценной поиск, нет указателя, а пользоваться каждый раз гуглом, мягко говоря, напрягает.Да и плюс ко всему хотелось бы иметь возможность иметь информацию под другой даже когда нет интернета.
Формат CHM известен практически всем. Легкий, удобный и функциональный. Работает, правда, официально он только в Windows. У этого формата есть очень большой плюс — после создания такого файла в будущем будет возможность его отредактировать.
Что нам нужно для создания полноценного (с поиском, указателем, содержанием) файла chm?
0. скачанная копия сайта (здесь рассматривать не будем — получить копию сайта можно множеством способов, например, воспользовавшись программами типа Teleport Pro, WebCopier).
1. htm2chm — позволяет удобно создавать файлы содержания и указателя (там есть компилятор, но без поиска)
2. Microsoft HTML Help WorkShop — сам компилятор, которым будем создавать chm-ки.
После установки htm2chm делаем интеграцию с оболочкой.
Далее пользуясь контекстным меня создаем файлы указателя (TOC.hhc) и содержание (Index.hhk).

С помощью редактора содержания htm2chm мы можем создать удобную древовидную структуру представления информацию.
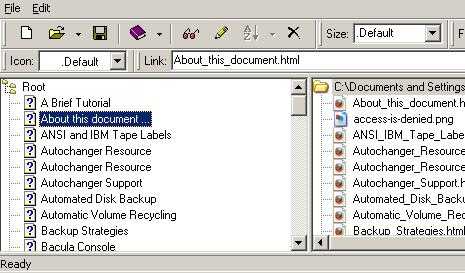
Теперь нам осталось только создать файл проекта и откомпилировать проект в HTML Help WorkShop.
Опытным путем я создал несколько шаблонов для проектов.
1. Шаблон с содержанием и избранным, без указателя (кодировка — Win1251):
[OPTIONS]
Compatibility=1.1 or later
Compiled file=Project.chm
Contents file=TOC.hhc
Default Window=ProjectType
Default topic=Index.htm
Display compile progress=No
Full-text search=Yes
Language=0x419 Русский
[WINDOWS]
ProjectType="???",«TOC.hhc»,,«Index.htm»,«Index.htm»,,,,,0x63520,,0x184e,,,,,,,,0
[FILES]
Sample.hhp
[INFOTYPES]
здесь:
Project.chm — имя файла на выходе.
Index.htm — начальная/домашняя страница для файла помощи
Все необходимые файлы для компиляции подхватятся из файла содержания (TOC.hhc).
2. Шаблон с содержанием и указателем, а также кнопкой изменения шрифта:
[OPTIONS]
Compatibility=1.1 or later
Compiled file=Project.chm
Default Window=WindowType
Default topic=Index.htm
Display compile progress=No
Full-text search=Yes
Language=0x419 Русский
[WINDOWS]
WindowType="???",«TOC.hhc»,«Index.hhk»,«Index.htm»,«Index.htm»,,,,,0x60520,250,0x10184e,[10,10,700,500],,0x200,1,,,,0
[FILES]
Sample_FIT.hhp
[INFOTYPES]
3. Шаблон с содержанием и указателем, а также кнопкой изменения шрифта и доп. кнопкой («About»):
[OPTIONS]
Compatibility=1.1 or later
Compiled file=Project.chm
Default Window=WindowType
Default topic=Index.htm
Display compile progress=No
Full-text search=Yes
Language=0x419 Русский
[WINDOWS]
WindowType="???",«TOC.hhc»,«Index.hhk»,«Index.htm»,«Index.htm»,,,«About.htm»,«About»,0x60520,250,0x18184e,[10,10,700,500],,0x200,1,,,,0
[FILES]
Sample_FITJ2.hhp
[INFOTYPES]
здесь:
About — название кнопки
About.htm — файл, на который ссылается кнопка
Если внимательно посмотреть файл TOC.hhc, то можно заметить, что это обычный xml-файл, в котором идет перечисление параметров, а также настройки отображения файла помощи.
Вот про эти настройки и поговорим.
Можно увидеть примерно вот такие строки:
PARAM name=«Window Styles» value=«0x800627»
PARAM name=«ImageType» value=«Folder»
PARAM name=«ExWindow Styles» value=«0x2200»
Значение для Window Styles имеет 16-ричный формат. Вот расшифровка:
PARAM name=«Window Styles» value=«0xb0daec»
где:
c:
бит 1 — Plus/Minus squares | Квадраты плюса/минуса
бит 2 — Draw lines between items | Рисовать линии между элементами
бит 4 — Start line from the root | Начинать линию из корневого элемента
e:
бит 2 — Show selection when focus lost | Показывать выбор при потере фокуса
Лучше ставить — иначе при комбинации Скрыть/Показать текущий топик показываться не будет.
a:
бит 4 — Only expand a single heading | Разворачивать только одиночный заголовок
Т.е. автоматическое разворачивание заголовков, имеющих разделы, при выборе.
бит 2 — Automatically track selection | Автоматически подчеркивать элемент
бит 1 — Ставит чекбоксы (но зачем?)…
d:
бит 1 — Select entire row | Выделение полной строки (полезная штука)
только если не выбран стиль Draw lines between items
b:
бит 8 — Border | Рамка (имеет смысл только для Dialog Frame)
бит 4 — Dialog Frame | Диалоговая рамка
Итого для 0x800627 имеем:
8 — (Border)
6 — 4+2 (Only expand a single heading, Automatically track selection)
2 — (Show selection when focus lost )
7 — 4+2+1 (Plus/Minus squares, Draw lines between items, Start line from the root)
Дополнительно:
Right-to-left reading order | Порядок чтения справа налево
(чистый бит)
param name=«ExWindow Styles» value=«0x2200»
Raised edge | Рельефный край (разницы вместе с ним не видно)
(чистый бит)
param name=«ExWindow Styles» value=«0x100»
Scroll bar on left side | Полоса прокрутки на левой стороне
(чистый бит)
param name=«ExWindow Styles» value=«0x4200»
PARAM name=«ImageType» value=«Folder»
Если этот параметр указан, то значки представляются в виде файлов.
На этом описание окончано. Для компиляции используем:
"%PROGRAMFILES%\HTML Help Workshop\hhc.exe" <ИМЯ ПРОЕКТА.HHP>
В конце увидим примерно такой отчет:
Compiling ..\bacula_24\Bacula_24.chm
Compile time: 0 minutes, 3 seconds
70 Topics
5,168 Local links
74 Internet links
34 Graphics
PS. Для декомпиляции можно использоваться множество средств, лично я использую примочку для FAR manager — CHMView.
Файл справки в формате CHM
Любой программист, написавший в жизни хотя бы пару программ, по окончании написания программы задумывался, как организовать справочную систему для своей программы. Написать справку в блокноте - это смешно. Составить справочное руководство при помощи мощного текстового процессора типа MS Word - тоже как-то не очень серьезно.
Самый лучший вариант - это сделать справку в современном формате chm, но нужно обладать определенными знаниями для создания справки в этом формате. Как оказывается, эти знания иметь вовсе и не обязательно. На помошь придет программа HelpNDoc, которую Вы можете скачать прямо с сайта по ссылке Скачать HelpNDoc.
Интерфейс программы сделан в ленточном стиле MS Office 2007. Хотя программа на английском языке, разобраться в ней сможет любой, кто хоть раз работал в тектовом редакторе MS Word. Тем не менее кратко опишу процесс создания справки при помощи данной программы и в конце приведу пример справочного руководства, ранее созданного мной для своей программы.
Файл справки в формате CHM. Этап №1. Создание проекта
Итак, при первоначальном запуске программа предложит нам три варианта:
New Project - Новый проект
Open Project - Открыть существующий проект
Import... - данная опция позволит импортировать уже скомпилированный файл справки
Выберем опцию New Project. Откроется окно создания шаблона проекта справки, в котором можно задать имя проекта (Project Title) и язык проекта (Project Language), а также будет отображена таблица первоначального наполнения, которую можно импортировать из уже существующего проекта.
Отредактировав необходимые параметры, жмем кнопку Создать проект (Create Project), после чего будет создан проект по выбранному шаблону.
Файл справки в формате CHM. Этап №2. Задание опций проекта
Далее все делается интуитивно. Щелкнув по первой кнопке Project Options и выбрав вкладку General settings, мы попадем в окно задания опций проекта, в котором можно задать Имя проекта, автора, версию проекта, написать комментарий, добавить строку Copyright, задать топик, который открывается по умолчанию ("топик" - это раздел вашей справки) и т. д.
На вкладке Generation Settings можно задать пути для формирования файлов справок. Кстати, HelpNDoc позволяет создавать справку не только в формате CHM, но и PDF, HTML и Word.
На вкладках CHM Settings и PDF Settings, можно задать различные параметры файлов справок, формируемых в формате CHM и PDF соответственно. Например, для формата CHM можно задать отображаемые кнопки, размер шрифта и т. д.
Файл справки в формате CHM. Этап №3. Добавление топиков
Для добавления топиков (разделов справки) служит команда Add topic. Подтопики добавляются командой Add child topic.
Менять параметры топиков (иконку топика, Help Context и т.д.) можно через контекстное меню самого топика.
Файл справки в формате CHM. Этап №4. Форматирование текста
На вкладке Write можно задавать различные параметры форматирования текста как в MS Word.
Вкладка Insert позволяет добавлять различные объекты в файл справки, например картинки, видео, документы, HTML-код и т.д. При добавлении картинки и щелчке по ней сразу же появляется контекстная вкладка Format, которая позволяет изменить параметры отображения картинки.
Файл справки в формате CHM. Этап №5. Сохранение проекта
При нажатии на кнопку дискеты, предлагается сохранить проект в формате HND - это формат программы HelpNDoc. При необходимости можно будет потом сохраненный таким образом проект открыть и продолжить его редактирование.
Файл справки в формате CHM. Этап №6. Генерация файла справки
После того, как проект будет полностью закончен, Вам останется только нажать кнопку Generate Help и сгенерировать файл справки.
Совсем забыл. Сгенерировать проект не получится, если у Вас не установлена программа Microsoft HTML Help WorkShop, которую можно скачать в интернете либо прямо с этого сайта по ссылке Скачать MS HTML Help WorkShop.
Ну и напоследок привожу пример файла справки, созданный некогда мной для программы на Delphi Скачать testchop.chm. Удачи.
Понравилась статья? Не очень? Тогда возможно, что вы напишите свою гораздо лучше. Просто перейдите по ссылке Размещение статей и ознакомьтесь с правилами публикации статей на сайте MultiBlog67.RU.
Создание файла CHM средствами HTML Help Workshop |
Поделиться с друзьями
Процесс создания chm значительно облегчает такой инструмент как HTML Help Workshop, разработанный Microsoft. Качаем HTML Help Workshop с сайта Microsoft. Устанавливаем HTML Help Workshop на свой компьютер. Создаем на локальном диске D: папку и называем ее chm. Запускаем HTML Help Workshop, выбираем в контекстном меню «File» -> «New» -> «Project». Откроется окно мастера проекта.
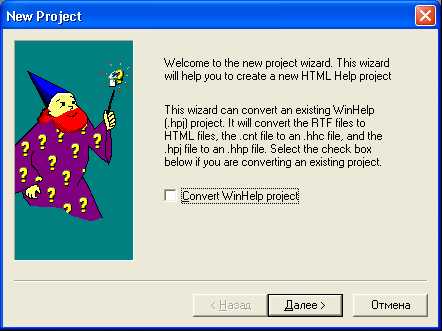 Рис. 1. Первая страница мастера создания справки
Рис. 1. Первая страница мастера создания справкиНеобходимо указать, где будет храниться проект файла chm. Я указал созданную нами папку.
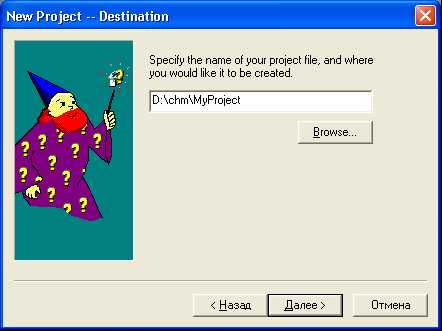
Рис. 2. Окно выбора расположения проекта
На следующем шаге ничего не меняем, так как у нас нет никаких файлов, которые можно было бы уже добавить в проект HTML Help Workshop.
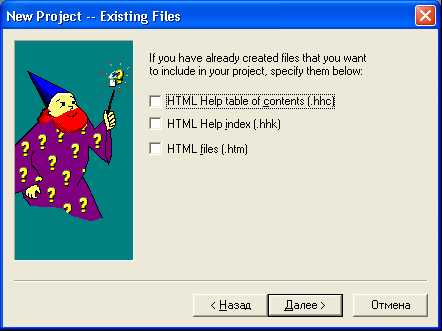
Рис. 3. Окно указания какие файлы, необходимые для создания справки уже есть у вас
Нажимаем «Готово». У нас получился пустой проект. Теперь нужно подготовить файлы, без которых невозможно создание chm. Главное – это сами страницы, содержащие справку. Для их создания необходимо выбрать в контекстном меню «File» -> «HTML File», в появившемся окне набрать название страницы, которую будем создавать. Я назвал ее «Intro».
Рис. 4. Создание первого файла HTML
После того как вы вбили свое название и нажали «OK», перед вами будет окно, в котором уже есть пустая html страница, если мы сохраним ее в таком виде, то это будет просто пустая html страница c заголовком «Intro». Наберите что-нибудь между тегами <body></body> и сохраните страницу, нажав на изображение дискеты, в папке D:\CHM.
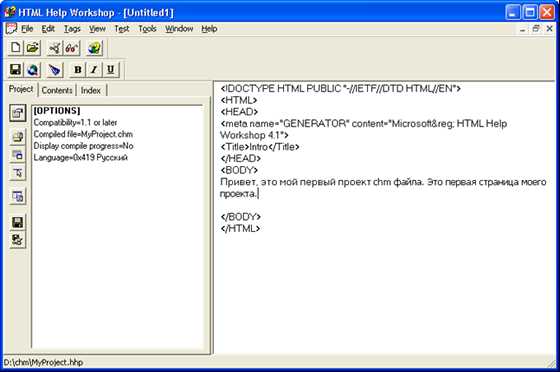
Рис. 5. Редактор HTML страниц
Также создайте еще пару страниц, чтоб можно было немного поэкспериментировать. Я создал страницы «FolderIntro.htm» и «Help In Folder.htm»
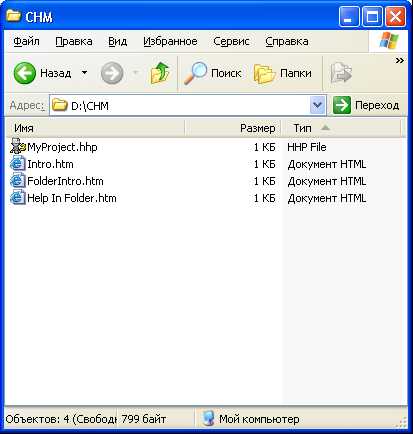
Рис. 6. Файлы в папке проекта
Теперь у нас есть 3 файла, которые необходимо скомпилировать в один файл chm. Но для того, чтобы созданный chm был полноценным важно наличие дерева каталогов и страниц справки, хранящихся внутри файла. Это дерево всегда располагается слева от текста справки. Для создания этого дерева нам нужно перейти на вкладку «Contents» в окне HTML Help Workshop. При нажатии на эту вкладку появится вопрос:
Рис. 7. Создание файла контента (в котором хранится древовидная структура справки)
Мы, конечно же, соглашаемся и создаем новый файл контента. Примем то имя файла, которое предложит нам HTML Help Workshop – «Table of Contents.hhc». С левой стороны обращаем внимание на вертикальный ряд кнопок, ими мы будем пользоваться при создании файла контента. Нажмем верхнюю из них – «Contents Properties».
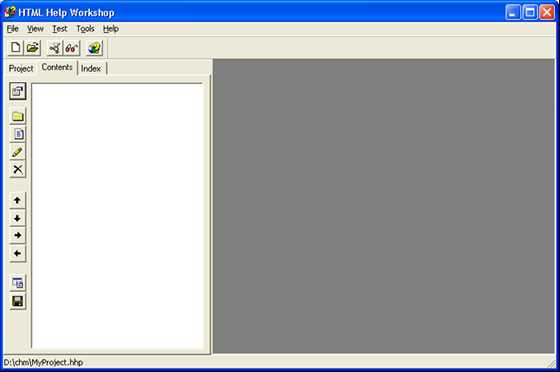
Рис. 8. Окно в котором создается дерево контента
Появится такое вот окошко «Table of Contents Properties», можете в будущем поиграться с настройками стилей и видов, но сейчас мы не будем тут ничего менять, закроем окно. Рассмотрим кнопки немного ниже, чем кнока «Contents Properties», первая (с изображением папки) – создает каталог внутри файла chm, в который можно помещать страницы, вторая (с изображением исписанного листа бумаги) – создает страницу внутри файла chm, третья (карандаш) – редактирует страницу или каталог внутри файла chm, четвертая – удаляет страницу или каталог из списка страниц внутри файла chm. Еще ниже, расположены кнопки, которые позволяют перемещать страницы и каталоги вверх и вниз по списку, также передвигать правее и левее. Предпоследняя кнопка для просмотра HTML кода страницы и последняя, чтоб сохранить всю эту беду.
Итак, давайте приступим к созданию дерева каталогов. Нажмем на кнопку с изображением листика, перед нами появится окно, в котором заполняем поле «Entry title» (у меня набрано Intro). Нажимаем кнопку «Add…», появляется окно «Path or URL», набираем в поле «File or URL» название нашей первой созданной html страницы. Так как страница хранится в той же папке, что и сам проект – D:\CHM, то нет необходимости указывать полный путь к файлу.
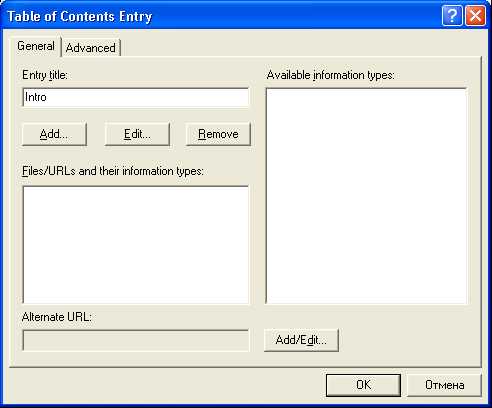
Рис. 9. Добавление страницы в таблицу контента
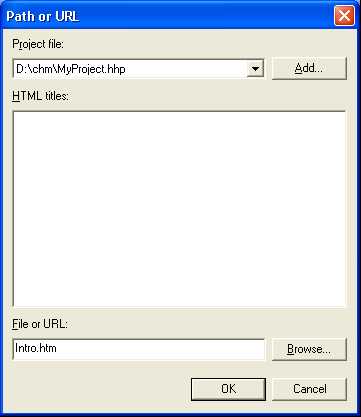
Рис. 10. Добавление страницы в проект
Затем нажимаем «OK» в обоих окошках. Теперь нажимаем на кнопку с изображением папки. Появится окно, которое интересуется вставить ли каталог в начало таблицы контента. Мы согласимся, а потом, если надо, изменим.
Рис. 11. Указание расположения записи в дереве контента
Здесь появляется такое же окошко, как и при добавлении отдельной страницы, то есть надо дать название каталогу и указать, какой html файл будет отображаться при выделении этого каталога. После того, как каталог настроен, выделяем этот каталог и нажимаем на кнопку с изображением страницы. На вопрос о том вставить ли страницу в начало, мы отвечаем «Нет». И, таким образом, после настройки этой страницы она будет помещена внутрь только что созданного каталога. Теперь можно переместить каталог ниже, нажав на кнопку со стрелкой, направленной вниз.
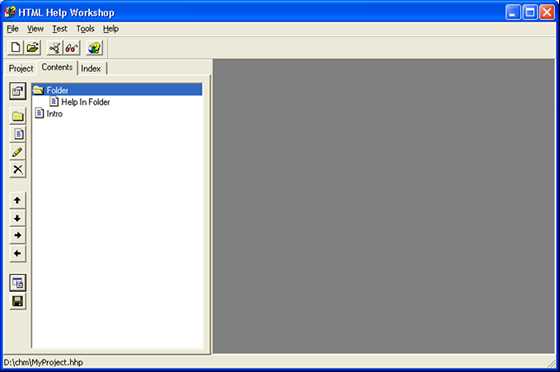
Рис. 12. Что-то похожее на дерево контента
Сохраним таблицу контента.
Теперь создадим «Индекс» для файла chm. Для этого перейдем на вкладку «Index» и согласимся создать новый индексный файл «index.hhk». В появившемся окне нажимаем на кнопку с изображением ключа, набираем в поле «Keyword» ключевое слово, при поиске которого по индексу (когда файл справки будет уже создан) будет открываться определенная страница. После того, как указали ключевое слово, также как и при создании таблицы контента, нужно указать файл, который будет соответствовать этому ключевому слову.
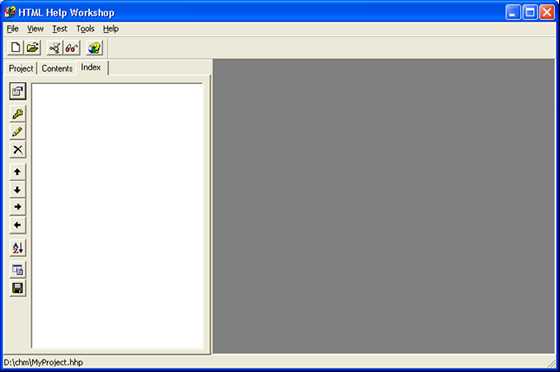
Рис. 13. Окно создания индекса
После того как созданы таблица контента, индекс и сами html файлы можно приступить к непосредственно настройке файла chm. Для этого переходим на вкладку «Project», и тут нажимаем на самую верхнюю в вертикальном ряду кнопку. Настраиваем все как на скриншотах.
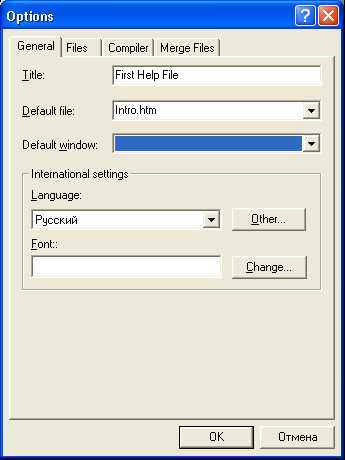
Рис. 14. Настройка проекта вкладка General
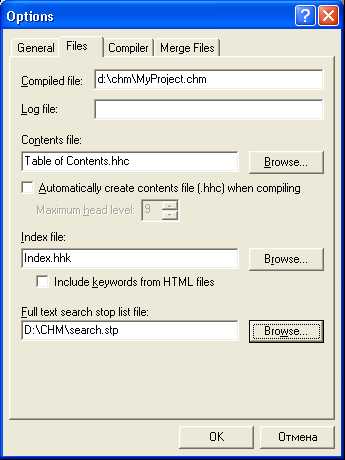
Рис. 15. Настройка проекта вкладка Files
На вкладке «Files» видно, что необходимо указать какие файлы мы используем как Contents file и Index file, а также Full text search stop list file. Первые два файла мы создали ранее, а последний создадим, нажав кнопку «Browse…» и указав имя «search». После этого нажимаем «OK».
Для создания поиска по файлу chm необходимо на вкладке «Compiler» поставить галку «Compile full-text search information».
Теперь жмем на кнопку с изображением папки (вторая сверху), в появившемся окне нажимаем кнопку «Add…», выделяем все html файлы, которые хотим добавить в справку и нажимаем «Открыть». Все файлы будут добавлены в файл справки. Теперь у нас должна быть такая картина.
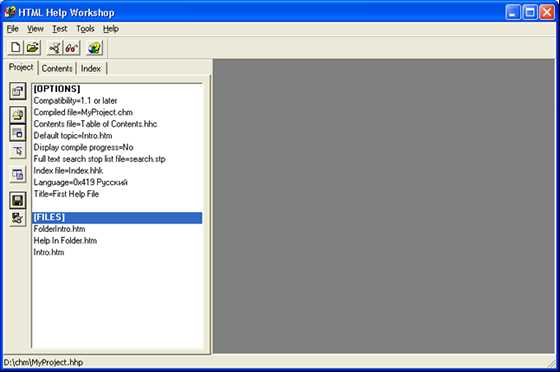
Рис. 16. Добавления файлов HTML
Остается только скомпилировать файл chm. Нажимаем на самую нижнюю кнопку в вертикальном ряду кнопок.
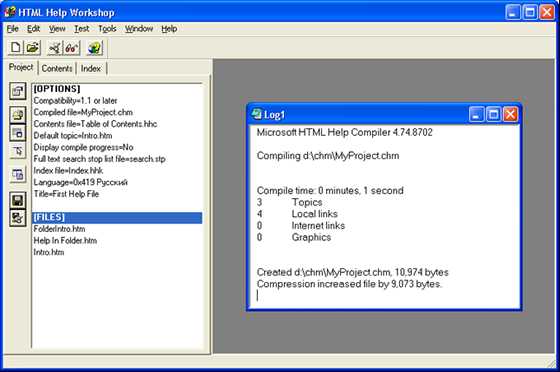
Рис. 17. Компиляция
Появляется лог, того что проделано. Открываем папку D:\CHM, и видим там готовый файл «MyProject.chm». На этом создание chm завершено.
Внесение изменений и сборка нового CHM-файла
Перед тем, как приступить непосредственно к редактированию содержимого CHM-файла, подытожим выполненные заранее подготовительные работы. Определившись с бесплатными программами, которые будут использоваться для редактирования CHM, мы декомпилировали оригинальный CHM-файл. Далее мы создали новый исходник (полученные файлы + файл проекта HTML Help Workshop) и научились собирать обновленный CHM-файл с аналогичным функционалом. Во время редактирования мы будем регулярно выполнять сборку обновленного CHM, чтобы оперативно находить и исправлять ошибки.
Приступим непосредственно к редактированию CHM-справки. Начнем с самого простого: добавим текст на английском языке и заменим рисунок.
Замена рисунков в CHM
Чтобы поставить новый рисунок в справку, достаточно просто заменить файл рисунка в папке decompiled на одноименный файл с тем же расширением. В данном случае это файл viewer.gif. Чтобы поставить рисунок с другим именем в другом формате, потребуется отредактировать код .htm-файла. Действуем по принципу: внесли изменения, собрали справку, проверили. Должен получиться следующий результат.
Добавление в CHM текста на английском языке
Чтобы добавить текст на английском языке в раздел About pop-up Windows, сначала необходимо найти файл .htm, соответствующий данному разделу. Для этого:
- В окне HTML Help Workshop перейдите на вкладку Contents.
- Выделите раздел About pop-up Windows и выберите команду Edit selection слева на панели инструментов. Будет открыто окно Table of Contents Entry. Имя файла будет указано в поле Files/URLs and their information types. В данном случае это файл wintypes_popup.htm.
- Найдите файл wintypes_popup.htm в Проводнике и откройте его в Notepad++.
Данный файл можно также открыть в редакторе, встроенном в HTML Help Workshop, воспользовавшись командой View HTML source. Работать с текстом здесь будет менее удобно (как в Блокноте).
- В окне Notepad++ отредактируйте существующий текст или добавьте новый. На данном этапе потребуются базовые знания HTML. В Notepad++ весь код (теги, атрибуты и их значения) выделен цветом, что значительно упрощает работу. Вот несколько примеров вставки текста:
- Сохраните внесенные изменения.
- Пересоберите справку и проверьте результат.
Добавление в CHM текста на русском языке
Перед вставкой в справку текста на русском языке необходимо проверить кодировку страниц. Если вы работаете с переведенным CHM-файлом, в разделах которого уже есть корректно отображающийся русский текст, кодировка страниц должна быть правильной — Windows-1251. В этом случае английский текст можно просто поменять на русский, либо добавить русский текст, как было описано выше.
В примере с файлом api.chm перед вставкой текста на русском языке потребуется выполнить несколько дополнительных действий. Если вы обратили внимание, на приведенных выше скриншотах в правом нижнем углу окна Notepad++ указана кодировка Windows-1252. Она предназначена для большинства западноевропейских языков. Если вы вставите русский текст на страницу с такой кодировкой, то получится следующий результат.
Чтобы русский текст корректно отображался, необходимо подправить кодировку в мета-теге блока <head>, а затем выбрать кодировку Windows-1251 для ввода кириллических символов. Если все сделать правильно, русский текст будет корректно отображаться как в английских, так и в русифицированных версиях ОС Windows, от Windows XP до Windows 10. Латиница будет корректно отображаться в любом случае.
Чтобы поменять кодировку:
- Откройте файл, в который необходимо вставить текст на русском языке, в Notepad++.
- Подправьте кодировку в разделе head (в данном случае в строке 4).
- В строке меню выберите Кодировки / Кодировки / Кириллица / Windows-1251. После этого в правом нижнем углу окна будет отображаться кодировка Windows-1251.
- Сохраните внесенные изменения.
После этого в данный файл можно добавить текст на русском языке, сохранить изменения и собрать справку. Работать с другими HTM-файлами нужно в аналогичном порядке.
Редактирование раздела в CHM справке
Теперь несколько слов о редактировании раздела About the HTML Help Viewer (в Overview / Window Types). Весь текст, который выводится на экран, есть в коде .htm-страницы, файл wintypes_viewer.htm. Текст всплывающих подсказок задан в атрибуте alt тега img, в атрибутах title тегов area, а также в JavaScript в нижней части страницы. Другие .htm-страницы организованы аналогичным образом. Открывающие и закрывающие теги абзаца иногда опущены.
Редактируя тексты в html-коде, важно соблюдать принятые синтаксические правила. Если вы не сильны в HTML и JavaScript, просто не трогайте символы слева и справа от текстов. В данном примере — это двойные кавычки и теги. На рисунках ниже текст, который нужно заменить при переводе на русский, выделен цветом.
Порядок работы аналогичен описанному выше:
- с латиницей работаем в текущей кодировке;
- перед вставкой кириллицы проверяем кодировку, при необходимости меняем ее на Windows-1251, подправляем кодировку в head и вставляем кириллицу.
- Сохраняем изменения, собираем справку и проверяем полученный результат.
На данном этапе работы должно получиться примерно следующее.
Редактирование содержания CHM-справки
Из задач, обозначенных в первом материале Как отредактировать CHM-файл, осталось перевести название раздела About the HTML Help Viewer в содержании справки. Содержание CHM-документа находится в файле с расширением HHC, в данном случае, api.hhc. Это обычный текстовый файл, размеченный тегами HTML. В нем в иерархическом порядке приведены названия разделов в содержании и имена соответствующих им HTM-файлов. Если данный файл открыть в Notepad++, он будет выглядеть следующим образом.
В нашем случае кодировка файла распознается как ANSI. Строго говоря, это набор кодовых страниц, в который среди прочих входят Windows-1252 и Windows-1251. Если бы мы открыли содержание русифицированного, либо созданного на русском языке CHM-файла, кодировка бы распозналась как Windows-1251.
Если следовать логике редактирования раздела, описанной выше, для перевода названия раздела в содержании следовало бы сначала изменить кодировку файла HHC на Windows-1251, затем заменить название раздела на «О средстве просмотра HTML Help», сохранить изменения и собрать CHM для проверки. Если данная операция выполняется один раз, все будет работать.
Но до первого сохранения файла HHC программой HTML Help Workshop. Даже если вы редактировали название другого раздела в содержании, после сохранения файла все кириллические символы будут перекодированы в специальные символы HTML (мнемоники). Преобразовать их обратно в кириллицу без старого доброго Штирлица сможет только HTML Help Workshop. После такого преобразования работать с содержанием в Notepad++ будет, мягко говоря, сложно.
Поэтому я расскажу, как отредактировать содержание CHM-справки в HTML Help Workshop.
Редактирование содержания CHM в HTML Help Workshop
- Запустите HTML Help Workshop.
- Откройте файл проекта new_prj.hhp.
- Проверьте, чтобы в свойствах проекта был выбран русский язык.
- Перейдите на вкладку Contents.
- В структуре выделите название раздела, которое необходимо отредактировать.
- Слева на панели инструментов выберите команду Edit Selection.
- В поле Entry Title введите новое название раздела на английском или русском языке.
- Нажмите на кнопку ОК. Название в структуре содержания изменится на новое.
- Сохраните внесенные изменения.
- Соберите справку и проверьте ее. Должны получиться следующие результаты.
На этом все задачи, поставленные в материале Как отредактировать CHM-файл, можно считать выполненными. Проверьте получившийся CHM-файл: все ли разделы открываются, все ли ссылки работают, все ли рисунки соответствуют оригиналу.
Выводы
Ознакомившись на практике с бесплатными программами, которые были использованы для редактирования CHM-файла, каждый сделает выводы. И у каждого они будут индивидуальными. Поделюсь своими. Из достоинств представленного метода (редактирование CHM при помощи бесплатного ПО) неоспоримо только одно: бесплатность. Основные недостатки, на мой взгляд, следующие:
- Не дружественный интерфейс пользователя. Во время работы с HTML Help Workshop приходится продираться сквозь дебри пользовательского интерфейса, созданного за 20 лет до того, как UI и UX дизайну стало уделяться больше внимания. С другой стороны, со временем к интерфейсу можно привыкнуть.
- Высокая трудоемкость разработки справки. Все работы по разработке справки выполнить только в HTML Help Workshop невозможно (например, проработать исключительно структуру). Отсюда необходимость использования дополнительных программ. Следовательно, одну и ту же работу приходится делать по 2-3 раза (например: создать структуру в FreeMind, создать вручную HTM-файлы разделов, создать вручную содержание в HTML Help Workshop, привязать вручную HTM-файлы к названиям разделов и т.д.).
- Очень высокая трудоемкость редактирования справки. Обновить серьезный проект (от 1000 разделов, от 700 рисунков) в HTML Help Workshop просто не реально. Трудоемкость редактирования будет превышать трудоемкость разработки первой версии.
- Большое количество тонкостей. Нюансы работы, о которых я рассказал в данной серии статей, это только вершина айсберга. Например: в созданных из HTML Help Workshop HTM-файлах не прописывается кодировка, что важно при работе с русским языком. Значит нужно либо каждый раз прописывать кодировку руками, либо использовать еще одну программу или шаблон. Продолжать можно до бесконечности… С другой стороны, нюансов много в любой сфере.
- Неэффективная разработка контента. Писать текст с иллюстрациями, ключевыми словами и перекрестными ссылками в HTML-разметке не только неудобно, но и нерационально. Для этого эффективнее использовать визуальный редактор с системой проверки правописания. Это подтверждается рядом научных работ. Так, по результатам исследования, проведенного под эгидой Университета Гиссена (Германия), опубликованного в 2014 году, эксперты по использованию LaTeX показали меньшую производительность, чем неопытные пользователи MS Word. Пользователи LaTeX набирали текст медленнее, делали больше опечаток, орфографических и грамматических ошибок, а также ошибок форматирования. Данный пункт неплохо бы взять на заметку менеджерам, принимающим решение в пользу выбора того или иного платного или бесплатного инструмента для технического писателя.
В следующем материале рассмотрим, как отредактировать CHM при помощи Help+Manual 7 Pro.
Сборка CHM-файла в Help and Manual
Регулярная сборка выходных файлов позволяет контролировать качество справки и исправлять ошибки по горячим следам. Она необходима для любого формата справки, а также для любого вида работ, будь то создание новой документации или редактирование существующей. В этой статье я расскажу, как собрать CHM-файл из проекта в Help and Manual 7.
Что нужно для сборки CHM-файла?
Чтобы собрать CHM-файл, нужно:
- чтобы на вашем компьютере была установлена программа HTML Help Workshop, и
- чтобы входящий в ее состав компилятор был подключен к Help and Manual.
Без этого собрать CHM-файл не получится.
Чтобы это проверить:
- В окне программы выберите File \ Program Options.
- Перейдите на вкладку Compilers.
- Если в поле HTML Help Compiler (.CHM): путь к файлу компилятора не указан, справа в данном поле нажмите на кнопку Выбрать и укажите путь к файлу компилятора стандартным для ОС Windows способом. Если программа HTML Help Workshop установлена на вашем компьютере, файл компилятора можно найти по следующему пути:
- C:\Program Files\Help Workshop\hhc.exe (32-битная Windows)
- C:\Program Files (x86)\Help Workshop\hhc.exe (64-битная Windows)
- Если программа HTML Help Workshop не установлена, скачайте HTML Help Workshop по ссылке, установите программу и подключите компилятор к Help and Manual как описано выше.
Чтобы собрать CHM-файл:
1. Откройте проект.
2. На вкладке Project выберите команду Publish. Данная команда также есть в меню File и на панели быстрого доступа. Дополнительно можно воспользоваться сочетанием клавиш Ctrl+F9.
3. В раскрывающемся списке Publish Format выберите HTML Help.
4. В поле Output File измените наименование выходного файла и его расположение (при необходимости).
По умолчанию выходной файл будет предложено сохранить в папку проекта. Название файла будет совпадать с названием файла проекта.
5. В поле Select Skin выберите шаблон, если для сборки документа будет использоваться шаблон (skin file).
При первой сборке в этом поле будет отображаться сообщение No skin selected (Шаблон не выбран). Если вы уже собирали справку с использованием шаблона, здесь будет отображаться использованный шаблон. Чтобы собрать справку с настройками, заданными в проекте (не в шаблоне), откройте список данного поля и внизу выберите команду Remove skin (Удалить шаблон).
6. Задайте дополнительные параметры (при необходимости).
2 флажка, выделенные на рисунке, снимать не нужно. Они отвечают за удаление временных файлов и за автоматическое открытие файла после сборки.
7. Нажмите на кнопку Publish Now.
Сборка CHM-файла обычно занимает несколько секунд. С настройками по умолчанию CHM-файл открывается после сборки автоматически.
Примечание. Большинство настроек публикации (имя выходного файла, его расположение, выбранный шаблон и т.д.) для каждого выходного формата сохраняется. Поэтому каждый раз перед сборкой задавать их не нужно.
Смотрите видеоинструкцию: Сборка CHM-файла в Help and Manual
Как создать файл CHM с помощью инструмента создания справки
4.) Запись содержимого и вставка гиперссылок
Любой современный инструмент для создания справки включает в себя полнофункциональный текстовый процессор. Таким образом, вы можете выбрать раздел справки, который хотите отредактировать, и написать для него содержимое прямо в справочном инструменте. Также вы можете вставлять изображения, гиперссылки, таблицы, переменные и любые другие объекты в темы вашего файла справки CHM.
Вставка гиперссылок позволяет создавать ссылки на другие разделы справки в том же файле CHM или ссылки на внешние веб-страницы или документы.
Чтобы вставить гиперссылку на другой раздел справки в том же файле справки HTML (CHM):
- Выберите тему, в которую вы хотите вставить новую гиперссылку.
- На вкладке Вставка в группе Ссылки щелкните Гиперссылка.
- Введите текст новой гиперссылки и в поле «Контекст темы» выберите тему, на которую вы хотите создать ссылку.
- Нажмите ОК.
Как создать файл справки CHM, онлайн-справочную систему или руководство в формате PDF
3. Добавьте темы в содержание
Оглавление (TOC) отражает структуру вашего файла справки или руководства в формате PDF, поэтому в HelpSmith вы можете добавлять элементы различных типов в оглавление, включая темы, элементы заголовков, ссылки на внешние URL-адреса и ссылки на существующие темы в тот же ТОС.
Конечно, вы также можете упорядочить оглавление, добавляя темы в качестве дочерних элементов других подтем или добавляя темы в общий элемент заголовка.Обратите внимание, что вы можете изменить структуру оглавления в любое время, например, перемещая выделенные элементы с помощью метода перетаскивания.
Чтобы добавить новый элемент, например заголовок или тему, в оглавление:
- На вкладке "Проект" в группе "Темы и шаблоны" нажмите "Добавить".
- В диалоговом окне «Новый элемент» на левой боковой панели выберите тип элемента, например тему, заголовок или URL-ссылку, которую вы хотите добавить.
- Укажите название элемента и другие параметры в зависимости от выбранного типа элемента.
- Нажмите ОК.
Как создать файлы CHM (файл справки HTML)?
Есть два способа создать файл chm:
1. Используйте WinCHM Pro
2. Используйте WordToHelp (как создать файл CHM из документа Word)
WinCHM Pro - это простой в использовании инструмент для создания справки. Вы можете использовать его, не слишком сильно наклоняясь.
Теперь позвольте мне показать вам, как использовать WinCHM Pro для простого и быстрого создания файла CHM:
1. Запустить WinCHM Pro.
2. Нажмите кнопку New на панели инструментов, чтобы запустить New Диалог проекта .
3. В диалоговом окне выберите Создать пустой проект и установите папку в качестве папки проекта . Папка проекта будет использоваться для хранения всех связанных файлов в новом проекте, таких как html-страницы, изображения, Файлы CSS и т. Д.
4. Щелкните Ok .Будет создан новый проект.
5. Если считаете встроенный редактор не силен достаточно или тебе это не нравится. WinCHM позволяет использовать внешние редакторы.
6. На вкладке Параметры темы вы можете установить Ключевые слова для создания индекса для файла CHM и введите идентификатор контекста , если хотите для создания контекстно-зависимого файла справки.
7. В большинстве случаев вам нужно только ввести содержимое без учета внешнего вида страницы, потому что WinCHM использует встроенный шаблоны, которые помогут вам выполнить эти задачи.
8. Когда запись будет завершена, вы можете нажать кнопку Build или кнопку CHM на панели инструментов для создания файла CHM.
9. Корпус
10. Завершено.
Другие статьи:
Как создать файл CHM из документа Microsoft Word
Как отредактировать файл CHM
Как преобразовать набор файлов HTML в файл CHM
.
c # - Можно ли создать многоязычный файл справки (.chm)?
Переполнение стека- Около
- Продукты
- Для команд
- Переполнение стека Общественные вопросы и ответы
- Переполнение стека для команд Где разработчики и технологи делятся частными знаниями с коллегами
Как создать файл CHM
Файлы справки, или CHM-файлы, были разработаны, чтобы облегчить пользователю работу с конкретным программным обеспечением, предоставить ему необходимую информацию о функциональности программы, дать описательные инструкции.
Файл справки - отличный помощник для всех, но иногда он может вызвать проблемы. Что делать, если создавать CHM-файл нужно именно вам? Кто вам поможет в этой ситуации?
Ну, не волнуйтесь! Сядьте перед экраном компьютера с чашкой кофе и позвольте представить вам вашего нового помощника - инструмент CHM Editor .Это настоящий знаток справочных файлов, так что доверяйте ему.
Итак, перед вами стоит задача создать новый файл справки с нуля.
Саспенс пугает, поэтому мы предлагаем вам прочитать приведенные ниже шаги, прежде чем приступить к работе.
Вы удивитесь, насколько это просто!
1. Загрузите демо-версию CHM Editor и установите ее на свой компьютер.
Это абсолютно бесплатный и необходимый шаг, чтобы воспользоваться преимуществами этого инструмента.
Загрузить сейчас
2.Запустите CHM Editor .
Вас поприветствует и предложит выбрать дальнейшее действие.
3. Щелкните «Файл» и выберите меню «Создать» (или используйте горячую клавишу Ctrl + N).
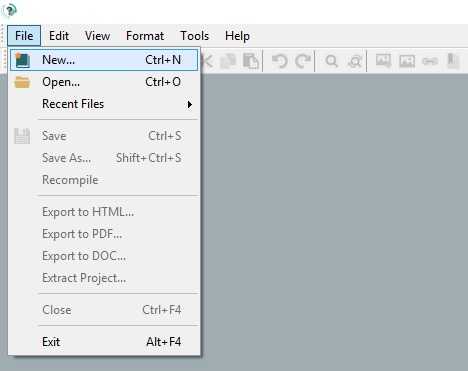
Программа предоставляет вам несколько шаблонов, из которых вы можете выбрать цветовую схему вашего файла CHM. Доступны следующие шаблоны:
1) Простой синий
2) Простой зеленый
3) Simple Orange
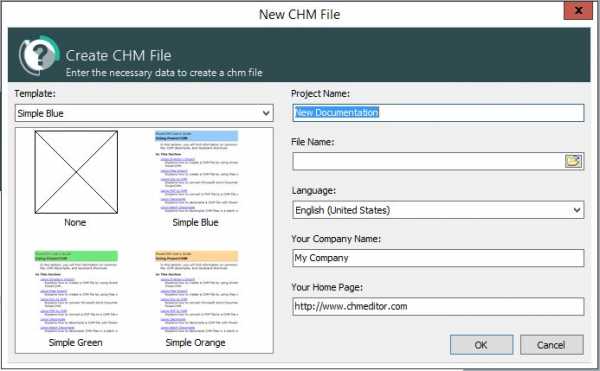
Вам также необходимо указать необходимые параметры нового файла CHM, например:
1) Название проекта
2) Имя файла и его предпочтительное расположение на вашем ПК (по умолчанию файл сохраняется в папке «Program Files (x86) \ GridinSoft \ CHMEditor».Для этого требуются права администратора, поэтому вы можете получить сообщение об ошибке. Чтобы этого избежать, просто выберите нужную папку или щелкните правой кнопкой мыши значок CHM Editor и выберите вариант «Запуск от имени администратора»)
3) Язык
4) Название вашей компании
5) Ваша домашняя страница (сайт)
После того, как вы нажмете кнопку «OK», вы можете начать создание нового файла CHM! Это было легко, не правда ли?
Скачать бесплатную демоверсию
С помощью CHM Editor вы можете решить сразу несколько задач:
Кстати, позже вам, возможно, придется заняться более сложными делами, например, отредактировать файлы справки или перевести их.
CHM Editor может также использоваться для редактирования и перевода файлов CHM. Вы можете легко и быстро экспортировать файлы справки в формате PDF. Кроме того, это идеальный инструмент для локализации файлов справки CHM.

1. Это мощный инструмент для редактирования CHM, вы можете изменять и сохранять файл chm без загрузки каких-либо дополнительных инструментов или редакторов.
2. Позволяет перевести любой chm-файл с помощью одной из доступных служб перевода.
Самое удивительное, что перевод будет выполнен с сохранением всех html-тегов и структуры документа - вы когда-нибудь мечтали о такой мощной функции?
Функции CHM Editor - лучший выбор как для обычных пользователей ПК, когда им нужно прочитать chm-help на иностранном языке, так и для профессиональных переводчиков, которые могут получить возможность переводить chm-файлы как обычный документ без каких-либо знаний о HTML. !
Подробнее о редакторе CHM >>
.
Легко создавайте файлы справки CHM HTML
О формате справки HTML (CHM)
В настоящее время HTML Help CHM является стандартным форматом справки, используемым в большинстве современных приложений Windows. Справочная система HTML является полностью автономной и может распространяться в виде одного файла .CHM (например, «My_Help_File.CHM»). Таким образом, файл CHM - это практически переносимый формат технической документации, который может отображаться на всех компьютерах под управлением Windows, начиная с Windows 98. Другими словами, любой пользователь Windows сможет открыть такой файл в Windows 98, ME, 2000, XP и Vista.
Файл HTML Help CHM включает в себя все функции, чтобы предоставить конечному пользователю удобную и полную справку. Каждый из нас, вероятно, знаком с программой просмотра HTML-справки, которая имеет оглавление, алфавитный указатель и функцию поиска, расположенную на панели навигации слева от текста раздела справки.
Почему HelpSmith?
HelpSmith позволяет легко создавать файлы справки CHM HTML. Основываясь на принципе WYSIWYG («Что видишь, то и получаешь»), HelpSmith предоставляет вам мощный текстовый редактор, который делает большую часть работы над справочной системой - написание и редактирование разделов справки - удовольствием. делать.Используйте графические изображения, вставляйте полнофункциональные таблицы, создавайте гиперссылки и, наконец, проверяйте орфографию при вводе, как в Microsoft® Word. Кроме того, вы сможете создать оглавление и указатель ключевых слов для своего файла справки всего за несколько минут.
Компилятор справки HTML (.CHM)
HelpSmith использует компилятор справки HHC.EXE для создания окончательного CHM-файла справки HTML на основе исходного проекта справки. Компилятор HTML-справки HHC.EXE находится в свободном доступе с пакетом Microsoft® HTML Help Workshop, который можно загрузить с нашего веб-сайта.После установки HTML Help Workshop на ваш компьютер выполните следующие простые шаги, чтобы связать HHC.EXE с HelpSmith:
- В меню «Инструменты» выберите команду «Параметры».
- Выберите «Общие | Компиляторы» на левой боковой панели.
- Укажите полный путь к файлу «HHC.EXE» на вашем компьютере (например, «C: \ Program Files \ HTML Help Workshop \ HHC.exe»).
- Затем нажмите «ОК», чтобы сохранить измененные параметры.
Процесс работы с HHC.Компилятор EXE полностью прозрачен для вас, что упрощает создание справочной документации по CHM HTML.
.