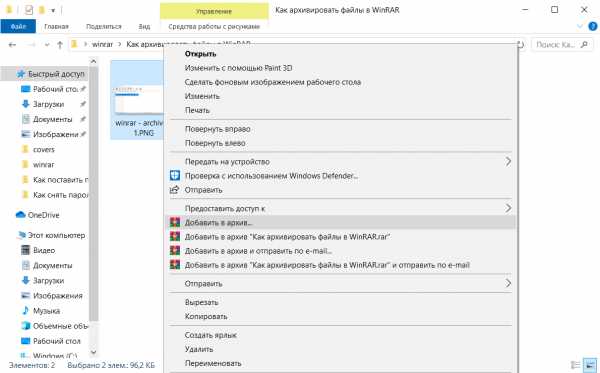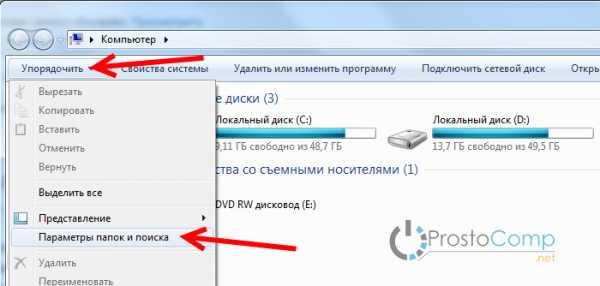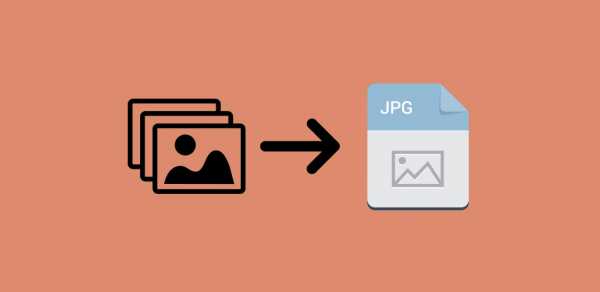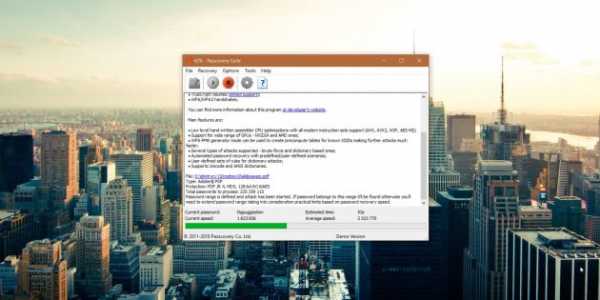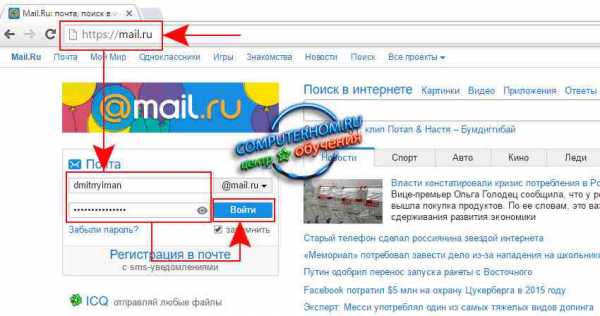Как открыть файл с разрешением sig
Как открыть файл SIG на компьютере
Существует множество форматов файлов, а не только txt или что-то подобное. Так, самые базовые пользователи не знают расширения bin, sig и многие другие. Но приходит время, когда необходимо открыть и прочитать документ неизвестного ранее формата. Сейчас мы рассмотрим формат sig.
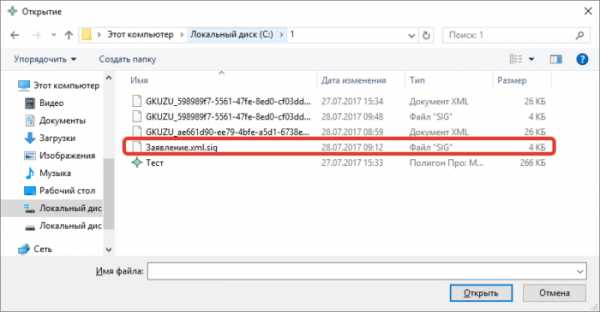
Как открыть файл SIG на компьютере
Что это такое и зачем его открывать
Signature File (сокращенно SIG) — этой файл, имеющий небольшое количество текста. Его уникальная возможность — автоматически прикрепляться к концу электронных сообщений. Данный файл нужен тому, кто часто отправляет информацию по электронке, чтобы каждый раз в конце не вписывать свои контакты или другую полезную информацию. Чаще всего его используют юридические лица или другие.
Конечно, в этот файл вы можете поместить любую информацию, которую хотите сообщить своим адресатам. В наше время данный тип файла обладает высокой популярностью, так как электронная подпись — это ничто иное, как показатель вашей вежливости и солидности.
Чтобы отредактировать информацию для электронной подписи, необходимо открыть данный документ и внести соответствующие изменения.
Открываем документ
Для начала нужно попробовать открыть файл двойным щелчком, возможно, система сама найдет необходимую программу для открытия, если этого не происходит, то рассмотрим 3 самых основных и не очень сложных варианта.
Воспользуемся Блокнотом
- Нажимаем «Пуск» и открываем Блокнот во вкладке «Стандартные».
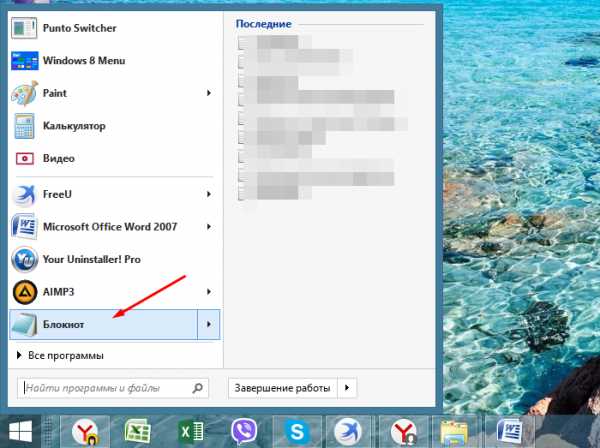
Открываем меню «Пуск», затем щелкаем по программе «Блокнот»
- Далее в этом окне сверху нажимаем «Файл» (первый слева) и второй пункт «Открыть».
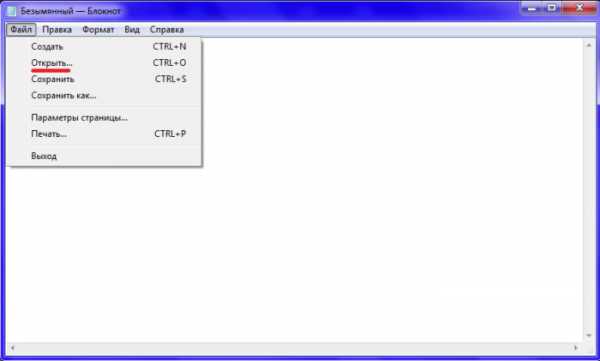
Переходим во вкладку «Файл», щелкаем по пункту «Открыть»
- Заходим в ту папку, где сохранен файл типа sig, выделяем его и нажимаем «Открыть».
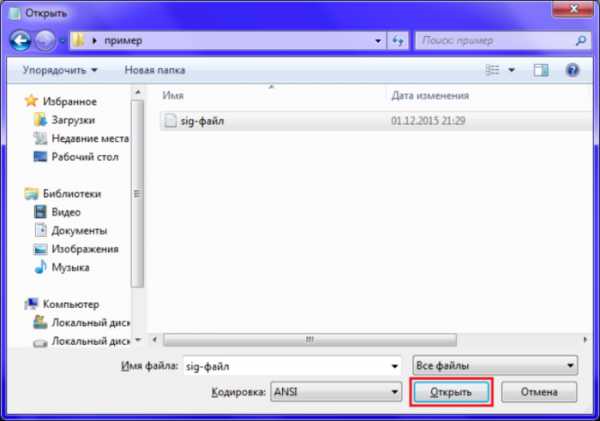
Щелкаем по файлу, выделив его, нажимаем «Открыть»
- Теперь вносим необходимые изменения и сохраняем наш документ.
На заметку! Вы можете просто щелкнуть правой кнопкой по документу и перейти в «Открыть с помощью» и далее в этом списке найти Блокнот. Результат будет тот же.
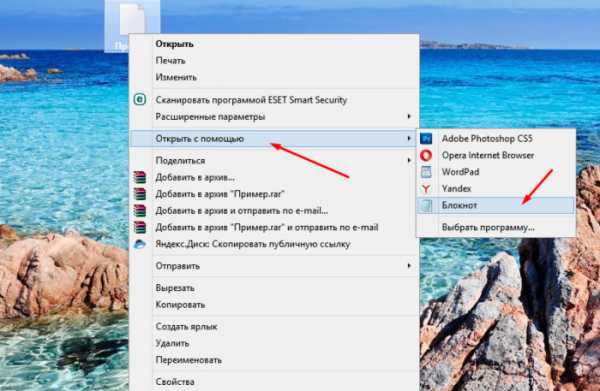
Правым кликом мышки щелкаем по файлу, наводим курсор на пункт «Открыть с помощью», выбираем программу Блокнот
Открываем через приложения
Итак, есть несколько программ, позволяющих открывать (и редактировать) данный формат:
- Microsoft Outlook (еще есть Express) — это программа должна была установиться вместе с офисными приложениями, если вы устанавливали полный пакет. Если такого не нашли, то ее можно скачать и установить отдельно.
- Crypto Pro — вспомогательная программа, аналогично можно скачать в интернете.
- QUALCOMM Eudora — это программ используется для Mac OC.
Важно! Лучше всего для редактирования использовать программу Outlook, но тут требуется регистрация, в отличие от Блокнота.
Скачать MS Outlook можно по ссылке — https://officeapplications.net/microsoft-outlook/.
Чтобы воспользоваться любой из этих программ:
- Нажимаем правой кнопкой по файлу. И выбираем пункт «Открыть с помощью».
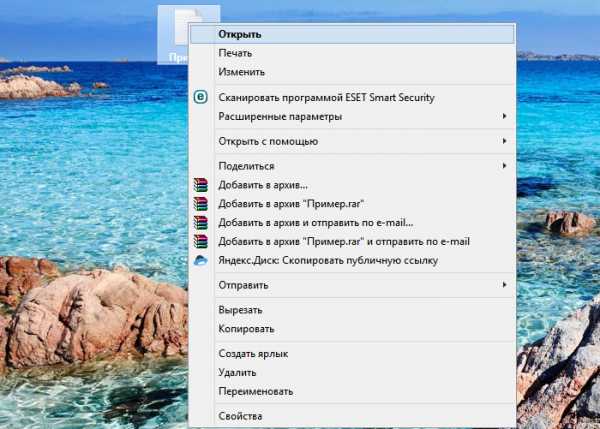
Кликаем правой кнопкой мышки по файлу и наводим курсор на пункт «Открыть с помощью»
- Ищем в списке необходимую программу и открываем.
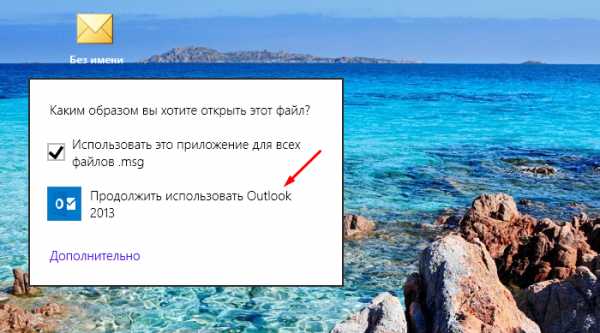
Выбираем программу и щелкаем по ней
- Вносим изменения, сохраняем файл.
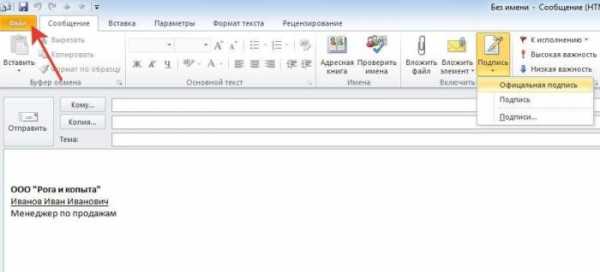
Редактируем файл и сохраняем, нажав на вкладку «Файл», далее «Сохранить как»
Читайте интересную и полезную информацию с подробной инструкцией в нашей новой статье — «Автоответ в outlook».
Используем интернет-ресурсы
Для открытия можно воспользоваться сайтом «Росреестр». Но отредактировать документ не получится, вы сможете только прочесть.
- Переходим по ссылке https://rosreestr.ru/site, прокручиваем его до конца и снизу видим «Электронные услуги и сервисы».
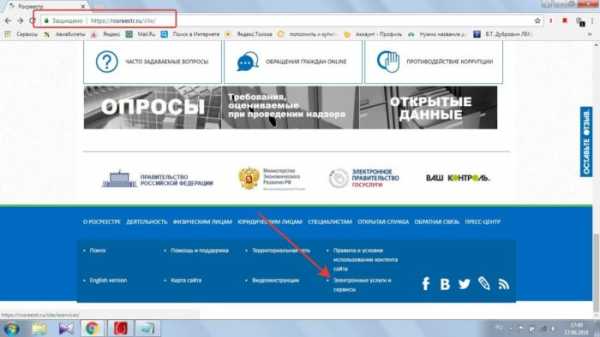
На официальном сайте «Росреестр» находим и щелкаем по ссылке «Электронные услуги и сервисы»
- Теперь справа в меню открываем «Сервисы».
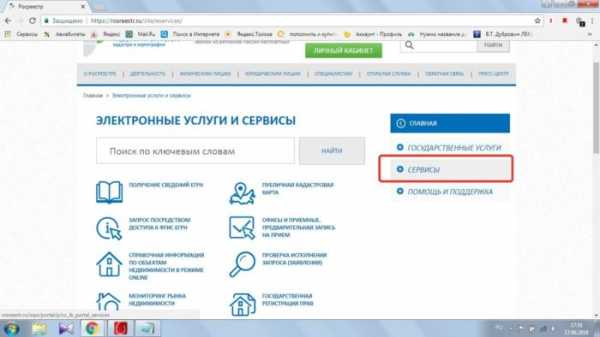
Открываем вкладку «Сервисы» в правой части меню
- И заходим в раздел «Проверка электронного документа».
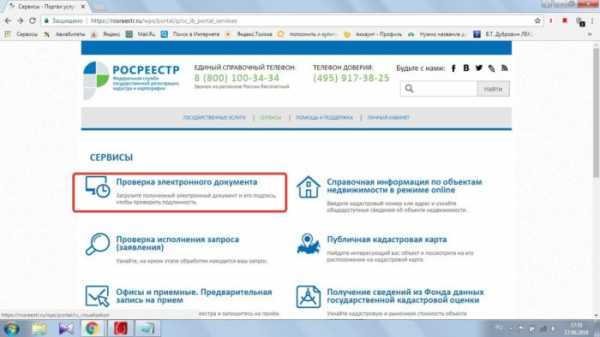
Щелкаем по разделу «Проверка электронного документа»
- В открывшемся окошке есть две кнопки для загрузки файла (они для разных форматов), нам нужна вторая. Нажимаем и выбираем на компьютере необходимый файл.
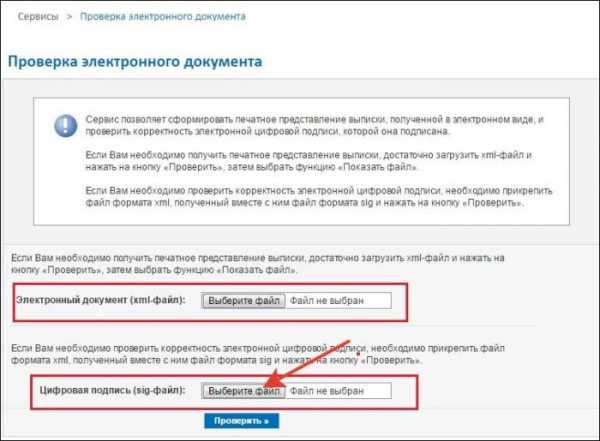
В нижней части окна выбираем параметр «Цифровая подпись (sig-файл)», щелкаем по кнопке «Выберите файл»
- Далее кликаем «Проверить».
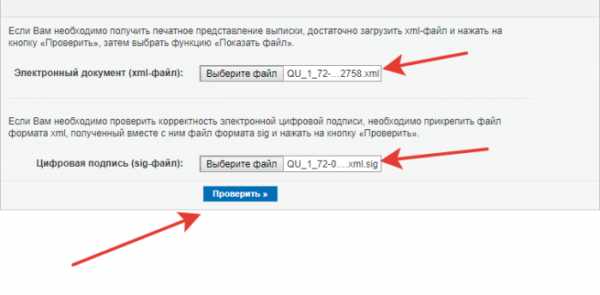
Щелкаем по кнопке «Проверить»
- Как только страница обновилась, возле «Электронный документ» вы сможете увидеть кнопку синего цвета «Показать в человекочитаемом формате». Необходимо произвести щелчок для открытия файла.
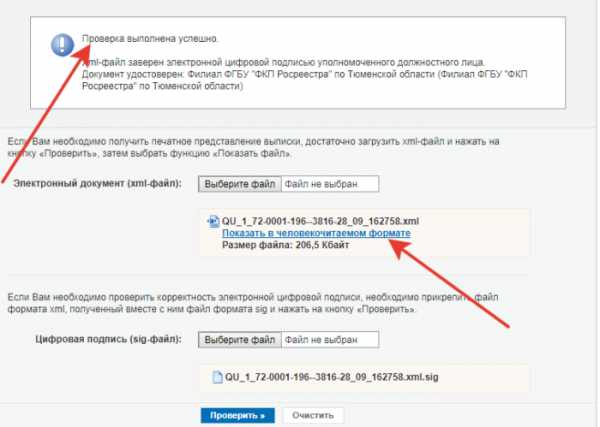
Кликаем по ссылке синего цвета «Показать в человекочитаемом формате»
- После данных действий откроется окно, в котором вы сможете прочитать ваш документ.
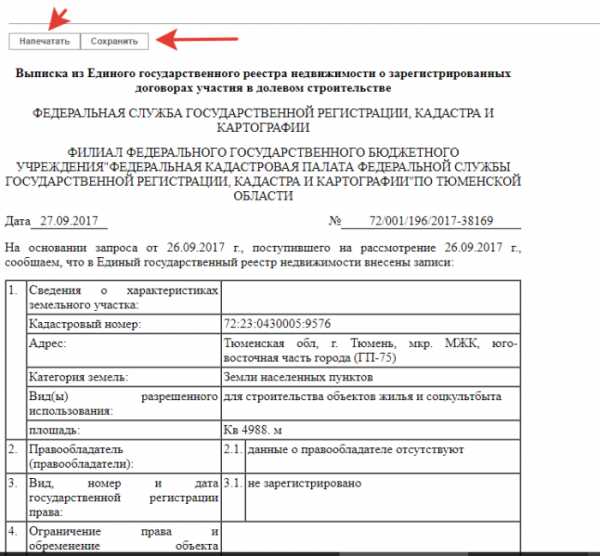
Изучаем открывшийся документ, сохраняем или печатаем его, нажав на соответствующие кнопки
Важно! Интернет-соединение должно работать отлично для данного варианта.
Возможные проблемы
- Пользователь не может открыть файл — это случается довольно часто, просто ваша система настроила неправильную программу для открытия. Чтобы исправить эту проблему, необходимо нажать правой кнопкой по файлу и в разделе «Открыть с помощью» выбрать нужную программу и поставить галочку на «Запомнить». После этого ваша система сразу будет применять данный способ.
- Повреждение файла — также вы не сможете открыть документ, если он поврежден. Если вы попали в такую ситуацию, нужно попробовать найти такой же файл, но на другом сайте (если вы его скачивали из паутины). Также он мог повредиться во время отправки по почте, тогда попросите повторить отправку.
Видео — Что такое расширение файлов и как открыть любой файл
Понравилась статья?
Сохраните, чтобы не потерять!
Как открыть файл SIG Росреестра на компьютере
Файлы SIG Росреестра содержат в себе информацию, подтверждающую подлинность основного документа, полученного тем или иным путем. Подобные документы можно открыть несколькими способами, о которых мы далее и расскажем.
Открытие SIG-файлов Росреестра
Мы уже рассматривали процесс открытия стандартных SIG-файлов в одной из статей на нашем сайте. В последующей инструкции речь пойдет исключительно о методах открытия файлов Росреестра.
Читайте также: Открытие файлов в формате SIG
Способ 1: Блокнот
Наиболее простым, хотя и недостаточно действенным способом, является использование стандартного Блокнота ОС Windows. Также можно воспользоваться и другими текстовыми редакторами.
- На клавиатуре нажмите сочетание клавиш «Win+R», вставьте в текстовое поле представленный нами запрос и нажмите кнопку «ОК».
notepad - С помощью верхней панели управления перейдите к разделу «Файл» и выберите пункт «Открыть».
- Перейдите к месту расположения файла SIG Росреестра, выделите его и щелкните по кнопке «Открыть». Чтобы сделать файлы видимыми, в строке «Имя файла» надо изменить значение «Текстовые документы» на «Все файлы».
- Теперь документ будет открыт, но в большинстве случаев информация находится в нечитабельном виде.
Этот метод позволяет не только открывать файлы, но и редактировать содержимое. Однако после этого документ не будет распознаваться специальными программами.
Способ 2: Онлайн-сервис
Изучить содержимое SIG-документа Росреестра вы можете с помощью специального онлайн-сервиса. Чтобы использовать сервис вам потребуется не только SIG-файл, но и документ с расширением XML.
Перейти к сервису проверки
- Откройте страницу сервиса по представленной нами ссылке.
- В строке «Электронный документ» укажите файл с расширением XML на вашем компьютере.
- Те же действия повторите в блоке «Цифровая подпись», выбрав документ в форме SIG.
- Воспользуйтесь кнопкой «Проверить», чтобы запустить средство диагностики.
После успешного завершения проверки вы получите соответствующее уведомление.
- Теперь кликните по ссылке «Показать в человекочитаемом формате» в рамках блока «Электронный документ».
- Информацию из открывшейся таблицы вы сможете распечатать или сохранить на компьютер. Менять как-либо представленные данные невозможно.
В случае если при работе с данным онлайн-сервисом у вас возникают трудности, обратитесь за помощью в техподдержку ресурса.
Способ 3: КриптоАРМ
Данное ПО является основным средством открытия и создания файлов SIG. При этом для просмотра файлов Росреестра вам потребуется приобрести специальную лицензию в магазине на официальном сайте. В целом процесс использования программы практически идентичен для любых файлов SIG.
Перейти к официальному сайту КриптоАРМ
Подготовка
- На странице скачивания ПО КриптоАРМ найдите блок «Дистрибутивы» и выберите наиболее приемлемый для вас вариант. Последняя актуальная версия позволяет использовать весь функционал программы бесплатно в течение 14 дней.
- Откройте загруженный файл и выполните установку. Если вы незнакомы с данной программой, лучше всего устанавливать ее в автоматическом режиме.
- Проверьте правильность установки путем запуска программы. В случае необходимости ее также следует настроить перед последующей работой.
Открытие
- На компьютере перейдите в папку c нужным вам SIG-файлом.
- Откройте его с помощью двойного нажатия левой кнопки мыши или контекстного меню.
- В процессе обработки не нужно ничего менять.
- Для повышения уровня безопасности вы можете указать каталог, куда будут временно помещены файлы электронной подписи.
- Если вы все сделали правильно, откроется окно «Управление подписанными данными».
- В блоке «Дерево подписей» дважды кликните по нужной вам строке, чтобы открыть окно с более полной информацией.
При использовании данного софта вы можете только просматривать файлы.
Заключение
Из рассмотренных по ходу статьи средств открытия файлов SIG Росреестра, наиболее рекомендованным является ПО КриптоАРМ. Прочие методы подойдут лишь на случай необходимости, например, при отсутствии лицензии. За уточнениями вы можете обратиться к нам в комментариях.
Мы рады, что смогли помочь Вам в решении проблемы.Опишите, что у вас не получилось. Наши специалисты постараются ответить максимально быстро.
Помогла ли вам эта статья?
ДА НЕТпрограммы и сайт Росреестра для просмотра xml sig
Расскажем о примерах использования формата SIG и как открыть файл электронной цифровой подписи
Такой документ встречается в файлах, содержащих электронную (цифровую) подпись. Есть и сокращенное название ЭЦП. Открыть файл SIG можно двумя способами: на компьютере и онлайн сервисами. Из государственных органов одна структура активнее всего использует файл SIG – Росреестр. Чем открыть SIG, расскажем ниже.

Общее описание формата SIG
Существует 4 вида таких файлов (подписей):
- Цифровая, используемая в электронной коммерции, государственной сфере и т.д. Используется для подтверждения подлинности документа и является аналогом рукописной подписи;
- Почтовая – файл, содержащий контактные данные отправителя;
- Графическая для изобразительных материалов;
- Файлы, написанные шрифтом Брайля.
Название SIG произошло от сокращения слова «signature» – подпись. Электронная или цифровая она сопровождает документ или письмо, содержимое которого нуждается в подтверждении.

Идея цифровой подписи появилась в конце 1970-х годов в США. Непосредственно алгоритм её создания разработали в 1977 году. Затем группы разработчиков придумывали свои методы криптографического шифрования, чтобы обезопасить подпись от подделки. Безопасный алгоритм разработали в 1984 году. Законодательно в России ГОСТ о цифровой подписи приняли спустя 10 лет, затем обновляли в 2002 и 2013 годах.
Электронная подпись неразрывно связана с понятием хэширования. Хэш-функция – математический алгоритм, который преобразует произвольный объем данных в строку длиной 40 символов. Например, при хэшировании названия этой статьи алгоритмом MD5 получается строка:
B4567551CF19AB29115096CC5A2B72C9
При хэшировании цифры «1» тем же алгоритмом получается:
C4CA4238A0B923820DCC509A6F75849B
Если в процессе передачи содержимое информации изменилось, то и хэш изменится тоже. При сравнении начального и конечного хэша изменения в документе обнаружатся.

Электронная подпись представляет собой закрытый ключ, принадлежащий её владельцу, сертификат соответствия, который владелец получает в специализированном центре. Он подтверждает, что подпись принадлежит именно этому человек. Получив файл программа получателя снова хэширует данные и сравнивает полученный хэш с зашифрованным хэшем из цифровой подписи. Если хэши совпадают, документ признается достоверным.
Как и чем открыть файл SIG расширения
Зависит от типа файла. Если файл такого расширения был прислан как вложение к электронному письму, значит, он содержит информацию об отправителе, контактные данные, имя, иногда должность и наименование подразделения. В таком случае файлы открывают почтовые сервисы. На windows это:
- Microsoft Outlook Express - упрощенный почтовый сервис Microsoft;
- QUALCOMM Eudora - почтовый клиент с возможностью пересылки текстовых и голосовых сообщений;
- Microsoft Outlook 2016 - корпоративный платный почтовый сервис с возможностью совместного доступа и общей базы контактов.
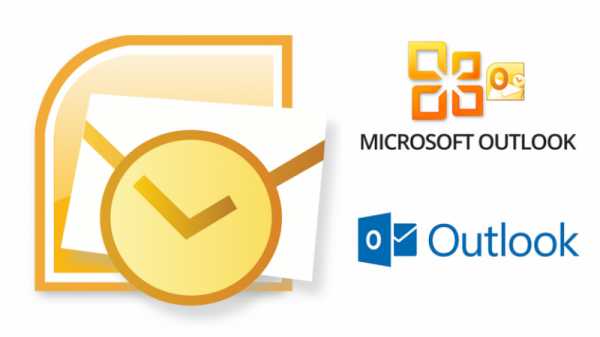
Чем открыть формат SIG на Mac OS:
• QUALCOMM Eudora;
Еще одна разновидность SIG – файлы программных продуктов компании Broderbund. Это разновидность ЭЦП, которая используется для графических изображений, произведенных программами компании. Метки на плакатах и баннерах – это как раз расширение SIG. Чем открыть:
- The Print Shop
- The Print View
- Print Master
Открыть файл SIG онлайн
Открыть файл SIG онлайн или проверить достоверность электронной подписи можно на сайте Росреестра. Для этого понадобится два файла: XML и SIG. В окне проверки электронной подписи находится клавиша «открыть». При нажатии открывается адресная строка или проводник, в котором и надо указать месторасположение файлов. На портале Госуслуги также можно работать с SIG, открыть онлайн и получить кадастровую выписку. Кроме того, SIG конвертируется в pdf веб-сервисом ru.pdf24.org.
На компьютере
Перед тем как открыть файл SIG на ПК придется установить дополнительное ПО для работы с цифровыми подписями. Такие программы платные, но у них предусмотрен пробный тридцатидневный период, за который платить не надо. SIG открывают:
- КриптоАРМ - отечественная криптографическая компания, выпускающая ПО и выдающая сертификаты соответствия подписи и личности;
- Crypto Pro - конкурирующая серия криптографических программ, разработанных одноименной компанией и распространенных на территории РФ. Также имеют сеть центров, выдающих сертификаты соответствия (как аккредитованные по ФЗ, так и без аккредитации).
расширение файлов xml/pdf с ЭЦП
Формат .sig (от англ. Signature — подпись) — файл, содержащий электронно-цифровую подпись. ЭЦП прикрепляется к электронному письму или документу. Чем открывать файлы формата SIG — зависит от первоначального расширения. Если подписывался PDF или JPEG — нужны графические редакторы, если XML или DOC/DOCX — текстовые.
ЭЦП подтверждает подлинность текстового документа или растрового изображения. Технология используется для подтверждения документов в Росреестре и на порте Госуслуг. Именно здесь большинство пользователей сталкивается с форматом SIG, а точнее — с невозможностью открыть файл привычными программами.
Чем открыть файлы формата .sig:
SIG на Windows: блокнот, Outlook, Crypto Pro
Самый простой способ открыть текстовый документ с подписью — воспользоваться стандартным блокнотом (Notepad). Способ не подходит для документов в форматах изображения. Помимо этого, не все текстовые документы открываются корректно.
- Notepad — стандартный Блокнот, который есть на каждом компьютере с Windows. Открыть программу можно через Пуск -> Стандартные -> Блокнот, либо просто нажав на файле ПКМ -> Открыть с помощью… и выбрав там блокнот. В программе нужно нажать в меню Файл -> Открыть… и выбрать на компьютере нужный документ. Доступно как редактирование, так и сохранение текста.
- Microsoft Outlook и Microsoft Outlook Express — Обычно программа уже есть на Windows, если устанавливался полный пакет офисных приложений. Если нет — Outlook можно установить отдельно, загрузив с сайта products.office.com бесплатную trial-версию приложения. Есть мобильная версия для iOS и Android.
- CryptoPro — специализированный софт для работы с ЭЦП от крупной российской компании. Множество программ, скриптов и библиотек от КриптоПро доступно для бесплатной загрузки (www.cryptopro.ru/downloads) или покупки. Для загрузки файлов может потребоваться регистрация на официальном сайте.
- КриптоАРМ — специализированный софт для работы с ЭЦП, тоже от российской компании (www.trusted.ru). Для тех, кто работает с подписями и расширением SIG на постоянной основе, рекомендуется приобрести лицензию КриптоАРМ. У программы есть несколько десятков типов лицензий, в зависимости от способа использования и версии программы. Для разового открытия документов в формате .sig можно загрузить бесплатную 14-дневную ознакомительную версию.
Если документ с расширением SIG появился в результате подписи электронного письма, открывать его лучше в Outlook. Если нужен просто просмотр содержания документа — достаточно возможностей стандартного блокнота. Для серьезной работы с ЭЦП нужно выбирать между КриптоПРО и КриптоАРМ — есть бесплатный тестовый период, чтобы определиться.
SIG на MacOS: Eudora и Mozilla Thunderbird
Интернет советует использовать e-mail клиент QUALCOMM Eudora для MacOS. Последняя версия программы числится как Eudora 8, оптимизированная для Mac OS X 10.4 и выше.
При попытке перейти на сайт разработчика www.eudora.com переходит редирект на сайт Музея Истории Компьютеров. Кому действительно сильно нужно, в статье The Eudora™ Email Client Source Code можно найти исходный код e-mail клиента и попытаться его установить.
Категорически не рекомендуется пытаться загрузить клиент с десятков сайтов, появляющихся в выдаче Google по запросу названия программы — ни одного надежного источника для загрузки конкретного софта там найти не удалось.
- Mozilla Thunderbird — первая бесплатная и все еще поддерживаемая программа, подходящая для работы с sig-файлами. Это бесплатный, удобный и функциональный e-mail клиент, открывающий письма с ЭЦП. Mozilla Thunderbird — кросс-платформенная программа, корректно работающая практически на любых устройствах, в том числе и MacOS различных версий.
Помимо указанных методов, на сайте Росреестра доступен просмотр документов в режиме онлайн. На встроенном в Mac браузере Safari он работает неплохо. При желании — можно использовать любой другой браузер (Chrome, Yandex, Opera, Mozilla).
Просмотр онлайн на сайте Росреестра
На сайте Росреестра есть сервис, позволяющий проверять электронные документы. Есть возможность проверить подпись на двух типах файлов: Цифровая подпись (sig-файлы) и Электронные документы (xml-файлы).
Онлайн проверка документов с ЭЦП выполняется просто:
- Зайти на сайт https://rosreestr.ru/site/, пролистать вниз и нажать на ссылку Электронные услуги и сервисы.
- Нажать на ссылку Сервисы в правой части экрана.
- Нажать на первую ссылку Проверка электронного документа.
- Далее нужно нажать кнопку Выберите файл и выбрать на компьютере документ, который требуется открыть. Ввести символы с картинки (капчу).
- После загрузки файла нажать на кнопку Проверить. После перезагрузки страницы — кликнуть на появившуюся ссылку Показать в человекочитаемом формате, чтобы документ отразился на экране.
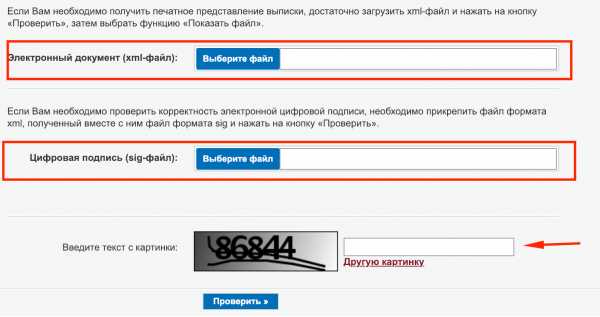
Есть два способа отображения документа:
- Только xml. Можно загрузить и отобразить только содержимое xml-файла, полученного в Госуслугах или Росреестре. В этом случае документ отобразится, но подпись проверена не будет.
- Xml и sig. Если нужно не только посмотреть на файл, но и проверить подлинность подписи, загружать нужно оба документа в оба поля. В результате должно быть написано, что проверка выполнена успешна, а xml-файл заверен ЭЦП уполномоченного должностного лица. Отдельно будет указано, кто именно подписывал документ.
Документ откроется в новом окне, после чего можно будет не только просмотреть документ, но и сохранить его или отправить на печать.
Если документ не открывается в браузере:
- Для работы с сервисом Росреестра желательно использовать Internet Explorer или Safari. Можно использовать и другие, но придется выставить дополнительные настройки.
- В Google Chrome потребуется Загрузить небезопасный скрипт или выставить в настройках загрузку таких скриптов. Также нужно зайти в Настройки chrome://settings/content и включить загрузку JavaScript.
- В браузере Mozilla Firefox нужно нажать Отключить защиту на этой странице, иначе браузер заблокирует работу скрипта.
- В Google Chrome присутствует возможность сохранить открытый документ в формате PDF. Для этого в настройках Печати браузера нужно сменить принтер на вариант Сохранить как PDF.
Документы могут открываться долго, для онлайн-работы с большими файлами требуется высокая скорость интернет-соединения.
Формат графики Broderbund Sign File
Гораздо реже файлы SIG содержат не цифровую подпись, а растровую графику формата Broderbund Sign File. Формат используется редко, поскольку воспроизводится только программными продуктами производителя Broderbund. Формат предназначен для программ PrintMaster и The Print Shop, хотя может открываться и в другом софте Broderbund (но это не точно).
В Windows графические файлы можно открыть в Broderbund PrintMaster 2012 Platinum, Broderbund The Print Shop 3.0 Deluxe или других версиях этих программ.
Для MacOS тоже есть решения: Broderbund PrintMaster 2012 Platinum и Broderbund The Print Shop for Mac.
Какой программой открыть файл SIG, с расширением XML.SIG
Signature File – это файл, содержащий небольшое количество текста. Его отличительная особенность в том, что он в авторежиме прикрепляется в конце e-mail сообщений. Данный файл нужен для удобства тем, кто регулярно отправляет письма по электронке, чтобы постоянно не писать какую-то полезную и нужную информацию (адрес, контакты).
Обычно им пользуются юридические лица, компании. Вот только не все знают, какой программой открыть файл sig. В него можно вписывать любые данные, которые важно сообщить адресату. Сегодня этот файловый тип очень популярен, так как электронная подпись стала настоящей необходимостью.
Если нужно отредактировать какую-то информацию, такой документ сначала придется открыть, а только потом корректировать.

СОДЕРЖАНИЕ СТАТЬИ:
Как открыть sig файл?
Сначала просто пробуем открыть двойным щелчком левой кнопки мышки. Часто система самостоятельно находит нужную утилиту для просмотра, но если этого не произошло, придется воспользоваться дополнительными вариантами.
Также может не открываться из-за неверно назначенного приложения. Для исправления в ОС Виндовс нужно сделать правый клик по файлу, а в меню навести курсор на строку «Открыть с помощью», в выпадающем меню найти "Выбрать программу...". Отобразится перечень утилит на ПК, среди них можно искать подходящую. Рекомендуется установить отметку напротив подпункта: «Использовать это приложение для всех файлов SIG».
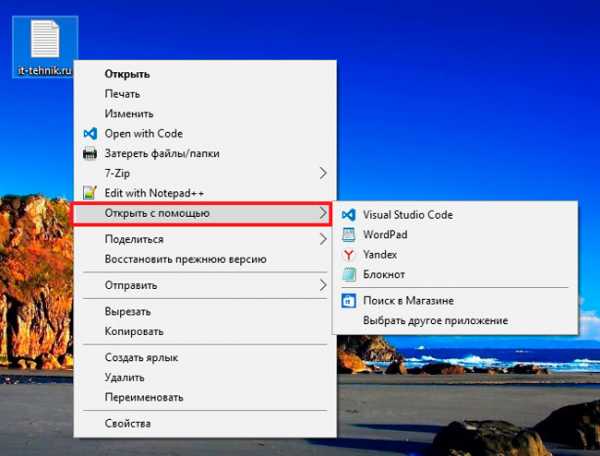
Следующая сложность – повреждение SIG. Подобная ситуация возникает, к примеру, из-за неполного скачивания файла в связи с серверной ошибкой, отправки поврежденного изначально документа и прочего. Устранить сбой можно так:
- Попытаться поискать нужный файл в сети. Может быть, попадётся рабочая версия. Например, в Гугл можно искать так: «Файл filetype:SIG». Только «файл» поменять на нужное название;
- Попросить переслать исходник повторно, есть вероятность, что он был поврежден в процессе отправки.
Чем открыть SIG: используем Блокнот
Наиболее простой, но не слишком действенный вариант – с помощью обычного Блокнота, встроенного в операционной системе Виндовс. Подойдут и другие редакторы текста, к примеру, Notepad++.
Все достаточно просто. Нужно:
- Нажать комбинацию Win + R на клавиатуре, прописать команду "notepad" и кликнуть «ОК»;
- В панели сверху нажать на меню "Файл" - "Открыть";
- Зайти в папку, где располагается SIG, выделить, опять нажать на открытие. Чтобы файлы стали видимыми, в строчке «Имя файла» следует поменять отметку файлов на "Все", вместо текстовых.
Файл SIG (от Росреестра, к примеру) откроется, но есть вероятность, что информация будет нечитабельна. Такой способ позволит также и отредактировать текст, вот только сам документ не будут распознавать специализированные сервисы.
Онлайн вариант на официальном ресурсе Росреестра
Есть сервис, который позволяет работать с e-mail объектами. Можно посмотреть ЭЦП sig и xml объекты:
- На страничке https://rosreestr.ru/site/ следует прокрутить в самый низ и тапнуть по URL с сервисами и электронными услугами:
- Кликнуть «Сервисы» с правой стороны экрана:
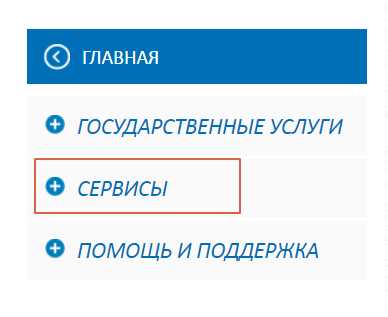
- Дальше проверяем документ и жмем на выбор файла. Ищем на ПК объект, нуждающийся в просмотре;
- Печатаем символы с изображения для прохождения процедуры верификации;
- Жмём на «Проверить» после полной загрузки. Дальше «Показать в читаемом формате».
Доступно два варианта отображения:
- Исключительно XML. Возможна загрузка и отображение данных xml-файла, который получен через Росреестр или сервис Госуслуг. В подобных случаях документ откроется, но подпись не анализируется;
- XML и SIG. Если важно просмотреть файл и проконтролировать правильность подписи, необходимо загрузить документы в 2 поля. Появится надпись о том, что все прошло хорошо, а XML заверили ЭЦП. Кроме того, будет прописано, кто его заверял. Объект отобразится в новом окне, так что можно будет его смотреть, сохранять, отправлять на печать.
Если браузер не открывает:
- С Росреестром проще работать в браузерах Safari или Internet Explorer;
- В Гугл Хроме для конкретного сайта разрешить работу скриптов. Переходим по ссылке chrome://settings/content и активируем JavaScript;
- В Мозила Файерфокс деактивировать защиту на данной странице, чтобы браузер не установил блокировку на скрипт.
На открытие подобных объектов может уйти много времени, необходимо высокоскоростное интернет-соединение.
Дополнительные способы
Еще в качестве вариантов для открытия SIG можно использовать:
- MS Outlook, а также Майкрософт Outlook Express — чаще всего софт уже предустановлен на Виндовс, если инсталлировался полный программный комплект. Если он отсутствует, доступно скачивание с сайта products.office.com, платить за это не придется. Предусмотрены также версии для ОС Android и iOS.
- КриптоПро — распространенная спецутилита для работы с электронными подписями от известного производителя. Огромное количество продуктов CryptoPro можно скачать на сайте cryptopro.ru бесплатно или купить полную версию. Для загрузки чаще всего необходимо просто зарегистрироваться на официальном ресурсе.
- КриптоАРМ — отличный софт для взаимодействия с электронными подписями, также от отечественной корпорации. Если пользователь постоянно взаимодействует с файлом SIG, следует купить лицензионное ПО. У приложения имеется множество типов лицензий, все зависит от версии проги и назначения. Для одного открытия расширения можно воспользоваться тестовой бесплатной версией на 14 дней.
Если объект SIG пришел с подписью, открыть его следует в Outlook. Когда понадобилось просмотреть содержимое — хватит и предустановленного блокнота. Для постоянной работы следует отдавать предпочтение CryptoPro или КриптоАРМ.
Broderbund Sign File – еще один особый формат
Иногда файлы SIG могут содержать графику такого формата. Используется он редко, потому как его выпускают только утилиты компании Broderbund. Расширение предназначено для утилит PrintMaster и The Print Shop.
В Windows подобные объекты можно просмотреть в Broderbund The Print Shop 3.0 Deluxe, Broderbund PrintMaster 2012 Platinum, а также в других версиях.
Для MacOS подойдет Broderbund PrintMaster 2012 Platinum или Broderbund The Print Shop for Mac.
Чем открыть SIG файл – пошаговая инструкция [2020]
admin 20.09.2019 Загрузка...Электронная цифровая подпись (ЭЦП) позволяет подтвердить подлинность документа, а также защитить авторские права. Для нее был разработан отдельный формат «SIG». Он используется для текстовых материалов, изображений, почтовой пересылки. В текущей статье расскажем, чем открыть SIG-файл. Отдельно остановимся на использовании сервиса Росреестра, который обеспечивает просмотр кадастровых сведений в соответствующем формате.
Особенности формата
Для внедрения цифровой подписи был разработан формат SIG. Его название представляет собой сокращение слова «signature», которое в переводе обозначает «подпись». Задача такой защиты – обеспечение подлинности документа. Файл в соответствующей форме прикрепляется к электронному письму или идет в комплекте с основной частью документа.

Всего насчитывают 4 разновидности ЭЦП:
- Подпись, используемая для подтверждения подлинности документа. Сфера ее применения: электронная коммерция, государственный сектор и т.д.
- Почтовая. Такой файл позволяет убедиться в достоверности указанных отправителем контактных данных, что исключает риск отправки писем другому получателю.
- Графическая. Используется для различного рода изображений.
- Документы, написанные шрифтом Брайля.
ЭЦП напрямую связана с процессом хэширования – преобразования некоторого объема информации в код длиной 40 символов. В случае изменений документа в процессе его загрузки или передачи, будет изменена и хэш-сумма, что укажет на вмешательство в оригинальную версию.
Чем открыть расширение SIG
Программы для открытия рассматриваемого формата будут отличаться, в зависимости от типа цифровой подписи. Если SIG-файл поступил в качестве вложения к электронному письму, значит он содержит данные об отправителе и получателе. Просмотреть информацию в таком случае поможет:
- Microsoft Outlook Express – облегченная версия популярного почтового клиента от компании Microsoft.
- Microsoft Outlook – корпоративный сервис, распространяемый на платной основе, входит в комплект программ Office. Он отличается возможностью обеспечения совместного доступа и созданием общей контактной базы.
- QUALCOMM Eudora – альтернативный почтовый клиент, особенностью которого является пересылка не только текстовых, но и голосовых сообщений. Данной программой могут воспользоваться пользователи Windows и MacOS.
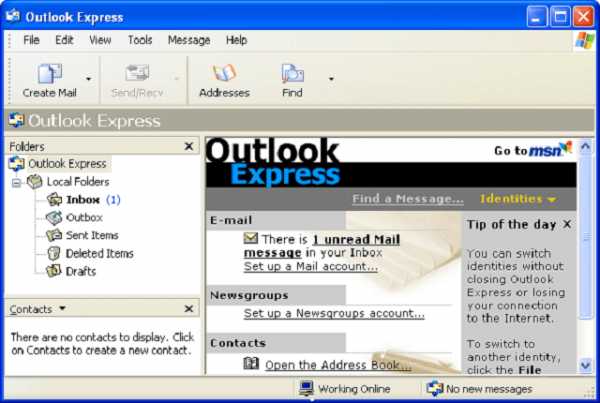
Для изображений используется подпись компании Broderbund. Ее открывают такими программами: The Print Shop, The Print View, Print Master.
Проверка прочих документов с цифровой подписью осуществляется через две базовые программы, которые распространяются на платной основе, но имеют пробный период использования 1 месяц. К ним относится: КриптоАРМ и Crypto Pro.
Чем открыть SIG-файлы Росреестра
Загрузка ...С недавних пор жители РФ стали получать кадастровые выписки, паспорта и планы территории в виде двух файлов. Первый называется «xml», второй – «xml.sig». Соответственно, это сами кадастровые данные, а также электронная подпись сотрудника государственной службы. Сложности у пользователей возникают с просмотром данных документов, а также их печатью. Устранить обе проблемы поможет специальных сервис, созданный в рамках сайта Росреестра. Как им пользоваться:
- Перейти по ссылке: https://rosreestr.ru/wps/portal/cc_vizualisation.
- В строку обозначенную на скриншоте цифрой «1» следует добавить xml-файл, в котором содержится информация кадастра. Для этого достаточно нажать кнопку «Выберите файл» и указать путь к документу в файловой системе компьютера.
- Во второй строке добавляется файл подписи «xml.sig». Чтобы увидеть информацию из кадастра в читаемом виде, предоставлять данный файл не обязательно – он необходим только для определения оригинальности документа.
- В третьей строке вводятся случайные цифры с картинки.
- Нажать «Проверить».
- Отобразится уведомление о проверке цифровой подписи. Ниже, в графе «Электронный документ», следует кликнуть по ссылке «Показать в человекочитаемом формате».
- Представленная в нормальном виде информация подлежит печати или сохранению на компьютере.
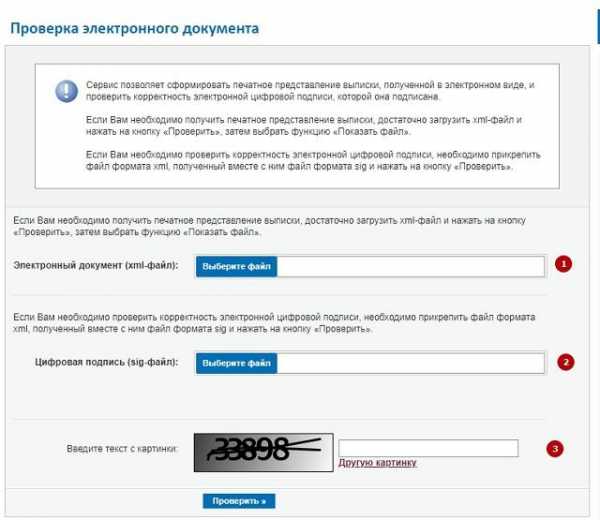
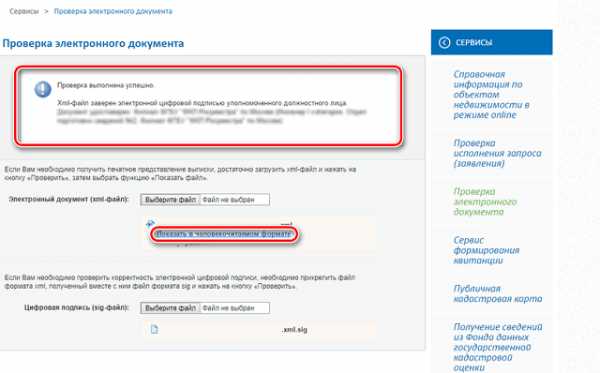
Теперь вы знаете, чем открыть xml.sig, полученный из Росреестра, а также любую другую электронную подпись. На помощь придут специализированные программы для ПК или онлайн-сервис.
Виталий СолодкийКак преобразовать в высокое разрешение в Photoshop | Small Business
Создание файлов с высоким разрешением для использования в печатной продукции может стать одной из опор вашего профессионального рабочего процесса, особенно если вы художник-график или специалист по полиграфической продукции. Если вам будут представлены файлы с низким разрешением и вас попросят сделать их версии с высоким разрешением, вы добьетесь лучших результатов, если сможете для начала получить файлы с исходным высоким разрешением. Некоторые файлы с низким разрешением на самом деле могут стать высокого разрешения без потери качества изображения, в зависимости от размера, с которым вам нужно их воспроизвести.В то же время, однако, некоторые файлы требуют увеличения размера, чтобы они соответствовали вашим требованиям к разрешению.
Переинтерпретировать разрешение
Откройте файл в Adobe Photoshop. Нажмите «Shift-Ctrl-I», чтобы открыть диалоговое окно «Размер изображения».
Изучите статистику размера документа в диалоговом окне «Размер изображения». Если вы видите большие размеры ширины и высоты с разрешением 72 пикселя на дюйм, вероятно, ваше изображение было получено с цифровой камеры. Снимите флажок «Resample Image» и установите разрешение 300 ppi.Обратите внимание, что в верхней части диалогового окна размеры в пикселях - ширина, высота и размер файла - остаются неизменными, а ширина и высота в разделе «Размер документа» уменьшаются. Например, 8-битное изображение RGB размером 25 дюймов на 16,667 дюйма при 72 ppi имеет размер 6 дюймов на 4 дюйма при 300 ppi, но остается размером файла 6,18 МБ. Нажмите кнопку «ОК», чтобы применить ваши настройки.
Просмотрите свое изображение. Его размер и внешний вид остаются неизменными, потому что вы просто сказали Photoshop переинтерпретировать его разрешение, а не увеличивать его.Вместо очень большого изображения с низким разрешением ваш файл стал меньшим изображением с высоким разрешением.
Увеличить разрешение
Откройте файл в Adobe Photoshop. Нажмите «Shift-Ctrl-I», чтобы открыть диалоговое окно «Размер изображения».
Установите флажок «Resample Image» и установите разрешение 300 пикселей на дюйм. Обратите внимание, что размеры в пикселях - ширина, высота и размер файла - в верхней части диалогового окна увеличиваются, тогда как ширина и высота в разделе «Размер документа» остаются неизменными.Например, 8-битное изображение RGB размером 432 пикселя в ширину на 288 пикселей в высоту при 72 ppi остается шириной 6 дюймов на 4 дюйма при 300 ppi, но становится 1800 пикселей в ширину на 1200 пикселей в высоту и увеличивает размер файла с 364,5. K до 6,18 МБ. Нажмите кнопку «ОК», чтобы применить ваши настройки.
Посмотрите на ваше окно изображения и качество изображения. Поскольку вы увеличили разрешение файла и, следовательно, его размер, окно изображения кажется больше. Однако с этим увеличенным размером появляется пикселизация, когда Photoshop интерполирует новые пиксели для размещения большей области файла.
Источники
Ресурсы
- Adobe Photoshop CS6 Класс в книге; Adobe Creative Team
Советы
- Повышайте резкость изображения после увеличения разрешения, а не раньше. Если вы сначала увеличите резкость, вы можете появиться артефакты резкости, которые снизят качество изображения после увеличения. Если вы впоследствии увеличите резкость, вы сможете компенсировать некоторое смягчение, вызванное увеличением.
- Если клиент просит вас увеличить разрешение изображения и не понимает отрицательных последствий этого процесса, предложите ему посмотреть, как вы увеличиваете размер изображения с низким разрешением, чтобы он мог сам увидеть побочные продукты.
- Всегда проверяйте предоставляемые клиентом изображения с цифровых камер. Большинство из них демонстрируют изображения большого размера при низком разрешении. Когда вы включаете эти файлы в макет страницы, вы можете подумать, что получили файлы большого размера, и попытаться использовать их в том размере, который кажется их фактическим.
Предупреждения
- Никогда не используйте файл с низким разрешением в рабочем процессе печати, предназначенном для печатной машины. Результат будет выглядеть мягким и пиксельным.
Биография писателя
Элизабет Мотт - писатель с 1983 года.Мотт имеет большой опыт написания рекламных текстов для всего, от кухонной техники и финансовых услуг до образования и туризма. Она имеет степень бакалавра искусств и магистра искусств по английскому языку в Университете штата Индиана.
.Как увеличить разрешение изображения за 5 шагов
Можете ли вы улучшить качество изображения с низким разрешением?
Это знакомая сцена: детектив просит кого-то «улучшить» размытое изображение на компьютере, пока оно не станет достаточно четким, чтобы разглядеть ключевое свидетельство. Это работает? Не так, как это делает Голливуд.
Единственный способ изменить размер фотографии меньшего размера в более крупное изображение с высоким разрешением, не выделяя при этом низкое качество изображения, - это сделать новую фотографию или повторно отсканировать изображение с более высоким разрешением.Вы можете увеличить разрешение файла цифрового изображения, но при этом вы потеряете качество изображения. Однако есть некоторые меры, которые вы можете предпринять в Adobe Photoshop, чтобы повысить разрешение при сохранении визуального качества.
Как передискретизация и интерполяция влияют на разрешение.
Передискретизация изображений в Photoshop означает изменение их разрешения путем добавления или вычитания пикселей. Разрешение измеряется в пикселях на дюйм или PPI. Чем больше пикселей начинается с изображения, тем выше разрешение.Уменьшение количества пикселей называется понижающей дискретизацией, при которой данные из изображения удаляются. Увеличение количества пикселей называется повышающей дискретизацией, которая добавляет данные к изображению. Когда вы увеличиваете количество пикселей в изображении без изменения размеров, вы добавляете больше пикселей в такое же пространство и увеличиваете разрешение (или количество деталей), удерживаемых в пределах каждого дюйма. Удаление данных предпочтительнее их добавления, поскольку Photoshop должен будет угадывать, как должны выглядеть вновь добавленные пиксели.
Выбор наилучшего метода интерполяции при повышении дискретизации.
Передискретизация любого вида, особенно повышающая дискретизация, может привести к ухудшению качества изображения. Метод интерполяции - это то, как Photoshop выбирает значения цвета для новых пикселей. Выбор правильного метода интерполяции может помочь избежать нежелательной пикселизации:
.Как уменьшить размер видеофайлов и какое программное обеспечение использовать
Узнайте, почему размеры видеофайлов становятся такими большими, и узнайте, какое программное обеспечение можно использовать для их уменьшения. Давайте обсудим сжатие, скорость передачи данных и многое другое.
Если вам когда-либо приходилось загружать видео в Интернете, вы знаете, что размеры видеофайлов могут сильно различаться. И во многих случаях не сразу понятно, почему это так. Давайте начнем с изучения того, почему размеры видеофайлов такие большие, а затем мы рассмотрим шаги по уменьшению размера файла (даже с помощью бесплатных приложений!).
Почему размер видеофайлов такой большой?
Итак, допустим, вы только что экспортировали новое видео для YouTube и обнаружили, что экспортированное видео имеет размер 20 ГБ! (Не совсем быстрая загрузка.) Очевидно, что большинство людей не собираются загружать видео размером 20 ГБ, так что же здесь происходит?
Основным фактором, влияющим на размер видеофайла, является битрейт, с которым оно закодировано. Битрейт - это количество данных, которые видео использует в секунду при воспроизведении. Битрейт устанавливается во время процесса экспорта, и, в большинстве случаев, более высокий битрейт приводит к более высокому качеству видео, но стоимость - больший размер файла.
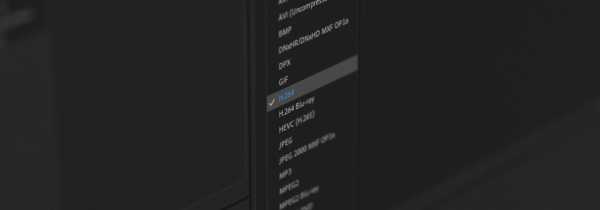
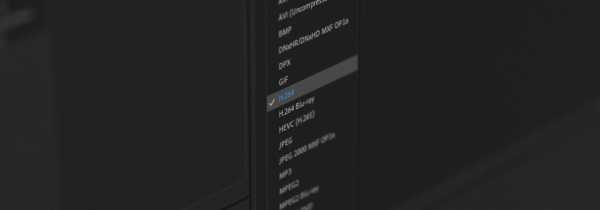 Кодек H.264 идеально подходит для редактирования видео.
Кодек H.264 идеально подходит для редактирования видео. Выбранный вами видеокодек также важен. Кодек - это тип сжатия, применяемый к вашему видео во время экспорта. Некоторые кодеки идеально подходят для редактирования или доработки вашего видео, например Apple ProRes, а другие идеально подходят для загрузки в Интернет, например H.264.
Когда вы планируете загрузить видео в Интернете, вы, вероятно, не хотите, чтобы на загрузку у вас ушел целый день.Таким образом, вы, вероятно, выберете кодек, например H.264, в сочетании со средней или меньшей скоростью передачи данных.
Почему сжатие видео отличается от сжатия изображений?
Если вы когда-либо сжимали изображение JPEG в Photoshop, то знаете, что этот процесс довольно прост. Вы просто перемещаете ползунок Качество на меньшее значение при сохранении изображения. Итак, чем же отличается видео? Короткий ответ: с видео происходит гораздо больше. Это имеет смысл, если подумать обо всем, что связано с видеофайлом: частота кадров, битрейт, кодеки, разрешение, аудио и файловые контейнеры.
Некоторые программы экспорта видео значительно упрощают этот процесс, что отлично подходит для людей, не знакомых со сложностями сжатия видео. Но, как правило, когда дело доходит до видео, существует слишком много факторов для создания универсального слайдера.
Какое решение для небольших видео?
Как упоминалось ранее, лучшим решением для видео меньшего размера является выбор кодека, который идеально подходит для потоковой передачи в Интернете, в сочетании со средней или низкой скоростью передачи данных.Обычно обозначается как Мбит / с для мегабит в секунду.
Если все это немного сбивает с толку, на YouTube есть справочная страница с рекомендуемыми настройками загрузки. Там вы можете найти конкретные спецификации, которые они рекомендуют, например использование H.264 для видеокодека. У них также есть рекомендации по скорости передачи данных. YouTube предлагает битрейт между 35-45 Мбит / с для большинства видео 4K и битрейт между 8-12 Мбит / с для HD-видео 1080p.
Вот рекомендуемые настройки скорости передачи данных YouTube.На самом деле вы можете получить больше от ваших видеофайлов с более низкой скоростью передачи, если вы также измените другие настройки.Примером может служить видео 720p со скоростью 8 Мбит / с по сравнению с видео 1080p HD со скоростью 8 Мбит / с. Оба видео имеют одинаковую скорость передачи данных, но 720p не обязательно должно распределять его в таком большом разрешении. В результате он, скорее всего, будет выглядеть менее сжатым в целом.
Частота кадров также играет важную роль, потому что скорость передачи данных - это, по сути, используемые «данные в секунду». Это нужно учитывать, когда у вас есть видео со скоростью 30 кадров в секунду по сравнению с видео, которое может иметь 60 кадров в секунду. Видео со скоростью 30 кадров в секунду не должно сильно увеличивать битрейт, потому что кадров в секунду меньше!
Инструменты для уменьшения размера видеофайла
Давайте рассмотрим, как сжать видеофайл с помощью двух самых популярных доступных кодировщиков - Adobe Media Encoder и HandBrake.Adobe Media Encoder входит в подписку Adobe Creative Cloud. Кроме того, HandBrake - это бесплатный видеокодер с открытым исходным кодом.
Как уменьшить размер видеофайла с помощью Adobe Media Encoder
Сначала запустите приложение Media Encoder , затем щелкните значок + , чтобы добавить желаемое видео в очередь.
Запустите приложение Media Encoder , затем щелкните значок + .Затем на вкладке Формат выберите H.264 .
На вкладке Формат выберите H.264 .На вкладке Preset выберите Match Source - High bit-rate или Match Source - Medium bitrate , в зависимости от того, сколько сжатия вам нужно.
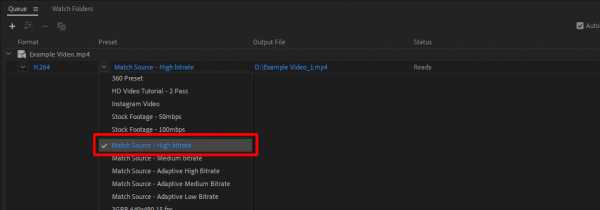
 На вкладке Preset выберите тип сжатия, который вам нужен.
На вкладке Preset выберите тип сжатия, который вам нужен. Эти предустановки хороши тем, что они автоматически соответствуют всем настройкам исходного видео, таким как разрешение и частота кадров.
Если вы хотите настроить параметры экспорта для чего-то особенного, просто щелкните на имени предустановки, которое выделено синим цветом. Затем Media Encoder откроет параметры Export , где вы можете настроить многие другие параметры.
Настройте другие параметры в настройках Экспорт .Затем просто установите имя и местоположение выходного файла , затем щелкните зеленый воспроизвести кнопку значок, чтобы запустить кодировщик.
Задайте имя и расположение выходного файла , затем щелкните значок play .Как уменьшить размер видеофайла с помощью HandBrake
Как уже упоминалось, HandBrake - это бесплатный видеокодер с открытым исходным кодом, доступный для ПК, Mac и Linux. Кодировщик HandBrake H.264, называемый x264, невероятно эффективен, когда дело доходит до сжатия, и в результате размеры файлов могут быть шокирующе маленькими.
Сначала запустите HandBrake , затем перетащите видеофайл, который вы хотите сжать, в приложение.
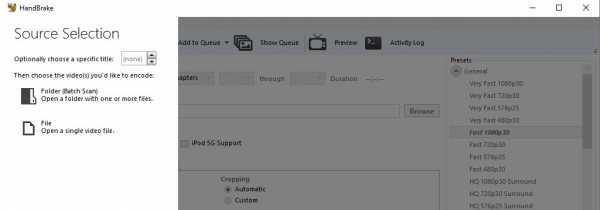
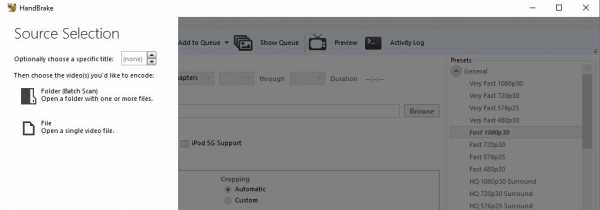 Запустите Handbrake , затем перетащите видеофайл, который вы хотите сжать.
Запустите Handbrake , затем перетащите видеофайл, который вы хотите сжать. Оттуда перейдите к предустановкам в правой части приложения. В разделе General выберите предустановку Fast 1080p 30 . Этот пресет - отличная отправная точка.
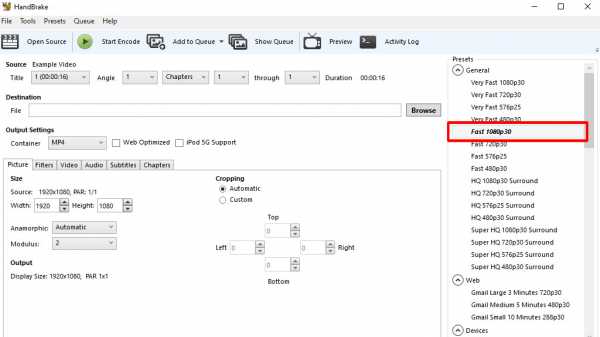
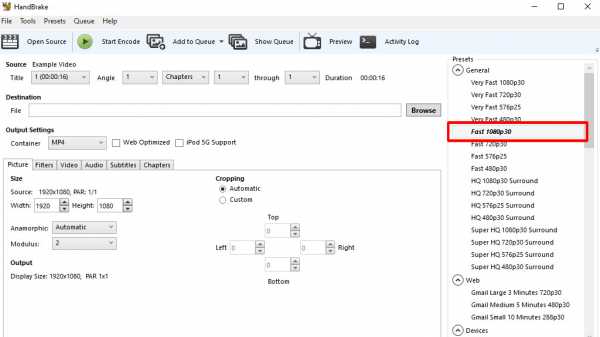 В разделе Общие выберите предустановку Fast 1080p 30 .
В разделе Общие выберите предустановку Fast 1080p 30 . Затем перейдите на вкладку Видео и внесите необходимые изменения.Я рекомендую установить частоту кадров Same as Source и проверить Constant Framerate .
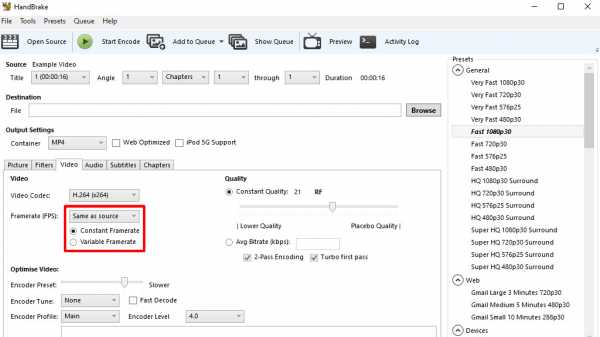
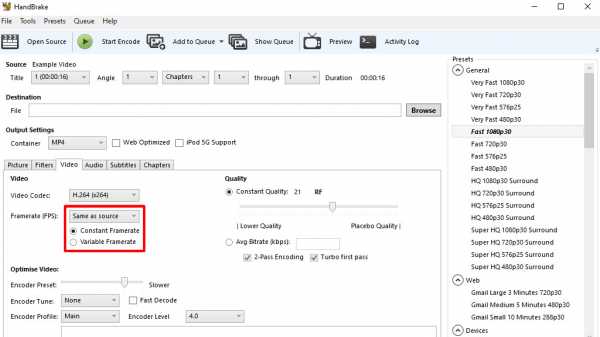 Внесите любые изменения на вкладке Видео .
Внесите любые изменения на вкладке Видео . Вы можете еще больше оптимизировать видео, установив скорость Encoder Preset на более низкую настройку. Это означает, что кодирование видео займет больше времени, но экспортированное видео будет сжиматься еще более эффективно, что приведет к еще меньшему размеру файла.
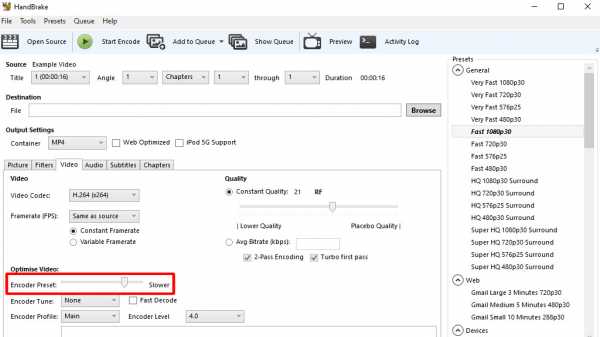
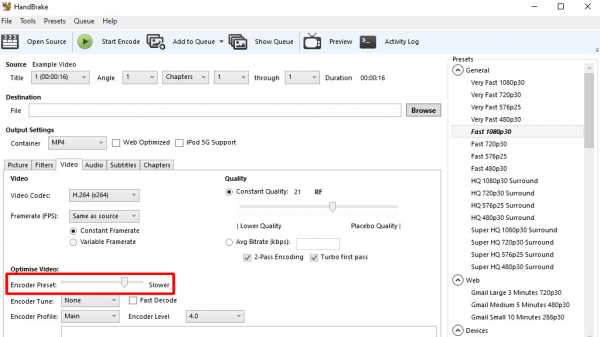 Чтобы еще больше оптимизировать видео, установите скорость Encoder Preset на более низкую скорость.
Чтобы еще больше оптимизировать видео, установите скорость Encoder Preset на более низкую скорость. Менее Качество , HandBrake рекомендует значение от 20 до 23 для HD-видео, с более низкими значениями, соответствующими высокому качеству.
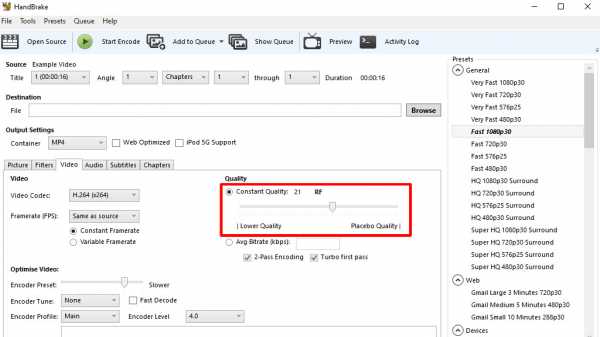
 Ниже Качество установите значение где-то между 20 и 23 .
Ниже Качество установите значение где-то между 20 и 23 . Хотя это не обязательно, я рекомендую изменить битрейт Audio с 160 на 320, в настройках вкладки Audio .
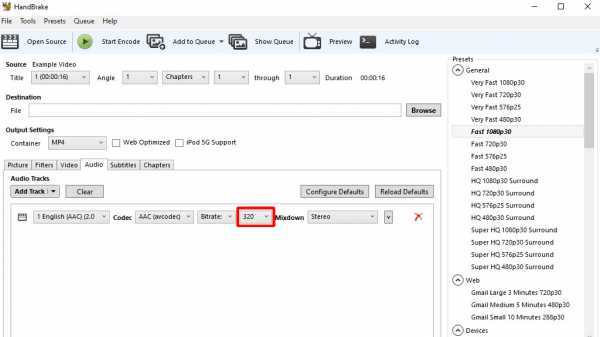
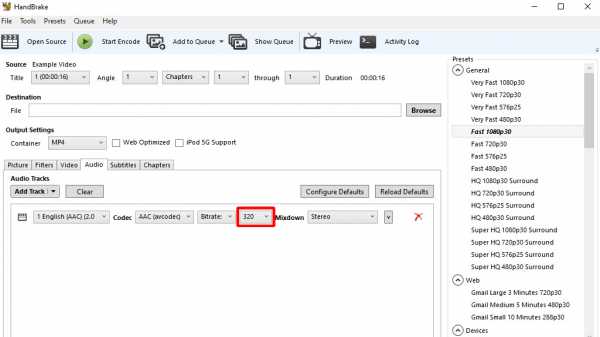 На вкладке Аудио измените битрейт аудио с 160 на 320 .
На вкладке Аудио измените битрейт аудио с 160 на 320 . Наконец, просто задайте место назначения и имя файла, затем нажмите кнопку Start Encode . Это оно!

 Задайте место назначения и имя файла, затем щелкните Начать кодирование .
Задайте место назначения и имя файла, затем щелкните Начать кодирование . Теперь, когда вы узнали, как уменьшить размер видео с помощью сжатия, ознакомьтесь с нашим учебным курсом Shutterstock с советами по уменьшению видимого сжатия при загрузке видео.
Вот что еще вам нужно знать о размерах изображений и видеофайлов:
.Несколько разрешений - документация Godot Engine (стабильная) на английском языке
стабильный
Общий
- О
- Введение
- Перед началом работы
- О Godot Engine
- О документации
- Организация документации
- Часто задаваемые вопросы
- Что я могу делать с Годо? Сколько это стоит? Каковы условия лицензии?
- Какие платформы поддерживает Godot?
- Какие языки программирования поддерживаются в Godot?
- Что такое GDScript и зачем его использовать?
- Каковы были мотивы создания GDScript?
- Какие форматы 3D-моделей поддерживает Godot?
- Будет [вставлять закрытые SDK, такие как FMOD, GameWorks и т. Д.] поддерживаться в Годо?
- Почему Годо использует Vulkan или OpenGL вместо Direct3D?
- Как должны быть созданы ресурсы для обработки нескольких разрешений и соотношений сторон?
- Как я могу продлить Годо?
- Когда выйдет следующий релиз Godot?
- Я хочу внести свой вклад! Как мне начать?
- У меня есть отличная идея для Годо. Как я могу им поделиться?
- Можно ли использовать Godot как библиотеку?
- Почему Godot не использует STL (стандартная библиотека шаблонов)
- Почему Годо не использует исключения?
- Почему Годо не применяет RTTI?
- Почему Godot не заставляет пользователей внедрять DoD (Data-ориентированный дизайн)?
- Как я могу поддержать разработку Godot или внести свой вклад?
- Кто работает над Годо? Как я могу связаться с вами?
- Устранение неполадок
- Все, что я делаю в редакторе или менеджере проекта, отображается с задержкой на один кадр.
- Сетка исчезает, а сетки становятся черными, когда я поворачиваю 3D-камеру в редакторе.
- Редактор или проект запускается очень долго.
- Редактор Godot зависает после щелчка по системной консоли.
- Окно проекта выглядит размытым, в отличие от редактора.
- Окно проекта не отображается по центру, когда я запускаю проект.
- Проект работает при запуске из редактора, но не может загрузить некоторые файлы при запуске из экспортированной копии.
- Список функций
- Функции
- Платформы
- Редактор
- 2D графика
- 2D инструменты
- 2D физика
- 3D графика
- 3D инструменты
- 3D физика
- Шейдеры
- Создание сценариев
- Аудио
- Импорт
- Ввод
- Навигация
- Сеть
- Интернационализация
- Интеграция окон и ОС
- мобильный
- Поддержка XR (AR и VR)
- Система графического интерфейса
- Анимация
- Форматы
- Разное
- Функции
- Журнал изменений документации
- Новые руководства, начиная с версии 3.1
- Рабочий процесс проекта
- 2Д
- Аудио
- Математика
- Входы
- Интернационализация
- Оттенок
- Сеть
- VR
- Плагины
- Многопоточность
- Создание контента
- Оптимизация
- Юридический
- Новые обучающие программы с версии 3.0
- Пошаговые инструкции
- Создание сценариев
- Рабочий процесс проекта
- Новые руководства, начиная с версии 3.1
- Введение
Home - служба поддержки Ubisoft
Кросс-игра и кросс-прогресс
Долгожданные функции кросс-игры и кросс-прогрессии в настоящее время реализованы в некоторых играх, и мы будем много работать, чтобы сделать эти функции доступными в наших играх в будущем. Эта статья поможет вам понять, что это за функции и что требуется для их активации. Эти функции применимы к учетным записям Ubisoft, PlayStation, Xbox, Nintendo Switch и Stadia.Что такое кросс-игра? Что такое кросс-прогрессия? Каковы требования для участия в кросс-игре или кросс-прогрессии? Что мне нужно знать о привязке новой учетной записи? Пояснение к эталонной учетной записи Как насчет учетных записей, которые я уже связал? Что такое кросс-игра? Кросс-игра - это возможность для пользователей разных платформ и устройств играть вместе, независимо от того, на какой платформе они находятся, при условии, что игра, в которую они хотят играть, поддерживает функции перекрестной игры. Если вы играете в кроссплатформенную игру на PlayStation, теперь вы сможете подключиться к сети и играть с друзьями, которые играют в ту же игру на Xbox, ПК или любой другой поддерживаемой платформе, на которой доступна игра.Что такое кросс-прогрессия? Кросс-прогрессия позволяет разделить любой прогресс, связанный с игроком, между несколькими платформами. Ваши данные сохранения привязаны к вашей учетной записи Ubisoft, а не к учетной записи, связанной с платформой, которую вы используете. Если вы начнете играть на PlayStation, вы можете перейти на Xbox и продолжить игру с того места, на котором остановились, если у вас есть игра на обеих платформах. Каковы требования для участия в кросс-игре или кросс-прогрессии? Чтобы использовать функции кросс-игры и кросс-прогрессии, необходимо иметь учетную запись Ubisoft.Если у вас нет учетной записи Ubisoft, вы можете ее создать. Если вам потребуется дополнительная помощь на этом этапе, обратитесь к нашему руководству по созданию учетной записи. Если вы играете на консоли или любой облачной платформе, также необходимо связать свою учетную запись Ubisoft с учетной записью консоли / платформы, которую вы используете. Что мне нужно знать о привязке новой учетной записи? При связывании учетной записи вы получите уведомление о том, что выбранная вами исходная учетная запись будет той учетной записью, которая должна оставаться связанной с вашей учетной записью Ubisoft и после установления связи будет называться вашей эталонной учетной записью.Его нельзя обменять на другую учетную запись, размещенную на той же собственной платформе; эта связь теперь будет постоянной. Если эта ссылка когда-либо будет отключена от вашей учетной записи Ubisoft, это повлияет на вашу способность успешно использовать функции кросс-игры или кросс-прогрессии в вашей учетной записи Ubisoft. Помните об этом при установлении исходных ссылок на учетную запись в своем профиле. Повторное связывание ранее несвязанной учетной записи позволит вам получить ранее связанные данные. Пояснение к эталонной учетной записи Эталонная учетная запись - это учетная запись консоли (PlayStation Network, Xbox Live, Switch, Stadia), связанная с вашей учетной записью Ubisoft.После того, как ваша учетная запись консоли будет связана с вашей учетной записью Ubisoft, только эту учетную запись консоли можно будет повторно привязать. Никакая другая консольная учетная запись не может быть позже связана с исходной учетной записью Ubisoft. Эталонная учетная запись была введена, чтобы гарантировать безопасную кросс-игру и кросс-прогрессию. При связывании или отмене связи с учетной записью может появиться предупреждающее сообщение, указывающее, какая у вас учетная запись. Как насчет аккаунтов, которые я уже связал? Чтобы просмотреть внешние учетные записи, связанные с вашей учетной записью Ubisoft: Перейдите на сайт управления учетной записью и войдите в свою учетную запись Ubisoft.Щелкните плитку с информацией об учетной записи. Перейдите в раздел Связать аккаунты. Ниже вы найдете пример того, как будут выглядеть ваши связанные внешние учетные записи на сайте управления учетными записями. Основываясь на изображении, вы можете увидеть, что с этой учетной записью Ubisoft были связаны идентификатор сети PlayStation Network, тег Xbox Gamertag, учетная запись Google и Steam. Если вы хотите внести изменения в свои связанные внешние учетные записи, следуйте нашим руководствам по связыванию и отключению.
.