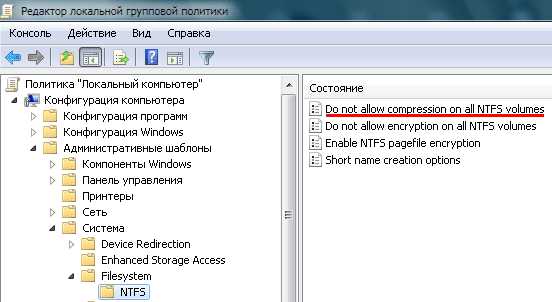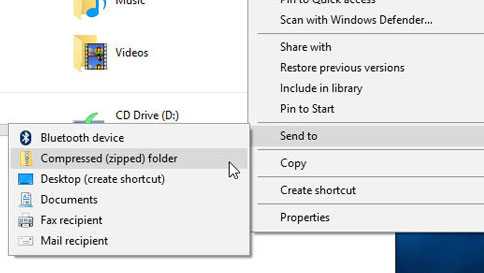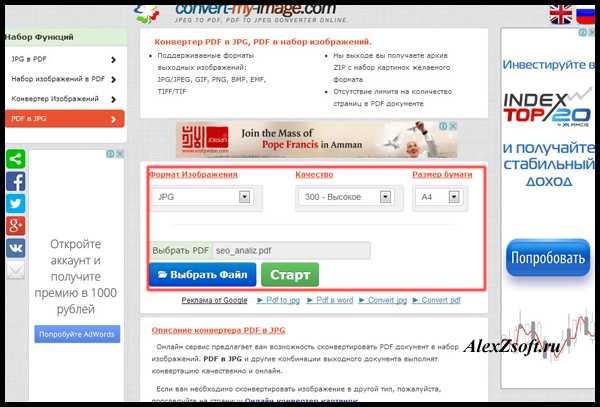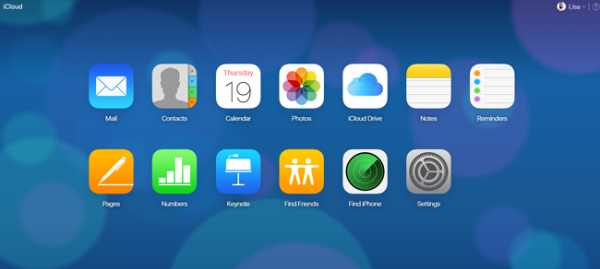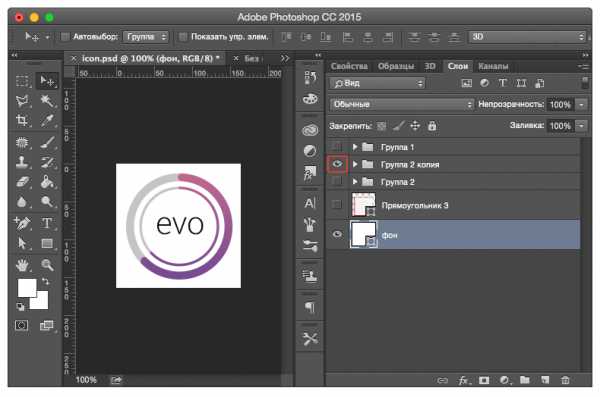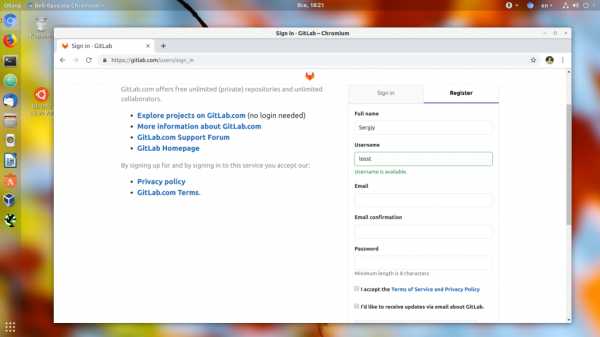Как открыть файл lxf
Файл LXF – чем открыть, описание формата
Чем открыть, описание – 2 формата файла
- Файл 3D-модели LEGO Digital Designer - 3D-модели, изображения
- Файл данных в формате LEN Exchange - Файлы данных
LEGO Digital Designer Model File
Тип данных: Сжатый файл
Разработчик: The LEGO Group
Заголовок и ключевые строки
HEX: 50 4B 03 04
ASCII: PK
Подробное описание
Файл содержит 3D-модель конструктора, созданного с использованием виртуальных кубиков Lego в программе компьютерного проектирования LEGO Digital Designer. Файл LXF представляет собой сжатый ZIP-архив и содержит два файла: превью изображение модели в формате PNG и файл проекта модели в формате LXFML.
Как, чем открыть файл .lxf?
Инструкция - как выбрать программу из списка, скачать и использовать ее для открытия файла
Похожие форматы
.ldw - Сохраненная игра Virtual Villagers.tap - Файл данных Tap Tap Revenge.sdz - Пакетный файл игры (Spring engine).usr - Файл GPS-данных Lowrance iFinder.nfi - Образ диска Dreambox 2. Файл данных в формате LEN ExchangeLEN Exchange Format File
Тип данных: Сжатый файл
Разработчик: Неизвестно
Подробное описание
Файл содержит данные о соревнованиях по плаванию в формате LEN Exchange Format (Lenex), который используется европейскими спортивными организациями, плавательными клубами и ассоциациями для обмена информацией, организации соревнований и ведения учета. Файл LXF включает упакованный в ZIP-архив текстовый файл данных в формате LEF с разметкой XML.
Как, чем открыть файл .lxf?
Инструкция - как выбрать программу из списка, скачать и использовать ее для открытия файла
Похожие форматы
.abw - Документ AbiWord.xmind - Файл рабочей книги XMind.xfdf - Файл данных документа Adobe Acrobat.pli - Исходный код PL/I.atf - Файл переноса установок Adobe PhotoshopДля более точного определения формата и программ для открытия файла используйте функцию определения формата файла по расширению и по данным (заголовку) файла.
Как открыть файл LXF? Расширение файла .LXF
Что такое файл LXF?
Файл модели цифрового конструктора LEGO представляет собой файл трехмерного изображения. Этот файл, разработанный LEGO Group, создается с помощью программного обеспечения, известного как LEGO Digital Designer. Это приложение используется дизайнерами для создания виртуальных проектов и реализаций структур с использованием LEGO. Выходные данные затем сохраняются в сжатом формате, то есть в zip-файле. Одним из файлов в выходных данных является файл .lxf, который обычно представлен в форме XML в виде файла модели. В этом файле хранится информация о виртуальном дизайне структуры, что позволяет пользователям легко получить доступ к общему проекту в LEGO Digital Designer.
Программы, которые поддерживают LXF расширение файла
Ниже вы найдете указатель программ, которые можно использовать для открытия файлов LXF, разделенных на категории 3 в соответствии с поддерживаемой системной платформой. Файлы с суффиксом LXF могут быть скопированы на любое мобильное устройство или системную платформу, но может быть невозможно открыть их должным образом в целевой системе.
Updated: 04/23/2020
Как открыть файл LXF?
Причин, по которым у вас возникают проблемы с открытием файлов LXF в данной системе, может быть несколько. С другой стороны, наиболее часто встречающиеся проблемы, связанные с файлами LEGO Digital Designer Model Format, не являются сложными. В большинстве случаев они могут быть решены быстро и эффективно без помощи специалиста. Приведенный ниже список проведет вас через процесс решения возникшей проблемы.
Шаг 1. Получить LEGO Digital Designer
Основная и наиболее частая причина, препятствующая открытию пользователями файлов LXF, заключается в том, что в системе пользователя не установлена программа, которая может обрабатывать файлы LXF. Наиболее очевидным решением является загрузка и установка LEGO Digital Designer или одной из перечисленных программ: BricksViewer. Полный список программ, сгруппированных по операционным системам, можно найти выше. Если вы хотите загрузить установщик LEGO Digital Designer наиболее безопасным способом, мы рекомендуем вам посетить сайт LEGO Group и загрузить его из официальных репозиториев.
Шаг 2. Обновите LEGO Digital Designer до последней версии
Если у вас уже установлен LEGO Digital Designer в ваших системах и файлы LXF по-прежнему не открываются должным образом, проверьте, установлена ли у вас последняя версия программного обеспечения. Иногда разработчики программного обеспечения вводят новые форматы вместо уже поддерживаемых вместе с новыми версиями своих приложений. Если у вас установлена более старая версия LEGO Digital Designer, она может не поддерживать формат LXF. Все форматы файлов, которые прекрасно обрабатывались предыдущими версиями данной программы, также должны быть открыты с помощью LEGO Digital Designer.
Шаг 3. Назначьте LEGO Digital Designer для LXF файлов
Если проблема не была решена на предыдущем шаге, вам следует связать LXF файлы с последней версией LEGO Digital Designer, установленной на вашем устройстве. Следующий шаг не должен создавать проблем. Процедура проста и в значительной степени не зависит от системы
Выбор приложения первого выбора в Windows
- Выберите пункт Открыть с помощью в меню «Файл», к которому можно щелкнуть правой кнопкой мыши файл LXF.
- Нажмите Выбрать другое приложение и затем выберите опцию Еще приложения
- Наконец, выберите Найти другое приложение на этом... , укажите папку, в которой установлен LEGO Digital Designer, установите флажок Всегда использовать это приложение для открытия LXF файлы свой выбор, нажав кнопку ОК
Выбор приложения первого выбора в Mac OS
- Щелкните правой кнопкой мыши на файле LXF и выберите Информация.
- Найдите опцию Открыть с помощью - щелкните заголовок, если он скрыт
- Выберите из списка соответствующую программу и подтвердите, нажав « Изменить для всех» .
- Должно появиться окно с сообщением, что это изменение будет применено ко всем файлам с расширением LXF. Нажимая Вперед, вы подтверждаете свой выбор.
Шаг 4. Убедитесь, что LXF не неисправен
Если проблема по-прежнему возникает после выполнения шагов 1-3, проверьте, является ли файл LXF действительным. Вероятно, файл поврежден и, следовательно, недоступен.
1. Убедитесь, что LXF не заражен компьютерным вирусом
Если случится так, что LXF инфицирован вирусом, это может быть причиной, которая мешает вам получить к нему доступ. Сканируйте файл LXF и ваш компьютер на наличие вредоносных программ или вирусов. Если файл LXF действительно заражен, следуйте инструкциям ниже.
2. Проверьте, не поврежден ли файл
Если вы получили проблемный файл LXF от третьего лица, попросите его предоставить вам еще одну копию. В процессе копирования файла могут возникнуть ошибки, делающие файл неполным или поврежденным. Это может быть источником проблем с файлом. Это может произойти, если процесс загрузки файла с расширением LXF был прерван и данные файла повреждены. Загрузите файл снова из того же источника.
3. Убедитесь, что у вас есть соответствующие права доступа
Существует вероятность того, что данный файл может быть доступен только пользователям с достаточными системными привилегиями. Войдите в систему, используя учетную запись администратора, и посмотрите, решит ли это проблему.
4. Проверьте, может ли ваша система обрабатывать LEGO Digital Designer
Если в системе недостаточно ресурсов для открытия файлов LXF, попробуйте закрыть все запущенные в данный момент приложения и повторите попытку.
5. Убедитесь, что у вас установлены последние версии драйверов, системных обновлений и исправлений
Последние версии программ и драйверов могут помочь вам решить проблемы с файлами LEGO Digital Designer Model Format и обеспечить безопасность вашего устройства и операционной системы. Возможно, файлы LXF работают правильно с обновленным программным обеспечением, которое устраняет некоторые системные ошибки.
Что это и как его открыть?
Если ваш файл LXF связан с аппаратным обеспечением на вашем компьютере, чтобы открыть файл вам может потребоваться обновить драйверы устройств, связанных с этим оборудованием.
Эта проблема обычно связана с типами мультимедийных файлов, которые зависят от успешного открытия аппаратного обеспечения внутри компьютера, например, звуковой карты или видеокарты. Например, если вы пытаетесь открыть аудиофайл, но не можете его открыть, вам может потребоваться обновить драйверы звуковой карты.
Совет: Если при попытке открыть файл LXF вы получаете сообщение об ошибке, связанной с .SYS file, проблема, вероятно, может быть связана с поврежденными или устаревшими драйверами устройств, которые необходимо обновить. Данный процесс можно облегчить посредством использования программного обеспечения для обновления драйверов, такого как DriverDoc.
Расширение файла .LXF | Формат файла .LXF
Как открыть файл .LXF?
Если файл .LXF известен Вашей системе, то открыть его можно двойным нажатием мышкой или клавишей ENTER. Эта операция запустит ассоциируемые с файлом .LXF аппликации, установленные в системе. Если система встречает файл впервые и отсутствуют соответствующие ассоциации, то акция закончится предложением системы, найти соответствующее программное обеспечение в компьютере либо сети интернет.
Иногда случается, что для обслуживания типа файлов .LXF приписана неправильная программа. Это случается в следствии действия враждебных программ, таких как вирусы или вредоносные программы, но чаще всего это результат ошибочного совмещения аппликации с расширением файла .LXF. Если во время обслуживания нового типа файлов .LXF мы укажем системе неправильную программу, то система ошибочно будет рекомендовать ее использование всякий раз, когда будет встречаться файл этого типа. В таком случае следует попробовать повторно выбрать соответствующую аппликацию. Нажмите правой кнопкой мышки на файл .LXF, а затем выберите из меню опцию "Открыть с помощью..." затем "Выбрать программу по умолчанию". Сейчас выберите одну из установленных аппликаций из вышеуказанного списка и попробуйте снова.
Открыть файл .LXF - расширение файла .LXF и приложения для его обслуживания
Что еще я могу сделать, чтобы решить проблемы с файлами LXF?
Причин отсутствия возможности открытия файла LXF на компьютере может быть как минимум несколько. Проще всего найти соответствующую аппликацию, установленную уже на компьютере, которая позволит открытие файла LXF. Если по-прежнему что-то не так, стоит проверить:
- не поврежден ли LXF файл
- не имеет ли файл ошибочной связи в записях реестра
- полная ли инсталляция аппликации, обслуживающей данный формат файла
- не инфицирован ли файл
- актуальный ли драйвер, используемый для открытия файла
- имеет ли компьютер достаточные параметры/технические ресурсы чтобы открыть файл с данным расширением
- не удалено ли случайно расширение из реестра Windows
После исключения вышеуказанных дефектов файл LXF по-прежнему не совместим с Вашим программным обеспечением? Поетому проблема более сложна и требует помощи специалиста.
Расширение файла .LXF - Как открыть файл LXF? File Extension LXF
Информация о файле LXF
| Полное название файла | Производитель | Популярность |
|---|---|---|
| LEGO CAD Scene Format | LEGO |
Что такое файл LXF?
Трехмерная модель, созданная LEGO Digital Designer (LDD), программа, используемая для построения виртуальных конструкций LEGO. Сохраняется в сжатом формате .ZIP и содержит два файла: IMAGE100.PNG (предварительный просмотр .PNG) и IMAGE100.LXFML (проект .LXFML, указанный в XML).
Более старый формат LXF, используемый для включения файлов MODEL100.MODEL в контейнер Zip.
Как открыть файл LXF?
Самая частая проблема, выступающая в момент, когда Вы не можете открыть файл LXF парадоксальная, - отсутствие установленной соответствующей программы на Вашем устройстве. Решение очень простое, достаточно выбрать и установить одну программу (или несколько) для обслуживания LXF из списка, который Вы найдете на этой странице. После правильной установки компьютер должен сам связать установленное программное обеспечение с файлом LXF которого Вы не можете открыть.
Программы, которые откроют файл LXF
Другие проблемы с файлом LXF
Вы скачали и правильно установили одну из программ а проблема с файлом LXF по-прежнему повторяется? Может быть несколько причин такой ситуации - мы представляем несколько поводов, которые создают больше всего проблемы с файлами LXF:
- файл LXF которого касается проблема поврежден
- файл не загружен полностью (скачать еще раз файл из того же источника, либо с приложения сообщения мейл)
- в "Реестре Windows" не существует соответствующей связи файла LXF с установленной программой для его обслуживания
- файл инфицирован вирусом или malware
- программа, обслуживающая файл LXF не имеет соответствующих ресурсов компьютера, либо не установлены соответствующие контроллеры, позволяющие программе запустится
4 простых способа открытия файлов DXF
Загрузить Universal File Viewer (File Magic)Дополнительное предложение для File Magic от Solvusoft | EULA | Политика конфиденциальности | Условия | Удалить
Использовать другую программу

Если вы не можете просмотреть файл DXF, дважды щелкнув его, попробуйте открыть его в другой программе. Одними из самых популярных программ для открытия файлов DXF являются Unknown Apple II File, 3D Graphic и 2D Graphic.Просмотрите веб-сайты разработчиков, загрузите одну или несколько из этих программ, затем попробуйте снова открыть файл DXF.
Получите подсказку по типу файла
Одно расширение файла может использоваться для нескольких типов файлов. Знание типа имеющегося у вас файла может помочь вам узнать, как его открыть. Большинство файлов DXF относятся к категории файлов CAD, которые можно открыть с помощью многочисленных программных пакетов. Посмотрите, установлена ли на вашем компьютере программа, предназначенная для открытия файлов САПР.Надеюсь, эта программа также может работать с вашим файлом DXF.
Вы можете узнать, к какому типу файла относится ваш файл DXF, просмотрев его свойства. Просто щелкните значок файла правой кнопкой мыши и выберите «Свойства» или «Подробнее». На компьютере с Windows тип файла будет указан в разделе «Тип файла»; на Mac это будет «Добрый».
Связаться с разработчиком
Никто не знает о расширениях файлов больше, чем разработчики программного обеспечения.Если вы не можете открыть файл DXF с помощью любой из обычных программ, вы можете обратиться к разработчику программного обеспечения программы и попросить их о помощи. Найдите разработчика своей программы в списке ниже:
| Программное обеспечение | Разработчик |
|---|---|
| Неизвестный файл Apple II | находится на компакт-диске Golden Orchard Apple II CD Rom |
| 3D графика | Разработчик Microsoft |
| 2D графика | Разработчик Microsoft |
| Формат обмена чертежами AutoCAD | Autodesk Inc. |
| Изображение PSP Fh7 | Программист Windows |
| Micrografx Picture Publisher Специальный эффект | Неизвестно |
| Экспортированный файл чертежа XMap | Delorme |
Получите универсальную программу просмотра файлов
Когда никакая другая программа не откроет ваш файл DXF, универсальные средства просмотра файлов, такие как File Magic (Download), готовы спасти положение. Эти программы могут открывать файлы разных типов, поэтому, если ни один из приведенных выше советов не сработает, универсальный просмотрщик файлов - лучший выбор.Обратите внимание, что некоторые файлы несовместимы с универсальными программами просмотра файлов и могут быть открыты только в двоичном формате.
Рекомендуемая загрузка
К сожалению, ваш браузер не поддерживает встроенные видео.Загрузить универсальный просмотрщик файлов (File Magic)
Дополнительное предложение для File Magic от Solvusoft | EULA | Политика конфиденциальности | Условия | Удалить
.Как открыть файл DXF?
Что такое файл DXF?
Файл с расширением DXF содержит данных проекта для векторного изображения AutoCAD; он аналогичен формату DWG , но сохраняет данные в более удобной для обмена форме в. Изначально в файлах DXF хранились данные в виде текста ASCII, но теперь они также поддерживают двоичный формат. Текстовые файлы DXF имеют четко определенную структуру и могут быть открыты с помощью любого текстового редактора:
- ЗАГОЛОВОК - заголовок файла, который содержит информацию об изображении, организованную в парах имя-значение,
- CLASSES - раздел, содержащий определения классов, используемых в разделах BLOCKS, ENTITIES и OBJECTS,
- ТАБЛИЦЫ - содержит определения данных в таблицах:
- APPID - идентификатор приложения,
- БЛОК_ЗАПИСЬ,
- DIMSTYLE,
- СЛОЙ,
- LTYPE - тип линии,
- СТИЛЬ - текст,
- UCS - координаты пользователя,
- ВИД,
- VPORT - конфигурация окна просмотра,
- БЛОКИ
- ЛИЦА
- ОБЪЕКТОВ
- THUMBNAILIMAGE - превью с низким разрешением,
- КОНЕЦ ФАЙЛА
Координаты в DXF безразмерны.Все данные, хранящиеся в файлах DXF, могут быть помечены тегами, что означает, что каждый элемент будет отмечен целым числом, которое кодирует каждую группу данных. Формат не поддерживает многие функции современных инструментов проектирования и поэтому используется редко. Файлы DXF могут хранить как 2D, так и 3D элементы.
DXF ( Drawing Interchange Format ) был разработан Autodesk в 1982 году для программного обеспечения AutoCAD 1.0. Спецификация DXF теперь доступна на сайте разработчика, но долгое время не была опубликована.AutoCAD версии 10 и более поздних поддерживает файлы ASCII и двоичные DXF. Файлы DXF, содержащие модели, созданные с помощью подключаемого модуля Spatial, могут быть зашифрованы, и поэтому их нельзя открывать с помощью других программ, кроме AutoCAD.
Программы, поддерживающие расширение файла DXF
В следующем списке перечислены программы, совместимые с файлами DXF, которые разделены на 6 категорий в зависимости от операционной системы, в которой они доступны. Файлы DXF можно встретить на всех системных платформах, включая мобильные, однако нет гарантии, что каждый из них будет правильно поддерживать такие файлы.
Обновлено: 10.08.2019
Как открыть файл DXF?
Может быть несколько причин, по которым у вас могут быть проблемы с открытием файлов DXF в данной системе. К счастью, наиболее распространенные проблемы с файлами DXF могут быть решены без глубоких знаний в области ИТ, а главное, за считанные минуты. Список ниже проведет вас через процесс решения возникшей проблемы.
Шаг 1. Загрузите AutoCAD
Основная и наиболее частая причина, мешающая пользователям открывать файлы DXF, заключается в том, что в системе пользователя не установлена программа, которая может обрабатывать файлы DXF. Эту проблему можно решить, загрузив и установив AutoCAD или другую совместимую программу, такую как TurboCAD, CorelCAD, DWGSee. Выше вы найдете полный список программ, поддерживающих файлы DXF, классифицированных по системным платформам, для которых они доступны.Если вы хотите загрузить установщик AutoCAD наиболее безопасным способом, мы рекомендуем вам посетить веб-сайт Autodesk, Inc. и загрузить его из официальных репозиториев.
Шаг 2. Проверьте версию AutoCAD и при необходимости обновите
Вы по-прежнему не можете получить доступ к файлам DXF, хотя AutoCAD установлен в вашей системе? Убедитесь, что программное обеспечение обновлено. Также может случиться так, что создатели программного обеспечения, обновляя свои приложения, добавляют совместимость с другими, более новыми форматами файлов.Если у вас установлена более старая версия AutoCAD, она может не поддерживать формат DXF. Самая последняя версия AutoCAD обратно совместима и может работать с форматами файлов, поддерживаемыми более старыми версиями программного обеспечения.
Шаг 3. Свяжите файлы формата обмена чертежами с AutoCAD
После установки AutoCAD (самой последней версии) убедитесь, что он установлен в качестве приложения по умолчанию для открытия файлов DXF. Процесс связывания форматов файлов с приложением по умолчанию может отличаться в деталях в зависимости от платформы, но основная процедура очень похожа.
Выбор приложения первого выбора в Windows
- Выберите пункт «Открыть с помощью» в меню файла, доступном при щелчке правой кнопкой мыши по файлу DXF
- Выберите Выбрать другое приложение → Другие приложения
- Наконец, выберите Искать другое приложение на этом ПК, укажите папку, в которой установлен AutoCAD, установите флажок Всегда использовать это приложение для открытия файлов DXF и подтвердите свой выбор, нажав кнопку ОК
Выбор приложения первого выбора в Mac OS
- Щелкнув правой кнопкой мыши на выбранном файле DXF, откройте меню файла и выберите Информация
- Найдите параметр «Открыть с помощью» - щелкните заголовок, если он скрыт
- Из списка выберите соответствующую программу и подтвердите, нажав «Изменить для всех»....
- Если вы выполнили предыдущие шаги, должно появиться сообщение: Это изменение будет применено ко всем файлам с расширением DXF . Затем нажмите кнопку «Продолжить», чтобы завершить процесс.
Шаг 4. Проверьте DXF на наличие ошибок
Вы внимательно выполнили шаги, перечисленные в пунктах 1-3, но проблема все еще существует? Вы должны проверить, является ли файл правильным файлом DXF. Отсутствие доступа к файлу может быть связано с различными проблемами.
1. Проверьте файл DXF на наличие вирусов или вредоносных программ
Если DXF действительно заражен, возможно, вредоносное ПО блокирует его открытие. Сканируйте файл DXF и свой компьютер на наличие вредоносных программ или вирусов. Если сканер обнаружил, что файл DXF небезопасен, действуйте в соответствии с инструкциями антивирусной программы, чтобы нейтрализовать угрозу.
2. Проверьте, не поврежден ли файл
Если файл DXF был отправлен вам кем-то другим, попросите этого человека отправить вам файл повторно.Во время процесса копирования файла могут возникнуть ошибки, из-за которых файл окажется неполным или поврежденным. Это могло быть источником проблем с файлом. Это могло произойти, если процесс загрузки файла с расширением DXF был прерван и данные файла повреждены. Загрузите файл еще раз из того же источника.
3. Убедитесь, что у вас есть соответствующие права доступа
Для открытия некоторых файлов требуются повышенные права доступа.Переключитесь на учетную запись с необходимыми привилегиями и попробуйте снова открыть файл формата обмена чертежами.
4. Убедитесь, что в системе достаточно ресурсов для запуска AutoCAD
Если система перегружена, она может не справиться с программой, которую вы используете для открытия файлов с расширением DXF. В этом случае закройте другие приложения.
5. Убедитесь, что у вас установлены последние версии драйверов и системных обновлений и исправлений.
Последние версии программ и драйверов могут помочь вам решить проблемы с файлами Drawing Exchange Format и обеспечить безопасность вашего устройства и операционной системы.Возможно, файлы DXF правильно работают с обновленным программным обеспечением, которое устраняет некоторые системные ошибки.
.Расширение файла DXF - что это такое? Как открыть файл DXF?
Следующий список составлен из базы данных, созданной программой Associate This! программа, выбранные данные из основной базы данных FILExt и информация о расширениях файлов, предоставленная пользователями.
ProgramID: Adobe.Illustrator.dxf, AppName: Adobe Illustrator
ProgramID: AutoCADDrawingInterchange.16, FileType: AutoCAD Drawing Interchange, AppName: AutoCAD Application
ProgramID: AutoCADLTDrawingInterchange.16, FileType: AutoCAD LT Drawing Interchange, AppName: Неприменимо.
EXEFile: aclt.exe
ProgramID: CorelDRAW.Graphic.11, FileType: CorelDRAW 11.0 Graphic, AppName: CorelDRAW (R)
EXEFile: coreldrw.exe
ProgramID: cta_extension_progid, PictureType! Документ, имя приложения: Dreamweaver MX
ProgramID: cta_extension_progid, FileType: Microsoft Picture It! Document, AppName: Picture It!
EXEFile: Pip.exe
ProgramID: ICPlus, AppName: ImageEditor Plus
EXEFile: ICPlus.exe
ProgramID: Microsoft Picture It! Документ, Тип файла: Microsoft Picture It! Document, AppName: Picture It! 2001
ProgramID: Microsoft.Picture.It.Document.7, FileType: Microsoft Picture It! Document, AppName: AceHTML 5 Freeware Executable
EXEFile: acehtml.exe
ProgramID: Microsoft.Picture.It.Document.7, FileType: Microsoft Picture It! Document, AppName: Picture It! 7.0
EXEFile: pip.exe
ProgramID: PaintShopPro8.Изображение, тип файла: Paint Shop Pro Изображение, имя приложения: Paint Shop Pro 8
EXEFile: Paint Shop Pro.exe
ProgramID: PictureIt! .Picture, FileType: Microsoft Picture It! Изображение, имя приложения: Microsoft Picture It!
EXEFile: PICTURE.EXE
ProgramID: PSP.Image, FileType: Paint Shop Pro Image, AppName: Paint Shop Pro 32-разрядный исполняемый файл Windows
ProgramID: PSP5.Image, FileType: Paint Shop Pro 5 Image, AppName : Paint Shop Pro 5 Release Исполняемый файл
EXEFile: PSP.EXE
ProgramID: PSP7.Image, FileType: Paint Shop Pro 7 Image, AppName: Paint Shop Pro 7
EXEFile: psp.exe
ProgramID: Adobe.Illustrator.dxf
EXEFile:% ProgramFiles% \ Adobe \ Adobe Illustrator CS \ Support Files \ Contents \ Windows \ Illustrator.exe% 1
ProgramID: Adobe.Illustrator.dxf
EXEFile:% ProgramFiles% \ Adobe \ Illustrator 10 Tryout \ Support Files \ Contents \ Windows \ Illustrator. exe% 1
ProgramID: Adobe.Illustrator.dxf
EXEFile:% ProgramFiles% \ Adobe \ Illustrator 10.0.3 \ Support Files \ Contents \ Windows \ Illustrator.exe% 1
ProgramID: Adobe.Illustrator.dxf
EXEFile:% ProgramFiles% \ Adobe \ Illustrator 9.0.1 \ Illustrator.exe% 1
ProgramID: Adobe.Illustrator.dxf
EXEFile:% ProgramFiles% \ Adobe \ Illustrator 9.0 \ Illustrator.exe% 1
ProgramID: AutoCADDrawingInterchange
EXEFile:% ProgramFiles% \ ACAD2000 \ acad.exe% 1
ProgramID: AutoCADDrawingInterchange
EXEFile:% ProgramFiles% \ AutoCAD 2002 \ acad.exe% 1
ProgramID: AutoCADDrawingInterchange
EXEFile:% ProgramFiles% \ Autodesk Architectural Desktop 3 \ acad.exe% 1
ProgramID: AutoCADLTDrawingInterchange
EXEFile%:% ProgramFiles% \ AutoCAD LT 2000i Ita 1
ProgramID: CadStd
EXEFile:% ProgramFiles% \ Apperson \ CadStd \ cadstd.exe% 1
ProgramID: cta_extension_progid
EXEFile:% ProgramFiles% \ Microsoft Picture It! 2002 \ Pip.exe
ProgramID: cta_extension_progid
EXEFile:% ProgramFiles% \ Microsoft Picture It! 2002 \ Пип.exe% 1
ProgramID: DXF_UV
EXEFile:% ProgramFiles% \ Advanced Image Viewer and Converter \ ImgViewer.exe% 1
ProgramID: eDrawings.edrw
EXEFile:% ProgramFiles% \ Common Files \ eDrawings2005 \ .exe% 1
ProgramID: Microsoft Picture It! Документ
EXEFile:% ProgramFiles% \ Microsoft Picture It! PhotoPub \ Pip.exe% 1
ProgramID: Microsoft Picture It! Документ
EXEFile: C: \ PSP \ PSP.EXE% 1
ProgramID: Microsoft.Picture.It.Document.7
EXEFile:% ProgramFiles% \ Microsoft Picture It! 7 \ pip.exe% 1
ProgramID: Microsoft.Picture.It.Document.9
EXEFile:% ProgramFiles% \ Microsoft Picture It! 9 \ pi.exe% 1
ProgramID: PaintShopPro8.Image
EXEFile:% ProgramFiles% \ Jasc Software Inc \ Paint Shop Pro 8 \ Paint Shop Pro.exe / dde
ProgramID: PaintShopPro9.Image
EXEFile :% ProgramFiles% \ Jasc Software Inc \ Paint Shop Pro 9 \ Paint Shop Pro 9.exe / dde
ProgramID: PictureIt! .Picture
EXEFile:% ProgramFiles% \ Microsoft Picture It! \ PICTURE.EXE / nostartup / nointro
ProgramID: PictureIt! .Picture
EXEFile: D: \ MS Picture Это \ PICTURE.EXE / nostartup / nointro
ProgramID: PSP.Image
EXEFile:% ProgramFiles% \ PAINTS ~ 1 \ PSP.EXE / dde
ProgramID: PSP5.Image
EXEFile:% ProgramFiles% \ КРАСКИ ~ 1.01 \ Psp.exe / dde
ProgramID: PSP5.Образ
EXEFile:% ProgramFiles% \ PAINTS ~ 1 \ psp.exe / dde
ProgramID: PSP5.Image
EXEFile: F: \ PAINT ~ 14 \ Psp.exe / dde
ProgramID: PSP7.Image
EXEFile:% ProgramFiles% \ Jasc Software Inc \ Paint Shop Pro 7 \ psp.exe / dde
ProgramID: PSP7.Image
EXEFile:% ProgramFiles% \ Paint Shop Pro 7 \ psp.exe / dde
ProgramID: Microsoft.Picture.It.Document.7
EXEFile: rundll32.exe% SystemRoot% \ System32 \ shimgvw.dll, ImageView_Fullscreen% 1
ProgramID: Adobe.Illustrator.dxf
EXEFile:% ProgramFiles% \ Adobe \ illustrator \ Support Files \ Contents \ Windows \ Illustrator.exe% 1
ProgramID: PictureIt! .Picture
EXEFile:% ProgramFiles% \ Microsoft Picture It! Express \ PICTURE.EXE / nostartup / nointro
ProgramID: Microsoft.Picture.It.Document.10
EXEFile:% ProgramFiles% \ Microsoft Digital Image 10 \ pi.exe% 1
ProgramID: View Station Document
EXEFile: C: \ View \ Station \ Image.exe% 1
ProgramID: eDrawings.edrw
EXEFile:% ProgramFiles% \ SolidWorks \ eDrawings \ EModelViewer.exe% 1
ProgramID: Microsoft.Picture.It.Document.10
EXEFile:% ProgramFiles% \ Представьте это! Premium 10 \ pi.exe% 1
ProgramID: Canvas.X.DXF
EXEFile:% ProgramFiles% \ ACD Systems \ Canvas X \ canvasX.exe% 1
ProgramID: XnView.Image
EXEFile:% ProgramFiles% \ XnView \ xnview.exe% 1
ProgramID: AutoCADDrawingInterchange
EXEFile:% ProgramFiles% \ AutoCAD 2000i \ acad.exe% 1
ProgramID: AutoCADDrawingInterchange
EXEFile:% ProgramFiles% \ Volo View Express \ voloview.exe
ProgramID: AutoCADDrawingInterchange
EXEFile:% ProgramFiles% \ Autodesk Building Systems 3 \ acad3.exe% 1
ProgramID: Adobe.Illustrator.dxf
EXEFile:% ProgramFiles% \ Adobe \ Illustrator CS \ Support Files \ Contents \ Windows \ Illustrator.exe% 1
ProgramID: quick3D.dxf
EXEFile:% ProgramFiles% \ quick3D Гео \ quick3D.exe% 1
ProgramID: Adobe.Illustrator.dxf
EXEFile: Illustrator.exe% 1
ProgramID: Microsoft.Picture.It.Document.9
EXEFile:% ProgramFiles% r \ Microsoft Picture It! 9 \ pi.exe% 1
ProgramID: DXFAssoc.Drawing
EXEFile:% ProgramFiles% \ SolidWorks \ dwgeditor \ English \ DWGEditor.exe% 1
DXF - описание, как открыть .dxf
Описание
DXF был впервые представлен для AutoCAD. Он был создан в 1982 году. Этот формат обычно применяется для обмена графическими данными между программами SAPR. Он имеет доступ к векторной графике в двоичном формате или в кодировке ASCII. Другой, известный как формат DWG, играет ту же роль, но не является открытым программным обеспечением. С другой стороны, поскольку DXF является бесплатным программным обеспечением, это хороший вариант по сравнению с DWG.
Технические характеристики
Файлы DXF организованы таким образом, чтобы их можно было открыть как файл обычного текстового редактора, что очень удобно. Файлы DXF создаются в стандартном формате, который состоит из нескольких частей. Одна из частей - это заголовок, содержащий подробную информацию о файле, классах, блоках, объектах и эскизе. Данные, связанные с файлом DXT, называются данными с тегами, которые определяют, как данные будут интерпретироваться.
.Импорт и экспорт файлов САПР
PRO Если вы являетесь пользователем SketchUp Pro, вы можете импортировать или экспортировать файлы САПР, которые используют форматы файлов .dwg или .dxf .
Перед импортом файла полезно узнать, какие объекты САПР SketchUp Pro поддерживает, а какие не поддерживает, и как подготовить файл САПР для достижения наилучших результатов. Затем вы можете пройти основные шаги импорта, описанные в этой статье. После завершения импорта ознакомьтесь с разделом «Начало работы с файлом САПР в SketchUp Pro», который предлагает несколько советов и приемов по работе с импортированной геометрией САПР.
Если вы экспортируете файл SketchUp Pro в формат САПР, то, как вы импортируете файл САПР, зависит от того, является ли он 2D-файлом, например планом этажа, или 3D-моделью. В этой статье вы также узнаете, как данные SketchUp экспортируются в формат САПР.
Понимание, какие элементы САПР SketchUp может импортировать
В следующей таблице показано, какие элементы САПР SketchUp поддерживает и не поддерживает. Если элемент не поддерживается, SketchUp просто игнорирует его при импорте файла САПР.
| Поддерживаемые объекты САПР | Неподдерживаемые объекты САПР |
|---|---|
| Дуги | Собственные объекты ADT или ARX |
| Круги | Размеры |
| Объекты толщиной | Вылупление |
| Лица | Текст |
| 3D грани | XREFs |
| Слои | |
| Линии и поддерживаемые стили линий | |
| Материалы | |
| Твердые тела на основе ломаных линий | |
| Вложенные блоки | |
| Области AutoCAD | |
| точка | |
| Эллипс | |
| Сплайн | |
| Растровое изображение |
Подготовка файла САПР для импорта в SketchUp
Выполнив несколько шагов для проверки и подготовки файла САПР перед импортом, вы сможете убедиться, что все необходимые данные импортируются в SketchUp, и упростить процесс импорта.В следующих разделах описывается, что вам нужно искать и как разрешить любые потенциальные конфликты между элементами САПР и SketchUp.
Совет: Вы не хотите терять детали в исходном файле САПР. Не забудьте создать копию файла САПР и подготовить эту копию для импорта в SketchUp.
Заменить неподдерживаемые элементы
Если вам нужно импортировать неподдерживаемые элементы САПР в SketchUp, попробуйте расчленить эти элементы в САПР, чтобы они стали примитивными элементами чертежа САПР, которые SketchUp поддерживает.
Например, когда вы разделяете объекты САПР на блоки, они импортируются в SketchUp как компоненты. Если вы разделите объекты блока САПР на полилинии, они импортируются в SketchUp как линии или полилинии.
Удалить ненужные слои
В импортированном файле САПР SketchUp автоматически отбрасывает все объекты, не имеющие отношения к 3D, например текст, размеры, штриховку и т. Д. Однако SketchUp не отбрасывает слои, содержащие эти объекты. Чтобы избежать кучи пустых слоев в SketchUp, вы можете удалить все неиспользуемые слои с помощью статистики в диалоговом окне «Информация о модели».
Переместить геометрию ближе к исходной точке
В SketchUp геометрия, удаленная на много миль или километров от исходной точки (0,0), может вызвать проблемы с производительностью. Чтобы избежать этих проблем, проверьте размещение геометрии в файле САПР перед импортом файла САПР в SketchUp.
Например, предположим, что вы импортируете файлы Autodesk AutoCAD DWG, такие как планы строительных объектов, для работы с горизонтальными линиями. Если рисунок или геометрия находятся далеко от исходной точки, переместите ее ближе к исходной точке перед импортом файла САПР в SketchUp.
Также можно отменить выбор параметра «Сохранить исходную точку чертежа» в параметрах импорта DWG / DXF SketchUp, как описано в разделе «Импорт файла САПР в SketchUp» далее в этой статье.
При необходимости уменьшите размер файла
Обычно файлы САПР успешно импортируются в SketchUp, если размер файла составляет 15 МБ или меньше. При импорте файлов САПР большего размера импорт может занять много времени или может завершиться ошибкой. И наоборот, чем меньше размер файла САПР, тем быстрее и проще будет импорт. Кроме того, после импорта сложного файла САПР в SketchUp вы можете заметить, что производительность SketchUp снижается.Это потому, что линии и лица в SketchUp содержат больше данных, чем их эквиваленты в САПР.
Совет: Для достижения наилучших результатов с импортированными файлами САПР минимизируйте размер импортированных файлов. Вот несколько советов по минимизации файла САПР перед его импортом в SketchUp:- Импортируйте только необходимую геометрию. Модели SketchUp могут быть такими же точными, как модели в САПР. Однако SketchUp не предназначен для тех же типов чертежей с большим количеством линий, которые выполняются в программном обеспечении САПР.В файле САПР очистите или удалите все содержимое, которое вам не нужно использовать после импорта файла САПР в SketchUp. Вы можете упростить файл САПР до просто стен - и, возможно, дверей и окон, если вы также хотите смоделировать их в своем файле SketchUp.
- Раздельные уровни детализации для разных файлов САПР. Если ваш файл САПР содержит много необходимой геометрии, подумайте, не разбиваете ли вы один файл на несколько файлов меньшего размера. Например, один импортированный файл САПР может содержать информацию о плане объекта, другой - план этажа, а окончательный файл может содержать определенные детали.
Проверить единицу измерения
Если возможно, узнайте единицу измерения, используемую для создания файла САПР. Когда вы импортируете файл САПР в SketchUp, вам необходимо знать, используются ли в вашем файле дюймы, футы или метрические единицы измерения. Таким образом, вы можете сопоставить единицы измерения модели SketchUp с единицами измерения файла САПР и, таким образом, сохранить масштаб и размеры импортированной геометрии САПР.
В SketchUp 2018 и более поздних версиях у вас также есть возможность импортировать модель, используя единицы измерения, указанные в файле САПР.В раскрывающемся списке «Единицы измерения» выберите «Единицы измерения модели» из списка, в котором SketchUp попытается сопоставить единицы измерения, сохраненные в файле САПР. Если SketchUp не может определить, какая единица измерения использовалась для создания файла САПР, по умолчанию в SketchUp используется 1 единица САПР, равная 1 дюйму.
Сохранить в формате файла САПР, совместимого со SketchUp
Когда SketchUp импортирует файл САПР, SketchUp разделяет информацию на его основные геометрические компоненты. Таким образом, независимо от того, какой формат файла AutoCAD вы используете (например, 2013 или 2018), конечный результат по сути один и тот же.Однако для обеспечения максимальной совместимости между файлом САПР и SketchUp лучше всего сохранить файл САПР в формате версии 13 или 14.
Импорт файла САПР в SketchUp
После того, как вы проверили и подготовили файл САПР, вы готовы импортировать его в SketchUp. Следующие шаги проведут вас через процесс импорта для вашей операционной системы:
- В SketchUp откройте модель SketchUp, в которую вы хотите импортировать
.dwgили.dxfфайл. - Выберите Файл> Импорт . Появится диалоговое окно импорта.
- Перейдите туда, где на жестком диске сохранен файл САПР.
- В раскрывающемся списке файлов типа выберите Файлы AutoCAD (* .dwg, * .dxf) .
- Выберите файл, который вы хотите импортировать.
- Нажмите кнопку Параметры . Откроется диалоговое окно «Импорт параметров AutoCAD DWG / DXF», как показано на следующем рисунке.
- (Необязательно) В области "Геометрия" выберите следующие параметры:
- выберите Объединить копланарные грани , чтобы программа SketchUp автоматически удаляла триангулированные линии из плоскостей.
- Выбор Ориентация граней согласованно Поле указывает SketchUp анализировать направление импортированных граней и ориентировать грани так, чтобы их направление было однородным.
- (Необязательно) Установите флажок «Сохранить исходную точку чертежа», чтобы поместить импортированную геометрию в исходную точку, заданную в файле .dwg или .dxf. Не устанавливайте этот флажок, если вы хотите разместить импортированную геометрию рядом с исходной точкой SketchUp.
- (Необязательно) Чтобы импортировать геометрию в правильном масштабе, выберите единицы измерения, используемые в файле САПР, из раскрывающегося списка Единицы .Вы можете выбрать единицы измерения модели, дюймы, футы, ярды, мили, миллиметры, сантиметры, метры и километры. Совет: Если вы не знаете единицы измерения, используемые в исходном файле, выберите «Единицы измерения модели», чтобы SketchUp преобразовал одну единицу САПР в 1 дюйм в SketchUp. Или используйте большие единицы измерения, такие как футы или метры. Затем вы можете изменить размер модели по мере необходимости после ее импорта.
Предупреждение: Если вы выберете небольшую единицу измерения, например миллиметры, но изначально модель была предназначена для отображения в футах, вы можете непреднамеренно создать мелкие грани, которые будут потеряны при импорте.Чтобы SketchUp распознал лицо, оно должно быть не менее 0,001 квадратного дюйма.
- Нажмите ОК в диалоговом окне «Параметры импорта AutoCAD DWG / DXF».
- Вернитесь в диалоговое окно «Импорт», нажмите кнопку « Импорт », и SketchUp Pro начнет импорт файла САПР.
Совет: При импорте файла LayOut, созданного с помощью функции «Экспорт для SketchUp», используйте параметр «Объединить копланарные грани» для чистых импортированных граней.
Совет: Вы также можете перетащить импортируемые файлы в область рисования.После того, как вы перетащите файл, откроется любое соответствующее диалоговое окно импорта, в котором вы можете выбрать желаемые параметры.
После того, как вы проверили и подготовили файл САПР, вы готовы импортировать его в SketchUp Shop. Следующие шаги проведут вас через процесс импорта:
- В SketchUp Shop откройте модель SketchUp, в которую вы хотите импортировать файл .dwg или .dxf.
- Выберите значок файла (). Появится меню "Файл", выберите "Вставить ".
- Вы можете выбрать значок Trimble Connect или значок «Компьютер» для локального файла.
- (Необязательно). Вы также можете перетащить файл из окна проводника или Finder прямо в SketchUp Shop.
- Если вы решили открыть файл локально, перейдите в то место на жестком диске, где сохранен файл САПР.
- Выберите «Все файлы» в качестве желаемого формата.
- Выберите файл, который вы хотите импортировать.
- Откроется диалоговое окно «Импорт параметров AutoCAD DWG / DXF», как показано на следующем рисунке.
- (Необязательно) Установите флажок Сохранить исходную точку чертежа (№1 вверху), чтобы поместить импортированную геометрию в исходную точку, определенную в файле.dwg или .dxf файл. Не устанавливайте этот флажок, если вы хотите разместить импортированную геометрию рядом с исходной точкой SketchUp.
- (Необязательно) В области «Геометрия» выберите «Объединить копланарные грани» (№2 вверху), чтобы программа SketchUp автоматически удаляла триангулированные линии из плоскостей. Выбор Ориентация граней согласованно. Поле (№3 вверху) указывает SketchUp анализировать направление импортированных граней и ориентировать грани так, чтобы их направление было однородным.
- (Необязательно) Чтобы импортировать геометрию в правильном масштабе, выберите единицу измерения, используемую в вашем файле САПР, из раскрывающегося списка Единицы (№ 4 вверху).Вы можете выбрать единицы измерения модели, дюймы, футы, ярды, мили, миллиметры, сантиметры, метры и километры.
- Щелкните Import , чтобы начать процесс импорта.
Совет. Если вы не знаете единицы измерения, используемые в исходном файле, используйте большие единицы измерения, такие как футы или метры. Затем вы можете изменить размер модели по мере необходимости после ее импорта.
Предупреждение. Если вы выберете небольшие единицы измерения, например миллиметры, но изначально модель предназначалась для отображения в футах, вы можете непреднамеренно создать мелкие грани, которые будут потеряны при импорте. Чтобы SketchUp распознал лицо, оно должно быть.001 квадратный дюйм или больше.
Совет: Если у вас есть план этажа или другая векторная графика в файле Adobe Illustrator ( .eps ), вы можете экспортировать файл .eps в формат .dwg или .dxf в Illustrator. Затем импортируйте векторную графику, следуя предыдущим шагам. Если в Adobe Illustrator вы сначала уменьшите количество опорных точек, определяющих кривые, вы сможете улучшить производительность файла в SketchUp.В частности, когда вы выдавливаете грани из кривых, которые содержат много сегментов линий, размер файла SketchUp может резко увеличиться.
Понимание того, как данные SketchUp экспортируются в формат САПР
Перед экспортом модели SketchUp в формат файла САПР ( .dwg или .dxf ) может оказаться полезным понять, как данные SketchUp переводятся в выбранный формат САПР. Вот что вам нужно знать:
- Грани SketchUp экспортируются как триангулированная многогранная сетка со скрытыми линиями внутренней рамки (если применимо).Это преобразование помогает имитировать внешний вид файла SketchUp, даже если все экспортированные грани имеют треугольную форму.
- SketchUp использует текущие единицы измерения, установленные на панели «Единицы» диалогового окна «Информация о модели», в качестве ссылки для перевода в файл
.dwgили.dxf. Например, если текущая настройка единиц информации о модели - «Десятичная дробь» и «Метры», тогда AutoCAD должен быть установлен в десятичное значение, чтобы единицы правильно переводились в метры при открытии экспортированного файла в AutoCAD. - Дубликаты линейных объектов не создаются поверх p-образных линий.
Экспорт модели SketchUp как файла 2D CAD
При экспорте вида модели в виде файла 2D CAD вы можете выбрать масштаб и ряд параметров линий. Результатом является векторный файл 2D в формате .dwg или .dxf , который можно открыть в программе САПР.
Выполните следующие действия, чтобы экспортировать файл 2D CAD:
- Чтобы сохранить масштаб модели в экспортированном файле, в SketchUp выберите Камера> Параллельная проекция .Затем установите один из стандартных видов SketchUp, выбрав «Камера »> «Стандартные виды » и выбрав нужный вариант в появившемся подменю. (См. Просмотр модели для получения подробной информации о параметрах обзора модели.)
- Выберите Файл> Экспорт> 2D-графика .
- Перейдите в то место, где вы хотите сохранить экспортированный файл.
- (Необязательно) Измените имя файла, если вы хотите присвоить экспортируемому файлу другое имя, отличное от текущего имени файла SketchUp.
- Выберите тип файла
.dwgили.dxf. В Microsoft Windows выберите этот вариант в раскрывающемся списке Сохранить как тип . На Mac используйте раскрывающийся список Format . - Нажмите кнопку Options , чтобы установить параметры масштаба и линии, которые подробно объясняются в следующем списке. Когда вы закончите, нажмите OK в диалоговом окне «Параметры скрытой линии DWG / DXF» (Microsoft Windows) или в диалоговом окне «Параметры экспорта» (Mac OS X).
- Нажмите Экспорт , и ваш файл САПР будет сохранен в выбранном месте.
На следующем рисунке вы видите диалоговое окно параметров строки для вашей текущей операционной системы. В следующем списке представлены ваши параметры, чтобы строки в экспортируемом файле соответствовали вашим требованиям:
- Версия AutoCAD: Выберите версию AutoCAD, которую вы хотите использовать для открытия экспортированного файла.
- Масштаб и размер чертежа: Флажок Полный масштаб установлен по умолчанию.Однако, если вы снимете этот флажок, вы можете установить собственный масштаб. В поле In Drawing введите фактическое измерение, которое вы хотите использовать для установки масштаба. В поле In Model введите значение для масштабирования экспортированной модели. Например, для масштаба 1: 4 введите 1 ' в поле «В модели» и 4' в поле «На чертеже».
- Строки профиля: Здесь вы можете настроить отображение линий профиля в экспортируемом файле. Вы можете установить ширину линии следующим образом:
- Выберите Нет , чтобы экспортировать линии профиля со стандартной шириной.
- Выберите полилинии с шириной , чтобы экспортировать линии профиля как полилинии AutoCAD. Когда вы выбираете этот параметр, вы можете оставить Автоматический выбранным, чтобы экспортируемые линии соответствовали ширине линии профиля. Если вы снимите флажок «Автоматически», вы можете ввести пользовательскую ширину в поле Ширина .
- Выберите Объекты широких линий , чтобы экспортировать линии профиля как объекты широких линий AutoCAD.
Флажок Отдельно на слое , который установлен по умолчанию, создает слой для кромок профиля.Если вы использовали слои SketchUp для управления видимостью, обратите внимание, что назначения слоев SketchUp не переводятся напрямую при экспорте файла SketchUp в файл 2D CAD. - Линии сечения: При экспорте линий сечения или среза становятся доступными эти параметры экспорта. См. Раздел «Нарезка модели для однорангового взаимодействия» для получения подробной информации о разделах и способах их экспорта.
- Расширения кромок: В некоторых приложениях САПР могут возникать проблемы с распознаванием конечных точек и пересечений линий, если в вашей модели используются удлинения линий SketchUp.Снимите флажок Показать расширения , чтобы отключить расширения в экспортированном файле. Если вы оставите выбранной опцию «Показать расширения» и снимите флажок « Автоматически », вы можете ввести точную длину для удлинения линий в поле « Длина ».
В Microsoft Windows вы можете выбрать Всегда запрашивать параметры скрытой линии , если вы хотите установить параметры в этом диалоговом окне каждый раз, когда вы экспортируете файл 2D CAD. Вы также можете восстановить настройки по умолчанию, нажав кнопку Defaults .
Экспорт модели SketchUp как файла 3D CAD
Когда вы экспортируете модель SketchUp как файл 3D CAD, вы можете выбрать, какие объекты экспортировать. Чтобы экспортировать модель, выполните следующие действия:
- В SketchUp выберите File> Export> 3D Model . Откроется диалоговое окно «Экспорт модели».
- Перейдите в папку, в которой вы хотите сохранить экспортированный файл.
- (Необязательно) Измените имя файла, если хотите. По умолчанию экспортируемый файл использует то же имя, что и имя вашего файла SketchUp.
- Выберите
.dwgили.dxfв качестве формата для экспортируемого файла. В Microsoft Windows выберите тип файла из раскрывающегося списка «Сохранить как тип ». В Mac OS X используйте раскрывающийся список Format . - Нажмите кнопку Options , чтобы открыть диалоговое окно Export Options, показанное на следующем рисунке. В раскрывающемся списке AutoCAD Version выберите версию AutoCAD, которую вы хотите использовать для открытия экспортированного файла.В области Экспорт установите флажок для каждого типа объекта, который вы хотите включить в экспортируемый файл. По завершении нажмите OK .
- Вернитесь в диалоговое окно «Экспорт модели», нажмите Экспорт , и ваш файл появится в том месте, где вы выбрали его для сохранения.
Совет. Экспортируйте и импортируйте материалы для улучшения взаимодействия с BIM и рабочих процессов с использованием формата .dwg.
.