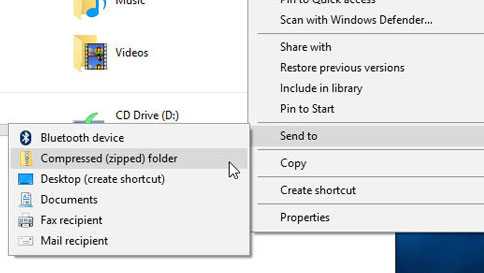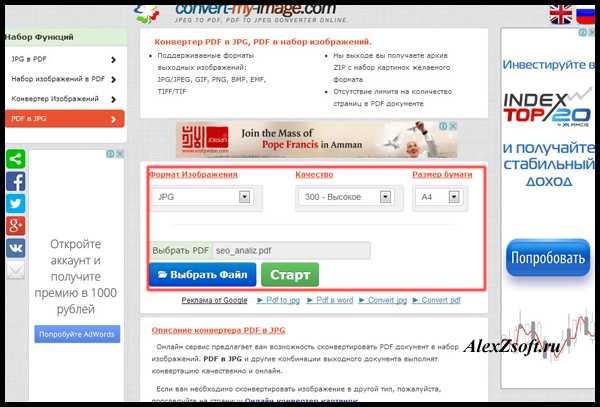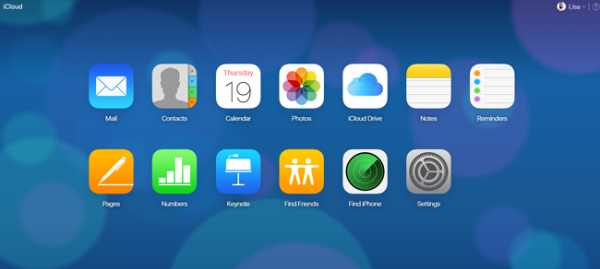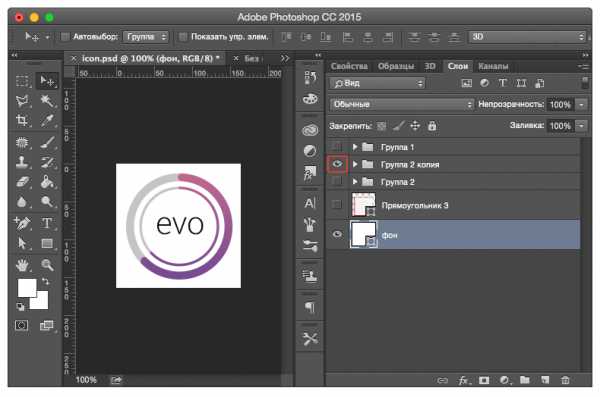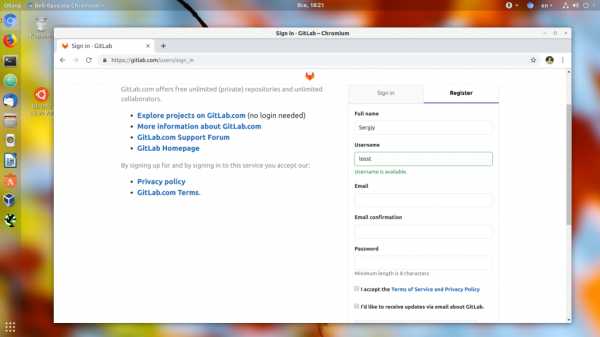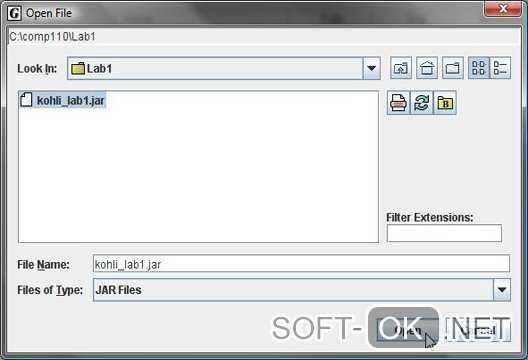Как убрать сжатие файлов
Как отключить сжатие файлов Windows
Из этого туториала Вы узнаете, как отключить функцию сжатия файлов в Microsoft Windows.
Windows 10, 8, 7 и Vista Command
- Выберите кнопку « Пуск », затем введите « CMD ».
- Щелкните правой кнопкой мыши « Командная строка », затем выберите « Запуск от имени администратора ».
- Если запрашивается пароль, введите учетные данные для учетной записи, которая имеет права администратора.
- Введите следующее, затем нажмите « Enter ».
fsutil behavior set disablecompression 1
Вы должны получить сообщение « ПРИМЕЧАНИЕ. Для изменения этого параметра требуется перезагрузка, чтобы изменения вступили в силу. Перезагрузите компьютер, чтобы сделать изменения.
Если вы хотите включить его снова, вы можете использовать команду fsutil behavior set disablecompression 0
Групповая политика Windows
- В редакторе групповой политики перейдите к « Конфигурация компьютера »> « Административные шаблоны »> « Система »> « Файловая система »> « NTFS ».
- Откройте « Не разрешать сжатие на всех томах NTFS ».
- Выберите переключатель « Включено », затем выберите « ОК ».
Тома Windows 2000 и XP NTFS
- Удерживая нажатой клавишу « Windows », нажмите « R ».
- Введите « regedit » и выберите « ОК ».
- Перейдите к следующему:
- HKEY_LOCAL_MACHINE
- СИСТЕМА
- CurrentControlSet
- контроль
- Файловая система .
- Найдите запись с правой стороны для « NtfsDisableCompression ». Если его не существует, вам нужно его создать. Для этого щелкните правой кнопкой мыши « FileSystem », затем выберите «New» > « DWORD Value ». Дайте значению имя « NtfsDisableCompression ». Нажмите клавишу « Ввод », когда вы закончите.
- Щелкните правой кнопкой мыши запись « NtfsDisableCompression » и выберите « Изменить ».
- Чтобы отключить сжатие, установите « Значение данных » на « 1 ». (Чтобы снова включить сжатие, установите для параметра «Значение» значение 0 или удалите NftsDisableCompression)
- Перезагрузите компьютер, чтобы изменения вступили в силу.
Теперь при попытке сжать папку будет выдана следующая ошибка:
Произошла ошибка при применении атрибутов к файлу:
{путь к файлу и имя файла}
В доступе отказано.
Отключение сжатия NTFS в Windows 7 ‹ Windows 7 — Впечатления и факты
Отключение сжатия NTFS в Windows 7
21.07.2009 08:02
Сжатие старых и системных файлов может снизить быстродействие системы. Если вы не хотите, чтобы Windows 7 сжимала данные на ваших жестких дисках, то можете отключить сжатие NTFS с помощью редактора локальной групповой политики.
1. Откройте Пуск, введите в поисковую строку gpedit.msc и нажмите Ввод.
2. Разверните ветвь Конфигурация компьютера -> Административные шаблоны -> Система -> Filesystem (файловая система) -> NTFS.
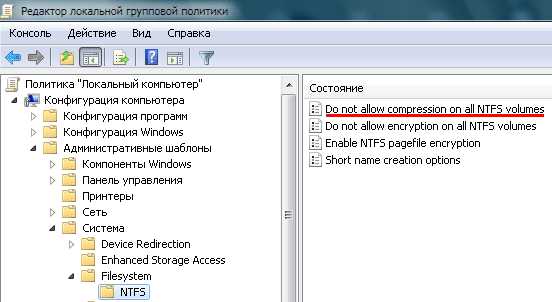
3. Дважды щелкните Запретить сжатие на всех томах NTFS (Do not allow compression on all NTFS volumes). Включение этого параметра запретит сжатие файлов.
4. Нажмите ОК.
Как отключить систему сжатия памяти в Windows 10
Последняя версия Windows 10 представила новую функцию под названием «система сжатия оперативной памяти». Эта новая процедура улучшает быстродействие ОС с помощью добавления вычислительных ресурсов. В этой статье рассмотрена ее работа, как отключить ее и как она влияет на производительность.
Как работает сжатие
Чем больший объем запоминающего устройства установлен на вашем компьютере, тем большее количество программ могут работать в фоновом режиме. Всякий раз, когда RAM иссякает, ОС сохраняет ее содержимое в файл. Чтение, запись, или изменение его размера (pagefile) может влиять на продуктивность.
Большинство ПК сегодня имеют мощные процессоры с несколькими ядрами. Эффективное использование CPU для сжатия и распаковки памяти имеет смысл для повышения продуктивности и уменьшения pagefile на диске.
Вы на самом деле увеличиваете срок службы вашего диска, частые записи на который в конечном итоге разрушают его. Особенно это касается твердотельных накопителей. Циклы процессора для компрессии выполняются с низким приоритетом, чтобы не мешать другим запущенным процессам, и декомпрессия реализуется очень быстро.
Эта технология образовалась из технологии Readyboost, которая изначально присутствовала в 7-ой версии и использовала сжатый кэш для повышения эффективности при хранении данных. Восьмая версия эволюционировала, перемещая кэш в обычную память, но данные были по-прежнему записывались в файл подкачки. В Windows 10 теперь данные сначала сжимаются в ОЗУ, и только тогда записываются на диск.
Система предлагает новое решение путем компрессии мало используемых элементов и распаковку их по мере необходимости. Это уменьшает нагрузку на pagefile и значительно увеличивает объем доступной RAM.
Вот схематичное изображение от Microsoft, как работает сжатие:
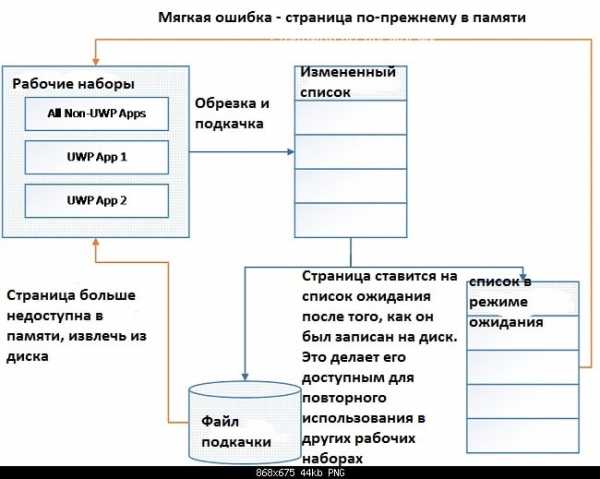
По словам Microsoft, приложения, сжатые в ОЗУ, занимают 40% от их первоначального размера. Кроме того, теперь используются файлы страницы на 50% меньше.
Сжатая часть RAM отображается в диспетчере задач. Для стороннего наблюдателя, кажется, как будто ОС потребляет огромный объем ОЗУ. Влияние на производительность — в частности, на устройствах с 4 Гб или меньше — должно быть драматичным:
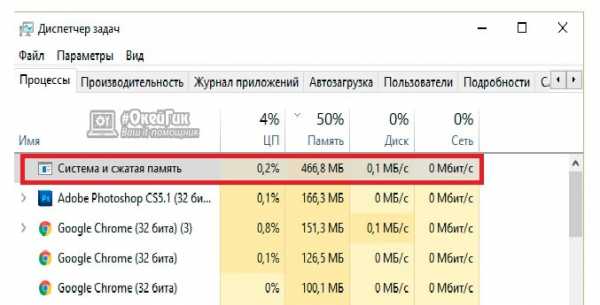
Метод не является экспериментальным или уникальным. В мире Linux, ZRAM предлагает аналог. Например, Android использует ZSWAP и ZRAM с большей эффективностью. Сообщалось, что процесс может повысить продуктивность на многоядерных ПК. Самая большая разница в том, что Windows может позволить пользователям переключать процедуру в режим включено или выключено.
Как включить / выключить
Компрессия RAM обрабатывается диспетчером памяти. Планировщик задач запускает процесс, когда он обнаруживает простой приложения. К счастью, большинству пользователей не нужно включать его; операционная система позволяет использовать его по умолчанию. Когда он включен, он работает в фоновом режиме.
- Введите services.msc в строке «Выполнить», открыв ее через «Пуск».
- Найдите среди имеющихся служб SuperFetch, откройте «Свойства», нажав на нее правой кнопкой мыши.
- В пункте «Тип запуска» в списке выберите «Отключена» и нажмите Ok.
- Перезагрузите компьютер, чтобы изменения вступили в силу.
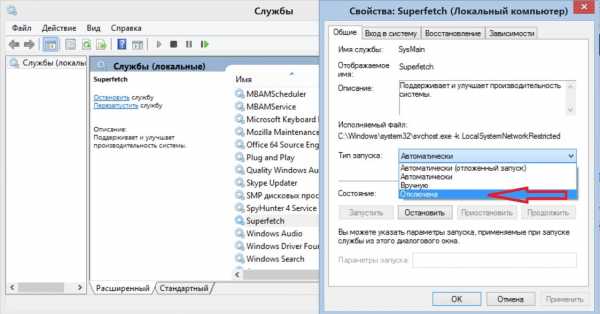
Влияние на производительность
Компрессия не должна влиять на продуктивность, поскольку она не функционирует постоянно в фоновом режиме. Но это позволяет процессу занять значительный объем вычислительной мощности вашего ПК. Имейте в виду, что он работает только тогда, когда ОС обнаруживает, что есть неработающие приложения, хранящиеся в ОЗУ.
За счет уменьшения количества времени, когда операционная система считывает или записывает в файл подкачки, отзывчивость ОС должна существенно улучшиться — в частности, с небольшим размером запоминающего устройства. Кроме того, нет заметного снижения продуктивности ПК когда она включена.
С другой стороны, если у вас 16 Гб или 32 Гб, вероятно, вы даже не заметите разницы, так как ваш компьютер редко (если вообще) переносит информацию в pagefile.
Как отключить сжатие файлов и папок
Как отключить сжатие файлов /папок в Windows Vista.
Сжатие файлов и папок позволяет хранить больше данных на томах NTFS, но также вызывает некоторые накладные процессы на вашей машине. Все это потому, что Windows приходится распаковывать сжатые файлы и папки при их открытии, и сжимать их, когда вы их закрыли.
В Windows Vista, и более поздних версия виндозы, можно запретить пользователям размещение сжатых файлов двумя способами. Во-первых, путем запуска команды fsutil c параметрами «set disablecompression 1», вы можете отключить сжатие для всех томов NTFS на вашем компьютере, поэтому поместив эту команду в логон-скрипт, вы можете отключить сжатие на целевых компьютерах пользователей.
Во-вторых, так как команда fsutil в конечном счете модифицирует параметр реестра NtfsDisableCompression, это значение типа REG_DWORD находится в разделе HKLM\SYSTEM\CurrentControlSet\Control\FileSystem, это означает, что вы могли бы также создать пользовательский файл ADMX для распространения такого изменения в реестре при помощью групповой политики. Для получения дополнительной информации о том, как создать собственный файл ADMX, см. . KB 918239 (http://support.microsoft.com/kb/918239)
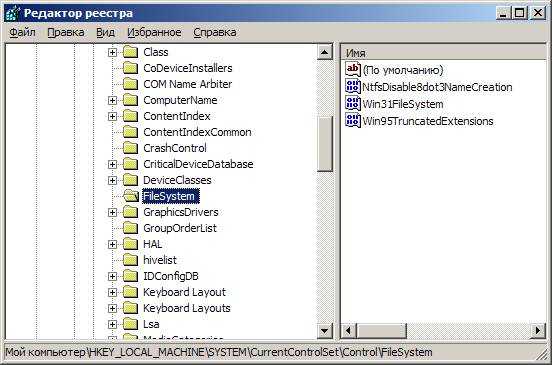
Обратите внимание, что какой бы метод вы не применили, изменения в системном реестре вступят в силу только после перезагрузки. Кроме того, все ранее сжатые файлы и папок останутся сжатыми на вашей машине.
Как сжать диск для экономии места в Windows
В операционной системе Windows имеется функция, позволяющая сжимать диск для экономии места на жестком диске. В некоторых ситуациях, нужно сжать место на диске, в виду отсутствия там свободного пространства, необходимого для размещения других файлов.
На компьютерах с файловой системой NTFS имеется функция для сжатия файлов и каталогов (директорий, папок, дисков, томов), встроенная в операционную систему Windows. Благодаря этому, на жестком диске станет больше свободного места.
Давайте разберемся, что означает сжать диск, что будет, если сжать диск «С»? В этой ситуации не все так очевидно, как кажется на первый взгляд.
Сжать диск для экономии места: что это?
Что значит сжать диск для экономии места? При сжатии, на диске уменьшается размер занимаемого пространства, становится больше свободного места. Действие инструмента операционной системы напоминает работу архиватора.
Windows перезаписывает данные, в итоге, они занимает меньше места на локальном диске. Вроде бы все нормально, но в этом есть свои нюансы:
- сжатые файлы быстрее попадут в оперативную память, следовательно увеличится быстродействие;
- для открытия сжатых файлов потребуется больше ресурсов процессора, а это замедляет работу компьютера.
Следует учесть, что если сжать системный раздел, то при частом сжатии увеличится фрагментация сжатых файлов, следовательно замедлится чтение и запись файлов, а это влияет на производительность работы системы.
Процесс сжатия диска занимает некоторое время, зависящее от величины места, которое занимают файлы на данном томе. Сжатие диска — обратимая операция. Пользователь может отменить сжатие тома, если в этом больше нет необходимости.
Учитывая все вышеизложенное, приходим к следующим выводам:
- Сжатие работает в файловой системе NTFS.
- Сжатие освободит немного свободного места на диске.
- Ранее сжатые файлы повторно не сжимаются.
- Велика вероятность, что после сжатия диска, ПК станет работать медленнее.
- На некоторых компьютерах, после сжатия системного диска могут возникнуть проблемы при обновлении системы или при использовании драйверов.
Сжимать ли диск для экономии места, пользователь должен решать самостоятельно, учитывая разные обстоятельства. Пользователь может не только сжать раздел диска, но и сжать отдельную папку или файл, не сжимая весь диск. В этом случае, быстродействие системы не пострадает.
Можно ли сжимать диск «С»? Да, но делать это следует только в некоторых ситуациях. Например, если не хватает места для установки нужного обновления, или для получения на компьютер каких-то важных файлов из интернета.
После получения нужных данных, выполните очистку диска, а затем отключите сжатие тома в Windows.
Операционная система Windows 10 самостоятельно сжимает некоторые системные файлы в процессе своей работы при необходимости, кроме того, в систему добавлена функция Compact OS для сжатия системных файлов.
В этом руководстве вы найдете несколько инструкций о том, как сжать жесткий диск несколькими способами, или как отменить сжатие диска, папки или файла.
Как сжать диск «С» на Windows из Проводника
Сейчас я покажу, как сжать диск «С» в Проводнике Windows. Предположим, что нам по каким-либо причинам потребовалось сжать системный диск на компьютере.
Выполните следующие действия:
- Откройте окно Проводника.
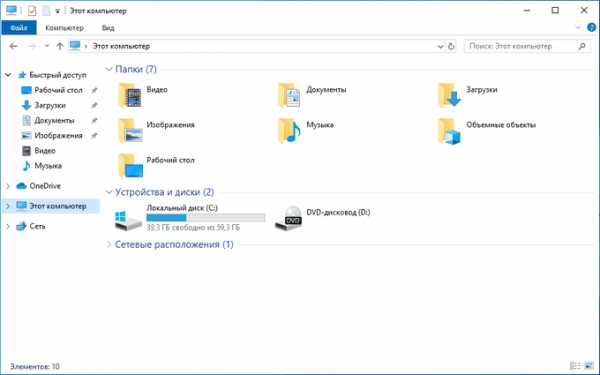
- Щелкните правой кнопкой мыши по диску, который нужно сжать для экономии места.
- В контекстном меню выберите пункт «Свойства».
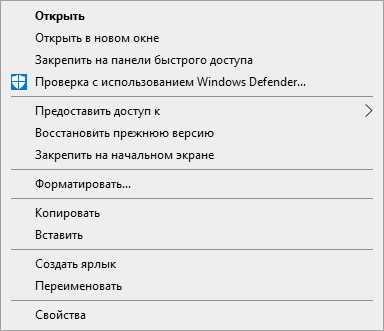
- В окне «Свойства: локальный диск (C:)», во вкладке «Общие» поставьте флажок напротив пункта «Сжать этот диск для экономии места».
- Нажмите на кнопку «ОК».
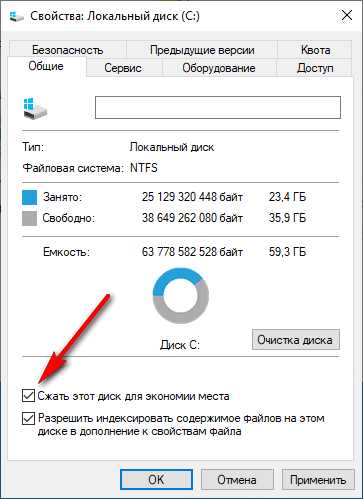
- В окне «Подтверждение изменения атрибутов» ознакомьтесь с информацией, а затем нажмите на кнопку «ОК».
Здесь предложено два варианта сжатия:
- Применение изменений только к диску C:.
- К диску C: и ко всем вложенным папкам и файлам.
По умолчанию активирована опция для применения изменений к диску и всем вложенным папкам и файлам.

- В окне «Отказано в доступе» требуют права администратора для изменения атрибутов. Нажмите на кнопку «Продолжить».
- Происходит процесс обработки и применения атрибутов.
В результате применения сжатия, на диске появилось больше свободного места.
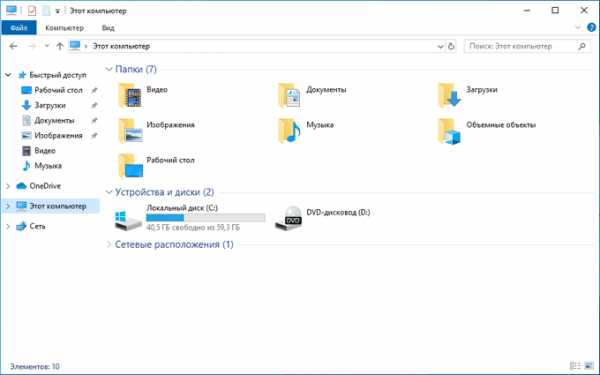
Процесс сжатия любого другого локального диска проводится аналогичным образом.
Как сжать файл или папку в командной строке
С помощью системного средства: командной строки пользователь может сжать папку или файл на диске компьютера.
Вам также может быть интересно:
Запустите командную строку от имени администратора.
Для сжатия папки со всем содержимым, в окне интерпретатора командной строки выполните команду:
compact /c /s:"полный путь к папке" /i /Q
Для выполнения сжатия файла выполните команду:
compact /c "полный путь к файлу" /i /Q
Как сжать папку или файл в Windows
В операционной системе Windows процесс сжатия папки или файла проходит подобным способом, похожим на сжатие диска.
Проделайте следующие действия:
- Щелкните правой кнопкой мыши по папке или файлу.
- В окне «Свойства: Х» нажмите на кнопку «Другие…».
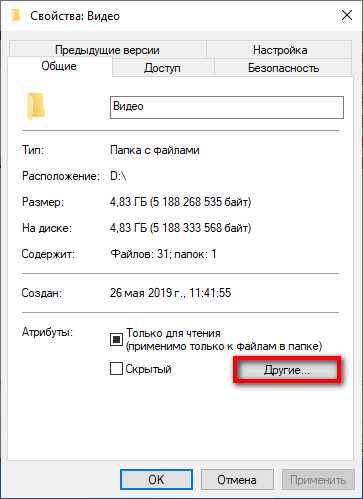
- В окне «Дополнительные атрибуты», в параметре «Атрибуты сжатия и шифрования» поставьте галку в пункте «Сжимать содержимое для экономии места на диске».
- Нажмите на кнопку «ОК».
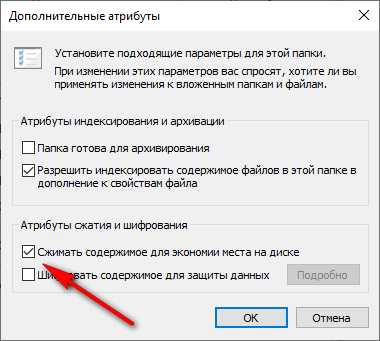
- После этого, отдельный файл будет сжат. При сжатии папки откроется дополнительное окно.
- В окне «Подтверждение изменения атрибутов» нажмите на кнопку «ОК».
Здесь необходимо выбрать подходящий вариант:
- Применение изменений только к этой папке.
- К данной папке и ко всем вложенным папкам и файлам (это параметр по умолчанию).
После этого запустится процесс сжатия папки.
В окне Проводника на сжатых папках и файлах появятся знаки, предупреждающие о том, что данные элементы были сжаты.

Отмена сжатия диска из Проводника
Для отмены сжатия потребуется провести обратную операцию. Все действия почти идентичны тем, которые выполнялись при процессе сжатия.
- Запустите Проводник Windows.
- Кликните правой кнопкой мыши по диску компьютера.
- В открывшемся меню нажмите на «Свойства».
- В окне свойств диска, во вкладке «Общие» снимите галку напротив пункта «Сжать этот диск для экономии места», а потом нажмите на кнопку «ОК».
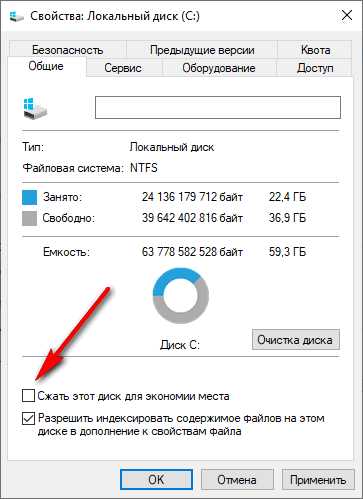
- В окне «Подтверждение изменения атрибутов» нажмите на кнопку «ОК».
- В окне «Отказано в доступе» нажмите на кнопку «Продолжить».
- Дождитесь окончания завершения операции.
Запрещение сжатия дисков из Редактора локальной групповой политики
В операционных системах Windows Pro (Профессиональной) Windows Enterprise (Корпоративной) пользователи могут воспользоваться системным инструментом: редактором локальной групповой политики, для запрещения сжатия всех дисков.
- Нажмите на клавиатуре на клавиши «Win» + «R».
- В окне «Выполнить» введите команду: «gpedit.msc», нажмите на кнопку «ОК».
- В окне «Редактор локальной групповой политики» пройдите по пути:
Конфигурация компьютера => Административные шаблоны => Система => Файловая система => NTFS
- В параметре политики «NTFS» нажмите на опцию «Запретить сжатие на всех томах NTFS».
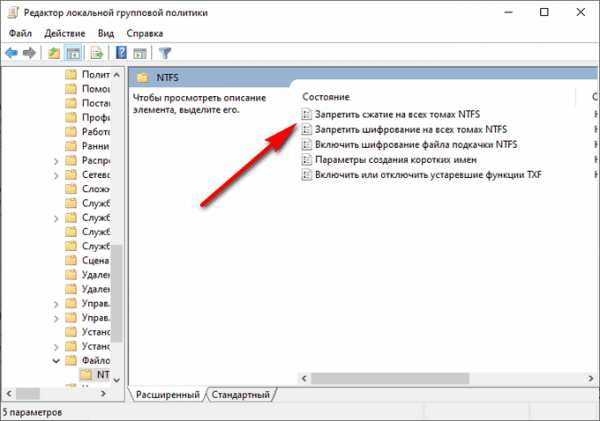
- В окне «Запретить сжатие на всех томах NTFS» активируйте параметр «Включено», а затем нажмите на кнопку «ОК».
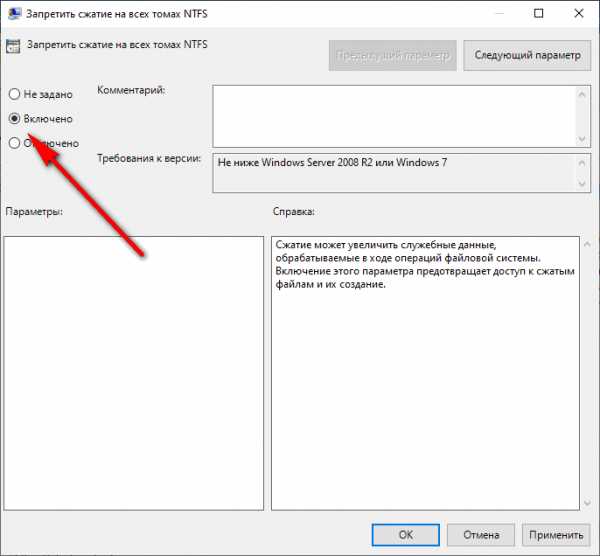
- Перезагрузите компьютер.
Для обратной операции: отмены запрета сжатия, войдите в настройки групповой политики, в окне «Запретить сжатие на всех томах NTFS» выберите параметр «Не задано».
Как отменить сжатие файла или папки
Пользователь имеет возможность в любой момент времени отменить сжатие папки или файла. Для этого необходимо выполнить следующие шаги:
- Кликните правой кнопкой мыши по файлу или папке.
- Нажмите в контекстном меню на «Свойства».
- В окне свойств, во вкладке «Общие…» нажмите на кнопку «Другие…».
- В окне «Дополнительные атрибуты» снимите галку в пункте «Сжимать содержимое для экономии места на диске», а затем нажмите на кнопку «ОК».
- Далее нажмите на кнопку «ОК» в окне свойств папки или файла.
- Для параметров папки выберите подходящий атрибут для распаковки.
Отмена сжатия папки или файла в командной строке
При помощи командной строки можно выполнить обратную операцию: отключить сжатие папки или файла.
Запустите командную строку от имени администратора.
Для отмены сжатия папки, выполните следующую команду:
compact /u /s:"полный путь к папке" /i /Q
Выполните эту команду для отмены сжатия отдельного файла:
compact /u "полный путь к файлу" /i /Q
Выводы статьи
Если пользователь сталкивается с необходимостью сжатия диска для экономии места, он может выполнить сжатие диска, сжать отдельную папку или файл, при помощи средств операционной системы Windows. Этими способами можно освободить немного дискового пространства на компьютере.
Похожие публикации:
https://vellisa.ru/compress-disk-spaceКак сжать диск для экономии места в Windowshttps://vellisa.ru/wp-content/uploads/2019/08/0-6.pnghttps://vellisa.ru/wp-content/uploads/2019/08/0-6-300x205.pngВасилийWindowsВ операционной системе Windows имеется функция, позволяющая сжимать диск для экономии места на жестком диске. В некоторых ситуациях, нужно сжать место на диске, в виду отсутствия там свободного пространства, необходимого для размещения других файлов. На компьютерах с файловой системой NTFS имеется функция для сжатия файлов и каталогов (директорий, папок, дисков,...ВасилийВасилий [email protected]Автор 700+ статей на сайте Vellisa.ru. Опытный пользователь ПК и ИнтернетИнтернет и программы для всехСжатие файлов в Windows 10
Как и предыдущие версии операционной системы, Windows 10 поддерживает NTFS-сжатие файлов для экономии пространства на диске. В отличии от ZIP-архивации, NTFS-сжатие не требует от пользователя вкладывать необходимые файлы в отдельный архив и затем извлекать их для использования. Система сжимает файлы, уменьшает занимаемое пространство, но при этом объекты готовы к использованию в любой момент и не требуют дополнительных действий.
NTFS-сжатие файлов работает за счет встроенных в систему инструментов и не требует от пользователя загрузки или установки дополнительного программного обеспечения. Сжать файлы в Windows 10 можно как за счет средств Проводника, так и за счет Командной строки. Последний метод более сложный ввиду необходимости запоминать команды и дополнительные параметры. Здесь вы найдете оба метода.
Эффективность сжатия файлов прямо пропорциональна размеру объекта. Иными словами, чем больше файл, тем больше места на диске система может сэкономить путем сжатия. При этом время сжатия так же само будет прямо пропорционально размеру сжимаемого файла. Этот простой, но вполне эффективный метод сжатия будет полезен тем, у кого место на компьютере сильно ограничено, но при этом надо постоянно хранить локально большие файлы. Если вы относитесь к таковым пользователям, тогда вам также будет полезно почитать инструкцию «Как установить Windows 10 в сжатом виде». Она поможет вам выкроить несколько лишних гигабайт свободного дискового пространства. Кроме того, посмотрите инструкцию по сжатию системных файлов Windows 10 для освобождения места на системном диске уже после установки операционной системы.
Обратите внимание, что сжатые файлы и папки в Windows 10 отображаются с дополнительной иконкой с двумя стрелочками. Это поможет вам ориентироваться в том, какие файлы сжатые, а какие нет.
Как сжать файлы в Проводнике Windows 10
- Откройте проводник (можно сделать с помощью клавиш Win + E из любой точки системы) и найдите файл или папку, которую вам надо сжать.
- Нажмите правую кнопку мыши по объекту или папке и выберите Свойства.
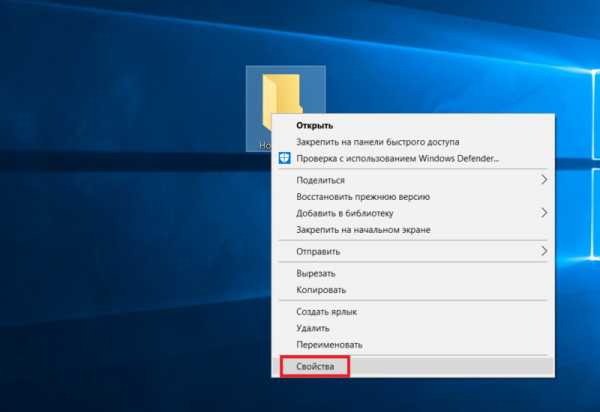
- На открывшемся окне свойств на вкладке Общие нажмите кнопку Другие.
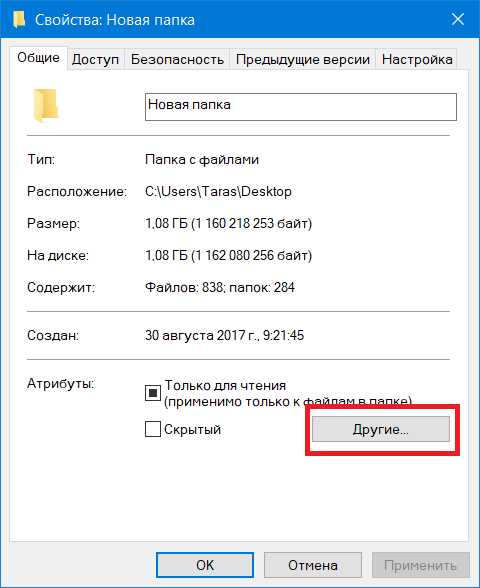
- Откроется окно Дополнительные атрибуты выбранных файлов. В нижней части этого окошка установите отметку возле Сжимать содержимое для экономии места на диске. Нажмите Ок.

- Если вы сжимаете папку, тогда Проводник спросит вас о том, стоит ли сжимать только папку или все вложенные папки и файлы. Выбирайте тот пункт, который вам нужен, затем нажмите Ок.
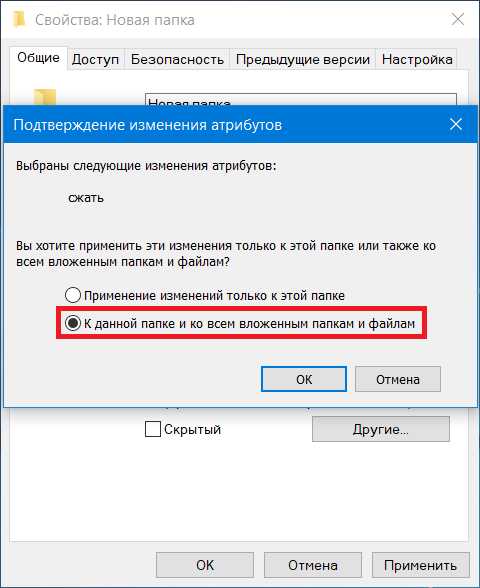
- При выборе сжатия всех вложенных файлов и папок система начнет применять новые атрибуты, что может занять некоторое время, зависимо от объемов и количества файлов внутри папки. Дождитесь завершения процесса.
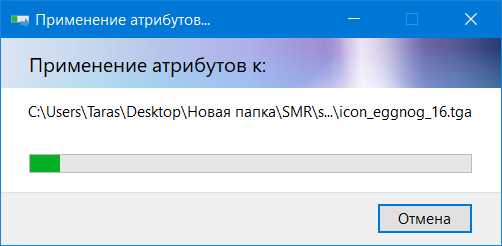
После завершения применения изменений вы сможете оценить эффективность сжатия. На скриншоте видно, что до сжатия папка занимала 1.08 Гб на диске, а после сжатия объем уменьшился до 0.99 Гб на диске. В данном случае экономия составила примерно 8%, что вполне неплохо.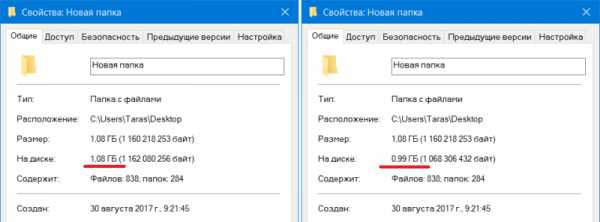
Как разжать файлы в Windows 10
Делается все точно так же, как и сжатие файлов.
- Откройте проводник, выберите файл или папку, которую надо восстановить к обычному размеру без сжатия.
- Нажмите правую кнопку мыши и выберите Свойства.
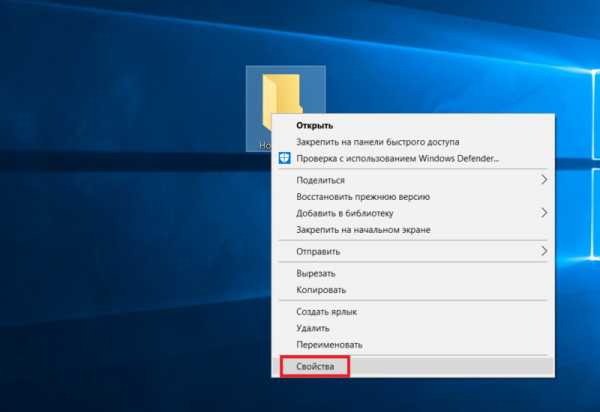
- В открывшемся окне на вкладке Общие нажмите кнопку Другие.
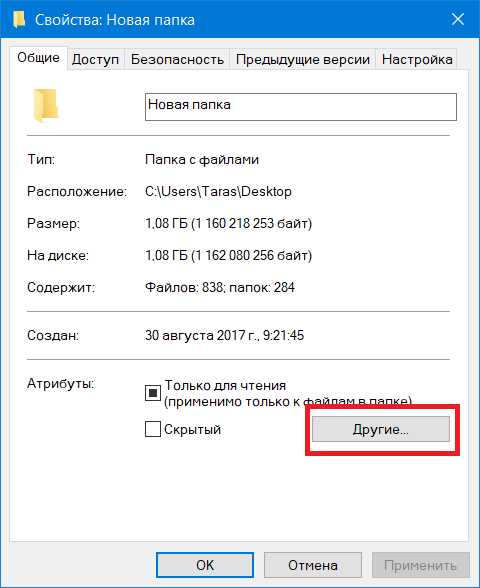
- В окне Дополнительные атрибуты снимите отметку Сжимать содержимое для экономии места на диске. Нажмите Ок.

- Подтвердите применение атрибутов ко всем вложенным файлам и папкам, а затем дождитесь завершения процесса.
Сжатие файлов через Командную строку в Windows 10
Нажмите Win + R и введите cmd. В открывшемся окне командной строки вам надо ввести команду compact /# “полный путь к файлу или папке”. В зависимости от необходимого результата, вам надо будет воспользоваться следующими командами:
- Compact /c “полный путь к файлу или папке” – сжатие одного файла или папки. Если сжимаете папку, тогда сжатие не затронет вложенные в нее папки.
- Compact /u “полный путь к файлу или папке” – восстановление одного файла или папки.
- Compact /c /s “полный путь к папке” – сжатие папки со всеми вложенными в нее файлами или папками.
- Compact /u /s “полный путь к файлу или папке” – восстановление обычного размера папки со всеми вложенными в нее папками или файлами.
Дополнительные команды для утилиты compact.exe включают в себя:
- /C - Сжимает указанные пользователем файлы или папки. Каталоги будут обозначаться таким образом, чтобы все новые файлы тоже сжимались. Исключаться будут объекты с параметром /EXE.
- /U - Распаковывает указанные файлы. Каталоги маркируются так, чтобы добавляемые позже файлы не были сжаты. Если указан параметр /EXE, будут распакованы только файлы, сжатые как исполняемые файлы; если этот параметр пропущен, будут распакованы только файлы, сжатые в системе NTFS.
- /S - Выполняет указанную операцию над файлами в выбранном каталоге и всех его подкаталогах. По умолчанию используется текущий каталог.
- /A - Отображает файлы с атрибутами "скрытый" и "системный". По умолчанию эти файлы пропускаются.
- /I - Продолжает выполнять указанную операцию даже после возникновения ошибок. По умолчанию выполнение программы COMPACT прерывается при возникновении ошибки.
- /F - Принудительно сжимает все указанные файлы, даже если некоторые из них уже сжаты. По умолчанию сжатые файлы пропускаются.
- /Q - Выводит лишь наиболее существенные сведения.
- /EXE - Использование сжатия, оптимизированного для исполняемых файлов, которые часто считываются и не изменяются. Поддерживаемые алгоритмы: XPRESS4K (наиболее быстрый, по умолчанию), XPRESS8K, XPRESS16K и LZX (наиболее высокая степень сжатия).
Существует также большое количество сторонних приложений для сжатия файлов и экономии места, но здесь мы рассмотрели только встроенные в Windows 10 инструменты.
3 способа отключить автоматическое сжатие файлов в Windows
Храните эти файлы в несжатом состоянии!
Сжатие файлов - это процесс, используемый операционными системами для уменьшения размера файлов путем их сжатия для экономии места. Это можно использовать, когда у вас мало места на жестком диске и у вас нет файлов, которые можно удалить вручную, чтобы освободить место на диске. Если у вас слишком мало места на жестком диске на вашем диске Windows (обычно C :), то производительность ваших компьютеров начнет падать.
Windows иногда автоматически сжимает файлы на вашем компьютере, чтобы освободить место, когда на жестком диске становится мало места. Часто вы даже не замечаете, что ваши файлы были сжаты, и, возможно, вы не хотите, чтобы это происходило автоматически. Чтобы получить доступ к сжатому файлу, Windows необходимо сначала распаковать его, и это требует дополнительного времени, хотя и минимально.
Один из способов узнать, сжат ли файл или папка, по тому, как выглядит значок файла или папки.Как вы можете видеть на изображении ниже, на одном файле есть две синие стрелки, указывающие, что это сжатый файл.
Если вы заметили, что файлы и папки сжаты, можно вручную распаковать их. Для этого щелкните правой кнопкой мыши файл или папку и выберите «Свойства». Затем нажмите кнопку «Дополнительно» на вкладке «Общие». Затем снимите флажок «Сжимать содержимое для экономии места на диске» и нажмите «ОК». Он может спросить вас, хотите ли вы также распаковать подпапки, поэтому, если вы хотите это сделать, скажите да.
Теперь мы рассмотрим, как запретить Windows автоматически сжимать ваши файлы, чтобы вам не нужно было беспокоиться об этом снова. Имейте в виду, что при выполнении этого процесса вы также не сможете самостоятельно сжимать файлы.
Метод 1
Первый метод, который мы обсудим, включает использование редактора локальной групповой политики Windows. Если у вас домашняя версия Windows, вы не сможете сделать это таким образом, но если у вас есть профессиональная или корпоративная версия Windows, вы можете использовать этот метод.
Чтобы начать, нажмите Пуск или Cortana для пользователей Windows 10, введите gpedit.msc и нажмите Enter. Затем перейдите к Computer Configuration \ Administrative Templates \ System \ Filesystem \ NTFS и дважды щелкните Не разрешать сжатие на всех NTFS-томах . Затем измените статус с «Не настроено» на «Включено» и нажмите «ОК».
После этого вы должны увидеть его как «Включено» в редакторе групповой политики.
Теперь перезагрузите компьютер, и все будет готово.
Метод 2
Следующий метод предполагает изменение реестра на вашем компьютере. Снова нажмите «Пуск» или «Кортана», введите regedit и нажмите «Ввод». Затем перейдите к Computer \ HKEY_LOCAL_MACHINE \ SYSTEM \ CurrentControlSet \ Policies, найдите значение NtfsDisableCompression и дважды щелкните его.
Затем измените значение с 0 на 1 и нажмите ОК.
Затем перезагрузите компьютер и снова все будет готово.
Метод 3
Последний метод включает использование командной строки для отключения сжатия файлов на вашем компьютере.
1. Щелкните Пуск или Кортана и введите cmd .
2. Когда вы видите командную строку или cmd.exe в списке результатов щелкните его правой кнопкой мыши и выберите Запуск от имени администратора .
3. Если вам будет предложено ввести пароль, введите учетные данные для учетной записи с правами администратора.
4. Введите следующее в поле (или скопируйте и вставьте отсюда) и нажмите Enter. Набор поведения fsutil disablecompression 1
Затем вам нужно будет перезагрузить компьютер, чтобы изменения вступили в силу, как это указано в окне командной строки.
.
Как удалить сжатие файлов Скачать бесплатно для Windows
Как удалить сжатие файлов
в Software InformerУсовершенствованная и беспроблемная замена средства безопасного удаления Windows.
USB Safely Remove - это ...Средство безопасного удаления Windows. Это
1 Собольсофт 3 Условно-бесплатное ПО
Удалить списки удаления.
C2C Systems. 60 Демо
Невидимость для пользователя обеспечивается бесшовной интеграцией с Outlook.
1 Майкл К. Вайсе 48 Бесплатное ПО
Простое и удобное преобразование аудиофайлов WAV.
Xceed Software Inc. 17 Условно-бесплатное ПО
Он сжимает и распаковывает буферы памяти, потоковые данные или отдельные файлы.
68 Xceed Software Inc.29
Высокопроизводительный полнофункциональный контроль сжатия данных ActiveX ZIP и UNZIP.
Жан-Себастьян Карл 101 Бесплатное ПО
Создайте файл в том же месте, заменив последний символ в имени файла.
Performance Trends Inc 51 Условно-бесплатное ПО
Компьютерная программа для расчета степени сжатия, растачивания, хода.
Подробнее Как удалить сжатие файлов
Как удалить сжатие файлов, введение
3 NicePDF Software, Inc. 2,454 Условно-бесплатное ПО
Этот инструмент сжатия файлов PDF позволяет уменьшить размер документов PDF.
Excellence Software, Inc.1 Условно-бесплатное ПО
Excellence Html Compress уменьшает размер веб-страниц, удаляя все лишнее.
28 WinSoftMagic Inc. 7 790 Условно-бесплатное ПО
Используйте Advanced JPEG Compressor для редактирования, исправления или преобразования изображений.
1 PDFCompressor 10 355 Бесплатное ПО
Уменьшайте размер нескольких документов PDF в пакетном режиме.
МасРизал и Партнеры 809 Условно-бесплатное ПО
Image Compressor 2008 - это инструмент для хранения, просмотра, ретуширования ....
89 Alentum Software, Inc. 73 Бесплатное ПО
Это инструмент, который сжимает файлы HTML, удаляя ненужные теги.
Дополнительные заголовки, содержащие, как убрать сжатие файлов
IBM 2 Бесплатное ПО
Определяет потенциальное преимущество сжатия при использовании сжатия IDS.
7 Tomekpawlak Открытый источник
KGB Archiver - это инструмент сжатия с невероятно высокой степенью сжатия.
3 Автоматическое удаление повторяющихся файлов, Inc. 19 Условно-бесплатное ПО
Удалить повторяющиеся файлы - автоматически? Ищете простой способ удалить повторяющиеся файлы? Удалять....
1 IconRemover.com 31 год
Утилита, предназначенная для удаления надоедливого значка безопасного извлечения оборудования.
1 Мягкость 22 Условно-бесплатное ПО
Blood Eye Remove - это самый простой способ почти автоматически удалить красные глаза.
85 Нил Вайтман 5 Бесплатное ПО
Silver «Установка и удаление программ» - это замена для Windows «Установка и удаление программ».
2 Домбай Софт 747 Условно-бесплатное ПО
Удалить пароль VBA может удалить любой пароль VBA и разблокировать заблокированные проекты VBA.
ksoft 4
Удалите фантомные программы из списка «Установка и удаление программ».
91 Twintale Entertainment 4 Условно-бесплатное ПО
Толкайте, сопоставляйте и удаляйте наборы блоков.Ваша цель - удалить все блоки, не оставляя одиночных ....
Программное обеспечение Linos 1
Cubitech Ltd. 5
.Нужно ли мне включать сжатие файлов и папок
РЕКОМЕНДУЕТСЯ: Щелкните здесь, чтобы исправить ошибки Windows и оптимизировать производительность системы
В Windows 10 файловая система NTFS (файловая система новой технологии) включает облегченную функцию сжатия, предназначенную для уменьшения размера файла и экономии места при сохранении нормального доступа без необходимости ручной декомпрессии, как при использовании других контейнеров.
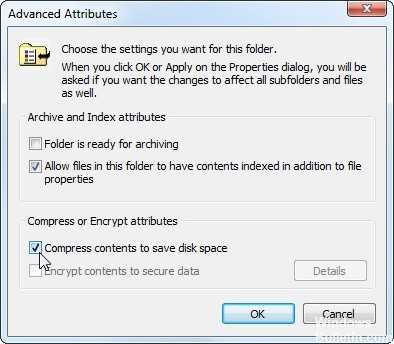
Однако включение сжатия NTFS может повлиять на производительность.Даже если вам не нужно использовать дополнительные шаги, фоновая функция должна распаковываться и повторно сжиматься при каждом доступе к файлам, что требует дополнительных ресурсов.
Хотя функция может повлиять на производительность, существует множество сценариев, в которых сжатие все еще может быть полезно. Например, это может быть другой способ освободить место даже после удаления временных файлов и ненужного содержимого. Кроме того, хорошим решением может быть настройка диска для хранения файлов, которые вы редко используете.Вы также можете хранить файлы, которые вы часто используете, но которые существенно не влияют на производительность вашего устройства, некоторые из которых могут содержать изображения и документы.
При включении сжатия файлов и папок сжимается весь раздел сжатия файлов Windows. Все в разделе сжато, как и новые файлы, которые будут добавлены позже. Позже вы можете отключить сжатие файлов и папок для файлов и папок, но это не типично.
Если вам не нужно дисковое пространство и / или производительность диска не является проблемой для данных на этом диске, нет необходимости оставлять сжатие файлов и папок в стеке.
Взаимодействие с другими людьмиОбновление за январь 2021 года:
Теперь мы рекомендуем использовать этот инструмент для устранения вашей ошибки. Кроме того, этот инструмент исправляет распространенные компьютерные ошибки, защищает вас от потери файлов, вредоносных программ, сбоев оборудования и оптимизирует ваш компьютер для достижения максимальной производительности. Вы можете быстро решить проблемы вашего ПК и предотвратить возникновение других с помощью этого программного обеспечения:
- Шаг 1: Загрузите PC Repair & Optimizer Tool (Windows 10, 8, 7, XP, Vista - Microsoft Gold Certified).
- Шаг 2: Нажмите « Start Scan », чтобы найти проблемы реестра Windows, которые могут вызывать проблемы с ПК.
- Шаг 3: Нажмите « Восстановить все », чтобы исправить все проблемы.
Когда следует использовать сжатие NTFS, а когда - нет.
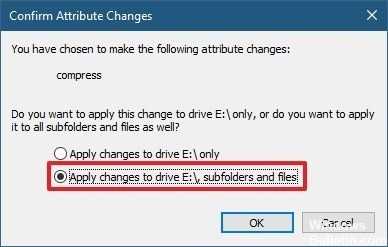
Сжатие NTFS идеально подходит для:
- Файлы, к которым вы редко обращаетесь. (Если вы никогда не обращаетесь к файлам, возможное замедление доступа не заметно.)
- Файлы в несжатом формате. (Документы Office, текстовые файлы и файлы PDF могут значительно уменьшиться в размере, тогда как файлы MP3 и видео уже хранятся в сжатом формате и не сжимаются или сжимаются незначительно).
- Экономьте место на небольших твердотельных жестких дисках. (Примечание. Использование сжатия приведет к увеличению объема записи на твердотельный жесткий диск и может сократить срок его службы. Однако вы можете сэкономить немного больше полезного пространства.)
- Компьютеры с быстрыми процессорами и медленными жесткими дисками.
Нельзя использовать сжатие NTFS:
- Системные файлы Windows и другие программные файлы. Использование сжатия NTFS может повлиять на производительность вашего компьютера и вызвать другие ошибки.
- Серверы с высокой загрузкой ЦП. На современном настольном или портативном компьютере процессор большую часть времени простаивает, что позволяет ему быстро распаковывать файлы. Если вы используете сжатие NTFS на сервере с высокой загрузкой ЦП, загрузка ЦП сервера увеличивается и доступ к файлам занимает больше времени.
- Файлы в сжатом формате. (Вы не увидите особых улучшений, если сожмете свои коллекции музыки или видео.)
- Компьютеры с медленными процессорами, например ноутбуки с низковольтными микросхемами с низким энергопотреблением. Однако, если у вашего ноутбука очень медленный жесткий диск, неясно, поможет ли сжатие или повлияет на производительность.
Включение сжатия файлов и папок - это компромисс.
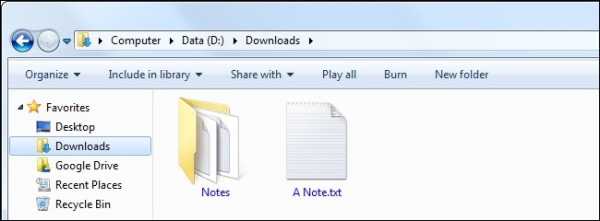
NTFS уменьшает размер файлов на жестком диске.Вы можете получить доступ к этим файлам как обычно, без необходимости их сжатия или распаковки. Как и все системы сжатия файлов, ваш компьютер должен использовать дополнительное время ЦП для распаковки при запуске файла.
Однако сжатие файлов и папок активации не обязательно означает, что для запуска файла требуются дополнительные действия. Современные процессоры невероятно быстрые. Но скорость ввода / вывода улучшилась не так сильно. Взгляните на набор несжатых данных размером 5 МБ. Когда вы загружаете его, компьютер должен скопировать 5 МБ с диска в вашу оперативную память.Если тот же файл был сжат и на диске использовалось 4 МБ, компьютер скопировал с диска только 4 МБ. ЦП должен потратить некоторое время на распаковку файла. Но это может произойти быстро. Загрузить и распаковать сжатый файл может быть еще быстрее, потому что тип диска и вывод очень плохие.
https://arstechnica.com/civis/viewtopic.php?t=694641
РЕКОМЕНДУЕТСЯ: Щелкните здесь, чтобы устранить ошибки Windows и оптимизировать производительность системы

CCNA, веб-разработчик, средство устранения неполадок ПК
Я компьютерный энтузиаст и практикующий ИТ-специалист.У меня за плечами многолетний опыт программирования, поиска и устранения неисправностей оборудования и ремонта. Я специализируюсь на веб-разработке и проектировании баз данных. У меня также есть сертификат CCNA по проектированию сетей и устранению неполадок.
.Как использовать сжатие файлов в Windows
- Компьютеры
- ПК
- Как использовать сжатие файлов в Windows
Дэн Гукин
Windows поставляется с функцией сжатия файлов . Это тип сжатия "на лету", при котором файлы меньшего размера сохраняются на диске. Когда вы открываете файл, он распаковывается до исходного размера. Итак, как пользователь, вы не замечаете сжатия каким-либо образом, кроме того, что ваши файлы занимают меньше места на диске.
Сжатые файлы отображаются в окне папки с синим текстом, а не черным. Вот как сжать файл:
-
Щелкните правой кнопкой мыши значок файла или папки для сжатия.
Когда вы сжимаете папку, вы сжимаете все файлы и папки, содержащиеся в этой папке. Это простой способ сжать сразу несколько файлов.
-
Выберите «Свойства» в контекстном меню.
-
На вкладке «Общие» диалогового окна «Свойства» нажмите кнопку «Дополнительно».
Откроется диалоговое окно «Дополнительные атрибуты».
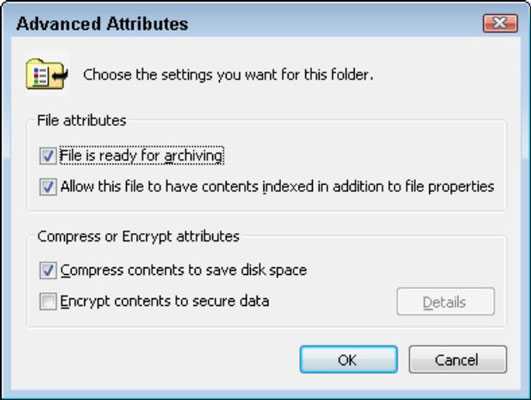
-
Установите флажок рядом с параметром «Сжать содержимое для экономии места на диске».
-
Нажмите OK, а затем снова нажмите OK, чтобы закрыть диалоговое окно «Свойства».
Вы видите имя файла или папки, отображаемое синим текстом, когда они сжаты. Помимо этого, на самом деле никаких изменений нет; файлом можно по-прежнему управлять или открывать, как и раньше.Однако он занимает меньше места на диске.
ОднакоCompression - это не волшебная таблетка для лечения тесноты жесткого диска. Это потому, что хорошо сжимаются только некоторые файлы.
Например, текстовые файлы могут быть уменьшены в размерах. Файлы Windows Bitmap (BMP) хорошо сжимаются. Однако большинство файлов на вашем жестком диске, вероятно, уже находятся в сжатом состоянии. Следовательно, они не получают преимущества от дополнительного сжатия. Фактически, сжимая их, вы можете замедлить работу вашего компьютера из-за всех накладных расходов, необходимых для распаковки файла на лету.
-
Чтобы удалить сжатие из файла, повторите предыдущие шаги, но на шаге 4 снимите флажок.
-
Опция программы очистки диска для Windows XP позволяет сжимать редко используемые файлы. Это еще один способ автоматически уменьшить размер файлов документов и прочего, что вы редко используете.
-
Атрибут шифрования доступен только на жестких дисках в формате NTFS.
-
Вы также можете архивировать файлы в сжатую папку, которая занимает меньше места.Для редко используемых файлов создайте сжатую папку и переместите в нее файлы. Хотя этот метод сжимает файлы, имейте в виду, что вы не можете открыть файл, хранящийся в сжатой папке, а также команда Windows Search не находит файлы (или их содержимое) внутри сжатой папки.
Как работает сжатие файлов | HowStuffWorks
В нашем предыдущем примере мы выбрали все повторяющиеся слова и поместили их в словарь. Для нас это наиболее очевидный способ составления словаря. Но программа сжатия видит это совершенно иначе: в ней нет концепции отдельных слов - она только ищет шаблоны. А чтобы максимально уменьшить размер файла, он тщательно выбирает, какие шаблоны включить в словарь.
Если подойти к фразе с этой точки зрения, мы получим совершенно другой словарь.
Объявление
Если бы программа сжатия просканировала фразу Кеннеди, первая повторяемость, с которой она столкнется, будет состоять всего из пары букв. В словах «не спрашивайте, что у вас» есть повторяющийся узор из буквы «т», за которой следует пробел - в «не» и «что». Если программа сжатия записала это в словарь, она могла бы записывать «1» каждый раз, когда за буквой «t» следовало пробел. Но в этой короткой фразе этого шаблона недостаточно, чтобы его можно было использовать, поэтому программа в конечном итоге его перезапишет.
Следующее, что может заметить программа, - это «ou», которое встречается как в «your», так и в «country». Если бы это был более длинный документ, запись этого шаблона в словарь могла бы сэкономить много места - «ou» - довольно распространенная комбинация в английском языке. Но по мере того, как программа сжатия прорабатывала это предложение, она быстро обнаружила лучший выбор для словарной статьи: не только повторяется «ou», но и повторяются целые слова «your» и «country», и они фактически повторяются. вместе, как словосочетание «ваша страна.«В этом случае программа заменит словарную статью для« ou »записью« ваша страна ».
Фраза «может сделать для» также повторяется, один раз за ней следует «ваш» и один раз за ней следует «вы», что дает нам повторяющийся образец «могу сделать для вас». Это позволяет нам записывать 15 символов (включая пробелы) с одним числовым значением, в то время как «ваша страна» позволяет нам записывать только 13 символов (с пробелами) с одним числовым значением, поэтому программа перезаписывает запись «ваша страна» как просто «r страна, а затем напишите отдельную запись для "может сделать для вас.«Программа действует таким образом, собирая все повторяющиеся биты информации и затем вычисляя, какие шаблоны следует записать в словарь. Эта способность переписывать словарь является« адаптивной »частью алгоритма LZ на основе адаптивного словаря . То, как программа действительно это делает, довольно сложно, как вы можете видеть из обсуждений на Data-Compression.com.
Независимо от того, какой конкретный метод вы используете, эта система глубокого поиска позволяет сжимать файл намного эффективнее, чем если бы вы просто выбирали слова.Используя шаблоны, которые мы выбрали выше, и добавив «__» для пробелов, мы получили более крупный словарь:
- спросите__
- what__
- you
- r__country
- __can__do__for__you
И это меньшее предложение: «1not__2345 __ - __ 12354»
Предложение теперь занимает 18 единиц памяти, а наш словарь занимает 41 единицу.Таким образом, мы уменьшили общий размер файла с 79 до 59 единиц! Это всего лишь один способ сжатия фразы, и не обязательно самый эффективный. (Посмотрим, сможете ли вы найти лучший способ!)
Так насколько хороша эта система? Коэффициент уменьшения файла зависит от ряда факторов, включая тип файла, размер файла и схему сжатия.
В большинстве языков мира определенные буквы и слова часто встречаются вместе в одном шаблоне.Из-за такой высокой степени избыточности текстовые файлы , очень хорошо сжимаются. Уменьшение на 50 процентов и более типично для текстового файла хорошего размера. Большинство языков программирования также очень избыточны, потому что они используют относительно небольшой набор команд, которые часто идут вместе в заданном шаблоне. Файлы, содержащие много уникальной информации, например графику или файлы MP3, не могут быть сильно сжаты с помощью этой системы, потому что они не повторяют многие шаблоны (подробнее об этом в следующем разделе).
Если в файле много повторяющихся шаблонов, скорость уменьшения обычно увеличивается с размером файла. Вы можете убедиться в этом, просто взглянув на наш пример - если бы у нас было больше речи Кеннеди, мы могли бы чаще обращаться к шаблонам в нашем словаре и таким образом получать больше от файлового пространства каждой записи. Кроме того, в ходе более продолжительной работы могут появиться более распространенные шаблоны, что позволит нам создать более эффективный словарь.
Эта эффективность также зависит от конкретного алгоритма, используемого программой сжатия.Некоторые программы особенно подходят для улавливания шаблонов в файлах определенных типов и поэтому могут сжимать их более лаконично. У других есть словари в словарях, которые могут эффективно сжимать файлы большего размера, но не файлы меньшего размера. Хотя все программы сжатия подобного типа работают с одной и той же основной идеей, на самом деле существует множество вариантов их выполнения. Программисты всегда пытаются построить лучшую систему.
.Сжатие PDF, PPT, Word, Excel, JPEG, PNG и TIFF онлайн
Сжать PDF
Создан на основе официальной библиотеки Adobe PDF для создания лучшего в своем классе компрессора PDF. Самый безопасный способ сжатия PDF в Интернете
Сжать PPT, DOC и XLS
Уникальное и безупречное сжатие файлов Microsoft Office.Улучшение за 20 лет, это единственный способ надежно уменьшить файлы PPT, DOC и XLS.
Компрессор PNG, TIFF и JPEG
Сжимайте изображения JPEG, PNG и TIFF на 50-80%, сохраняя при этом разрешение и прозрачность. Идеально подходит для оптимизации изображений для вашего сайта
Надежно и надежно
Ваши файлы передаются в зашифрованном виде и ненадолго хранятся на наших защищенных серверах приложений Microsoft Azure перед удалением.Подробнее читайте в нашей политике конфиденциальности.
Просто на любом устройстве
Простой интерфейс браузера с возможностью перетаскивания для сжатия файлов в Windows, Mac или Linux без использования ресурсов компьютера.
.