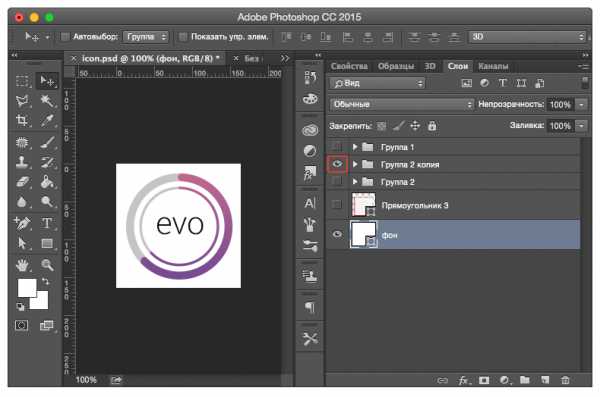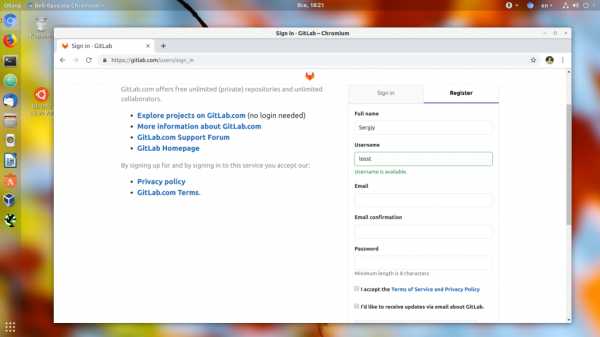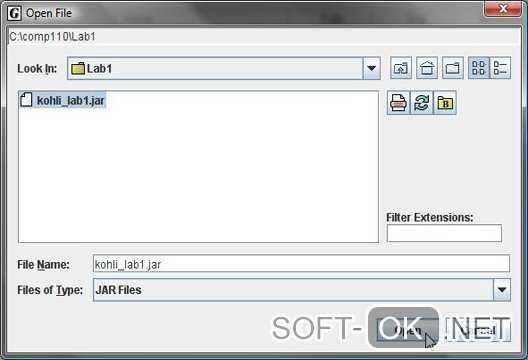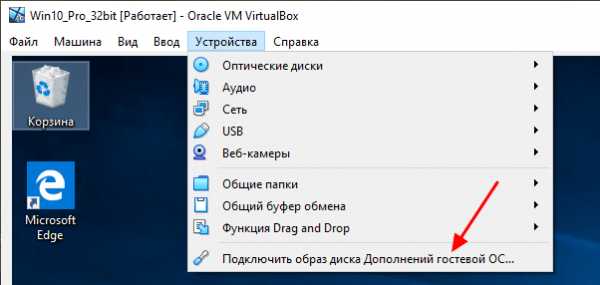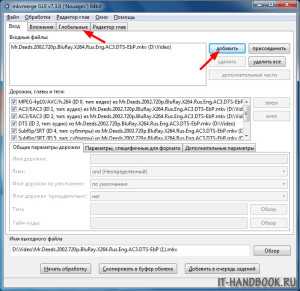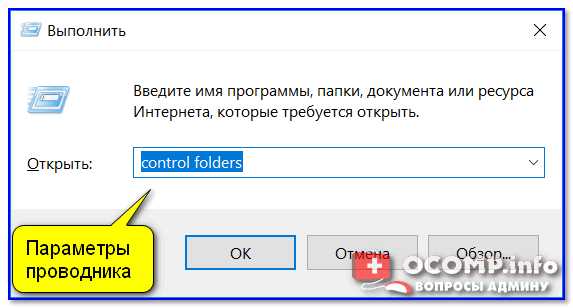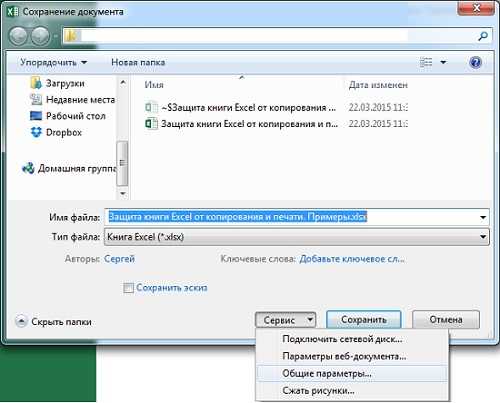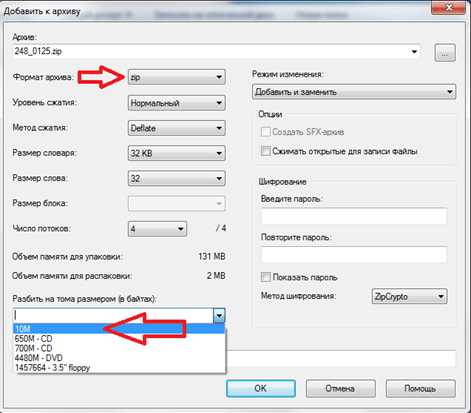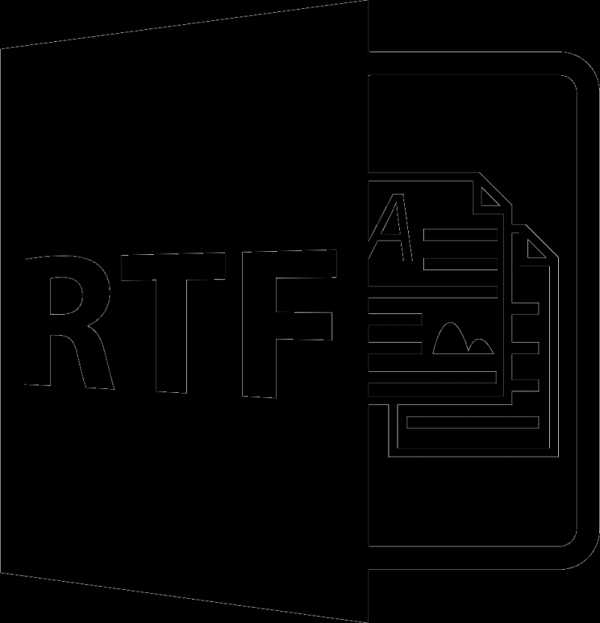Как перенести файлы на айпад без айтюнс
Как без iTunes перенести данные, сделать бэкап, почистить контакты, фотографии и музыку на iPhone и iPad
Компания EaseUS – разработчик, специализирующийся на полезных приложениях для пользователей техники Apple. Ее продукты чаще всего не предлагают какую-то новую и необычную функциональность, зато помогают легче и проще справляться с повседневными задачами, которые не удается сделать с помощью стандартных инструментов. Например, MobiMover Free 3.0 для Windows и macOS решает проблему переноса данных между устройствами, резервного копирования и работы с различными данными на мобильных устройствах. В общем, всех тех задач, которые обычно нагоняют уныние на владельцев iPhone и iPad и опрометчиво откладываются на потом.
При запуске MobiMover Free 3.0 и подключении iPhone или iPad к компьютеру пользователь получает возможность выбора одного из четырех способов взаимодействия с приложением: узнать краткую информацию об устройстве, перенести данные с мобильного устройства на компьютер, между старым и новым устройством, а также открыть файловый менеджер для работы с данными разных типов. MobiMover поддерживает файлы примерно 30 типов: музыку, рингтоны, аудиокниги, плейлисты, записи диктофона, фильмы, видео, клипы и сериалы, фотографии с устройства и из Фотопотока, контакты, сообщения, книги, закладки и историю браузера Safari.
Лично для меня главный сценарий работы с MobiMover Free 3.0 — работа с фотографиями и контактами. Несколько лет подряд я пользовался iPhone с максимальный объемом памяти, так что никогда особо не думал о количестве накопленных фотографий. Каково же было мое удивление, когда их количество перевалило за 25 000, причем многие из них — дубли, снятые в попытках поймать идеальный кадр. Почистить такое количество снимков на устройстве слишком сложно и долго, поэтому я постоянно откладывал это. MobiMover позволяет намного быстрее и легче привести галерею смартфона в порядок. Аналогичная ситуация с контактами: если на смартфоне или планшете их нужно чистить по одному, в MobiMover можно выбрать сразу несколько и оптом их удалить.
Резервное копирование и перенос данных между устройствами тоже удобно сделан в EaseUS MobiMover. Например, приложение может отслеживать изменения на смартфоне или планшете относительно созданного бэкапа и не перезаписывать его, а быстро внести нужные коррективы. При этом нет значительных ограничений на использование устройств. Смартфоны поддерживаются от iPhone 4s до iPhone X, планшеты — начиная с iPad 3 и iPad mini второго поколения. Системные требования к компьютеры тоже лояльные: нужна операционная система не старее Windows 7 или OS X 10.7 и установленный iTunes. Что важно, само приложение бесплатное. Приставка Free в названии означает не ограниченную функциональность и необходимость покупать полную версию, а возможность использования в личных целях. Платная версия отличается только доступом к чату поддержи и разрешением на коммерческое использование продукта.
Скачать MobiMover Free 3.0 для Windows и macOS
Как перенести видео с компьютера на iPad без iTunes
Мне интересно, как перенести MP4 на iPad, потому что я скачал на свой компьютер чрезвычайно интересное видео и хочу скопировать его на свой iPad mini, чтобы я мог смотреть его в свое удовольствие, находясь в дороге. Можно ли перенести видео на iPad? Спасибо!
IPad стал отличным компаньоном для путешествий с играми для игр и прекрасным дисплеем для просмотра фильмов, поэтому многие пользователи iPad хотели бы загружать свои любимые видео или фильмы на устройство, чтобы убить время в поезде, самолет или автобус. Но если вы не большой поклонник iTunes, возможно, вы устали от раздутого iTunes, поскольку он замедляет процесс размещения видео на iPad.
1. Как перенести видео с ПК на iPad через iCloud
Оба они имеют одинаковые шаги для перемещения фотографий с компьютера на iPad. Ниже приведена демонстрация с четкими инструкциями.
Войдите в веб-страница iCloud а затем войдите в свою учетную запись iCloud.
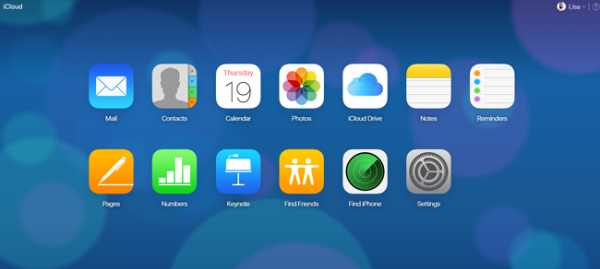
Выберите использование Фото or ICloud Drive Загрузить видео, которые вы хотите сохранить на iPad.
Вернитесь на свой iPad, а затем откройте Фото or Файлы приложение для сохранения видео на iPad.
2. Как импортировать фотографии на iPad с помощью FoneLab
Особенно, когда формат вашего видео не совместим с iTunes, вам необходимо преобразовать его в формат, который Apple может распознать первым. Затем вам нужно будет импортировать его в медиатеку iTunes, чтобы в конце вы смогли синхронизировать его с iPad. Если вы тоже жалуетесь на это, вы попали по адресу.
Существует простой способ переноса файлов на iPad без iTunes. Это использует сторонний инструмент под названием FoneTrans для iOS что помогает вам избавиться от необходимости конвертировать видео в файл правильного типа и переносить фильмы на iPad без проблем.
Посмотрим, как это работает.
1. Ключевые особенности FoneTrans
- Вы можете не только передавать видео с компьютера на iPad, но и делать это наоборот, передавать видео с iPad на компьютер.
- Резервное копирование или экспорт контактов вашего iPad на ваш компьютер, Outlook или Gmail.
- Сохраняйте сообщения в виде файлов HTML, TXT или CSV, чтобы вы могли распечатывать текстовые сообщения.
- Вы можете добавлять, удалять или экспортировать видео, фильмы через интерфейс программного обеспечения.
- С помощью этого программного обеспечения вы можете передавать файлы между iDevices и между компьютерами.
- Другие типы файлов, такие как фотографии, музыка, подкасты, рингтоны, аудиокниги, iTunes U и другие, можно переносить с помощью FoneTrans.
2. Как поместить видео на iPad с помощью FoneLab
Выберите правильную ссылку выше, затем загрузите установку программного обеспечения на свой компьютер. Когда установка будет завершена, она автоматически откроется, и вы должны подключить ваш iPad к компьютеру на этом этапе. После обнаружения вашего устройства вы увидите интерфейс ниже.
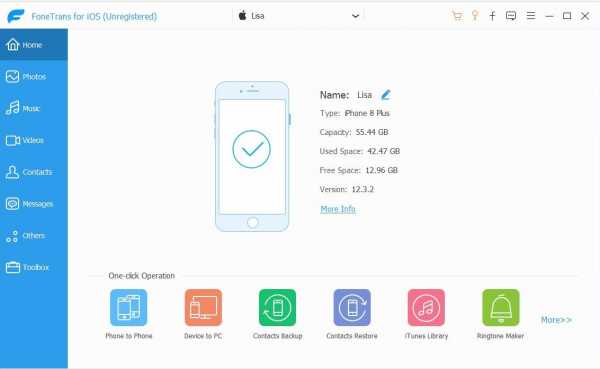
Вы увидите все содержимое, указанное в столбце слева, в том числе Медиа, Плейлисты, Фото, Книги, Контактыи SMS. Щелчок Медиа и найти Кино на верхней панели инструментов. Нажмите на Добавить кнопка, чтобы вы могли свободно добавлять любые видео, которые хранятся на вашем компьютере, на ваш iPad. Затем дождитесь завершения процесса.
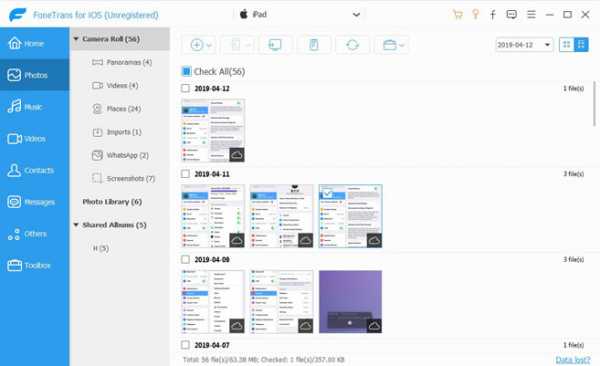
Вот как работает программа. Дружественный пользовательский интерфейс и очень прост в использовании. Согласны ли вы с этим? Если вы уже решили свою проблему с копированием видео с компьютера на устройство iOS с помощью FoneTrans, почему бы не поделиться своим опытом с семьей и друзьями?
Статьи по теме
Оставьте свой комментарий и присоединяйтесь к нашему обсуждению Please enable JavaScript to view the comments powered by Disqus.Как удобно загружать файлы в iPad без синхронизации с iTunes?
Как всем нам известно, политика Apple относительно своих мобильных устройств такова, что все действия над ними производятся с помощью специальной программы – iTunes. Это касается загрузки музыки и фильмов, покупки книг, установки новых программ, при создании резервных копий и т.д.
iTunes — программа интересная, но далеко не для всех удобная. С одной стороны она позволяет строго соблюдать процедуру загрузки файлов в Ipad, но в тоже время сильно сковывает действия пользователя, а самое главное — использовать iTunes без синхронизации невозможно.
Простой пример: Вам необходимо загрузить 50 новых фотографий в гаджет, но при этом на нем уже есть около 1000 фото. В случае использования iTunes, Вам потребуется подождать синхронизацию всей 1000 файлов в базе iTunes на ПК, что не всегда быстро и удобно.
В синхронизации немало плюсов, но иногда у нас нет на это времени, к тому же iTunes можно установить на 5 компьютеров для синхронизации с Вашим iDevice, и скачивание фотографий или фильмов дома у друга может стать огромной проблемой.
Поэтому, сегодня мы расскажем как легко и удобно загрузить фотографии, фильмы, музыку и книги в iPad без синхронизации с iTunes*.

Чтобы обойти работу c iDevice через iTunes, нам потребуется стороннее приложение, о котором пойдет речь далее. Мы использовали отличный файловый менеджер – iFunbox.
Данное приложение значительно облегчит Вам работу с гаджетами от Apple, но с некоторыми оговорками, о которых мы расскажем в конце статьи.
Какие преимущества дает приложение пользователю:
- Позволит просмотреть полную файловую систему устройства (все папки и файлы, включая системные).
- Обладает высокой скоростью передачи данных (быстрее, чем в iTunes иногда в несколько раз)
- Поддерживает Drag&drop (перетягивание файла в окно программы)
- Позволит использовать систему маркеров для быстрого доступа к нужным папкам.
- Обеспечивает удобный поиск по всем файлам и папкам в файловой системе.
- Также поддерживает списки заданий (например, скопировать 10 музыкальных файлов в папку А, затем 3 видео в папку Б и т.д.)
- Не требует синхронизации.
- Занимает мало места в памяти процессора.
- Позволяет скопировать любой файл с iDevice, включая системные — например, скопировать видео из игрушки iPad или сейв(сохраненку) игры для переноса в другой iPad.
Важно! Данная программа позволяет удалять любые файлы на устройстве iDevice, в том числе файлы, необходимые для работы самого устройства. Так что, не стоит удалять те файлы, которые Вы сами туда не записывали, иначе можно повредить прошивку устройства.
Особенности работы с iFunbox и iOS
Итак приступим. Подключаем устройство к компьютеру при помощи идущего в наборе кабеля, ждем пока появится окно о том, что обнаружен новый носитель файлов (нечто подобное происходит при подключении флешки, фотоаппарата, карточки памяти и т.д.) и закрываем это окошко.
Теперь, если в ранее установленном iTunes, опция «Запускать iTunes при подключении этого iPad» отключена не была, то он автоматически запуститься. Закрываем окно iTunes и запускаем программу i-Funbox.
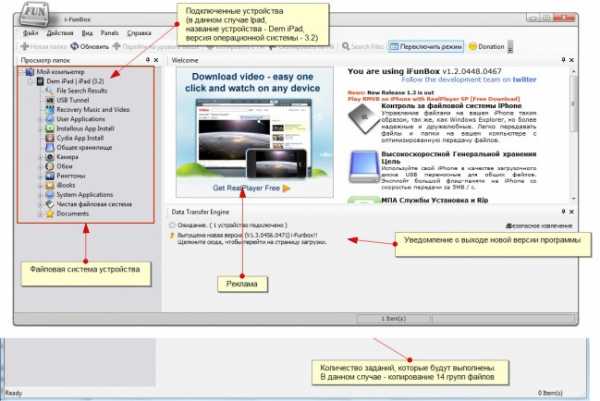
Сразу отметим, что принцип работы с файлами на iDevice несколько отличается от такового в системах семейства Windows.
Для примера, в Windows каждому типу файлов сопоставлена программа, которая их открывает, где бы они не находились на жестком диске.
В iOS (операционная система для iPad, iPhone, iPod) – это происходит иначе. У каждой программы iOS есть специальная папка с документами, где хранятся файлы, с которыми работает данная программа.
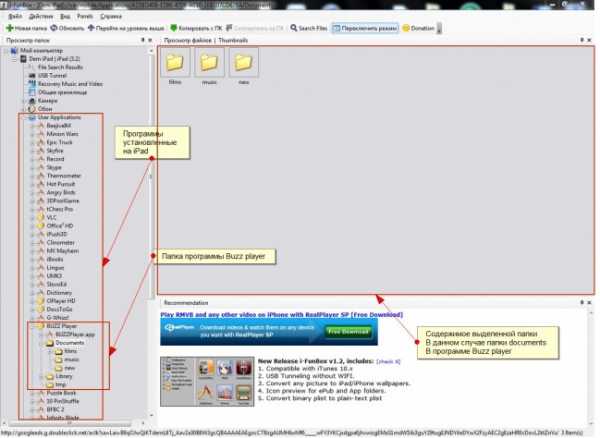 Пример:
Пример:
Допустим, у нас на Ipad установлен Buzz player. Открыть его папку документов можно по адресу:
User Applications/Buzz player/Documents (другие программы часто имеют аналогичную структуру папок).
Устройство реагирует на копирование файлов в реальном времени – как только скопируется первый файл, он тут же отобразиться в списке файлов этого приложения, потом второй, третий и т.д.
P.S. большинство устанавливаемых пользователем приложений находится в папке User Applications.
Использование системы маркеров
Остановимся на маркерах подробнее. Одной из замечательных особенностей программы является то, что она может создавать ярлыки на определённые места на жестком диске iPad по аналогии с ПК (например, ярлык для папки Мои рисунки). В программе эти ярлыки называются Shortcuts и обозначаются звездочкой.
Важно! Маркеры, созданные на одном компьютере, например на работе, iDevice запомнит, и на всех остальных устройствах под управлением Windows, куда бы вы его не принесли – маркеры будут автоматически отображаться и ссылаться на те каталоги, которые Вы указывали ранее, и их не нужно создавать заново, даже после переустановки Windows.
Удобный поиск по файлам и папкам в iPad
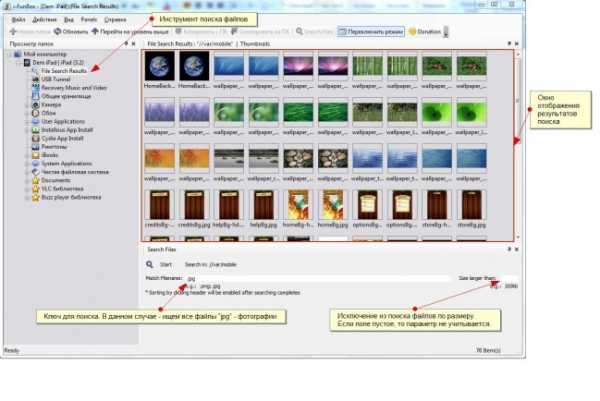 Поиск по файловой системе осуществляется при помощи инструмента “File Search Results”. Все просто, в поле «Match filename» вводим слово или его часть, которое мы хотим найти и нажимаем старт.
Поиск по файловой системе осуществляется при помощи инструмента “File Search Results”. Все просто, в поле «Match filename» вводим слово или его часть, которое мы хотим найти и нажимаем старт.
Можно задать параметры размера файла в поле «File larger then» (файл больше чем) или если нажать на надпись, то она смениться на «File smaller then» (файл меньше чем).
Далее нужно ввести величину, например 1000 и без пробела дописываем единицы измерения (kb, mb …), чтобы получить такой вид: «1000mb» (что будет равно 1000 мегабайт или около 1 гигабайт).
Ложка дегтя и послесловие
Не забывайте, что ifunbox – это не альтернатива iTunes, а удобный файловый менеджер для Ipad. Также для правильной работы на ПК должен быть установлен iTunes, но запускать его не нужно.
Возможности и польза iFunbox значительно уменьшается, в случае, когда Ваш iDevice не подвергался джейбрейку. В этом случае, Вам удобно будет лишь пользоваться поиском, так как, в стандартные приложения прошивки (плеер, читалка и т.п.) файл загрузить ничем кроме iTunes загрузить невозможно.
Также iFunbox не работает на Linux системах, хотя Linux видит всю файловую структуру iPad и без сторонних программ, а также без iTunes ;-).
Где взять iFunbox? Тут — iFunbox.com 🙂
Сейчас другие читают
Как перенести файлы с iOS-устройств на компьютер без iTunes?
Многие пользователи iOS-устройств жалуются на постоянную привязку к iTunes, которая является не самым удобным способом синхронизации смартфона с компьютером. Отсюда возникает вопрос - "Существуют ли другие альтернативные варианты для передачи файлов с iPhone на компьютер?" Определенно - да. В этом деле вам может помочь MobiMover.
Это приложение для операционной системы Wnidows, обеспечивающее передачу данных между двумя устройствами. С ее помощью можно за короткое время перенести все контакты и медиафайлы на iOS-устройство. Программа отличается своим улучшенным интерфейсом и обеспечивает более комфортные условия для работы, нежели iTunes.
Суть использования MobiMover'а довольно проста. Просто подключаем девайс к компьютеру через USB-порт и осуществляем перенос файлов в соответствующей вкладке. Основным нюансом является связка с iTunes без которой программа не сможет работать корректно. Дело в том, что iTunes обычно достаточно неповоротливо работает на WIndows, поэтому MobiMover сможет взять часть операций на себя.
На русский язык надеяться не стоит, программа очень простая в использовании, поэтому разобраться можно на интуитивном уровне. Перенос файлов осуществляетя в двустороннем направлении, что очень удобно для создания бэкапов, а скопировать можно практически все, включая сохраненные вкладки в браузере Safari. Программа работает со всеми моделями устройств, начиная от iPhone 4s.
Переместить файлы с компьютера на iPad
Как скопировать файлы с компьютера на iPad? Данный вопрос интересует каждого начинающего пользователя Apple-планшета, ведь его использование подразумевает наличие одних и тех же данных (фото, музыки, документов и так далее) как на домашнем ПК, так и непосредственно в памяти гаджета. Несмотря на то, что очень часто перенос файлов с компьютера на iPad сводится к синхронизации устройств посредством iTunes, существуют и другие более удобные и быстрые методы выполнения переноса данных.
Использование iPad в качестве флэшки
Многие пользователи и не догадываются. Но яблочный планшет можно применять в роли обыкновенной флэши для хранения или же копирования информации. Для этого достаточно подключить гаджет к компьютеру, зайти в проводник Windows и переместить необходимые файлы в память планшета. Таким образом, наш iPad выступит в качестве очень дорогой, но малоэффективной флэшки.
Такой метод хранения данных имеет один очень важный недостаток – без джейлбрейка доступ к перенесенным таким образом файлам на устройстве будет отсутствовать. То есть в таком случае iPad может выступать лишь в качестве флэш-накопителя для передачи файлов между ПК. Если же джейлбрейк на устройстве установлен, то данный метод копирования данных является наиболее быстрым и простым.
Использование файловых менеджеров
Многие пользователи ПК привыкли применять различные файловые менеджеры для хранения и использования необходимой им информации. Такие же программы разработаны и для iOS-устройств, а их использование может существенно облегчить процесс копирования данных с ПК в память Айпад.
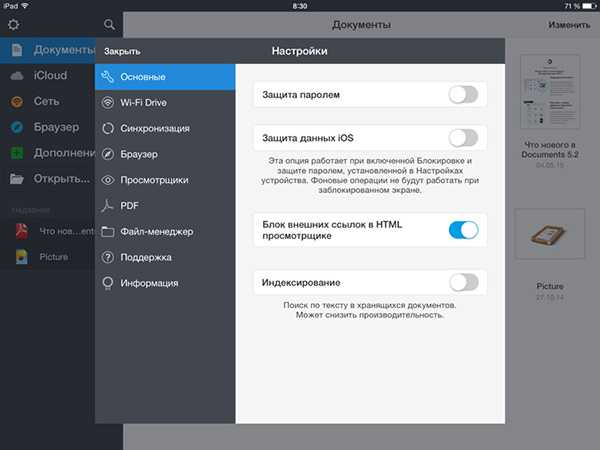
Сегодня существует достаточно большое количество менеджеров данных для iPad, среди которых можно выделить такой бесплатный инструмент, как Documents 5. Использовать данное приложение очень просто. Для этого:
- скачиваем его из App Store;
- подключаем гаджет к ПК и запускаем iTunes;
- заходим в iTunes и в списке программ отыскиваем Documents;
- справа снизу кликаем по кнопке «Добавить» и копируем всю необходимую информацию в память планшета.
Остается зайти в программу на iPad, чтобы просмотреть список всех загруженных файлов и использовать их. Программа имеет массу встроенных сервисов, поэтому для работы со многими типами файлов устанавливать дополнительные приложения не потребуется.
Используем iTools
Данное приложения является оптимальным выходом из ситуации, когда в память iPad необходимо переместить не файлы, а папку. Сделать это с помощью описанного выше приложения невозможно. Для реализации данной задачи:
- Запускаем iTools. идем в раздел с приложениями, находим Documents и кликаем по кнопке с папкой.
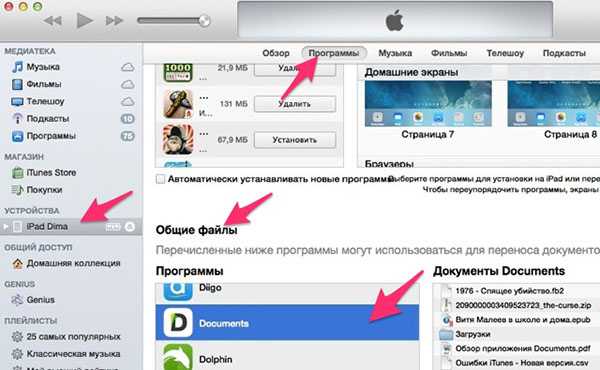
- Переходим в одноименную папку и импортируем с ПК любые нужные папки.
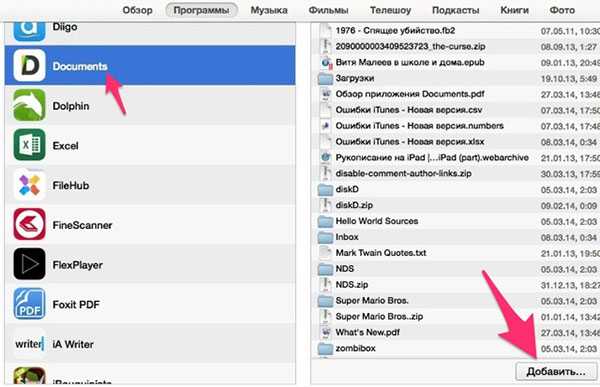
Использование облачных сервисов
Сегодня существует огромное количество различных облачных сервисов, начиная от Яндекс.Диск и заканчивая Dropbox. Стоит отметить, что при наличии Интернета данный способ хранения необходимой информации с целью ее использования на iPad является наиболее оптимальным, поскольку не требует выделения места в памяти яблочного гаджета.
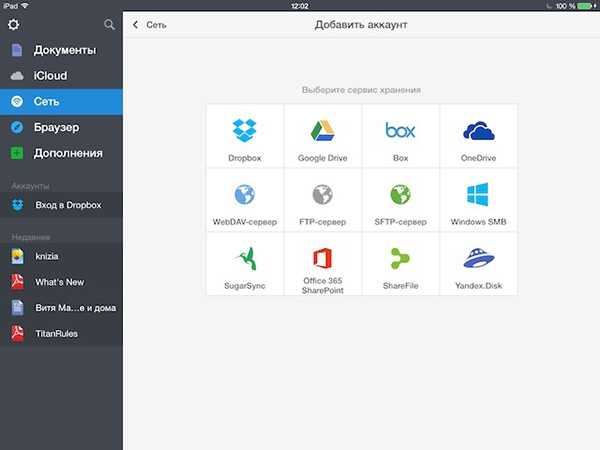
Остается всего лишь выбрать наиболее удобный сервис, скачать его клиенты для ПК и iPad и выполнить синхронизацию необходимых файлов и папок.
Перенос файлов по Wi-Fi
Также владельцы iOS-планшетов и смартфонов могут воспользоваться таким оригинальным методом переноса файлов, как их копирование с помощью поддерживающих передачу данных через Wi-Fi приложений. Алгоритм действий в это случае выглядит так:
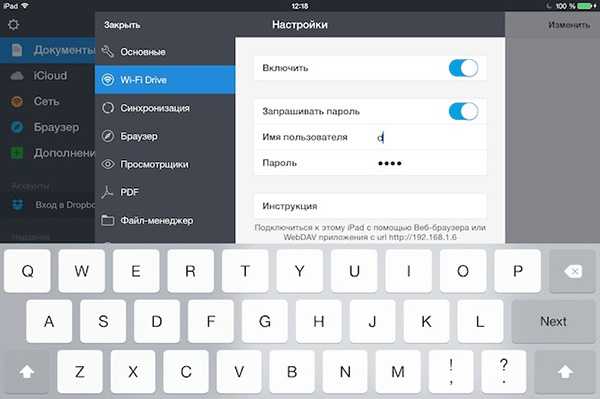
- Включаем функцию Wi-Fi Drive (в зависимости от приложения может иметь другое название).
- Запускаем в браузере на компьютере указанный приложением IP.
- Копируем необходимые файлы.
Эффективные подходы 4 для передачи файлов между iPad и компьютером
Здорово, что iPad широко используется для работы и развлечений, но передача файлов между iPad и компьютером это большая проблема. Что вы делаете с контентом, созданным на iPad? Хорошо известно, что устройства iOS имеют ограниченное внутреннее хранилище, и вы не можете использовать внешнее хранилище на iPad. Итак, вы должны резервное копирование файлов iPad на компьютер.
С другой стороны, что, если у вас есть какие-то документы, запущенные на вашем ПК, но вы хотите использовать приложение для iPad, чтобы закончить его? В любом случае, мы расскажем о методах 4 для передачи файлов между iPad и ПК или Mac в этом посте.
1. Передача файлов между iPad и компьютером через iCloud
iCloud - облачный сервис, выпущенный Apple для пользователей iPad для увеличения емкости хранилища. Вы можете получить доступ к iCloud на iPad, ПК и Mac, так что это также простой способ переноса файлов с iPad на ПК без iTunes.
Как передавать файлы между iPad и ПК через iCloud.com
Страница iCloud позволяет получать доступ к почте, контактам, календарю, фотографиям, заметкам, напоминаниям, страницам, номерам и ключевым словам iPad на ПК. Это означает, что вы можете передавать эти файлы с iPad на ПК или с ПК на iPad. Мы используем контакты в качестве примера, чтобы показать вам процедуру.
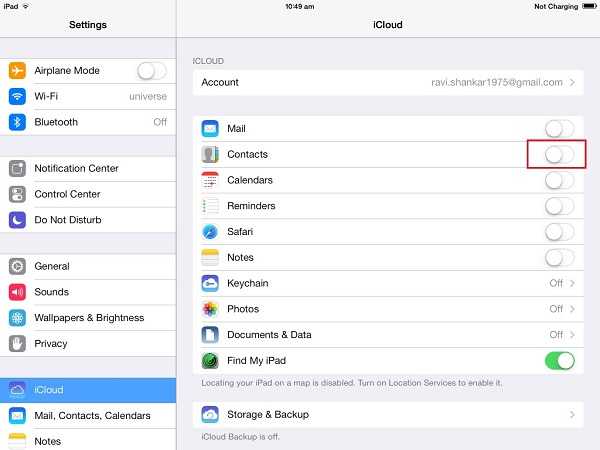
Подключите iPad к сети Wi-Fi, перейдите на Настройки > [Ваше имя] > ICloudи включите типы файлов, которые вы хотите синхронизировать, такие как Контакты, Тогда все контакты на вашем iPad перейдут в вашу учетную запись iCloud.
Включите компьютер, откройте веб-браузер и получите доступ iCloud.com , Войдите в свой Apple ID и пароль, связанный с вашим iPad. Введите код подтверждения, если вы включили двухфакторную аутентификацию.
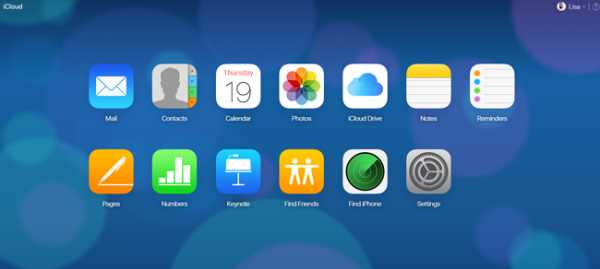
Выберите нужные контакты, нажмите Передача значок и выберите Экспорт vCard перенести файлы с iPad на ПК. Чтобы синхронизировать контакты с ПК на iPad, выберите Импорт визитной карточки и импортировать контакты с вашего жесткого диска.
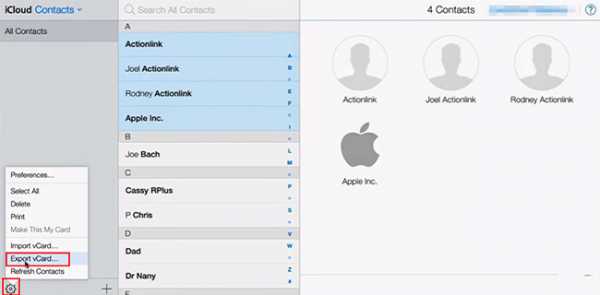
Как передавать файлы между iPad и ПК с помощью iCloud Drive
iCloud Drive позволяет автоматически синхронизировать файлы и документы между iPad и ПК.
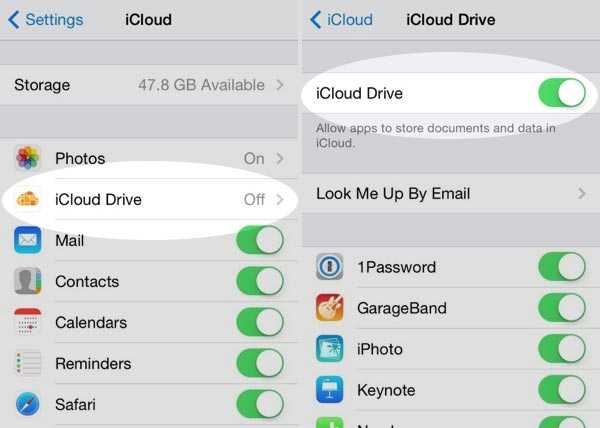
Затем откройте проводник Windows и перейдите на диск iCloud с панели быстрой навигации. Затем вы можете найти файлы iPad, загружаемые на ПК.
2. Передача файлов между iPad и компьютером с помощью iTunes
Общий доступ к файлам это новая функция в iTunes, которая помогает пользователям передавать файлы между iPad и компьютером. Он не требует сети, но полагаться на USB-кабель для обмена файлами.
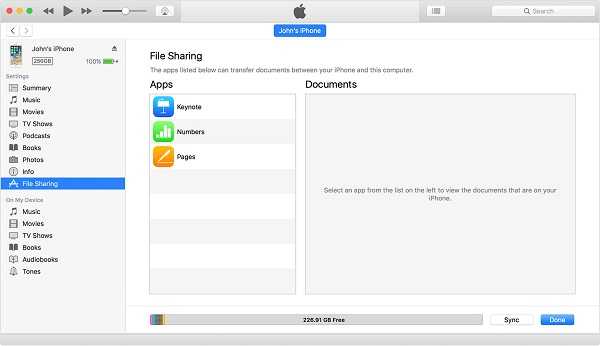
Подключите iPad к компьютеру с помощью USB-кабеля и запустите последнюю версию iTunes.
Нажмите IPad значок в верхнем левом углу после его обнаружения и перейдите к Общий доступ к файлам Вкладка с левой боковой панели. Приложения, поддерживаемые этой функцией, будут перечислены в приложения области.
Выберите нужное приложение. Чтобы сохранить файлы на iPad, перейдите к файлам на жестком диске и перетащите их на Необходимые документы площадь. Если вы хотите загрузить файлы с iPad, удерживайте Ctrl и выделите все файлы курсором в Документ область, и перетащите их на рабочий стол.
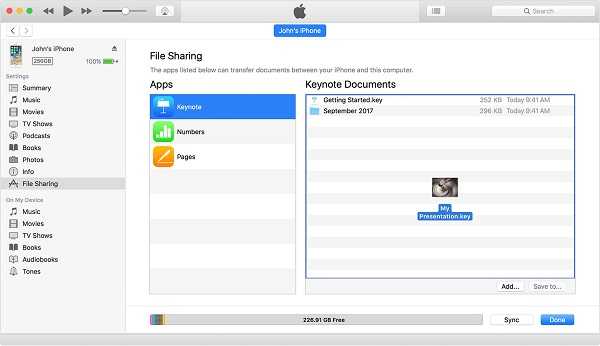
Внимание: iTunes не может передавать все файлы между iPad и ПК. Кроме того, файлы, защищенные авторскими правами, также могут быть заблокированы.
3. Сохраняйте файлы на iPad с помощью сторонних облачных сервисов
Мы можем использовать много облачных сервисов. Dropbox, Google Drive и OneDrive являются наиболее распространенными. Сегодня эти облачные сервисы выпустили мобильные приложения для iPad. Это удобный способ передачи файлов с ПК на iPad без iTunes бесплатно. Например, Google Drive предлагает бесплатное хранилище 15GB для каждой учетной записи. Итак, мы используем его в качестве примера, чтобы рассказать вам о деталях.
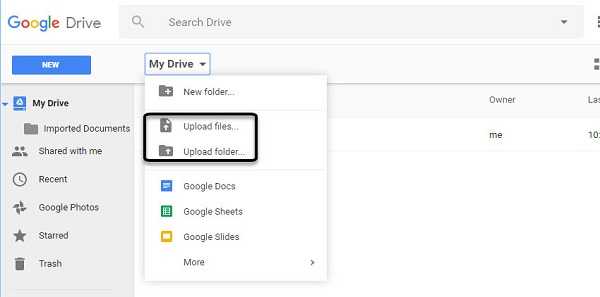
Играть Google Drive в любом браузере и войдите в свою учетную запись Gmail.
Перейдите в нужную папку, разверните Мой Drive и выберите Загрузить файлы импортировать файлы с вашего ПК.
Переключитесь на iPad и откройте Google Drive приложение. Если у вас не было, установите его с App Store, Войдите в то же Gmail учетной записи, перейдите в папку, и вы получите файлы на iPad.
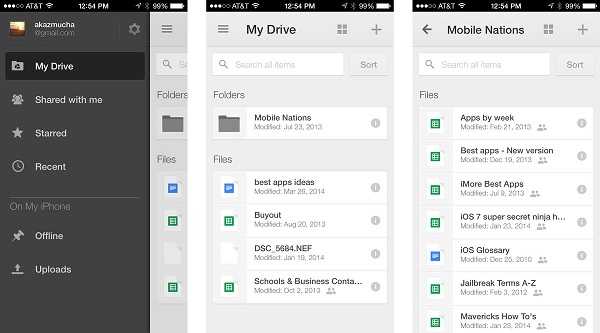
Внимание: Google Диск поддерживает HTML, DOC, PDF, TXT, CSV, XLS, PPT, PNG и JPG. После передачи файлов на iPad вы можете открывать и редактировать эти файлы в приложении Google Drive. Однако вы не можете загружать файлы на iPad.
4. Передача файлов между iPad и компьютером с помощью FoneTrans
FoneTrans для iOS это профессиональная программа для передачи iPad с множеством преимуществ, таких как:
- Передача файлов между iPad и компьютером без iTunes.
- Поддержка широкого спектра типов файлов, таких как фотографии, видео, музыка и т. Д.
- Предварительно просмотрите детали вашего файла перед синхронизацией.
- Не повредить существующие файлы на вашем iPad.
Короче говоря, это самый простой способ синхронизировать файлы между iPad и компьютером после предварительного просмотра.
Как плавно передавать файлы между iPad и ПК
Получите лучшее приложение для передачи iPad
Загрузите и установите FoneTrans для iOS на свой ПК. Есть другая версия для Mac.
FoneLab для iOS
С помощью FoneLab для iOS вы сможете восстановить потерянные / удаленные данные iPhone, включая фотографии, контакты, видео, файлы, WhatsApp, Kik, Snapchat, WeChat и другие данные из резервной копии iCloud или iTunes или устройства.
- С легкостью восстанавливайте фотографии, видео, контакты, WhatsApp и другие данные.
- Предварительный просмотр данных перед восстановлением.
- Доступны iPhone, iPad и iPod touch.
Скачать СкачатьЗагрузить сейчасЗагрузить сейчас
Подключите iPad к ПК с помощью кабеля с молнией, прилагаемого к вашему устройству. Тогда он будет распознан автоматически.
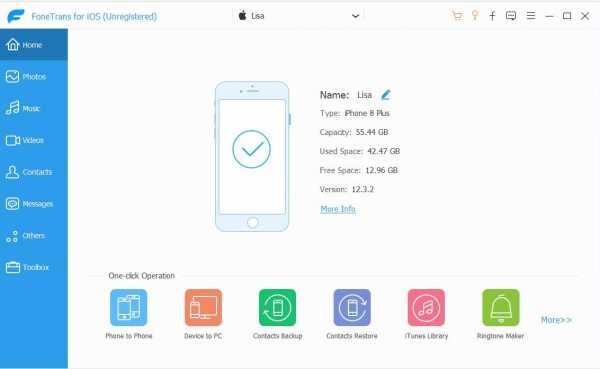
Перенос файлов с iPad на ПК
Для передачи файлов, например музыки, с iPad на ПК перейдите на музыка Вкладка с левой стороны. Установите флажки на нужные песни, нажмите и разверните PC меню и выберите пункт Экспорт на ПК, Найдите папку и сохраните файлы iPad на ПК.
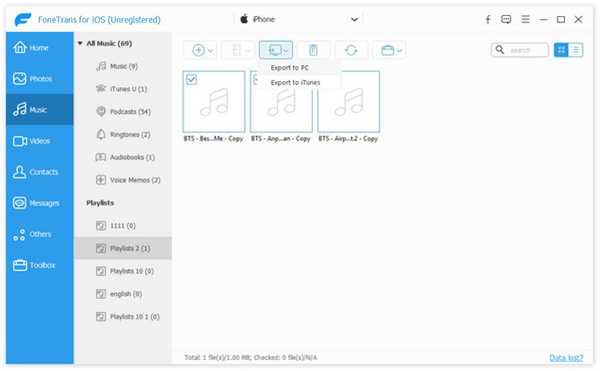
Сохраняйте файлы на iPad с ПК
Если вы хотите добавить файлы, например музыкальные файлы, на iPad с жесткого диска, перейдите на музыка , нажмите Дополнительная значок, чтобы начать диалог открытия файла. Затем перейдите и выберите все музыкальные файлы. Один раз нажмите Открыть Кнопка, эти файлы перейдут на ваш iPad.
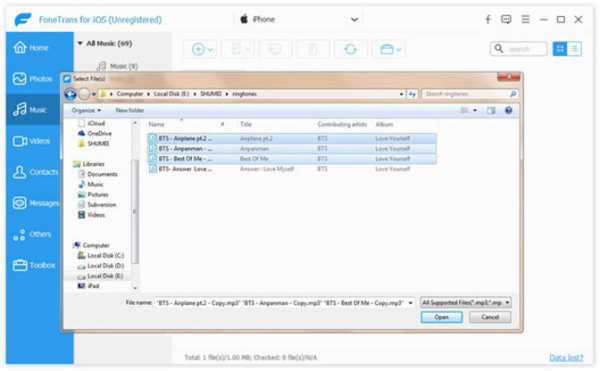
Внимание: FoneTrans для iOS умеет автоматически конвертировать файлы в поддерживаемый формат iPad во время передачи. Более того, он способен сохранить оригинальное качество. Аппаратное ускорение ускорит передачу файлов между iPad и ПК.
Заключение
В этом посте обсуждались лучшие способы передачи файлов между iPad и ПК. Согласно нашему исследованию, синхронизация файлов по-прежнему остается большой проблемой для пользователей iPad, отчасти из-за закрытой системы. Хорошей новостью является то, что есть несколько способов удовлетворить ваши потребности. iCloud и iTunes - официальные утилиты Apple, помогающие передавать файлы с iPad на ПК.
Конечно, сторонние облачные платформы также доступны для переноса файлов. FoneTrans для iOS Это самый простой способ резервного копирования и загрузки файлов для пользователей iPad.
Статьи по теме:
Оставьте свой комментарий и присоединяйтесь к нашему обсуждению Please enable JavaScript to view the comments powered by Disqus.Как передавать файлы с ПК на iPad с / без iTunes [5 методов]
Цель этой публикации - рассказать вам, как передавать файлы с ПК на iPad. Если у вас только что появился новый iPad и вы хотите перенести на него файлы с ПК, этот пост - именно то, что вам нужно. Здесь мы поделимся 6 простыми способами.
Передача с компьютера на iPhone
AnyTrans - Инструмент для передачи файлов с ПК на iPad
Этот профессиональный инструмент для передачи данных с компьютера на iPad поможет вам передавать такие файлы, как фотографии, видео, музыку, фильмы, сообщения и т. Д.с ПК с Windows на iPad всего в 1 клик. Скачайте его бесплатно, чтобы делиться файлами прямо сейчас.
Все описанные ниже сценарии привели к одному вопросу - как передать файлы с ПК на iPad?
- iPad был случайно перезагружен, на ПК есть резервные копии
- Купите новый iPad и хотите передавать файлы с ПК на iPad
- Требуются данные с ПК, чтобы они были на вашем iPad
Откровенно говоря, несмотря на то, что iOS разработана как относительно закрытая система, выполнить эту задачу несложно.В этом посте мы собираемся поделиться 6 лучшими, но простыми способами без iTunes и с iTunes, которые помогут вам передавать файлы с ПК на iPad. Вы можете сначала пройти через все эти методы, а затем выбрать тот, который вам больше нравится, чтобы завершить работу. Все эти методы применимы ко всем моделям iPad, таким как iPad Pro, iPad Air и iPad mini.
Передача файлов с ПК на iPad
Часть 1: Как передавать файлы с ПК на iPad без iTunes
Метод 1. Копирование файлов с ПК с Windows с помощью iPad Transfer Tool
При передаче файлов с ПК на iPad с помощью iTunes необходимо стереть все существующие данные на iPad, чего большинство людей не хотят.Итак, здесь мы сначала ставим способ, не связанный с iTunes. Этот способ может быть самым простым и быстрым среди всех способов, описанных в этом руководстве. AnyTrans - это полнофункциональный инструмент для передачи данных iOS, предназначенный для всех устройств iOS, и миллионы пользователей iOS настоятельно рекомендуют его для передачи данных iPhone iPad iPod touch. Ниже приведены его выдающиеся функции при передаче файлов с ПК на iPad:
- Экономьте время и труд. 1 щелчок для передачи файлов с ПК на iPad и наоборот.
- Широчайший охват файлов. Поддерживает передачу более 22 типов данных, таких как фотографии, видео, сообщения, контакты, музыка, приложения и т. Д.
- Нет риска потери данных. В отличие от iTunes, существующие данные на iPad не будут удалены при передаче файлов с ПК.
- Совместимость со всеми ОС и сериями. Хорошо работает с Windows 10/9/8/7 и всеми сериями iPad, iPad Air / Pro / mini.
Теперь: сначала бесплатно загрузите AnyTrans на свой ПК с Windows, а затем следуйте инструкциям ниже, чтобы узнать, как передавать файлы с ПК на iPad без iTunes.
Шаг 1. Подключите iPad к компьютеру.
Запустите AnyTrans на своем ПК и подключите iPad к ПК с помощью USB-кабеля> Нажмите кнопку быстрого доступа «Добавить контент».
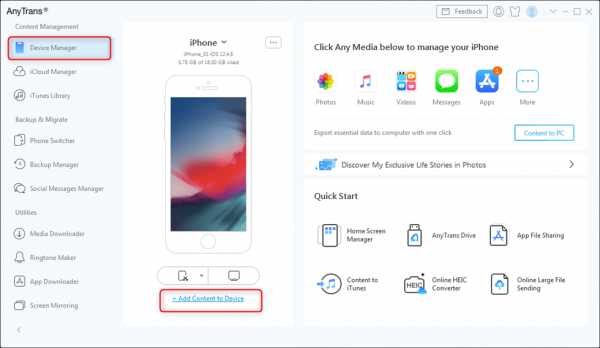
Выберите Добавить контент на устройство
Вы также можете передавать файлы с ПК на iPad, выбрав определенную категорию. Просто нажмите кнопку «Еще», чтобы управлять файлами iPad по категориям.

Управление файлами iPad по категориям
Шаг 2. Перенесите файлы с ПК на iPad.
Например, чтобы добавить музыку на iPad с ПК: нажмите «Аудио»> «Выбрать музыку»> нажмите кнопку «+»> «Обзор» и выберите музыкальные файлы с компьютера> нажмите «Открыть». Вот и все. С AnyTrans вы можете легко понять, как передавать фотографии, музыку, видео, фильмы и другие файлы с ПК на iPad без iTunes.
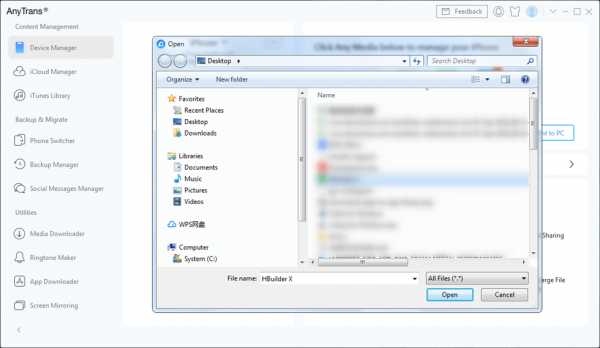
Выберите файлы для передачи
Вот видеоурок, который иллюстрирует метод передачи файлов с ПК на iPad с помощью AnyTrans. Возможно, вы лучше поймете шаги после просмотра.
Бонусная часть. Как передавать файлы с ПК на iPad по беспроводной сети
Если USB-кабель отсутствует или ваш iPhone не может быть распознан вашим компьютером, вы можете попробовать приложение AnyTrans для беспроводной передачи файлов с ПК на iPad.
Теперь подключите iPad и компьютер к одному Wi-Fi и выполните следующие действия:
Шаг 1. Установите приложение AnyTrans на свой iPad. Вы можете скачать его, нажав кнопку ниже, или выполнить прямой поиск AnyTrans в App Store.
Шаг 2. На компьютере введите anytrans.io в браузере, и вы увидите QR-код.
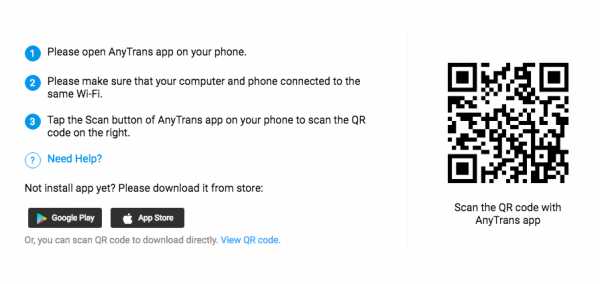
Беспроводная передача музыки с ПК / Mac на iPhone - Шаг 2
Шаг 3. На вашем iPad откройте приложение AnyTrans, которое вы только что установили, и нажмите кнопку «Сканировать», чтобы отсканировать QR-код на вашем ПК.
Шаг 4. Щелкните категорию «Файлы» на левой панели> Нажмите кнопку «Добавить на устройство», чтобы выбрать файлы на вашем ПК, а затем перенести их на свой iPad.
Метод 2.Как перенести файлы с ПК на iPad с помощью iCloud Drive
iCloud Drive позволяет вам получать доступ к своим данным с iPhone, iPad, iPod touch, Mac или ПК, где бы вы ни находились. Он поддерживает все ваши файлы и папки в актуальном состоянии на всех устройствах. Прежде чем мы начнем, вы должны кое-что очистить:
- Служба iCloud Drive технически не передает файлы с ПК на iPad.
- Вы можете читать или редактировать файлы только с помощью определенных приложений на iPad.
- Вам необходимо включить iCloud Drive на вашем компьютере.
- На вашем iPad должна быть установлена iOS 8 или новее.
- Ваш ПК с Windows необходимо обновить до Windows 7 или более поздней версии.
Шаг 1. Загрузите iCloud для Windows с официального сайта Apple и откройте его на своем компьютере.
Шаг 2. Введите адрес электронной почты Apple ID и пароль, чтобы войти в свою учетную запись iCloud.
Шаг 3. Перетащите файлы в папку iCloud Drive.
Шаг 4. Введите файлы через приложения, которые используются для их открытия.
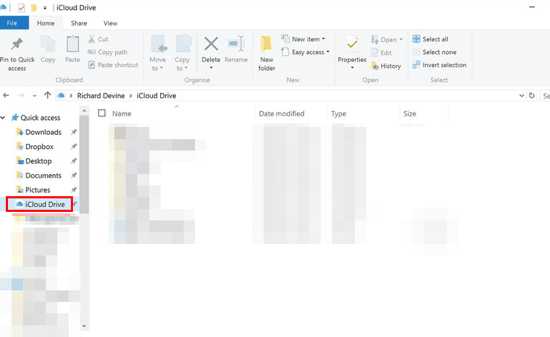
Как передавать файлы с ПК на iPad с помощью iCloud Drive
Метод 3.Делитесь файлами с ПК с Windows на iPad с помощью Google Drive
Помимо iCloud Drive, существуют также некоторые другие облачные сервисы для синхронизации данных с компьютера на устройство iOS. Google Диск похож на другие службы облачного хранилища, которые помогают пользователям синхронизировать множество файлов и типов файлов, таких как фотографии, видео, аудио, тексты и т. Д. Вы получаете 15 ГБ места на вашем Google Диске бесплатно. Если у вас есть учетная запись Google, см. Подробные инструкции ниже, чтобы синхронизировать файлы на iPad с вашего ПК.
Шаг 1.Зайдите на drive.google.com со своего ПК.
Шаг 2. Нажмите кнопку «Создать».
Шаг 3. Выберите «Загрузить файл или папку», чтобы загрузить файлы или папки.
Шаг 4. После загрузки вы сразу увидите файлы в своей учетной записи на Диске.
Шаг 5. Перейдите в Apple Store на iPad, загрузите и установите Google Диск на iPad.
Шаг 6. Войдите в систему с необходимыми учетными данными. После этого вы сможете увидеть синхронизированные файлы со своего компьютера в учетной записи Google Drive.
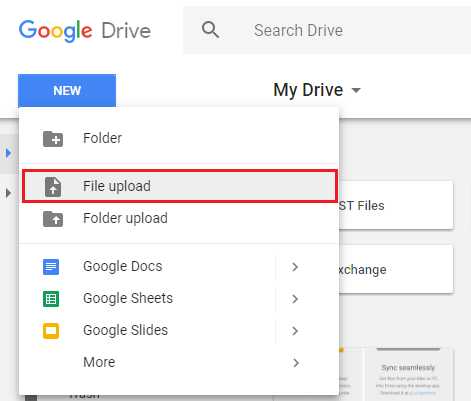
Загрузить файлы или папку на Google Диск
Метод 4. Как передавать файлы с компьютера на iPad по электронной почте
Электронная почта также может быть простым способом передачи файлов с ПК на iPad. Этот метод подходит, если вы просто хотите перенести на iPad несколько файлов, так как размер вложения ограничен. Другими словами, это нормально, если вам приходится делать это время от времени, но не очень эффективно. Если вы предпочитаете эффективный способ, просто обратитесь к методу 1.
Шаг 1. Выберите конкретные файлы, которые вам нужны, просто отправьте их себе в виде вложения по электронной почте.
Шаг 2. На iPad войдите в систему с той же учетной записью электронной почты.
Шаг 3. Откройте файл на вашем iPad, и файл будет доступен локально.
Метод 5. Загрузка фотографий с ПК на iPad с помощью iCloud Photos
Если вы хотите скопировать фотографии с компьютера на iPhone / iPad, iCloud Photos может вам с легкостью помочь. Во-первых, включите Фото iCloud на вашем устройстве iOS и ПК.И убедитесь, что вы используете один и тот же Apple ID на своем iPhone / iPad и ПК. Затем выполните следующие действия, чтобы скопировать фотографии с компьютера на iPhone / iPad:
Шаг 1. Перейдите в «Настройки» на iPad> [Ваше имя]> iCloud> Фото> Включите «Фото iCloud».
Шаг 2: Загрузите iCloud для Windows на свой компьютер> Установите его и войдите в систему, используя свой Apple ID> Включите «Фото»> Выберите «Библиотека фотографий iCloud»> Выберите «Загрузить новые фотографии и видео с моего ПК» и выберите право местоположение> Нажмите Готово, чтобы закончить.
Шаг 3; Проверьте переданные фотографии на вашем iPhone / iPad.
Часть 2: Как перенести файлы с ПК на iPad с iTunes
Как упоминалось выше, при передаче файлов с компьютера на iPad с помощью iTunes существующие данные на iPad могут быть удалены. Эти стертые файлы больше нельзя восстановить. Кроме того, что касается контактов, календарей, то после синхронизации данные на компьютере и iPad останутся неизменными. Вот подробные инструкции по обмену фильмами, фотографиями, музыкой, подкастами и т. Д.с компьютера на iPad через iTunes.
- Загрузите iTunes на свой компьютер.
- Подключите iPad к компьютеру с помощью кабеля USB.
- Откройте iTunes, если он не открывается автоматически.
- Щелкните вкладку iPad в верхнем левом углу экрана iTunes.
- Выберите тип файла, который вы хотите передать с ПК на iPad.
- Нажмите «Синхронизировать фильм» (в качестве примера мы возьмем «Фильмы»).
- Выберите файлы фильмов, которые вы хотите перенести с ПК на iPad.
- Нажмите «Применить», чтобы начать перенос выбранных файлов на iPad.
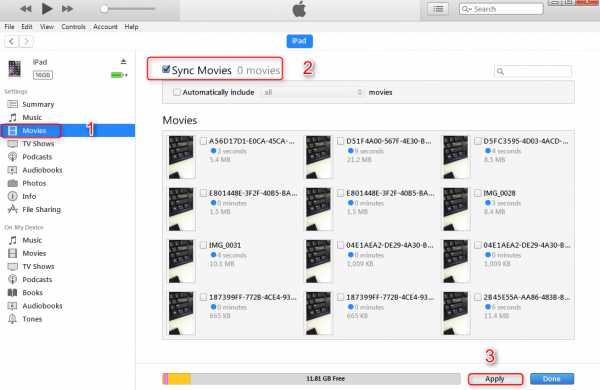
Как перенести файлы с ПК на iPad с iTunes
После завершения процесса выбранные фильмы должны быть синхронизированы с вашим iPad. Вы можете перейти к соответствующим приложениям на своем iPad, чтобы проверить их. Если вам все еще нужно перенести на iPad больше данных с вашего ПК, просто повторите эти шаги.
Итог
Вот и все, как передавать файлы с ПК на iPad.Любые вопросы об этой статье или AnyTrans приветствуем, оставив их в разделе комментариев. В то же время не забудьте поделиться этой статьей со своими друзьями. Загрузите AnyTrans, чтобы попробовать>
Роджер СмитРаботаю в команде iMobie в течение 5 лет, являюсь поклонником Apple и люблю помогать большему количеству пользователей решать различные типы проблем, связанных с iOS или Android.
.Как передавать файлы с ПК на iPhone / iPad с / без iTunes
Применяется к: фотографиям, видео, музыке, книгам, документам Excel / Word / PPT и т. Д.
В нашей предыдущей статье мы подробно рассказали, как передавать файлы с iPhone на ПК. Учитывая, что многим пользователям также необходимо копировать файлы с ПК на iPhone / iPad, здесь мы покажем вам, как передавать файлы с ПК на iPhone / iPad, с iTunes или без него. Всего семь способов.
СОДЕРЖАНИЕ СТРАНИЦЫ:- 2 способа передачи файлов с ПК на iPhone / iPad с помощью iTunes
- 5 способов передачи файлов с ПК на iPhone / iPad без iTunes
Как перенести файлы с ПК на iPhone / iPad с помощью iTunes
iTunes может помочь передавать файлы с ПК на iPhone двумя способами: синхронизация iTunes и общий доступ к файлам iTunes.В зависимости от типа контента, который вам нужно скопировать, вам понадобится любой из них, чтобы помочь вам перенести данные с ПК на iPhone.
Метод 1. Как переместить файлы с ПК на iPhone с помощью синхронизации iTunes
Поддержка: фотографии, видео, музыка, подкасты, аудиокниги ...
Если файлы, которыми вы пытаетесь поделиться, хранятся в iTunes, вы можете предпочесть перенести файлы на свой iPhone или iPad с компьютера с помощью iTunes. Общеизвестно, что использование iTunes для копирования файлов с компьютера на iPhone / iPad приведет к потере данных на вашем мобильном устройстве.Это связано с тем, что недавно синхронизированные элементы заменят мультимедийные файлы, такие как фильмы, музыка, рингтоны и многое другое, которые в настоящее время существуют на вашем iPhone или iPad. Если вы не против, узнайте, как передавать файлы на iPhone / iPad с помощью этого инструмента.
Для передачи файлов с ПК на iPhone / iPad с iTunes:
Шаг 1. Подключите iPhone или iPad к компьютеру и запустите iTunes.
Шаг 2. Разблокируйте iDevice и доверяйте компьютеру.
Шаг 3. Щелкните вкладку «Устройство» и выберите категорию, например «Фотографии», «Фильмы», «Песни» и т. Д.
Шаг 4. Установите флажок «Синхронизировать [категория]» и выберите элементы, которые вы хотите скопировать.
Шаг 5. Нажмите «Применить», чтобы начать передачу файлов на ваш iPhone или iPad.

Если ваш iPhone не отображается на ПК, устраните его, следуя исправлениям в руководстве по устранению неполадок.
Метод 2.Как перенести данные с ПК на iPhone через общий доступ к файлам iTunes
Поддерживает: файлы, созданные приложениями, работающими с общим доступом к файлам
Как вы заметили, в iTunes есть функция «Обмен файлами». Общий доступ к файлам - это функция, которая поможет вам обмениваться файлами между вашим компьютером и поддерживаемым приложением на вашем iPhone / iPad. Таким образом, если вам нужно передавать файлы, созданные такими приложениями, как Keynote, Pages и Numbers, между компьютером и устройством iOS, рекомендуется использовать общий доступ к файлам.
Для копирования файлов между компьютером и приложениями iOS:
Шаг 1. Убедитесь, что на вашем компьютере установлена самая последняя версия iTunes.
Шаг 2. Подключите устройство iOS к компьютеру и запустите iTunes.
Шаг 3. Щелкните значок устройства и выберите «Общий доступ к файлам».
Шаг 4. Выберите приложение, которое поддерживает общий доступ к файлам, и нажмите «Добавить» в iTunes.
Шаг 5. Выберите файлы, которые вы хотите перенести на свой компьютер, и нажмите «Добавить».
Шаг 6. Перейдите в приложение, которое вы выбрали на своем iPhone, чтобы проверить переданные файлы.

iTunes - не единственное решение для передачи данных с ПК на iPhone. Если вы предпочитаете другие альтернативы, а не iTunes, воспользуйтесь одним из советов из следующей части.
Как передавать файлы с ПК на iPhone / iPad без iTunes
Вы можете перенести избранные фотографии на iPhone, чтобы обогатить содержимое устройства, перенести видео на iPad для просмотра или добавить документ на устройство iOS, чтобы поделиться им с другими.Все это возможно и практично, используя приведенные ниже методы.
Метод 1. Как перенести файлы с ПК на iPhone / iPad с EaseUS MobiMover
Поддерживает: фотографии, видео, аудиофайлы (музыка, рингтоны, голосовые заметки, аудиокниги), контакты ...
Если вы находите лучшую альтернативу iTunes для копирования данных с компьютера (ПК и Mac) на iPhone или iPad без синхронизации данных, вы не можете пропустить программное обеспечение для переноса данных с iPhone - EaseUS MobiMover.
С помощью этого инструмента вы можете легко передавать данные между устройством iOS и компьютером или между двумя устройствами iOS.Чтобы быть более конкретным, вы можете:
Все перечисленные выше задачи по передаче файлов могут быть выполнены без установки iTunes. Отлично, правда? Получите его сейчас и используйте его, чтобы быстро добавлять контент на мобильное устройство со своего компьютера, будь то Mac или ПК.
Для передачи файлов с ПК на iPhone или iPad без iTunes:
Шаг 1. Подключите iPhone / iPad к компьютеру и нажмите «Trust» на вашем устройстве, чтобы продолжить. Запустите EaseUS MobiMover и перейдите в режим «ПК - телефон».Нажмите «Выбрать файлы», чтобы продолжить.

Шаг 2. Теперь выберите файлы, которые вы хотите передать. Выбрав нужные файлы, нажмите «Открыть».

Шаг 3. Все выбранные файлы будут отображаться на правой панели с подробными именами и размерами файлов, которые вы можете просмотреть. Если вы хотите добавить дополнительные элементы на этом этапе, нажмите «Добавить содержимое» или перетащите файлы напрямую в указанную область. В конце нажмите «Перенос», чтобы начать импорт данных с компьютера на iPhone или iPad на высокой скорости.Когда процесс завершится, перейдите в соответствующее место и откройте приложения для просмотра переданных данных.

Помимо передачи данных, в EaseUS MobiMover есть замечательная функция, которая может вам понравиться, а именно загрузка онлайн-видео с YouTube, Vimeo, Facebook и других на свой компьютер или iPhone / iPad для просмотра в автономном режиме.
Метод 2. Как бесплатно передавать файлы с ПК на iPhone или iPad с помощью iCloud Drive
Поддерживает: почти все типы контента
Вы можете думать об iCloud Drive как о версии Dropbox от Apple.Он отличается от iCloud Backup, поскольку это сервис обмена файлами, ориентированный на документы. При включенном iCloud Drive вы можете хранить файлы в iCloud и получать доступ к этим элементам на iCloud.com, на своих компьютерах, устройствах iOS и устройствах iPadOS. Таким образом, включив iCloud Drive, вы можете передавать файлы с ПК на iPhone или iPad без iTunes. Если файлы, которые вы хотите передать, являются документами, использование iCloud Drive действительно будет для вас хорошим выбором.
В зависимости от того, установили ли вы iCloud для Windows или нет, шаги по передаче файлов на iPhone или iPad могут немного отличаться.
Для передачи файлов на iPhone / iPad с помощью iCloud для Windows:
Шаг 1. На вашем ПК откройте панель управления iCloud и войдите в систему, используя Apple ID, который вы используете на своем iPhone или iPad.
Шаг 2. Установите флажок рядом с «iCloud Drive», чтобы включить эту опцию.
Шаг 3. Перейдите в «Этот компьютер», и вы увидите папку с именем «iCloud Drive». Если вы его не видите, вы можете развернуть «Быстрый доступ» в Windows, чтобы попробовать.
Шаг 4. Скопируйте и вставьте файлы, которые хотите перенести, в папку iCloud Drive.
Шаг 5. Откройте приложение «Настройки» на своем iDevice и щелкните [ваше имя]> «iCloud»> «iCloud Drive».
Шаг 6. Перейдите в приложение «Файлы» и нажмите «Обзор»> «iCloud Drive». Теперь вы должны увидеть элементы с вашего ПК, существующие на вашем iPhone или iPad.

Для передачи файлов с ПК с Windows на iPhone / iPad через iCloud.com:
Если вы не установили панель управления iCloud, вы можете передавать файлы на iPhone или iPad с компьютера через iCloud.com.
Шаг 1. Перейдите на сайт iCloud.com на своем ПК и войдите в систему, используя свой Apple ID (тот, который вы используете на своем iPhone или iPad).
Шаг 2. Выберите «iCloud Drive» среди вариантов.
Шаг 3. Нажмите кнопку «Загрузить» и выберите, чтобы открыть файлы, которые вы хотите передать на свой iPhone или iPad с компьютера.
Шаг 4. Откройте приложение «Настройки» на своем iDevice и щелкните [ваше имя]> «iCloud»> «iCloud Drive».
Шаг 5. Перейдите в приложение «Файлы» и нажмите «Обзор»> «iCloud Drive». Теперь вы должны увидеть элементы с вашего ПК, существующие на вашем iPhone или iPad.

iCloud Drive не синхронизируется? Исправьте это самостоятельно или попробуйте другие доступные способы отправки файлов с ПК на iPhone.
Метод 3. Как копировать файлы с компьютера на iPhone / iPad с помощью фотографий iCloud
Поддерживает: фото и видео
Если вы пытаетесь скопировать на iDevice фотографии, используйте iCloud Photos вместо iCloud Drive.Как уже упоминалось, iCloud Drive ориентирован на файлы и поэтому может помочь вам переносить документы только на ваш iPhone / iPad. К счастью, iCloud также предоставил вам решение для переноса фотографий с ПК на iPhone. Убедитесь, что вы используете тот же Apple ID на своих устройствах, а затем следуйте инструкциям, чтобы узнать, как передавать файлы с ПК с Windows на iPhone или iPad без iTunes.
Шаг 1. Перейдите в «Настройки»> [ваше имя]> «iCloud»> «Фото» и включите «Фото iCloud».
Шаг 2. На вашем ПК загрузите фотографии с ПК в iCloud.
- Если вы установили iCloud для Windows, откройте его и отметьте «Фото». В новом окне выберите «Медиатека iCloud» и «Загрузить новые фото и видео с моего ПК». После этого скопируйте фотографии, которые хотите перенести на свой iPhone или iPad, в папку «Загрузки»: перейдите в «Этот компьютер»> «Фото iCloud»> «Загрузки» и вставьте сюда элементы.
- Если у вас нет iCloud для Windows, перейдите на iCloud.com, войдите в систему и выберите «Фото».Затем загрузите фотографии в iCloud со своего ПК.
Шаг 3. Проверьте фотографии в приложении «Фото» на вашем iPhone или iPad.

Существуют также решения проблемы «фото iCloud не синхронизируются».
Метод 4. Как перенести файлы с компьютера на iPhone / iPad с помощью Dropbox / Google Drive
Поддерживает: фотографии, Word, Excel, PowerPoint, PDF, HTML, текст ...
Помимо упомянутого выше iCloud, есть много других видов облачных сервисов, которые могут быть полезны, например Dropbox и Google Drive.Большинство этих облачных накопителей предоставляют бесплатные пробные версии или свободное место, и ограничения для бесплатных версий обычно приемлемы. Так что это может быть еще одним хорошим выбором для передачи файлов с компьютера на iPhone.
Для передачи файлов с ПК на iPhone / iPad с помощью Dropbox:
Шаг 1. Загрузите и установите Dropbox как на исходное, так и на целевое устройство. Затем войдите в систему с той же учетной записью.
Шаг 2. Откройте Dropbox на своем компьютере и загрузите файлы, которые вы хотите скопировать на свое iDevice.
Шаг 3. На вашем iPhone или iPad откройте Dropbox, чтобы проверить и загрузить элементы на свое мобильное устройство.

Метод 5. Как бесплатно отправлять файлы с ПК на iPhone / iPad по электронной почте
Поддерживает: фото, видео, музыку, документы ...
Это действительно самый простой способ передать файлы на iPad или iPhone - отправив себе электронное письмо. Вам даже не нужно писать тему, достаточно адреса.
Используя этот метод, вы можете не только передавать файлы с ПК на iPhone / iPad, но и передавать фотографии с iPhone на iPhone. Но проблемы с этим методом также очевидны. Есть много ограничений: размер файлов, задержка из-за сети и другие проблемы. Если вы не хотите сталкиваться с этими проблемами, попробуйте другие эффективные способы.
Шаг 1. Создайте электронное письмо на своем ПК и добавьте файлы, которые хотите передать, как вложения.
Шаг 2. Отправьте электронное письмо на свою учетную запись и проверьте электронную почту на своем мобильном устройстве.
Шаг 3. Загрузите вложение на свое устройство.
Теперь вы знаете все пять способов передачи файлов с ПК на iPhone или iPad без iTunes. Эти советы также можно применить для передачи файлов с Mac на iPhone / iPad, если вам нужно. Если вы используете компьютер Mac, у вас есть еще один способ переноса файлов на iPhone или iPad - использовать AirDrop.Дополнительные сведения см. В руководстве по передаче видео с Mac на iPhone.
Зачем нужна передача файлов на iPhone / iPad
На вашем компьютере много важных файлов. Однако вы не можете носить с собой ПК или Mac в кармане и брать его с собой куда угодно. Таким образом, перенос файлов с ПК на ваш удобный iPhone / iPad очень удобен, когда вы хотите просматривать файлы для работы, учебы или отдыха в любое время.
По этой причине вам необходимо научиться передавать файлы с ПК на iPhone или iPad.Когда дело доходит до копирования файлов с ПК на iPhone / iPad, в первую очередь вам в голову может прийти iTunes. Но вы можете отказаться от использования iTunes из-за синхронизации данных или других возможных проблем. К счастью, у вас есть несколько способов переноса файлов с ПК на iPhone / iPad без iTunes. Все подробно описано выше. Кроме того, предусмотрены способы передачи файлов с ПК на устройство iOS с помощью iTunes.
Выберите наиболее подходящий вариант для передачи файлов между компьютером и iPhone за считанные минуты.
.Как перенести файлы на iPad без iTunes
Если у вас есть iPad какое-то время и вы хотите поделиться некоторыми файлами и мультимедиа со своего компьютера с устройством, вам может быть интересно, как можно передавать файлы на iPad с помощью iTunes. iTunes иногда может быть проблемой, и лучший способ обойти многие его ограничения - использовать стороннее программное обеспечение.
Почему мы не должны использовать iTunes для передачи файлов
Это не так уж и плохо, если учесть ограничение, с которым вы столкнетесь при попытке передать файлы с помощью iTunes.А раздражающих много:
- При синхронизации файлов iTunes на iPhone существующие данные на iPhone будут перезаписаны.
- Трудно передать один или несколько файлов. Обычно вам приходится синхронизировать все, что у вас есть, что снова может привести к удалению файлов.
- iTunes поддерживает не все форматы файлов.
- Можно легко столкнуться с неизвестными ошибками iTunes и трудно исправить такие ошибки.
Как передавать файлы на iPad без iTunes
Есть несколько способов, которых можно избежать при использовании iTunes.Есть и другие инструменты Apple, но первый способ, который мы обсудим, - это использование менее ограничивающего программного обеспечения под названием TunesMate iPhone Transfer.
1. Перенос файлов на iPad без iTunes
iMyFone TunesMate iPad Transfer - полезный инструмент, который позволяет вам управлять файлами на iPad намного проще, чем с iTunes. Вы можете передать только один файл или все свои файлы, и у вас будет больше контроля над тем, как вы хотите их организовать. Кроме того, вам не нужно беспокоиться об удалении каких-либо файлов при передаче, как в случае с iTunes.
1,000,000+ Загрузки
Основные характеристики (поддерживается iOS 12):
- Свободная двусторонняя передача музыки / фото / видео между iPad и компьютером / iTunes
- Выборочная передача файлов с iTunes на iPad без потери исходных файлов на iPad
- Добавляйте локальные файлы прямо с ПК на iPhone, iPad, iPod touch без iTunes
- Можно передавать как бесплатные, так и платные файлы
- TunesMate получил много положительных отзывов от известных СМИ, таких как geekreply.com, tricksworldzz.com и т. д.
Попробовать бесплатно Попробовать бесплатно
шагов для передачи файлов на iPad без iTunes
Шаг 1: Установите программное обеспечение TunesMate на свой ПК / Mac. После запуска программы подключите к ней свой iPad.
Шаг 2: Выберите вкладку, на которую вы хотите передать файлы с ПК на iPad вверху, например « Music ». В левом меню вы увидите разные разделы аудиофайлов.
Шаг 3: Вы можете нажать на раздел, в который хотите добавить файлы, например «Музыка».Нажмите « Добавить> Добавить файл / папку ».
Шаг 4: Выберите расположение файлов, выберите их и нажмите « Открыть », чтобы передать файлы с ПК на iPad.
TunesMate - это программа с множеством разнообразных применений, она может передавать фотографии, видео, музыку, списки воспроизведения и многие другие типы файлов. Поддерживаются практически любые форматы.
2. Передача файлов на iPad без iTunes, но с использованием iCloud Drive
Еще один способ переноса файлов с ПК на iPad без iTunes - использовать iCloud Drive.Вот краткое руководство о том, как это сделать:
Шаг 1: Создайте учетную запись iCloud, если у вас ее еще нет.
Шаг 2: Загрузите iCloud на свой компьютер и убедитесь, что он на вашем iPad. Если он не включен, сделайте это, зайдя в «Настройки> iCloud» и включив там «iCloud Driv».
Шаг 3: Убедитесь, что вы вошли в свою учетную запись iCloud на своем ПК и iPad.
Шаг 4: Откройте iCloud на своем ПК и перетащите файлы, которые вы хотите отправить на iPad, в iCloud.
Шаг 5: Откройте приложение iCloud на своем iPad, и вы должны увидеть эти файлы.
Примечание. Если вы не можете найти приложение iCloud, оно может быть скрыто на вашем iPad. Перейдите в «Настройки> iCloud> iCloud Drive» и включите «Показывать на главном экране».
Как видите, это немного сложнее, чем просто использовать TunesMate. Есть также некоторые ограничения . Например:
- У вас должна быть учетная запись iCloud, на вашем iPad должна быть включена поддержка iCloud и на вашем компьютере должна быть установлена программа iCloud.
- Вы можете бесплатно хранить в iCloud не более 5 ГБ, а это значит, что вы не можете передать больше, если не хотите платить.
- Ваш компьютер и iPad должны быть подключены к Интернету.
Итак, если вы думаете о передаче файлов на iPad без iTunes, подумайте об использовании iMyFone TunesMate и избавьтесь от головной боли, связанной с iTunes.
.Как перенести файлы с ПК на iPad с / без iTunes?
Необходимо перенести файлы с ПК с Windows на iPad
Попробуйте перенести файлы с компьютера на iPad? Пользователи iPad могут захотеть импортировать фотографии, песни, видео и многое другое на iPad, чтобы они могли свободно наслаждаться ими на iPad, как показано ниже.
Мне нравится смотреть фильмы на iPad, когда я в поездке или лежа в постели. Это просто и удобно. Однако большинство моих любимых фильмов были загружены на мой компьютер с Windows, поэтому я решил скопировать фильмы на iPad для дальнейшего использования.Есть ли способ это сделать? Спасибо большое!
- Вопрос от сообщества Apple
Если у вас есть такая же потребность или проблема, ознакомьтесь со следующим содержанием, чтобы узнать, как передавать файлы с ПК с Windows на iPad.
# 1 Как передавать файлы с ПК на iPad с помощью iTunes?
Если у вас новый iPad, вы можете передавать на него файлы с ПК с помощью функции синхронизации iTunes. Если у вас был этот iPad в течение некоторого времени и ранее вы синхронизировали некоторые файлы, то последующая операция синхронизации приведет к потере данных на вашем iPad.
В этой ситуации вы можете использовать функцию «Общий доступ к файлам», которая позволяет пользователям удобно и быстро передавать файлы между вашим компьютером и iPad. Ниже описано, как использовать его для передачи файлов с ПК с Windows на iPad.
Шаг 1 . Загрузите и установите версию iTunes для Windows на свой компьютер. Подключите iPad Mini, Pro или Air к компьютеру с помощью USB-кабеля, который идет в комплекте с устройством.
Шаг 2 . Откройте iTunes на ПК с Windows, нажмите кнопку «iPad» в левом верхнем углу окна iTunes.
Шаг 3 . Нажмите «Обмен файлами» в разделе «Настройки» на левой боковой панели.
Шаг 4 . Теперь вы можете увидеть список приложений, которые могут передавать файлы между вашим iPad и компьютером. Затем щелкните приложение, чтобы открыть его внутренние документы справа.
Шаг 5 . Нажмите кнопку «Добавить» справа внизу. И в следующем окне выберите файлы на своем компьютере для передачи / добавления в выбранное приложение на iPad.Вы можете выбрать отдельные файлы, группу выбранных файлов или папку с файлами.
Примечание: Если вы хотите перенести файл со своего iPad на компьютер, выберите целевой файл в правом списке, нажмите «Сохранить», выберите место для сохранения файла, затем нажмите «Сохранить в ».
# 2 Как передавать файлы с ПК на iPad с AnyTrans?
Подробное руководство, приведенное выше, призвано рассказать вам, как синхронизировать файлы с помощью iTunes. Если вы не хотите использовать iTunes для передачи файлов на iPad с ПК с Windows и хотите перенести фильмы на iPad, вы можете использовать стороннюю программу.Здесь вы можете попробовать AnyTrans для iOS. Он хорошо работает с Windows 10/8/7, всеми сериями iPad и iPad Air / Pro / Mini.
Шаг 1 . Загрузите AnyTrans для iOS на свой ПК с Windows, а затем подключите iPad к ПК через USB-кабель.
Шаг 2 . Откройте AnyTrans для iOS на своем ПК, и вы увидите экран своего iPad в AnyTrans, и просто нажмите на экран, чтобы перетащить файлы (фотографии, музыку, PDF и т. Д.) С компьютера. Или вы нажимаете кнопку быстрого доступа «Добавить контент на устройство».
Шаг 3 .Просмотрите папки с файлами на вашем ПК, выберите определенные папки и нажмите кнопку «Открыть», чтобы начать перенос выбранных файлов на ваш iPad.
# 3 Как импортировать файлы с ПК на iPad с помощью AOMEI MBackupper?
AOMEI MBackupper - это лучшая и самая быстрая передача файлов iOS. Вы можете использовать его для передачи фотографий, видео и музыки между iPad и компьютером.
Шаг 1. Загрузите AOMEI MBackupper и подключите iPad к компьютеру с помощью кабеля USB.
Шаг 2.Внизу выберите Перенести на iPhone .
Шаг 3. Щелкните значок плюса, чтобы выбрать файлы с компьютера, а затем щелкните «Передать», чтобы импортировать файлы на iPad.
Помимо передачи данных, AOMEI MBackupper также является лучшим программным обеспечением для резервного копирования данных iPhone. Вы можете создавать резервные копии и восстанавливать фотографии, видео, музыку, контакты и сообщения. Что еще более важно, он может создавать полную резервную копию или инкрементную резервную копию (только резервную копию измененных и добавленных файлов) для экономии времени и места.Сделайте резервную копию iPhone, и ваши данные всегда будут в безопасности.
Заключительные слова
Передача файлов между iPad и ПК - это то, что нам всем нужно в один момент. На этой странице вам предлагаются 3 метода передачи файлов с ПК на iPad для синхронизации файлов с iPad.
AOMEI MBackupper - лучшая передача файлов для вас, потому что это быстро и безопасно.
Полезен ли этот отрывок? Вы можете поделиться им, чтобы помочь большему количеству людей.
.6 советов по передаче файлов с iPad на ПК с / без iTunes
Замечательно, что файлы iPad хранятся на ПК для управления или резервного копирования. В настоящее время вы можете сделать это шестью способами, включая iTunes, iCloud, электронную почту, стороннее программное обеспечение, USB-кабель и сторонние облачные сервисы. Все они будут подробно описаны в нашем посте, просто примените один для передачи файлов с iPad на ПК.
Какой бы метод вы ни выбрали, обязательно сначала сделайте резервную копию своего iPad.
СОДЕРЖАНИЕ СТРАНИЦЫ:- Часть 1. 5 способов передачи файлов с iPad на ПК без iTunes
- Часть 2. Как передавать файлы с iPad на ПК с iTunes
Часть 1. 5 способов передачи файлов с iPad на ПК без iTunes
Если вы предпочитаете передавать файлы с iPad на ПК без iTunes, поздравляем, для этого есть пять способов. Каждый из приведенных ниже методов имеет собственные поддерживаемые типы файлов. Используйте тот, который больше всего соответствует вашим потребностям.
Метод 1. Скопируйте файлы с iPad на ПК через EaseUS MobiMover
Применяется к: фотографиям, видео, музыке, контактам, сообщениям, файлам PDF и т. Д.
Это самый простой и гибкий способ копирования файлов с iPad на ПК. Нет необходимости в подключении к Интернету или специальных технических навыках. Все, что вам нужно, - это простая в использовании программа для передачи данных с iPhone - EaseUS MobiMover, которая специализируется на свободном управлении данными iOS между устройствами iOS и ПК. В отличие от облачных сервисов, предлагающих ограниченное пространство для хранения, EaseUS MobiMover избавляет от подобных проблем.
Кроме того, EaseUS MobiMover также поставляется с загрузчиком видео, который позволяет загружать видео с Twitter, Facebook, YouTube и многих других сайтов на ваш ПК, ноутбук, Mac и iPhone / iPad.
Для передачи файла / файлов с iPad на ПК без iTunes:
Шаг 1. Подключите iPad к компьютеру с помощью кабеля USB. После подключения нажмите «Доверять этому компьютеру» на экране вашего устройства. Откройте EaseUS MobiMover и выберите «С телефона на ПК» на главном экране.Нажмите «Далее», чтобы начать перенос данных с iPad на ваш компьютер.

Шаг 2. MobiMover автоматически прочитает и загрузит все совместимые файлы на ваш iPad. Выберите Контакты / Сообщения / Изображения / Аудио / Видео или другие определенные типы приложений для передачи. Переданный контент по умолчанию хранится на рабочем столе, поэтому вам необходимо изменить местоположение по умолчанию, прежде чем нажимать «Перенести».

Шаг 3. MobiMover немедленно начнет передавать данные с iPad на ПК без iTunes.Не прерывайте USB-соединение во время курса. Когда он завершится, вы можете открыть и проверить переданный контент. Некоторые файлы, такие как контакты и сообщения, хранятся в виде файлов .html, поэтому вам нужно использовать веб-браузер, чтобы открыть файл такого типа.

При необходимости вы можете использовать те же шаги для передачи файлов с iPhone на компьютер.
Метод 2. Передача файлов с iPad на ноутбук / ПК с iCloud
Применимо к: фотографиям, видео, контактам и документам
В зависимости от конкретных типов файлов, которые вы собираетесь отправить, вам потребуются различные функции iCloud.Если вы хотите перенести фотографии с iPad на ноутбук или ПК без iTunes, используйте iCloud Photos. Если вы собираетесь обмениваться документами, такими как файлы Word / Excel / PPT / PDF, между iPad и компьютером, обратитесь за помощью в iCloud Drive. Независимо от того, чем вы хотите поделиться, вам необходимо выполнить два универсальных требования:
- Вы используете тот же Apple ID на устройствах
- В iCloud достаточно места для хранения контента, который вы собираетесь синхронизировать
Если вы хорошо подготовлены, выполните следующие действия, чтобы узнать, как передавать фотографии, видео или документы по беспроводной сети с помощью iCloud.
Вариант 1. Как перенести фотографии с iPad на ПК через iCloud Photos
Шаг 1. Включите «Фото iCloud» на вашем iPad через Настройки.
Шаг 2. На ПК с Windows перейдите на iCloud.com и войдите в систему, используя свой Apple ID.
Шаг 3. Выберите «Фото», и вы увидите свои фотографии с iPad в галерее.
Шаг 4. Выберите элементы, которые вы хотите передать, и загрузите их на свой компьютер.

Если вы установили iCloud для Windows, перейдите в настройки iCloud, чтобы включить «Библиотека фотографий iCloud» и «Загружать новые фотографии и видео на мой компьютер».После этого вы сможете получить доступ к файлам iPad из папки «Фото iCloud» на компьютере.
Вариант 2. Как обмениваться файлами между iPad и ПК через iCloud Drive
Шаг 1. На вашем iPad откройте приложение «Настройки» и выберите [ваше имя]> «iCloud».
Шаг 2. Прокрутите вниз, чтобы включить «iCloud Drive».
Шаг 3. Откройте приложение «Файлы» и выберите «Обзор»> «iCloud Drive». Найдите файлы, которые вы пытаетесь скопировать на свой компьютер, и загрузите их в iCloud Drive.
Шаг 4. Если вы загрузили и настроили iCloud для Windows, перейдите в папку iCloud Drive в проводнике, чтобы получить доступ к файлам с вашего iPhone. В противном случае перейдите на iCloud.com, войдите в систему со своим Apple ID, выберите «iCloud Drive» среди вариантов, а затем выберите и загрузите файлы на свой компьютер.

Метод 3. Обмен файлами между iPad и ПК через Dropbox
Применимо к: фотографиям, файлам Word / Excel / PPT, файлам HTML, текстам ...
iCloud - не единственная служба обмена файлами, которую вы можете использовать. Другие службы, такие как Dropbox, Google Drive и One Drive, также хорошо работают для синхронизации файлов на ваших устройствах, включая iPad, ноутбук и ПК.В зависимости от размера файлов вам, возможно, придется заплатить за дополнительное пространство для хранения, чтобы все было сделано.
Шаг 1. Загрузите и установите Dropbox на свои устройства (по крайней мере, на iPad).
Шаг 2. Загрузите файлы, которыми хотите поделиться, в Dropbox через приложение на iPad.
Шаг 3. На компьютере, если вы установили Dropbox, вы можете получить доступ к файлам, которые вы загрузили со своего iPad, а затем соответственно загрузить их на свой ПК с Windows.Если нет, перейдите на Dropbox.com, чтобы получить доступ и загрузить файлы.

Метод 4. Передача файлов с iPad на ПК по электронной почте
Применимо к: фотографиям, видео, документам ...
По сути, вы можете передавать любой тип контента, который вы можете добавить к электронному письму в виде вложения, используя этот метод. Если вы хотите перенести файлы с iPad на ПК или наоборот, отправка вложений электронной почты поможет.
Общие шаги для отправки файлов с iPad на ПК по электронной почте:
Шаг 1. Создайте новое электронное письмо на своем iPad и добавьте файлы как вложения.
Шаг 2. Отправьте электронное письмо на свой аккаунт и проверьте его с ПК.
Шаг 3. Загрузите вложения на свой компьютер.
Использование электронной почты - это бесплатное, быстрое и беспроводное решение для передачи данных с iPad на ПК. Однако, если файлы имеют большой размер, использование этого совета займет много времени. Таким образом, это рекомендуется только при попытке передать файлы небольшого размера.
Метод 5. Передача фотографий с iPad на ПК через USB-кабель
Если вы хотите перенести с iPad на ПК только фотографии, в решении этой проблемы могут помочь автозапуск, проводник или приложение «Фотографии».
Шаг 1 . Подключите iPad к компьютеру с помощью кабеля USB.
Шаг 2 . Откройте свой iPad и нажмите «Разрешить», чтобы разрешить этому компьютеру доступ к файлам на iPad.
Шаг 3 . Затем вы увидите уведомление с указанием «Выберите, что делать с этим устройством.
Шаг 4 . Если вы достаточно быстро нажмете на это уведомление, отобразятся некоторые варианты, как показано. Просто выберите «Импортировать фото и видео». (Если вы пропустите это уведомление, вы также можете использовать Проводник или приложение «Фотографии» для передачи фотографий)

Шаг 5 . Затем появится новое окно, в котором вы сможете выбрать элементы, которые хотите передать. Кроме того, вы также можете выбрать способ размещения этих фотографий по умолчанию. Вы можете выбрать элементы, а затем нажать «Продолжить».«
Шаг 6 . Нажмите «Импорт», чтобы начать процесс передачи.

Часть 2. Как переносить файлы с iPad на ПК с iTunes
Применимо к: документам, созданным с помощью Keynotes, Numbers, Pages или других приложений, которые работают с общим доступом к файлам
iTunes помогает обмениваться файлами между iPad и компьютером с помощью функции File Sharing, которая позволяет передавать файлы с iPad на ПК с помощью кабеля USB или по Wi-Fi.Если вы предпочитаете отправлять файлы через Wi-Fi, вам необходимо сначала настроить синхронизацию Wi-Fi в соответствии с руководством пользователя, предоставленным Apple.
Для копирования файлов с iPhone на ПК с помощью iTunes File Sharing через USB:
Шаг 1. Подключите iPad к компьютеру и откройте iTunes.
Шаг 2. В окне iTunes щелкните значок «Устройство» и выберите «Общий доступ к файлам».
Шаг 3. Выберите приложение из списка, из которого вы хотите передать файлы на ПК.
Шаг 4. Выберите файлы, которые хотите переместить на компьютер, и нажмите «Сохранить в».
Шаг 5. Выберите место для сохранения элементов и нажмите «Сохранить в», чтобы начать передачу файлов с iPad на ПК.

Дополнительный наконечник. Как перенести файлы с ПК на iPad
Все вышеперечисленные методы также применимы для отправки контента с ПК на iPad. Кроме того, у вас есть еще два способа скопировать файлы с компьютера на iDevice, в том числе с помощью проводника Windows и синхронизации iTunes, что подробно описано в руководстве по передаче файлов с ПК на iPad.При необходимости обратитесь к руководству.
Итог
Обмен файлами - обычное дело в нашей повседневной жизни. Вот почему вам нужно изучить советы о том, как передавать файлы между вашими устройствами, такими как компьютер, iPhone / iPad и т. Д.
Имея в виду эти советы, вы можете легко помочь себе во многих ситуациях, связанных с передачей данных. Надеюсь, это руководство будет вам полезно.
.Используйте Quick Start для передачи данных на новый iPhone, iPad или iPod touch
Настройте новое устройство iOS автоматически с помощью iPhone, iPad или iPod touch.
С помощью Quick Start вы можете быстро настроить новое устройство iOS или iPadOS, используя информацию с вашего текущего устройства.* Затем вы можете восстановить оставшиеся данные и контент на новое устройство из резервной копии iCloud.
Если вы настраиваете новое устройство, используя текущее устройство, а на вашем текущем устройстве используется iOS 12.4 или новее или iPadOS, Quick Start предлагает вариант использования миграции с устройства на устройство. Это позволяет передавать все данные по беспроводной сети с текущего устройства на новое.
Quick Start занимает оба устройства, поэтому убедитесь, что вы выбрали время, когда вам не нужно будет использовать текущее устройство в течение нескольких минут.
Как использовать Quick Start
- Включите новое устройство и поместите его рядом с текущим устройством. Экран быстрого запуска появляется на вашем текущем устройстве и предлагает возможность использовать ваш Apple ID для настройки вашего нового устройства. Убедитесь, что вы хотите использовать Apple ID, затем нажмите «Продолжить».Если вы не видите вариант продолжить на своем текущем устройстве, убедитесь, что Bluetooth включен.
- Дождитесь появления анимации на вашем новом устройстве. Держите текущее устройство над новым устройством, а затем центрируйте анимацию в видоискателе. Дождитесь сообщения Finish on New [Device]. Если вы не можете использовать камеру текущего устройства, коснитесь «Проверить подлинность вручную», а затем следуйте инструкциям на экране.
- При появлении запроса введите пароль текущего устройства на новом устройстве.
- Следуйте инструкциям по настройке Face ID или Touch ID на новом устройстве.
- При появлении запроса введите пароль Apple ID на новом устройстве. Если у вас несколько устройств, вам также может потребоваться ввести их пароли.
- Ваше новое устройство позволяет выбрать перенос данных с одного устройства на другое или восстановление приложений, данных и настроек из последней резервной копии iCloud. Вы также можете нажать «Другие параметры», чтобы восстановить данные из резервной копии на вашем компьютере. После выбора резервной копии вы можете выбрать, следует ли передавать некоторые настройки, связанные с местоположением, конфиденциальностью, Apple Pay и Siri.
- Если у вас есть Apple Watch и вы настраиваете новый iPhone, вас также спросят, хотите ли вы перенести данные и настройки Apple Watch.
Перенос данных напрямую с одного iPhone или iPad на другой
Если на вашем текущем iPhone или iPad используется iOS 12.4 или новее или iPadOS, вы можете использовать миграцию с устройства на устройство для переноса данных напрямую с предыдущего устройства на новое.Вы можете сделать это по беспроводной сети или подключив устройства с помощью кабеля.
Чтобы перенести данные по беспроводной сети, держите предыдущее устройство рядом с новым на протяжении всего процесса, следуя инструкциям ниже. Убедитесь, что оба устройства подключены к источнику питания.
Как использовать миграцию с устройства на устройство
- Включите новое устройство и поместите его рядом с текущим устройством с iOS 12.4 или новее или iPadOS. Экран быстрого запуска появляется на вашем текущем устройстве и предлагает возможность использовать ваш Apple ID для настройки вашего нового устройства. Убедитесь, что вы хотите использовать Apple ID, затем нажмите «Продолжить». Если вы не видите вариант продолжить на своем текущем устройстве, убедитесь, что Bluetooth включен.
- Дождитесь появления анимации на вашем новом устройстве. Держите текущее устройство над новым устройством, а затем центрируйте анимацию в видоискателе. Дождитесь сообщения Finish on New [Device].Если вы не можете использовать текущую камеру, коснитесь «Проверить подлинность вручную», а затем следуйте инструкциям на экране.
- При появлении запроса введите текущий пароль на новом устройстве.
- Следуйте инструкциям по настройке Face ID или Touch ID на новом устройстве.
- Нажмите «Перенести с [устройства]», чтобы начать перенос данных с предыдущего iPhone или iPad на новое устройство. Если вы используете проводной метод, значок передачи указывает, что ваши устройства подключены. Вы также можете выбрать, переносить ли некоторые настройки, такие как Apple Pay и Siri, с вашего предыдущего устройства на новый iPhone или iPad.
- Если у вас есть Apple Watch и вы настраиваете новый iPhone, вас спросят, хотите ли вы перенести данные и настройки Apple Watch.
- Держите устройства рядом друг с другом и подключите их к источнику питания до завершения процесса миграции данных iPhone. Время передачи может варьироваться в зависимости от таких факторов, как тип соединения, которое вы используете, состояние сети и объем передаваемых данных.
Перенос данных с вашего iPhone с помощью проводного подключения
Вы можете выбрать проводной метод, если беспроводная сеть, которую вы используете, работает медленно или перегружена.Чтобы перенести данные с одного iPhone на другой с помощью проводного подключения, приобретите адаптер камеры Lightning-USB 3 и кабель Lightning-USB, затем выполните следующие действия:
- Подключите адаптер камеры Lightning к USB 3 для питания через порт Lightning. Обязательно используйте адаптер питания мощностью 12 Вт или выше.
- Подключите адаптер камеры Lightning к USB 3 к вашему iPhone.
- Подключите кабель Lightning - USB к новому iPhone, затем подключите другой конец к адаптеру.
- Продолжайте, следуя шагам выше.
Перенос данных с помощью проводного подключения поддерживается только на iPhone.
Все еще нужна помощь?
* Если ваш новый iPhone зарегистрирован в Apple School Manager или Apple Business Manager, вы не сможете использовать Quick Start для передачи данных с вашего текущего iPhone.
Дата публикации:
.