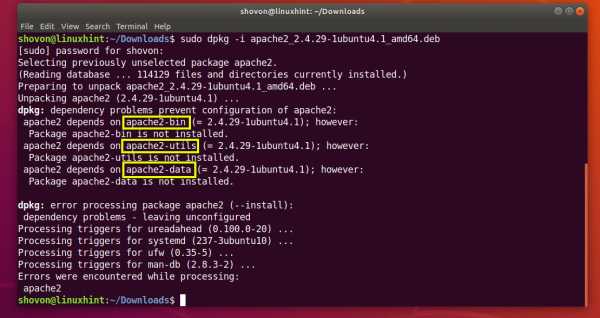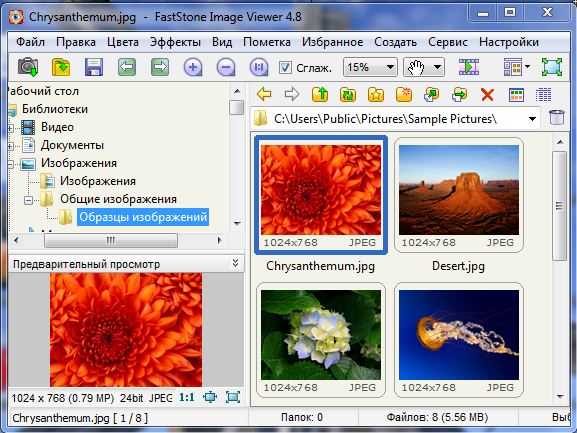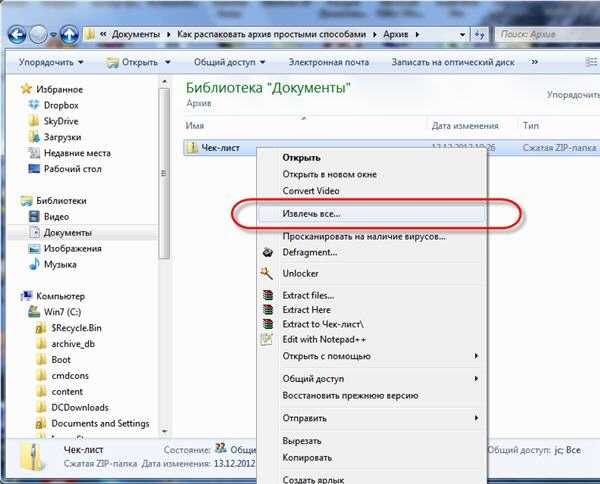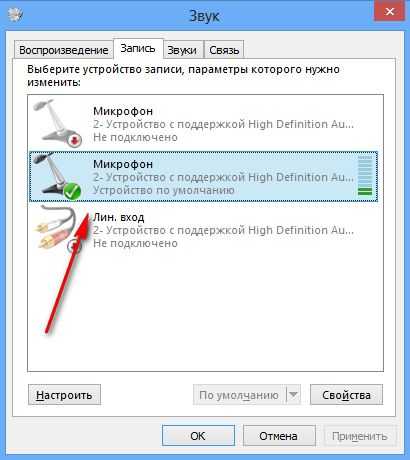Как открыть файл bookmarks
Как восстановить закладки в Хроме
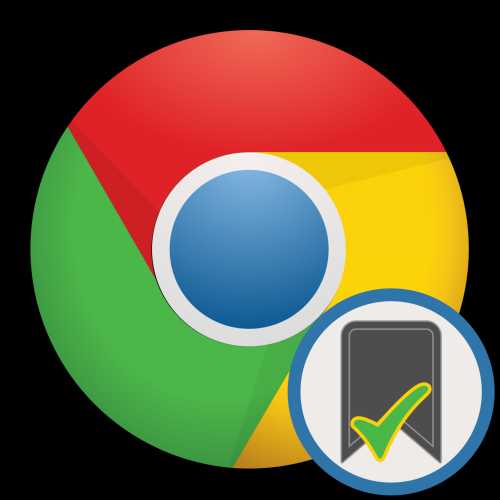
Способ 1: Синхронизация данных
В том случае, если браузер Chrome вы используете вместе с учетной записью Google, для восстановления закладок достаточно войти в нее и дождаться, пока будет завершена синхронизация данных. Иногда может потребоваться сделать это вручную. Более детально обо всех нюансах процедуры мы ранее рассказывали в отдельных статьях, ссылки на которые даны ниже.
Подробнее:
Как войти в учетную запись Гугл
Как синхронизировать закладки в браузере Гугл Хром
Описанное выше решение сработает только в том случае, если добавление закладок осуществлялось с помощью встроенного в веб-обозреватель средства – стандартного менеджера закладок. Если же для сохранения важных сайтов использовалось стороннее расширение, потребуется установить его из Chrome Webstore и тоже авторизоваться в своем аккаунте. Как только синхронизация завершится, данные будут восстановлены.
Подробнее: Менеджеры закладок для браузера Гугл Хром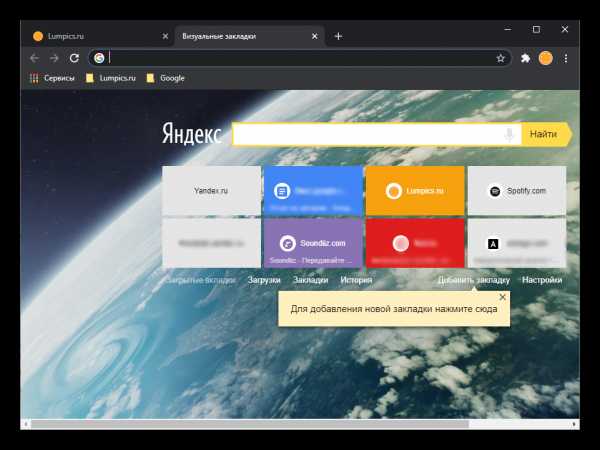
Способ 2: Перенос данных
В каждом веб-обозревателе, и Google Chrome не является исключением, есть полезная функция экспорта и импорта закладок в виде HTML-файла. С ее помощью можно восстановить закладки после переустановки программы, в которой не использовалась учетная запись Google, и после «переезда» с одного браузера на другой. О том, как это делается, мы тоже ранее писали в отдельных инструкциях.
Подробнее: Как перенести закладки после переустановки Гугл Хром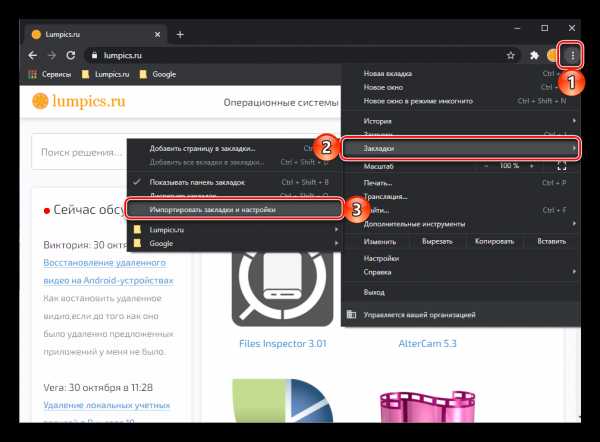
Способ 3: Восстановление файла закладок
В ОС Windows имеется возможность восстановления предыдущих версий файлов. С ее помощью можно вернуть закладки, но лишь в том случае, если после их удаления или изменения эти данные более не перезаписывались.
C:\Users\User_Name\AppData\Local\Google\Chrome\User Data\Default
- Скопируйте указанный выше адрес, откройте «Проводник», например, нажав клавиши «Win+E», и вставьте в его адресную строку содержимое буфера обмена. Замените выражение «User_Name» на свое имя пользователя, используемое в операционной системе, и нажмите
«Enter» или расположенную справа стрелку для перехода.
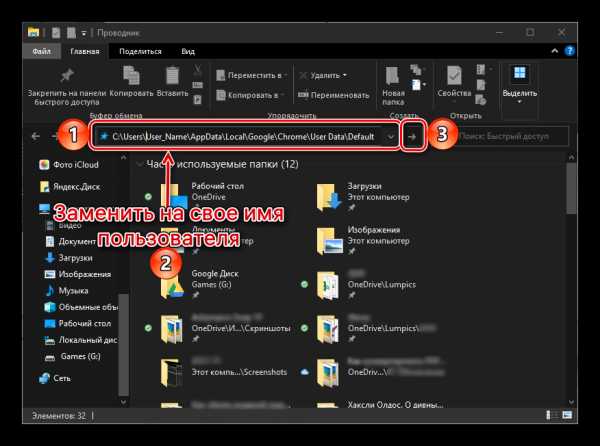
Читайте также:
Как узнать имя пользователя на компьютере с Виндовс
Как открыть Проводник на компьютере с Виндовс
Где хранятся закладки браузера Гугл Хром - Будет открыта папка с данными веб-обозревателя Google Chrome. Найдите в ней файл с названием «Bookmarks», кликните по нему правой кнопкой мышки и выберите пункт «Восстановить прежнюю версию».
- Перезапустите браузер и проверьте наличие закладок – скорее всего, они будут восстановлены.
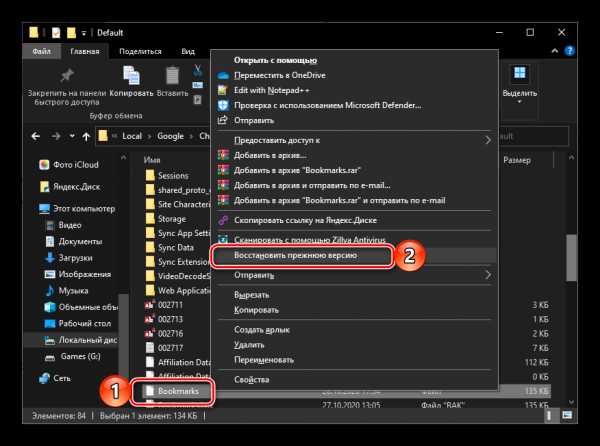
Способ 4: Замена файла закладок
Обычно Гугл Хром хранит две версии файла с закладками – старую и новую. В предыдущем решении мы восстанавливали первый, здесь же заменим его вторым.
- Для начала необходимо временно отключить синхронизацию данных в веб-обозревателе. Для этого выполните следующее:
- Через меню программы перейдите в «Настройки».
- Под описанием своего аккаунта нажмите по надписи «Синхронизация сервисов Google».
- Далее выберите пункт «Управление данными для синхронизации».
- Установите маркер напротив параметра «Настроить синхронизацию».
- Деактивируйте переключатель, расположенный напротив пункта «Закладки», после чего закройте веб-обозреватель.
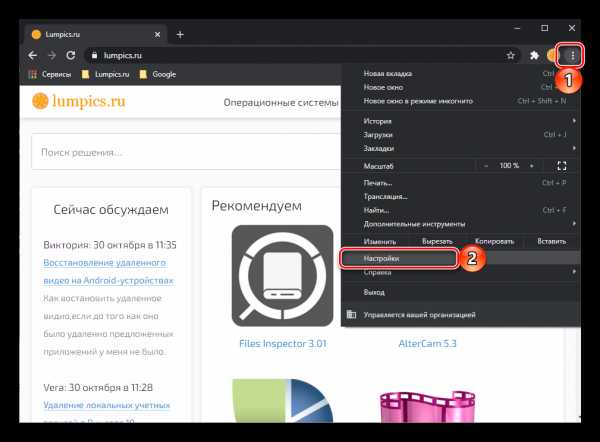
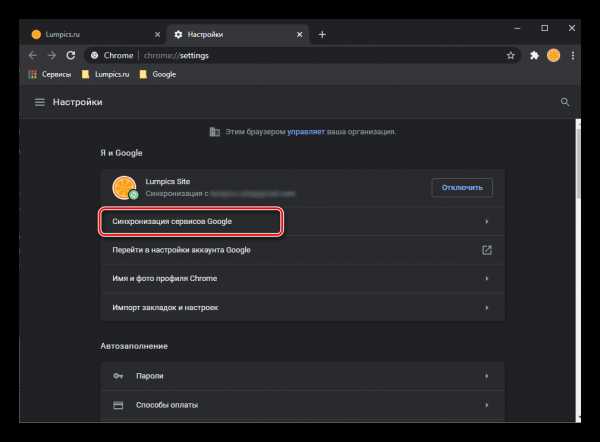

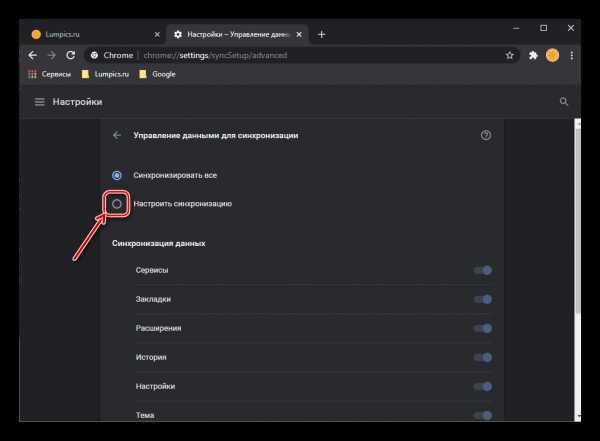
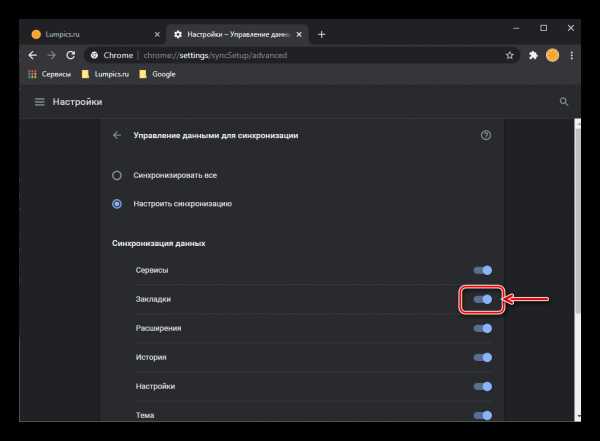
- С помощью системного «Проводника» перейдите в папку, где хранятся данные браузера. Не забудьте заменить имя пользователя на свое.
C:\Users\User_Name\AppData\Local\Google\Chrome\User Data\Default - Проверьте, есть ли там файлы «Bookmarks» и «Bookmarks.bak». Первый содержит обновленную версию данных о закладках, второй – предыдущую.
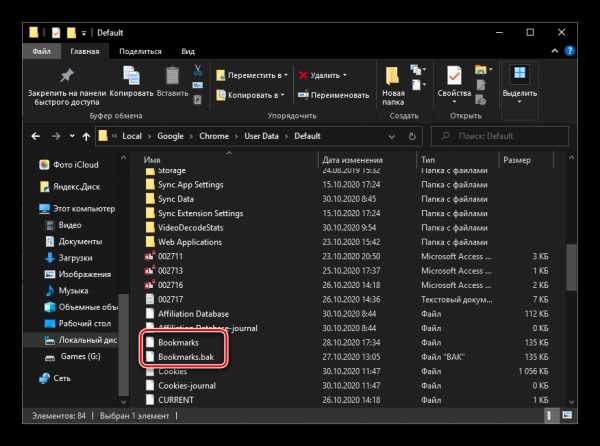
Запомните этот нюанс, выделите их и скопируйте, а затем переместите в любое удобное место на компьютере.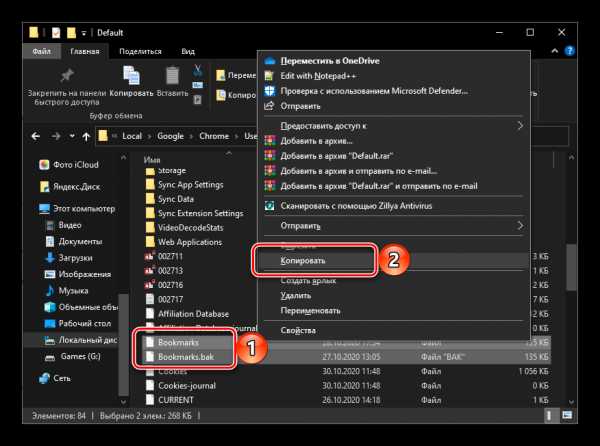
Вернитесь в папку с данными веб-обозревателя, удалите файл «Bookmarks», а «Bookmarks.bak» переименуйте, удалив «.bak». После этого он будет восприниматься программой как актуальная версия закладок. - В Гугл Хром откройте «Настройки» и выполните действия, обратные тем, что указаны в первом шаге текущей инструкции, то есть включите деактивированный параметр синхронизации.
- Снвоа запустите веб-обозреватель – закладки должны быть восстановлены.
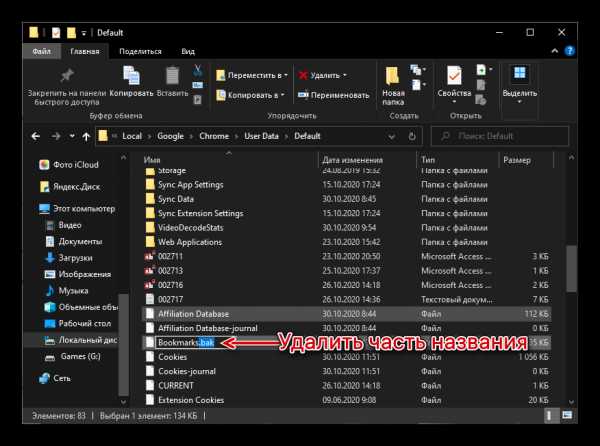
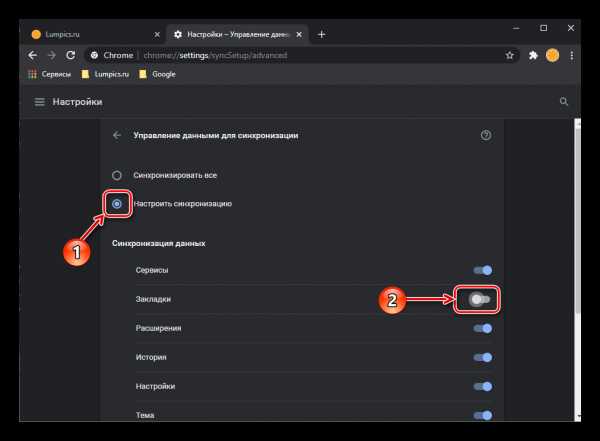
Если это решение не сработает, верните оригинальные файлы «Bookmarks» и «Bookmarks.bak» в их изначальное расположение.
Способ 5: Сторонние программы
Если ни одно из представленных выше решений не помогло вернуть закладки в Google Chrome, следует обратиться за помощью к специализированным программам, предоставляющим возможность восстановления данных. Одной из таких является Recuva, созданная разработчиками CCleaner, ею мы и воспользуемся.
Скачать Recuva на компьютер
- Инсталлируйте программу на свой ПК и запустите ее. В первом окне нажмите на кнопку «Next» .
- Далее установите маркер напротив параметра «All Files» и снова нажмите «Next».
- В следующем окне отметьте пункт «In a specific location», после чего вставьте в строку ниже адрес папки с данными браузера (указывался в предыдущих способах) или самостоятельно перейдите к нему с помощью кнопки «Browse» и открывшегося файлового менеджера. Снова кликните «Next».
- Нажмите «Start» для запуска процедуры поиска удаленных данных.
- Ожидайте, пока будет завершена проверка, — обычно она занимает не более одной минуты.
- В окне, которое появится на экране, в списке файлов найдите «Bookmarks». Для того чтобы это было проще сделать, отсортируйте содержимое по имени.
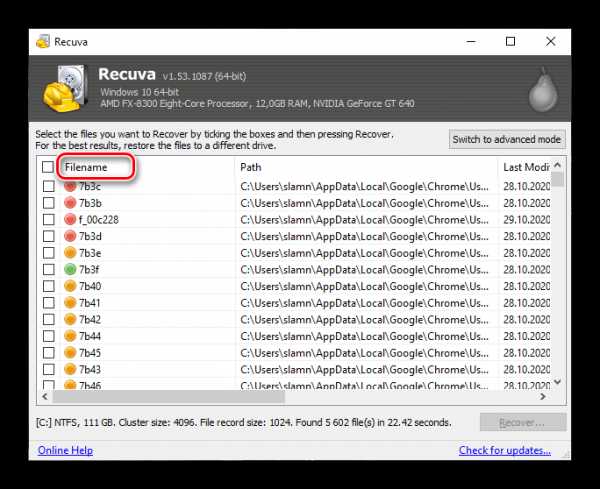
Выделите обнаруженный элемент и воспользуйтесь кнопкой «Recover»,
после чего укажите в средстве «Обзор папок» путь для его сохранения. - В большинстве случаев процедура восстановления данных занимает считанные секунды, после чего появляется показанное ниже окно. Нажмите в нем «ОК» и перейдите в выбранное на предыдущем шаге расположение.
- Найдите там восстановленный файл, выделите его и скопируйте.
- Перейдите в папку с данными Google Chrome и вставьте его, согласившись на замену данных, если такой запрос появится.
- Перезапустите браузер и проверьте наличие закладок – они наверняка будут восстановлены.
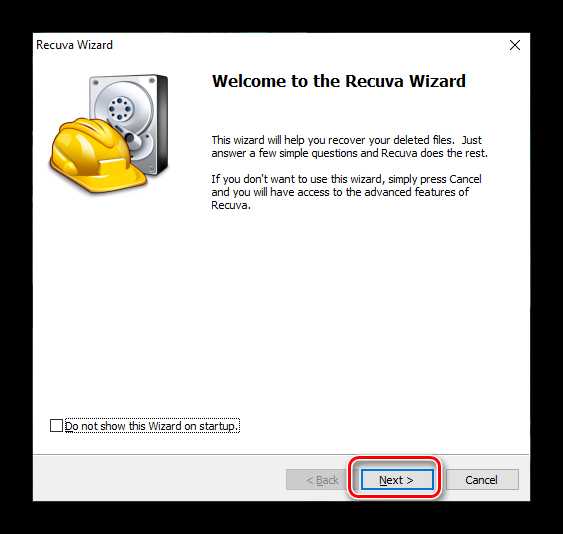
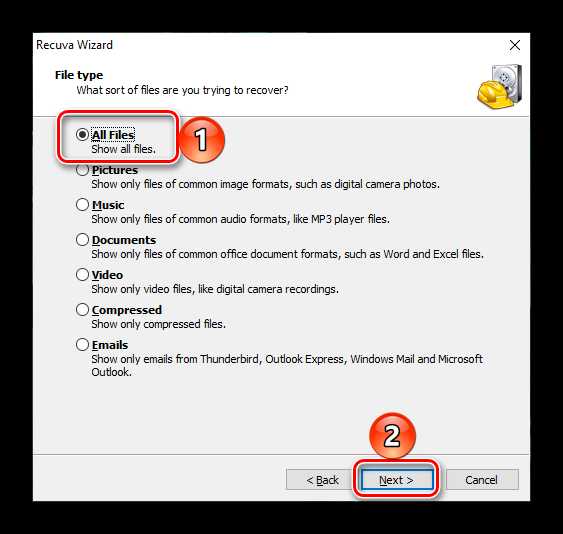
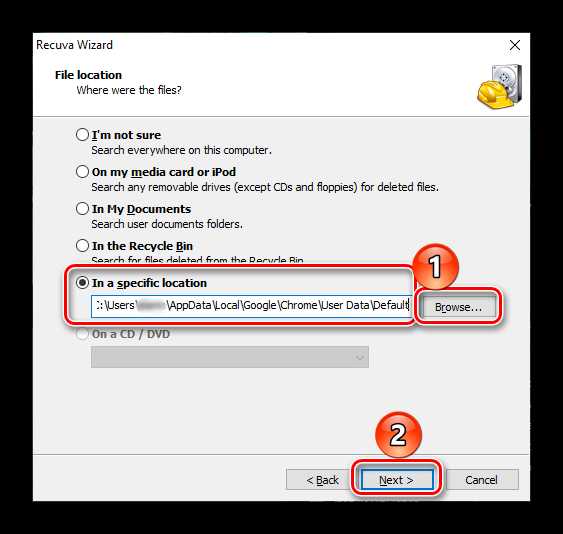
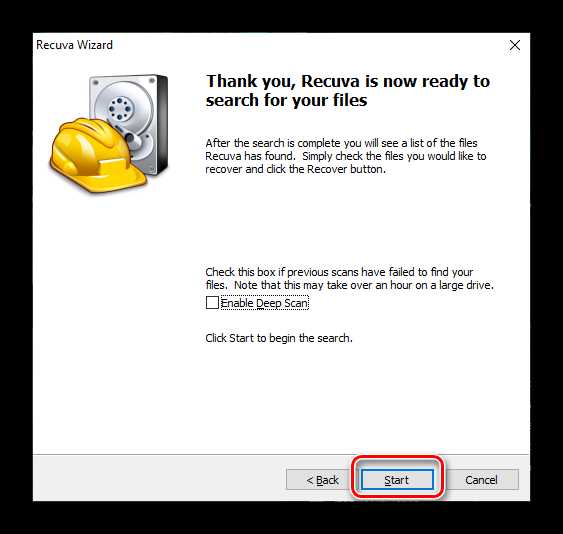
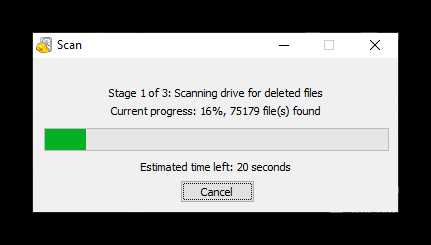
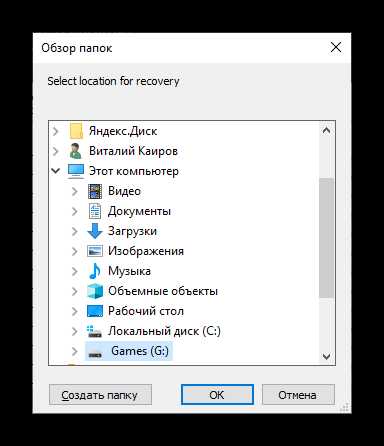
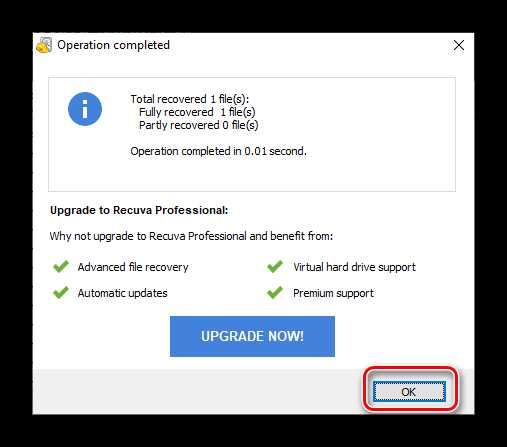
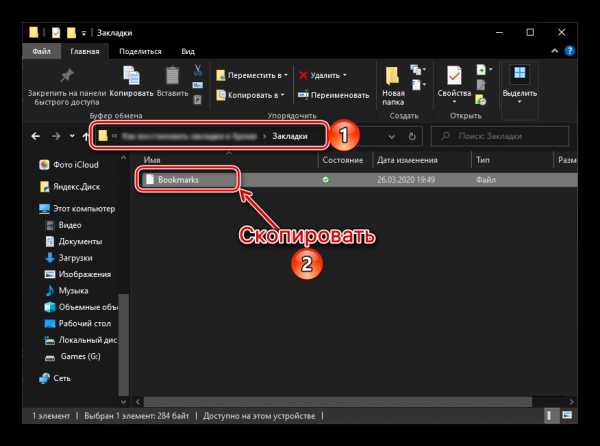

Программа Recuva является отличным средством восстановления данных, и для решения поставленной перед нами задачи вполне подойдет ее бесплатная версия. Если по каким-то причинам она вас не устраивает, ознакомьтесь с представленной по ссылке ниже статьей и подберите аналог.
Подробнее: Программы для восстановления данных на ПК
Восстановление закладок на мобильных устройствах
На мобильных устройствах с iOS/iPadOS и Android задача восстановления закладок в Google Chrome имеет значительно меньше решений, чем в случае с версией для ПК. Причина этого кроется в различиях операционных систем и тем, как в каждой из них реализована работа с данными. Вернуть ранее сохраненные сайты можно либо путем синхронизации, которую сначала потребуется активировать на компьютере, а затем уже в мобильном приложении, либо, в остальных случаях, сначала воспользовавшись одной из представленных выше инструкций в десктопной версии программы, и уже затем активировав синхронизацию на обоих устройствах.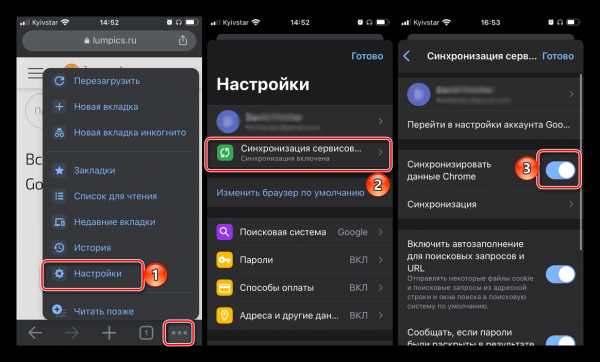
В приложениях для iPhone, iPad и Android это делается в «Настройках». Алгоритм действий практически не отличается от такового на ПК и показан на изображении выше.
Опишите, что у вас не получилось. Наши специалисты постараются ответить максимально быстро.
Помогла ли вам эта статья?
ДА НЕТКак открыть файлы в формате .bak на компьютере
Формат BAK содержит резервные копий документов. Этот формат используется многими программами (AutoCAD, Microsoft Office), также самой Windows для создания резервных копий файлов System.ini и Win.ini. Открывать документы нужно в той программе, где они были созданы.

Предназначение резервных копий файлов
Для начала, если на компьютере есть документы в формате BAK, не рекомендуется запускать очистку компьютера в программах типа CCleaner или Windows 7 Manager. Такой софт часто считает резервные копии ненужными «временными файлами».
К примеру, при создании нового документа в Word создается сразу два файла: новый DOC и копия старого BAK. Она нужна на случай, если старый файл был закрыт случайно, либо если пользователь захочет отменить изменения в документе.
Резервная копия понадобится:
- При возникновении системных ошибок.
- При отключении компьютера от сети.
- При сбоях Word или Autocad, когда программа «вылетает».
- В случае, когда документ сохранен поверх старого с лишними правками (отмена изменений).
Обычно система работает с такими документами самостоятельно, а пользователь лишь видит ту или иную версию файла. Если же файл загружен или прислан со стороны, так просто открыть его может не получиться.
Чем открывать файлы *.bak
Открыть расширение BAK можно, используя программу, в которой создавался конкретный файл. Для текстовых документов это Microsoft Word, для чертежей — Autodesk AutoCAD, для баз SQL — Microsoft SQL Server.
Другой вариант — переименовать документ, убрав расширение bak в конце названия или поменяв его на изначальный формат (если он известен). Если это не помогает, открыть файлы можно универсальными программами вроде Lister из Total Commander.
- BAK -> CDW/DWG. Если файл имеет расширение *.cdw.bak или *.dwg.bak, можно удалить приставку и оставить только *.cdw или *.dwg. В любом случае, файлы можно открыть в Autodesk AutoCAD 2012 и последующих версий. Подробнее в статье Чем открыть файл формата DWG?
- BAK -> SQL. Резервные копии SQL-файлов на Windows открываются в Microsoft SQL Server 2008. Также можно воспользоваться универсальной утилитой Lister.
- BAK -> DOC. Текстовые документы Word должен открыть в любом формате. Как и прежде, можно переименовать документ из *.doc.bak просто в *.doc или *.docx.
- Total Commander. Файловый и FTP-менеджер, в состав программы входит утилита под названием Lister. Lister использует собственные алгоритмы для анализа содержания и структуры файлов и открывает практически все, что можно. Для использования утилиты нужно запустить Total Commander, найти во встроенном проводнике нужный файл в формате bak, навести на него курсор и нажать F3.
Минус Total Commander и аналогичных программ в том, что через них доступен только просмотр файлов. Редактирование содержимого документа невозможно, поскольку эти программы не умеют сохранять результат в этом же формате. При необходимости редактирования файла нужно искать программу, в которой он создавался.
Другие варианты копий файлов
Редко BAK-файл содержит резервную копию файла не из Word или Autocad, а Photodex Pro Show, MakeMusic Finale или другой программы. Хотя это не слишком распространенный формат, его можно встретить, пользуясь популярными приложениями.
- ACT! Backup File. Резервная копия приложения «ACT!», разработанного компанией The Sage Group. Программа предназначена для систем управления взаимоотношений с клиентами (CRM). Содержит информацию об адресе, имени, данных клиента и истории взаимоотношений. Для открытия документа такого формата требуется программа Sage ACT! Pro 2012 или поздних версий.
- Finale Backup File. Копия файлов в формате MUS. Для открытия требуется софт MakeMusic Finale от разработчика MakeMusic. Программа используется для проигрывания вокала и нот, музыкальных инструментов. В версии после 2014 года вместо расширения *.bak может использоваться *.bakx.
- Firefox Bookmarks Backup. Резервная копия закладок браузера Mozilla Firefox. Файл с названием bookmarks.bak создается автоматически и размещается в папке браузера. С его помощью можно восстановить закладки в Firefox или перенести на другой компьютер.
Как понятно из примеров, вряд ли Word сможет открыть закладки браузера или музыкальные файлы. Если указанные в примерах программы не помогли, единственный выход — найти программу, предназначенную для создания и редактирования исходного расширения документа.
Bookmarks Backup. Копирование закладок и восстановление закладок
Автор Константин На чтение 3 мин. Опубликовано Обновлено
В поднятой теме: Где хранить закладки интересных сайтов мы рассмотрели, как создавать закладки в самых популярных браузерах: IE, Мозила, Опера и Хром.
А сейчас поговорим о том, как можно делать резервное копирование закладок и настроек всех этих браузеров. Такая необходимость может пригодиться в случаях, например, когда нужно делать переустановку Windows или когда надо перенести все закладки и настройки браузеров на другой компьютер.
Есть разные способы сделать копирование закладок, но мы обсудим, на мой взгляд, один из самых простых способов для начинающих пользователей. Поговорим о программе Bookmarks Backup, которая специально предназначена для того, чтобы можно было быстро и удобно делать копирование закладок, а также при необходимости быстрое восстановление закладок.
Начнем….
Скачать программу Bookmarks Backup (0,1 мб.)
Программа Bookmarks Backup не требует установки! Достаточно скачать и запустить ее.
Копирование закладок в Bookmarks Backup
Чтобы сделать копирование закладок и всех остальных настроек своих браузеров, запускаем Bookmarks Backup и в верхней части программы в разделе Backup сначала ставим галочки (1) на тех браузерах, у которых хотим сделать копирование закладок.
Далее нажимаем на кнопку Browse… (2), выбираем на компьютере место (3), где будут храниться эти сохраненные данные, создаем папку (4), например Резервное копирование закладок (5). После ввода названия этой новой папки нажимаем на клавиатуре Enter и жмем Ок (6):
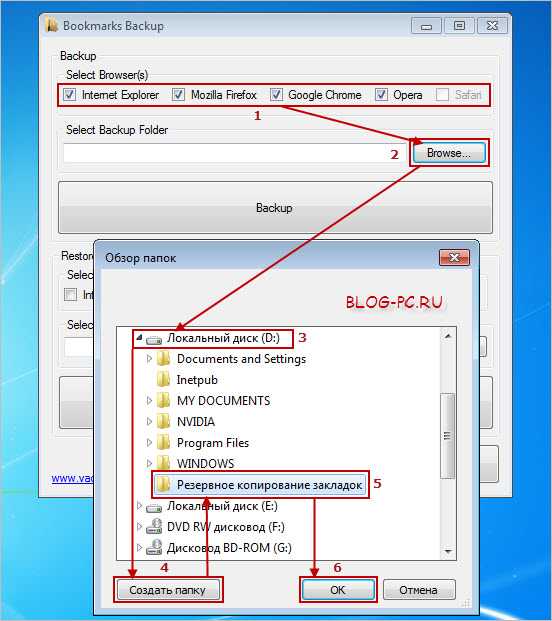
Далее, закрываем все браузеры (если они у нас запущены) и жмем на кнопку Backup:
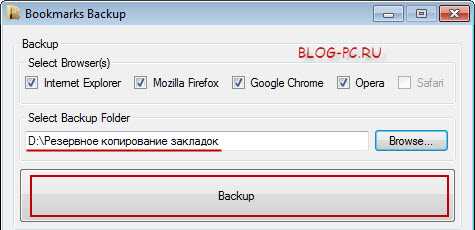
Будет дано напоминание, чтобы закрыли все браузеры. Жмем Ок:
Начнется копирование закладок и других настроек всех выбранных браузеров:
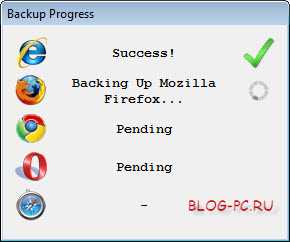
После чего будет сказано, что резервное копирование закладок прошло успешно.
Закрываем это окно, — Ок:
Вот и всё! Копирование закладок закончено.
Теперь, можно сохранить созданную нами папку Резервное копирование закладок где-нибудь на съемном носителе, например на флешке, и если придется переустанавливать Windows или переносить закладки в браузер другого компьютера, то данная папка нам пригодится, чтобы сделать восстановление закладок.
Восстановление закладок в Bookmarks Backup
Если понадобиться данная функция, тоже закрываем все запущенные браузеры. Чтобы сделать восстановление закладок, снова запускаем программу Bookmarks Backup и теперь уже переходим в раздел Restore.
Как и при копировании закладок, сначала выбираем браузеры (1), закладки которых хотим восстановить. Далее, через кнопку Locate…(2), находим на компьютере папку Резервное копирование закладок и в ней выбираем папку Bookmarks Backup, в которую были сохранены все настройки браузеров.
Остается нажать на кнопку Restore (3):
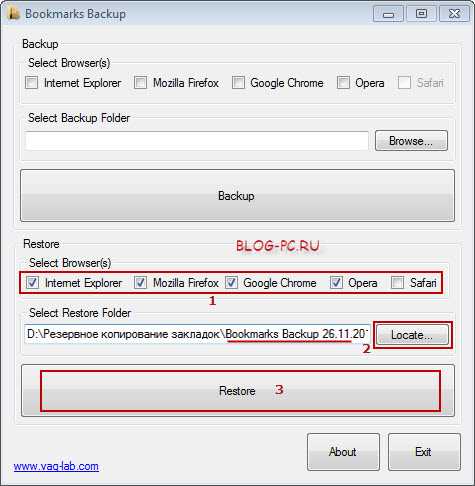
Будет дано предупреждение, что наши текущие закладки будут изменены. Они будут заменены теми, которые у нас находятся сохраненными в папке Резервное копирование закладок. Если согласны с этим, нажимаем Да:
Далее, как и при сохранении настроек, выдается напоминание, чтобы мы закрыли браузеры, после чего происходит процесс восстановления закладок и всех настроек выбранных браузеров.
Как видим, все достаточно просто!
Попробуйте и Вы сделать резервное копирование закладок через Bookmarks Backup. Мало ли что может быть с операционной системой! А резервная копия закладок и настроек своих браузеров не помешает!
BAK — формат файла. Чем открыть BAK?
Файлы формата BAK открываются специальными программами. Существует 4 типа форматов BAK, каждый из которых открывается разными программами. Чтобы открыть нужный тип формата, изучите описания файлов и скачайте одну из предложенных программ.
Файл BAK – это формат, который содержит заархивированную резервную копию (бэкап) исходного файла. Такие файлы создаются в результате работы программ или же операционной системы в целом. Объекты могут быть созданы автоматически или самим пользователем.
Где встречается формат BAK
Расширение BAK можно встретить при работе с любой программой, которая создает или редактирует файлы изображений, документы, архивы с программным кодом. Также, резервные копии часто хранятся в мобильных устройствах для удобной архивации телефонных номеров, данных приложений.
Часто BAK можно встретить как один из основных форматов программного пакета AutoCAD, который используется для создания чертежей, принципиальных схем и блок-схем алгоритмов. При сохранении более новой версии файла, старая копия никуда не пропадает и добавляется в основную директорию приложения. При этом, к её расширению добавляется еще и формат BAK, который указывает на то, то объект является архивированной копией документа. В случае повреждения или удаления основного файла, восстановить все данные можно с помощью бэкапа чертежа.
Чем открыть BAK
Наиболее распространённая программа для просмотра BAK – это AutoCAD. Её можно установить в ОС Windows, Mac OS и Linux. Чтобы открыть резервный файл в AutoCAD достаточно просто удалить из имени файла расширение резервной копии, оставив первоначальный формат. Затем откройте чертеж в окне программы и продолжайте его редактирование.
Другие приложения для просмотра BAK:
- Total Commander – универсальный проводник позволяет без проблем открывать архивы и резервные копии на мобильных платформах или в ОС Windows;
- Командная строка. В Linux и MacOS для просмотра содержимого документа BAK следует использовать утилиту командной строки file. Она открывает встроенное ПО и распаковывает нужный файл;
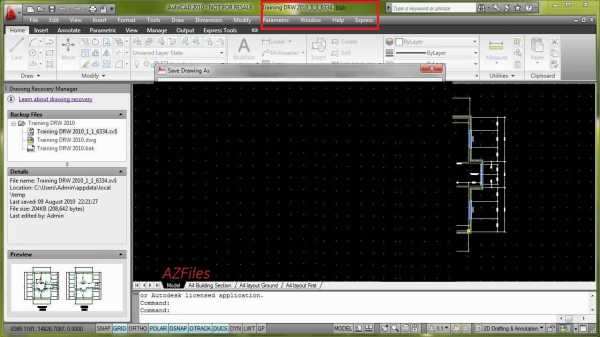
Как восстановить закладки в Гугл Хром после удаления

Работа в браузере сопровождается рядом действий и зачастую, мы возвращаемся за помощью к одному и тому же сайту. Для более быстрого перехода целесообразно популярные страницы добавлять в закладки. Подобная функция не исключена и для Гугл Хрома. Если вы для работы в интернете используете браузер Google Chrome и настроили для себя список визуальных закладок, то возможно вы столкнулись с такой проблемой, как исчезновение избранных сайтов или случайное их удаление. Можно ли восстановить пропавшие веб-страницы и как это сделать?
Почему пропадают закладки в Гугл Хром
Вы долго настраивали закладки, собирали избранные сайты в интернете и вдруг, при очередном запуске Google Chrome вы не находите на панели своих частых вкладок. Если вы сами не удалили их, не форматировали диск или не переустанавливали систему, то почему тогда пропали все ранее закрепленные страницы? Здесь может быть два варианта:
- Произошел сбой в системных настройках, которые сказались на сохраненных закладках в браузере.
- Произошла синхронизация с другим устройством.
Первый вариант является менее распространенным, однако имеет место быть. Если ваш компьютер был принудительно выключен по разным причинам, то подобное действие может привести к техническому сбою, который захватит и системные параметры. А вот второй вариант с синхронизацией является частым явлением, причем не все пользователи о такой функции в Гугл Хром. Разработчики браузера в последних версиях программы внедрили такую настройку как синхронизация всех устройств, где вы вошли под одной учетной записью Gmail. Поэтому если вы забыли об этом или не знали, а после вошли на чужом компьютере в свой аккаунт Google с браузера Хром, то вся история и вкладки будут доступны на новом устройстве.
Как восстановить удаленные закладки
А вот как поступить, если вы удалили закладку? Можно ли восстановить удаленные сайты из избранных вкладок? Решение есть, и вы можете ознакомиться сразу с несколькими удобными способами.
Синхронизация
Одним из первых эффективных способов, который применяют специалисты к возобновлению удаленной закладки, является синхронизация. Осуществить ее можно, придерживаясь следующей инструкции:
- Сначала заходите в Chrome.
- Переходите в меню настроек – в правом верхнем углу, далее пункт «Настройки».
- В разделе «Пользователи», если у вас включена синхронизация, перейдите в «Дополнительные настройки синхронизации» и уберите флажок с пункта «Закладки».
- Далее выходите с программы и заходите в проводник компьютера Win
- Ищете папку Default (Локальный диск C, Пользователи).
- В данной папке находите два файла – Bookmarks и Bookmarks.bak. Первый файл отвечает за действующие настройки, а второй – за удаленную информацию.
- Файл Bookmarks удаляете из этой папки, но предварительно ее сохраните на флешке или на Рабочем столе.
- А второй файл – Bookmarks.bak, переименуйте в Bookmarks, тем самым перенастроив параметры закладок.
- После закрываете проводник и снова запускаете Гугл Хром. Проверьте актуальность данных, вернулись ли утерянные, и если все получилось, тогда в настройках снова поставьте флажок на пункте «Закладки».
Восстановление визуальных закладок
Теперь способ для тех, кто не может найти визуальные закладки. Хорошо, если вы помните название удаленных сайтов, и восстановите их по памяти, а что делать, когда не получается их своими силами снова добавить на панель в браузере? В этом случае, чтобы вернуть важные сохраненные сайты, проделайте следующие действия:
- Запустите браузер.
- Откройте пустую страницу.
- В адресную строку вставьте следующий адрес – «chrome://flags/».
- Переходите по ссылке и вверху посередине увидите строку поиска, вводите туда – «Enable using the Google local NTP».
- Нажимаете Enter и после отображения результата, напротив названия данной комбинации выбираете Default.
- Перезапустите Google Chrome и проверьте исправность.
Через настройки
Если ни один из предыдущих вариантов вам не подошел или вы с ним не справились, тогда попробуйте выполнить следующую инструкцию, при помощи стандартных настроек браузера Chrome:
- Зайдите через браузер в «Настройки», через кнопку меню.
- Откройте раздел «Пользователи», далее «Синхронизация» и отключите ее.
- Кнопка отключения находится напротив «Интеллектуальные функции Google в Chrome».
Мы уже говорили о том, что если войти под одной учетной записью Google на разных устройствах в браузере Хром, происходит синхронизация работы. Причем синхронизация затрагивает не только историю посещений, но и все настройки – закладки, данные профиля, сохраненные пароли и прочее. Поэтому отвязав свой компьютер от другого устройства, вы отменяете синхронизацию, а значит, ваши пропавшие сохраненные сайты должны восстановиться.
Поиск закладок на ПК
Теперь попробуем найти утерянные закладки через сохраненные файлы на компьютере. Ведь в системе компьютера есть папка, которая отвечает за корректность работы Хрома, а значит, можно попробовать достать из нее нужную информацию. Как это сделать:
- Нажимаете на кнопку «Пуск».
- Переходите в Панель управления.
- Находите «Параметры папок» и открываете.
- В открывшемся окне, выбираете «Вид».
- Опускаетесь вниз и увидите пункт «Показать скрытые папки и файлы», активируете функцию.
- Теперь вы сможете в системной папке «Google Chrome», отыскать название сайтов, которые были добавлены в закладки.

Восстановить удаленные закладки с помощью раздела “История”
С помощью раздела “История”
Если вы часто пользовались сохраненными закладками, тогда, скорее всего, они сохранились в истории посещений. Это надежный и проверенный способ. Проверить наличие удаленных страниц в истории можно простым нажатием комбинации следующих клавиш: Ctrl + H. На экране отобразится список всех сайтов, которые вы посещали за последнее время и ознакомившись с ним сможете найти необходимые закладки и снова их поместить на визуальную панель.
Перейти в историю посещений вы также можете через адрес «chrome://history/», а также через кнопку меню. Журнал историй сохраняет данные за последние три месяца, поэтому шансы отыскать нужные веб-страницы велики.Резервное копирование
Полезной функцией в Гугл Хроме является «Резервное копирование». Если вы правильно ее настроите, то можете навсегда забыть о такой проблеме как утеря закладок и не только. Чтобы воспользоваться такой опцией, последовательно выполните такие шаги:
- Откройте браузер.
- В адресную строку внесите следующий адрес – chrome://bookmarks/.
- На экране загрузится меню для закладок, нажимаете на кнопку «Управление».
- В появившемся списке опций выбираете последнее «Экспортировать закладки в файл HTML».
- Указываете папку для сохранения.
Однако как вы поняли, данный способ будет работать, если вы ранее произвели резервное копирование и теперь можете восстановить удаленную информацию обратно в браузер из указанной папки. А если вы хотите сейчас вернуть, то, что пропало, то это вам не удастся. Но включив функцию сохранения резервной копии, вы себя обезопасите на будущее.
Использование сторонних программ
Для восстановления данных с браузера существуют специальные утилиты. Сегодня их множество. Ниже представлен список самых популярных программ:
- Recuna;
- Hetman Unerase;
- Undelete;
- Recover My Files;
- Handy Recovery;
- O&O DiskRecovery.
Принцип действия данных утилит рассмотрим на одной из программ – Recuna. Чтобы вернуть удаленные закладки обратно в браузер, необходимо выполнить:
- Запустите программу.
- В настройках указываете папку, где нужно найти удаленный файл.
- Для примера: C:\Users\ИМЯ\AppData\Local\Google\Chrome\User Data\Default.
- Вместо «Имя», будет указано имя пользователя компьютера.
- По окончанию поиска программа вам должна отобразить файл «Bookmarks», а после вы его вручную переносите в системную папку «Default» (Локальный диск C – Пользователи).
Используйте программу уже после того, как ни один из вышеперечисленных способов вам не помог. Или если у вас регулярно возникает такая ошибка, то наоборот, утилита станет вам в пользу. Скачивайте программу только с проверенных источников и перед тем как установить, обязательно проверьте ее на вирусы.
Как восстановить закладки из удаленного браузера
Если вы удалили браузер Google Chrome с компьютера, а после его снова скачали, то восстановить закладки никак не получится, так как вместе с удалением исчезает системная папка с жесткого диска, где хранится информация о данных браузера, в том числе и о закладках. Однако можно воспользоваться синхронизацией. Если до того, как вы удалили браузер, он у вас был установлен на другом устройстве и работал под одной учетной записью Gmail, то, скорее всего закладки перенеслись на другое устройство и сохранились. Проверьте, и если это так, то скачайте заново Хром на компьютер, войдите в тот же аккаунт и синхронизируйтесь с нужным устройством для переноса всей информации с веб-обозревателя.
Как восстановить закладки в Chrome и Firefox
И Chrome и Firefox могут восстанавливать закладки которые были удалены. Но в случае с Chrome всё будет посложнее. Chrome содержит один скрытый резервный файл закладок. Этот файл может быть восстановлен только вручную и нередко бывает перезаписан.
С Firefox всё проще. Диспетчер закладок Firefox имеет функцию отмены действия. Firefox осуществляет регулярные автоматические копии закладок. Он их хранит несколько дней и позволяет легко восстановить без поиска по скрытым папкам.
Google Chrome
В Диспетчере закладок Chrome не предусмотрена функция отмены действия. При случайном нажатии можно удалить целую папку с закладками и не иметь возможности восстановить их. О других причинах утери данных читайте в статье: Десять способов расстаться с данными. Если вы сделали резервную копию с возможностью экспорта, можно её импортировать – но резервная копия может быть уже не актуальной (устаревшей).
Во-первых, не перезапускайте Chrome. Если же вы его всё-таки закрыли, пускай остаётся закрытым. Chrome хранит единственную копию файла закладок, который перезаписывает при каждом запуске. Запустите Windows Explorer и внесите следующий адрес в адресную строку, изменив “NAME” на имя вашего аккаунта Windows:C:\Users\NAME\AppData\Local\Google\Chrome\User Data\Default.
Папка содержит два файла закладок – Bookmarks and Bookmarks.bak. Bookmarks.bak – это самая свежая резервная копия, которая обновлена при последнем запуске браузера.
Если вы не увидели .bak файл, а только два файла с названием Bookmarks, кликните на меню Файл и выберите Параметры.
В окне Свойства Папки нажмите вкладку Вид и снимите флажок с опции «Скрывать расширения для зарегистрированных типов файлов». Теперь вы сможете видеть раннее скрытое расширение .bak.
Для восстановления резервной копии, закройте все открытые окна браузера Chrome. После этого удалите файл Bookmarks и переименуйте Bookmarks.bak в Bookmarks.
Когда вы откроете Chrome вы увидите раннее удалённые закладки. Все закладки, сделанные после последнего включения Chrome пропадут.
Mozilla Firefox
У пользователей Firefox с этим намного проще. Если вы удалили закладку или папку с закладками, кликните меню Управление и выберите Отменить для отмены удаления. Можно также использовать сочетание клавиш Ctrl-Z. Если у вас уже открыто окно библиотеки закладок, выберите Меню и нажмите Закладки, для того чтобы открыть их.
Если закладки были удалены несколько дней назад, используйте подменю Восстановить резервную копию в закладке Импорт и резервные копии. Firefox автоматически создаёт резервную копию закладок каждый день и хранит её несколько дней.
Восстановление резервной копии полностью заменит существующие закладки на закладки из резервной копии. То есть, все закладки, которые были сделаны после момента создания резервной копии будут утеряны.
Чтобы избежать утери важных закладок можно использовать опцию Экспорт Закладок в HTML перед восстановлением резервной копии. После восстановления резервной копии можно импортировать HTML-файл или открыть его в Firefox.
Если для вас очень важны ваши закладки, то хорошим вариантов для их безопасности есть регулярное создание их резервной копии с использованием функции Экспорта в менеджере закладок браузера. И если вы столкнётесь с утерей закладок или выходом из строя жесткого диска, вы всегда сможете восстановить их с резервной копии используя опцию импорта с помощью любого веб-браузера.
Восстановление закладок без бэкапа
Но это сложно и не всегда удобно, а также можно элементарно забыть вовремя сделать резервную копию файла. В таком случае существует ещё один универсальный вариант для обоих браузеров, Google Chrome и Mozilla Firefox.
Файл библиотеки закладок браузера можно восстановить с помощью программ для восстановления данных! А почему бы и нет? Ведь файл библиотеки закладок браузера — это такой же файл, как и любой другой, а значит к нему также применимы все функции программ для восстановления файлов.
В случае утери файла библиотеки закладок браузера запускаем Hetman Partition Recovery, сканируем диск, на котором установлен браузер (как правило это диск С), и восстанавливаем его. После чего просто помещаем файл с закладками в соответствующую папку браузера и запускаем его.
Задача решена – закладки восстановлены!
Импорт закладок из файла HTML
В этой статье объясняется, как импортировать файл закладок HTML, отформатированный в формате закладок Netscape.
- Чтобы заменить существующие закладки файлом резервной копии закладок Firefox в формате JSON, см. Восстановление резервных копий закладок.
Перед тем, как продолжить, вам следует сделать резервную копию ваших текущих закладок. Вы можете сделать это, открыв окно библиотеки закладок (объяснено ниже) и выбрав Импорт и резервное копирование и выбор резервного копирования….Это создаст файл резервной копии закладки Firefox в формате JSON.
Примечание: Импортированные закладки будут добавлены к вашим существующим закладкам, что может привести к дублированию закладок. Вы можете удалить ненужные закладки Firefox перед импортом нового набора закладок, но это может занять много времени.-
Нажмите кнопку Библиотека на панели инструментов. (Если вы не видите его там, нажмите кнопку меню затем щелкните Библиотека.) Щелкните Закладки, а затем щелкните панель Показать все закладки внизу.
- На панели инструментов в окне библиотеки щелкните Импорт и резервное копирование и выберите Импортировать закладки из HTML….
- В открывшемся окне «Импорт файла закладок» перейдите к HTML-файлу закладок, который вы импортируете, и выберите файл.
- Щелкните кнопку Открыть. Окно Импорт файла закладок закроется.
- Закройте окно библиотеки.
Закладки в выбранном файле HTML будут добавлены в ваши закладки Firefox в каталоге Меню закладок .
.Экспорт закладок Firefox в файл HTML для резервного копирования или переноса закладок
Fire Fox
Версия 85 Версия 84 Версия 83 Версия 82 Версия 81 Версия 80 Версия 79 Версия 78 Версия 77 Версия 76 Версия 75 Версия 74 Версия 73 Версия 72 Версия 71 Версия 70 Версия 69 Версия 68
Windows 8 Windows 7 / Vista Windows XP Mac Linux Windows 10
.профилей - где Firefox хранит ваши закладки, пароли и другие пользовательские данные
Все изменения, которые вы вносите в Firefox, такие как ваша домашняя страница, какие панели инструментов вы используете, расширения, которые вы установили, сохраненные пароли и ваши закладки, хранятся в специальная папка, которая называется профиль . Папка вашего профиля хранится отдельно от программы Firefox, так что, если что-то пойдет не так с Firefox, ваша информация останется там. Это также означает, что вы можете удалить Firefox без потери настроек, и вам не нужно переустанавливать Firefox для очистки информации или устранения проблемы.
- Нажмите кнопку меню , щелкните и выберите. В меню выберите. Откроется вкладка Информация об устранении неполадок .
- В разделе Application Basics рядом с Profile FolderDirectory щелкните Open FolderShow в FinderOpen Directory. Откроется окно с папкой вашего профиля. Откроется папка с вашим профилем.
Поиск профиля без открытия Firefox
Firefox сохраняет папку вашего профиля в этом месте на вашем компьютере по умолчанию:
C: \ Users \ <ваше имя пользователя для входа в Windows> \ AppData \ Roaming \ Mozilla \ Firefox \ Profiles \
Windows по умолчанию скрывает папку AppData, но вы можете найдите папку своего профиля следующим образом:
- Пресс + R на клавиатуре.Откроется диалоговое окно «Выполнить».
- Введите:
% APPDATA% \ Mozilla \ Firefox \ Profiles \ - Нажмите ОК. Откроется окно с папками профиля.
- Дважды щелкните папку профиля, которую хотите открыть. Если у вас только один профиль, его папка будет иметь в названии «default».
- На начальном экране щелкните плитку Desktop . Откроется вид рабочего стола.
- На рабочем столе наведите указатель мыши на правый нижний угол, чтобы открыть чудо-кнопки.
- Выберите брелок. Откроется боковая панель поиска.
- В поле поиска введите:
% APPDATA% \ Mozilla \ Firefox \ Profiles \
, не нажимая Enter. Появится список папок профиля. - Щелкните по папке профиля, которую хотите открыть (она откроется в окне). Если у вас только один профиль, его папка будет иметь в названии «default».
- Нажмите кнопку «Пуск» в Windows. Откроется меню «Пуск».
- В поле поиска в нижней части меню «Пуск» введите:
% APPDATA% \ Mozilla \ Firefox \ Profiles \
, не нажимая Enter.Список профилей появится в верхней части меню «Пуск». - Щелкните по папке профиля, которую хотите открыть (она откроется в окне). Если у вас есть только один профиль, его папка будет иметь в имени "default".
- Вы также можете найти свой профиль, нажав и затем начните вводить: % APPDATA% \ Mozilla \ Firefox \ Profiles \
- Нажмите кнопку «Пуск» в Windows и выберите.
- Введите:
% APPDATA% \ Mozilla \ Firefox \ Profiles \
, затем нажмите OK.
Откроется окно с папками профиля.
- Дважды щелкните папку профиля, которую хотите открыть. Если у вас только один профиль, его папка будет иметь в названии «default».
- Щелкните значок Finder в доке. В строке меню щелкните меню, удерживайте нажатой клавишу option или alt и выберите. Откроется окно с папкой вашей библиотеки.
- Откройте папку Application Support, затем откройте папку Firefox, а затем папку Profiles.
- Папка вашего профиля находится в этой папке. Если у вас только один профиль, его папка будет иметь в названии «default».
- (Ubuntu) Щелкните меню в правом верхнем углу экрана и выберите. Откроется окно обозревателя файлов.
- Щелкните меню и выберите, если оно еще не отмечено.
- Дважды щелкните папку с пометкой .mozilla.
- Дважды щелкните папку, помеченную как firefox. Папка вашего профиля находится в этой папке.Если у вас только один профиль, его папка будет иметь в названии «default».
Примечание: Это не полный список. Описывается только важная информация.
Закладки, загрузки и история просмотров:
- places.sqlite
Этот файл содержит все ваши закладки Firefox и списки всех загруженных вами файлов и посещенных вами веб-сайтов. - резервные копии закладок
В этой папке хранятся файлы резервных копий закладок, которые можно использовать для восстановления закладок. - favicons.sqlite
Этот файл содержит все значки для ваших закладок Firefox.
Для получения дополнительной информации см. Закладки в Firefox и Восстановление закладок из резервной копии или перемещение их на другой компьютер.
Пароли:
Настройки для конкретного сайта:
- разрешений.sqlite
- content-prefs.sqlite
В этих двух файлах хранятся многие из ваших разрешений Firefox (например, каким сайтам разрешено отображать всплывающие окна) или уровни масштабирования, которые устанавливаются для каждого сайта (см. Размер шрифта и масштаб - увеличить размер веб-страниц).
Поисковые системы:
Персональный словарь:
История автозаполнения:
Файлы cookie:
- cookies.sqlite
Файл cookie - это часть информации, которая хранится на вашем компьютере веб-сайтом, который вы посетили. Обычно это что-то вроде настроек вашего сайта или статуса входа. Все файлы cookie хранятся в этом файле.
Хранилище DOM:
Хранилище DOM разработано для обеспечения большей, более безопасной и простой в использовании альтернативы хранению информации в файлах cookie.
- webappsstore.sqlite
В этом файле хранится информация для веб-сайтов - chromeappsstore.sqlite
В этом файле хранится информация о: * страницах.
Добавочные номера:
Настройки сертификата безопасности:
- cert9.db
В этом файле хранятся все ваши настройки сертификата безопасности и все сертификаты SSL, которые вы импортировали в Firefox.
Настройки охранного устройства:
- шт11.txt
В этом файле хранится конфигурация модуля безопасности.
Скачать действия:
- handlers.json
В этом файле хранятся ваши настройки, которые сообщают Firefox, что делать, когда он встречает определенный тип файла. Например, это настройки, которые указывают Firefox открывать файл PDF с помощью Acrobat Reader, когда вы нажимаете на него. Дополнительные сведения см. В разделе Изменение действий Firefox при щелчке или загрузке файла.
Сохраненная сессия:
Настройка панели инструментов:
Пользовательские настройки:
- прив.js
В этом файле хранятся индивидуальные настройки пользователя, такие как изменения, которые вы вносите в Firefox Options диалоги. Необязательный файл user.js, если он существует, переопределит любые измененные настройки.
Контейнеры:
.Как открыть файл GTK-BOOKMARKS? .GTK-BOOKMARKS Расширение файла
Формат закладок Ubuntu Nautilus
Что такое файл GTK-BOOKMARKS?
GTK-BOOKMARKS - это расширение файла, обычно связанное с файлами формата закладок Ubuntu Nautilus. Файлы GTK-BOOKMARKS поддерживаются программными приложениями, доступными для устройств под управлением Linux.Файлы с расширением GTK-BOOKMARKS относятся к категории файлов Misc Files. Подмножество Misc Files включает 5575 файлов различных форматов. Для управления файлами GTK-BOOKMARKS рекомендуется программное обеспечение Ubuntu . Программное обеспечение Ubuntu было разработано Canonical Ltd., и на его официальном веб-сайте вы можете найти дополнительную информацию о файлах GTK-BOOKMARKS или программе Ubuntu.
Программы, поддерживающие расширение файла GTK-BOOKMARKS
Ниже приведена таблица со списком программ, поддерживающих файлы GTK-BOOKMARKS.Файлы GTK-BOOKMARKS можно встретить на всех системных платформах, включая мобильные, но нет гарантии, что каждый из них будет должным образом поддерживать такие файлы.
Программы, поддерживающие файл GTK-BOOKMARKS
LinuxОбновлено: 26.12.2019
Как открыть файл GTK-BOOKMARKS?
Может быть несколько причин, по которым у вас могут быть проблемы с открытием файлов GTK-BOOKMARKS в данной системе.К счастью, наиболее распространенные проблемы с файлами GTK-BOOKMARKS могут быть решены без глубоких знаний в области ИТ, а главное, за считанные минуты. Ниже приводится список рекомендаций, которые помогут вам выявить и решить проблемы, связанные с файлами.
Шаг 1. Установите программное обеспечение Ubuntu
Наиболее частой причиной таких проблем является отсутствие соответствующих приложений, поддерживающих файлы GTK-BOOKMARKS, установленные в системе.Решение простое, просто скачайте и установите Ubuntu. Полный список программ, сгруппированных по операционным системам, можно найти выше. Самый безопасный метод загрузки установленной Ubuntu - это перейти на веб-сайт разработчика (Canonical Ltd.) и загрузить программное обеспечение по предоставленным ссылкам.
Шаг 2. Обновите Ubuntu до последней версии
Если в вашей системе уже установлено Ubuntu , а файлы GTK-BOOKMARKS по-прежнему не открываются должным образом, проверьте, установлена ли у вас последняя версия программного обеспечения.Разработчики программного обеспечения могут реализовать поддержку более современных форматов файлов в обновленных версиях своих продуктов. Если у вас установлена более старая версия Ubuntu, она может не поддерживать формат GTK-BOOKMARKS. Самая последняя версия Ubuntu обратно совместима и может работать с форматами файлов, поддерживаемыми более старыми версиями программного обеспечения.
Шаг 3. Назначьте Ubuntu файлам GTK-BOOKMARKS
Если у вас установлена последняя версия Ubuntu и проблема не устранена, выберите ее в качестве программы по умолчанию, которая будет использоваться для управления GTK-BOOKMARKS на вашем устройстве.Метод довольно прост и мало отличается в разных операционных системах.
Процедура смены программы по умолчанию в Windows
- Щелкните правой кнопкой мыши файл GTK-BOOKMARKS и выберите «Открыть с опцией ».
- Нажмите «Выбрать другое приложение», а затем выберите «Другие приложения».
- Наконец, выберите Искать другое приложение на этом ПК, укажите папку, в которой установлен Ubuntu, установите флажок Всегда использовать это приложение для открытия файлов GTK-BOOKMARKS и подтвердите свой выбор, нажав кнопку ОК
Процедура изменения программы по умолчанию в Mac OS
- Щелкнув правой кнопкой мыши на выбранном файле GTK-BOOKMARKS, откройте меню файла и выберите Информация
- Откройте раздел Открыть с помощью, щелкнув его имя
- Выберите Ubuntu и нажмите «Изменить для всех»...
- Если вы выполнили предыдущие шаги, должно появиться сообщение: Это изменение будет применено ко всем файлам с расширением GTK-BOOKMARKS . Затем нажмите кнопку «Продолжить», чтобы завершить процесс.
Шаг 4. Проверьте GTK-BOOKMARKS на наличие ошибок
Если вы выполнили инструкции из предыдущих шагов, но проблема все еще не решена, вам следует проверить файл GTK-BOOKMARKS, о котором идет речь.Отсутствие доступа к файлу может быть связано с различными проблемами.
1. Проверьте файл GTK-BOOKMARKS на наличие вирусов или вредоносных программ.
Если файл заражен, вредоносная программа, содержащаяся в файле GTK-BOOKMARKS, препятствует попыткам открыть его. Немедленно просканируйте файл с помощью антивирусного инструмента или просканируйте всю систему, чтобы убедиться, что вся система в безопасности. Если сканер обнаружил, что файл GTK-BOOKMARKS небезопасен, действуйте в соответствии с инструкциями антивирусной программы, чтобы нейтрализовать угрозу.
2. Убедитесь, что структура файла GTK-BOOKMARKS не повреждена.
Если вы получили проблемный файл GTK-BOOKMARKS от третьего лица, попросите его предоставить вам еще одну копию. Возможно, файл не был должным образом скопирован в хранилище данных, является неполным и поэтому не может быть открыт. Это могло произойти, если процесс загрузки файла с расширением GTK-BOOKMARKS был прерван и данные файла повреждены. Загрузите файл еще раз из того же источника.
3. Убедитесь, что у вашей учетной записи есть права администратора.
Иногда для доступа к файлам пользователю требуются права администратора. Войдите в систему под учетной записью администратора и посмотрите, решит ли это проблему.
4. Убедитесь, что в системе достаточно ресурсов для запуска Ubuntu
Если система перегружена, она может не справиться с программой, которую вы используете для открытия файлов с расширением GTK-BOOKMARKS.В этом случае закройте другие приложения.
5. Убедитесь, что у вас установлены последние версии драйверов и системных обновлений и исправлений
Регулярно обновляемая система, драйверы и программы обеспечивают безопасность вашего компьютера. Это также может предотвратить проблемы с файлами Ubuntu Nautilus Bookmarks Format . Устаревшие драйверы или программное обеспечение могли привести к невозможности использования периферийного устройства, необходимого для обработки файлов GTK-BOOKMARKS.
Хотите помочь?
Если у вас есть дополнительная информация о файле GTK-BOOKMARKS, мы будем благодарны, если вы поделитесь ею с нашими пользователями.Для этого воспользуйтесь формой здесь и отправьте нам свою информацию в файле GTK-BOOKMARKS.
.Не удается добавить, изменить или сохранить закладки - Как исправить
В этой статье показано, что делать, если вы не можете добавить новые закладки или внести другие изменения в свои закладки.
Если вы не можете добавить новые закладки или изменения, внесенные в панель инструментов, не сохраняются при перезапуске Firefox, см. Изменения панелей инструментов и размеров окон не сохраняются.
Если вы не можете добавить новые закладки или внести другие изменения в свои закладки, и у вас установлено расширение Firefox, связанное с закладками (например, синхронизирующее закладки), следуйте инструкциям в разделе Устранение проблем с расширениями, темами и аппаратным ускорением для решения распространенные проблемы Firefox, чтобы определить, является ли расширение причиной проблемы.
Если вы можете добавлять, удалять, переупорядочивать и вносить другие изменения в свои закладки, но ваши изменения теряются при перезапуске Firefox, попробуйте эти решения.
Примечание. Рекомендуется отключить любые расширения, связанные с закладками, как описано здесь, прежде чем приступить к решениям, предлагаемым ниже.Исправить файл закладок
Если ваши изменения в закладках не отображаются при перезапуске Firefox, проблема может заключаться в том, что ваш файл закладок защищен от записи.Файл, защищенный от записи, не может быть изменен, что не позволяет Firefox сохранить любые сделанные вами изменения.
Разрешить Firefox сохранять изменения закладок:
-
Откройте папку своего профиля:
- Нажмите кнопку меню , щелкните и выберите. В меню выберите. Откроется вкладка Информация об устранении неполадок .
- В разделе Application Basics рядом с Profile FolderDirectory щелкните Open FolderShow в FinderOpen Directory.Откроется окно с папкой вашего профиля. Откроется папка с вашим профилем.
- Полностью закройте Firefox: щелкните меню Firefox и выберите. Щелкните меню Firefox в верхней части экрана и выберите. Щелкните меню Firefox. и выберите.
- Щелкните правой кнопкой мыши файл places.sqlite и выберите, чтобы открыть окно «Свойства».
- В окне «Свойства» выберите вкладку «Общие». Внизу окна убедитесь, что Только для чтения НЕ выбран.
Чтобы разрешить запись файла закладок:
-
Откройте папку своего профиля:
- Нажмите кнопку меню , щелкните и выберите. В меню выберите. Откроется вкладка Информация об устранении неполадок .
- В разделе Application Basics рядом с Profile FolderDirectory щелкните Open FolderShow в FinderOpen Directory. Откроется окно с папкой вашего профиля.Откроется папка вашего профиля.
- Полностью закройте Firefox: щелкните меню Firefox и выберите. Щелкните меню Firefox в верхней части экрана и выберите. Щелкните меню Firefox. и выберите.
- Выберите файл places.sqlite.
- В строке меню выберите меню и выберите. Откроется информационное окно places.sqlite.
- В информационном окне places.sqlite снимите галочку с поля Заблокировано .
Создать новый файл закладок
Закладки и история просмотров хранятся в папке профиля Firefox в файле places.sqlite. Если с этим файлом возникла проблема, изменения в закладках могут быть потеряны при перезапуске Firefox. Вы можете заставить Firefox создать другой файл places.sqlite, удалив (или переименовав) существующий.
Вы можете распечатать эти инструкции или скопировать их для справки, потому что вам придется закрыть Firefox, чтобы удалить или переименовать файлы.
Предупреждение. После удаления файла places.sqlite вы потеряете всю историю просмотров. Firefox хранит только одну копию этого файла, и нет автоматических резервных копий для истории просмотров, как для закладок.
-
Откройте папку своего профиля:
- Нажмите кнопку меню , щелкните и выберите. В меню выберите. Откроется вкладка Информация об устранении неполадок .
- В разделе Application Basics рядом с Profile FolderDirectory щелкните Open FolderShow в FinderOpen Directory.Откроется окно с папкой вашего профиля. Откроется папка с вашим профилем.
- Полностью закройте Firefox: щелкните меню Firefox и выберите. Щелкните меню Firefox в верхней части экрана и выберите. Щелкните меню Firefox. и выберите.
- В папке вашего профиля найдите файлы places.sqlite и places.sqlite-journal (если он существует) и удалите их (или переименуйте, например, в places.sqlite OLD , чтобы сохранить старый файл в качестве резервной копии) .
Когда вы в следующий раз запустите Firefox, он создаст новый файл places.sqlite и автоматически импортирует самый последний файл резервной копии закладок. Ваши закладки будут восстановлены из резервной копии, но вы потеряете историю просмотров. Обратите внимание, что история просмотров используется для функции автозаполнения адресной строки.
На основе информации из Закладки не сохранены (mozillaZine KB)
.Страница не найдена | Служба технической поддержки Bluebeam
Bluebeam Облачные службы: Выбор языка Меню- Поиск
- Продукты
- Revu для Windows
- Ревю 20
- Реву 2019 г.
- Ревю 2018
- Revu 2017 г. и старше
- Revu для iPad
- Лицензирование и регистрация
- Enterprise
- Revu Справочник ИТ-администратора
- Студия Prime
- Revu для Windows
- Центр загрузок
- Обучающие видео
- Revu Характеристики
- Видеоархив
- Вебинары
- Запросить поддержку
- Свяжитесь с нами
- Обзор поддержки
- Предложения
Ой! Эта страница не может быть найдена.
Ищи:
Продукты
Реву Revu для iPad Студия Прайм Студия Предприятие
Продукты EOL
Revu для Macресурсов
Центр загрузок Развертывание Revu Лицензирование и установка Обучающие видеоКонтакт
Отправить заявку в службу поддержки Предложения Условия использования | Политика конфиденциальности | Политика DMCA | Соответствие GDPR Авторские права © 2020 Bluebeam, Inc. Все права защищеныВЕРХНЯЯ
.