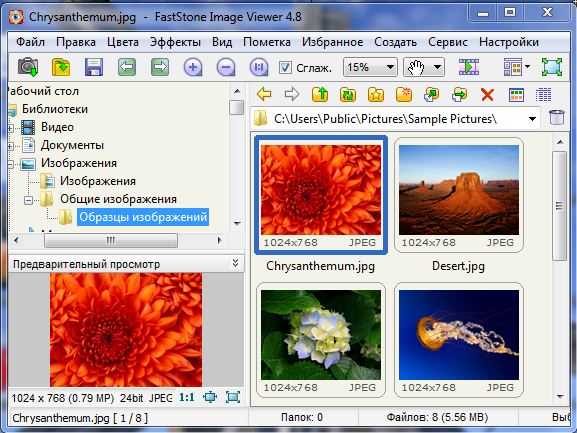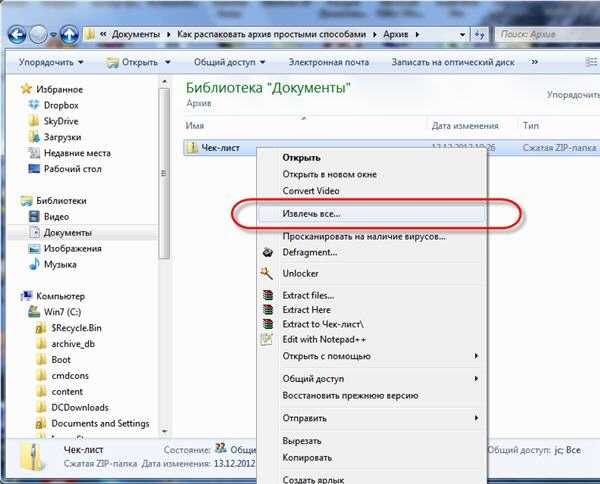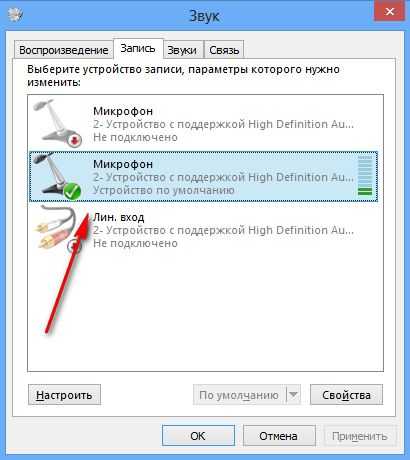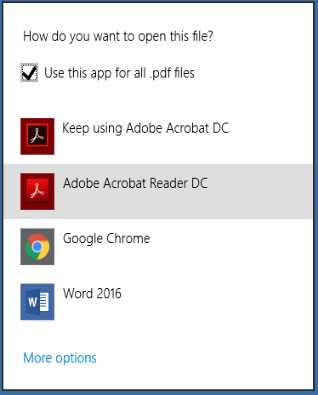Как скинуть файл с удаленного рабочего стола
Копирование информации между локальным компьютером и сервером
1. Предварительные настройки RDP клиента.
Убедиться, что в подключении к удалённому рабочему столу установлены следующие настройки "Использовать буфер обмена" и "Подключать диски".
Нажимаем кнопку параметры, и переходим на закладку локальные ресурсы.
Убедимся, что установлена галочка буфер обмена и нажимаем кнопку подробнее.
Устанавливаем галочки напротив необходимых нам локальных дисков, которые будут доступны на сервере.
2. Копирование файлов через буфер обмена.
Подключаемся к серверу, и после настроек, которые мы произвели в пункте 1. через обычный буфер обмена мы можем копировать файлы и папки. Нужно свернуть рабочую сессию, скопировать на локальном компьютере нужную папку или файл в буфер обмена, затем развернуть сессию, и на рабочем столе или в моих документах вставить из буфера обмена.
3. Копирование через подключённые локальные диски.
На рабочем столе сервера у Вас имеется ярлык Локальные диски.
Откроем данный ярлык. У нас откроются подсоединённые диски локального компьютера.
Открываем нужный нам диск, находим нужную нам папку или файл и производим обычное копировать — вставить
Передаем по RDP - пошаговое описание процесса
Заметка о том как предавать файлы на удаленный сервер по RDP протоколу.
Шаг 1. Создание виртуального диска
Создадим на диске C папку primer.
Создадим виртуальный диск W, для этого запустим командную строку:
- Сочетанием клавиш Win+R;
- Командой Пуск – Выполнить.
Вводим команду cmd и нажимаем клавишу Enter, открывается командная строка.
Вводим команду:subst W: C:\primer
Жмем Enter, после чего видим созданный виртуальный диск W.
Проблема. Виртуальный диск проживет до ближайшей перезагрузки.
Решение. Создать bat файл с содержимым:
@subst W: C:\primer
Назовем его start-disc-W и поместим в папку автозагрузки Win7 C:\Users\USER\AppData\Roaming\Microsoft\Windows\Start Menu\Programs\Startup
Шаг 2. Подключение к виртуальной машине по RDP

Пуск – Все программы – Стандартные – Подключение к удаленному рабочему столу.
Вы должны знать имя компьютера, к которому подключаетесь (либо ip адрес), а так же логин и пароль.
После запуска подключения к удаленному рабочему (не подключения как такового, а в момент появления окна подключения) столу нажимаем Параметры – Локальные ресурсы – Подробнее.
Выбираем Локальный диск W, подключаемся.
На виртуальной машине создан диск W можно передавать данные.
Передача файлов по RDP | mClouds.ru
Передача файлов по RDP
Статья может быть полезна пользователям услуг Виртуальный сервер VPS и Виртуальная инфраструктура IaaS
Копирование файлов между компьютером и удаленным сервером производится через буфер обмена. Для того, чтобы этот механизм работал, нужно произвести соответствующие настройки RDP клиента.
1. Запустите RDP клиент на вашем компьютере: Пуск -> Выполнить -> mstsc.exe -> OK.
2. В появившемся окне нажмите кнопку Показать параметры.
3. Перейдите на вкладку Локальные ресурсы, установите галочку Буфер обмена и затем нажмите кнопку Подробнее.
4. Разверните список Диски и поставьте галочки напротив всех дисков, к которым нужен доступ (для выбора USB-накопителя нужно предварительно подключить его), затем нажмите кнопку ОК.
5. Нажмите кнопку Подключить для подключения к удаленному серверу.
Буфер обмена используется для передачи файлов между клиентским компьютером и удаленным сервером. Для передачи необходимо скопировать нужный файл в буфер и вставить в нужное место на удаленном сервере или клиентской машине. Подключенные ранее локальные диски и USB-накопители будут доступны в "Моем компьютере" на удаленном сервере.
Доступ к локальным файлам через RDP
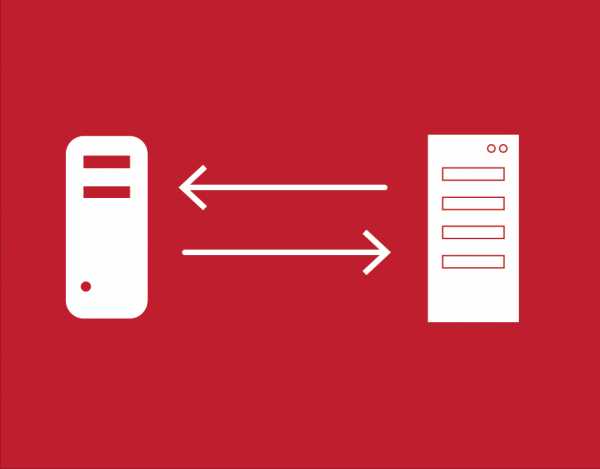
Функция «Подключение к удаленному рабочему столу» (RDC) Windows позволяет удаленно просматривать и управлять удаленными рабочими столами Windows. Совместное использование ресурсов между вашим локальным и удаленным ПК может быть сложным, но можно обмениваться локальными файлами и папками через сеанс удаленного рабочего стола, используя RDC или другие инструменты удаленного рабочего стола, такие как TightVNC.
Если вы используете RDC и хотите подключиться к файлам и папкам на вашем ПК, когда вы подключены, вам необходимо настроить настройки RDC. Вы можете установить это при каждом подключении или, альтернативно, создать файл ярлыка протокола удаленного рабочего стола (RDP) для сохранения настроек.
Средство подключения к удаленному рабочему столу использует протокол удаленного рабочего стола Microsoft для создания сеанса удаленного рабочего стола на ПК и серверах Windows. Он включен во все выпуски Windows 10 и Windows Server.
Microsoft также предлагает программное обеспечение с поддержкой RDP, позволяющее подключаться к ПК с Windows на Mac, а также на мобильных платформах, таких как Android и iOS. Если вы работаете на Mac, вы можете поделиться своими файлами и папками Mac с Windows на вкладке «Перенаправление» приложения «Удаленный рабочий стол».
В Windows встроенный инструмент «Подключение к удаленному рабочему столу» позволяет настроить параметры общего доступа к файлам и папкам перед подключением.
- Для начала откройте инструмент «Подключение к удаленному рабочему столу». Вы можете найти это в меню «Пуск» Windows в папке «Стандартные аксессуары» Windows или щелкнув Wi
Как скопировать файл через RDP.
Как скопировать файл через RDP.
Иногда возникает проблема следующего характера: не копируются файлы через RDP-подключение(подключение к удаленному рабочему столу). В этом случае не работают привычные Ctrl+C и Ctrl+V.
Чтобы решить данную проблему, попробуйте следующее:
Запустите подключение к удаленному рабочему столу, нажав Win+R(или Пуск->Выполнить) и введите в строке mstsc.exe
Откроется окно подключения к удаленному рабочему столу. Нажмите там галочку «Показать параметры:
В открывшемся окне выберите вкладку «Локальные ресурсы» и нажмите «Подробнее».
Раскройте пункт «Диски» и отметьте галками диски, которые должны быть доступны на сервере, к которому подключаетесь по RDP(если хотите пробросить флешку, не забудьте сначала подключить ее к локальному ПК).
После этого нажмите ОК и подключитесь к удаленному компьютеру.
Диски, которые вы пробросили будут доступны на удаленном сервере в меню «Компьютер» как сетевые диски, и вы сможете скопировать нужные файлы.
Надеюсь, эта статья поможет кому-то в решении проблемы, когда не копируются файлы через RDP.
Как скопировать файл в виртуальную машину, можно узнать здесь.
Поделиться ссылкой:
Похожее
Разрешить копирование файлов по RDP через буфер обмена -
При работе с сервером терминалов возникает потребность в возможности копировать файлы между терминальным сеансом и локальным компьютером, пользуясь при этом только буфером обмена. Включить такую возможность можно следующим образом:
1. Нужно запустить файл mstsc.exe через Пуск — Выполнить; или Пуск – Программы – Стандартные – Подключение к удаленному рабочему столу; или правой кнопкой мыши по ярлыку на рабочем столе и выбрать «Изменить».
2. Нажать кнопку «Параметры» для отображения настроек подключения;
3. Перейти на вкладку «Локальные ресурсы» и нажать кнопку «Подробнее»

4. Отметить галочкой системный диск (обычно, диск «С») и диски, с которыми нужен обмен файлами через буфер обмена.

5. Перейти на вкладку «Общие»и нажать кнопку «Сохранить» в разделе «Параметры подключения».
Стоит отметить, что даже если буфер обмена отключен, но локальные диски подключены в удаленный сеанс, то между ними можно производить операции копирования файлов используя Проводник в удаленном сеансе. Диски локального компьютера отображаются в нем как Другие.
Копирование файлов через удаленный рабочий стол
Вот полезный совет, который я недавно узнал от нового стажера на нашем team (см. , можно чему-то научиться у кого угодно в любой день ). Я давно известно, что вы можете получить доступ к своим локальным дискам с удаленной машины.
Например, запустить диалоговое окно удаленного рабочего стола.
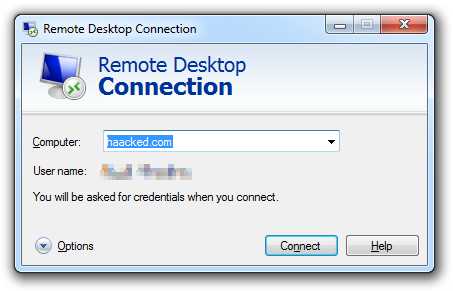
Затем разверните диалоговое окно, щелкнув Параметры , затем проверьте Локальные ** Ресурсы таб.
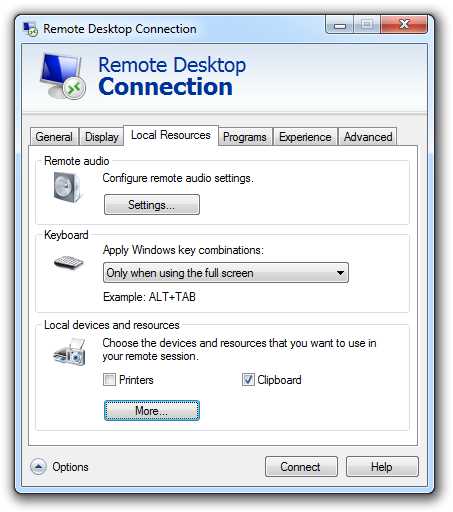
Убедитесь, что установлен флажок Буфер обмена , а затем нажмите кнопку More… .
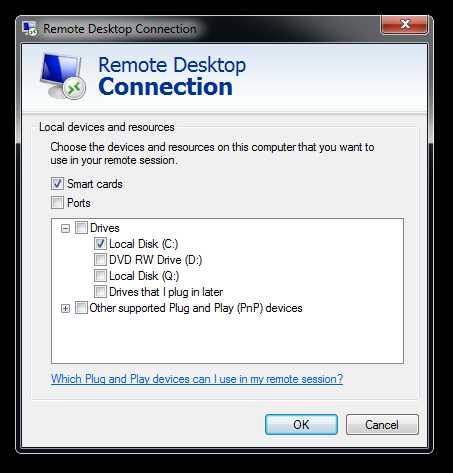
Теперь вы можете выбрать локальный диск для совместного использования с удаленной машиной. Например, в этом случае я выбрал свой диск C: .
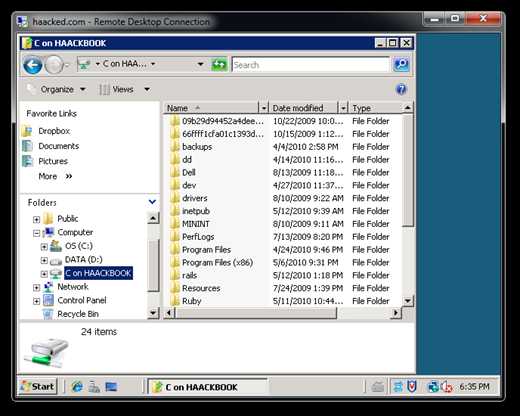 Как вы можете видеть на скриншоте, в проводнике есть другой диск с именем « C на HAACKBOOK », который можно использовать для копирования файлов туда и обратно из с моей локальной машины на удаленную.
Как вы можете видеть на скриншоте, в проводнике есть другой диск с именем « C на HAACKBOOK », который можно использовать для копирования файлов туда и обратно из с моей локальной машины на удаленную.
Но вот часть, которую я не знал. Давайте посмотрим на рабочий стол моя удаленная машина, на которой есть текстовый файл с именем info.txt .
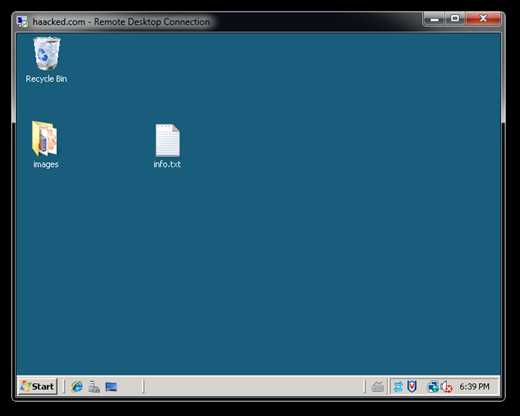
Один из способов получить этот файл на моем локальном компьютере - скопировать его на подключенный привод мы видели на предыдущем скриншоте.
Или Я могу просто перетащить info.txt со своего удаленного рабочего стола машину в папку на моем локальном компьютере.
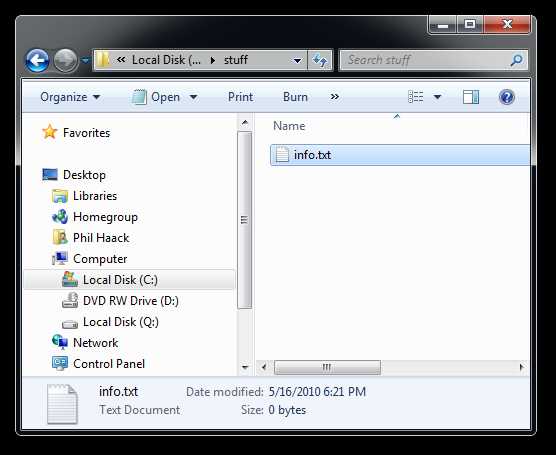
Итак, все это время я понятия не имел об операциях вырезания и вставки файлов. через удаленный рабочий стол. Это может быть очевидно для многих из вас, но это не было для меня. :)
.Страница не найдена
ДокументыМоя библиотека
раз-
-
- Моя библиотека
Как использовать удаленный рабочий стол
Используйте удаленный рабочий стол на своем устройстве Windows, Android или iOS для удаленного подключения к ПК с Windows 10.
-
Настройте компьютер, к которому вы хотите подключиться, чтобы он разрешал удаленные подключения:
-
Убедитесь, что у вас Windows 10 Pro. Чтобы проверить, перейдите к Start > Settings > System > About и найдите Edition .Для получения информации о том, как его получить, перейдите в раздел Обновление с Windows 10 Домашняя до Windows 10 Pro.
-
Когда вы будете готовы, выберите Пуск > Настройки > Система > Удаленный рабочий стол и включите Включить удаленный рабочий стол .
-
Запишите имя этого ПК под Как подключиться к этому ПК .Это понадобится вам позже.
-
-
Используйте удаленный рабочий стол для подключения к настроенному компьютеру:
-
На локальном ПК с Windows 10: В поле поиска на панели задач введите Подключение к удаленному рабочему столу , а затем выберите Подключение к удаленному рабочему столу . В «Подключение к удаленному рабочему столу» введите имя ПК, к которому вы хотите подключиться (из шага 1), а затем выберите Connect .
-
На устройстве Windows, Android или iOS: Откройте приложение «Удаленный рабочий стол» (доступно бесплатно в Microsoft Store, Google Play и Mac App Store) и добавьте имя ПК, к которому вы хотите подключиться (из Шаг 1). Выберите имя удаленного ПК, которое вы добавили, а затем дождитесь завершения подключения.
-
Включить удаленный рабочий стол
.клиентов удаленного рабочего стола: вопросы и ответы | Документы Microsoft
- Читать 12 минут
В этой статье
Применимо к: Windows 10, Windows 8.1, Windows Server 2019, Windows Server 2016, Windows Server 2012 R2
Теперь, когда вы настроили клиент удаленного рабочего стола на своем устройстве (Android, Mac, iOS или Windows), у вас могут возникнуть вопросы.Вот ответы на наиболее часто задаваемые вопросы о клиентах удаленного рабочего стола.
Большинство этих вопросов относятся ко всем клиентам, но есть несколько пунктов, специфичных для клиентов.
Если у вас есть дополнительные вопросы, на которые вы хотите, чтобы мы ответили, оставьте их в качестве отзыва к этой статье.
Настройка
К каким компьютерам я могу подключиться?
Прочтите статью о поддерживаемой конфигурации, чтобы узнать, к каким компьютерам можно подключиться.
Как настроить ПК для удаленного рабочего стола?
У меня есть настроенное устройство, но я не думаю, что компьютер готов. Помогите?
Во-первых, видели ли вы мастер установки удаленного рабочего стола? Он поможет вам подготовить компьютер к удаленному доступу. Загрузите и запустите этот инструмент на своем ПК, чтобы все было настроено.
В противном случае, если вы предпочитаете делать что-то вручную, читайте дальше.
Для Windows 10 сделайте следующее:
- На устройстве, к которому вы хотите подключиться, откройте Настройки .
- Выберите Система , а затем Удаленный рабочий стол .
- Используйте ползунок, чтобы включить удаленный рабочий стол.
- В общем, лучше всего держать компьютер активным и доступным для обнаружения, чтобы облегчить подключение. Нажмите Показать настройки , чтобы перейти к настройкам питания вашего ПК, где вы можете изменить этот параметр.
Примечание
Невозможно подключиться к ПК, который находится в спящем или гибернационном режиме, поэтому убедитесь, что для параметров сна и гибернации на удаленном ПК установлено значение Никогда .(Гибернация доступна не на всех ПК.)
Запишите имя этого ПК под Как подключиться к этому ПК . Это понадобится вам для настройки клиентов.
Вы можете предоставить конкретным пользователям разрешение на доступ к этому ПК - для этого щелкните Выберите пользователей, которые могут получить удаленный доступ к этому ПК . Члены группы администраторов автоматически получают доступ.
Для Windows 8.1: следуйте инструкциям по разрешению удаленных подключений в разделе «Подключение к другому рабочему столу с помощью подключений к удаленному рабочему столу».
Соединение, шлюз и сети
Почему я не могу подключиться с помощью удаленного рабочего стола?
Вот несколько возможных решений распространенных проблем, с которыми вы можете столкнуться при попытке подключиться к удаленному компьютеру. Если эти решения не работают, дополнительную помощь можно найти на веб-сайте сообщества Microsoft.
-
Удаленный компьютер не найден. Убедитесь, что у вас правильное имя ПК, а затем проверьте, правильно ли вы ввели это имя. Если вы по-прежнему не можете подключиться, попробуйте использовать IP-адрес удаленного ПК вместо имени ПК.
-
Проблема с сетью. Убедитесь, что у вас есть подключение к Интернету.
-
Порт удаленного рабочего стола может быть заблокирован брандмауэром. Если вы используете брандмауэр Windows, выполните следующие действия:
-
Откройте брандмауэр Windows.
-
Щелкните Разрешить приложение или функцию через брандмауэр Windows .
-
Щелкните Изменить настройки . Вас могут попросить ввести пароль администратора или подтвердить свой выбор.
-
Под Разрешенные приложения и функции , выберите Удаленный рабочий стол , а затем коснитесь или щелкните ОК .
Если вы используете другой брандмауэр, убедитесь, что порт для удаленного рабочего стола (обычно 3389) открыт.
-
-
Возможно, удаленные подключения не установлены на удаленном ПК. Чтобы исправить это, прокрутите назад до раздела "Как настроить ПК для удаленного рабочего стола?" вопрос в этой теме.
-
Удаленный компьютер может разрешать подключение только тем ПК, на которых настроена проверка подлинности на уровне сети.
-
Возможно, удаленный компьютер выключен. Невозможно подключиться к ПК, который выключен, находится в спящем режиме или находится в режиме гибернации, поэтому убедитесь, что для параметров сна и гибернации на удаленном ПК установлено значение Никогда (гибернация доступна не на всех ПК).
Почему я не могу найти свой компьютер или подключиться к нему?
Проверьте следующее:
-
ПК включен и не спит?
-
Вы ввели правильное имя или IP-адрес?
Важно
Использование имени ПК требует, чтобы ваша сеть правильно разрешила имя через DNS.Во многих домашних сетях для подключения вы должны использовать IP-адрес вместо имени хоста.
-
Находится ли ПК в другой сети? Вы настроили ПК на пропуск внешних подключений? Проверьте Разрешить доступ к вашему ПК из-за пределов вашей сети для получения помощи.
-
Вы подключаетесь к поддерживаемой версии Windows?
Примечание
Windows XP Home, Windows Media Center Edition, Windows Vista Home и Windows 7 Home или Starter не поддерживаются без стороннего программного обеспечения.
Почему я не могу войти на удаленный компьютер?
Если вы видите экран входа на удаленном ПК, но не можете войти в систему, возможно, вы не были добавлены в группу пользователей удаленного рабочего стола или в какую-либо группу с правами администратора на удаленном ПК. Попросите системного администратора сделать это за вас.
Какие методы подключения поддерживаются для сетей компании?
Если вы хотите получить доступ к своему офисному рабочему столу из-за пределов корпоративной сети, ваша компания должна предоставить вам средства удаленного доступа.Клиент RD в настоящее время поддерживает следующее:
- Шлюз сервера терминалов или шлюз удаленного рабочего стола
- Веб-доступ к удаленному рабочему столу
- VPN (через встроенные параметры VPN в iOS)
VPN не работает
Проблемы с VPN могут иметь несколько причин. Первый шаг - убедиться, что VPN работает в той же сети, что и ваш ПК или компьютер Mac. Если вы не можете протестировать с ПК или Mac, вы можете попытаться получить доступ к веб-странице интрасети компании с помощью браузера вашего устройства.
Что еще нужно проверить:
- Сеть 3G блокирует или разрушает VPN. В мире есть несколько провайдеров 3G, которые блокируют или искажают трафик 3G. Убедитесь, что соединение VPN работает правильно в течение более минуты.
- L2TP или PPTP VPN. Если вы используете L2TP или PPTP в своей VPN, установите для параметра «Отправить весь трафик» значение «ON» в конфигурации VPN.
- VPN неправильно настроен. Неправильно настроенный сервер VPN может быть причиной того, что VPN-соединения никогда не работали или перестали работать через некоторое время.Если это произойдет, убедитесь, что тестирование выполняется с помощью веб-браузера устройства iOS или ПК или Mac в той же сети.
Как я могу проверить, правильно ли работает VPN?
Убедитесь, что на вашем устройстве включен VPN. Вы можете проверить свое VPN-соединение, перейдя на веб-страницу во внутренней сети или используя веб-службу, доступную только через VPN.
Как мне настроить L2TP или PPTP VPN-соединения?
Если вы используете L2TP или PPTP в своей VPN, обязательно установите Отправлять весь трафик с на ON в конфигурации VPN.
Веб-клиент
Какие браузеры я могу использовать?
Веб-клиент поддерживает Microsoft Edge, Internet Explorer 11, Mozilla Firefox (v55.0 и новее), Safari и Google Chrome.
Какие компьютеры я могу использовать для доступа к веб-клиенту?
Веб-клиент поддерживает Windows, macOS, Linux и ChromeOS. Мобильные устройства в настоящее время не поддерживаются.
Могу ли я использовать веб-клиент в развертывании удаленного рабочего стола без шлюза?
Нет. Для подключения клиенту требуется шлюз удаленного рабочего стола.Не знаю, что это значит? Спросите об этом у администратора.
Заменяет ли веб-клиент удаленного рабочего стола страницу веб-доступа к удаленному рабочему столу?
Нет. Веб-клиент удаленного рабочего стола размещен по другому URL-адресу, чем страница веб-доступа к удаленному рабочему столу. Вы можете использовать веб-клиент или страницу веб-доступа для просмотра удаленных ресурсов в браузере.
Могу ли я встроить веб-клиент на другую веб-страницу?
В настоящий момент эта функция не поддерживается.
Мониторы, аудио и мышь
Как использовать все мои мониторы?
Для использования двух или более экранов выполните следующие действия:
- Щелкните правой кнопкой мыши удаленный рабочий стол, для которого вы хотите включить несколько экранов, и выберите Изменить .
- Включить Использовать все мониторы и Полный экран .
Поддерживается ли двунаправленный звук?
Двунаправленный звук можно настроить в клиенте Windows для каждого соединения. Доступ к соответствующим настройкам можно получить в разделе Remote audio вкладки Local Resources options.
Что делать, если звук не воспроизводится?
Выйдите из сеанса (не просто отключитесь, войдите полностью), а затем войдите снова.
Клиент для Mac - вопросы по оборудованию
Поддерживается ли разрешение Retina?
Да, клиент удаленного рабочего стола поддерживает разрешение Retina.
Как включить вторичный щелчок правой кнопкой мыши?
Чтобы использовать щелчок правой кнопкой мыши внутри открытого сеанса, у вас есть три варианта:
- Стандартная компьютерная двухкнопочная USB-мышь
- Apple Magic Mouse: чтобы включить щелчок правой кнопкой мыши, щелкните Системные настройки в доке, щелкните Мышь , а затем включите Дополнительный щелчок .
- Apple Magic Trackpad или MacBook Trackpad: чтобы включить щелчок правой кнопкой мыши, щелкните Системные настройки в доке, щелкните Trackpad , а затем включите Secondary click .
Поддерживается ли AirPrint?
Нет, клиент удаленного рабочего стола не поддерживает AirPrint. (Это верно как для клиентов Mac, так и для iOS.)
Почему в сеансе появляются неправильные символы?
Если вы используете международную клавиатуру, вы можете столкнуться с проблемой, когда символы, появляющиеся в сеансе, действительно совпадают с символами, которые вы вводили на клавиатуре Mac.
Это может произойти в следующих случаях:
- Вы используете клавиатуру, которую удаленный сеанс не распознает. Когда удаленный рабочий стол не распознает клавиатуру, по умолчанию используется язык, последний раз использовавшийся на удаленном ПК.
- Вы подключаетесь к ранее отключенному сеансу на удаленном ПК, и этот удаленный компьютер использует язык клавиатуры, отличный от языка, который вы пытаетесь использовать в данный момент.
Эту проблему можно решить, вручную установив язык клавиатуры для удаленного сеанса.См. Шаги в следующем разделе.
Как языковые настройки влияют на клавиатуру в удаленном сеансе?
Существует много типов раскладок клавиатуры Mac. Некоторые из них являются макетами для Mac или настраиваемыми макетами, точное совпадение которых может быть недоступно в версии Windows, в которой выполняется удаленное взаимодействие. Удаленный сеанс сопоставляет вашу клавиатуру с наиболее подходящим языком клавиатуры, доступным на удаленном ПК.
Если для раскладки клавиатуры Mac задана версия языковой клавиатуры для ПК (например, французский - ПК), все ваши клавиши должны быть правильно сопоставлены, и ваша клавиатура должна работать.
Если для раскладки клавиатуры Mac задана версия клавиатуры Mac (например, французская), удаленный сеанс сопоставит вас с версией французского языка для ПК. Некоторые сочетания клавиш Mac, которые вы привыкли использовать в OSX, не будут работать в удаленном сеансе Windows.
Если ваша раскладка клавиатуры настроена на вариант языка (например, канадско-французский) и если удаленный сеанс не может сопоставить вас с этим точным вариантом, удаленный сеанс сопоставит вас с ближайшим языком (например, французским) .Некоторые сочетания клавиш Mac, которые вы привыкли использовать в OSX, не будут работать в удаленном сеансе Windows.
Если ваша раскладка клавиатуры настроена на раскладку, с которой удаленный сеанс не может соответствовать вообще, ваш удаленный сеанс по умолчанию будет предоставлять вам язык, который вы в последний раз использовали на этом ПК. В этом случае или в тех случаях, когда вам нужно изменить язык удаленного сеанса, чтобы он соответствовал клавиатуре Mac, вы можете вручную установить язык клавиатуры в удаленном сеансе на язык, наиболее близкий к тому, который вы хотите использовать. следующим образом.
Используйте следующие инструкции, чтобы изменить раскладку клавиатуры в сеансе удаленного рабочего стола:
В Windows 10 или Windows 8:
- Изнутри удаленного сеанса откройте «Регион и язык». Щелкните Пуск> Параметры> Время и язык . Откройте регион и язык .
- Добавьте язык, который хотите использовать. Затем закройте окно «Регион и язык».
- Теперь в удаленном сеансе вы увидите возможность переключения между языками.(В правой части удаленного сеанса, рядом с часами.) Щелкните язык, на который хотите переключиться (например, Eng ).
Вам может потребоваться закрыть и перезапустить приложение, которое вы в настоящее время используете, чтобы изменения клавиатуры вступили в силу.
Специфические ошибки
Почему я получаю ошибку «Недостаточно прав»?
У вас нет доступа к сеансу, к которому вы хотите подключиться. Наиболее вероятная причина в том, что вы пытаетесь подключиться к сеансу администратора.Только администраторы могут подключаться к консоли. Убедитесь, что консольный переключатель выключен в дополнительных настройках удаленного рабочего стола. Если проблема не в этом, обратитесь за помощью к системному администратору.
Почему клиент говорит, что клиентской лицензии нет?
Когда клиент удаленного рабочего стола подключается к серверу удаленного рабочего стола, сервер выдает клиентскую лицензию на доступ к службам удаленных рабочих столов (RDS CAL), хранящуюся у клиента. Каждый раз, когда клиент подключается снова, он будет использовать свою RDS CAL, и сервер не будет выдавать другую лицензию.Сервер выдаст другую лицензию, если RDS CAL на устройстве отсутствует или повреждена. При достижении максимального количества лицензированных устройств сервер не будет выдавать новые клиентские лицензии RDS. Обратитесь к своему сетевому администратору за помощью.
Почему я получил ошибку «Доступ запрещен»?
Ошибка «Доступ запрещен» генерируется шлюзом удаленного рабочего стола и является результатом неверных учетных данных во время попытки подключения. Подтвердите свое имя пользователя и пароль. Если соединение работало раньше и ошибка возникла недавно, возможно, вы изменили пароль своей учетной записи Windows и еще не обновили его в настройках удаленного рабочего стола.
Что означает «Ошибка RPC 23014» или «Ошибка 0x59e6»?
В случае ошибки RPC 23014 или Ошибка 0x59E6 повторите попытку через несколько минут. , сервер шлюза удаленных рабочих столов достиг максимального количества активных подключений. В зависимости от версии Windows, запущенной на шлюзе удаленных рабочих столов, максимальное количество подключений различается: стандартная реализация Windows Server 2008 R2 ограничивает количество подключений до 250. Реализация Windows Server 2008 R2 Foundation ограничивает количество подключений до 50.Все остальные реализации Windows допускают неограниченное количество подключений.
Что означает ошибка «Не удалось проанализировать вызов NTLM»?
Эта ошибка вызвана неправильной конфигурацией удаленного ПК. Убедитесь, что для уровня безопасности RDP на удаленном ПК установлено значение «Совместимость с клиентом». (Если вам нужна помощь, обратитесь к системному администратору.)
Что означает "TS_RAP Вам не разрешено подключаться к данному хосту"?
Эта ошибка возникает, когда политика авторизации ресурсов на сервере шлюза не позволяет вашему имени пользователя подключаться к удаленному компьютеру.Это может произойти в следующих случаях:
- Имя удаленного ПК совпадает с именем шлюза. Затем, когда вы пытаетесь подключиться к удаленному ПК, вместо этого соединение переходит к шлюзу, к которому у вас, вероятно, нет разрешения на доступ. Если вам нужно подключиться к шлюзу, не используйте имя внешнего шлюза в качестве имени ПК. Вместо этого используйте localhost, IP-адрес (127.0.0.1) или внутреннее имя сервера.
- Ваша учетная запись пользователя не входит в группу пользователей удаленного доступа.
Поддерживаемые параметры файла RDP удаленного рабочего стола
- 10 минут на чтение
В этой статье
В следующей таблице содержится список поддерживаемых параметров файла RDP, которые можно использовать с клиентами удаленного рабочего стола. При настройке параметров проверьте Сравнение клиентов, чтобы узнать, какие перенаправления поддерживает каждый клиент.
В таблице также указано, какие параметры поддерживаются в качестве настраиваемых свойств с помощью виртуального рабочего стола Windows. Вы можете обратиться к этой документации, в которой подробно описано, как использовать PowerShell для настройки свойств RDP для пулов узлов виртуальных рабочих столов Windows.
Информация о подключении
| Настройка RDP | Описание | Значения | Значение по умолчанию | Поддержка виртуального рабочего стола Windows |
|---|---|---|---|---|
| полный адрес: s: значение | Имя ПК: этот параметр определяет имя или IP-адрес удаленного компьютера, к которому вы хотите подключиться.Это единственный обязательный параметр в файле RDP. | Допустимое имя, IPv4-адрес или IPv6-адрес. | Нет | |
| альтернативный полный адрес: s: значение | Задает альтернативное имя или IP-адрес удаленного компьютера. | Допустимое имя, IPv4-адрес или IPv6-адрес. | Нет | |
| имя пользователя: s: значение | Задает имя учетной записи пользователя, которая будет использоваться для входа на удаленный компьютер. | Любое допустимое имя пользователя. | Нет | |
| домен: s: значение | Задает имя домена, в котором находится учетная запись пользователя, которая будет использоваться для входа на удаленный компьютер. | Действительное доменное имя, например «CONTOSO». | Нет | |
| gatewayhostname: s: value | Задает имя хоста шлюза удаленных рабочих столов. | Допустимое имя, IPv4-адрес или IPv6-адрес. | Нет | |
| gatewaycredentialssource: i: value | Задает метод проверки подлинности шлюза удаленных рабочих столов. | - 0: запрашивать пароль (NTLM) - 1: использовать смарт-карту - 2: использовать учетные данные для текущего пользователя, вошедшего в систему. - 3: запрашивать у пользователя учетные данные и использовать базовую аутентификацию - 4: разрешить пользователю выбрать позже - 5: Использовать аутентификацию на основе файлов cookie | 0 | Нет |
| gatewayprofileusagemethod: i: value | Указывает, следует ли использовать параметры шлюза удаленных рабочих столов по умолчанию. | - 0: использовать режим профиля по умолчанию, как указано администратором - 1: использовать явные настройки, как указано пользователем | 0 | Нет |
| gatewayusagemethod: i: value | Указывает, когда использовать шлюз удаленных рабочих столов для подключения. | - 0: не использовать шлюз удаленных рабочих столов - 1: всегда использовать шлюз удаленных рабочих столов - 2: использовать шлюз удаленных рабочих столов, если невозможно установить прямое подключение к узлу сеанса удаленных рабочих столов - 3: использовать настройки шлюза удаленных рабочих столов по умолчанию - 4: Не используйте шлюз удаленных рабочих столов, обходите шлюз для локальных адресов Установка значения этого свойства на 0 или 4 фактически эквивалентна, но установка этого свойства на 4 включает параметр для обхода локальных адресов. | 0 | Нет |
| promptcredentialonce: i: значение | Определяет, сохраняются ли и используются ли учетные данные пользователя для шлюза удаленных рабочих столов и удаленного компьютера. | - 0: удаленный сеанс не будет использовать одни и те же учетные данные - 1: удаленный сеанс будет использовать те же учетные данные | 1 | Нет |
| уровень аутентификации: i: значение | Определяет настройки уровня аутентификации сервера. | - 0: если аутентификация сервера не удалась, подключитесь к компьютеру без предупреждения (подключитесь и не предупреждайте меня) - 1: если аутентификация сервера не удалась, не устанавливать соединение (не подключаться) - 2: если аутентификация сервера сбой, показать предупреждение и разрешить или отклонить соединение (Предупредить меня) - 3: Требование аутентификации не указано. | 3 | Нет |
| enablecredsspsupport: i: значение | Определяет, будет ли клиент использовать поставщика поддержки безопасности учетных данных (CredSSP) для аутентификации, если он доступен. | - 0: RDP не будет использовать CredSSP, даже если операционная система поддерживает CredSSP-1: RDP будет использовать CredSSP, если операционная система поддерживает CredSSP | 1 | Есть |
| отключить совместное использование соединений: i: значение | Определяет, подключается ли клиент повторно к существующему отключенному сеансу или инициирует новое соединение при запуске нового соединения. | - 0: повторно подключиться к любому существующему сеансу - 1: инициировать новое подключение | 0 | Есть |
| альтернативная оболочка: s: значение | Задает программу, которая будет автоматически запускаться в удаленном сеансе в качестве оболочки вместо проводника. | Действительный путь к исполняемому файлу, например «C: \ ProgramFiles \ Office \ word.exe» | Есть |
Поведение сеанса
| Настройка RDP | Описание | Значения | Значение по умолчанию | Поддержка виртуального рабочего стола Windows |
|---|---|---|---|---|
| автопереключение включено: i: значение | Определяет, будет ли клиент автоматически пытаться повторно подключиться к удаленному компьютеру, если соединение разорвано, например, при прерывании сетевого подключения. | - 0: Клиент не пытается автоматически повторно подключиться - 1: Клиент автоматически пытается повторно подключиться | 1 | Есть |
| bandwidthautodetect: i: value | Определяет, использовать ли автоматическое определение пропускной способности сети. Требуется установка bandwidthautodetect на 1. | - 0: отключить автоматическое определение типа сети - 1: включить автоматическое определение типа сети | 1 | Есть |
| networkautodetect: i: значение | Определяет, включено ли автоматическое определение типа сети. | - 0: Не использовать автоматическое определение пропускной способности сети - 1: Использовать автоматическое определение пропускной способности сети | 1 | Есть |
| сжатие: i: значение | Определяет, включено ли массовое сжатие при его передаче по RDP на локальный компьютер. | - 0: отключить массовое сжатие RDP - 1: включить массовое сжатие RDP | 1 | Есть |
| режим воспроизведения видео: i: значение | Определяет, будет ли соединение использовать потоковую передачу мультимедиа с эффективным RDP для воспроизведения видео. | - 0: Не использовать эффективную потоковую передачу мультимедиа по протоколу RDP для воспроизведения видео - 1: По возможности использовать потоковую передачу мультимедиа с эффективным использованием RDP для воспроизведения видео | 1 | Есть |
Перенаправление устройства
| Настройка RDP | Описание | Значения | Значение по умолчанию | Поддержка виртуального рабочего стола Windows |
|---|---|---|---|---|
| режим аудиозахвата: i: значение | Перенаправление микрофона: указывает, включено ли перенаправление аудиовхода. | - 0: отключить захват звука с локального устройства - 1: включить захват звука с локального устройства и перенаправление к аудиоприложению в удаленном сеансе | 0 | Есть |
| закодировать перенаправленный захват видео: i: значение | Включает или отключает кодирование перенаправленного видео. | - 0: отключить кодирование перенаправленного видео - 1: включить кодирование перенаправленного видео | 1 | Есть |
| качество кодирования перенаправленного захвата видео: i: значение | Управляет качеством закодированного видео. | - 0: Видео с высокой степенью сжатия. При большом движении качество может пострадать. - 1: Среднее сжатие. - 2: Видео с низким уровнем сжатия и высоким качеством изображения. | 0 | Есть |
| аудиорежим: i: значение | Расположение аудиовыхода: определяет, воспроизводит ли звук локальный или удаленный компьютер. | - 0: Воспроизведение звуков на локальном компьютере (Воспроизведение на этом компьютере) - 1: Воспроизведение звуков на удаленном компьютере (Воспроизведение на удаленном компьютере) - 2: Не воспроизводить звуки (Не воспроизводить) | 0 | Есть |
| camerastoredirect: s: value | Перенаправление камеры: определяет, какие камеры перенаправлять.Этот параметр использует разделенный точкой с запятой список интерфейсов KSCATEGORY_VIDEO_CAMERA камер, для которых разрешено перенаправление. | - *: Перенаправить все камеры - Список камер, например camerastoredirect: s: \? \ Usb # vid_0bda & pid_58b0 & mi - Можно исключить определенную камеру, добавив к строке символической ссылки "-" | Не перенаправлять камеры | Есть |
| устройств перенаправить: s: значение | Перенаправление устройств Plug and play: определяет, какие устройства на локальном компьютере будут перенаправлены и доступны в удаленном сеансе. | - *: перенаправить все поддерживаемые устройства, в том числе подключенные позже - Действительный идентификатор оборудования для одного или нескольких устройств - DynamicDevices: перенаправить все поддерживаемые устройства, подключенные позже | Не перенаправлять никакие устройства | Есть |
| проезд: s: значение | Перенаправление диска / хранилища: определяет, какие диски на локальном компьютере будут перенаправлены и доступны в удаленном сеансе. | - Значение не указано: не перенаправлять никакие диски - *: перенаправлять все диски, включая диски, которые будут подключены позже - DynamicDrives: перенаправить все диски, которые будут подключены позже - Диск и метки для одного или нескольких дисков, например " Drivestoredirect: s: C:; E :; ": перенаправить указанный диск (и) | Не перенаправлять никакие диски | Есть |
| крючок: i: значение | Определяет, когда комбинации клавиш Windows (клавиша WIN, ALT + TAB) применяются к удаленному сеансу для подключений к рабочему столу. | - 0: комбинации клавиш Windows применяются на локальном компьютере - 1: комбинации клавиш Windows применяются на удаленном компьютере, когда они находятся в фокусе - 2: комбинации клавиш Windows применяются на удаленном компьютере только в полноэкранном режиме | 2 | Есть |
| redirectclipboard: i: значение | Перенаправление буфера обмена: определяет, включено ли перенаправление буфера обмена. | - 0: буфер обмена на локальном компьютере недоступен в удаленном сеансе - 1: буфер обмена на локальном компьютере доступен в удаленном сеансе | 1 | Есть |
| redirectcomports: i: значение | Перенаправление COM-портов: определяет, будут ли COM-порты (последовательные) на локальном компьютере перенаправляться и доступны в удаленном сеансе. | - 0: COM-порты на локальном компьютере недоступны в удаленном сеансе - 1: COM-порты на локальном компьютере доступны в удаленном сеансе | 0 | Есть |
| принтеры перенаправления: i: значение | Перенаправление принтера: определяет, будут ли принтеры, настроенные на локальном компьютере, перенаправляться и доступны в удаленном сеансе. | - 0: принтеры на локальном компьютере недоступны в удаленном сеансе - 1: принтеры на локальном компьютере доступны в удаленном сеансе | 1 | Есть |
| перенаправляет смарт-карты: i: значение | Перенаправление смарт-карты: определяет, будут ли устройства смарт-карты на локальном компьютере перенаправлены и доступны в удаленном сеансе. | - 0: устройство смарт-карты на локальном компьютере недоступно в удаленном сеансе - 1: устройство смарт-карты на локальном компьютере доступно в удаленном сеансе | 1 | Есть |
| usbdevicestoredirect: s: значение | Перенаправление USB | - *: перенаправить все USB-устройства, которые еще не перенаправлены другим высокоуровневым перенаправлением - {Device Setup Class GUID}: перенаправить все устройства, которые являются членами указанного класса настройки устройства - USBInstanceID: перенаправить определенное USB-устройство, идентифицированное ID экземпляра | Не перенаправлять какие-либо USB-устройства | Есть |
Настройки дисплея
| Настройка RDP | Описание | Значения | Значение по умолчанию | Поддержка виртуального рабочего стола Windows |
|---|---|---|---|---|
| использовать multimon: i: value | Определяет, будет ли удаленный сеанс использовать один или несколько дисплеев с локального компьютера. | - 0: не включать поддержку нескольких дисплеев - 1: включить поддержку нескольких дисплеев | 1 | Есть |
| selectedmonitors: s: value | Указывает, какие локальные дисплеи использовать из удаленного сеанса. Выбранные дисплеи должны быть смежными. Для параметра use multimon необходимо установить значение 1. Доступно только на клиентах Windows Inbox (MSTSC) и Windows Desktop (MSRDC). | Список идентификаторов дисплея, разделенных запятыми. Идентификаторы можно получить, вызвав mstsc.exe / л. Первый из перечисленных идентификаторов будет установлен в качестве основного дисплея в сеансе. | Все дисплеи | Есть |
| maximizetocurrentdisplays: i: value | Определяет, на каком экране удаленный сеанс будет отображаться в полноэкранном режиме при развертывании. Для параметра use multimon необходимо установить значение 1. Доступно только на клиенте Windows Desktop (MSRDC). | - 0: Сеанс переходит в полноэкранный режим на дисплеях, изначально выбранных при максимальном увеличении - 1: Сеанс динамически переходит в полноэкранный режим на дисплеях, затронутых окном сеанса, при максимальном увеличении | 0 | Есть |
| singlemoninwindowedmode: i: значение | Определяет, будет ли удаленный сеанс с несколькими дисплеями автоматически переключаться на одноэкранный режим при выходе из полноэкранного режима.Для параметра use multimon необходимо установить значение 1. Доступно только на клиенте Windows Desktop (MSRDC). | - 0: Сеанс сохраняет все дисплеи при выходе из полноэкранного режима - 1: Сеанс переключается на одиночный дисплей при выходе из полноэкранного режима | 0 | Есть |
| идентификатор режима экрана: i: значение | Определяет, отображается ли окно удаленного сеанса в полноэкранном режиме при запуске соединения. | - 1: удаленный сеанс появится в окне - 2: удаленный сеанс появится в полноэкранном режиме | 2 | Есть |
| умный размер: i: значение | Определяет, масштабирует ли локальный компьютер содержимое удаленного сеанса в соответствии с размером окна. | - 0: содержимое локального окна не масштабируется при изменении размера - 1: содержимое локального окна масштабируется при изменении размера | 0 | Есть |
| динамическое разрешение: i: значение | Определяет, обновляется ли разрешение удаленного сеанса автоматически при изменении размера локального окна. | - 0: разрешение сеанса остается статическим в течение всего сеанса - 1: разрешение сеанса обновляется по мере изменения размера локального окна | 1 | Есть |
| идентификатор размера рабочего стола: i: значение | Задает размеры рабочего стола удаленного сеанса из набора предопределенных параметров.Этот параметр переопределяется, если указаны высота и ширина рабочего стола. | -0: 640 x 480-1: 800 x 600-2: 1024 x 768-3: 1280 x 1024-4: 1600 x 1200 | 1 | Есть |
| высота рабочего стола: i: значение | Задает разрешение высоты (в пикселях) удаленного сеанса. | Числовое значение от 200 до 8192 | Соответствует локальному компьютеру | Есть |
| ширина рабочего стола: i: значение | Задает ширину разрешения (в пикселях) удаленного сеанса. | Числовое значение от 200 до 8192 | Соответствует локальному компьютеру | Есть |
| настольных компьютеров масштабный фактор: i: значение | Задает коэффициент масштабирования удаленного сеанса для увеличения размера содержимого. | Числовое значение из следующего списка: 100, 125, 150, 175, 200, 250, 300, 400, 500 | 100 | Есть |
RemoteApp
| Настройка RDP | Описание | Значения | Значение по умолчанию | Поддержка виртуального рабочего стола Windows |
|---|---|---|---|---|
| remoteapplicationcmdline: s: значение | Необязательные параметры командной строки для RemoteApp. | Допустимые параметры командной строки. | Нет | |
| удаленное приложениеexpandcmdline: i: значение | Определяет, должны ли переменные среды, содержащиеся в параметре командной строки RemoteApp, расширяться локально или удаленно. | - 0: переменные среды должны быть расширены до значений локального компьютера- 1: переменные среды должны быть расширены до значений удаленного компьютера | 1 | Нет |
| удаленное приложениеexpandworkingdir: i: value | Определяет, должны ли переменные среды, содержащиеся в параметре рабочего каталога RemoteApp, расширяться локально или удаленно. | - 0: переменные среды должны быть расширены до значений локального компьютера - 1: переменные среды должны быть расширены до значений удаленного компьютера. Рабочий каталог RemoteApp указывается с помощью параметра рабочего каталога оболочки. | 1 | Нет |
| remoteapplicationfile: s: значение | Указывает файл, который должен быть открыт на удаленном компьютере с помощью RemoteApp. Для открытия локальных файлов необходимо также включить перенаправление диска для исходного диска. | Действительный путь к файлу. | Нет | |
| значок удаленного приложения: s: значение | Задает файл значка, который будет отображаться в пользовательском интерфейсе клиента при запуске RemoteApp. Если имя файла не указано, клиент будет использовать стандартный значок удаленного рабочего стола. Поддерживаются только файлы «.ico». | Действительный путь к файлу. | Нет | |
| remoteapplicationmode: i: значение | Определяет, запускается ли соединение как сеанс RemoteApp. | - 0: не запускать сеанс RemoteApp - 1: запускать сеанс RemoteApp | 1 | Нет |
| имя удаленного приложения: s: значение | Задает имя RemoteApp в клиентском интерфейсе при запуске RemoteApp. | Отображаемое имя приложения. Например, «Excel 2016». | Нет | |
| программа удаленного приложения: s: значение | Задает псевдоним или имя исполняемого файла RemoteApp. | Действительный псевдоним или имя.Например, «EXCEL». | Нет |
Страница не найдена
ДокументыМоя библиотека
раз-
-
- Моя библиотека