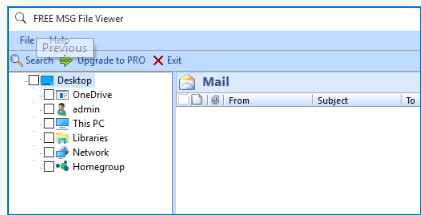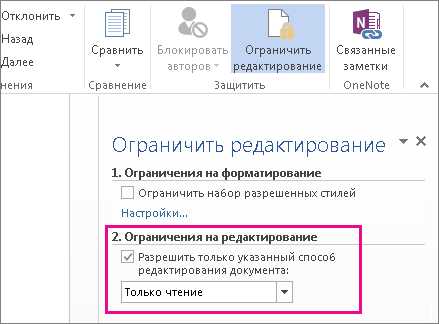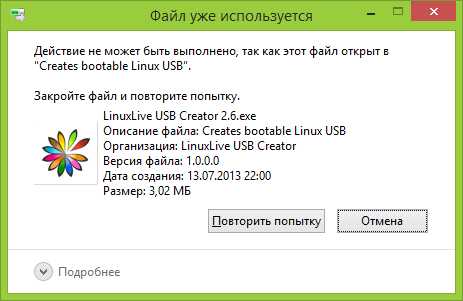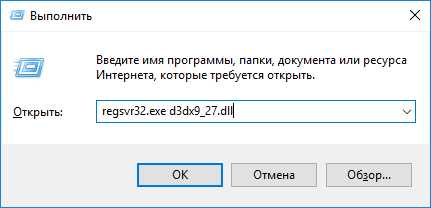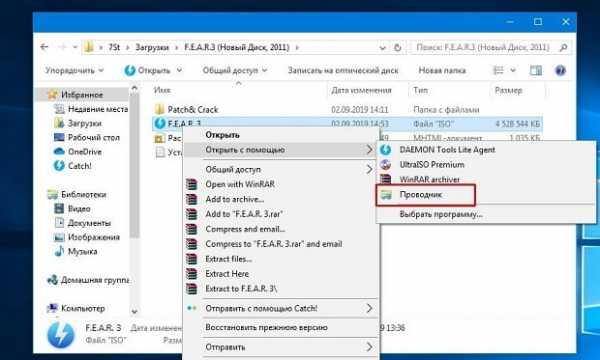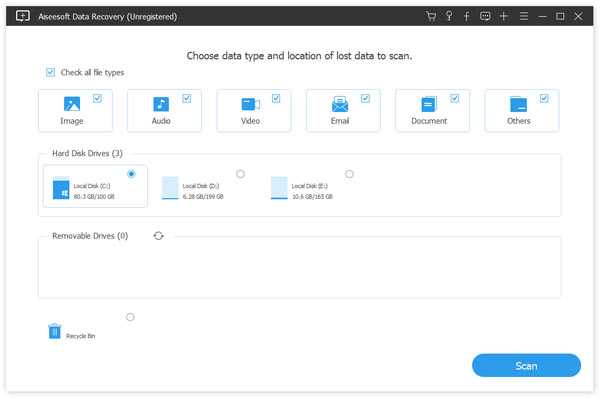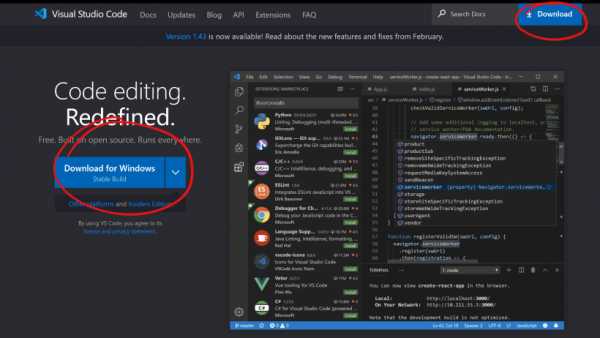Как открыть файл арк на ноутбуке
Как открыть файл APK на компьютере
Довольно распространенной проблемой среди всевозможных пользователей персональных компьютеров, работающих на основе ОС Виндовс, является отсутствие базовых средств для открытия файлов в особых форматах. В рамках данной статьи мы расскажем о методах обработки документов с расширением APK, изначально представляющих собой файлы, содержащие данные о приложениях для мобильной платформы Android.
Открываем файлы APK на ПК
Сам по себе любой файл в формате APK является своего рода архивом, содержащим в себе все данные о каком-либо приложении для Android. При этом, как и в случае с любым другим архивом, документы данной разновидности могут быть повреждены по тем или иным причинам, что, в свою очередь, приведет к невозможности открытия.
Буквально каждое приложение для Android изначально создается и компилируется с помощью специальных программ в среде Windows. Однако софт подобного назначения, как правило, не способен открывать созданные APK-приложения – только проекты, имеющие строго предопределенную структуру папок и специальных документов.
Читайте также: Программы для создания приложений под Android
Помимо всех названых нюансов, нельзя упускать из виду такую деталь, как необходимость использования специального софта. В частности, это касается эмуляторов Android для Виндовс.
Практически все существующие эмуляторы предоставляют схожий функционал, по большей части ограниченный только техническими характеристиками вашего компьютера.
Читайте также: Как узнать технические характеристики ПК
Способ 1: Архиваторы
Как видно из названия, данный метод заключается в использовании специальных программ для создания и работы с архивами. При этом формат документов APK без проблем поддерживается, как минимум, большей частью различных архиваторов, что в частности касается наиболее популярного софта.
Мы рекомендуем вам пользоваться только проверенными временем программами, список которых по праву возглавляет WinRAR.
Читайте также: Как пользоваться WinRAR
Если вы по тем или иным причинам не можете или не желаете использовать указанный архиватор, вполне можно его заменить на другой.
Лишь некоторые программы, рассмотренные в приведенной ниже статье по ссылке, позволяют работать с файлами в формате APK.
Читайте также: Бесплатные аналоги WinRAR
Вне зависимости от разновидности выбранного вами софта, процесс открытия файлов APK через архиватор всегда сводится к одним и тем же действиям.
- Предварительно скачав к себе на компьютер документ с расширением APK, кликните по нему правой кнопкой мыши и выберите раздел «Свойства».
- Находясь на вкладке «Общие», напротив графы «Приложение» щелкните по кнопке «Изменить».
- В качестве альтернативы выполните то же самое через «Открыть с помощью…» в меню правой кнопкой мыши по нужному документу.
- Будет представлено окно, где вы сможете выбрать программу для открытия файла.
- По необходимости воспользуйтесь ссылкой «Дополнительно», затем пролистайте перечень софта до низа и щелкните по надписи «Найти другое приложение на этом компьютере».
- С помощью базового проводника ОС Windows перейдите в директорию, куда был установлен используемый вами архиватор.
- Среди файлов найдите тот, который инициализирует запуск программы.
- Выделив указанное приложение, нажмите по кнопке «Открыть» на нижней панели проводника.
- Сохраните изменения в окне «Свойства», воспользовавшись кнопкой «ОК».
- Теперь вы можете беспрепятственно открыть документ, дважды кликнув по нему левой кнопкой мыши.
Если в списке нужный софт присутствует по умолчанию, то просто выберите его, пропустив дальнейшие рекомендации.
Безусловно, этот метод подойдет вам только в тех случаях, когда имеет место необходимость доступа к внутренним данным приложения. В противном случае, например, если требуется запустить файл, необходимо воспользоваться другими программами.
Читайте также: Как разархивировать документ
Способ 2: BlueStack
Вы, как пользователь ПК, возможно уже знакомы с эмуляторами какой-либо платформы в рамках операционной системы Виндовс. Именно к такого рода средствам относится BlueStacks.
Читайте также: Аналоги BlueStacks
Указанный эмулятор по всеобщему мнению считается лучшим и способен в полной мере удовлетворить потребности пользователя. Более того, данная программа поставляется на бесплатной основе с небольшими ограничениями, в частности касающимися рекламных баннеров.
Читайте также: Как правильно установить BlueStacks
Помимо сказанного, рассматриваемый эмулятор имеет массу разнообразных настроек, благодаря которым вы сможете настроить платформу Android по своему усмотрению.
Читайте также: Как настроить BlueStacks
Вам также следует знать, что по умолчанию описываемый софт в полной мере поддерживает весь функционал стандартной платформы Android, в том числе и магазин Google Play. Таким образом, используя подобную программу, можно вовсе отказаться от использования APK-файлов, скачав и автоматически установив нужное приложение.
Читайте также: Как установить приложение на BlueStacks
Статья рассчитана на то, что вы уже располагаете открываемым документом в соответствующем формате и в целом представляете, каким должен быть финальный результат действий.
Разобравшись с основными тонкостями, можно переходить к процессу открытия APK на компьютере с ОС Виндовс.
- Успешно завершив установку софта, откройте его, используя иконку на рабочей столе.
- Чтобы максимально быстро открыть APK-приложение, перетащите файл в основную рабочую область используемой программы.
- Приложение должно быть независимым от кеша, иначе будут ошибки.
- После перетаскивания софту потребуется некоторое время, чтобы распаковать приложение и подготовить его к дальнейшей работе.
- Завершив установку, BlueStacks предоставит вам соответствующее уведомление.
- Как и на главном экране эмулятора, на рабочем столе Виндовс появится значок установленного приложения.
- Для его запуска кликните по его иконе на рабочем столе или на вкладке «Мои приложения» в BlueStacks.
Читайте также: Как установить кеш в BlueStacks
Так как нами использовалась стандартная версия программы с настройками по умолчанию, у вас указанное уведомление может отсутствовать.
На этом можно было бы закончить с методом, однако описанные действия являются не единственным возможным вариантом открытия APK-файла.
- В операционной системе перейдите к открываемому файлу и, раскрыв меню ПКМ, выберите пункт «Открыть с помощью…».
- По необходимости в дочернем списке щелкните по надписи «Выбрать программу».
- В появившемся окне кликните по ссылке «Дополнительно».
- Из перечня представленных средств выберите BlueStacks.
- Если у вас, как и большинства пользователей, софт автоматически не добавился в качестве средства открытия APK-файлов, щелкните по надписи «Найти другие приложения на этом компьютере».
- Перейдите в директорию с программой.
- В данной папке вам необходимо воспользоваться файлом «HD-ApkHandler».
- Далее автоматически начнется установка приложения.
- По завершении откроется эмулятор, откуда вы спокойно сможете запустить дополнение.
- В тех случаях, когда вы пытаетесь выполнить загрузку приложения, ранее установленного в систему, данные будут попросту обновляться.
Следуя нашим инструкциям по работе с данным софтом, у вас не возникнет трудностей с открытием APK.
Способ 3: Nox Player
Еще одним достаточно востребованным эмулятором платформы Android является программное обеспечение Nox Player, в первую очередь призванное предоставить пользователям ПК возможность запуска мобильных приложений без ограничений по мощности. В плане функционала данное средство не сильно отличается от ранее рассмотренного BlueStacks, но обладает куда более упрощенным интерфейсом.
Nox гораздо менее требователен к ресурсам ПК, чем любой другой эмулятор со схожим набором возможностей. Опять же сравнивая рассматриваемый софт с BlueStacks, Nox Player отличается тем, что по умолчанию выполняет ассоциацию поддерживаемых файлов в рамках операционной системы Windows.
Читайте также: Как установить Nox Player на компьютер
После того, как вы скачаете и установите Nox Player, обязательно выполните персональную настройку ПО.
- После установки программы от вас требуется попросту открыть APK через автоматически назначенный софт.
- Если по тем или иным причинам средство не было назначено, воспользуйтесь пунктом «Открыть с помощью…» в меню ПКМ по нужному документу.
Вследствие возможной необходимости, вы также можете воспользоваться полным списком, кликнув по пункту «Выбрать программу».
- Структура папок в системной директории Nox несколько отличается от ранее затронутых средств.
- Перейдите в раздел «bin», и находясь внутри него, откройте файл «Nox».
- Далее начнется стандартная инициализация запуска эмулятора.
- Весь процесс установки происходит в скрытом режиме с последующим автоматическим запуском добавленного приложения.
Как и в первых двух методах, можно воспользоваться ссылкой «Найти другие приложения на этом компьютере», открыв папку с Nox Player.
Помимо сказанного, Nox позволяет открывать APK непосредственно путем перетаскивания.
- Откройте папку с дополнением и перетащите его в рабочую область эмулятора.
- В раскрывшемся окне кликните по блоку с подписью «Открыть папку APK» и соответствующей иконкой.
- Теперь вы будете перенаправлены в локальную директорию эмулятора, где необходимо выполнить установку дополнения в ручном режиме.
- Через окно «Свойства» подтвердите инсталляцию приложения, воспользовавшись клавишей «Установить».
- На следующем этапе ознакомьтесь с требованиями дополнения и кликните по кнопке «Установить».
- Дождитесь завершения распаковки APK.
- По окончании загрузки воспользуйтесь ссылкой «Открыть».
Непосредственно сам интерфейс программы также позволяет выполнять загрузку APK-приложений с компьютера через стандартный проводник Виндовс.
- На основной панели инструментом Nox справа кликните по иконке «Добавить APK-файл».
- Тут же вы получите рекомендации по перетаскиванию документов непосредственно в активное окно.
- С помощью системного проводника перейдите к файловой директории с вашим APK и откройте его.
- Приложение, в нашем случае это архиватор RAR для Android, автоматически установится и беспрепятственно запустится.
На этом данный метод заканчивается.
Способ 4: ARC Welder
Компания Google представила собственное приложение, позволяющее открывать APK-файлы прямо через браузер Chrome. Расширение предназначалось для использования тестировщиками и разработчиками, однако ничто не мешает установить его обычному юзеру и запускать там различные мобильные программы. От вас требуется выполнить всего несколько действий:
Перейти на страницу загрузки ARC Welder
- Перейдите на страницу загрузки расширения через магазин Google, где кликните на кнопку «Установить».
- Ознакомьтесь с уведомлением и подтвердите добавление расширения.
- Дождитесь, пока ARC Welder будет загружен. На это может уйти некоторое время, не разрывайте соединение с интернетом и не закрывайте веб-обозреватель.
- Откройте страницу приложений в Google Chrome, введя в адресную строку следующую команду:
chrome://apps/ - Запустите ARC Welder, нажав по его иконке.
- Дополнение сохраняет временные файлы, поэтому сначала нужно выбрать место, где они будут располагаться у вас на жестком диске. Кликните на «Choose».
- В открывшемся окне выберите папку и нажмите на «ОК».
- Теперь вы можете переходить непосредственно к тестированию APK-файлов. Загрузите необходимую мобильную программу из интернета или воспользуйтесь уже имеющимися данными.
- Найдите софт на компьютере, выберите его и нажмите на «Открыть».
- Осталось только задать параметры. Поставьте точки возле тех настроек, которые считаете нужными. Например, вам доступно изменение ориентации, форм-фактора и добавление конфигурации разработчика. После редактирования переходите к тестированию.
- Запустится новое окно с приложением. В нем вы можете взаимодействовать с элементами, перемещаться между меню, вы получаете полную функциональность мобильной программы.
При скачивании из сторонних источников обязательно проверяйте файлы на наличие угроз через удобный антивирус.
Читайте также: Антивирусы для Windows
Кроме этого в интернете присутствует отличный сервис VirusTotal, позволяющий проверить файл или ссылку на наличие вирусов.
Перейти на сайт VirusTotal
Как видите, способ с использованием ARC Welder достаточно легок, вам не нужно разбираться в дополнительном программном обеспечении, устанавливать правильные конфигурации и так далее. Просто инсталлируйте и запустите дополнение.
Выбирая методы открытия файлов, вам прежде всего необходимо отталкиваться от конечной цели обработки файла, будь то инициализация какой-либо игры или разархивирование данных дополнения для дальнейшего использования.
Мы рады, что смогли помочь Вам в решении проблемы.Опишите, что у вас не получилось. Наши специалисты постараются ответить максимально быстро.
Помогла ли вам эта статья?
ДА НЕТКак открыть и запустить файл apk на windows-компьютере: обзор способов
Загружая приложения для смартфона через компьютер, пользователь может обнаружить, что его установочный файл имеет расширение APK. Мало кто знает, но данный формат возможно запустить не только на Android, но и в Windows, а как это сделать, будет рассказано дальше по тексту.
Что такое APK
Перед тем, как приступить к рассмотрению способов запуска APK-файлов на десктопном устройстве, стоит рассказать, что вообще из себя представляет данный формат.

Итак, полное его название звучит как Android Package. Соответственно, уже из этого можно сделать вывод, что предназначается он для работы в рамках мобильной операционной системы. Здесь можно провести аналогию с форматом EXE, который используется в Windows и является инсталлятором какого-либо приложения. Так и APK – это архив со всеми файлами программы, а также инструкциями для их извлечения. Простыми словами, это установщик приложений в Android.
Как открыть APK файл на компьютере
В начале статьи было сказано, что APK-файлы можно запускать не только на смартфонах под управлением Андроид, но и в Windows. Конечно, для этого потребуются дополнительные инструменты. Их можно разделить на две категории:
- для просмотра списка устанавливающихся файлов;
- для установки приложения.
В первом случае подойдет любой известный архиватор, именно с его помощью можно открыть APK и посмотреть, какие файлы находятся в нем. А вот для инсталляции Андроид-программ в операционной системе Windows необходимо воспользоваться более серьезными приложениями, называемыми эмуляторами.
Использование архиваторов
Начнем мы с того, как открыть APK-файл с помощью архиватора. Сразу может появиться вопрос, зачем это вообще нужно. Но, как было сказано ранее, таким образом можно просмотреть все файлы устанавливаемого приложения, и что самое главное – внести какие-то правки в них, например, перевести текст на русский.
Для выполнения всех операций будет использован архиватор WinRAR, который может установить себе каждый пользователь, ведь приложение распространяется бесплатно.
- Нажмите по APK-файлу правой кнопкой мыши (ПКМ).
- Выберите в меню опцию «Свойства».
- В открывшемся окне перейдите на вкладку «Общие».
- Напротив строки «Приложение» нажмите кнопку «Изменить».
- Появится диалоговое окно, в котором необходимо выбрать программу для открытия файла. Если в списке WinRAR нет, тогда укажите прямой путь к нему, нажав по ссылке «Найти другое приложение на этом компьютере».
- Откроется окно файлового менеджера. В нем необходимо перейти в директорию с исполняемым файлом WinRAR. По умолчанию он находится по следующему пути: «C:\Program Files\WinRAR\».
- Перейдя в папку с архиватором, выделите исполняемый файл и нажмите кнопку «Открыть».
- В окне «Свойства» нажмите кнопку «Применить», а затем «ОК».
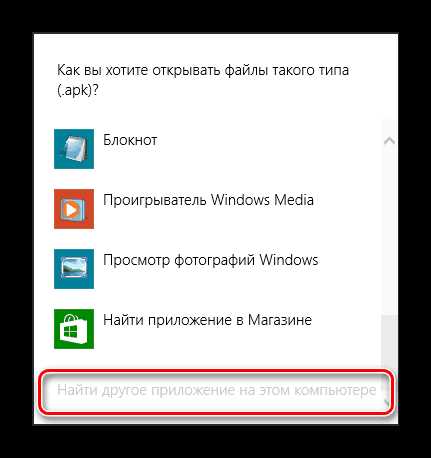
После выполнения этой инструкции все файлы, которые имеют расширение APK, будут запускаться через архиватор, достаточно лишь нажать по ним двойным кликом левой кнопки мыши (ЛКМ).
Запуск эмулятора
Если целью загрузки APK-файла на компьютер была дальнейшая его установка, а не открытие, тогда потребуется воспользоваться эмулятором операционной системы Windows. На рынке программного обеспечения их довольно много, поэтому все рассматриваться в статье не будут, а лишь наиболее популярные.
BlueStacks
BlueStacks – самый популярный эмулятор Android, поэтому разумно будет начать с него. Итак, чтобы произвести инсталляцию приложения для Android в рамках рабочего стола Windows, необходимо выполнить следующие действия:
- Запустите программу BlueStacks.
- На левой панели с перечнем инструментов нажмите по кнопке «APK».
- Откроется окно файлового менеджера, в котором необходимо перейти в папку с заранее скачанным файлом APK.
- Выделите приложение для Андроид и нажмите кнопку «Открыть».
- Запустится процесс инсталляции приложения в BlueStacks, дождитесь его завершения.
- В меню эмулятора отобразится иконка только что установленной программы, нажмите по ней для запуска.
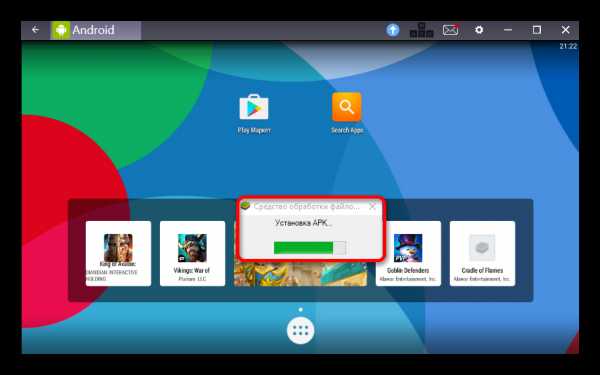
Droid4X
Droid4X – это ее один популярный эмулятор мобильной операционной системы, соответственно, и с его помощью можно на компьютерах под Windows запустить приложения для Android. Делается это на порядок проще:
- Произведите на компьютер установку программы Droid4X.
- Откройте файловый менеджер «Проводник».
- Перейдите в папку со скачанным APK-файлом.
- Нажмите по нему ПКМ.
- В контекстном меню выберите пункт «Play with Droid4X».
- Запустится процесс установки мобильного приложения. Дождитесь его завершения.
- Нажмите ЛКМ по иконке установленной программы в меню эмулятора.
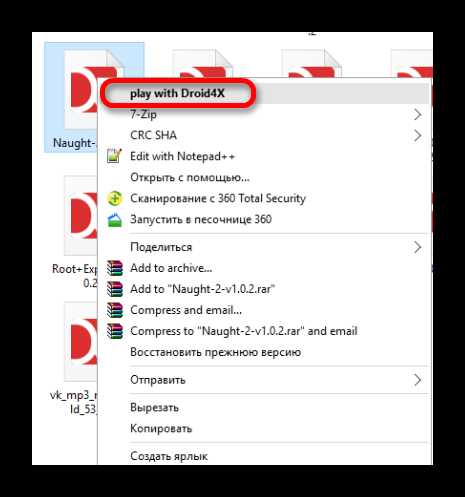
Genymotion
С помощью эмулятора Genymotion произвести установку APK-файла на компьютер куда сложнее, но всё же это неплохая альтернатива предыдущим способам. Однако учтите, что предварительно необходимо создать аккаунт на сайте Genymotion и установить виртуальную машину VirtualBox.
- Запустите Genymotion.
- Нажмите на верхней панели кнопку «Add».
- В появившемся окне нажмите «Next».
- В последующем за ним также нажмите «Next».
- Дождитесь завершения загрузки и в открывшемся окне VirtualBox нажмите кнопку «Запустить».
- Вернитесь к окну Genymotion и нажмите кнопку «Start».
- Появится окно эмулированного Андроида. Чтобы устанавливать APK, надо сначала инсталлировать Genymotion ARM Translation. Для этого откройте папку с этим файлом и перетащите его мышкой в окно эмулятора.
- Перезапустите эмулятор и виртуальную машину.
- Откройте папку с файлом APK и перетащите его в окно эмулятора.
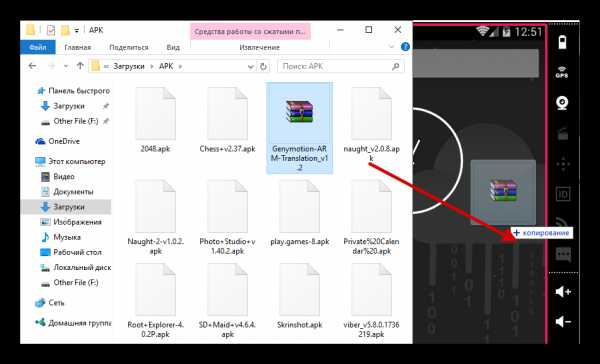
Сразу после этого приложение будет запущено, и вы сможете с ним взаимодействовать через окно эмулятора.
Как открыть файл APK на компьютере с Windows 7, 8 или 10
Для операционной системы Android существует масса интересных и полезных приложений. Не редко эти приложения заинтересовывают пользователей, у которых нет Android смартфона. К счастью, эту проблему можно решить и без покупки нового устройства. Вместо этого вы можете просто открыть APK файл на компьютере и воспользоваться нужным вам приложением.
Для запуска APK файлов на компьютере есть множество различных программ. Некоторые из них мы уже описывали в статье «Как запустить Android игры на ПК». Но, большинство их этих программ слишком тяжеловесные и сложные. Поэтому устанавливать их ради одного APK файла не хочется. В данной статье мы предложим вам более простой способ открытия APK файлов на компьютере с Windows 7, Windows 8 или Windows 10.
Итак, для того чтобы открыть APK файл на компьютере нам понадобится программа NOX APP PLAYER. Данная программа является бесплатной, и вы можете просто скачать ее с официального сайта разработчика (ссылка). Процесс установки NOX APP PLAYER предельно прост. Запускаете установочный EXE файл и следуете инструкциям, которые будут появляться на экране.
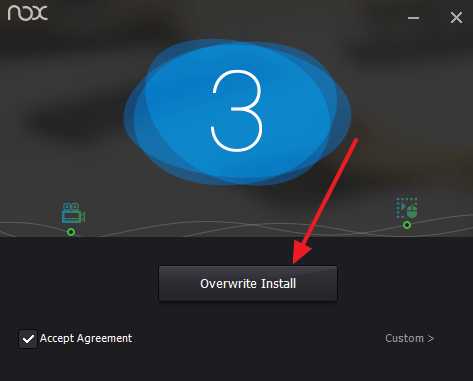
После завершения установки начнется загрузка операционной системы Андроид. Это займет еще примерно 20-30 секунд. После чего вы увидите рабочий стол.

Первое, что вам нужно сделать это зайти в настройки NOX APP PLAYER и включить ROOT. Для этого нажмите на кнопку в виде шестеренки, которая находится в правом верхнем углу программы.
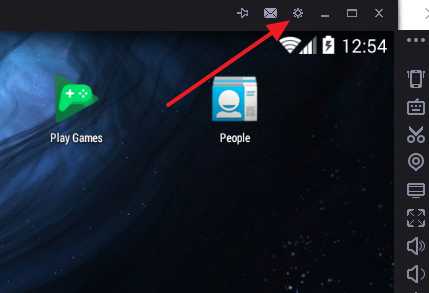
После этого переводим функцию ROOT в положение On и сохраняем настройки с помощью кнопки внизу экрана.

После того как ROOT включен, можно открывать APK файл. Для этого нажимаем на кнопку загрузки APK, которая находится в правой части окна программы NOX APP PLAYER.
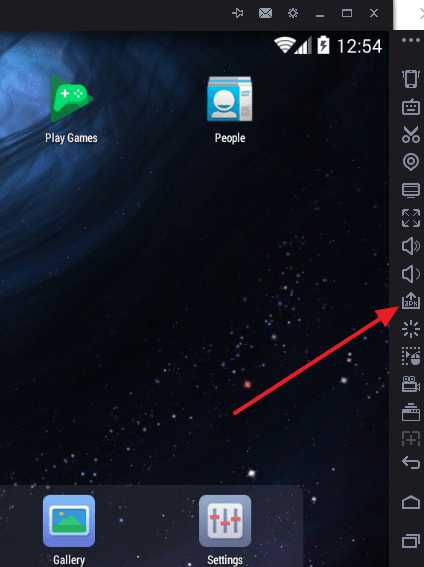
После этого программа сообщит, что APK файлы можно открыть простым перетаскиванием. Но, данная функция работает непонятно как, поэтому нажимаем на кнопку «I know» для того чтобы продолжить.
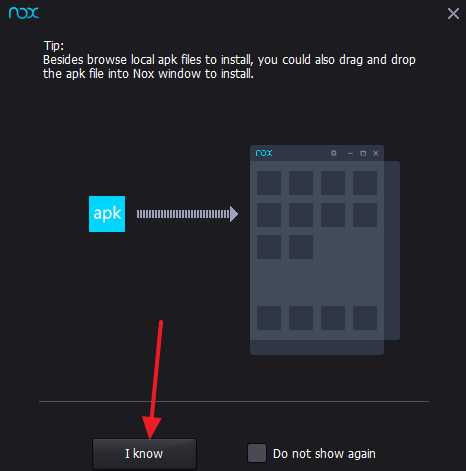
После этого откроется обычное окно для выбора файла. Здесь нужно просто выбрать APK файл, который вы хотите открыть на компьютере.
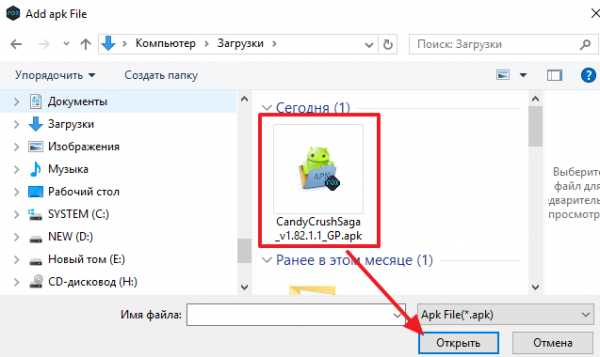
После этого начнется установка APK файла в программу NOX APP PLAYER. После завершения установки приложение запустится автоматически, а на рабочем столе Андроид появится иконка для запуска данного приложения вручную. Обратите внимание, иногда, а первый раз приложение отказывается запускаться. В таком случае нужно просто открыть его повторно, и оно заработает.
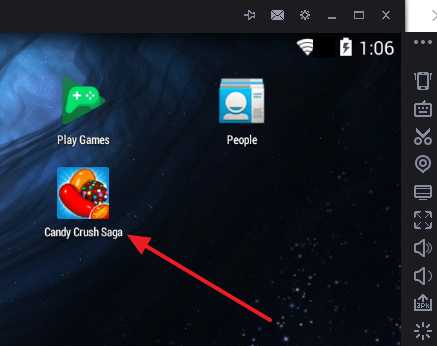
Если для взаимодействия с открытым приложением нужно симулировать какие-либо функции Андроид смартфона, то для этого есть панель с инструментами в правой части окна программы.
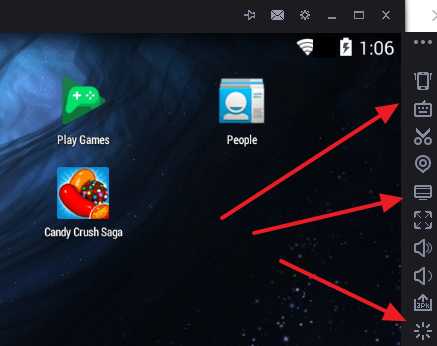
Нужно отметить, что вы также можете открыть APK файл в буквальном смысле. Для этого нужно кликнуть по APK файлу правой кнопкой мышки и выбрать «Открыть с помощью – Другое приложение».
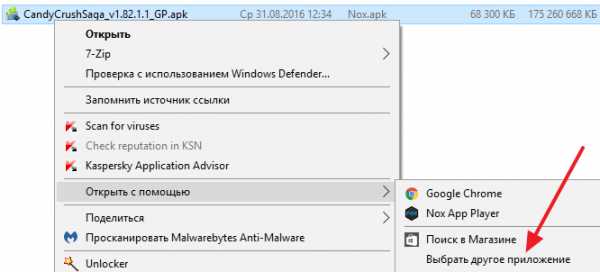
После этого откроется окно для выбора приложения. Здесь нужно выбрать любой архиватор (например, 7-zip) и нажать на кнопку «Ok».
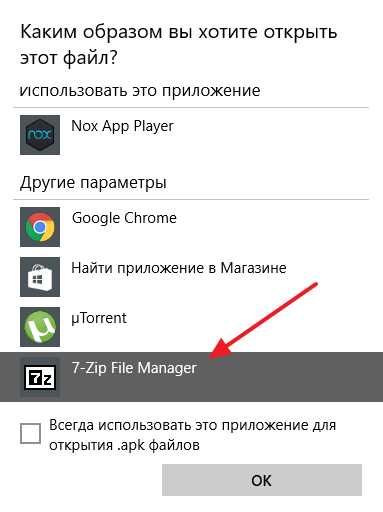
После этого вы увидите все содержимое APK файла, который вы открыли.
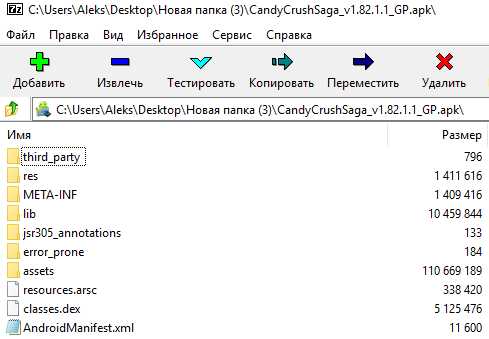
При необходимости вы сможете извлечь из APK файла любые данные.
Посмотрите также:
Чем открыть файл apk на Windows
Обнаружив среди файлов Windows файл с неизвестным расширением, мы нередко впадаем в уныние. Черт его знает, что это такое нераспознанное «осью». Такие мысли приходят в голову многим людям, впервые увидевшим расширение «apk». Имея файл apk, чем открыть на Windows эту штуку?
Прежде, чем ответить на этот вопрос необходимо разобраться в том, что за зверь такой находится перед нами. Формат файла «.apk» был разработан компанией Google c целью сохранения в данном формате исполнимых приложений ОС «Android». Сама концепция хранения программ и данных в одно архиве — не нова. Еще на заре распространения персональных компьютеров упаковка программ в архив пользовалась большой популярностью. Для запуска таких приложений даже не требовалось данный архив распаковывать – системные средства делали это самостоятельно. Данная технология имеет хождение и в кругах разработчиков и пользователей разного рода эмуляторов. Поэтому идея Google не являет собой чего-то необычного или неожиданного.
«Apk» расшифровывается просто – «Android Package». Это обыкновенный архив, открыть который под силу практически любому архиватору, доступному для Windows.
Внутри архива находятся следующие компоненты приложения:
- Исходный код программы.
- Ресурсы приложения, наподобие картинок, звуков и т.п.
- Специальный файл c названием manifest.
 Желающим открыть такой файл архиватором нужно будет выполнить наши дальнейшие инструкции.
Желающим открыть такой файл архиватором нужно будет выполнить наши дальнейшие инструкции.
Производим вскрытие
Поскольку apk – архив, то и открыть его будем пытаться программой-архиватором. Для Windows разработано множество многофункциональных программ-архиваторов, способных создать и открыть архив практически любого формата. Файлы типа apk – не исключение. Укажем на два таких архиватора для Windows, успешно справляющиеся с этой задачей: WinRar и 7-zip. Если первая из этих программ – коммерческая, то вторая – совершенно бесплатна, и скачать ее можно непосредственно с сайта ее разработчика – Игоря Павлова – по адресу: http://www.7-zip.org/ или http://7-zip.org.ua/ru/ .
Далее поступаем следующим образом:
Устанавливаем архиватор 7-zip в Windows (если конечно эта знаменитая программа уже не нашла пристанище на вашем компьютере).
Щелкаем правой кнопкой мыши по требуемому apk-файлу. Должно, как обычно, появиться контекстное меню.
Выбираем пункт меню «7-zip» — появиться подменю с выбором вариантов действий.
Просим архиватор открыть архив или извлечь данные из архива. Это можно сделать разными способами, выбрав тот или иной пункт подменю, например, — пункт «Открыть архив» (только для просмотра содержимого) или пункт «Распаковать». Пользователь получит запрос на указание папки для распаковки и других необязательных параметров.
 Вот и все, что нужно знать, чтобы открыть файл c расширением «apk».
Вот и все, что нужно знать, чтобы открыть файл c расширением «apk».
Как открыть файл APK на компьютере
Как открыть APK файл на компьютере
22.03.2017

APK (Android Package) – это специальный архив исполняемого приложения для запуска на девайсах с системой Android. Такой файл содержит программный код, ресурсы, активы и другие нужные для приложения элементы. Несмотря на то, что APK представляет из себя архив, он не шифруется, так как в этом нет надобности. Исполнение происходит с помощью DalvikVM – виртуальной машины.
На устройства с системой Андроид выпускается множество интересных приложений. Скачать их прямо на свой компьютер, можно разными способами, с магазина Google Play или со специальных сервисов. После скачивания файл, рекомендуется, проверить на наличие вирусного кода. Если вы хотите испробовать приложение прямо на своём компьютере, или открыть сам архив, то возможно данные рекомендации будут вам полезны.
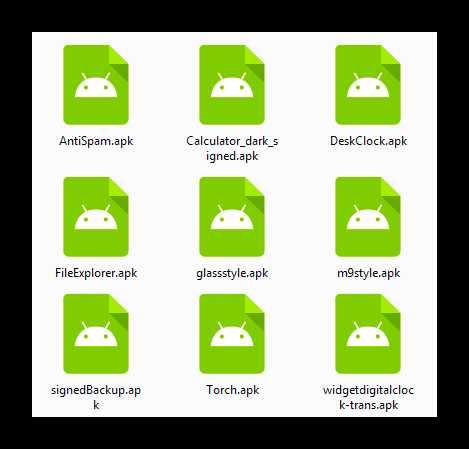
Запуск APK файлов на компьютере
По разным причинам пользователи желают запустить приложение в формате АПК на компьютере. Кто-то хочет испробовать игру с тяжёлой графикой, но параметры телефона не позволяют. Кому-то просто интересно посмотреть, как будет выглядеть и функционировать приложение. Причин может быть много и для осуществления данного замысла есть масса программ. Для этой задачи хорошо подойдут специальные эмуляторы Android.
Способ 1: BlueStacks
BlueStacks – это специальная программа для запуска Андроид игр. Она не эмулирует саму систему Android, но достаточно удобен для использования. Может синхронизироваться с вашим смартфоном. Доступно большое количество языков, в том числе русский.
- Запустите Blue Stacks.
- Сбоку выберите значок «Установка APK» («Install APK»).
- Откройте нужный вам файл.
- Начнётся установка.
- Когда приложение установится, зайдите в меню и запустите игру.
- Как видите, игра открывается успешно.
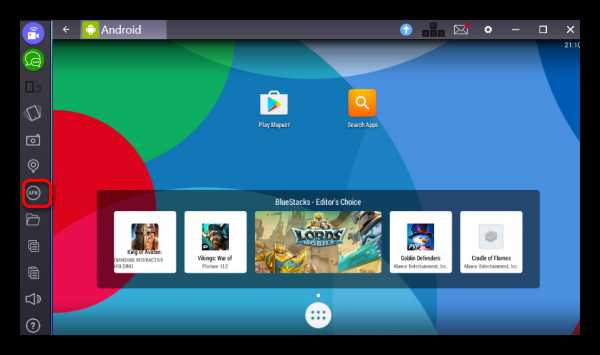
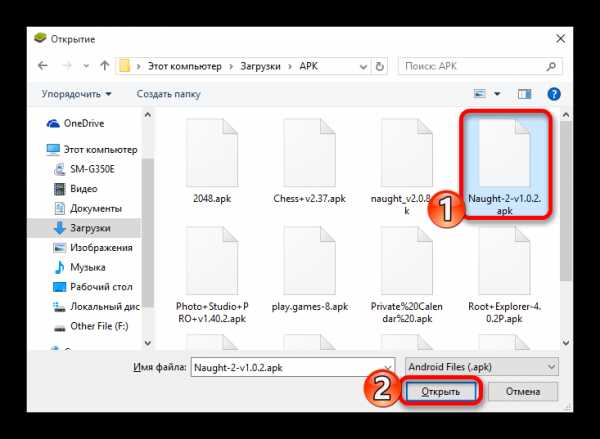
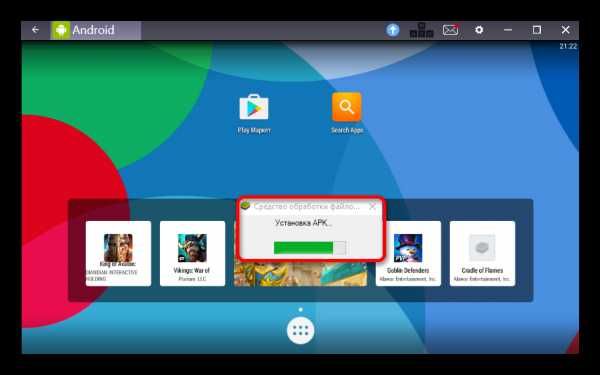

Способ 2: Droid4X
Droid4X разработан на базе Андроида 4.2.2, что обеспечивает ему совместимость с большой частью приложений магазина Google Play. Программа имеет множество достоинств. Например, простота использования, возможность использовать свой геймпад или смартфон для управления в эмуляторе, поддержка сенсорного экрана. После установки данного эмулятора, открытие всех APK будет проходить через данный софт по умолчанию.
Скачать программу Droid4X
Учтите, что если у вас на компьютере присутствует VirtualBox, то установка Droid4X удалит его.
- Нажмите дважды левой клавишей по АПК файлу или откройте контекстное меню правой кнопкой и выберите «play with Droid4X».
- Появится уведомление, что установка началась, а через некоторое время, – закончилась.
- Запустите Droid4X. В главном меню будет иконка установленного приложения.
- Как видите, всё работает.
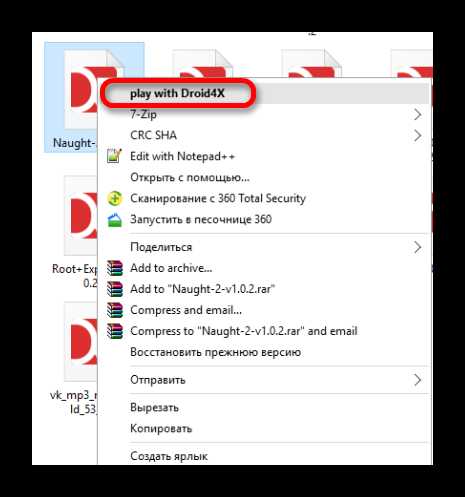
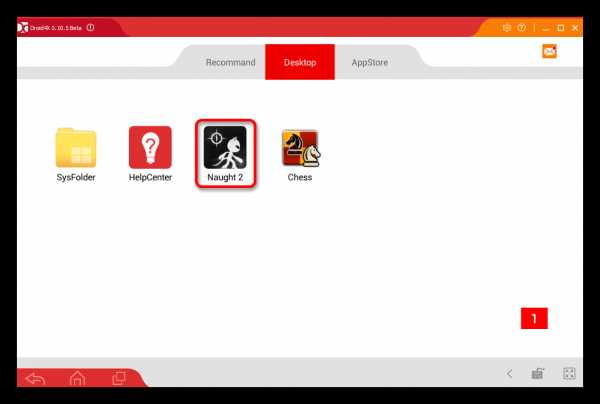
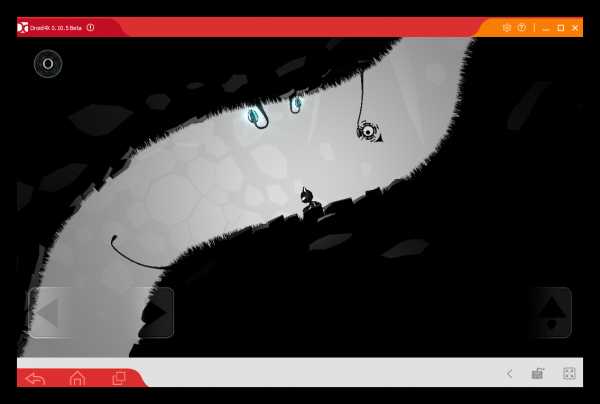
Способ 3: Genymotion
Genymotion – это полноценный эмулятор Андроид, который активно используется разработчиками для тестирования приложений и игр. Для скачивания и работы с данным программным обеспечением, нужно зарегистрировать аккаунт на официальном сайте. Программа условно-бесплатная, если вы просто хотите испытать этот эмулятор, то подойдёт вариант без премиума функций. Доступен на английском и французском языках. Для полноценной работы, вам понадобится виртуальная машина. Например, подойдёт VirtualBox.
Скачать Genymotion с официального сайта
- Запустите Genymotion.
- Нажмите кнопку «Add».
- В следующем окне выберите подходящее вам виртуальное устройство. Здесь можно отсортировать девайсы по версии Андроид, модели телефона. После, нажмите «Next».
- Далее, вы перейдёте к просмотру деталей вашего виртуального устройства. Здесь вы можете его переименовать на ваше усмотрение. Снова нажмите «Next».
- Начнётся загрузка.
- После завершения загрузки зайдите в VirtualBox и контекстном меню выберите «Запустить» — «Обычный запуск».
- Подождите несколько минут.
- Перейдите к окну Genymotion и нажмите кнопку «Start».
- Загрузится вот такое окно.
- Для установки приложений, нужно сначала установить Genymotion ARM Translation. Просто перетащите архив в окно эмулятора и дождитесь завершения.
- После, перезагрузите виртуальную машину. Закройте, а потом снова откройте систему в VirtualBox и Genymotion.
- Теперь вы можете открывать приложения. Для этого, просто перетащите АПК файл в окно эмулятора и дождитесь завершения установки.
- Игра запустится автоматически.
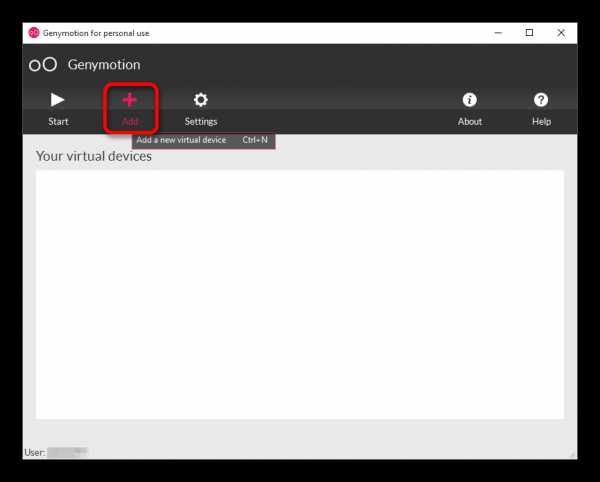

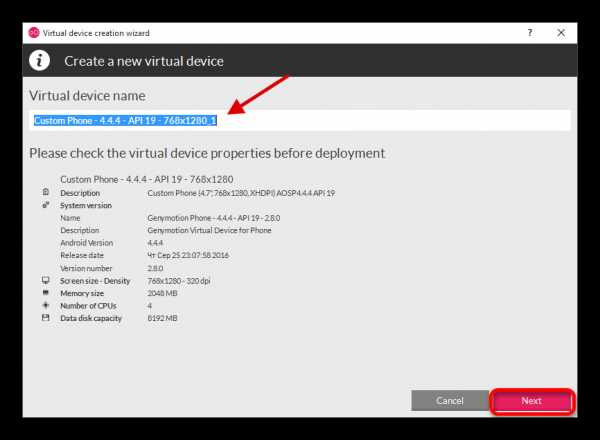
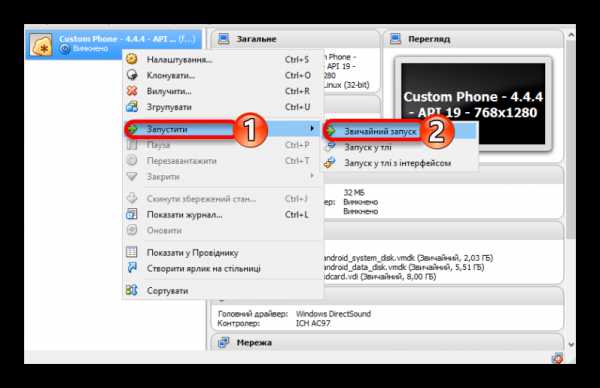
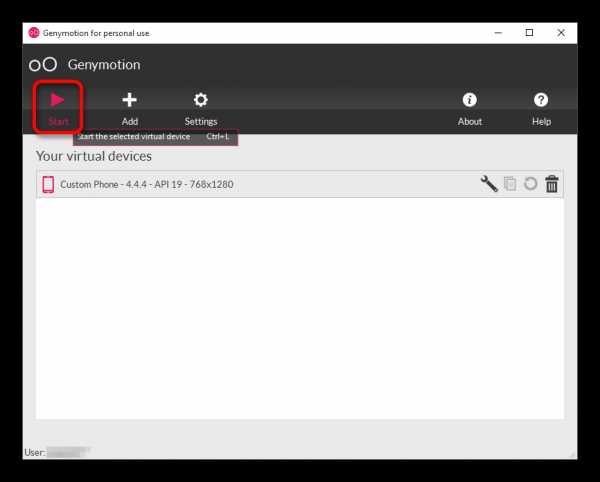
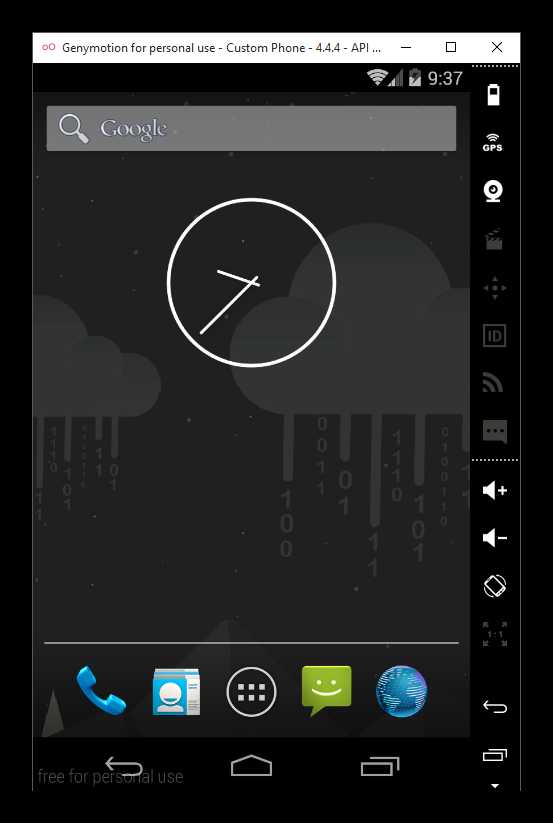

Скачать Genymotion ARM Translation
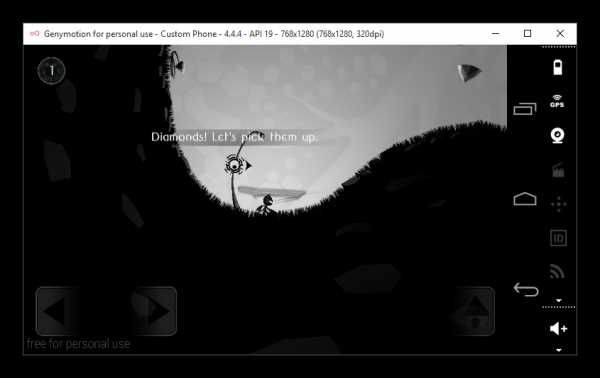
Просмотр APK файлов
Чтобы просмотреть содержимое АПК, потребуется архиватор. Обычно, в файлах такого формата нет ничего секретного. Они содержат различные ресурсы для приложения или игр. Есть несколько способов его открытия.
Способ 1: 7-Zip
7-Zip — универсальный и бесплатный архиватор, который поддерживает сразу несколько алгоритмов сжатия, форматов данных. Переведён на различные языки. Чтобы воспользоваться им, вам не придётся делать что-то сложное.
- Кликните по нужному файлу правой клавишей.
- В контекстном меню выберите «7-Zip» — «Открыть архив».
- После, вы увидите вот такой список. Также, вы можете разархивировать, но выбрав пункт «Добыть файлы».
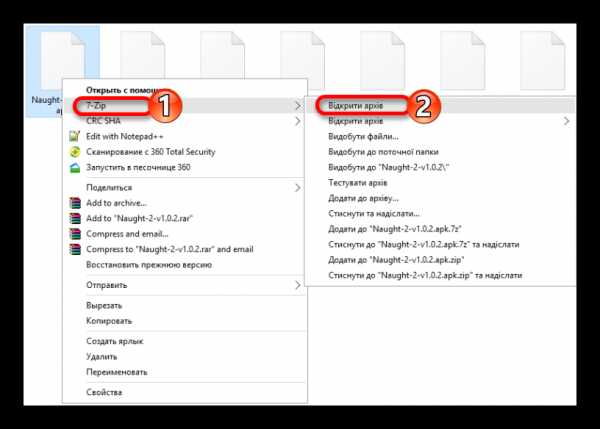
Способ 2: WinRAR
WinRAR — популярный и многофункциональный архиватор, поддерживающий шифрование, создаёт данные для восстановления повреждённого архива. Бесплатен 30 дней. Распаковывает APK, но для этого вам придётся изменить расширения файла.
- Нажмите правой клавишей по файлу и выберите «Переименовать».
- Смените расширение после точки на ZIP.
- Теперь откройте его с помощью архиватора, выбрав «Open with WinRAR».
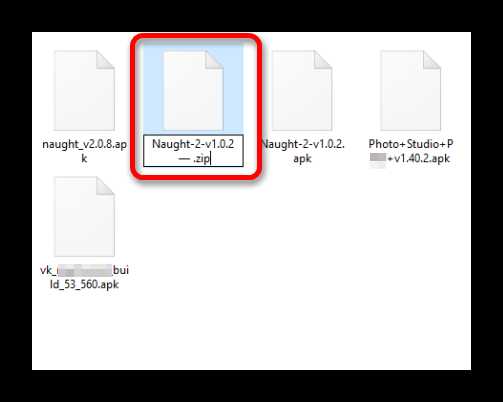
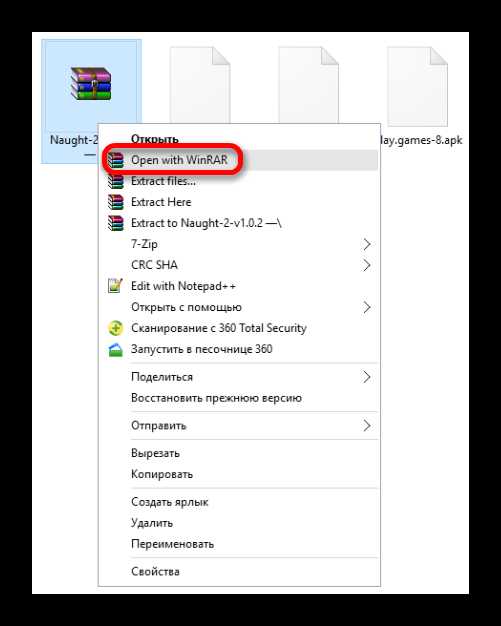
Готово.
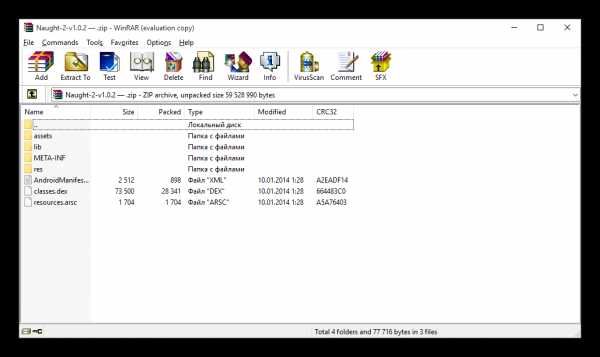
В принципе, сменив расширение файла, можно открыть его любым архиватором.
Способ 3: Total Commander
Total Commander – это продвинутый файловый менеджер, который имеет встроенный архиватор, имеет множество плагинов, которые расширяют возможности программы. Им без труда можно распаковать АПК архив.
- Откройте Total Commander.
- Найдите и выберите нужный файл. Сверху нажмите на иконку «Распаковать файлы».
- В следующем окне выберите куда распаковывать содержимое, нажмите «ОК».
- После процедуры вы можете найти данные там, куда указали в настройках.
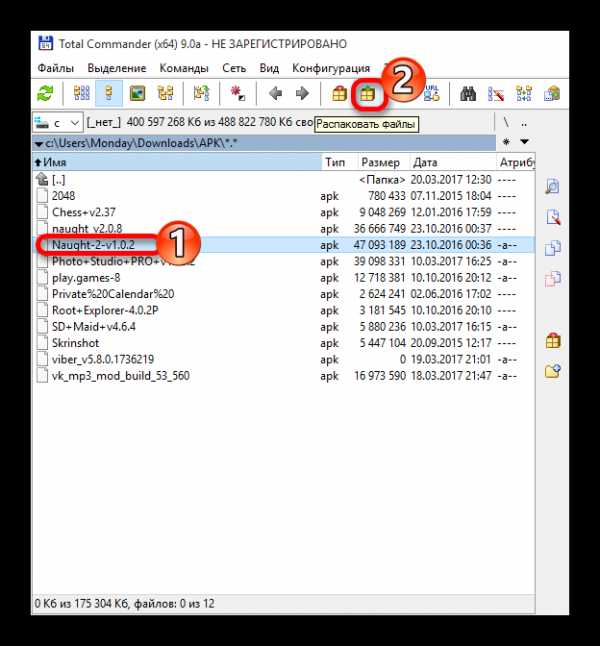

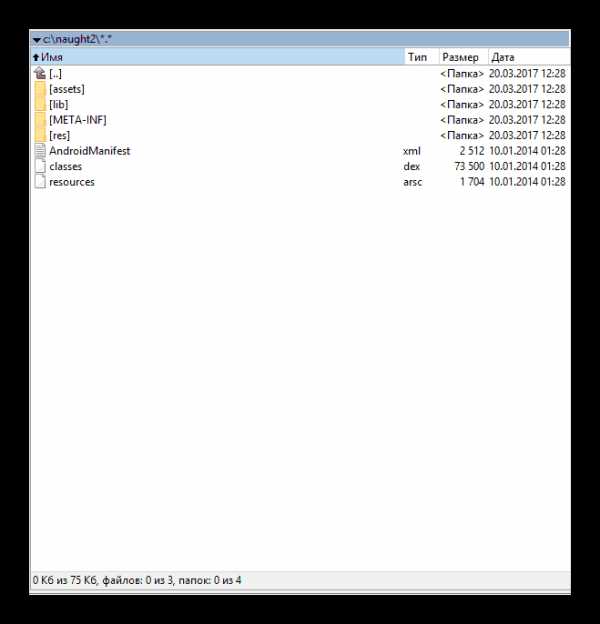
Расскажи друзьям в социальных сетях
Как открыть файл APK на компьютере
Благодаря большой популярности операционной системы Android среди мобильных пользователей востребованными стали приложения способные запускать APK файлы на компьютере. Для запуска APK файлов пользователи используют эмуляторы Android для Windows 10. Все эмуляторы Android позволяют открывать файлы формата APK прямо на компьютере под управлением операционной системы Windows 10.
Данная статья расскажет как открыть файл APK на компьютере с Windows 10. Рассмотрим запуск приложений формата APK на примере популярного эмулятора BlueStacks 4 для компьютеров. Запускать сам эмулятор и приложения для Android будем в последней версии операционной системе Windows 10. Перед запуском apk на компьютере стоит не только установить, но и настроить BlueStacks 4.
Как открыть APK файл на Windows 10
Открыть файл APK можно с помощью одного с лучших эмуляторов Android для Windows 10. Пользователю даже не нужно иметь супер игровой компьютер для нормальной работы большинства приложений операционной системы Android. Мобильные приложения способны работать даже на бюджетных ноутбуках выдавая комфортное количество кадров.
Как установить на компьютер BlueStacks 4
Перед установкой эмулятора BlueStacks 4 убедитесь что у Вас достаточно оперативной памяти, отключено все антивирусное программное обеспечение и выключена виртуализация Hyper-V в Windows 10. Вместо полного отключения можно просто добавить исключение в защитник или любой другой антивирус установленный на Вашем компьютере. Более подробно смотрите в инструкции: Не запускается движок виртуализации BlueStacks 4. А также обратите внимание на минимальные системные требования текущего эмулятора к компьютеру пользователя.
- Загрузите установщик эмулятора на официальном сайте разработчика BlueStacks 4.
- Дальше откройте скачанный файл и нажмите кнопку Установить сейчас.

Дождитесь завершения установки эмулятора BlueStacks 4. После чего пройдите ещё несколько шагов настройки самого эмулятора. Пользователю нужно будет не только настроить Google аккаунт, но и несколько изменить параметры самого эмулятора.
Как настроить BlueStacks 4
После первого запуска пользователю предлагается авторизоваться через Google. Только с учетной записью Google Вы сможете скачивать приложения прямо с Google Play и хранить данные приложений прямо в аккаунте. Для этого выберите нужный язык пользовательского интерфейса и нажмите кнопку Начать. В текущем окне просто используйте свои данные для авторизации.
Следующим шагом будет настройка не только пользовательского интерфейса, но и самого эмулятора BlueStacks 4. Дальше перейдите в Настройки программы и в разделе Движок выберите количество ядер процессора и оперативной памяти. Не смотря на большое количество ядер процессора по умолчанию эмулятор их не задействует их.
Как установить APK файл на BlueStacks 4
Теперь собственно можно перейти к запуску APK приложений на компьютере. Загрузить приложение в эмуляторе можно несколькими способами. Самый простоя это поиск нужного приложения в Google Play Store. Пользователю действительно достаточно, как и на мобильном устройстве открыть Google Play Store и найти нужное приложение. После чего одним простым нажатием кнопки Установить загрузить его себе на компьютер.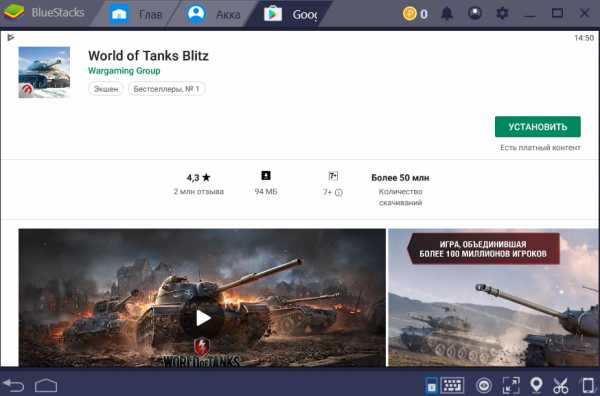
Второй более время затратный способ это загрузка APK файла с других источников. Неважно от куда будет загружен файл, главное чтобы из достоверного источника. Теперь в эмуляторе нужно вместо Google Play Store нажать кнопку Установить APK и в открывшемся окне проводника выбрать нужное пользователю приложение.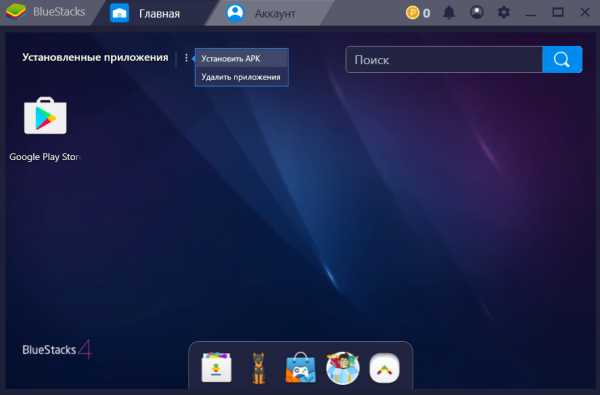
Последний способ заключается установкой приложений по умолчанию в Windows 10. Сразу же после установки эмулятора будут выбраны ассоциации для APK файлов. Таким образом пользователю будет достаточно открыть APK файл прямо в проводнике после чего будет запущен менеджер установки APK файлов. Запустить файл можно будет с интерфейса эмулятора BlueStacks 4, в который и должно установиться приложение.
Если же у Вас установлено несколько приложений способных запускать APK файлы на компьютере, тогда в контекстном меню приложения выберите пункт Открыть с помощью… В открывшемся окне укажите каким образом Вы хотите открыть этот файл. Используйте приложение BlueStacks Apk Handler для установки APK файлов в эмулятор. 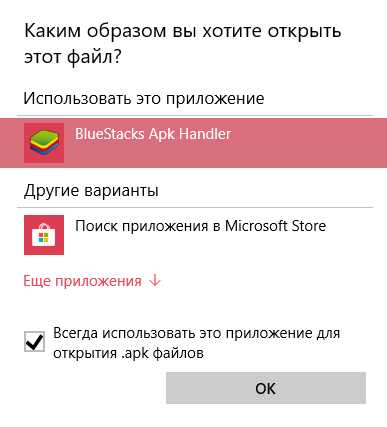 А также рекомендуем установить отметку Всегда использовать приложение для открытия .apk файлов, чтобы сохранилась ассоциация расширения файла и приложения.
А также рекомендуем установить отметку Всегда использовать приложение для открытия .apk файлов, чтобы сохранилась ассоциация расширения файла и приложения.
Заключение
Действительно не плохо себя успел зарекомендовать эмулятор BlueStacks 4. Он обладает широким функционалом позволяющим не только запустить любое мобильное приложение, но и удобно настроить управление под себя. Именно поэтому на примере BlueStacks 4 мы рассмотрели как открыть любой файл APK на компьютере под управлением операционной системы Windows 10. Смотрите также: Как включить отображение расширения файлов.
Как установка Arch Linux вернула к жизни мой старый ноутбук
, Джонатан Болди

У вас старый компьютер, который слишком медленно запускает Windows? Не выбрасывайте и не продавайте. Установите на него Linux.
Никогда не использовали Linux? Это очень весело, если вы готовы учиться и возиться.
Обратите внимание: если вам не нравится возиться, настольный Linux может быть не лучшей операционной системой для вас.
Операционные системы Windows и macOS со временем замедляют работу систем.Приложения становятся все более сложными, поскольку они адаптируются к требованиям более удобных для пользователя функций.
Windows 10 в этом отношении была лучше. Цель Microsoft по созданию универсальной ОС для настольных компьютеров, планшетов и мобильных устройств побудила их ориентироваться на машины с более низкими характеристиками.
Но я не уверен, преследует ли Apple такую же цель. Новые MacBook Pro медленнее, чем многие машины, стоимость которых составляет треть. Многие пользователи жаловались, что El Capitan и Sierra истощают больше ресурсов после обновления операционных систем Mac.
По сути, это не плохо. Мне нравится, как мой Mac удобен в использовании. И мне нравится, как быстро работает мой компьютер с Windows 10, и я использую Windows с семи лет. Я считаю себя опытным пользователем Windows.
Остерегайтесь фанатизма. Всегда оставайтесь непредубежденными. Глупо придерживаться любой из этих операционных систем. В жизни есть нечто большее, чем компьютер, которым вы пользуетесь.
Но плановое моральное устаревание означает, что людям нужно
.Руководство по установке - ArchWiki
Этот документ представляет собой руководство по установке Arch Linux с использованием живой системы, загруженной с установочного носителя, созданного из официального установочного образа. Установочный носитель предоставляет функции доступности, которые описаны на странице Установка Arch Linux с параметрами специальных возможностей. Альтернативные способы установки см. В разделе Категория: Процесс установки.
Перед установкой рекомендуется просмотреть FAQ. Условные обозначения, используемые в этом документе, см. В разделе Справка: Чтение.В частности, примеры кода могут содержать заполнители (отформатированные в курсив ), которые необходимо заменить вручную.
Для получения более подробных инструкций см. Соответствующие статьи ArchWiki или справочные страницы различных программ, ссылки на которые содержатся в этом руководстве. Для интерактивной помощи также доступны канал IRC и форумы.
Arch Linux должен работать на любой x86_64-совместимой машине с минимум 512 МБ ОЗУ, хотя для загрузки действующей системы для установки требуется больше памяти.[1] Базовая установка должна занимать менее 2 ГиБ дискового пространства. Поскольку в процессе установки необходимо получить пакеты из удаленного репозитория, это руководство предполагает наличие рабочего подключения к Интернету.
Перед установкой
Получить установочный образ
Посетите страницу загрузки и, в зависимости от того, как вы хотите выполнить загрузку, получите файл ISO или образ сетевой загрузки и соответствующую подпись GnuPG.
Проверить подпись
Перед использованием рекомендуется проверить подпись образа, особенно при загрузке с зеркала HTTP , где загрузки обычно могут быть перехвачены для обслуживания вредоносных образов.
В системе с установленным GnuPG сделайте это, загрузив подпись PGP (под контрольных сумм на странице загрузки) в каталог ISO и проверив ее с помощью:
$ gpg --keyserver-options auto-key-retrieve --verify archlinux- версия -x86_64.iso.sig
В качестве альтернативы, из существующей установки Arch Linux запустите:
$ pacman-key -v archlinux- версия -x86_64.iso.sigПримечание:
- Сама подпись может быть изменена, если она загружена с зеркального сайта, а не из Archlinux.org, как указано выше. В этом случае убедитесь, что открытый ключ, используемый для декодирования подписи, подписан другим надежным ключом. Команда
gpgвыведет отпечаток открытого ключа. - Еще один метод проверки подлинности подписи - убедиться, что отпечаток открытого ключа идентичен отпечатку ключа разработчика Arch Linux, подписавшего ISO-файл. См. Википедию: Криптография с открытым ключом для получения дополнительной информации о процессе с открытым ключом для аутентификации ключей.
Подготовить установочный носитель
Установочный образ может быть доставлен на целевую машину через USB-накопитель, оптический диск или по сети с PXE: следуйте соответствующей статье, чтобы подготовить установочный носитель из выбранного образа.
Загрузите живую среду
Примечание: Установочные образы Arch Linux не поддерживают безопасную загрузку. Вам нужно будет отключить безопасную загрузку, чтобы загрузить установочный носитель. При желании безопасную загрузку можно настроить после завершения установки.- Укажите текущее загрузочное устройство на то, на котором есть установочный носитель Arch Linux. Обычно это достигается нажатием клавиши во время фазы POST, как показано на заставке. Подробности см. В руководстве к материнской плате.
- Когда появится меню загрузчика установочного носителя, выберите Установочный носитель Arch Linux и нажмите
Введите, чтобы войти в среду установки. - Вы войдете в первую виртуальную консоль как пользователь root и увидите приглашение оболочки Zsh.
Чтобы переключиться на другую консоль - например, чтобы просмотреть это руководство с Lynx во время установки - используйте сочетание клавиш Alt + стрелка . Для редактирования файлов конфигурации доступны mcedit (1), nano и vim. Список пакетов, включенных в установочный носитель, см. В файле packages.x86_64.
Установить раскладку клавиатуры
Раскладка консоли по умолчанию - США. Доступные макеты могут быть перечислены с:
# лс / usr / share / kbd / keymaps / ** / *.map.gz
Чтобы изменить макет, добавьте соответствующее имя файла к loadkeys (1), опуская путь и расширение файла. Например, чтобы установить немецкую раскладку клавиатуры:
# loadkeys de-latin1
Консольные шрифты расположены в / usr / share / kbd / consolefonts / и могут быть также установлены с помощью setfont (8).
Проверьте режим загрузки
Чтобы проверить режим загрузки, укажите каталог efivars:
# лс / сис / прошивка / эфи / эфиварс
Если команда показывает каталог без ошибок, значит, система загружается в режиме UEFI.Если каталог не существует, система может быть загружена в режиме BIOS (или CSM). Если система не загрузилась в желаемом режиме, обратитесь к руководству по материнской плате.
Подключение к Интернету
Чтобы настроить сетевое соединение в реальной среде, выполните следующие действия:
- Убедитесь, что ваш сетевой интерфейс указан и включен, например, с помощью ip-link (8):
# ip link
- Для беспроводной сети: убедитесь, что карта беспроводной сети не заблокирована с помощью rfkill.
- Подключиться к сети:
- Ethernet - подключите кабель.
- Wi-Fi - авторизуйтесь в беспроводной сети с помощью iwctl.
- Настройте сетевое подключение:
- Соединение можно проверить с помощью ping:
# ping archlinux.org
Обновить системные часы
Используйте timedatectl (1), чтобы проверить точность системных часов:
# timedatectl set-ntp true
Чтобы проверить статус службы, используйте timedatectl status .
Разбиение дисков на разделы
При распознавании действующей системой диски назначаются блочному устройству, например / dev / sda , / dev / nvme0n1 или / dev / mmcblk0 . Чтобы идентифицировать эти устройства, используйте lsblk или fdisk .
# fdisk -l
Результаты, заканчивающиеся на rom , loop или airoot , могут быть проигнорированы.
Следующие разделы требуются для выбранного устройства:
Если вы хотите создать стековые блочные устройства для LVM, системного шифрования или RAID, сделайте это сейчас.
Примеры макетов
| Точка крепления | Раздел | Тип перегородки | Рекомендуемый размер |
|---|---|---|---|
[SWAP] | / dev / swap_partition | Linux подкачки | Более 512 МБ |
/ мнт | / dev / root_partition | Linux | Остатки в аппарате |
| Точка крепления | Раздел | Тип перегородки | Рекомендуемый размер |
|---|---|---|---|
/ mnt / boot или / mnt / efi | / dev / efi_system_partition | Системный раздел EFI | Не менее 260 МБ |
[SWAP] | / dev / swap_partition | Linux подкачки | Более 512 МБ |
/ мнт | / dev / root_partition | Linux x86-64 корень (/) | Остатки в аппарате |
См. Также Разделение # Примеры макетов.
Примечание:- Используйте fdisk или parted для изменения таблиц разделов, например
fdisk / dev / the_disk_to_be_partitioned. - Пространство подкачки может быть установлено в файле подкачки для файловых систем, поддерживающих его.
- Если на диске, с которого вы хотите загрузиться, уже есть системный раздел EFI, не создавайте другой, а используйте вместо него существующий раздел.
Отформатировать разделы
После создания разделов каждый вновь созданный раздел должен быть отформатирован в соответствующей файловой системе.Например, чтобы создать файловую систему Ext4 на / dev / root_partition , запустите:
# mkfs.ext4 / dev / root_partition
Если вы создали раздел для свопинга, инициализируйте его с помощью mkswap (8):
# mkswap / dev / раздел_загрузки
Подробнее см. Файловые системы # Создание файловой системы.
Примечание: Для блочных устройств в стеке замените / dev / * _partition на соответствующий путь блочного устройства.
Смонтировать файловые системы
Установите корневой том на / mnt . Например, если корневой том / dev / root_partition :
# монтировать / dev / root_partition / mnt
Создайте все оставшиеся точки монтирования (например, / mnt / efi ) с помощью mkdir (1) и смонтируйте соответствующие тома.
Если вы создали том подкачки, включите его с помощью swapon (8):
# swapon / dev / раздел_качки
genfstab (8) позже обнаружит смонтированные файловые системы и пространство подкачки.
Установка
Выбрать зеркала
Устанавливаемые пакеты должны быть загружены с зеркальных серверов, которые определены в /etc/pacman.d/mirrorlist . В действующей системе после подключения к Интернету рефлектор обновляет список зеркал, выбирая 70 последних синхронизированных зеркал HTTPS и сортируя их по скорости загрузки. [2]
Чем выше в списке находится зеркало, тем выше приоритет при загрузке пакета. Вы можете проверить файл, чтобы убедиться, что он вас устраивает.Если это не так, отредактируйте файл соответствующим образом и переместите географически ближайшие зеркала в верхнюю часть списка, хотя следует учитывать другие критерии.
Этот файл позже будет скопирован в новую систему с помощью pacstrap , так что стоит разобраться.
Установить основные пакеты
Используйте сценарий pacstrap (8), чтобы установить базовый пакет, ядро Linux и прошивку для общего оборудования:
# pacstrap / mnt base linux linux-прошивкаСовет:
- Вы можете заменить пакет ядра Linux на пакет ядра по вашему выбору или полностью опустить его при установке в контейнер.
- Вы можете опустить установку пакета прошивки при установке на виртуальную машину или контейнер.
Базовый пакет не включает все инструменты из динамической установки, поэтому для полнофункциональной базовой системы может потребоваться установка других пакетов. В частности, рассмотрите возможность установки:
Чтобы установить другие пакеты или группы пакетов, добавьте имена к команде pacstrap выше (через пробел) или используйте pacman при chrooted в новую систему.Для сравнения, пакеты, доступные в действующей системе, можно найти в packages.x86_64.
Настроить систему
Fstab
Создайте файл fstab (используйте -U или -L для определения по UUID или меткам соответственно):
# genfstab -U / mnt >> / mnt / etc / fstab
Проверьте получившийся файл / mnt / etc / fstab и отредактируйте его в случае ошибок.
Chroot
Поменяйте root на новую систему:
# arch-chroot / mnt
Часовой пояс
Установите часовой пояс:
# ln -sf / usr / share / zoneinfo / Регион / Город / etc / localtime
Запустите hwclock (8), чтобы сгенерировать / etc / adjtime :
# hwclock --systohc
Эта команда предполагает, что аппаратные часы установлены на UTC.Подробнее см. Системное время # Стандарт времени.
Локализация
Отредактируйте /etc/locale.gen и раскомментируйте en_US.UTF-8 UTF-8 и другие необходимые языковые стандарты. Создайте локали, запустив:
# locale-gen
Создайте файл locale.conf (5) и соответствующим образом установите переменную LANG:
/etc/locale.conf
LANG = en_US.UTF-8
Если вы настроили раскладку клавиатуры, сделайте изменения постоянными в vconsole.conf (5):
/etc/vconsole.conf
КЛАВИАТУРА = de-latin1
Конфигурация сети
Создайте файл имени хоста:
/ и т. Д. / Имя хоста
myhostname
Добавить совпадающие записи к хостам (5):
/ и т. Д. / Хосты
127.0.0.1 локальный :: 1 локальный хост 127.0.1.1 myhostname .localdomain myhostname
Если система имеет постоянный IP-адрес, его следует использовать вместо 127.0.1.1 .
Завершите настройку сети для вновь установленной среды, которая может включать установку подходящего программного обеспечения для управления сетью.
Initramfs
Создание нового initramfs обычно не требуется, потому что mkinitcpio запускался при установке пакета ядра с pacstrap .
Для LVM, системного шифрования или RAID измените mkinitcpio.conf (5) и заново создайте образ initramfs:
# mkinitcpio -P
Пароль root
Установите пароль root:
# passwd
Загрузчик
Выберите и установите загрузчик с поддержкой Linux.Если у вас процессор Intel или AMD, включите дополнительно обновления микрокода.
Перезагрузка
Выйдите из среды chroot, набрав exit или нажав Ctrl + d .
Необязательно вручную размонтировать все разделы с помощью umount -R / mnt : это позволяет заметить любые «занятые» разделы и найти причину с помощью fuser (1).
Наконец, перезапустите компьютер, набрав reboot : все еще смонтированные разделы будут автоматически размонтированы systemd .Не забудьте удалить установочный носитель, а затем войти в новую систему с учетной записью root.
После установки
См. Общие рекомендации для получения инструкций по управлению системой и руководств после установки (например, по настройке графического интерфейса пользователя, звука или сенсорной панели).
Список приложений, которые могут быть интересны, см. В разделе Список приложений.
.Как установить пакеты AUR (вручную + помощники)
Репозитории Arch Linux - одни из самых полных во всем Linux. Если программа недоступна в официальном репозитории Arch Linux, она должна быть доступна в репозитории пользователей Arch или в AUR. Итак, этот пост научит вас устанавливать пакеты AUR как вручную, так и с помощью некоторой вспомогательной программы.
ВВЕДЕНИЕ
Итак, если пакет доступен для Linux, маловероятно, что вы не найдете его в AUR.Многие пользователи Arch говорят, что AUR - одна из основных причин, по которой они используют Arch Linux. Если вы используете Arch Linux или собираетесь перейти на Arch Linux, вам рано или поздно придется использовать AUR. Однако установка пакетов из AUR кажется сложной, если вы никогда не делали этого раньше. Но я постараюсь представить процесс как можно проще.
В первой части этого поста я покажу вам , как установить пакеты AUR вручную. Затем, во второй части, вы узнаете , как использовать некоторые помощники AUR , которые упрощают и автоматизируют процесс установки. Доступно несколько помощников. В видео выше я показал, как установить и использовать Yaourt, и aurman. Но обе эти программы сейчас прекращены. Итак, в этом посте я покажу вам, как установить и использовать yay , еще один йогурт. Видеоурок, показывающий yay, находится в конце этого поста.
Прежде чем мы начнем, я хотел бы предупредить вас, что все пакеты AUR являются пользовательским контентом, поэтому используйте их на свой страх и риск.
Предварительные требования
Чтобы установить пакеты AUR, в вашей системе должны быть программы сборки для компиляции программы. Вам также понадобится программа git для загрузки исходного кода пакетов AUR. Чтобы установить все необходимые пакеты, выполните следующую команду:
sudo pacman -S --needed base-devel git Кроме того, я также рекомендую включить параллельную компиляцию в вашей системе, чтобы повысить скорость компиляции.Для этого откройте файл /etc/makepkg.conf .
Судо нано /etc/makepkg.conf Это очень большой файл, но если вы нажмете комбинацию CTRL + W, вы сможете найти термин MAKEFLAGS .
Итак, скорее всего, у вас будет значение -j2 , что означает использование 2 потоков процессора. Но если ваш процессор имеет более двух потоков, вы можете заменить -j2 на -j $ (nproc) .Переменная $ (nproc) автоматически определит количество доступных потоков в вашем процессоре.
Затем нажмите CTRL + O, чтобы сохранить изменения, и CTRL + X, чтобы выйти.
После этого вы сможете без проблем устанавливать пакеты AUR.
Ручная установка
Чтобы установить программу из AUR вручную, необходимо выполнить несколько шагов. В основном вам нужно сделать следующее:
- Найдите пакет в AUR.
- Клонировать репозиторий.
- Проверьте файл
PKGBUILD. - Скомпилируйте и установите программу.
1. Найдите пакет в AUR
На сайте Arch Linux нужно перейти в раздел AUR. и найдите пакет, который вы собираетесь установить. Например, я буду искать Spotify . Spotify нет в официальном репозитории Arch Linux, потому что это проприетарное программное обеспечение.
Найдите spotify на странице AURПосле этого вы увидите всю информацию о программе на следующем экране.Чтобы установить пакет AUR, вам нужно будет скопировать ссылку в Git Clone URL .
Подробная информация о Spotify на странице AUR2. Клонировать репозиторий
После этого необходимо клонировать репозиторий с помощью git . Однако я рекомендую создать отдельную папку для этого типа программ. Например, я создал папку Programs , в которую я компилирую всю неофициальную программу. Затем войдите в эту папку и клонируйте репозиторий программы, которую вы выбрали ранее (Spotify в моем случае) »
git clone htps: // aur.archlinux.org/spotify.git Загрузка файлов spotify с помощью git 3. Проверьте файл PKGBUILD .
После завершения клонирования будет создана новая папка, содержащая программный код. В данном случае он называется spotify . Введите его и просмотрите его содержимое с помощью команды ls . В этой папке вы должны увидеть файл PKGBUILD .
Вы можете открыть его с помощью nano , изучить его содержимое и при необходимости отредактировать.Вы можете узнать о формате PKGBUILD в Arch Linux Wiki.
4. Скомпилируйте и установите программу.
После этого вы можете начать его компиляцию, выполнив эту команду в каталоге программы:
Установить пакет AUR вручнуюВ зависимости от упаковки это может занять некоторое время. Далее вам необходимо ввести свой пароль для установки программы.
Никаких ошибок по установкеТеперь программа установлена, и вы можете открыть ее из главного меню.
Таким образом можно установить любую программу из AUR. Как видите, процесс довольно прост, все сводится к клонированию репозитория, доступу к папке, проверке файла PKGBUILD и, наконец, запуску установки.
Установите пакеты AUR с помощью помощника
Доступно несколько помощников AUR. Вы можете увидеть полный список на этой странице Arch Linux Wiki. Процедура установки этих помощников такая же, как ручная установка из AUR, показанного выше.Я покажу как установить yay. Он рекомендован разработчиком aurman, которым я пользовался раньше, а также рекомендуется в качестве помощника на веб-сайте Manjaro. Мне тоже понравилось после того, как я попробовал.
Чтобы начать установку, найдите git URL yay на веб-странице AUR и клонируйте репозиторий:
git clone https://aur.archlinux.org/yay.git Теперь войдите в загруженную папку, соберите и установите программу.
Теперь ура доступен для использования.Например, чтобы найти программу в AUR, используйте эту команду:
Если вы уже знаете это имя пакета, вы можете установить его сразу с опцией -S :
Вы также можете использовать yay для поиска как в AUR, так и в официальных репозиториях с опцией -Ss .
Наконец, чтобы обновить все пакеты, используйте эту команду.
Как видно из этих команд, yay использует тот же синтаксис, что и в pacman .Вы можете узнать все доступные параметры yay с помощью команды man :
Надеюсь, вам понравится использовать yay .
ЗАКЛЮЧЕНИЕ
AUR - это очень большой источник пакетов для Arch Linux. Он должен удовлетворить потребности любого пользователя Linux. Если вы не знаете, как использовать AUR, я надеюсь, что теперь вы более уверены, поскольку знаете, как устанавливать пакеты AUR вручную или с помощью какой-либо вспомогательной программы, такой как yay.
Думаю, вам также может понравиться мой пост «10 вещей, которые нужно сделать в первую очередь после установки Arch Linux».
.ссылка - ArchWiki
rEFInd - это менеджер загрузки UEFI, способный запускать ядра EFISTUB. Это ответвление устаревшего файла rEFIt, который устраняет многие проблемы, связанные с загрузкой UEFI, отличного от Mac. Он разработан, чтобы не зависеть от платформы и упростить загрузку нескольких операционных систем.
Установка
Установите пакет refind.
Установка rEFInd Boot Manager
rEFInd поставляется с драйверами UEFI, которые реализуют поддержку только для чтения для ReiserFS, Ext2, Ext4, Btrfs, ISO-9660 и HFS +.Кроме того, rEFInd может получить доступ к любой файловой системе, которую может использовать сам UEFI, включая FAT (в соответствии со спецификацией UEFI), HFS + на Mac и ISO-9660 в некоторых системах.
Чтобы найти дополнительные драйверы, см. Диспетчер загрузки rEFInd: Использование драйверов EFI: Поиск дополнительных драйверов EFI.
Чтобы использовать rEFInd, вы должны установить его в системный раздел EFI либо с помощью сценария refind-install, либо путем копирования файлов и настройки загрузочной записи вручную.
Предупреждение: Ваше ядро и initramfs должны находиться в файловой системе, которую может читать rEFInd.
Установка с помощью скрипта refind-install
Пакет rEFInd включает сценарий refind-install , который упрощает процесс установки rEFInd в качестве загрузочной записи EFI по умолчанию. У скрипта есть несколько вариантов для обработки различных настроек и реализаций UEFI. См. Refind-install (8) или прочтите комментарии в сценарии установки для объяснения различных вариантов установки.
Для многих систем достаточно просто запустить:
# refind-install
Это попытается найти и смонтировать ваш ESP, скопировать файлы rEFInd в esp / EFI / refind / и использовать efibootmgr, чтобы сделать rEFInd загрузочным приложением EFI по умолчанию.
В качестве альтернативы вы можете установить rEFInd на путь загрузки по умолчанию / резервный esp /EFI/BOOT/bootx64.efi . Это полезно для загрузочных USB-накопителей или в системах, в которых есть проблемы с изменениями NVRAM, внесенными efibootmgr :
# refind-install --usedefault / dev / sdXY
Где / dev / sdXY - системный раздел EFI (блочное устройство, а не его точка монтирования).
Совет: По умолчанию refind-install устанавливает только драйвер для файловой системы, в которой находится ядро.Дополнительные файловые системы необходимо установить вручную, скопировав их из / usr / share / refind / drivers_x64 / в esp / EFI / refind / drivers_x64 / , или вы можете установить все драйверы с помощью --alldrivers вариант. Это полезно для загрузочных USB-накопителей.
После установки файлов rEFInd в ESP убедитесь, что rEFInd создал refind_linux.conf , содержащий параметры ядра, в том же каталоге, что и ваше ядро. Тогда это не будет создано, если вы использовали опцию --usedefault , запустите mkrlconf как root, чтобы создать его.
refind-install запускается в chroot (например, в живой системе при установке Arch Linux) /boot/refind_linux.conf заполняется параметрами ядра из живой системы, а не той, на которой он установлен. Отредактируйте /boot/refind_linux.conf и убедитесь, что параметры ядра в нем верны для вашей системы, иначе вы можете получить панику ядра при следующей загрузке. См. # Refind_linux.conf для примера файла. По умолчанию rEFInd просканирует все ваши диски (для которых есть драйверы) и добавит загрузочную запись для каждого найденного загрузчика EFI, который должен включать ваше ядро (поскольку Arch включает EFISTUB по умолчанию).Так что на данный момент у вас может быть загрузочная система.
Безопасная загрузка
См. Управление безопасной загрузкой для поддержки безопасной загрузки в rEFInd.
Использование PreLoader
См. Безопасная загрузка # Настройка PreLoader для получения подписанных двоичных файлов PreLoader.efi и HashTool.efi .
Выполнить refind-install с опцией --preloader / path / to / preloader
# refind-install --preloader / usr / share / preloader-signed / PreLoader.эфи
В следующий раз, когда вы загрузитесь с включенной безопасной загрузкой, HashTool запустится, и вам нужно будет зарегистрировать хэш rEFInd ( loader.efi ), драйверы rEFInd (например, ext4_x64.efi ) и ядро (например, vmlinuz-linux ). ).
Для получения дополнительной информации см. Refind-install (8).
Совет: Подписанный HashTool может получить доступ только к разделу, из которого он был запущен. Это означает, что если ваше ядро не находится в ESP, вы не сможете зарегистрировать его хэш из HashTool .Вы можете обойти это, используя #KeyTool, поскольку он может регистрировать хэш в MokList и не ограничен одним разделом. Не забудьте зарегистрировать хэш KeyTool ' перед его использованием.Использование регулировочной шайбы
Установите регулировочную шайбу AUR . Прочтите Secure Boot # shim, но пропустите копирование файлов.
Использование хэшей
Чтобы использовать только хеши с прокладкой , выполните refind-install с опцией --shim / path / to / shim
# refind-install --shim / usr / share / shim-signed / shimx64.эфи
В следующий раз, когда вы загрузитесь с включенной безопасной загрузкой, запустится MokManager, и вам нужно будет зарегистрировать хеш rEFInd ( grubx64.efi ), драйверы rEFInd (например, ext4_x64.efi ) и ядро (например, vmlinuz-linux ). ).
Использование ключа владельца машины
Чтобы подписать rEFInd с помощью ключа владельца машины (MOK), установите sbsigntools.
Совет: Если вы уже создали MOK, поместите файлы в каталог /etc/refind.d/keys с именами refind_local.key (закрытый ключ формата PEM), refind_local.crt (сертификат формата PEM) и refind_local.cer (сертификат формата DER). Выполните refind-install с параметрами --shim / path / to / shim и --localkeys :
# refind-install --shim /usr/share/shim-signed/shimx64.efi --localkeys
refind-install создаст для вас ключи и подпишет себя и свои драйверы. Вам нужно будет подписать ядро тем же ключом, например.г.:
# sbsign --key /etc/refind.d/keys/refind_local.key --cert /etc/refind.d/keys/refind_local.crt --output / boot / vmlinuz-linux / boot / vmlinuz-linux
В MokManager добавьте refind_local.cer в MoKList. refind_local.cer можно найти внутри каталога под названием keys в каталоге установки rEFInd, например esp /EFI/refind/keys/refind_local.cer .
Для получения дополнительной информации см. Refind-install (8).
Использование собственных ключей
Follow Secure Boot # Использование собственных ключей для создания ключей.
Создайте каталог /etc/refind.d/keys и поместите в него ключ базы данных подписей ( db ) и сертификаты. Назовите файлы: refind_local.key (закрытый ключ формата PEM), refind_local.crt (сертификат формата PEM) и refind_local.cer (сертификат формата DER).
При запуске сценария установки добавьте параметр --localkeys , e.г.:
# refind-install --localkeys
двоичные файлы rEFInd EFI будут подписаны предоставленным ключом и сертификатом.
Ручная установка
Если сценарий refind-install у вас не работает, rEFInd можно настроить вручную.
Сначала скопируйте исполняемый файл в ESP:
# mkdir -p esp / EFI / refind # cp /usr/share/refind/refind_x64.efi esp / EFI / refind /
Если вы хотите установить rEFInd на путь загрузки по умолчанию / резервный, замените esp / EFI / refind / на esp / EFI / BOOT / в следующих инструкциях и скопируйте исполняемый файл rEFInd EFI на esp / EFI / BOOT / bootx64.efi :
# mkdir -p esp / EFI / загрузка # cp /usr/share/refind/refind_x64.efi esp /EFI/BOOT/bootx64.efi
Затем используйте efibootmgr для создания загрузочной записи в UEFI NVRAM, где / dev / sdX и Y - это устройство и номер раздела вашего системного раздела EFI. Если вы устанавливаете rEFInd на путь загрузки по умолчанию / резервный esp /EFI/BOOT/bootx64.efi , вы можете пропустить этот шаг.
# efibootmgr --create --disk / dev / sdX --part Y --loader /EFI/refind/refind_x64.efi --label "rEFInd Boot Manager" --verbose
На этом этапе вы сможете перезагрузиться в rEFInd, но он не сможет загрузить ваше ядро. Если ваше ядро не находится в вашем ESP, rEFInd может смонтировать ваши разделы, чтобы найти его - при условии, что у него есть правильные драйверы.
rEFInd автоматически загружает все драйверы из подкаталогов drivers и drivers_ arch (e.г. drivers_x64 ) в каталоге установки.
# mkdir esp / EFI / refind / drivers_x64 # cp / usr / share / refind / drivers_x64 / имя_драйвера _x64.efi esp / EFI / refind / drivers_x64 /
Теперь rEFInd должен иметь загрузочную запись для вашего ядра, но он не будет передавать правильные параметры ядра. Настройте # Передача параметров ядра. Теперь у вас должна быть возможность загрузить ядро с помощью rEFInd. Если вы по-прежнему не можете загрузиться или хотите настроить параметры rEFInd, многие параметры можно изменить с помощью файла конфигурации:
# cp / usr / share / refind / refind.conf-sample esp /EFI/refind/refind.conf
Пример файла конфигурации хорошо прокомментирован и не требует пояснений.
Если вы не установили textonly в файле конфигурации, вам следует скопировать значки rEFInd, чтобы избавиться от уродливых заполнителей:
# cp -r / usr / share / refind / icons esp / EFI / refind /
Вы можете попробовать разные шрифты, скопировав их и изменив настройку font в refind.conf :
# cp -r / usr / share / refind / fonts esp / EFI / refind /
Совет: Нажатие F10 в rEFInd сохранит снимок экрана в каталог верхнего уровня ESP.
Обновление
Pacman обновляет файлы rEFInd в / usr / share / refind / и не будет копировать новые файлы в ESP за вас. Если refind-install сработало для вашей исходной установки rEFInd, вы можете повторно запустить его, чтобы скопировать обновленные файлы. Новый файл конфигурации будет скопирован как refind.conf-sample , чтобы вы могли интегрировать изменения в существующий файл конфигурации с помощью инструмента сравнения. Если для вашего rEFInd требуется установка # вручную, вам нужно будет выяснить, какие файлы копировать самостоятельно.
Крючок Pacman
Вы можете автоматизировать процесс обновления с помощью хука pacman:
/etc/pacman.d/hooks/refind.hook
[Триггер] Операция = Обновление Тип = Пакет Target = refind [Действие] Описание = Обновление rEFInd на ESP Когда = PostTransaction Exec = / usr / bin / refind-install
Где Exec = , возможно, потребуется изменить на правильную команду обновления для вашей установки. Если вы выполнили установку # Ручная, вы можете создать свой собственный сценарий обновления для вызова с помощью ловушки.
--yes в команду refind-install . Это предотвратит сбой команды, если она будет выполнена при отключенной безопасной загрузке. См. Refind-install (8) для получения дополнительной информации. Конфигурация
Конфигурация rEFInd refind.conf находится в том же каталоге, что и приложение rEFInd EFI (обычно esp / EFI / refind или esp / EFI / BOOT ).Файл конфигурации по умолчанию содержит подробные комментарии, объясняющие все его параметры, см. Настройка диспетчера загрузки для более подробных объяснений.
Передача параметров ядра
Есть два метода установки параметров ядра, которые rEFInd будет передавать ядру.
Для ядер, автоматически определяемых rEFInd
Для автоматически обнаруживаемых ядер вы можете либо явно указать параметры ядра в /boot/refind_linux.conf , либо полагаться на способность rEFInd определять корневой раздел и параметры ядра.См. Раздел «Способы загрузки Linux: для дальновидных или удачливых: самый простой метод» для получения дополнительной информации.
Для того, чтобы rEFInd поддерживал схему именования ядер Arch Linux и, таким образом, позволял сопоставить их с соответствующими образами initramfs, необходимо раскомментировать и отредактировать параметр extra_kernel_version_strings в refind.conf . Например.:
esp /EFI/refind/refind.conf
... extra_kernel_version_strings усиленный linux, linux-zen, linux-lts, linux ...Примечание:
- rEFInd поддерживает обнаружение только одного образа initramfs на ядро, что означает, что он не будет обнаруживать резервные файлы initramf или образы микрокода. Их нужно указывать вручную.
- Без указанной выше строки
extra_kernel_version_stringsпеременная% vвrefind_linux.confне будет работать для ядер Arch Linux.
refind_linux.conf
Если rEFInd автоматически определяет ваше ядро, вы можете разместить refind_linux.conf , содержащий параметры ядра в том же каталоге, что и ваше ядро. Вы можете использовать /usr/share/refind/refind_linux.conf-sample в качестве отправной точки. Первая раскомментированная строка файла refind_linux.conf будет параметрами ядра по умолчанию. Последующие строки будут создавать записи в подменю, доступном с помощью + , F2 или Insert .
Или попробуйте запустить mkrlconf от имени пользователя root. Он попытается найти ваше ядро в / boot и автоматически сгенерирует refind_linux.conf . Сценарий устанавливает только самые основные параметры ядра, поэтому обязательно проверьте файл, который он создал, на правильность.
Если вы не укажете параметр initrd = , rEFInd автоматически добавит его, выполнив поиск общих имен файлов RAM-диска в том же каталоге, что и ядро. Если вам нужно несколько параметров initrd = , вы должны указать их вручную в refind_linux.conf . Например, перед initramfs передается микрокод:
/ загрузка / refind_linux.conf
"Загрузка с использованием параметров по умолчанию" "root = PARTUUID = XXXXXXXX-XXXX-XXXX-XXXX-XXXXXXXXXXXXX rw add_efi_memmap initrd = boot \ intel-ucode.img initrd = boot \ amd-ucode.img initrd = boot \ initramfs-% v.img " "Загрузка с использованием резервного initramfs" "root = PARTUUID = XXXXXXXX-XXXX-XXXX-XXXX-XXXXXXXXXXXX rw add_efi_memmap initrd = boot \ intel-ucode.img initrd = boot \ amd-ucode.img initrd = boot \ initramfs-% v -fallback.img " "Загрузка в терминал" "root = PARTUUID = XXXXXXXX-XXXX-XXXX-XXXX-XXXXXXXXXXXX rw add_efi_memmap initrd = boot \ intel-ucode.img initrd = boot \ amd-ucode.img initrd = boot \ initramfs-% v.img systemd.unit = multi-user.target "Предупреждение:
-
initrdпуть относительно корня файловой системы, в которой находится ядро. Это может бытьinitrd = \ boot \ initramfs-% v.imgили, если/ bootявляется отдельным разделом (например, ESP),initrd = initramfs-% v.img. - Используйте обратную косую черту (
\) в качестве разделителя пути в параметреinitrd, иначе ядру может не удастся найти образы initramfs:Заглушка EFI: ОШИБКА: Не удалось открыть файл: / boot / intel-ucode.img.
% v в refind_linux.conf версией ядра (путем извлечения if из имени файла). Чтобы rEFInd поддерживал ядра Arch Linux, необходимо отредактировать extra_kernel_version_strings в esp / EFI / refind / refind.conf в соответствии с инструкциями в # Для ядер, автоматически обнаруживаемых rEFInd. Без конфигурации
Если вы просто установите rEFInd на ESP и запустите его без лишних слов (скажем, через оболочку UEFI или KeyTool, или прямо из прошивки), вы все равно получите меню для загрузки через автоопределение, без какой-либо настройки.
Это работает, потому что rEFInd имеет резервный механизм, который может:
Примечание: rEFInd не поддерживает escape-коды (например, для пробелов) в / etc / fstab . Разделы ручного пыльника
Если ваше ядро не определяется автоматически или если вам просто нужен больший контроль над опциями для пункта меню, вы можете вручную создать загрузочные записи, используя разделы в refind.conf . Убедитесь, что scan for включает manual , иначе эти записи не появятся в меню rEFInd.Параметры ядра устанавливаются с помощью ключевого слова options . rEFInd добавит параметр initrd = , используя файл, указанный в ключевом слове initrd в разделе. Если вам нужны дополнительные initrd (например, для микрокода), вы можете указать их в опциях (и тот, который задан ключевым словом initrd , будет добавлен в конец).
Разделы ручной загрузки объяснены в разделе Создание разделов ручной загрузки.
esp / EFI / refind / refind.conf
... menuentry "Arch Linux" { значок /EFI/refind/icons/os_arch.png том "Arch Linux" загрузчик / загрузка / vmlinuz-linux initrd /boot/initramfs-linux.img параметры "root = PARTUUID = XXXXXXXX-XXXX-XXXX-XXXX-XXXXXXXXXXXX rw add_efi_memmap initrd = boot \ intel-ucode.img initrd = boot \ amd-ucode.img" подменю "Загрузка с использованием резервных initramfs" { initrd /boot/initramfs-linux-fallback.img } подменю "Загрузка в терминал" { add_options "systemd.unit = multi-user.target" } } Вероятно, вам потребуется изменить том , чтобы он соответствовал либо LABEL файловой системы, либо PARTLABEL, либо PARTUUID раздела, на котором находится образ ядра.PARTUUID должен быть в верхнем регистре. Примеры присвоения метки тома см. В разделе «Постоянное именование блочного устройства # по метке». Если том не указан, по умолчанию используется том, с которого был запущен rEFInd (обычно системный раздел EFI).
-
загрузчикипути initrdотносительно корня тома/ boot- это отдельный раздел (например, ESP), пути загрузчика и initrd будут/ vmlinuz-linuxи/ initramfs-linux.imgсоответственно. - Используйте обратную косую черту (
\) в качестве разделителей путей во всех цитируемых параметрахinitrd, иначе ядро может не найти образ (-а) initramfs:Заглушка EFI: ОШИБКА: Не удалось открыть файл: / boot / initramfs-linux .img.
Установка вместе с существующей установкой UEFI Windows
rEFInd совместим с системным разделом EFI, созданным при установке UEFI Windows, поэтому нет необходимости создавать или форматировать другой раздел FAT32 при установке Arch вместе с Windows.Просто смонтируйте существующий ESP и установите rEFInd как обычно. По умолчанию функция автоопределения rEFInd должна распознавать любые существующие загрузчики Windows / recovery.
Примечание: В некоторых случаях Windows ведет себя иначе (экран загрузки с низким разрешением, логотип OEM заменен логотипом Windows, черный экран после экрана загрузки, артефакты). Если вы столкнулись с такими проблемами, попробуйте установить use_graphics_for +, windows в esp /EFI/refind/refind.conf или добавить графику на в раздел загрузки Windows.
Инструменты
rEFInd поддерживает запуск различных сторонних инструментов. Инструменты нужно устанавливать отдельно. Отредактируйте showtools в refind.conf , чтобы выбрать, какие из них показывать.
esp /EFI/refind/refind.conf
... оболочка showtools, memtest, mok_tool, gdisk, fwupdate ... ...
Оболочка UEFI
См. Унифицированный расширяемый интерфейс микропрограмм # Оболочка UEFI.
Скопируйте shellx64.efi в корень системного раздела EFI.
Memtest86
Установите memtest86-efi AUR и скопируйте его в esp / EFI / tools / .
# cp /usr/share/memtest86-efi/bootx64.efi esp /EFI/tools/memtest86.efi
Инструменты управления ключами
rEFInd может обнаруживать инструменты управления ключами безопасной загрузки, если они помещены в каталог rEFInd на ESP, esp / или esp / EFI / tools / .
HashTool
Следуйте # Использование PreLoader и HashTool.efi будет помещен в каталог rEFInd.
MokManager
Выполните # Использование прокладки, и MokManager будет помещен в каталог rEFInd.
KeyTool
Установите efitools.
Поместите двоичный файл KeyTool EFI в esp / или esp / EFI / tools / с именем KeyTool.efi или KeyTool-signed.efi .
См. Раздел «Безопасная загрузка # с помощью KeyTool» для получения инструкций по подписанию KeyTool.efi .
GPT fdisk (gdisk)
Загрузите приложение gdisk EFI и скопируйте gdisk_x64.efi на esp / EFI / tools / .
fwupdate
Установите и настройте fwupd.
Скопируйте бинарный файл fwupx64.efi и файл прошивки в esp / EFI / tools / :
# cp /usr/lib/fwupd/efi/fwupdx64.efi esp / EFI / tools /
Отключение питания или перезагрузка
Сообщается, что вrEFInd встроены пункты меню отключения питания и перезагрузки.Поскольку этот список инструментов является наиболее обширным в этой вики, пользователи оболочки UEFI или других менеджеров загрузки UEFI, таких как systemd-boot, могут быть заинтересованы в powerofforreboot.efi AUR .
Советы и хитрости
Использование драйверов в оболочке UEFI
Чтобы использовать драйверы rEFInd в оболочке UEFI, загрузите их с помощью команды load и обновите сопоставленные диски с помощью map -r .
Shell> загрузить FS0: \ EFI \ refind \ drivers \ ext4_x64.эфи Оболочка> map -r
Теперь вы можете получить доступ к своей файловой системе из оболочки UEFI.
Установка разрешения efifb
Если разрешение в refind.conf установлено на неправильное значение, на всех системах, кроме Apple Mac, rEFInd отобразит список поддерживаемых разрешений. Для Apple Mac будет автоматически использоваться разрешение по умолчанию.
Чтобы определить разрешения кадрового буфера, поддерживаемые efifb, скопируйте /usr/share/gnu-efi/apps/x86_64/modelist.efi из gnu-efi в корень ESP.Войдите в оболочку UEFI и запустите modelist.efi .
Оболочка> FS0: \ modelist.efi
GOP сообщает MaxMode 3 0: 640x480 Шаг BGRR 640 * 1: 800x600 BGRR шаг 800 2: 1024x768 Шаг BGRR 1024
Установить единицу в refind.conf . Перезагрузитесь и проверьте, были ли применены настройки с помощью dmesg | grep efifb .
Поддержка подобъема Btrfs
Автоопределение
Чтобы разрешить автоматическое обнаружение ядра на субтоме Btrfs, раскомментируйте и отредактируйте also_scan_dirs в refind.conf .
esp /EFI/refind/refind.conf
... also_scan_dirs +, подтом / загрузка ...
Затем добавьте subvol = subvolume к rootflags в refind_linux.conf , а затем добавьте subvolume к пути initrd.
/boot/refind_linux.conf
«Загрузка с использованием стандартных параметров» «root = PARTUUID = XXXXXXXX-XXXX-XXXX-XXXX-XXXXXXXXXXXXX rw rootflags = subvol = subvolume initrd = subvolume \ boot \ initramfs-% v.img "
Ручной пыльник, строфа
При загрузке субтома btrfs от имени пользователя root добавьте путь к субтому к путям загрузчика и initrd и измените строку options на rootflags = subvol = root_subvolume . В приведенном ниже примере root был смонтирован как вложенный том btrfs под названием 'ROOT' (например, mount -o subvol = ROOT / dev / sdxY / mnt ):
esp /EFI/refind/refind.conf
... menuentry "Arch Linux" { значок / EFI / refind / icons / os_arch.PNG том "[загрузочное устройство]" загрузчик / ROOT / boot / vmlinuz-linux initrd / ROOT /boot/initramfs-linux.img параметры "root = PARTUUID = XXXXXXXX-XXXX-XXXX-XXXX-XXXXXXXXXXXX rw rootflags = subvol = ROOT " ... } В противном случае появится следующее сообщение об ошибке: ОШИБКА: корневое устройство успешно смонтировано, но / sbin / init не существует.
Поиск и устранение неисправностей
Apple Mac
mactel-boot AUR - экспериментальная утилита bless для Linux.Если это не сработает, используйте bless из OSX, чтобы установить rEFInd как загрузочную запись по умолчанию:
# bless --setBoot --folder esp / EFI / refind --file esp /EFI/refind/refind_x64.efi
VirtualBox
VirtualBox до версии 6.1 будет загружать только путь по умолчанию esp /EFI/BOOT/bootx64.efi , поэтому refind-install необходимо использовать как минимум с опцией --usedefault . См. VirtualBox / Установка Arch Linux в качестве гостя # Установка в режиме EFI на VirtualBox <6.1 для получения дополнительной информации.
См. Также
.Как открыть файл ARCH00?
F.E.A.R. Архив игр
-
Разработчик
Сьерра
-
Категория
-
Популярность
Что такое файл ARCH00?
ARCH00 - это расширение файла, обычно связанное с F.E.A.R. Файлы игрового архива. СТРАХ. Спецификация игрового архива была создана Sierra. Файлы с расширением ARCH00 могут использоваться программами, распространяемыми для платформы Windows. Файл ARCH00. относится к категории игровых файлов, как и 1419 файлов других расширений, перечисленных в нашей базе данных. Самая популярная программа для работы с файлами ARCH00 - это Arche Noah arch-file tool , но пользователи могут выбирать из 2 различных программ, поддерживающих этот формат файлов.
Программы, поддерживающие расширение файла ARCH00
Ниже приведена таблица со списком программ, поддерживающих файлы ARCH00.Файлы с суффиксом ARCH00 можно скопировать на любое мобильное устройство или системную платформу, но может быть невозможно открыть их должным образом в целевой системе.
Программы, обслуживающие файл ARCH00
WindowsКак открыть файл ARCH00?
Отсутствие возможности открывать файлы с расширением ARCH00 может иметь различное происхождение.С другой стороны, наиболее часто встречающиеся проблемы, связанные с F.E.A.R. Файлы игрового архива не являются сложными. В большинстве случаев их можно решить быстро и эффективно без помощи специалиста. Список ниже проведет вас через процесс решения возникшей проблемы.
Шаг 1. Получите инструмент архива Arche Noah
Основная и наиболее частая причина, мешающая пользователям открывать файлы ARCH00, заключается в том, что в системе пользователя не установлена программа, которая может обрабатывать файлы ARCH00.Это простой. Выберите инструмент архива Arche Noah или одну из рекомендуемых программ (например, Dragon UnPACKer, F.E.A.R.), загрузите ее из соответствующего источника и установите в своей системе. Полный список программ, сгруппированных по операционным системам, можно найти выше. Самый безопасный метод загрузки установленного инструмента архива Arche Noah - это зайти на сайт разработчика () и загрузить программное обеспечение по предоставленным ссылкам.
Шаг 2. Проверьте версию инструмента архива Arche Noah и при необходимости обновите
Вы по-прежнему не можете получить доступ к файлам ARCH00, хотя в вашей системе установлен инструмент архива Arche Noah ? Убедитесь, что программное обеспечение обновлено.Также может случиться так, что создатели программного обеспечения, обновляя свои приложения, добавляют совместимость с другими, более новыми форматами файлов. Причина, по которой инструмент архива Arche Noah не может обрабатывать файлы с помощью ARCH00, может заключаться в том, что программное обеспечение устарело. Последняя версия инструмента архива Arche Noah должна поддерживать все форматы файлов, которые совместимы со старыми версиями программного обеспечения.
Шаг 3. Назначьте инструмент архива Arche Noah файлам ARCH00
Если у вас установлена последняя версия инструмента архива Arche Noah и проблема не устранена, выберите ее в качестве программы по умолчанию, которая будет использоваться для управления ARCH00 на вашем устройстве.Метод довольно прост и мало отличается в разных операционных системах.
Процедура смены программы по умолчанию в Windows
- Щелкните правой кнопкой мыши файл ARCH00 и выберите «Открыть с опцией ».
- Затем выберите вариант Выбрать другое приложение, а затем с помощью Дополнительные приложения откройте список доступных приложений.
- Последний шаг - выбрать Искать другое приложение на этом ПК. Опция указать путь к папке, в которой установлен инструмент архива Arche Noah.Теперь осталось только подтвердить свой выбор, выбрав Всегда использовать это приложение для открытия файлов ARCH00 и нажав ОК.
Процедура изменения программы по умолчанию в Mac OS
- В раскрывающемся меню, доступ к которому можно получить, щелкнув файл с расширением ARCH00, выберите Информация
- Откройте раздел Открыть с помощью, щелкнув его имя
- Выберите соответствующее программное обеспечение и сохраните настройки, нажав кнопку «Изменить все».
- Наконец, Это изменение будет применено ко всем файлам с расширением ARCH00. Должно появиться сообщение .Нажмите кнопку «Продолжить», чтобы подтвердить свой выбор.
Шаг 4. Убедитесь, что файл ARCH00 заполнен и не содержит ошибок
Если вы выполнили инструкции из предыдущих шагов, но проблема все еще не решена, вам следует проверить файл ARCH00, о котором идет речь. Проблемы с открытием файла могут возникнуть по разным причинам.
1. ARCH00 может быть заражен вредоносным ПО - обязательно просканируйте его антивирусом.
Если ARCH00 действительно заражен, возможно, вредоносное ПО блокирует его открытие. Рекомендуется как можно скорее просканировать систему на наличие вирусов и вредоносных программ или использовать онлайн-антивирусный сканер. Если файл ARCH00 действительно заражен, следуйте приведенным ниже инструкциям.
2. Проверьте, не поврежден ли файл
Если вы получили проблемный файл ARCH00 от третьего лица, попросите его предоставить вам еще одну копию.Возможно, файл не был должным образом скопирован в хранилище данных, является неполным и поэтому не может быть открыт. Если файл ARCH00 был загружен из Интернета только частично, попробуйте загрузить его повторно.
3. Убедитесь, что у вас есть соответствующие права доступа
Иногда для доступа к файлам пользователю требуются права администратора. Войдите в систему с учетной записью администратора и посмотрите, решит ли это проблему.
4. Проверьте, может ли ваша система работать с инструментом архива Arche Noah
Операционные системы могут иметь достаточно свободных ресурсов для запуска приложения, поддерживающего файлы ARCH00. Закройте все запущенные программы и попробуйте открыть файл ARCH00.
5. Убедитесь, что ваша операционная система и драйверы обновлены.
Регулярно обновляемая система, драйверы и программы обеспечивают безопасность вашего компьютера. Это также может предотвратить проблемы с F.E.A.R. Архив игры файла. Возможно, что одно из доступных обновлений системы или драйверов может решить проблемы с файлами ARCH00, влияющими на более старые версии данного программного обеспечения.
Хотите помочь?
Если у вас есть дополнительная информация о файле ARCH00, мы будем благодарны, если вы поделитесь ею с нашими пользователями. Для этого воспользуйтесь формой здесь и отправьте нам свою информацию о файле ARCH00.
.Как открыть файл ARCH05?
Средиземье: Тень Мордора Формат игровых данных
Что такое файл ARCH05?
ARCH05 - это расширение файла, обычно связанное с файлами формата данных игры Middle Earth: Shadow Of Mordor. Формат файла ARCH05 совместим с программным обеспечением, которое можно установить на системной платформе Windows.Формат файла ARCH05, наряду с 1419 другими форматами файлов, относится к категории игровых файлов. Самая популярная программа для работы с файлами ARCH05 - arch05 Explorer , но пользователи могут выбирать из 1 различных программ, поддерживающих этот формат файлов.
Программы, поддерживающие расширение файла ARCH05
Ниже перечислены программы, которые могут обрабатывать файлы ARCH05. Файлы ARCH05 можно встретить на всех системных платформах, включая мобильные, но нет гарантии, что каждый из них будет правильно поддерживать такие файлы.
Программы, поддерживающие файл ARCH05
WindowsОбновлено: 22.04.2020
Как открыть файл ARCH05?
Отсутствие возможности открывать файлы с расширением ARCH05 может иметь различное происхождение.С другой стороны, наиболее часто встречающиеся проблемы, связанные с файлами Middle Earth: Shadow Of Mordor Game Data Format , не являются сложными. В большинстве случаев их можно решить быстро и эффективно без помощи специалиста. Ниже приводится список рекомендаций, которые помогут вам выявить и решить проблемы, связанные с файлами.
Шаг 1. Установите программу Arch05 Explorer
Наиболее частой причиной таких проблем является отсутствие соответствующих приложений, поддерживающих файлы ARCH05, установленные в системе.Наиболее очевидное решение - загрузить и установить Arch05 Explorer или одну из перечисленных программ: Средиземье: Тени Мордора. Вверху страницы находится список, содержащий все программы, сгруппированные в зависимости от поддерживаемых операционных систем. Если вы хотите загрузить установщик Arch05 Explorer наиболее безопасным способом, мы рекомендуем вам посетить веб-сайт и загрузить его из официальных репозиториев.
Шаг 2. Проверьте версию Arch05 Explorer и при необходимости обновите
Вы по-прежнему не можете получить доступ к файлам ARCH05, хотя arch05 Explorer установлен в вашей системе? Убедитесь, что программное обеспечение обновлено.Также может случиться так, что создатели программного обеспечения, обновляя свои приложения, добавляют совместимость с другими, более новыми форматами файлов. Это может быть одной из причин, по которой файлы ARCH05 несовместимы с Arch05 Explorer. Все форматы файлов, которые прекрасно обрабатывались предыдущими версиями данной программы, также должны быть доступны для открытия с помощью Arch05 Explorer.
Шаг 3. Назначьте Arch05 Explorer файлам ARCH05
Если у вас установлена последняя версия Arch05 Explorer и проблема не устранена, выберите ее в качестве программы по умолчанию, которая будет использоваться для управления ARCH05 на вашем устройстве.Следующий шаг не должен вызывать проблем. Процедура проста и в значительной степени не зависит от системы
Измените приложение по умолчанию в Windows
- Выберите пункт «Открыть с помощью» в меню файла, доступном при щелчке правой кнопкой мыши по файлу ARCH05
- Затем выберите вариант Выбрать другое приложение, а затем с помощью Дополнительные приложения откройте список доступных приложений.
- Чтобы завершить процесс, выберите Искать другое приложение на этом ПК и с помощью проводника файлов выберите папку установки Arch05 Explorer.Подтвердите, отметив Всегда использовать это приложение для открытия окна файлов ARCH05 и нажав кнопку ОК.
Измените приложение по умолчанию в Mac OS
- Щелкните правой кнопкой мыши файл ARCH05 и выберите Информация
- Откройте раздел Открыть с помощью, щелкнув его имя
- Выберите соответствующее программное обеспечение и сохраните настройки, нажав кнопку «Изменить все».
- Наконец, Это изменение будет применено ко всем файлам с расширением ARCH05. Должно появиться сообщение .Нажмите кнопку «Продолжить», чтобы подтвердить свой выбор.
Шаг 4. Убедитесь, что ARCH05 не неисправен
Если вы выполнили инструкции из предыдущих шагов, но проблема все еще не решена, вам следует проверить файл ARCH05, о котором идет речь. Проблемы с открытием файла могут возникнуть по разным причинам.
1. ARCH05 может быть заражен вредоносным ПО - обязательно проверьте его антивирусом.
Если случится так, что ARCH05 заражен вирусом, это может быть причиной, которая мешает вам получить к нему доступ. Сканируйте файл ARCH05 и свой компьютер на наличие вредоносных программ или вирусов. Если сканер обнаружил, что файл ARCH05 небезопасен, действуйте в соответствии с инструкциями антивирусной программы для нейтрализации угрозы.
2. Убедитесь, что структура файла ARCH05 не повреждена.
Если вы получили проблемный файл ARCH05 от третьего лица, попросите его предоставить вам еще одну копию.Во время процесса копирования файла могут возникнуть ошибки, из-за которых файл окажется неполным или поврежденным. Это могло быть источником проблем с файлом. Если файл ARCH05 был загружен из Интернета только частично, попробуйте загрузить его повторно.
3. Проверьте, есть ли у пользователя, под которым вы вошли в систему, права администратора.
Для открытия некоторых файлов требуются повышенные права доступа. Выйдите из своей текущей учетной записи и войдите в учетную запись с достаточными правами доступа.Затем откройте файл формата данных игры Средиземье: Тени Мордора.
4. Убедитесь, что ваше устройство соответствует требованиям для возможности открытия Arch05 Explorer
Если в системе недостаточно ресурсов для открытия файлов ARCH05, попробуйте закрыть все запущенные в данный момент приложения и повторите попытку.
5. Убедитесь, что у вас установлены последние версии драйверов, а также системные обновления и исправления.
Последние версии программ и драйверов могут помочь вам решить проблемы с файлами Middle Earth: Shadow Of Mordor Game Data Format и обеспечить безопасность вашего устройства и операционной системы.Возможно, что одно из доступных обновлений системы или драйверов может решить проблемы с файлами ARCH05, влияющими на более старые версии данного программного обеспечения.
Хотите помочь?
Если у вас есть дополнительная информация о файле ARCH05, мы будем благодарны, если вы поделитесь ею с нашими пользователями. Для этого воспользуйтесь формой здесь и отправьте нам свою информацию о файле ARCH05.
.