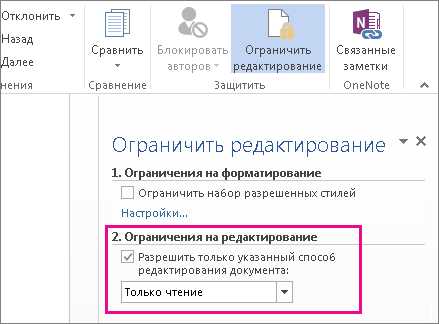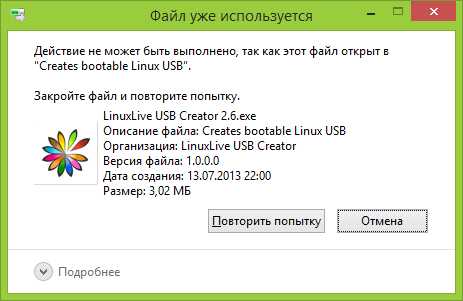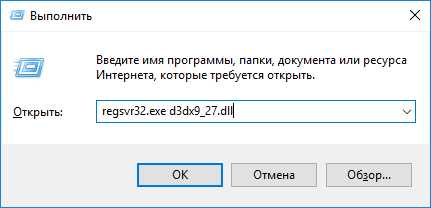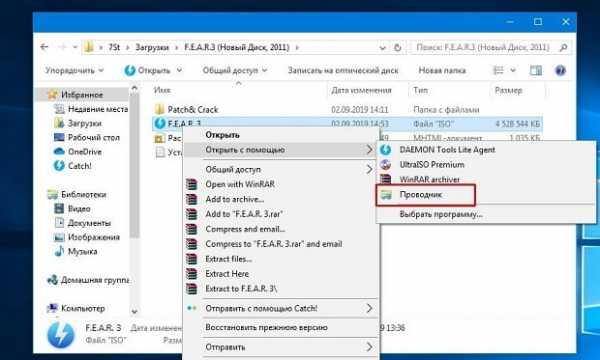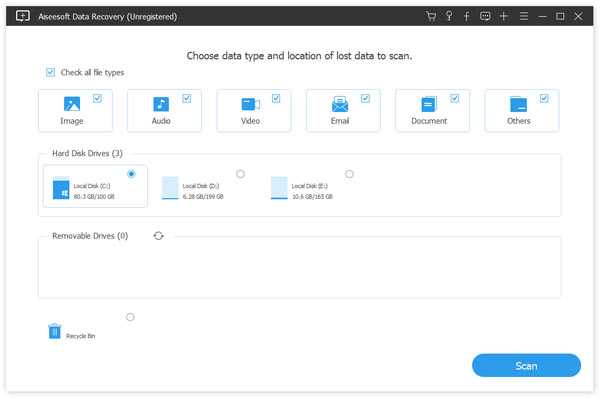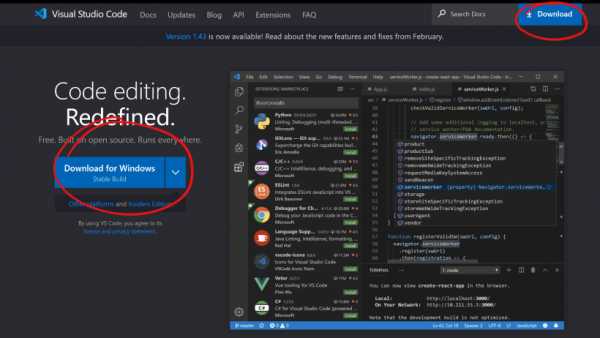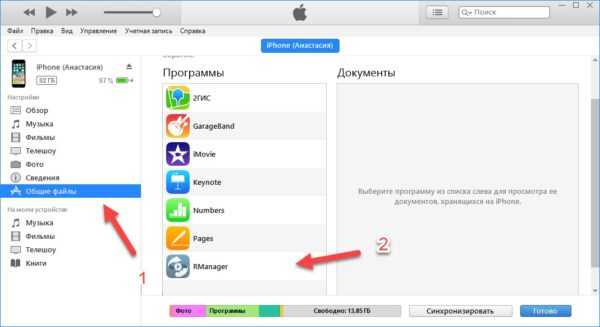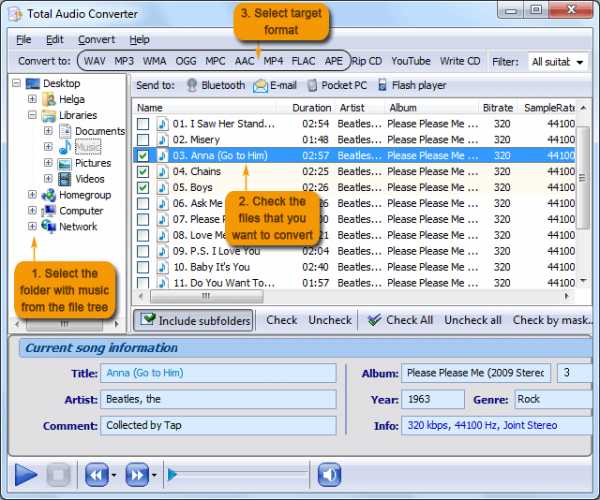Как создать cmd файл windows 7
Как через cmd создать файл: текстовый с расширением txt в папке | IT S.W.A.T.

Здравствуйте, уважаемые читатели сайта itswat.ru. Если вам неизвестно, как через cmd создать файл, и в каких ситуациях это актуально, то данная статья будет вам особо полезна.
Командная строка позволяет реализовывать многие опции, в том числе и создание файла. В этом процессе нет ничего сверхсложного. Следует просто выполнять определённые шаги. Они и представлены в данном материале. Также дано само определение командной строки, поскольку некоторые пользователи не имеют о ней представления.
Содержание статьи:
-
- Определение
- Вопрос по запуску
- Специфики работы
- Создание новой папки
- Сотворение файла
Определение
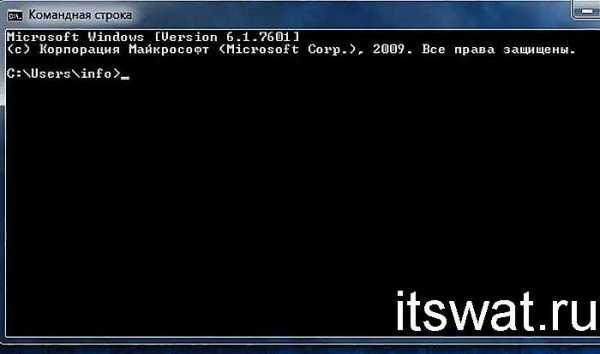
Командной строкой (cmd) называется программная оболочка, которая является обязательной составляющей операционной системы (ОС). Она организует прямую взаимосвязь между компьютером и пользователем. Также помогает решить некоторые дилеммы, связанные с общим функционированием ПК и отдельного софта.
Яркие примеры её применения таковы:
- Заражение компьютера вирусами или программами-вредителями.
- Неполадки в системных файлах.
- Восстановление Windows (на сленге пользователей – «винды»).
- Корректировка опций в играх.
В неё необходимо прописывать команды, чтобы реализовать те или иные задачи. На эту процедуру тратится существенно меньше времени, чем при работе с графическим интерфейсом.
Работать с ней требуется очень внимательно и осторожно. В прописанных командах не должно быть ошибок. Иначе можно получить совершенно неожиданные результаты, преобразующиеся в дальнейшем в проблемы.
Вопрос по запуску
Перед решением основной дилеммы необходимо изучить версии активации командной строки. Варианты отличаются в зависимости от вида винды (XP, семёрка, восьмёрка или десятка).
Для вызова системного окошка со строкой нужны такие действия:
- Зажать синхронно две кнопки: «Win» (обозначается на клавиатуре флажком) и букву R. Принцип работает на Windows 7 и XP. На восьмёрке используется сочетание кнопок «Win» + X (английская буква).
- В появившейся графе пропишите cmd и нажмите «Enter».
Можно задействовать меню «Пуск». Наводите курсор в нижний левый угол и нажимаете левую кнопку мыши. Выберите графу «Все программы». Перейдя в раздел под названием «Стандартные», выберите «Командную строку».
Но такой вариант оптимален только для версий системы до Windows 10.
Сама работа в командной строке происходит по одному сценарию без зависимости от операционной системы. Отличия касаются только её вызова.
Например, если вас интересует, как создать файл в командной строке Windows 10, то в первую очередь вызовите её.
Для этого в меню «Пуск» выбираете разделе «Служебные»,а после этого – командную строку.
Есть и универсальный способ вызова для всех ОС. Он выражается в следующем алгоритме:
- Используя проводник, открыть диск с системной папкой (как правило его буквенное обозначение C) с виндой.
- Открывается папка «Windows», а в ней -«System32». Там и находится файл «cmd.exe». Это та самая командная строка.
- Этот файл запускается от администратора.
После данных действий можно создавать файл с применением команд.
Специфики работы
Для начала необходимо освоиться в перечне команд, которые пригодны для командной строки. Пропишите слово «help» и нажмите «Enter». Это клавиша служит для подтверждения всех команд и попадания на новой строке.
Если в строке требуется наличия скопированного текста, тогда в ней наведите курсор на любое пустое место и кликните правой кнопкой. Из появившегося меню выберите опцию «Вставить». Можно поместить текст комбинацией «Ctrl+V».
Чтобы скопировать слова из этой строки, выделите их левой кнопкой мышки и нажмите «Enter».
Для более удобной и оперативной работы можно все команды предварительно прописать в текстовом документе. Проверьте точность их написания. Затем просто копируйте и вставляйте их в нужные места.
Создание новой папки
Папка в данном контексте рассматривается так же, как каталог. Создать её нетрудно, знаю специальную команду.
Сначала указывается путь к директории, в которой появится новый файл. После чего прописывается команда md с именем нового каталога. Например: md papka.

Указанная команда это аббревиатура фразы make directory (в переводе -сделать каталог). Далее можно создать файл в папке, созданной только что, применив определённые команды. Обычно этот метод выбирают те, кому не подходят стандартные решения.
Сотворение файла
В данном примере рассмотрен вариант, как создать файл с расширением txt через cmd.
Не покидая необходимого каталога введите в строке следующее: «copy con filename.txt».
Здесь copy con – это команда копирования вводимой фразы в файл.
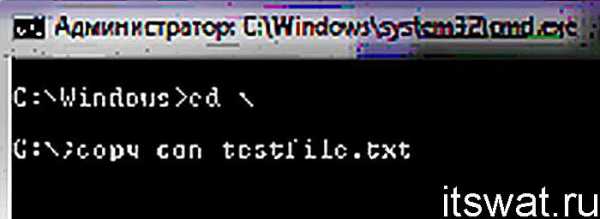
Далее становится доступным режим для ввода текста. Чтобы завершить сотворение файла, щёлкните на кнопку F6 и подтвердите операцию (клавишей «Enter»). В некоторых системах вместо F6 нажимается Ctrl+Z.
Как создать новый текстовый файл через cmd? Для этого вводится команда NUL> с именем файла. Пример на изображении:
Операцию можно повторять столько раз, сколько вам требуется файлов. Если такой надобности нет, то процедура завершается. Можно закрывать командную строку.
Как создать файл в командной строке ? / How create file in command prompt ?
Очередная статья будет полезна пользователям если:
- Вы не хотите зависеть от оболочки Windows, от программ notepad, Wordpad, Microsoft Office.
- У Вас не загружается оболочка Windows.
- Нет оболочки Windows, например, вы загружаетесь c Dos или Вам просто интересно как создать файл в командной строке
Начнем.
Для начала, необходимо перейти в командную строку, воспользовавшись сочетаниями клавиш Win+R, в окне Выполнить напечатайте cmd и нажмите кнопку enter
В командной строке перейдите в нужную папку или диск где вы будете создавать файл.
В примере файл мы будем создавать на диске C:\
Ниже, на изображении, мы переходим на диск C:
После перехода на диск C: напечатайте команду для создания файла:
copy con Имя вашего файла и нажмите кнопку Enter
В примере, на изображении ниже, мы создаем файл testfile.txt на диске C:
После того, как мы нажали кнопку Enter можно приступать к оформлению текста
или команд внутри файла
После того, как вы напечатали текст.
Для сохранения файла на диске:
Перейдите на следующую строку нажав кнопку Enter, нажмите кнопку F6 и далее на
кнопку Enter
Результат будет как на изображении ниже:
При нажатии кнопки F6 появляется сочетание символа и буквы ^Z которые и отвечают
за сохранение файла.
Можно использовать сочетание клавиш ctrl+z для получения данных символов.
Осталось просмотреть файл в командной строке.
Для просмотра файла через командную строку, напечатайте команду:
type testfile.txt
или вместо testfile.txt имя файла который создали вы
Результатом данной команды будет просмотр файла который мы создали
Помимо текстовых файлов, вы можете создавать cmd файлы с набором команд для
тихой установки приложений или изменений параметров операционной системы через командную строку.
The next article will be useful to users if:
You don't want to depend on Windows shell, notepad, Wordpad, Microsoft Office programs.
You do not load the Windows shell.
You don't have a Windows shell, for example, you boot from dos or you're just wondering how to create a file on the command line
Start.
To start, you must go to the command line, using the keyboard shortcuts Win+R, type cmd in the Run window and press enter
In the example file we will create on the drive C:
Below, in the image, we go to disk C:
After switching to the C: drive, type the command to create the file:
copy con the Name of your file and press Enter
In the example, in the image below, we create a testfile.txt on drive С:
Once we have pressed the Enter button, you can start formatting the text or commands inside the file
To save a file to disk:
Go to the next line by pressing Enter, press F6 and then press Enter
The result will be as in the picture below:
When you press the F6 button, a combination of the symbol and the letter ^Z appears, which are responsible for saving the file. You can use the ctrl+z key combination to get the symbol data.
It remains to view the file on the command line.
To view the file from the command line, type:
type testfile.txt
or instead of testfile.txt the name of the file you created
The result of this command will be a preview of the file we created
In addition to text files, you can create cmd files with a set of commands to silently install applications or change operating system settings via the command line.
Как создать пустой файл в командной строке в Windows?
без например, Люк Вю или Ерик Константопулосаточкаиз to:
copy NUL EMptyFile.txt copy /b NUL EmptyFile.txt "как создать пустой текстовый файл из пакетного файла?" (2008) также отмечает:
type NUL > EmptyFile.txt # also echo. 2>EmptyFile.txt copy nul file.txt > nul # also in qid's answer below REM. > empty.file fsutil file createnew file.cmd 0 # to create a file on a mapped drive Номад упоминает оригинал:
C:\Users\VonC\prog\tests>aaaa > empty_file 'aaaa' is not recognized as an internal or external command, operable program or batch file. C:\Users\VonC\prog\tests>dir Folder C:\Users\VonC\prog\tests 27/11/2013 10:40 <REP> . 27/11/2013 10:40 <REP> .. 27/11/2013 10:40 0 empty_file в том же духе Самуил предполагает в комментариях:
самый короткий, который я использую, в основном тот, который Nomad:
.>out.txt это дает ошибку:
'.' is not recognized as an internal or external command но эта ошибка находится на stderr. И > только перенаправляет stdout, где ничего были произведены.
Отсюда и создание пустой. Сообщение об ошибке может быть проигнорировано здесь.
(оригинальный ответ, ноябрь 2009)
echo.>filename (echo "" на самом деле поставил бы "" в файл! И echo без '.'поставил бы "Command ECHO activated" в файле...)
Примечание: результирующий файл не пустой но включает в себя последовательность строк возврата: 2 байта.
этой обсуждение указывает на истинное пакетное решение для реального пустой file:
<nul (set/p z=) >filename dir filename 11/09/2009 19:45 0 filename 1 file(s) 0 bytes "
<nul" трубы anulответ наset/pкоманда, которая вызовет переменная останется неизменной. Как обычно, сset/pв строку справа от знака равенства отображается приглашение без CRLF.
так как здесь" строка справа от знака равенства " пуста... в результате получается пустой файл.
разница с cd. > filename (который упоминается в ответ Патрика Каффа и также создает файл длиной 0 байт) заключается в том, что этот " бит перенаправление" (the <nul... трюк) можно использовать для Эхо линии без каких-либо CR:
<nul (set/p z=hello) >out.txt <nul (set/p z= world!) >>out.txt dir out.txt команда dir должна указывать размер файла как 12 байт:"
hello world!".
Как создать файл txt: Windows, Linux, MacOS, MS-DOS и Android | IT S.W.A.T.
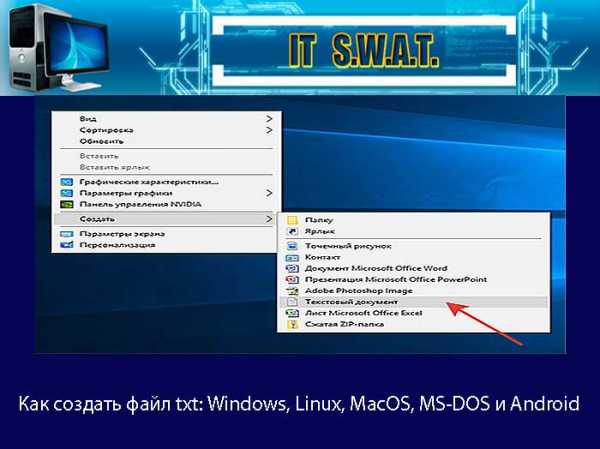
Здравствуйте, если вы заглянули на страничку моего блога, значит, вам нужна помощь в общении с компьютером. Помогу, чем смогу. Тема сегодняшнего обсуждения «Как создать файл txt?». Мне было удивительно видеть в комментариях к одной из статей данный вопрос, так как действия, производимые при создании основных форматов типа txt, doc, xls у меня доведены до автоматизма. И если требуется выполнить такую задачу, я просто это делаю, не задумываясь о том, как именно. Посмотрел статистику запросов в «Гугле». Выяснилось, что множество людей задают подобные вопросы — как создать txt файл на Windows 7, 10 и других операционных системах (MacOS, MS-DOS, Linux), как создать текстовый файл txt в командной строке, в папке, в «Ворде», как создать txt файл на телефоне. Порыскав в своей голове и на просторах интернета, я собрал всё, что смог найти на данную тему. Так и родилась эта статья, которую я решил начать с самой распространённой операционной системы — Windows.
Windows
Итак, поговорим о том, как создать файл.txt на компьютерах с операционной системой windows 10, 7 и более ранними, устаревшими, но вполне дееспособными версиями. Друзья, мне кажется, что будет вполне уместным сначала объяснить, что такое текстовый файл с расширением txt, а уж потом переходить к разговору о том, как его создать.
Определение
Файл – это исходный элемент на компьютере, содержащий некоторую информацию. Он имеет имя и расширение. С именем, думаю, всё понятно и объяснять не стоит. Расширение – это продолжение имени, указывающее системе на формат документа и на то, какой программой его открывать. Формат – это специфика информации, которая есть в содержании, то есть текст, графика, таблицы. Текстовый файл в формате txt – это документ, содержащий только чистый текст, без какого-либо форматирования и картинок, открывается который любыми текстовыми редакторами (по умолчанию стандартной программой «Блокнот»), а как его создать в подробностях рассмотрим ниже.

Контекстное меню
Самый простой и распространенный способ создать текстовый файл, которым пользуюсь я, как и большинство пользователей «Винды», содержит следующие шаги:
- На любом свободном пространстве, будь то рабочий стол, локальный диск или любая директория щёлкаем мышкой, точнее, правой её кнопкой, вызывая контекстное меню.
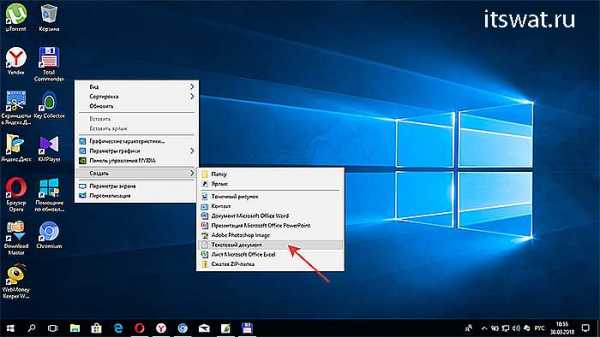
- Среди вариантов возможных действий выбираем «Создать» и раскрываем перечень документов, доступных для создания.

- Находим необходимый нам «Текстовый документ» (прямо так и называется) и щёлкаем по нему один раз, в результате чего он появляется в том самом пространстве, где мы делали первый щелчок.

- Далее, требуется задать ему имя и нажать Enter или просто кликнуть в любом месте.
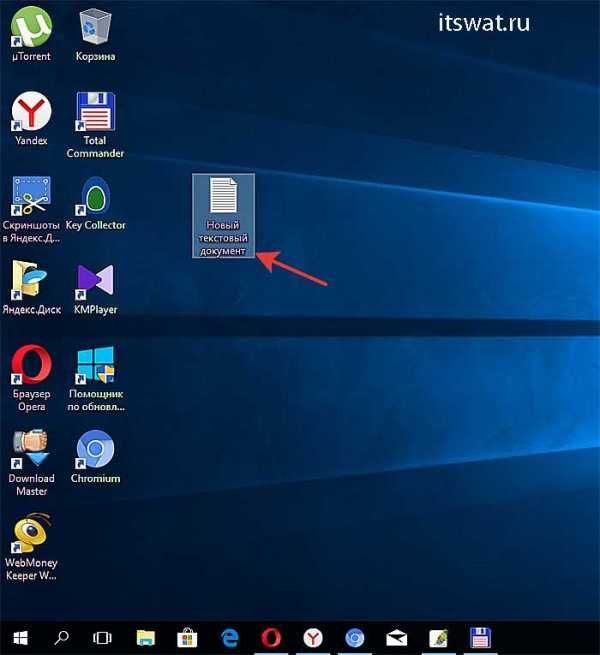
Текстовый документ готов. Открыть его можно двумя быстрыми щелчками или через соответствующий пункт контекстного меню, которое вызывается правым щелчком мыши на документе.
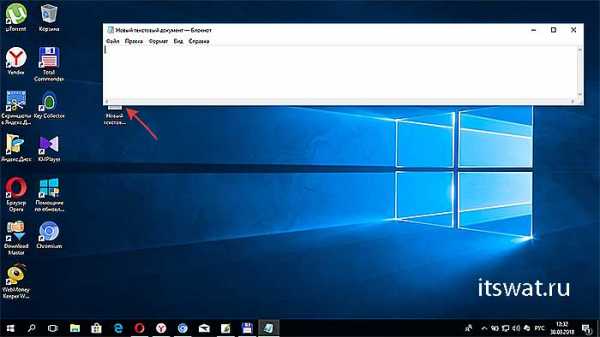
Папка
Друзья, хотя вышеописанным способом можно создать файл txt в любом месте, но всё-таки давайте я расскажу о том, как это сделать ресурсами конкретной папки:
- Заходим в нужную папку.
- В верхней части окна выбираем раздел «File» и раскрываем его меню.
- Среди предложенных вариантов выбираем действие «Создать» и затем «Текстовый документ».

Word
Как я уже упоминал, текстовый файл по умолчанию открывается программой «Блокнот», но создать документ txt можно и другими текстовыми редакторами, а также переделать из уже имеющихся документов с расширением docx. Получить из элемента doc или docx документ с заданным расширением можно тремя способами:
- Первый способ – открываем «Блокнот» (находится в списке стандартных программ меню «Пуск») и копируем в него содержимое документа docx.
- Второй способ:
- Нажимаем правой кнопкой мыши на чём-то.docx и выбираем действие «Переименовать».
- Удаляем имеющееся расширение и вместо него пишем tхt.
- Нажимаем для подтверждения Enter.
- На предупредительный вопрос системы об опасности смены расширения отвечаем утвердительно.
- Третий способ:
- Открываем имеющийся документ docx в «Ворде» или другом текстовом редакторе.
- Открываем меню «File» и выбираем пункт «Сохранить как».
- В списке предложенных вариантов выбираем пункт «Другие форматы», в результате чего откроется новое окно.
- Внизу окна имеются две строки «Имя» — его нужно задать и «Тип» — здесь необходимо установить расширение.
- Нажав на стрелочку в углу строки «Тип» раскрываем перечень возможных расширений и устанавливаем «Обычный текст (*.tхt)».
- Подтверждаем сохранение документа в заданном формате нажатием кнопки «Сохранить».
Кстати, третий способ вполне сгодится не только для изменения расширения у имеющегося документы, но и для создания нового в требуемом формате.
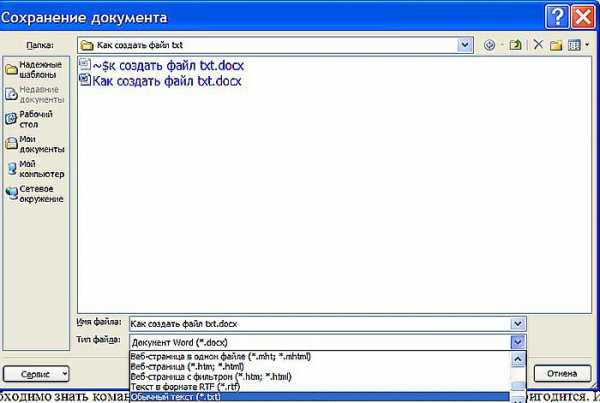
Командная строка
Создать файл txt можно и с помощью приложения cmd.exe. Это не так-то просто и не всегда понятно, а ещё необходимо знать команды. Но всё-таки я расскажу об этом вкратце, может, кому и пригодится. Итак, с помощью командной строки можно создать два вида файлов txt – пустой и заполненный, то есть имеющий содержимое.
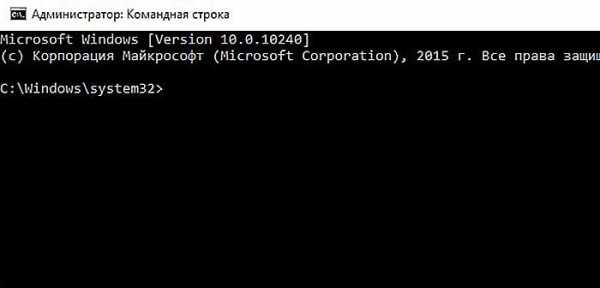
Пустой
Чтобы создать пустой файл с расширением txt, посредством командной строки, необходимо для начала её запустить. Сделать это можно несколькими способами, вот самые простые:
- Нажимаем Win и R, в результате чего откроется окно «Выполнить», вводим команду cmd.exe и нажимаем OK.
- В меню «Пуск» выбрать пункт «Командная строка (администратор)».
- В поисковой строке «Пуска» набрать cmd и запустить найденное приложение от имени администратора.
Далее, необходимо ввести команду для создания нулевого (пустого) текстового документа, их много, предлагаю вашему вниманию две самые популярные из них:
- copy con filename.tхt – создаст нужный документ в открытой директории, для его появления в другом месте вместе с именем вводим полный путь до нужной папки.
- echo off > C:\111.txt, где «echo» — команда «создать», «off» означает отсутствие текста, а C:\111.tхt – это имя и путь к расположению.
С текстом
Теми же командами, но с некоторыми изменениями, можно создать файл.txt и сразу же записать в него данные:
- Вводим copy con filename.tхt, затем пишем необходимый текст, нажимаем CTRL и Z, жмём Enter и получаем то, что требуется.
- Во второй команде — echo off > C:\111.tхt – требуемый текст нужно написать вместо «off».
Кстати, если вы ищете ответ на вопрос «как создать файл с расширением txt в MS-DOS?», то ознакомьтесь с описанными выше способами, так как они актуальны и для этой операционной системы.
Linux
Друзья, давайте поговорим о том, как создать txt файл в операционной системе linux. Сделать это можно посредством терминала, который является аналогом командной строки в. Существует несколько команд, я расскажу о самых коротких. Итак, как и в случае с командной строкой в Windows, для создания текстового файла.txt в linux сначала потребуется запустить терминал. Для этого нажимаем одновременно три клавиши – CTRL, ALT и T. Затем вводим одну из следующих команд:
- Для нулевых — > a или >a (наличие пробела необязательно), где, а – это имя документа, который создастся в текущей папке. Если нужно сотворить сразу несколько подобных документов, то вместо «> b > c > d > e > f > g» удобнее будет написать touch b c d e f g.
- Для заполненных — echo tekst > h или то же, но без пробелов (никакой разницы) — echo tekst>h. В этом случае мы получим документ с именем h и с текстом tekst в текущей папке.
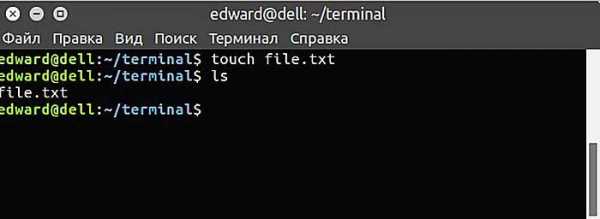
MacOS
Пришло время поговорить о том, как создать txt файл на устройствах с операционкой MacOs. Способов, как всегда, уйма. Поведаю самый простой:
- Запускаем терминал — проще всего через поисковую строку Spotlight (нажимаем одновременно пробел и CTRL, пишем «Терминал»).
- Вводим команду $ touch some_text_file.tхt, но только предварительно перейдя в нужную директорию.
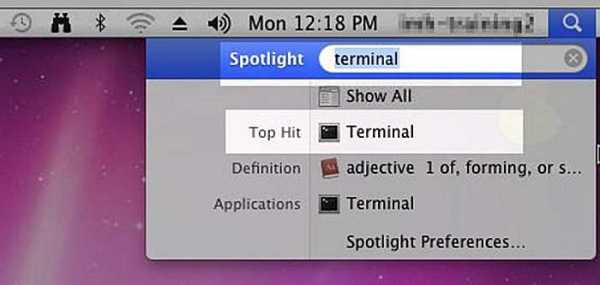
Android
Очень часто люди спрашивают в интернете, как создать текстовый файл txt на «Андроиде». Отвечаю – ресурсами самого телефона этого не сделать. Необходимо устанавливать специальные приложения, которых навалом в сервисе Play Market – «Простой текстовый редактор» (аналог блокнота), Text Editor. Есть такие, в которых текст можно надиктовывать голосом, а он будет преобразован в нужный формат (Речь текстовый редактор). Или, наоборот, выбранные фрагменты текста приложение преобразует в речь и прочтёт их в голос (Text Editor).
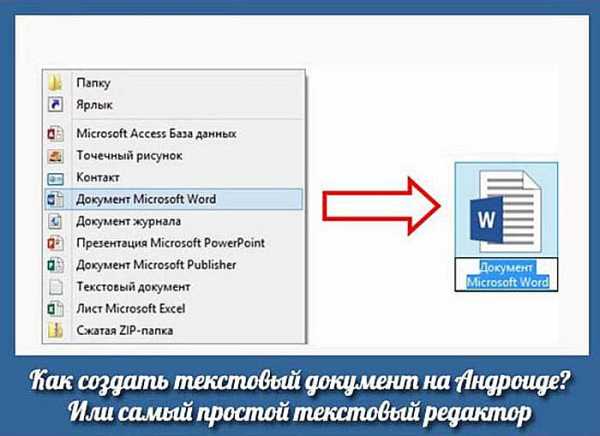
FAR Manager
Среди самых популярных поисковых запросов в «Гугле» есть и такой – «как создать txt файл в far». Расскажу в двух словах и об этом — помогу людям. Для сотворения нужного документа в FAR Manager выполняем следующие действия:
- Нажимаем одновременно две клавиши, одна из которых SHIFT, а другая F4.
- Появится пустой запрос на создание.
- Пишем любое имя и ставим нужное расширение — 12345.tхt и получаем то, что хотели.
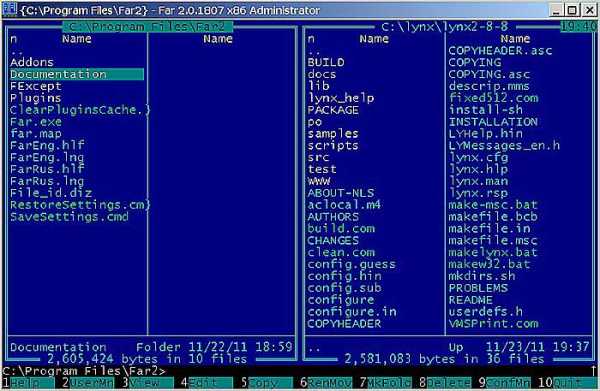
Друзья, вот я и поделился всем, чем хотел. Получилось довольно много информации. Надеюсь, она кому-нибудь пригодится. Если что-то непонятно, пишите в комментариях, будем разбираться вместе. Тем более мне и самому приятен этот процесс, так как в поисках исчерпывающих ответов на ваши вопросы я узнаю много нового и полезного для себя. До свиданья.
Как создать bat файл в Windows 7, 8
Bat файлы представляют собой текстовые документы, которые содержат в себе список последовательно выполняющихся команд (инструкций). Они могут быть очень простыми, что обычный пользователь может воспользоваться ими. В сегодняшней теме разберем, что такое батник, как создать bat файл в Windows 7, 8, а также рассмотрим пример пакетного файла.
Сисадмины (продвинутые пользователи) хорошо осведомлены о полезности бат файлов, но обычные пользователи не знакомы с ними, их пугает структура кода и запуск этого сценария. Это печально, поскольку многие отказываются от использования мощного инструмента для выполнения рутинных и повторяющихся задач. Bat файлы могут быть сложными, требуя профессиональных навыков программирования, и простыми.
Батник содержит одну или несколько строк команд, которые выполняются последовательно. Бат файлы имеют расширение (bat или cmd) и выполняются через интерфейс командного интерпретатора. Все команды можно вводить в cmd, но каждый раз вызывать командную строку Виндовс 7, 8 и прописывать код, является рутинной работой, поэтому проще создать bat файл.
Создание bat файла
Для создания батника потребуется текстовый редактор (блокнот, notepad ++) и список bat команд. Примерный алгоритм смотрите ниже.
1. Создайте текстовый документ, расширение которого txt. Нажмите правой кнопкой на пустой области проводника или другого места. Наведите на «создать» курсор мыши, затем из подменю выберите «текстовый документ». Задайте ему имя, к примеру, batnik.

2. Скачайте notepad ++, затем установите его. Откройте batnik.txt в notepad ++, выберите «кодировки», наведите курсор на «кодировки», «кириллица», нажмите на OEM 866. Проделайте этот шаг, если используете вывод русских слов (пояснений) в сценарии, иначе Вы увидите кракозябры (не корректные символы). Далее пропишите команды. Например, скопируйте такой текст:
@echo off
echo Привет – тест bat файла
pause
dir c:\windows
pause
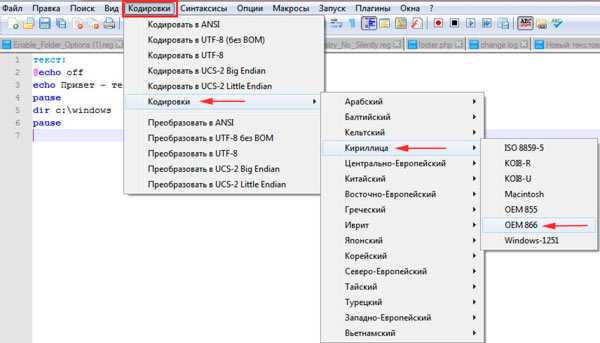
3. Сохраните документ, далее измените тип файла Windows на расширение bat.
4. Двойным щелчком запустите batnik.bat для выполнения последовательности команд. После того как bat файл исполнится, он автоматически закроется.
Еще вы можете запустить блокнот, нажать Win + R, ввести в строку notepad и кликнуть Enter. После прописывания кода, нажмите «файл», а затем «сохранить как». В окне задайте путь сохранения, имя файла с расширением bat и щелкните «сохранить». Аналогичные действия проделайте с notepad ++ для изменения кодировки (шаг 2), если будите использовать русские символы.

Пример бат файла
Сейчас рассмотрим создание bat файла в Windows 7, 8, который дает сведения о сети, проверяет соединение с интернетом и наглядно показывает действие батников. Создайте бат файл и пропишите такие строки.
ECHO OFF
:: очиститель.
ECHO Сведения о подключениях.
:: вывод текста на экран, который идет после служебного слова ECHO.
IPCONFIG /ALL
:: распечатывает информацию о всех сетевых подключениях.
PAUSE
:: приостанавливает выполнение сценария, чтобы Вы могли просмотреть сетевую информацию.
PING yandex.ru
:: Пинг, проверяющий наличие (отсутствие) соединения с интернетом
ECHO Операция выполнена. Нажмите ввод!
:: вывод на экран слов после ECHO, которые знаменуют выполнение PING.
PAUSE
:: Эта последняя команда пишется, для того чтобы увидеть сведения о соединении. Если ее не было бы, тогда сценарий батника прекратился, и произошло закрытие окна.

На самом деле, примеров бат файлов для обучения, скачивания в сети есть огромное количество. Вам достаточно изучить синтаксис и команды, чтобы создать свой батник под свои нужды. Надеюсь, Вы поняли для чего нужны батники, и как создать bat файл в Windows 7,8.
Посмотрите еще статьи:
Вы можете пропустить чтение записи и оставить комментарий. Размещение ссылок запрещено.
cmd. Работа с файлами из консоли. Часть 2.
Вторая часть поста, в котором будут рассмотрены основные команды для работы с файлами. В первой части было рассказано про то, как удалить файл и каталог используя cmd.exe, если Вы не читали, то советую прочитать. В этом посте будут рассмотрены команды, которые позволят пользователю…
- Перемещать файлы.
- Переименовывать файлы.
- Выводить содержимое файлов в консоль.
- Записывать в файл (txt) результат выполнения команды.
Как всегда, все команды будут представлены Вашему вниманию в сопровождении коротких, но ясных описаниях, а так же будут прилагаться «Пошаговые» скриншоты.
Первым делом, я расскажу, как переместить файл из одной директории в другую.
Как переместить файл через консоль?
Для перемещения файлов используется команда под названием «MOVE». Что бы переместить файл из корня диска «C:\ Move.txt» в папку, в моём случаи это «С:\Test_Move» пишем в консоль:

Результат выполнения команды. Файл «Move.txt» был перемещён в папку «Test_Move»
Если Вам нужно переместить все файлы с конкретным расширением, то в этом случаи стоит писать так:

Для примера я создал 3 файла «Move_1.txt, Move_2.txt и Move_3.txt» Как видно из скриншота выше, все три файла были перемещённых. В этом можно убедится не закрывая консоль.
Для проверки используем команду «DIR»

С перемещением файлов на этом все. Но, если в каталоге куда нужно переместить файл уже есть такой? То пользователь получит сообщения, в котором его спросят подтвердить, перезаписать файл или нет.
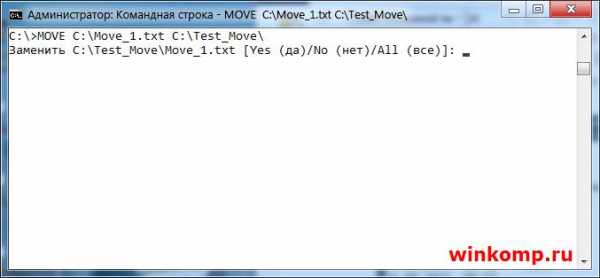
Если ввести символ «Y» то файл будет перезаписан. При этом содержимое уже имеющегося файла в каталоге «C:\Test_Move\» будут потеряны.
Если ввести символ «N» файл не будет перемещён.
Если ввести «ALL» то будут перемещены и перезаписаны все файлы с конкретным расширением. При этом, также, содержимое файлов в директории «C:\Test_Move\» будут потеряны.
Примечание: За место «ALL» можно просто ввести букву «А» результат будет додже.

Что бы отключить предупреждения используется ключик «/Y»

Теперь все файлы будет перемещены и перезаписаны без всяких предупреждений. Будьте внимательны, можно потерять важную информацию.
Как переименовать файл через cmd.exe?
Для того, чтобы переименовать существующий файл используется команда «RENAME» Я создал файл с именем «test.txt» в корне диска «С:\» что бы его переименовать, скажем в «NEW_Name.txt» пишем в консоли.

Файл «test.txt» будет переименован.
Примечание: Команду «RENAME» можно писать короче, просто «REN» от этого результат не изменится.
Можно сменить расширения у всех файлов в каталоге, например с «txt» на «cmd». Для этого делаем так:

Теперь уже в знакомой нам папке «Test_Move» все 3(три) файла приобретут расширение «cmd» за место «txt»
Как вывести содержимое файла в консоль?
Если появилась необходимость просмотреть содержимое файла прямо в cmd. Для этого пользуемся командой «TYPE» Я создал файл и написал в нём адрес своего блога. Теперь попробуем просмотреть данный файл из консоли, не запуская его обычном, привычным образом.

В общем все просто. Но как быть с файлами большего размера, где много информации? В этак случаи содержимое файла нужно выводить с паузой, чтобы просмотреть его полностью.
Для этого пишем так:

Для примера взял текст с первого попавшегося забугорного сайта.
В конце добавляем «| more» таким образом содержимое файла будет выводится не полностью а отрывками, чтобы просмотреть следующею часть файла жмём «Enter»
Как записать в файл результат выполнения команды?
Для примера запишем в файл результат команды «DIR» В консоль пишем:

Обратите внимание на символ «>» он то и играет здесь главную роль. В итоге появится файл на диске «C:\» с именем «Save.txt» куда будет записан результат выполнения команды.
Если Вам понадобится записать результат команды «DIR» ещё раз, то файл «Save.txt» будет перезаписан и ранние содержимое файла будет удалено!
Что бы этого избежать и просто добавить новый результат не удаляя старый, стоит использовать символ «>» два раза, то есть вот так:

Теперь файл не будет перезаписан, в него просто добавится новый результат в конец файла.
На этом я пожалуй закончу пост, и отправлюсь праздновать первый день рождения сына, ему сегодня исполняется один годик!!!
Спасибо за внимание!
Создать файл из командной строки
Мы можем создавать файлы из командной строки двумя способами. Первый способ - использовать команду fsutil , а другой - использовать команду echo . Если вы хотите записать какие-либо конкретные данные в файл, используйте команду echo . Если вас не беспокоят данные в файле, а вы просто хотите создать файл определенного размера, вы можете использовать команду fsutil .
Для создания файла с помощью echo
echo some-text> filename.txt
Пример:
C: \> echo Это образец текстового файла> sample.txt C: \> введите sample.txt Это образец текстового файла C: \>
Для создания файла с использованием fsutil
fsutil file createnew filename number_of_bytes
Пример:
C: \ data> fsutil file createnew sample2.txt 2000 Файл C: \ data \ sample2.txt создан C: \ data> каталог 23.01.2016 21:34 2,000 sample2.txt C: \ data>
Ограничения
Fsutil могут использовать только администраторы.Для пользователей без прав администратора это вызывает ошибку ниже.
c: \> fsutil file /? Утилита FSUTIL требует, чтобы у вас были права администратора. c: \>.
Как создавать файлы - из командной строки (простой способ!)
Чтобы создать файлы в разных каталогах , добавьте путь по вашему выбору непосредственно перед именем ваших новых файлов.
Если вы не уверены, вот как это будет выглядеть:
FOR / L% A IN (1 1 10) DO (эхо.> «C: \ Users \\ Desktop \ File% A.txt»)
Замените именем пользователя вашего компьютера.
Кроме того, если вы планируете запускать любую из этих команд из пакетного сценария , вам нужно использовать два знака процента вместо одного, чтобы они интерпретировались правильно.
Именованных файлов (Первый, Второй, Третий):
Создание именованных файлов или нескольких файлов с разными указанными именами очень похоже.
Вот как это будет выглядеть:
FOR% A IN («Первый», «Второй», «Третий») DO (echo.>% A.txt)
Приведенная выше команда создаст трех файлов. в вашем текущем каталоге со следующими именами: First.txt, Second.txt, Third.txt.
Чтобы эта команда работала для вас, замените имен , которые вы хотите, чтобы ваши файлы имели, в первых скобках.И при необходимости замените или отрегулируйте вторую круглую скобку с помощью команды, которая создаст ваши файлы так, как вам нужно.
Число файлов, которые будут созданы, полностью зависит от того, сколько имен файлов вы вводите в цикл.
.windows 7 - Win 7: командный файл CMD для создания каталогов на основе имен файлов
Переполнение стека- Около
- Продукты
- Для команд
- Переполнение стека Общественные вопросы и ответы
- Переполнение стека для команд Где разработчики и технологи делятся частными знаниями с коллегами
- Вакансии Программирование и связанные с ним технические возможности карьерного роста
- Талант Нанимайте технических специалистов и создавайте свой бренд работодателя
- Реклама Обратитесь к разработчикам и технологам со всего мира
- О компании
Загрузка…
.Как я могу создать файл .txt на CMD?
Переполнение стека- Около
- Продукты
- Для команд
- Переполнение стека Общественные вопросы и ответы
- Переполнение стека для команд Где разработчики и технологи делятся частными знаниями с коллегами
- Вакансии Программирование и связанные с ним технические возможности карьерного роста
- Талант Нанимайте технических специалистов и создавайте свой бренд работодателя
- Реклама Обратитесь к разработчикам и
windows 7 - как мне сделать так, чтобы текстовый вывод из файла .cmd содержал текущую дату и время в имени файла?
Переполнение стека- Около
- Продукты
- Для команд
- Переполнение стека Общественные вопросы и ответы
команд Windows | Документы Microsoft
- 8 минут на чтение
В этой статье
Все поддерживаемые версии Windows (серверная и клиентская) имеют встроенный набор консольных команд Win32.
В этом комплекте документации описаны команды Windows, которые можно использовать для автоматизации задач с помощью сценариев или инструментов создания сценариев.
Предварительные требования
Информация, содержащаяся в этом разделе, относится к:
- Windows Server 2019
- Windows Server (полугодовой канал)
- Windows Server 2016
- Windows Server 2012 R2
- Windows Server 2012
- Windows Server 2008 R2
- Windows Server 2008
- Windows 10
- Windows 8.1
Обзор командной оболочки
Командная оболочка была первой оболочкой, встроенной в Windows для автоматизации рутинных задач, таких как управление учетными записями пользователей или ночное резервное копирование, с пакетным (.bat) файлы. С Windows Script Host вы можете запускать более сложные сценарии в командной оболочке. Для получения дополнительной информации см. Cscript или wscript. Вы можете выполнять операции более эффективно с помощью сценариев, чем с помощью пользовательского интерфейса. Сценарии принимают все команды, доступные в командной строке.
Windows имеет две командные оболочки: командную оболочку и PowerShell. Каждая оболочка - это программа, которая обеспечивает прямую связь между вами и операционной системой или приложением, обеспечивая среду для автоматизации ИТ-операций.
PowerShell был разработан для расширения возможностей командной оболочки для выполнения команд PowerShell, называемых командлетами. Командлеты похожи на команды Windows, но предоставляют более расширяемый язык сценариев. Вы можете запускать команды Windows и командлеты PowerShell в Powershell, но командная оболочка может запускать только команды Windows, но не командлеты PowerShell.
Для наиболее надежной и современной автоматизации Windows мы рекомендуем использовать PowerShell вместо команд Windows или Windows Script Host для автоматизации Windows.
Примечание
Вы также можете загрузить и установить PowerShell Core, версию PowerShell с открытым исходным кодом.
Осторожно
Неправильное редактирование реестра может серьезно повредить вашу систему. Перед внесением следующих изменений в реестр необходимо создать резервную копию всех ценных данных на компьютере.
Примечание
Чтобы включить или отключить завершение имен файлов и каталогов в командной оболочке на компьютере или в сеансе входа пользователя, запустите regedit.exe и установите следующее значение reg_DWOrd :
HKEY_LOCAL_MACHINE \ Software \ Microsoft \ Command Processor \ completedChar \ reg_DWOrd
Чтобы установить значение reg_DWOrd , используйте шестнадцатеричное значение управляющего символа для конкретной функции (например, 0 9 - Tab, а 0 08 - Backspace). Заданные пользователем параметры имеют приоритет над параметрами компьютера, а параметры командной строки имеют приоритет над параметрами реестра.
Справочник по командной строке A – Z
Чтобы найти информацию о конкретной команде, в следующем меню A – Z щелкните букву, с которой начинается команда, а затем щелкните имя команды.
A | B | C | D | E | F | G | H | Я | J | K | L | M | N | O | P | Q | R | S | Т | U | V | W | X | Y | Z