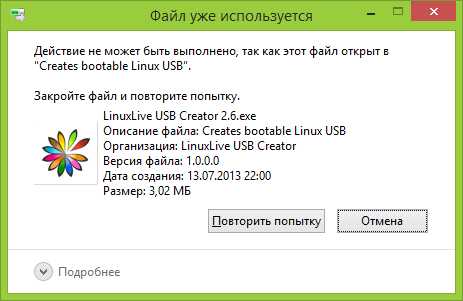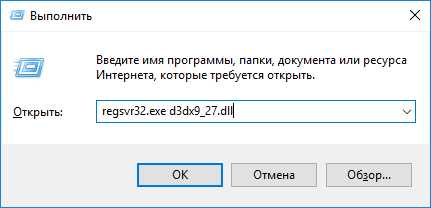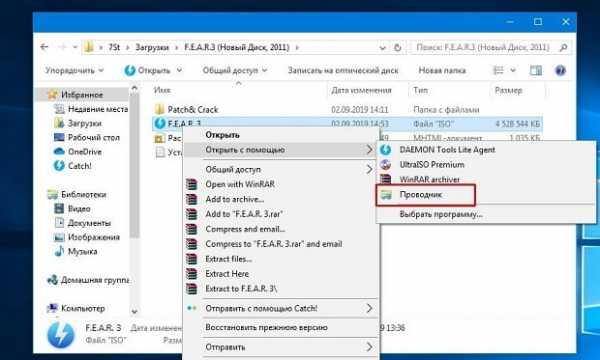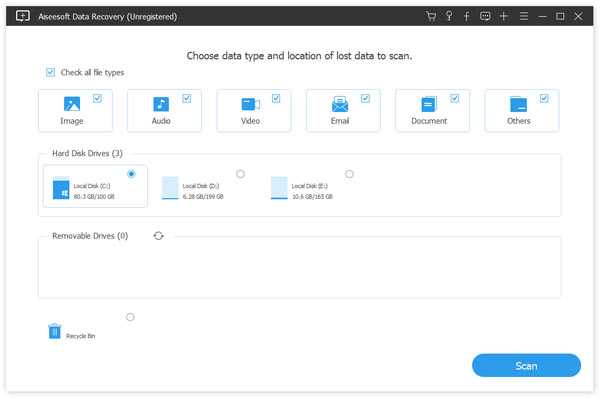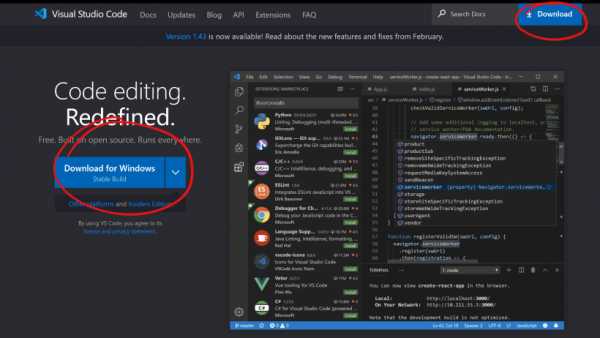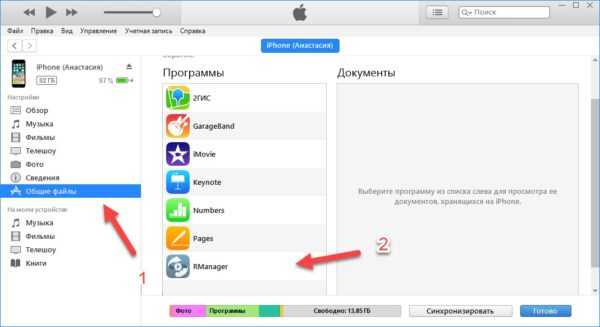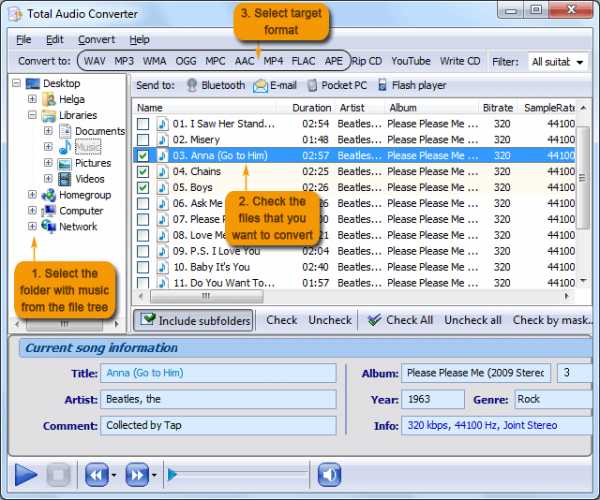Как файл сделать только для чтения
Приглашение открыть файл только для чтения
Ограничение редактирования
-
На вкладке Рецензирование нажмите кнопку Ограничить редактирование.
-
В области Ограничения на редактирование установите флажок Разрешить только указанный способ редактирования документа и убедитесь, что в списке выбран пункт Только чтение.
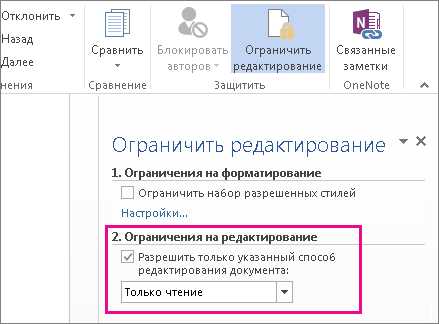
-
Нажмите кнопку Да, включить защиту.
-
В появившемся окне введите пароль, который сможете запомнить, и его подтверждение.
Указывать пароль необязательно, но если не сделать это, другие пользователи смогут редактировать документ, выполнив команду Отключить защиту.
Дополнительные сведения
Включение и отключение защиты в документе, книге или презентации
Сохранение в файле, доступном только для чтения
-
Нажмите кнопку Microsoft Office и выберите команду Сохранить или Сохранить как, если вы раньше уже сохраняли документ.
-
Щелкните Сервис.
-
Щелкните Общие параметры.
-
Установите флажок рекомендовать доступ только для чтения.
-
Нажмите кнопку "ОК".
-
Сохраните документ. Возможно, вам потребуется сохранить файл с другим именем, если файл с таким именем уже есть.
Удаление доступа только для чтения
-
Нажмите кнопку Microsoft Office и выберите команду Сохранить или Сохранить как, если вы раньше уже сохраняли документ.
-
Щелкните Сервис.
-
Щелкните Общие параметры.
-
Снимите флажок рекомендовать доступ только для чтения.
-
Нажмите кнопку "ОК".
-
Сохраните документ. Возможно, вам потребуется сохранить файл с другим именем, если файл с таким именем уже есть.
К началу страницы
Ограничение форматирования и редактирования
Эти инструкции помогут вам использовать второй способ предотвращения изменения документа рецензентами.
-
На вкладке Рецензирование в группе Защитить выберите элемент Защитить документ.
-
В разделе Ограничить параметры рецензирования выберите параметр Ограничить форматирование и редактирование.
-
В области задач Ограничить форматирование и редактирование выберите нужные параметры в разделах Ограничения на форматирование, Ограничения на редактирование и Включить защиту.
Снятие ограничения на форматирование и редактирование
-
На вкладке Рецензирование в группе Защитить выберите элемент Защитить документ.
-
Чтобы снять флажок, щелкните элемент Ограничить форматирование и редактирование в разделе Ограничить параметры рецензирования.
К началу страницы
Установка или снятие статуса «Только для чтения»
Вы можете заблокировать файл, чтобы он был только для чтения и не удалялся случайно.
Блокировка книги, чтобы она была только для чтения
Примечание: Если книга является общей, статус "Только для чтения" может очистить любой, у кого есть права на чтение. Более строгие методы защиты предполагают использование пароля для сохранения изменений.
-
Откройте Finder и выберите книгу, которая вы хотите защитить.
-
В меню "Файл" выберите пункт "Получить сведения".
-
На панели Общие установите флажок Заблокирован.
Очистка состояния книги только для чтения
Примечание: Чтобы очистить состояние "Только для чтения", вы должны быть владельцем файла или иметь права на записи.
-
Откройте Finder и выберите книгу, которая вы хотите защитить.
-
В меню "Файл" выберите пункт "Получить сведения".
-
На панели Общие снимите флажок Заблокирован.
Блокировка книги, чтобы она была только для чтения
Примечание: Если книга является общей, статус "Только для чтения" может очистить любой, у кого есть права на чтение. Более строгие методы защиты предполагают использование пароля для сохранения изменений.
-
Откройте Finder и выберите книгу, которая вы хотите защитить.
-
Во всплывающее меню действий выберите "Получить сведения".
-
На панели Общие установите флажок Заблокирован.
Очистка состояния книги только для чтения
Примечание: Снять статус "Только для чтения" может владелец файла или пользователь, имеющий разрешение "Запись".
-
Откройте Finder и выберите книгу, которая больше не должна быть только для чтения.
-
Во всплывающее меню действий выберите "Получить сведения".
-
На панели Общие снимите флажок Заблокирован.
См. также
Запрос на открытие книги в режиме только для чтения
Как установить на файл атрибут только для чтения?
Всем привет Значит поговорим мы сегодня о том, как поставить атрибут на файл только чтение, то есть чтобы файл можно было только прочитать. Ничего записывать в него не получится, если стоит такой атрибут.
Значит для чего вообще эта штука может понадобится? Честно говоря я не знаю где это может быть нужно, но вот например файл hosts (это системный важный файл, находится тут: %SystemRoot%\system32\drivers\etc) имеет атрибут только для чтения и это сделано в целях безопасности, чтобы в этот файл ничего нельзя было записать. Хотя я не уверен насколько это сильная защита. В общем еще раз, если поставить атрибут только для чтения, то файл можно будет ТОЛЬКО считать с диска, записать в него ничего уже не получится. Ну, надеюсь что все понятно
На системном диске C:\ я создал для теста пустой текстовый файл test.txt, сейчас я покажу как поставить этому файлу атрибут только для чтения. Итак, смотрите, вот сам файл:
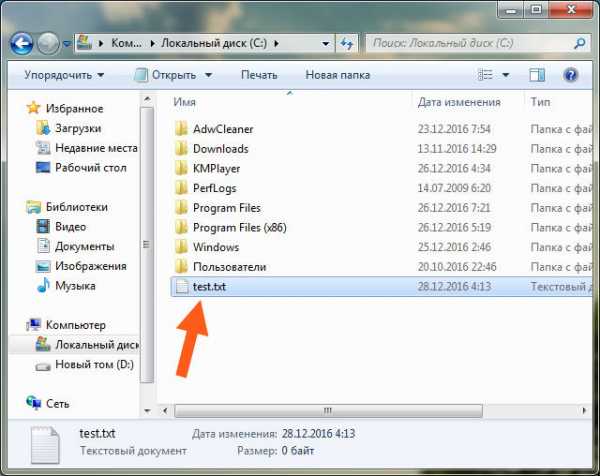
Теперь нужно зайти в его свойства, для этого нажимаете правой кнопкой по нему и там выбираете в менюхе последний пункт Свойства:
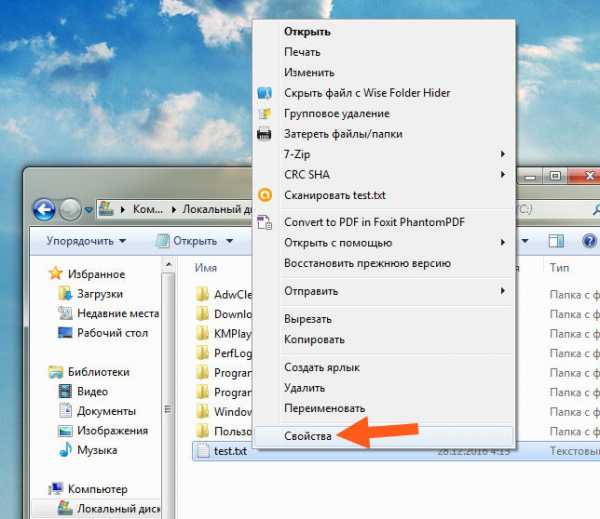
Потом появится окошко Свойства, вот в этом окошке вам нужно поставить галочку на только чтение:
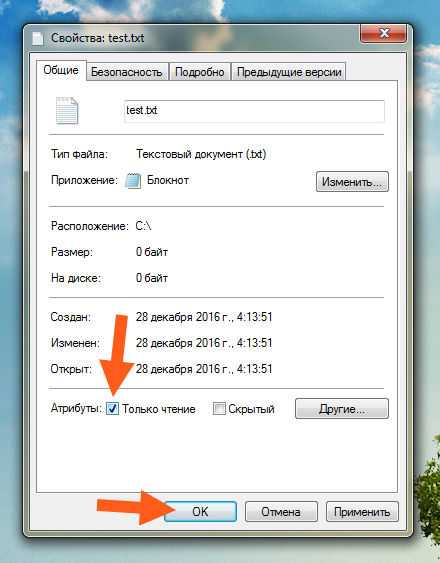
Все, потом нажимаете ОК и все, у вас файл уже будет только для чтения. Ну что, сложно? Вот и я думаю что нет! Теперь смотрите, вот я его открыл и написал там слово:
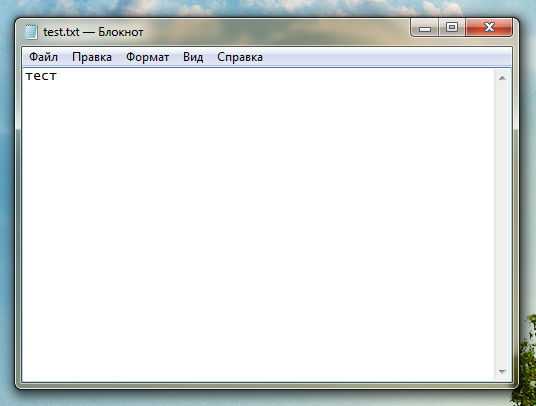
Теперь я его закрываю, то есть нажимаю на крестик, появляется такое сообщение:
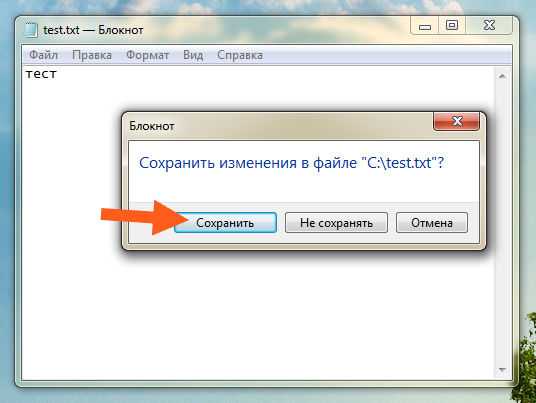
Ну, я тут нажал кнопку Сохранить… И вот ребята, из-за того что стоит атрибут только для чтения, то у меня выскочило такое окошко:
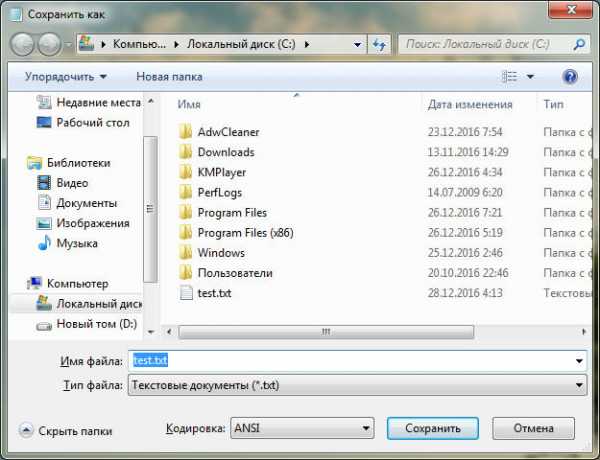
Это чтобы сохранить изменения. Но сохранить можно только в другом файле, ведь в свойствах test.txt стоит атрибут только для чтения, понимаете что это за прикол? Но самое интересное, что если я в этом окошке выберу файл test.txt, и нажму кнопку Сохранить, ну чтобы его перезаписать, то у меня сперва появилось такое сообщение:
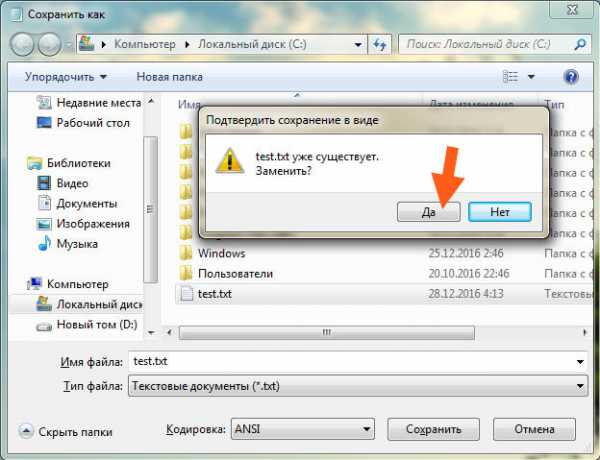
Ну я там нажал Да, но потом все равно мне было сказано, что ничего не получится у меня, ибо этот файл доступен только для чтения, вот смотрите, вот это сообщение:
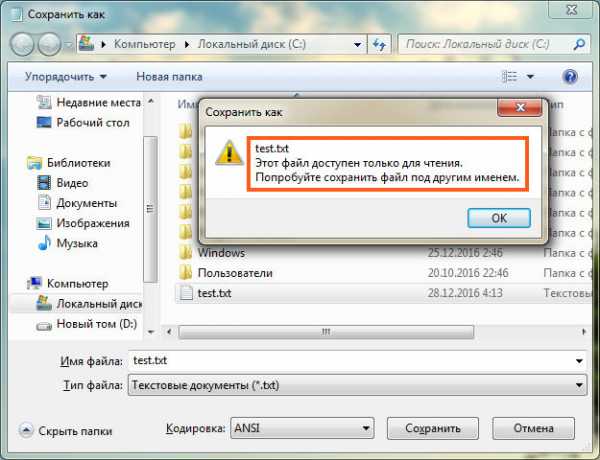
Ну то есть я думаю что вам все понятно, да? Если стоит атрибут только для чтения, то в файл реально ничего нельзя записать, все работает
Но можно задать атрибут и очень крутым способом, это при помощи командной строки! Я об этом напишу сейчас, вдруг вам пригодится то, а? Ну а вдруг? В общем смотрите, сначала вызываем командную строку, то есть зажимаем кнопки Win + R и пишем в окошке Выполнить такую команду:
cmd

Потом нажали ОК, после чего появится вот такое черное окно, это и есть командная строка:
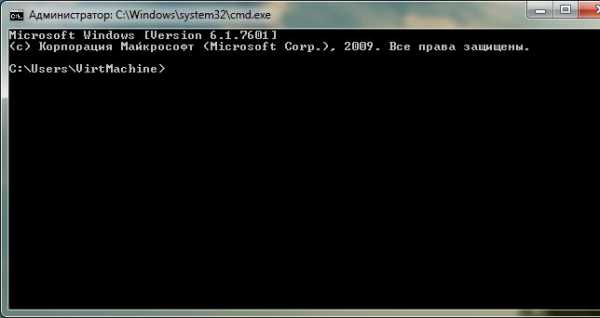
А вот и команда, которая нужна чтобы задать атрибут:
ATTRIB
Чтобы узнать как она работает, то в командной строе нужно так набрать:
ATTRIB /?
Потом нажать энтер и у вас будет такой результат:
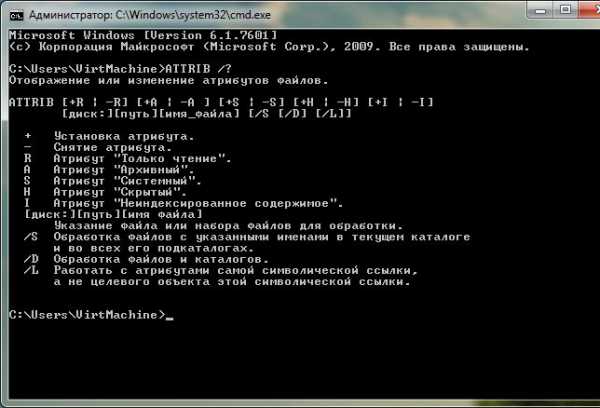
Немного непонятно? Понимаю, вот поэтому пишу, что для того чтобы через командную строку установить атрибут для файла только чтение, то нужно написать вот такую команду:
ATTRIB +R C:\test.txt
Я вот тоже сейчас попробую задать атрибут через командную строку, вот я вставил команду:
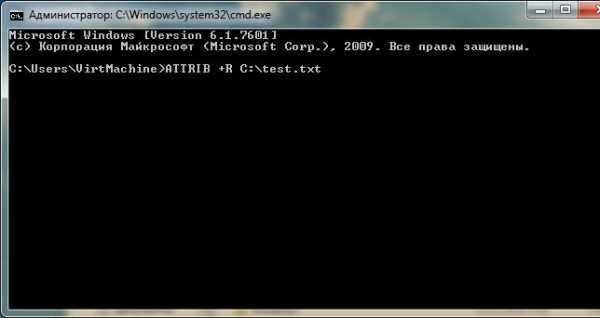
Нажал потом энтер и вот результат:
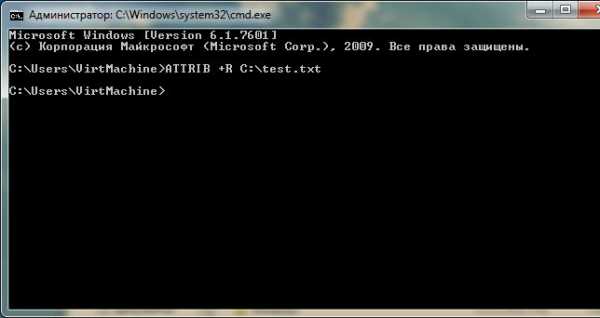
То есть результата то и по сути нету! Думаете ошибка? Нет ребята, это не ошибка, это как раз таки ее отсутствие, а значит все прошло нормалек. Я потом проверил, таки да, атрибут только чтение установился. Вы мне скажите, йолки палки, да ведь ты его уже выше поставил вручную! Нет ребята, я перед тем как поставить его через командную строку, то я пошел в свойства и снял галочку! Так что тут все четко
Теперь, основываясь на этой команде, можно сделать и другие. Ну вот например буква R это атрибут для чтения, верно? Ну вот, а буква A это атрибут архивный, буква S это системный, буква H это скрытый, буква I задает атрибут неиндексированное содержимое, ну то есть чтобы этот файл не индексировался там где-то, короче это типа для того чтобы поиск был быстрый и все такое, думаю вы поняли. Ну и ключи там еще есть всякие как видите. Но как пользоваться ключами и вообще как например задать атрибут сразу нескольким файлам? Тут тоже все просто! Я создал папку test, в ней есть файл test.txt и еще одна папка test, в которой тоже есть файл test.txt, ну вот так я сделал, но зачем? Это ребятки для примера, теперь как сделать так, чтобы в папке test все что внутри имело атрибут… ну пусть будет скрытый. Как? Очень просто, нужно написать в командную строку вот эту команду:
ATTRIB +H C:\test\*.* /S /D
Вот такая вот команда ребята! Я только что проверил, все работает, это правильная команда. В итоге у меня в папке test было все пусто, потому что все файлы и папки были скрыты, а у меня отключен показ скрытых файлов и папок. Но давайте немного разберемся с командой, что я там написал? Буква H (наверно от слова Hidden) указывает, что нужно задавать атрибут скрытый. Потом идет путь к папке, а в конце пути идет такое:
*.*
Вы наверно подумаете, что за дичь? А это означает что в папке нужно обрабатывать все файлы, которые имеют название * и расширение *, но сами эти звездочки, то они означают как бы любое значение. Вообще эти звездочки это называется типа маска, ну есть такое. Дальше идет такое как /S, это означает что обрабатывать нужно все файлы с указанным именем, а так как мы указали *.*, то обработаны будут все файлы. Ну и чтобы еще были обработаны папки, то для этого я добавил ключ /D, ну что ребята, все понятно или я тут немного запутано все написал? Ну, надеюсь что все таки вам тут все понятно!
Ой, еще самое главное забыл вам написать, вы в команде видите плюсик? Ну так вот, тот плюсик, это чтобы УСТАНОВИТЬ атрибут! А чтобы СНЯТЬ атрибут то нужно ставить МИНУС! Вот блина, как я мог забыть и не написать об этом? Капец!
Ребята, на этом все. Опять же скажу, что надеюсь что все вам тут было понятно, ну а если что-то не так, ну то уж извините, что я могу поделать, я видимо как-то странно обьясняю.. Удачи вам в жизни и чтобы у вас всегда было отличное настроение
На главную! атрибут для файла 29.12.2016Что такое файлы «read-only» и для чего они используются?
Вернуться в раздел Вопросы и ответы
Ответ: Файлы «только для чтения» («read-only») могут быть открыты, но не могут быть отредактированы. Они обычно используются в качестве шаблонов для создания новых файлов. Так как файлы «только для чтения» не могут быть изменены, они часто выступают в качестве модели или основы для создания нескольких похожих файлов. И Windows и Mac OS X поддерживают файлы «только для чтения».
ОС Windows
Чтобы сделать файл «только для чтения» («read-only») в Windows, сперва нужно щелкнуть правой кнопкой мыши по файлу, а затем выбрать пункт «Свойства» («Properties»). Затем в нижней части окна Свойства в разделе «Атрибуты» («Attributes») следует просто установить флажок «Только для чтения» (как показано ниже) и нажать кнопку Применить («Apply»).

Как только свойство файла установлено как «только для чтения», его нельзя перезаписать. Хотя, открыв файл, можно сохранить его с другим именем файла. Открытие файла только для чтения похоже на использование функции «Открыть как копию» («Open as a copy»), которую предлагают некоторые программы. Однако, в отличие от открытия файла с признаком «только для чтения», функция «Открыть как копию» создает копию файла при его открытии, а не при его сохранении.
Примечание: Если попытаться отредактировать и сохранить файл с атрибутом «только для чтения», то появится ошибка при сохранении «Не удается создать файл (путь к файлу). Проверьте правильность пути и имени файла.»
Mac OS X
Пользователи ОС Mac также могут создавать документы «только для чтения». Чтобы сделать файл «только для чтения» в Mac OS X, нужно щелкнуть правой кнопкой мыши (или Control-клик) по файлу и затем выбрать пункт меню «Получение информации» («Get Info»). В верхней части Информационного окна имеется флажок «Блокнот» («Stationery Pad») (см. ниже). Установка этого флажка, преобразует файл в шаблон «только для чтения». Всякий раз, когда открывается файл с установленным флажком «Блокнот», создается копия файла.
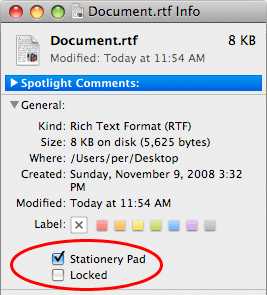
Опции «Блокнот» в Mac OS X служат полезным средством создания нескольких похожих документов на основе одного стандартного документа. Тем не менее, «блокноты» могут быть перезаписаны, если файл с таким же именем сохраняется на документ-«блокнот». Таким образом, рекомендуется для хранения документов-«блокнотов» использовать отдельный каталог, в котором не хранить редактируемые документы.
В Mac OS X для предотвращения от случайного удаления важных документы или заменены их новыми документами, пользователи могут выбрать флажок «Заблокированные» («Locked») в Информационном окно файла (см. выше).
Вернуться в раздел Вопросы и ответы
Как в Word создать документ, предназначенный только для чтения, и который можно открыть без пароля
Причины поставить защиту на документ могут быть самыми разными. Возможно, Вы захотите сделать так, чтобы документ открывался в режиме только для чтения без запроса пароля. Мы покажем Вам несколько различных способов сделать это.
Первый способ – ограничить возможность редактирования документа с защитой паролем. В одной из статей мы рассказываем о двух методах установить пароль на открытие документа. В диалоговом окне Общие параметры (General Options) можно настроить запрос пароля для открытия и/или редактирования документа. Если Вы введёте пароль в поле Пароль разрешения записи (Password to modify), но оставите пустым поле Пароль для открытия файла (Password to open), то пользователь сможет, не вводя пароль, открыть документ в режиме только для чтения. Для редактирования документа пользователю потребуется ввести пароль.
После того, как Вы нажмёте ОК в диалоговом окне Общие параметры (General Options), появится диалоговое окно Подтверждение пароля (Confirm Password). Введите пароль еще раз и нажмите ОК. Вы вернетесь к диалоговому окну Сохранение документа (Save as). Нажмите кнопку Сохранить (Save), чтобы сохранить документ с защитой от редактирования.
При открытии документа появляется диалоговое окно Пароль (Password). Вам предлагается выбор: либо ввести пароль и получить возможность редактировать документ, либо открыть его в режиме только для чтения. Пользователь, не знающий пароля, сможет открыть документ только для чтения, нажав кнопку Только чтение (Read Only). Просматривать документ сможет любой, а редактировать только тот, кто знает пароль.
Второй способ создать такой документ – использовать ограничение редактирования. Мы уже рассказывали об ограничении форматирования и редактирования в отдельной статье. Сейчас же мы будем использовать ограничение форматирования по-другому.
Откройте документ, который нужно сделать доступным только для чтения, и перейдите на вкладку Рецензирование (Review).
В разделе Защитить (Protect) нажмите Ограничить редактирование (Restrict Editing).
Замечание: Если размер окна недостаточно широк для отображения двух кнопок в разделе Защитить (Protect), то нужно нажать кнопку Защитить (Protect) и в выпадающем меню выбрать Ограничить редактирование (Restrict Editing).
В правой части окна Word откроется соответствующая панель. В разделе Ограничения на редактирование (Editing restictions) поставьте галочку напротив опции Разрешить только указанный способ редактирования документа (Allow only this type of editing in the document).
В выпадающем списке ниже выберите Ввод данных в поля форм (Filling in forms).
Нажмите кнопку Да, включить защиту (Yes, Start Enforcing Protection) в нижней части панели.
В диалоговом окне Включить защиту (Start Enforcing Protection) в поле Новый пароль (Enter new password) введите пароль. Затем введите тот же пароль в поле Подтверждение пароля (Reenter password to confirm) и нажмите ОК.
Чтобы закрыть панель Ограничить редактирование (Restrict Editing) нажмите Х в верхнем правом углу панели.
В следующий раз этот документ откроется в режиме только для чтения.
Чтобы снова открыть документ в привычном режиме, на вкладке Вид (View) нажмите Изменить документ (Edit Document).
Теперь документ показан в привычном режиме просмотра, но Вам по-прежнему нужно отключить защиту. Для этого снова откройте вкладку Рецензирование (Review) и в разделе Защитить (Protect) нажмите Ограничить редактирование (Restrict Editing). В нижней части открывшейся панели нажмите Отключить защиту (Stop Protection).
В поле Пароль (Password) диалогового окне Снятие защиты (Unprotect Document) введите пароль и нажмите ОК. Снова сохраните файл.
Существует ещё один способ сделать документ Word доступным только для чтения – изменить атрибут файла в Windows (не в Word). Для этого запустите Проводник Windows и откройте папку, содержащую файл, который Вы хотите сделать доступным только для чтения. Выделите этот файл, кликните по нему правой кнопкой мыши и в контекстном меню нажмите Свойства (Properties).
В открывшемся диалоговом окне нас интересует вкладка Общие (General). В разделе Атрибуты (Attributes) поставьте галочку для параметра Только чтение (Read-only). Нажмите ОК.
Теперь этот файл будет открываться в режиме только для чтения, как показано на картинке в начале статьи. Однако такой способ не даёт гарантии, что документ будет открыт в режиме только для чтения. Любой желающий может отключить этот параметр в Проводнике Windows так же легко, как Вы включили его.
Оцените качество статьи. Нам важно ваше мнение:
Как сделать файл только для чтения word?
Допустим, вы подготовили документ и хотите отдать читателям, причем знаете, что он пойдёт «гулять по рукам».
Как сделать так, чтобы его никто из читателей не смог подправить?
Есть несколько способов защиты документа от правок.
Расскажу один из них.
- Набираете текст в Word’е.
- Нажимаете на F12, или выбираете пункт «Сохранить как…» из меню «Файл»
- Выбираете папку для записи и указываете имя документа.
- Далее кликаете на слове «Сервис» и выбираете пункт «Общие параметры»
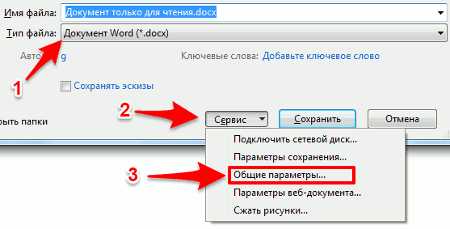
- Открывается диалог, в котором указываем пароль на запись. Правильно поле называется «пароль разрешения записи».
- Нажимаем «ОК»
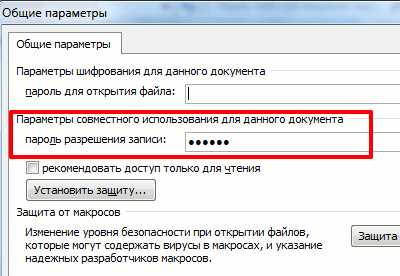
- Вас ещё раз попросят ввести пароль. Вводите, нажимаете «OK». Возвращаетесь в диалог «Сохранить как…»
- Щёлкаете на «OK», файл сохраняется на диск.
Теперь документ можете смело раздавать читателям — никто из них никаких правок в ваш текст не внесёт.
Опубликован: 24 мая 2016, 12:16
Ваш комментарий к статье:
Адрес заметки:
Причины поставить защиту на документ могут быть самыми разными. Возможно, Вы захотите сделать так, чтобы документ открывался в режиме только для чтения без запроса пароля. Мы покажем Вам несколько различных способов сделать это.
Первый способ – ограничить возможность редактирования документа с защитой паролем. В одной из статей мы рассказываем о двух методах установить пароль на открытие документа. В диалоговом окне Общие параметры (General Options) можно настроить запрос пароля для открытия и/или редактирования документа. Если Вы введёте пароль в поле Пароль разрешения записи (Password to modify), но оставите пустым поле Пароль для открытия файла (Password to open), то пользователь сможет, не вводя пароль, открыть документ в режиме только для чтения. Для редактирования документа пользователю потребуется ввести пароль.
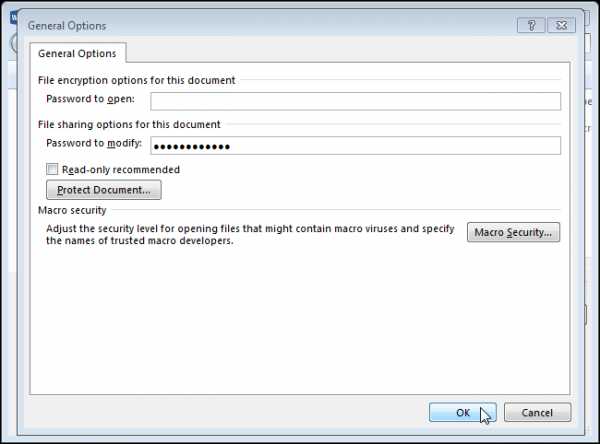
После того, как Вы нажмёте ОК в диалоговом окне Общие параметры (General Options), появится диалоговое окно Подтверждение пароля (Confirm Password). Введите пароль еще раз и нажмите ОК. Вы вернетесь к диалоговому окну Сохранение документа (Save as). Нажмите кнопку Сохранить (Save), чтобы сохранить документ с защитой от редактирования.
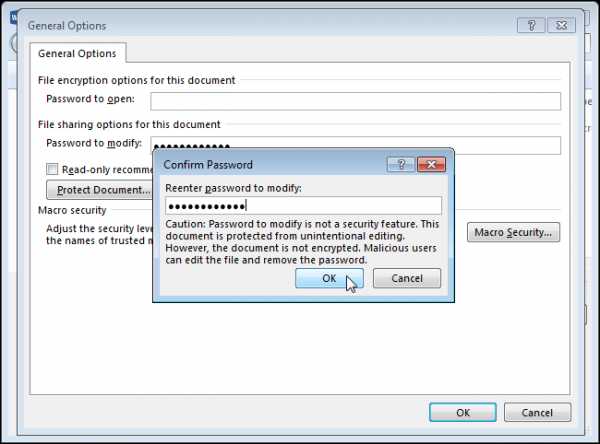
При открытии документа появляется диалоговое окно Пароль (Password). Вам предлагается выбор: либо ввести пароль и получить возможность редактировать документ, либо открыть его в режиме только для чтения. Пользователь, не знающий пароля, сможет открыть документ только для чтения, нажав кнопку Только чтение (Read Only). Просматривать документ сможет любой, а редактировать только тот, кто знает пароль.
Второй способ создать такой документ – использовать ограничение редактирования. Мы уже рассказывали об ограничении форматирования и редактирования в отдельной статье. Сейчас же мы будем использовать ограничение форматирования по-другому.
Откройте документ, который нужно сделать доступным только для чтения, и перейдите на вкладку Рецензирование (Review).
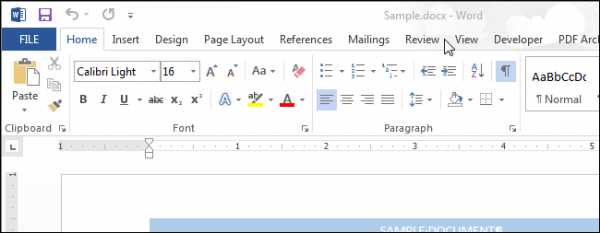
В разделе Защитить (Protect) нажмите Ограничить редактирование (Restrict Editing).
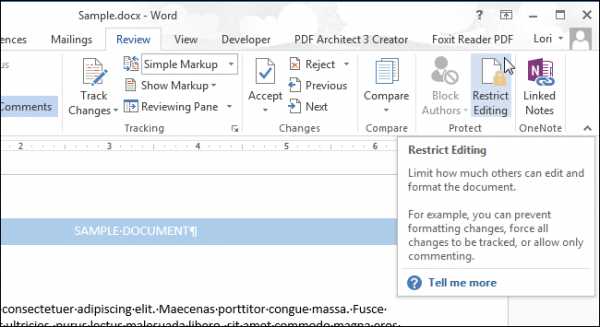
Замечание: Если размер окна недостаточно широк для отображения двух кнопок в разделе Защитить (Protect), то нужно нажать кнопку Защитить (Protect) и в выпадающем меню выбрать Ограничить редактирование (Restrict Editing).
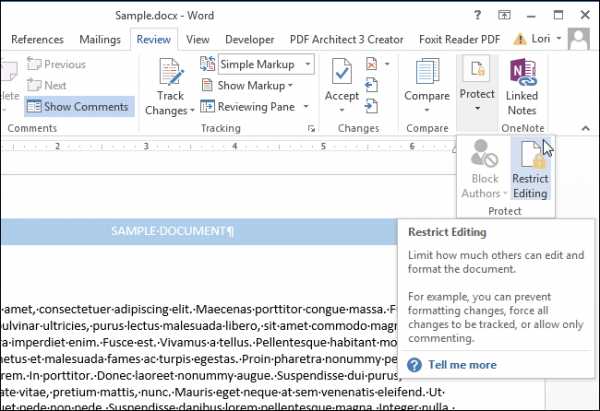
В правой части окна Word откроется соответствующая панель. В разделе Ограничения на редактирование (Editing restictions) поставьте галочку напротив опции Разрешить только указанный способ редактирования документа (Allow only this type of editing in the document).
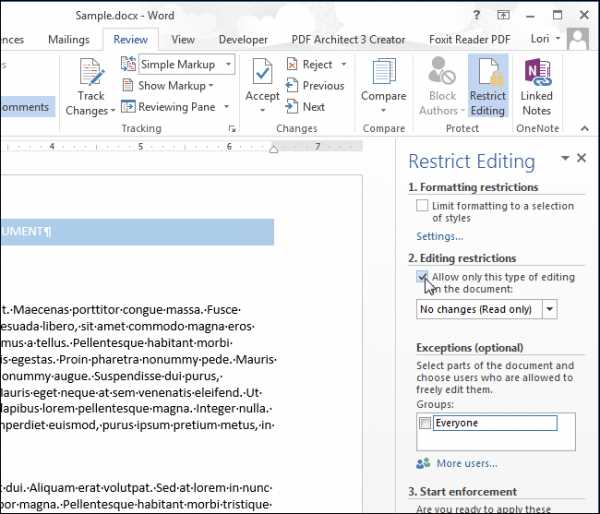
В выпадающем списке ниже выберите Ввод данных в поля форм (Filling in forms).
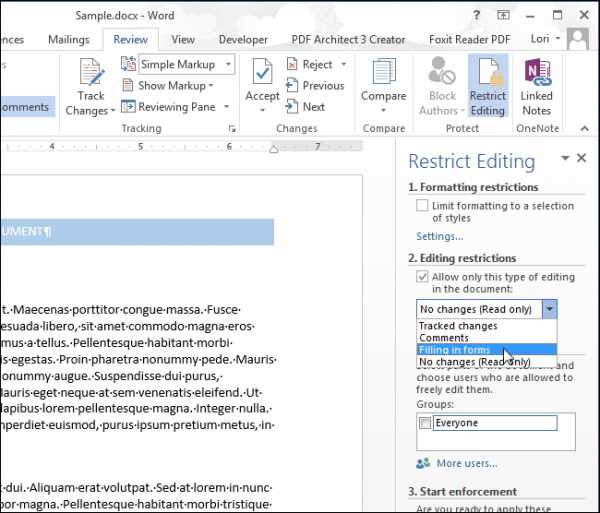
Нажмите кнопку Да, включить защиту (Yes, Start Enforcing Protection) в нижней части панели.
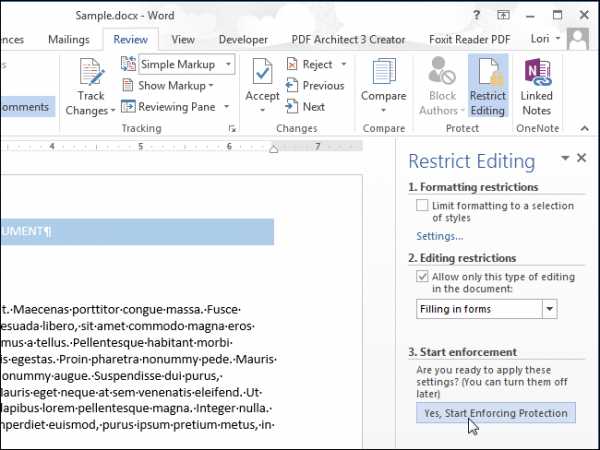
В диалоговом окне Включить защиту (Start Enforcing Protection) в поле Новый пароль (Enter new password) введите пароль. Затем введите тот же пароль в поле Подтверждение пароля (Reenter password to confirm) и нажмите ОК.
Чтобы закрыть панель Ограничить редактирование (Restrict Editing) нажмите Х в верхнем правом углу панели.
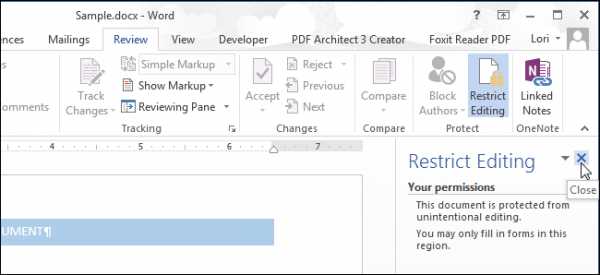
В следующий раз этот документ откроется в режиме только для чтения.
Чтобы снова открыть документ в привычном режиме, на вкладке Вид (View) нажмите Изменить документ (Edit Document).
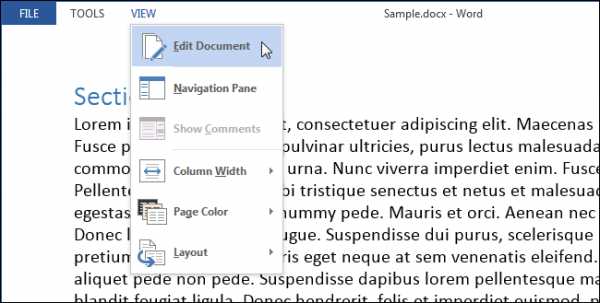
Теперь документ показан в привычном режиме просмотра, но Вам по-прежнему нужно отключить защиту. Для этого снова откройте вкладку Рецензирование (Review) и в разделе Защитить (Protect) нажмите Ограничить редактирование (Restrict Editing). В нижней части открывшейся панели нажмите Отключить защиту (Stop Protection).
В поле Пароль (Password) диалогового окне Снятие защиты (Unprotect Document) введите пароль и нажмите ОК. Снова сохраните файл.
Существует ещё один способ сделать документ Word доступным только для чтения – изменить атрибут файла в Windows (не в Word). Для этого запустите Проводник Windows и откройте папку, содержащую файл, который Вы хотите сделать доступным только для чтения. Выделите этот файл, кликните по нему правой кнопкой мыши и в контекстном меню нажмите Свойства (Properties).
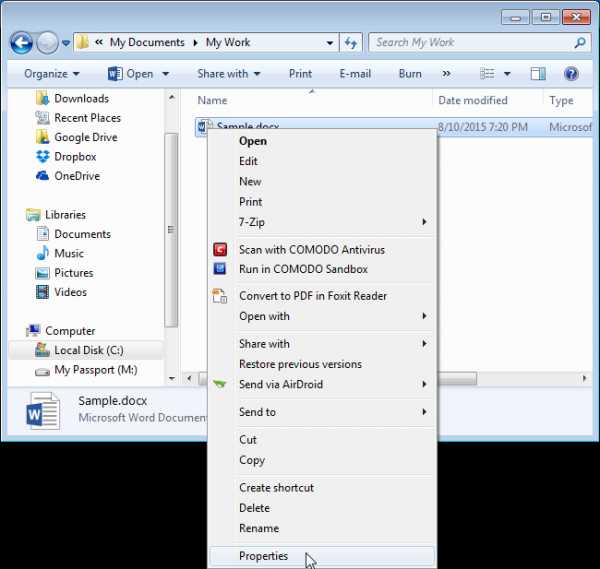
В открывшемся диалоговом окне нас интересует вкладка Общие (General). В разделе Атрибуты (Attributes) поставьте галочку для параметра Только чтение (Read-only). Нажмите ОК.
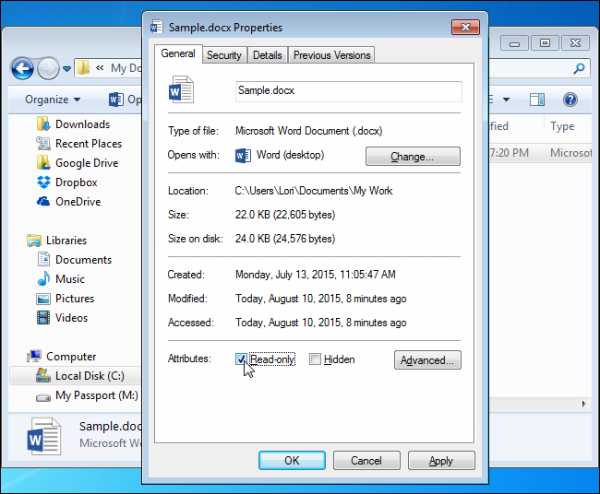
Теперь этот файл будет открываться в режиме только для чтения, как показано на картинке в начале статьи. Однако такой способ не даёт гарантии, что документ будет открыт в режиме только для чтения. Любой желающий может отключить этот параметр в Проводнике Windows так же легко, как Вы включили его.
Урок подготовлен для Вас командой сайта office-guru.ru
Источник: /> Перевел: Антон Андронов
Правила перепечаткиЕще больше уроков по Microsoft Word
Оцените качество статьи. Нам важно ваше мнение:
Метод 1 Как отключить защиту онлайн-документа
-
Узнайте, какие документы будут защищены. Большинство документов Microsoft Word, которые вы скачиваете из интернета (например, вложение к электронному письму или файл на веб-сайте), будет иметь атрибут «Только для чтения». Такую защиту можно отключить, когда вы впервые откроете документ.
- Откройте документ Word.
Дважды щелкните по нужному документу Word.
- Если документ Word открыт, закройте его и снова откройте.
- Найдите бледно-желтую полосу с фразой.
Если в верхней части документа Word вы видите желтую полосу с фразой «Файлы из интернета могут содержать вирусы», с помощью этого метода можно удалить атрибут «Только для чтения».
- Если вы не видите эту фразу даже после того, как закрыли и снова открыли документ, воспользуйтесь другим методом, описанным в этой статье.
-
Нажмите Редактировать. Эта кнопка находится справа на желтой полосе. Так вы удалите атрибут «Только для чтения» и сможете отредактировать документ.
Метод 2 Как отключить защиту документа с паролем
-
Откройте документ Word. Дважды щелкните по нужному документу Word.
-
Нажмите на вкладку Рецензирование. Она находится в верхнем правом углу окна Word. Откроется панель инструментов «Рецензирование» в верхней части окна Word.
-
Нажмите Ограничить редактирование. Вы найдете эту опцию в правой части панели инструментов «Рецензирование». В правой части окна появится всплывающее меню.
- Щелкните по Выключить защиту.
Эта опция находится в нижней части меню. Откроется всплывающее окно.
- Если документ не защищен паролем, защита будет отключена, как только вы нажмете «Выключить защиту».
- Введите пароль, когда появится запрос.
Введите пароль к документу в текстовом поле «Пароль», а затем нажмите «ОК». Атрибут «Только для чтения» будет удален.
- Если вы не знаете пароль, скопируйте и вставьте содержимое документа.
-
Сохраните внесенные изменения. Для этого нажмите ^ Ctrl+S (Windows) или ⌘ Command+S (Mac). Теперь документ можно редактировать.
Метод 3 С помощью свойств документа
- Перейдите к документу Word.
Найдите папку с нужным документом.
- Если файл хранится не на компьютере (например, документ находится на USB-накопителе или компакт-диске), скопируйте его на компьютер.
- Откройте свойства документа Word.
Ваши действия зависят от операционной системы:
- в Windows щелкните правой кнопкой мыши по файлу Word и нажмите «Свойства» в меню;
- в Mac OS X щелкните по файлу Word, откройте меню «Файл» (в левой верхней части экрана) и нажмите «Свойства».
- Найдите разрешения файла.
На компьютере с Windows они находится в разделе «Атрибуты» в нижней части окна «Свойства».
- В Mac OS X щелкните по «Общий доступ и права доступа» в нижней части окна.
- Удалите атрибут «Только для чтения».
Ваши действия зависят от системы:
- В Windows уберите флажок у «Только для чтения» в нижней части окна, а затем нажмите «Применить» > «ОК».
- В Mac OS X нажмите «Чтение» справа от своего имени, а затем нажмите «Чтение и запись» в меню.
- Возможно, вам придется щелкнуть по значку в виде замка в левом нижнем углу окна, а затем ввести пароль.
- Если эта опция выделена серым цветом или возле нее нет флажка, попробуйте скопировать и вставить содержимое документа.
- Отредактируйте документ.
Дважды щелкните по документу, чтобы открыть его, а затем отредактируйте его. Возможно, сначала вам придется
удалить защиту с онлайн-документа
.
Метод 4 С помощью копирования и вставки
-
Поймите суть этого метода. Если вам нужно отредактировать документ Word, скопируйте его содержимое и вставьте в новый документ Word, а затем сохраните новый документ на компьютере. Так вы не снимите защиту с исходного документа, но получите его копию, которую можно редактировать.
-
Откройте защищенный документ Word. Для этого дважды щелкните по нему.
-
Щелкните в любом месте документа. Курсор мыши отобразится на странице документа.
-
Выберите все содержимое документа. Для этого нажмите ^ Ctrl+A (Windows) или ⌘ Command+A (Mac). Будет выделено все содержимое документа.
-
Скопируйте выделенный текст. Нажмите ^ Ctrl+C (Windows) или ⌘ Command+C (Mac). Содержимое документа скопируется в буфер обмена компьютера.
- Создайте новый документ Word.
Нажмите «Файл» в левой верхней части окна Word, нажмите «Создать» в левой части окна, а затем щелкните по «Новый документ», чтобы открыть пустой документ.
- В Mac OS X нажмите «Файл» > «Новый документ».
- Вставьте скопированный текст.
Нажмите
^ Ctrl
+
V
(Windows) или
⌘ Command
+
V
(Mac), чтобы вставить текст защищенного документа в новый документ.
- Это может занять несколько секунд, если исходный документ большой или содержит изображения.
-
Сохраните документ как новый файл. Нажмите ^ Ctrl+S (Windows) или ⌘ Command+S (Mac), введите имя файла и нажмите «Сохранить». Теперь созданный документ можно отредактировать.
Советы
- Еще один способ удаления атрибута «Только для чтения»: преобразуйте документ Word в формат PDF с помощью онлайн-конвертера SmallPDF, скачайте PDF-файл, а затем преобразуйте PDF-файл в документ Word с помощью SmallPDF.
Предупреждения
- Гораздо проще скопировать текст защищенного документа и вставить его в новый документ, чем пытаться взломать защиту.
Информация о статье
Категории: Офисные программы
На других языках:
English: Remove the ‘Read Only’ Status on MS Word Documents, Español: eliminar el estado de Solo Lectura de documentos en MS Word, Italiano: Rimuovere l’Attributo ‘Sola Lettura’ a un Documento Microsoft Word, Português: Remover o Status de «Somente Leitura» nos Documentos do MS Word, Bahasa Indonesia: Menghilangkan Status ‘Read Only’ pada Dokumen MS Word, Deutsch: Den Status «Nur lesen» in Word Dokumenten entfernen, Français: enlever l’attribut Lecture seule d’un document Microsoft Word, Nederlands: De Alleen lezen status van een Word document verwijderen, 中文: 在微软Word文档程序中移除“只读”状态, ไทย: ยกเลิกสถานะ ‘Read Only’ ของเอกสาร MS Word, العربية: إزالة حالة «للقراءة فقط» في مستندات مايكروسوفت وورد, Tiếng Việt: Loại bỏ thuộc tính «Read only» trên tập tin MS Word, 한국어: 워드 문서의 읽기 전용 해제하는 법
- Печать
- Править
- Написать благодарственное письмо авторам
Эту страницу просматривали 48 330 раза.
Была ли эта статья полезной?
Дано : документ формата Word или Excel.
Проблема : при открытии данного документа появляется сообщение:
Автор документа предпочитает, чтобы другие пользователи открывали его только для чтения. Открыть документ только для чтения?(The author would like you to open file as read-only unless you need to make changes. Open as read-only?)
Данная настройка («Рекомендовать для чтения») задается при сохранении документа.
Чтобы ее убрать, необходимо пересохранить документ следующим образом:
1) Нажимаем Файл (File) — Сохранить как (Save as) — выбираем место сохранения.
2) В открывшемся окне нажимаем кнопку
Сервис (Tools) и выбираем пункт
Общие параметры (General Options):
3) В открывшемся окне нужно снять «галку» у параметра
Рекомендовать доступ только для чтения (Read-only recommended):
4) Теперь сохраняем документ.
После этого при открытии пересохраненного документа сообщение появляться не будет.
И наоборот, если Вы хотите таким образом защитить документ, то установите данный параметр при сохранении. Здесь же можно задать пароль на открытие документа.
Если Вам понравилась статья, пожалуйста, поставьте лайк, сделайте репост или оставьте комментарий. Если у Вас есть какие-либо замечания, также пишите комментарии.
Сделать документ только для чтения
Ограничить редактирование
-
Щелкните Просмотр > Ограничить редактирование .
-
В разделе Ограничения редактирования установите флажок Разрешить только этот тип редактирования в документе и убедитесь, что в списке указано Без изменений (только чтение) .
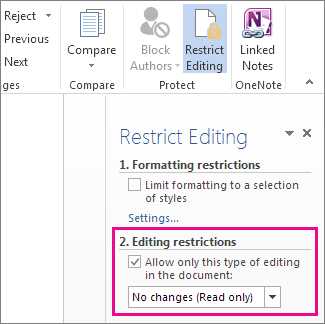
-
Нажмите Да, запустить принудительную защиту .
-
В открывшемся поле введите пароль, который сможете запомнить, а затем введите пароль еще раз, чтобы подтвердить его.
Пароль необязательный.Но если вы не добавите пароль, любой может щелкнуть Остановить защиту и отредактировать документ.
См. Также
Добавление или снятие защиты в документе, книге или презентации
Сохранить только для чтения
-
Нажмите кнопку Microsoft Office , а затем нажмите Сохранить или Сохранить как , если вы ранее сохранили документ.
-
Щелкните Инструменты .
-
Щелкните Общие параметры .
-
Установите флажок Рекомендуется только для чтения .
-
Нажмите ОК.
-
Сохраните документ.Возможно, вам потребуется сохранить его под другим именем файла, если вы уже назвали документ.
Удалить только чтение
-
Нажмите кнопку Microsoft Office , а затем нажмите Сохранить или Сохранить как , если вы ранее сохранили документ.
-
Щелкните Инструменты .
-
Щелкните Общие параметры .
-
Снимите флажок Рекомендуется только для чтения .
-
Нажмите ОК.
-
Сохраните документ. Возможно, вам потребуется сохранить его под другим именем файла, если вы уже назвали документ.
Верх страницы
Ограничить форматирование и редактирование
Ниже приведены шаги для второго метода, который помогает предотвратить случайное изменение вашего документа рецензентами содержимого.
-
На вкладке Review в группе Protect щелкните Protect Document .
-
В разделе Ограничить параметры просмотра щелкните Ограничить форматирование и редактирование .
-
На панели задач Ограничить форматирование и редактирование в разделе Ограничения форматирования , Ограничения редактирования и Начать принудительное исполнение, делает выбор, который соответствует вашим требованиям форматирования и редактирования.
Неограниченное форматирование и редактирование
-
На вкладке Review в группе Protect щелкните Protect Document .
-
Чтобы снять флажок, щелкните Ограничить форматирование и редактирование в разделе Ограничить параметры просмотра .
Верх страницы
.java - Создать файл только для чтения
Переполнение стека- Около
- Продукты
- Для команд
- Переполнение стека Общественные вопросы и ответы
- Переполнение стека для команд Где разработчики и технологи делятся частными знаниями с коллегами
- Вакансии Программирование и связанные с ним технические возможности карьерного роста
- Талант Нанимайте технических специалистов и создавайте свой бренд работодателя
- Реклама Обратитесь к разработчикам и технологам со всего мира
c - записать файл и сделать его только для чтения
Переполнение стека- Около
- Продукты
- Для команд
- Переполнение стека Общественные вопросы и ответы
- Переполнение стека для команд Где разработчики и технологи делятся частными знаниями с коллегами
- Вакансии Программирование и связанные с ним технические возможности карьерного роста
- Талант Нанимайте технических специалистов и создавайте свой бренд работодателя
- Как сделать файл действительно неизменяемым (не удаляемым и доступным только для чтения)?
Переполнение стека- Около
- Продукты
- Для команд
- Переполнение стека Общественные вопросы и ответы
Почему мой файл открыт только для чтения?
Вы можете обнаружить, что когда вы открываете файлы, они открываются только для чтения. В некоторых случаях это необходимо для дополнительной безопасности, например, когда вы открываете файлы из Интернета, а в других случаях это может быть связано с настройкой, которую можно изменить. Вот несколько сценариев, в которых файл открывается только для чтения, и некоторые шаги, которые вы можете предпринять, чтобы это изменить.
Мой антивирус заставляет их открываться только для чтения
Некоторые антивирусные программы могут защитить вас от потенциально небезопасных файлов, открывая их только для чтения.Возможно, вам придется проконсультироваться у поставщика антивирусной программы, чтобы узнать, как изменить эти параметры. BitDefender, например, содержит информацию о добавлении исключений приложений здесь: Как добавить исключения приложений или процессов в Bitdefender Control Center.
Установлены ли свойства файла только для чтения?
Чтобы проверить свойства файла, щелкните файл правой кнопкой мыши и выберите Свойства . Если установлен атрибут «Только для чтения», вы можете снять его и нажать ОК .
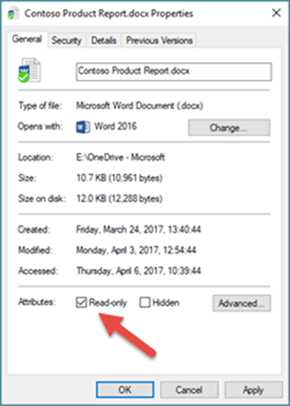
Контент находится в защищенном виде
Файлы из Интернета и других потенциально небезопасных мест могут содержать вирусы, черви и другие вредоносные программы, которые могут нанести вред вашему компьютеру. Это также часто бывает с вложениями электронной почты или загруженными вами файлами. Чтобы защитить ваш компьютер, файлы из этих потенциально небезопасных мест открываются в режиме защищенного просмотра. Используя защищенный просмотр, вы можете читать файл и видеть его содержимое, снижая при этом риски.Дополнительные сведения о защищенном просмотре и изменении параметров см. В этой статье: Что такое защищенный просмотр?
OneDrive заполнен?
Если файл хранится в OneDrive и ваше хранилище OneDrive заполнено, вы не сможете сохранить документ, пока не окажетесь в пределах отведенного вам пространства. Вы можете проверить свободное место в OneDrive, щелкнув значок OneDrive в центре уведомлений и выбрав Управление хранилищем , или вы можете перейти на http: // onedrive.live.com, войдите в систему и обратите внимание на объем занятого места в левом нижнем углу экрана.
Офис активирован?
Если Office не активирован или срок действия вашей подписки истек, вы можете перейти в режим ограниченной функциональности только для чтения. Для получения информации о том, как активировать Office, см .: Нелицензированный продукт и ошибки активации в Office.
Если ничего не помогает ...
Присоединяйтесь к обсуждению!
Наши эксперты и участники сообщества обсуждают эту тему на форуме ответов! Щелкните эту ссылку, чтобы перейти туда, посмотреть, что они говорят, и принять участие в беседе, если хотите.
Мы слушаем!
Эта статья была последний раз просмотрена Беном 21 июня 2018 г. в результате ваших комментариев. Если вы нашли эту статью полезной, а особенно если нет, воспользуйтесь элементами управления обратной связью ниже, чтобы сообщить нам, как мы можем ее улучшить.
.Как успешно отформатировать USB-накопитель, доступный только для чтения?
Не удалось отформатировать USB-накопитель только для чтения
«Я недавно купил USB-накопитель на 32 ГБ. Мне нужно скопировать видеофайл с моего компьютер к нему, и я знаю, что он недоступен для хранения отдельных файлов размером более 4 ГБ в теме. Поэтому решил отформатировать флешку в файловую систему NTFS в Windows. 7.
Но при форматировании появилось сообщение об ошибке - Диск защищен от записи . я не знаю, как справиться с этой проблемой.Что делать, чтобы отформатировать USB только для чтения вбить винду 7 успешно? Мы будем благодарны за любой совет! »
Пять быстрых решений для отключения только чтения для USB-накопителя
Часто пользователи сталкиваются с тем, что диск доступен только для чтения (защищен от записи) проблема во время форматирования. Обычно, если ваш USB-накопитель защищен от записи, он находится в статус только для чтения, и вы не сможете удалить или изменить файл на USB диск, который может защитить данные на USB. Если вам нужно отформатировать только чтение (защищенный от записи) USB-накопитель, вы можете снять с него защиту от записи с помощью сначала следующие уловки.
Проверьте язычок защиты от записи
Некоторые флэш-накопители USB или SD-карты оснащены скользящим язычком физической блокировки. Если ваш USB-накопитель с таким выступом, проверьте положение фиксатора и убедитесь, что он находится в разблокированном положении. Затем вы можете отформатировать USB-накопитель. Если на вашем USB-накопителе такой вкладки нет, пропустите этот метод.
Очистить только чтение на USB-накопителе через Diskpart
Чтобы устранить проблему с защитой от записи, вы можете проверить свойства USB-накопителя. сначала через Diskpart. Шаги перечислены ниже:
1.Откройте окно «Выполнить», одновременно нажав Windows + R .
2. Введите «diskpart» и нажмите клавишу Enter.
3. Введите следующую команду и нажимайте Enter после каждой команды.
-
список диск
-
выберите диск n
-
диск атрибутов
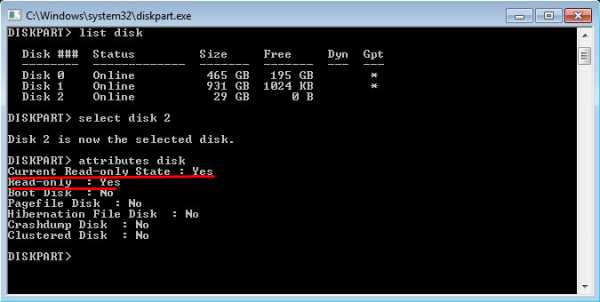
Если вы видите « Текущее состояние только для чтения: Да, » и « Только для чтения: Нет "тип" атрибуты очистки диска только для чтения " и нажмите « Enter », чтобы очистить USB-накопитель только для чтения.Тогда вы сможете успешно отформатируйте USB-накопитель.
Отключить защиту от записи в редакторе реестра
Если вы видите « Current-read-only State: Yes» and « Read-only: No », пора подумать правильно ли значение ключа реестра Windows. Если нет, вы можете отредактировать Windows Ключ реестра для отключения защиты от записи. Вот подробные шаги
1. Откройте окно «Выполнить», введите «regedit» и нажмите клавишу «Enter».
2. Перейдите по указанному ниже пути:
Computer \ HKEY_LOCAL_MACHINE \ SYSTEM \ CurrentControlSet \ Control \ StorageDevicePolicies .
PS: Если в разделе Control нет StorageDevicePolicies, щелкните правой кнопкой мыши «Control», выберите «Key» и назовите его StorageDevicePlicies; Затем щелкните правой кнопкой мыши В папке StorageDevicePolices перейдите к « New »> « DWORD (32bit) Value » и назовите его WriteProtect .
3. Щелкните правой кнопкой мыши WriteProtect и измените значение с 1 на 0. Затем щелкните « OK », чтобы отключите только чтение для USB-накопителя.
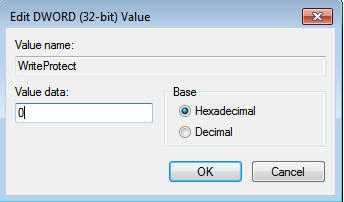
После редактирования значения ключа реестра Windows попробуйте отформатировать USB-накопитель в File Опять проводник.Если этот способ неверен, попробуйте другой.
Снять защиту от записи через CHKDSK
Чтобы исправить только чтение на USB-накопителе, вызванное повреждением, вы можете запустить утилиту CHKDSK для устранения Эта проблема. Давайте посмотрим, как это работает:
1. Откройте окно «Выполнить», введите «cmd» и нажмите Enter.
2. Введите «chkdsk e: / f», где «e» - это буква раздела на USB-устройстве.
PS: Если появится сообщение - Операция не может быть завершено, поскольку том грязный, вы можете попробовать следующую команду: chkdsk e: / f / r / x для удаления грязного бита и защиты от записи на USB-накопителе.
После этого вы можете ввести «exit», чтобы закрыть это окно и отформатировать USB-накопитель.
Сторонний инструмент форматирования для форматирования USB-накопителя с защитой от записи
Все описанные методы помогают снять защиту от записи на USB-накопителе. Во многих В таких случаях вы можете отформатировать USB-накопитель, не получая сообщения об ошибке - Диск защищен от записи. Но возможно, что вы все еще не можете отформатировать его с помощью проводника или управления дисками. В таком случае рекомендуется попробовать этот комплексный и мощный сторонний инструмент форматирования - AOMEI Partition Assistant Standard.
Он может форматировать USB-накопитель в файловую систему FAT32, NTFS, exFAT, Ext2 или Ext4 для обеспечения совместимости USB-накопителя с различными операционными системами или электронными устройствами. И вы можете испытать больше функций, таких как как преобразование динамического диска в базовый, если вы обновите его до Профессиональная версия. Вот пошаговое руководство по форматированию USB-накопителя с помощью AOMEI. Помощник по разделам.
Шаг 1. Скачать этот формат бесплатно инструмент - AOMEI Partition Assistant Standard. Установите и запустите его.
Шаг 2. В главном интерфейсе найдите USB-накопитель, щелкните правой кнопкой мыши раздел на нем и выберите « Форматировать раздел ».
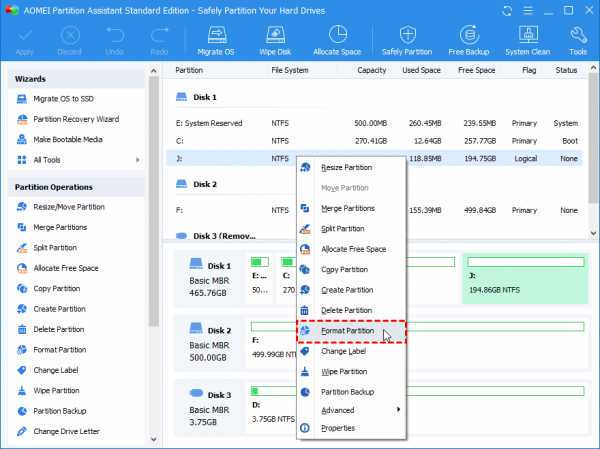
Шаг 3. Задайте файловую систему раздела и нажмите « ОК ».
.