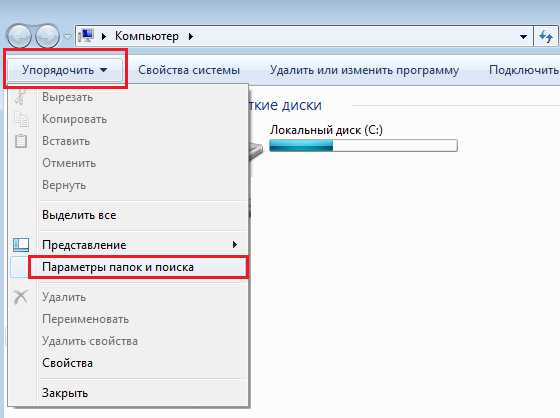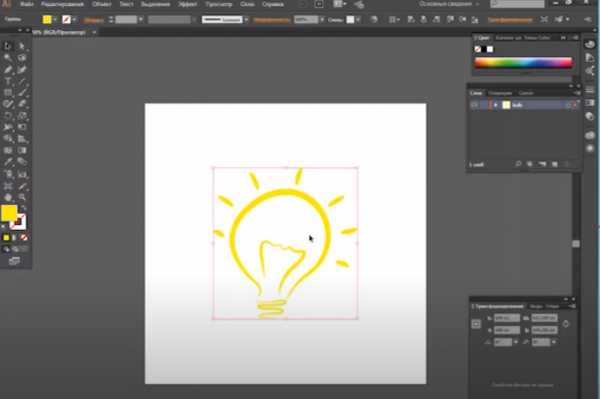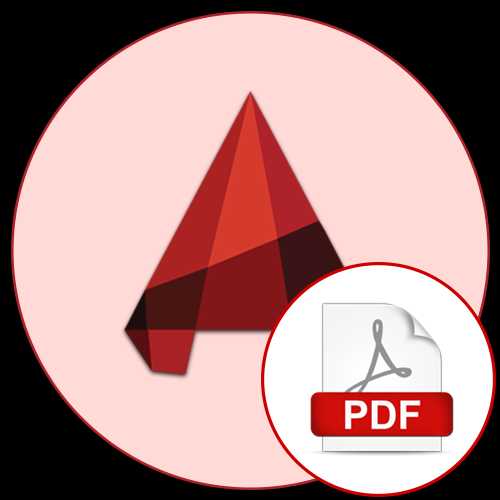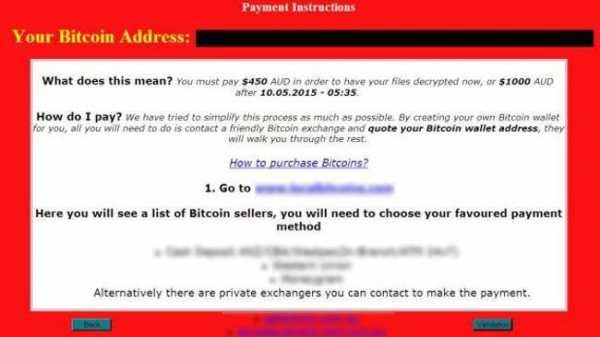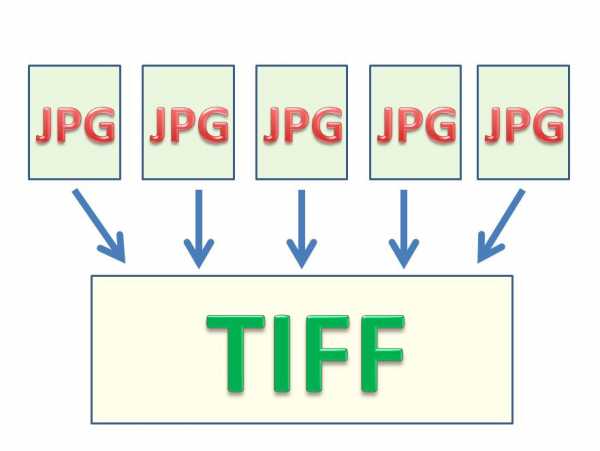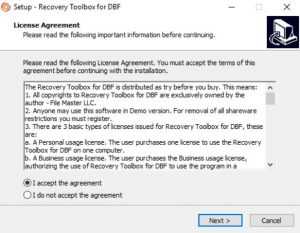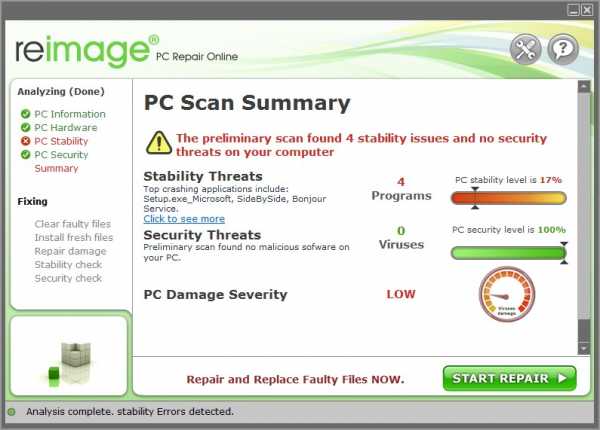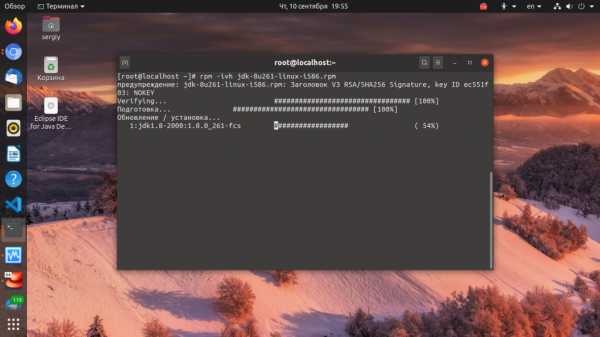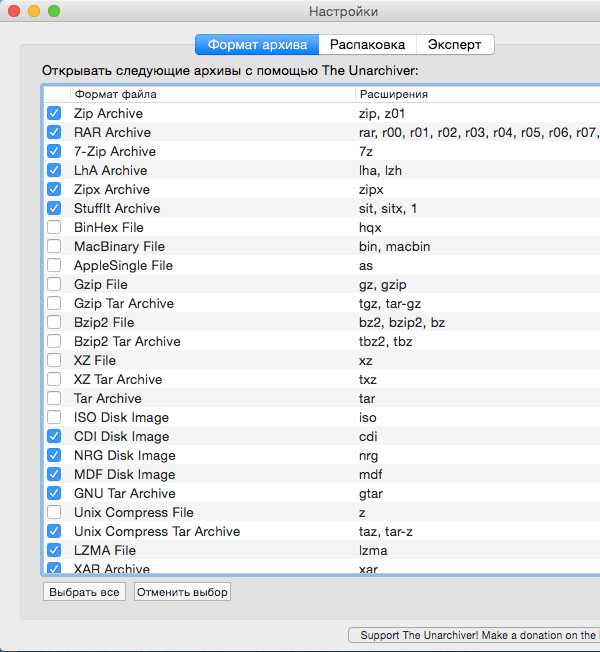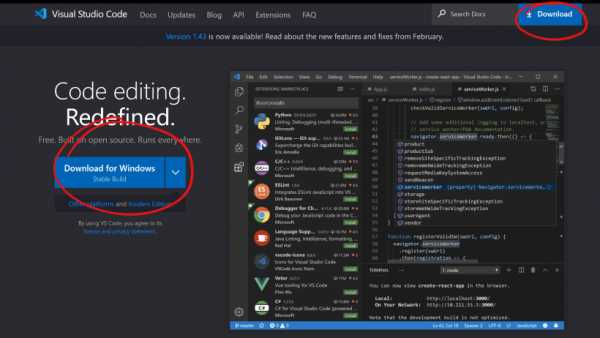Как открыть backup файл на компьютере
Что это и как его открыть?
Если ваш файл BACKUP связан с аппаратным обеспечением на вашем компьютере, чтобы открыть файл вам может потребоваться обновить драйверы устройств, связанных с этим оборудованием.
Эта проблема обычно связана с типами мультимедийных файлов, которые зависят от успешного открытия аппаратного обеспечения внутри компьютера, например, звуковой карты или видеокарты. Например, если вы пытаетесь открыть аудиофайл, но не можете его открыть, вам может потребоваться обновить драйверы звуковой карты.
Совет: Если при попытке открыть файл BACKUP вы получаете сообщение об ошибке, связанной с .SYS file , проблема, вероятно, может быть связана с поврежденными или устаревшими драйверами устройств, которые необходимо обновить. Данный процесс можно облегчить посредством использования программного обеспечения для обновления драйверов, такого как DriverDoc.
Как открыть файл BACKUP? Расширение файла .BACKUP
Что такое файл BACKUP?
Расширение файла BACKUP используется ISAPI Loader, программной утилитой для администраторов информационных служб Интернета (IIS), которая позволяет обновлять приложение ISAPI и библиотеки DLL ISAPI без необходимости перезапуска серверов IIS. Файл BACKUP содержит резервную копию, созданную утилитой ISAPI.
Данные файла BACKUP, созданные приложением ISAPI, сохраняются автоматически. Файл BACKUP используется для восстановления основных файлов до прежнего состояния в случае потери файла или другого сбоя.
Программы, которые поддерживают BACKUP расширение файла
Ниже приведена таблица со списком программ, которые поддерживают BACKUP файлы. Файлы с расширением BACKUP, как и любые другие форматы файлов, можно найти в любой операционной системе. Указанные файлы могут быть переданы на другие устройства, будь то мобильные или стационарные, но не все системы могут быть способны правильно обрабатывать такие файлы.
Updated: 12/31/2019
Как открыть файл BACKUP?
Причин, по которым у вас возникают проблемы с открытием файлов BACKUP в данной системе, может быть несколько. К счастью, наиболее распространенные проблемы с файлами BACKUP могут быть решены без глубоких знаний в области ИТ, а главное, за считанные минуты. Ниже приведен список рекомендаций, которые помогут вам выявить и решить проблемы, связанные с файлами.
Шаг 1. Скачайте и установите ISAPI Loader
Наиболее распространенной причиной таких проблем является отсутствие соответствующих приложений, поддерживающих файлы BACKUP, установленные в системе. Чтобы решить эту проблему, перейдите на веб-сайт разработчика ISAPI Loader, загрузите инструмент и установите его. Это так просто Выше вы найдете полный список программ, которые поддерживают BACKUP файлы, классифицированные в соответствии с системными платформами, для которых они доступны. Самый безопасный способ загрузки ISAPI Loader установлен - для этого зайдите на сайт разработчика (EGGcentric) и загрузите программное обеспечение, используя предоставленные ссылки.
Шаг 2. Обновите ISAPI Loader до последней версии
Вы по-прежнему не можете получить доступ к файлам BACKUP, хотя ISAPI Loader установлен в вашей системе? Убедитесь, что программное обеспечение обновлено. Иногда разработчики программного обеспечения вводят новые форматы вместо уже поддерживаемых вместе с новыми версиями своих приложений. Это может быть одной из причин, по которой BACKUP файлы не совместимы с ISAPI Loader. Последняя версия ISAPI Loader должна поддерживать все форматы файлов, которые совместимы со старыми версиями программного обеспечения.
Шаг 3. Настройте приложение по умолчанию для открытия BACKUP файлов на ISAPI Loader
После установки ISAPI Loader (самой последней версии) убедитесь, что он установлен в качестве приложения по умолчанию для открытия BACKUP файлов. Следующий шаг не должен создавать проблем. Процедура проста и в значительной степени не зависит от системы
Выбор приложения первого выбора в Windows
- Нажатие правой кнопки мыши на BACKUP откроет меню, из которого вы должны выбрать опцию Открыть с помощью
- Далее выберите опцию Выбрать другое приложение а затем с помощью Еще приложения откройте список доступных приложений.
- Наконец, выберите Найти другое приложение на этом... , укажите папку, в которой установлен ISAPI Loader, установите флажок Всегда использовать это приложение для открытия BACKUP файлы свой выбор, нажав кнопку ОК
Выбор приложения первого выбора в Mac OS
- Нажав правую кнопку мыши на выбранном файле BACKUP, откройте меню файла и выберите Информация.
- Найдите опцию Открыть с помощью - щелкните заголовок, если он скрыт
- Выберите ISAPI Loader и нажмите Изменить для всех ...
- Должно появиться окно с сообщением, что это изменение будет применено ко всем файлам с расширением BACKUP. Нажимая Вперед, вы подтверждаете свой выбор.
Шаг 4. Убедитесь, что файл BACKUP заполнен и не содержит ошибок
Если проблема по-прежнему возникает после выполнения шагов 1-3, проверьте, является ли файл BACKUP действительным. Вероятно, файл поврежден и, следовательно, недоступен.
1. Убедитесь, что BACKUP не заражен компьютерным вирусом
Если случится так, что BACKUP инфицирован вирусом, это может быть причиной, которая мешает вам получить к нему доступ. Сканируйте файл BACKUP и ваш компьютер на наличие вредоносных программ или вирусов. BACKUP файл инфицирован вредоносным ПО? Следуйте инструкциям антивирусного программного обеспечения.
2. Убедитесь, что структура файла BACKUP не повреждена
Если вы получили проблемный файл BACKUP от третьего лица, попросите его предоставить вам еще одну копию. В процессе копирования файла могут возникнуть ошибки, делающие файл неполным или поврежденным. Это может быть источником проблем с файлом. Это может произойти, если процесс загрузки файла с расширением BACKUP был прерван и данные файла повреждены. Загрузите файл снова из того же источника.
3. Проверьте, есть ли у пользователя, вошедшего в систему, права администратора.
Существует вероятность того, что данный файл может быть доступен только пользователям с достаточными системными привилегиями. Войдите в систему, используя учетную запись администратора, и посмотрите, решит ли это проблему.
4. Проверьте, может ли ваша система обрабатывать ISAPI Loader
Если в системе недостаточно ресурсов для открытия файлов BACKUP, попробуйте закрыть все запущенные в данный момент приложения и повторите попытку.
5. Убедитесь, что ваша операционная система и драйверы обновлены
Последние версии программ и драйверов могут помочь вам решить проблемы с файлами Backup Of Current ISAPI Application и обеспечить безопасность вашего устройства и операционной системы. Устаревшие драйверы или программное обеспечение могли привести к невозможности использования периферийного устройства, необходимого для обработки файлов BACKUP.
Четыре лучших способа открыть файлы BACKUP
Загрузить Просмотр файлов Универсальный (File Magic)Установить необязательные продукты - File Magic (Solvusoft) | EULA | Privacy Policy | Terms | Uninstall
Выберите правильную программу
Начните с выбора правильной программы, чтобы открыть файл BACKUP. Ниже перечислены некоторые из наиболее распространенных программ, используемых для открытия файлов BACKUP. Один из них должен иметь возможность открыть файл BACKUP.
- Unknown Apple II File
- Ad-Aware Reference File
- pgAdmin Database Backup
- ISAPI Loader Backup of Current ISAPI Application
Обратите внимание на тип файла
Другие программы могут открыть файл BACKUP, в зависимости от типа файла. Вы можете найти тип файла, указанный в свойствах файла. На ПК с ОС Windows щелкните файл правой кнопкой мыши, выберите «Свойства», затем просмотрите «Тип файла». На компьютере Mac щелкните файл правой кнопкой мыши, нажмите «Дополнительная информация», затем просмотрите раздел «Вид».
Наконечник: Если это расширение файла BACKUP, оно, вероятно, относится к типу Uncommon Files, поэтому любая программа, используемая для Uncommon Files, должна открыть файл BACKUP.
Спросите у разработчика
Обращение к разработчику программного обеспечения - еще один простой способ получить помощь при открытии файла BACKUP. Вы можете найти разработчиков для наиболее распространенных программ, используемых для открытия файлов BACKUP в приведенном ниже списке.
| Программного обеспечения | разработчик |
|---|---|
| Unknown Apple II File | found on Golden Orchard Apple II CD Rom |
| Ad-Aware Reference File | Lavasoft |
| pgAdmin Database Backup | pgAdmin Project |
| ISAPI Loader Backup of Current ISAPI Application | EGGcentric |
Использование универсального средства просмотра файлов
Когда все остальное не удается, универсальный просмотрщик файлов - лучший способ открыть файл BACKUP. Такие программы, как File Magic (Download), могут открывать много разных типов файлов в зависимости от формата. Хотя некоторые файлы могут быть несовместимы с этими программами. Если ваш файл BACKUP несовместим, он будет открыт только в двоичном формате.
Рекомендуем
Sorry, your browser doesn't support embedded videos.Загрузить Просмотр файлов Универсальный (File Magic)
Установить необязательные продукты - File Magic (Solvusoft) | EULA | Privacy Policy | Terms | Uninstall
Открыть файл .BACKUP - расширение файла .BACKUP и приложения для его обслуживания
Что еще я могу сделать, чтобы решить проблемы с файлами BACKUP?
Причин отсутствия возможности открытия файла BACKUP на компьютере может быть как минимум несколько. Проще всего найти соответствующую аппликацию, установленную уже на компьютере, которая позволит открытие файла BACKUP. Если по-прежнему что-то не так, стоит проверить:
- не поврежден ли BACKUP файл
- не имеет ли файл ошибочной связи в записях реестра
- полная ли инсталляция аппликации, обслуживающей данный формат файла
- не инфицирован ли файл
- актуальный ли драйвер, используемый для открытия файла
- имеет ли компьютер достаточные параметры/технические ресурсы чтобы открыть файл с данным расширением
- не удалено ли случайно расширение из реестра Windows
После исключения вышеуказанных дефектов файл BACKUP по-прежнему не совместим с Вашим программным обеспечением? Поетому проблема более сложна и требует помощи специалиста.
Как открыть файл резервной копии, созданной в программе AOMEI Backupper (.adi)
Здравствуйте админ! Активно пользуюсь для создания резервных копий операционной системы программой AOMEI Backupper Standard. Программа всем меня устраивает, в ней даже можно создать загрузочную флешку и восстановить Windows в самом критическом случае, то есть когда система не загружается, но одно плохо, AOMEI Backupper создаёт бэкапы в формате .adi и я не пойму, как его открыть и скопировать из него файлы в свою какую-нибудь папку, такая потребность иногда возникает.
Как открыть файл резервной копии, созданной в программе AOMEI Backupper (.adi)
Привет друзья! Я тоже создаю резервные бэкапы операционной системы в очень хорошей бесплатной программе AOMEI Backupper Standard и один раз попал в такую ситуацию. Я сделал резервную копию всего жёсткого диска ноутбука в программе AOMEI, а через некоторое время случайно удалил на ноуте важный файл, естественно встал вопрос о том, как восстановить файл, в уме я начал перебирать различные программы по восстановлению информации и прикидывать, чем бы воспользоваться, но тут совершенно случайно мне на глаза попалась папка "Disk Backup", в которой находился файл резервной копии ноутбука, созданной в программе AOMEI Backupper (.adi),соответственно встал вопрос, как открыть файл .adi и скопировать из него нужный файл, решение должны были подсказать сами создатели программы с помощью интерфейса управления, так оно и получилось.В главном окне программы AOMEI Backupper Standard выбираем вкладку Утилиты и Исследование образа (Смонтировать образ на виртуальный раздел для просмотра).
В следующем окне жмём на кнопку Путь.
В открывшемся окне проводника находим папку с резервной копией, по умолчанию Disk Backup, заходим в неё
и выделяем левой мышью резервную копию Disk Backup.adi, жмём Открыть.
Выделяем левой мышью резервную копию и жмём ОК.
ОК.
Происходит инициализация просмотра образа резервной копии
Проверка целостности файлов образа...
Прикрепить том 0 как E:.
Прикрепить том 1 как F:.
Прикрепить том 2 как G:.
Прикрепить том 3 как H:.
Прикрепить том 4 как I:.
Прикрепить том 5 как J:.
Прикрепить том 6 как K:.
Разделы в файле резервной копии были присоединены к виртуальным разделам, теперь можно войти в "Мой Компьютер" или открыть "Проводник Windows", чтобы исследовать их.
Операция была успешно завершена.
Теперь, если открыть окно Компьютер, то вы увидите, что программа создала несколько виртуальных дисководов и присоединила к ним все разделы жёсткого диска из резервной копии, здесь и системный раздел EFI (ESP), также диск (C:) и скрытый раздел с заводскими настройками, ещё диск (I:) с моими личными файлами.
Заходим на любой диск и копируем то, что вам нужно.
Если вы хотите отсоединить виртуальные дисководы из "Моего Компьютера", можно нажать еще раз "Утилиты" -> "Исследование образа",
затем выделить виртуальные дисководы галочками и нажать на кнопку Убрать.Все виртуальные дисководы буду отсоединены.
Метки к статье: Бэкап AOMEI Backupper Программы
Как извлечь данные из бэкапов iPhone и iPad
В последнее время развелось очень много утилит, помогающих с извлечением данных из резервных копий iPhone и iPad. В большинстве своем, эти программы платные, а их демо-версии существенно ограничены в функциональности и по сути своей бесполезны. Чтобы вы не тратили свое время на работу с такими утилитами, в этой инструкции мы расскажем о том, как просто и главное бесплатно извлечь данные из бэкапов iPhone и iPad.
Примеров случаев, в которых вам может понадобиться восстановление данных из резервной копии можно привести целую массу. Самый банальный, и в это же время печальный — вы теряете или ломаете свое мобильное устройство, а информация, которая на нем находилась является невероятно важной. В таком случае вовремя созданная резервная копия является вашим единственным спасением из проблемной ситуации.
Не так давно мы описывали элегантный способ восстановления данных из резервной копии iCloud, а сегодня решили рассмотреть простой метод извлечения всей необходимой информации из бэкапов iPhone и iPad. Для восстановления данных нам не придется пользоваться никакими новомодными утилитами, требующими оплату полной версии только за красивый интерфейс. Мы обратимся к старой доброй iTools.
Как извлечь данные из бэкапов iPhone и iPad
Шаг 1. Скачайте последнюю русифицированную версию iTools с официального сайта программы
Шаг 2. Распакуйте архив с утилитой и запустите файл iTools.exe (установка не требуется)
Шаг 3. Перейдите в меню «Инструменты»
Шаг 4. Нажмите на кнопку iTunes Backup Manager
Шаг 5. Кликните левой кнопкой мыши два раза на необходимую резервную копию из списка
Шаг 6. Выберите необходимую для экспорта информацию, нажмите «Экспорт» и укажите место, куда эти данные будут сохранены
При помощи iTools из резервной копии можно вытянуть любую необходимую информацию, включая фотографии, видеоролики, архив текстовых сообщений, контактную книгу, заметки и даже записи телефонных разговоров. Экспорт данных из резервной копии через iTools омрачает только один момент — контактная книга загружается в формате «.sqlitedb», однако, конвертировать ее в привычный формат «.csv» очень просто.
Как конвертировать контактную книгу .sqlitedb в .csv
Шаг 1. Загрузите бесплатную программу SQLite Browser (прямая ссылка)
Шаг 2. Установите и запустите программу
Шаг 3. Нажмите Ctrl + O и выберите файл контактной книги в формате .sqlitedb
Примечание: в качестве типа файла нужно выбрать пункт «All files».
Шаг 4. Перейдите на вкладку «Выполнение SQL» и вставьте в форму следующую команду:
select ABPerson.prefix,ABPerson.suffix, ABPerson.first,ABPerson.middle,ABPerson.last, ABMultiValue.value, ABPerson.note, ABPerson.nickname, ABPerson.organization, ABPerson.department, ABPerson.jobtitle, ABPerson.birthday from ABPerson,ABMultiValue where ABMultiValue.record_id=ABPerson.ROWID
Шаг 5. Нажмите кнопку Start
Шаг 6. Нажмите на кнопку сохранения и выберите пункт «Экспортировать в CSV»
Готово! В указанной вами папке появится файл со всеми контактами вашей книги, в удобоваримом для последующего использования формате.
Смотрите также:
Поделиться ссылкой
Поставьте 5 звезд внизу статьи, если нравится эта тема. Подписывайтесь на нас Telegram, ВКонтакте, Instagram, Facebook, Twitter, YouTube.
Загрузка...
Резервное копирование и восстановление в Windows 10
Резервное копирование ПК с историей файлов
Используйте историю файлов для резервного копирования на внешний диск или в сетевое хранилище. Выберите Start > Settings > Update & Security > Backup > Добавьте диск , а затем выберите внешний диск или сетевое расположение для ваших резервных копий.
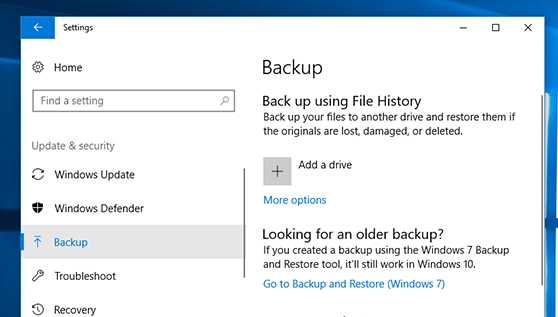
Восстановление файлов с помощью истории файлов
Если вам не хватает важного файла или папки, для которых вы создали резервную копию, вот как вернуть их:
-
В поле поиска на панели задач введите восстановить файлы , а затем выберите Восстановить файлы с помощью истории файлов .
-
Найдите нужный файл и с помощью стрелок просмотрите все его версии.
-
Когда вы найдете нужную версию, выберите Восстановить , чтобы сохранить ее в исходном месте. Чтобы сохранить его в другом месте, щелкните правой кнопкой мыши Restore , выберите Restore to , а затем выберите новое расположение.
Найдите резервные копии, созданные в предыдущих версиях Windows
Если вы использовали резервное копирование и восстановление для резервного копирования файлов или создания резервных копий образа системы в предыдущих версиях Windows, ваша старая резервная копия по-прежнему доступна в Windows 10.В поле поиска на панели задач введите панель управления . Затем выберите Control Panel > System and Security > Backup and Restore (Windows 7) .
Чтобы узнать о восстановлении системы, см. Параметры восстановления в Windows 10.
Открыть настройки резервного копирования
Резервное копирование и восстановление вашего ПК
Чтобы узнать, как создавать резервные копии и восстанавливать отдельные файлы на компьютере под управлением Windows:
Чтобы узнать, как выполнять резервное копирование и восстановление в Windows 10:
Резервное копирование
Есть несколько способов сделать резервную копию вашего ПК.
-
Нажмите кнопку Start , затем выберите Control Panel > System and Maintenance > Backup and Restore .
-
Выполните одно из следующих действий:
-
Если вы никогда раньше не использовали Windows Backup или недавно обновляли свою версию Windows, выберите Настроить резервную копию , а затем следуйте инструкциям мастера.
-
Если вы создавали резервную копию ранее, вы можете дождаться выполнения регулярного резервного копирования по расписанию или вручную создать новую резервную копию, выбрав Создать резервную копию сейчас .
-
Если вы ранее создавали резервную копию, но хотите создать новую полную резервную копию, а не обновлять старую, выберите Создать новую , полную резервную копию , а затем следуйте инструкциям мастера.
-
Примечание. Не создавайте резервные копии файлов на том же жестком диске, на котором установлена Windows. Например, не создавайте резервные копии файлов в разделе восстановления.Всегда храните носители, используемые для резервного копирования (внешние жесткие диски, DVD-диски или компакт-диски), в безопасном месте, чтобы предотвратить доступ посторонних к вашим файлам; Рекомендуются несгораемое место отдельно от компьютера. Вы также можете подумать о шифровании данных в своей резервной копии.
Создать образ системы
Системные образы содержат всю информацию о вашем ПК в определенном состоянии.
-
Щелкните правой кнопкой мыши кнопку Start , затем выберите Control Panel > System and Maintenance > Backup and Restore .
-
На левой панели выберите Создать образ системы , а затем следуйте инструкциям мастера. Если вам будет предложено ввести пароль администратора или подтверждение, введите пароль или предоставьте подтверждение.
Примечание: Чтобы создать системный образ диска, он должен быть отформатирован для использования файловой системы NTFS. Если вы сохраняете образ системы на жестком диске или USB-накопителе, его необходимо отформатировать для использования файловой системы NTFS.
Сохранение разных версий системных образов
Вы можете хранить несколько версий образов системы. На внутренних и внешних жестких дисках старые образы системы будут удалены, когда на диске закончится место. Чтобы сэкономить место на диске, удалите старые образы системы.
Если вы сохраняете образы системы в сетевой папке, вы можете сохранить только самый последний образ системы для каждого компьютера.Образы системы сохраняются в формате диск \ WindowsImageBackup \ имя компьютера \. Если у вас уже есть образ системы для компьютера и вы создаете новый для того же компьютера, новый образ системы перезапишет старый.
Если вы хотите сохранить старый образ системы, вы можете скопировать его в другое место перед созданием нового образа системы, выполнив следующие действия.
-
Перейдите к месту расположения образа системы.
-
Скопируйте папку WindowsImageBackup в новое место.
Создать точку восстановления
Вы можете использовать точку восстановления для восстановления системных файлов вашего компьютера на более ранний момент времени. Точки восстановления автоматически создаются каждую неделю при восстановлении системы, а также при обнаружении изменений на вашем ПК, например, при установке приложения или драйвера.
Вот как создать точку восстановления.
-
Щелкните правой кнопкой мыши кнопку Start , затем выберите Control Panel > System and Maintenance > System .
-
На левой панели выберите Защита системы .
-
Перейдите на вкладку Защита системы , а затем выберите Создать .
-
В диалоговом окне Защита системы введите описание и выберите Создать.
Восстановить
-
Щелкните правой кнопкой мыши кнопку Start , затем выберите Control Panel> System and Maintenance > Backup and Restore .
-
Выполните одно из следующих действий:
-
Чтобы восстановить файлы, выберите Восстановить мои файлы .
-
Чтобы восстановить файлы всех пользователей, выберите Восстановить файлы всех пользователей.
-
-
Выполните одно из следующих действий:
-
Чтобы просмотреть содержимое резервной копии, выберите Найдите файлы или Найдите папки .Когда вы просматриваете папки, вы не сможете увидеть отдельные файлы в папке. Для просмотра отдельных файлов используйте опцию Обзор файлов .
-
Для поиска содержимого резервной копии выберите Search , введите имя файла полностью или частично, а затем выберите Search .
-
Совет: Если вы ищете файлы или папки, связанные с определенной учетной записью пользователя, вы можете улучшить результаты поиска, указав расположение файла или папки в поле Искать .Например, для поиска всех файлов JPG, для которых была создана резервная копия, введите JPG в поле Искать . Чтобы искать только файлы JPG, связанные с пользователем Bill, введите C: \ Users \ Bill \ JPG в поле Искать . Используйте подстановочные знаки, такие как * .jpg , для поиска всех файлов JPG, для которых была создана резервная копия.
Восстановить резервную копию, сделанную на другом компьютере
Вы можете восстановить файлы из резервной копии, которая была создана на другом компьютере под управлением Windows Vista или Windows 7.
-
Нажмите кнопку Start , затем выберите Control Panel> System and Maintenance> Backup and Restore .
-
Выберите Выберите другую резервную копию для восстановления файлов из , а затем следуйте инструкциям мастера. Если вам будет предложено ввести пароль администратора или подтверждение, введите пароль или предоставьте подтверждение.
Найти файлы, которые были восстановлены из резервной копии, сделанной на другом компьютере
Если вы восстанавливаете файлы из резервной копии, которая была сделана на другом компьютере, файлы будут восстановлены в папке под именем пользователя, которое использовалось для создания резервной копии. Если имена пользователей разные, вам нужно перейти в папку, в которой восстанавливаются файлы. Например, если ваше имя пользователя было Molly на компьютере, на котором была сделана резервная копия, но ваше имя пользователя - MollyC на компьютере, на котором восстанавливается резервная копия, восстановленные файлы будут сохранены в папке с меткой Молли .
Чтобы найти восстановленные файлы:
-
Нажмите кнопку Start , затем выберите Computer .
-
Дважды щелкните значок диска, на котором сохранены файлы, например C: \ .
-
Дважды щелкните папку Users .Вы увидите папку для каждой учетной записи пользователя.
-
Дважды щелкните папку с именем пользователя, которое использовалось для создания резервной копии. Восстановленные файлы будут находиться в различных папках в зависимости от того, где они были изначально расположены.
Восстановление файлов из резервной копии файлов после восстановления компьютера из резервной копии образа системы
После восстановления компьютера из резервной копии образа системы в резервной копии файлов могут быть более новые версии некоторых файлов, которые вы хотите восстановить.
Чтобы восстановить файлы из резервной копии файлов, созданной после создания резервной копии образа системы, выполните следующие действия.
-
Нажмите кнопку Start , затем выберите Control Panel > System and Maintenance > Backup and Restore .
-
Выберите Выберите другую резервную копию для восстановления файлов из .Если вам будет предложено ввести пароль администратора или подтверждение, введите пароль или предоставьте подтверждение.
-
В периоде резервного копирования выберите диапазон дат резервного копирования, содержащего файлы, которые вы хотите восстановить, а затем следуйте инструкциям мастера.
Как открыть файлы резервных копий чата на компьютере
Если вы хотите читать разговоры в чате Line на своем ПК, следующее руководство должно научить вас, как открывать файлы резервных копий чата Line на ПК, чтобы вы могли просматривать свои сообщения. Читайте дальше, чтобы узнать о методах работы как для Line для Android, так и для Line для iOS.
Резервное копирование и восстановление социальных приложений
Резервное копирование и восстановление линейного чата
Хотя в большинстве случаев пользователи предпочитают читать свои разговоры в чате Line на вашем смартфоне, таком как iPhone или Android-устройство, бывают случаи, когда вы можете захотеть просмотреть свои сообщения на большом экране вашего компьютера.К сожалению, параметры по умолчанию в приложении не позволяют просматривать резервные копии Line на вашем ПК. Однако есть обходной путь, который позволяет получить доступ к истории чата и прочитать ее на своем ПК.
Следующее руководство в основном показывает вам, как сделать резервную копию истории чата Line на ПК, а также получить доступ и просмотреть свои сообщения на большом экране вашего компьютера. Это довольно просто сделать, так как вы собираетесь использовать одну из встроенных опций в приложении для выполнения работы на вашем устройстве.
Давайте посмотрим, как это сделать на вашем iPhone и устройстве Android:
Открыть файлы резервных копий чата iOS на ПК
Если вы используете приложение чата Line на своем iPhone или iPad и хотите получить доступ к сообщениям на своем компьютере, в этом разделе будет показано, как это сделать наиболее эффективным из доступных способов.
По сути, то, что вы собираетесь сделать, - это создать текстовую резервную копию вашей истории чата Line, которую можно прочитать и поддержать на всех ПК. Затем вы перенесете этот текстовый файл на свой компьютер. Ниже показано, как именно вы это делаете на своем устройстве iOS.
Шаг 1. Первое, что вам нужно сделать, это запустить приложение Line на вашем iPhone или iPad и нажать на комнату чата, к которой вы хотите получить доступ на ПК. Затем нажмите V, а затем Настройки, чтобы открыть меню настроек.
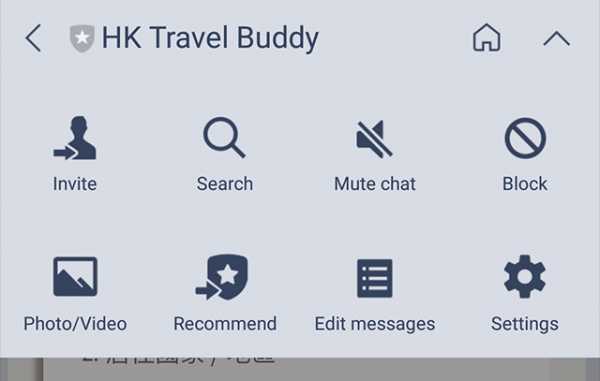
Меню настроек приложения Open Line
Шаг 2. На следующем экране вы найдете параметр «Экспорт истории чата». Нажмите на опцию, и это позволит вам экспортировать историю чата в выбранном вами формате на вашем устройстве.
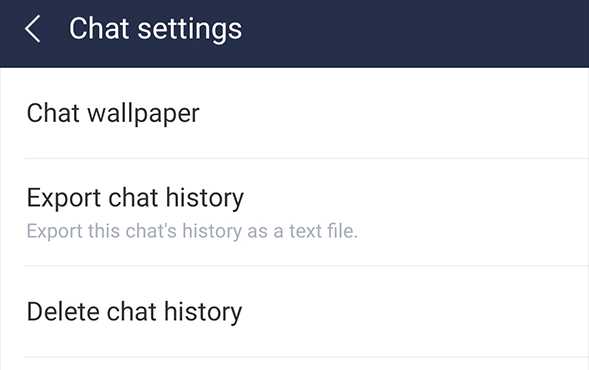
Экспорт чатов в виде текстовых файлов из приложения Line
Затем вам нужно будет перенести историю чата резервного копирования Line на свой компьютер, чтобы просмотреть содержимое резервной копии. После того, как вы установили его на свой компьютер, вы сможете легко просматривать и читать долгие разговоры, которые у вас были со своими близкими, на своем компьютере.
Открыть файлы резервного копирования Android Line Chat на ПК
Если вы используете приложение Line на устройстве Android и хотите открыть файлы резервных копий приложения на своем ПК, в этом разделе вы узнаете, как это сделать.
Как и в случае с упомянутым выше методом iOS, вы собираетесь выполнить аналогичный набор шагов, чтобы открыть файлы резервных копий Line на вашем ПК. Ниже приведены точные шаги, которые необходимо выполнить для выполнения задачи на вашем компьютере.
Шаг 1. Запустите приложение Line из панели приложений на устройстве Android.Когда приложение запустится, выберите чат-комнату, которую вы хотите использовать в качестве резервной копии на вашем ПК. Нажмите на V, а затем на Настройки, чтобы открыть меню настроек.
Шаг 2. Нажмите на Экспорт истории чата и выберите место назначения для файла резервной копии.
Передайте файл резервной копии на свой компьютер, и вы сможете получить доступ и прочитать его содержимое.
Бонусный совет: откройте файл резервной копии чата на ПК через AnyTrans
Иногда пользователям доступны сторонние инструменты для просмотра файлов резервных копий чата Line на компьютере, AnyTrans - один из них.Он разработан как альтернатива iTunes для пользователей для управления контентом iOS. Вот особенности AnyTrans:
- Поддерживает пользователей для резервного копирования истории чатов SNS, включая WhatsApp, Line и Viber.
- Позволяет пользователям восстанавливать файлы из резервных копий и передавать их с iPhone на iPhone.
- Позволяет пользователям легко открывать файлы резервных копий на компьютере.
- Операция проста и удобна. Для резервного копирования истории чата нужно всего несколько щелчков мышью.
Теперь загрузите AnyTrans и следуйте инструкциям ниже, чтобы узнать, как открыть файл резервной копии чата Line на ПК.
Шаг 1. Установите и откройте AnyTrans на вашем компьютере> Подключите к нему свой iPhone.
Шаг 2. Когда AnyTrans обнаружит ваш iPhone, перейдите в Менеджер социальных сообщений.
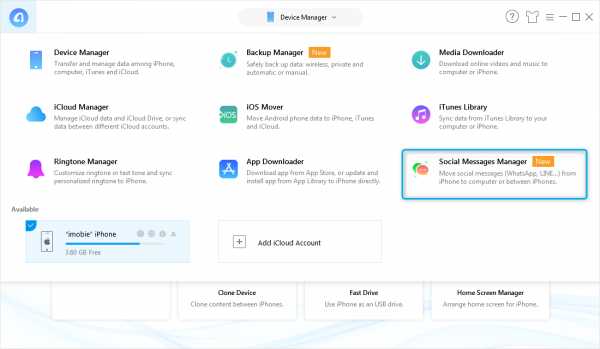
Перейти к Social Message Manager в AnyTrans
Шаг 3. Найдите Line в интерфейсе, выберите Backup.
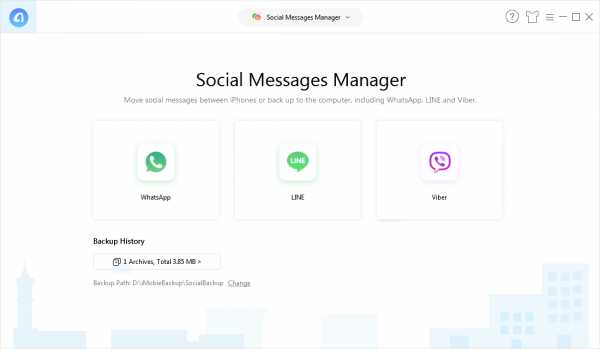
История чата резервной линии
Шаг 4. Щелкните стрелку вправо, чтобы начать резервное копирование, дождитесь появления страницы «Резервное копирование завершено».
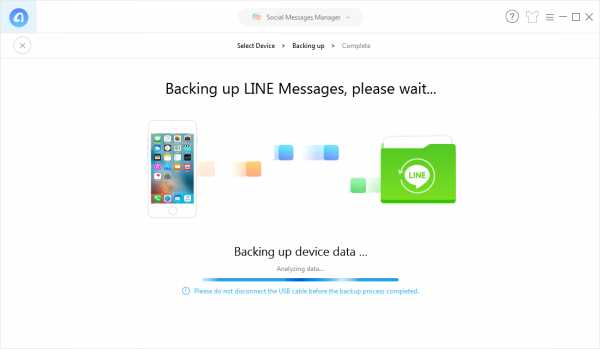
Процесс резервного копирования
Шаг 5.Нажмите «Просмотр» в интерфейсе, после чего вы сможете увидеть все файлы резервных копий.
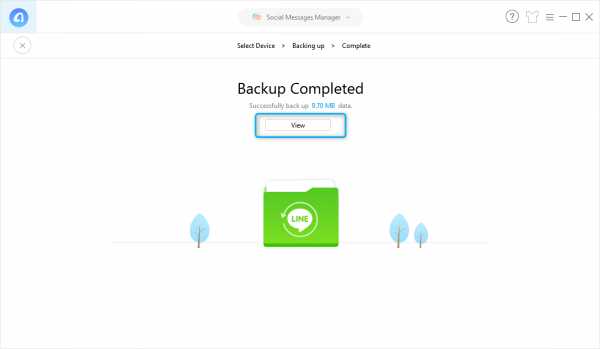
Просмотр файлов резервных копий на компьютере
Шаг 6. Выберите тот, которым хотите управлять, и нажмите «Открыть», после чего вы сможете прочитать резервную копию истории чата Line на своем компьютере.
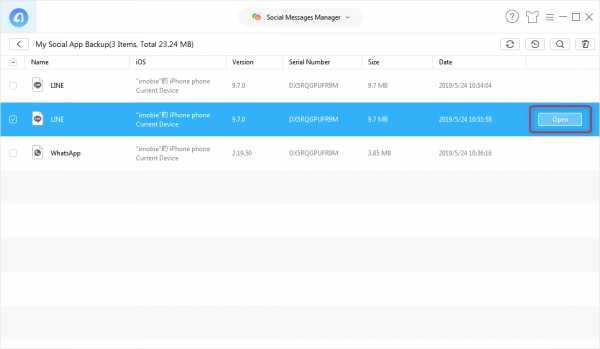
Откройте файл резервной копии, который вы хотите прочитать, на ПК
Итог
Если у вас возникли проблемы с открытием файлов резервных копий Line chat на ПК, в приведенном выше руководстве показан простейший способ открытия файлов резервных копий на вашем компьютере.Мы надеемся, что это поможет вам.
Фэй КларкЧлен iMobie_Inc, страстный поклонник Apple и джазовой музыки, всегда готов дать совет и решить любые проблемы, связанные с iOS и Android.
.Полное руководство по резервному копированию компьютера
Внешний резервный диск
Вы также можете использовать внешний жесткий диск для создания архива ваших измененных и удаленных файлов. An архив отличается от клона несколькими способами: во-первых, он не предназначен для использования в качестве загрузочной резервной копии; во-вторых, это не ограничивается «снимком» всего вашего диска в определенный момент времени. Вместо этого он создает дополнительные резервные копии, которые идут в ногу с вами, пока вы работаете.
Резервное копирование внешнего диска в основном предназначено для резервного копирования ваших личных файлов, особенно незаменимые вещи вроде картинок.Вместо того, чтобы смотреть на весь жесткий диск, этот тип резервного копирования только просматривает определенные папки, например ваш домашний каталог. Архивная часть этого типа резервного копирования означает что если файлы на вашем основном жестком диске изменены (или даже удалены), вы можете вернуться, чтобы отменить изменения и даже восстановить эти удаленные файлы. Если ваш компьютер умирает, вы можете просто подключить внешний резервный диск. в другой компьютер и сразу получите доступ ко всем вашим файлам, а также к истории изменений и удаленные файлы.
Большинство внешних накопителей для ПК поставляются с собственным программным обеспечением для резервного копирования. Если вы используете Mac, вы можете купить внешний жесткий диск и используйте Time Machine, которая запустит каждый час и проверьте наличие изменений. Он будет сохранять ежечасные резервные копии за предыдущие 24 часа, ежедневные резервные копии для за предыдущий месяц и еженедельные резервные копии за предыдущие месяцы. Time Machine проста в использовании как для резервного копирования и восстановление файлов, но у него есть недостатки. Необходимость подключения внешнего жесткого диска к компьютеру является неудобно для пользователей портативных компьютеров, которые хотят иметь возможность перемещать свой компьютер.Apple также продает Time Capsule (маршрутизатор Wi-Fi с встроенный жесткий диск), который может делать резервные копии Time Machine через Wi-Fi. Однако это относительно дорого (в настоящее время 300 долларов США за 2 ТБ или 400 долларов США за 3 ТБ) по сравнению с другими решениями для резервного копирования.
Одним из преимуществ локального архива является отсутствие ежемесячной или годовой платы, и у вас есть немедленный доступ к все ваши файлы на случай, если ваш компьютер сломается. Однако количество файловой истории (то есть, как далеко назад ты можно перейти, чтобы получить предыдущие версии файлов, и количество удаленных файлов, которые вы можете восстановить) ограничено размер внешнего диска.Если вам нужно вернуть файл, сделанный вчера или на прошлой неделе, вы, вероятно, можете сделать тот. Если вам нужно вернуть файл, сделанный несколько недель назад, вы можете или нет, в зависимости от на сколько других данных копируется.
И последнее, но не менее важное: внешний резервный диск по-прежнему является жестким диском, который подвержен износу и износу. в конечном итоге потребуется замена, после чего вам придется либо перенести данные на новый диск (если возможно) или начать с нуля.
.