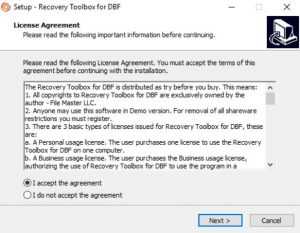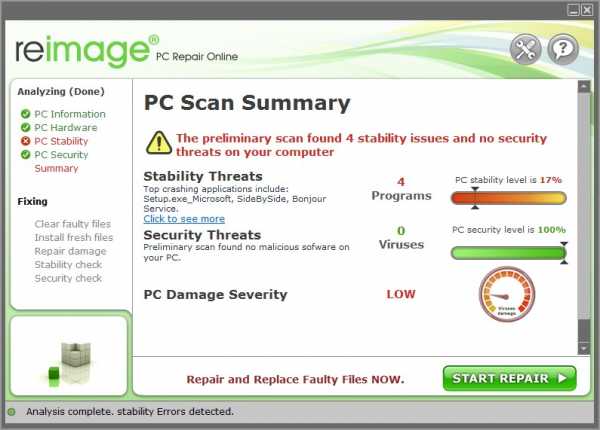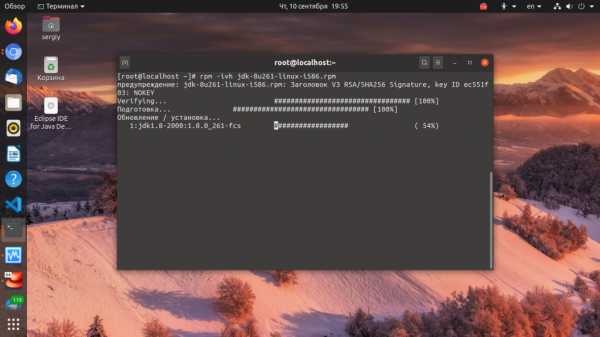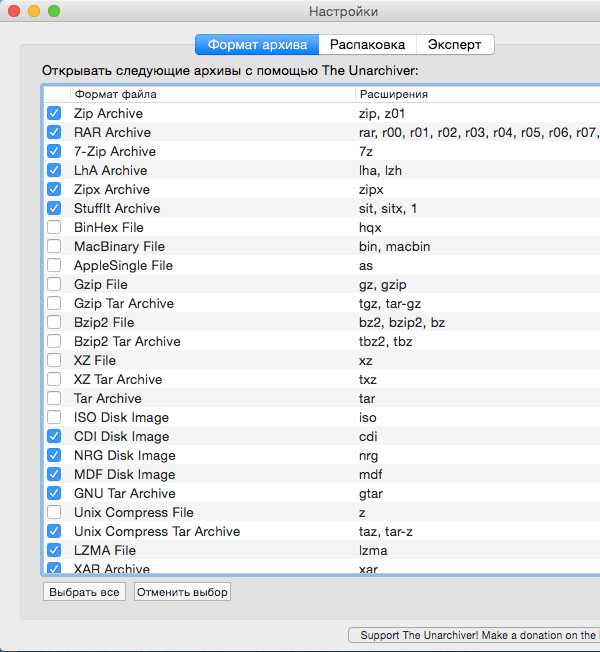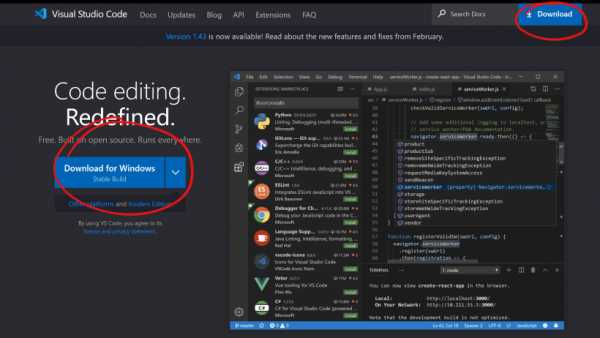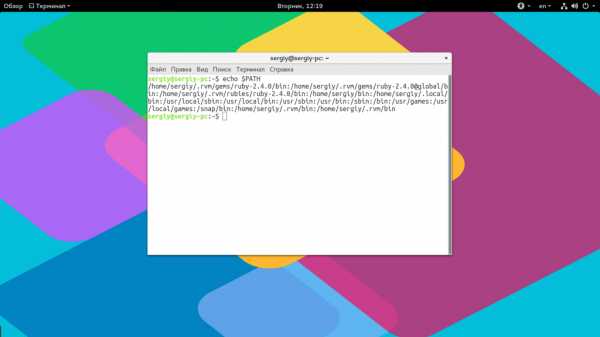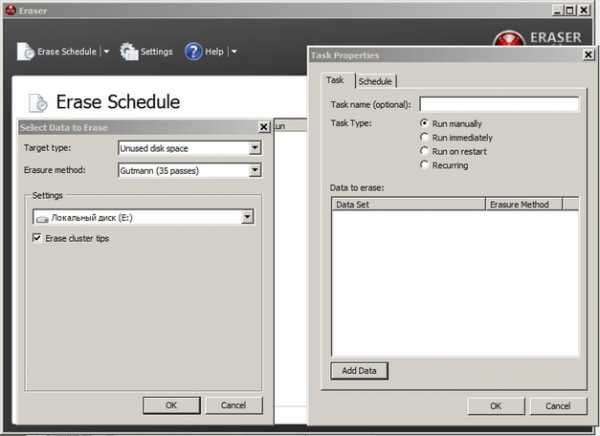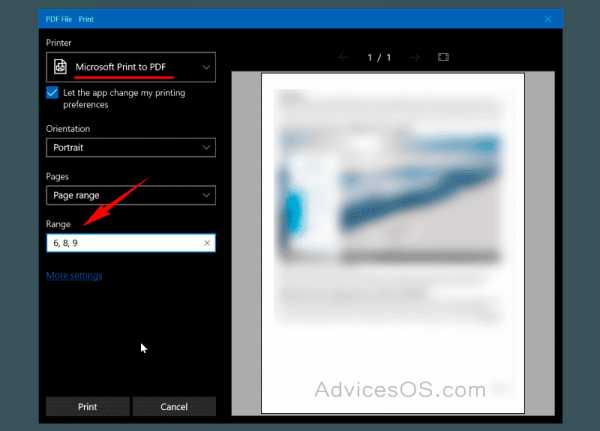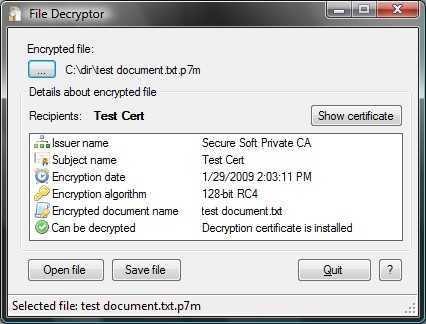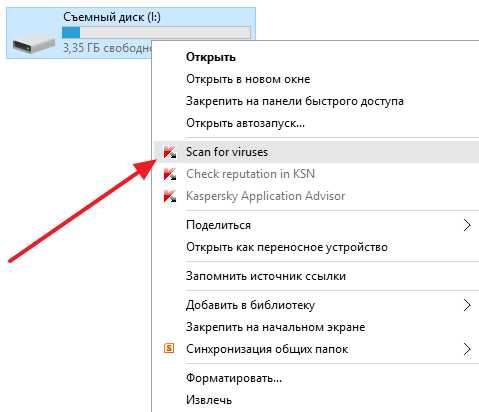Как сделать многостраничный тиф файл
Как сделать многостраничный TIF файл
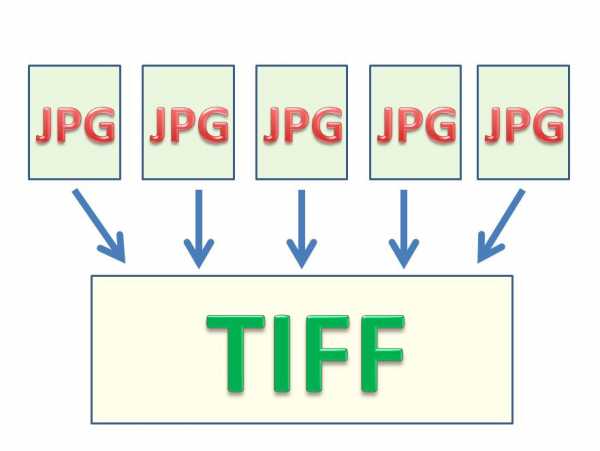
Кроме обычных форматов графических файлов (с расширением jpg, png, bmp и т.д.), которые обычно содержат в себе одну страницу графического файла, существуют также форматы графических файлов, которые поддерживают многостраничные изображения. Одним из них является формат с расширением tiff (Tagged Image File Format). Существует как трёхбуквенное расширение данного формата файла tif, так и четырёхбуквенное tiff. На самом деле это один и тот же формат файла, который, будучи в оригинале четырёхбуквенным, стал трёхбуквенным потому, что у ранних версий Windows было обязательное требование, чтобы все расширение файлов этой операционной системы были трёхзначными.
Мне по работе иногда необходимо собрать несколько графических файлов в один файл, например, когда я сканирую несколько страниц одного общего документа (протоколы, акты и прочее). В этом случае надо объединить эти отсканированные страницы в один многостраничный графический файл, чтобы затем отправить всем участникам протокола этот файл для ознакомления и работы. И отправлять им множество файлов отдельных страниц протокола не является лучшим решением.
Также иногда необходимо отсканировать несколько страниц какой-либо книги, или небольшую брошюру, и затем свести все эти отдельные файлы страниц в один файл на компьютере. Для решения таких задач я обычно использую маленькую, но очень мощную и удобную программу IrfanView. Я уже описывал кратко её возможности в статье «Полезные программы для компьютера»
Скачивание и установка IrfanView
Программа IrfanView является бесплатной графической программой, небольшой по размеру, но имеющей очень мощный функционал. Учитывая, что при этом она также поддерживает русский язык, она стала для меня одной из самых необходимых на компьютере для просмотра и редактирования фотографий. По сути, в симбиозе со встроенным в Windows Paint’ом, это маленький аналог Фотошопа.
Скачать IrfanView можно с официального сайта этой программы, либо по прямой ссылке можете скачать версию 4.38:
1) Перейти на официальный сайт IrfanView (откроется в новом окне)
2) Скачать IrfanView 4.38 по прямой ссылке
Если вы выбрали первый способ, то на официальном сайте нажимаем на ссылку, указанную на скриншоте ниже (сайт англоязычный, поэтому я показал ниже, как скачать самую свежую версию программы):
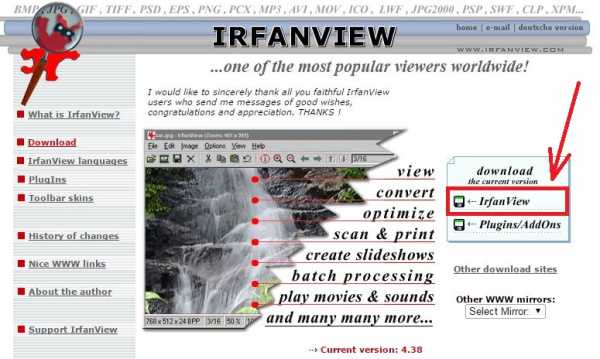
Вас переносит на страницу скачивания программы, на которой необходимо нажать большую зелёную кнопку «Download Now» («Скачать сейчас»).
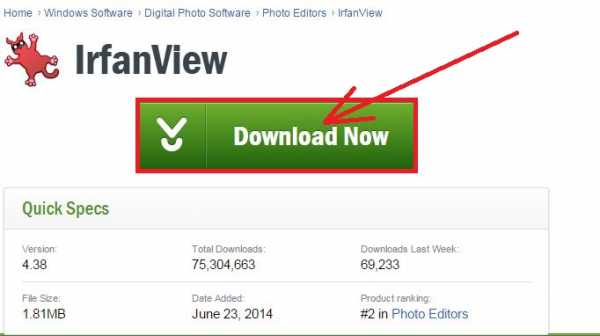
После скачивания устанавливаем программу (просто нажимаем «Далее», или «Next» на предложения установки программы). Значок программы напоминает красную распластавшуюся кошку:
Русификация программы IrfanView
Русский язык для интерфейса программы можно скачать с того же сайта, в левом меню «IrfanView languages»
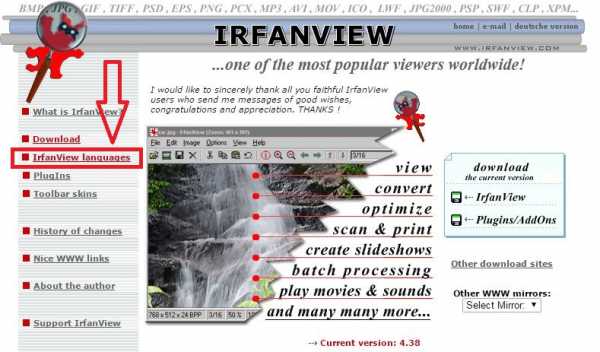
Затем находим в списке русский язык и скачиваем Installer:
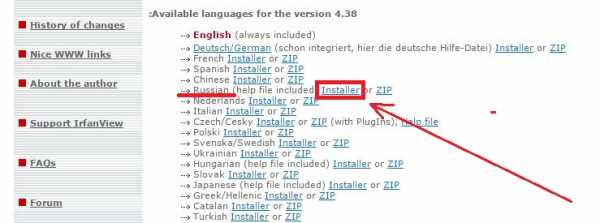
Затем устанавливаем скачанный файл, и IrfanView становится программой на русском языке, как показано ниже.
Если по какой-то причине программа не перешла на русский язык автоматически, то зайдите в меню «Options», далее «Change language», и затем выберите русский язык, и нажмите «ОК»:
Создание многостраничного tif файла
Итак, программа установлена, русифицирована, и теперь можно перейти непосредственного к созданию многостраничного tif файла, состоящего из нескольких последовательных изображений.
У меня есть семь страниц только что отсканированной брошюры, которые мне необходимо свести в один графический файл tif. Пока что они все находятся по отдельности и выглядят так:
Открываем IrfanView, заходим в пункт меню «Сервис», далее «Многостраничные изображения», затем «Создать многостраничный файл TIFF»:
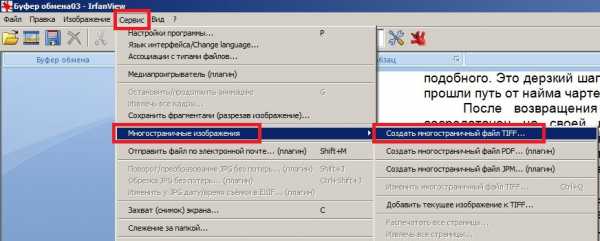
Открывается новое окно, в котором мы будем создавать наш многостраничный tiff из наших отдельных файлов.

Нажимаем справа самую верхнюю кнопку «Добавить изображения», находим и выделяем мышкой все файлы, которые нам необходимо объединить (в нашем примере это 7 файлов), при этом желательно предварительно эти файлы пронумеровать в правильной последовательности, чтобы в созданном многостраничном файле они шли в правильном порядке. У меня после добавления эти файлы выглядят вот так:

Также я рекомендую войти в пункт меню справа «Параметры сохранения» и выбрать сжатие файлов TIFF при сохранении JPEG или ZIP, чтобы в итоге файл получился не очень большой по размеру:

Далее через кнопку «Обзор» указываем папку для сохранения создаваемого файла, и ниже можем сразу задать имя получаемого файла (только не меняйте расширение tif). Также можно воспользоваться возможностью сортировки исходных файлов, но если вы их изначально правильно пронумеровали, то в этом нет необходимости.
После всех приготовлений нажимаем снизу слева кнопку «Создать файл TIF»:

В итоге у вас создаётся многостраничный файл tif (в нашем примере создался семистраничный файл «Брошюра.tif»).
Открываем полученный файл «Брошюра.tif», и видим, что в нём ровно 7 страниц. Перелистывать страницы многостраничного файла можно либо указанными на скриншоте ниже кнопками, либо комбинациями клавиш «Ctrl» + «Page Down» (следующая страница), либо «Ctrl» + «Page Up» (предыдущая страница).
Итак, сегодня мы скачали и установили замечательную программу IrfanView, русифицировали её, а также научились создавать многостраничные файлы tiff. Если у вас появятся дополнительные вопросы, прошу задавать их в комментариях.
Создание и открытие многостраничного TIF файла
Многостраничный TIF файл (может иметь обозначение tiff) – достаточно удобный и функциональный формат расширения. Его основным преимуществом является возможность сохранять и нести в себе информацию текстовых документов, а также графических изображений одновременно из нескольких файловых источников. Также осуществлять сканирование с последующим сжатием до одного, удобного для хранения, копирования, отправки файла (например: брошюры с рисунками, пакета документов с графиками, пояснительной записки с чертежами).
Скачивание и установка IrfanView
Достаточно удобная, функциональная, не занимающая много места на компьютерном устройстве, программа позволит сохранять многостраничные документы и графические изображения в одном TIF файле. Бесплатную версию утилиты можно скачать с официального сайта разработчиков IrfanView – зайти на ресурс по запросу и активировать кнопку с надписью «Download Now». Для установки скаченной программы необходимо найти ее в папке недавних загрузок, открыть и нажать пункт «Далее». Не пугайтесь, значок утилиты выглядит в форме красной расплющенной кошки.
В настоящее время разработчиками предлагается 32-х и 64-х битные версии программы. Устанавливать необходимо вариант, соответствующий техническим характеристикам компьютера.
Русификация программы IrfanView
Программа поддерживает несколько языков, основным из которых является английский. Для ее активации в русскоязычной версии необходимо выполнить следующую несложную процедуру:
- Зайти на официальный ресурс и в меню выбрать пункт «Languages».
- В представленном списке поддерживаемых утилитой языков следует найти русский и нажать на его активацию.
- Программа отправит вам файл, который необходимо будет активировать на своем устройстве.
Переход на русскоязычную версию пройдет в автоматическом режиме. Если этого не произошло, проведите процедуру в ручном формате. Зайдите в меню, активируйте пункт выбора языков, обозначьте русский и нажмите «Ок», после чего проведите перезагрузку ПК.
Как создать многостраничный TIF файл
Приступим к практическому рассмотрению возможностей, которые раскрываются перед пользователем при использовании TIF файла для сжатия объемной информации. Разберем последовательность действий на конкретном примере:
- Брошюра из 7 страниц отсканирована и сохранена на компьютере в виде отдельных файлов.
- Необходимо открыть меню «Сервис» установленной программы IrfanView.
- Через раздел «Многостраничные изображения» перейти в пункт «Создать».
Программа откроет окно, в котором необходимо будет проводить процедуру создания данного файлового формата из сохраненных (отсканированных) документов. Алгоритм действий выглядит следующим образом:
- Активация кнопки «Добавить изображение».
- Выделение всех файлов, требующих объединения.
- Выбор режима сохранения, обозначением формата архивации (JPEG или ZIP) для создания компактных размеров будущего файла.
- Указывается название папки для сохранения с помощью кнопки «Обзор».
Завершающей командой является активация пункта «Создать файл TIF». Для проверки правильности выполненных действий необходимо найти и открыть сохраненный tiff документ и убедиться в наличии всех отправленных в него страниц (в данном примере их должно быть ровно 7). Просматривать и перелистывать страницы можно с помощью имеющихся в меню программы клавиш, расположенных в верхней строке главного окна (имеют вид стопки страниц, с указанием открытой в данный момент, нажатие стрелки позволит перейти на следующую или вернуться на предыдущую).
Как открыть многостраничный TIF файл
Даже если в своей деятельности данный формат компоновки документов вами не используется, вполне возможен вариант получения tiff файла по электронной почте. Поэтому процедура его извлечения должна быть отработана. Способов существует несколько, представляем наиболее удобный и простой:
- Активируем полученный файл правой кнопкой мышки.
- Выбираем пункт «Просмотр фотографий Windows».
Программа без проблем откроет TIF файл, а перелистывать страницы можно с помощью кнопки в виде стрелки, расположенной в нижней части окна. Выбор нужной страницы для печати осуществляется через пункт «Инструменты».
Освоив данный способ сохранения многостраничных документов, пользователь сможет существенно сократить количество файлов на своем компьютерном устройстве.
Вконтакте
Google+
Одноклассники
Мой мир
Объединить несколько файлов TIFF в один файл онлайн
Иногда пользователям приходится сохранить несколько отсканированных изображений в одно. Это позволит более удобно использовать более удобно просматривать их. Формат TIFF, в отличие от других, позволяет хранить графические данные, которые могут быть в будущем отредактированы. Поэтому он достаточно часто применяется в типографии. В этой статье вы узнаете, как соединить несколько файлов с расширением TIFF в один файл в режиме онлайн, и какие способы для этого существуют.
Что из себя представляет файл с расширением TIFF
Раньше TIFF файлы могли хранится как без потерь, так и с потерями качества при сжатии. Но позже владельцы спецификации решили оставить только поддержку с потерями качества после сжатия, но с возможностью объедения изображений. «Тиф» — это один из известных форматов, в котором графические файлы сохраняются с большой глубиной цвета. Его применяют для отправки факсов, в программах для чтения текста из файлов, сканировании. Он поддерживается многими программами для работы с графикой.
Его гибкая структура позволяет находиться внутри файла картинкам с разными цветовыми палитрами и пространствах. Можно создавать изображения в бинарном представлении (черно-белые), CMYK, RGB, с индексированной палитрой, полутонами и прочие. Поддерживаются цветовые каналы 16, 8, 32 и 64 бит.
TIFF отличается от подобного формата JPG тем, что использует не настолько сильную степень сжатия. В отличие от JPG изображения в этом формате можно редактировать в некоторых случаях без последствий, а также настраивать параметры изображения. Во многостраничном файле многое зависит от его DPI (мера разрешения изображения). Чем выше этот показатель, тем выше качество выводимого изображения на экран или бумагу. При этом в формате можно реализовать любое разрешение картинки. Ограничивается оно только возможностью его распечатать.
Это интересно: Распознать текст из PDF в WORD.
Как объединить графические файлы в один
Чтобы получить многостраничный TIFF документ, существует немало инструментов. Это позволяют сделать даже некоторые программы для просмотра фотографий. Но нам необходимо отдельно устанавливать программу на свой компьютер. Это лишняя трата времени, ведь можно быстро и просто создать несколько файлов TIFF в одном прямо в Интернете. А для этого нужно только посетить веб-сервис, загрузить нужные фото и нажать на кнопку. В результате несколько ваших изображений поместятся в одном многостраничном документе.
Coolutils — удобный сервис для объединения TIFF
На сайте https://www.coolutils.com/ru/online/TIFF-Combine/ вы сможете легко и быстро соединить до 5 файлов TIFF бесплатно. Сервис предоставляет и настольную версию программы. Чтобы скачать программу для компьютера, нажмите ниже кнопку «Free Download».
Использовать конвертер очень просто:
- Нажмите на одну из пяти кнопок «Обзор».
- Выберите файл изображения на своем компьютере.
- Добавьте при необходимости еще файлов таким же способом.
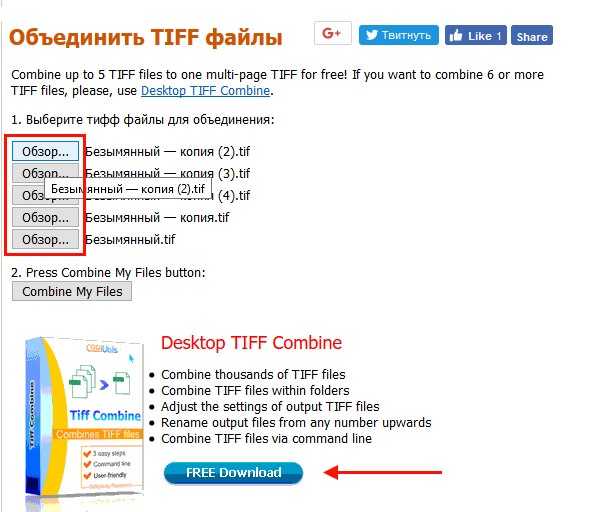
- Нажмите кнопку «Combine My Files». И справа тут же появится ссылка на загрузку готового файла. Укажите путь для сохранения и нажмите «Ок».
Этим способом можно объединить любые файлы типографического формата «тиф». Здесь на сайте также доступны другие конвертеры. Например, из GIF в TIFF и другие. Вы можете сначала преобразовать свои изображения в нужные формат, а потом добавить их в один. На сайте также доступны другие настольные конвертеры. Вы сможете самостоятельно загрузить каждый из них и испытать в действии.
Узнайте: Какая из программ лучшая для рисования артов на компьютере.
tiff2pdf — поможет создать PDF из любого формата
Если вам необходимо создать файл с большим количеством TIFF в одном файле, для этого отлично подойдет формат PDF. Он имеет ряд преимуществ. Позволяет хранить емкие файлы. Осуществляет оптимизацию изображений. Поэтому при открытии и масштабировании таких изображений вы получите лучший результат, так как PDF позволяет сохранять все пикселы оригиналов. На сайте https://tiff2pdf.com/ru/ можно загружать до 20 файлов TIFF и преобразовать их в один PDF.
Порядок действий:
- Попадая на главную страницу, вы увидите ниже кнопку «Загрузить».
- Нажмите её, чтобы выбрать файлы на компьютере.
- Нажмите внизу кнопку «Один файл» и появится окно загрузки. Нажмите «Ок», чтобы сохранить файл на диске компьютера.
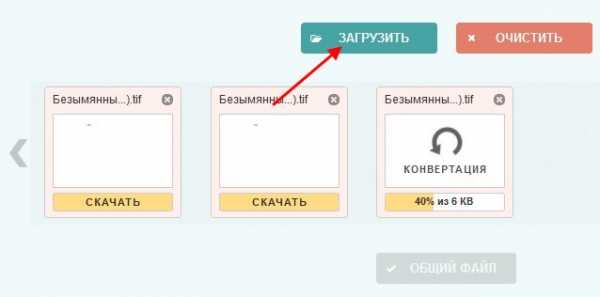
Вы можете загрузить один файл, чтобы сделать из него PDF. Чтобы выбрать сразу несколько файлов в окне при открытии — нажмите клавишу CTRL и кликайте мышью по всем файлам TIFF. Затем нажмите кнопку «Ок». Спустя некоторое время файлы появятся в окне редактора.
А вы знаете, как из видео сделать фото?
IrfanView — англоязычная программа для объединения картинок в TIFF
Многостраничный «тиф» часто используют в качестве отчетов, презентаций и другого рода документов. Обычный JPG или PNG неудобно просматривать, особенно, если важна их последовательность. Другое дело, открыв TIFF (или PDF), можно просто пролистать документ, который создан в нужной последовательности. Одним из самых популярных настольных инструментов для этого является IrfanView. Интерфейс программы на английском. Но вы можете скачать её вместе с русификатором на странице http://www.softportal.com/software-960-irfanview.html.
Эта программа не только позволит соединить несколько картинок TIFF в один документ, но и конвертировать практически любые популярные форматы. А также видео и музыкальные файлы. Он также является альтернативным «вьювером» для ваших изображений под многие платформы при относительно небольшом размере файла — 3.4 Мб.
Для того, чтобы создать в программе многостраничный файл TIFF:
- Запустите программу и нажмите вверху крайнюю кнопку «File» (файл).
- Наведите курсор мыши на пункт «Multipage images» (многостраничное изображение).
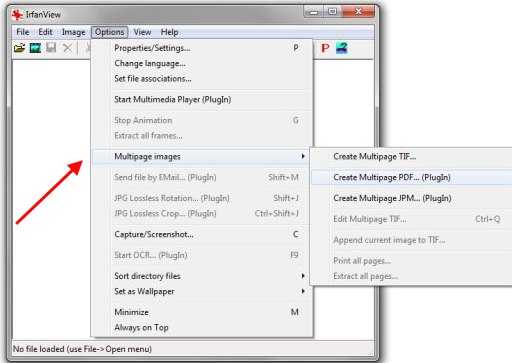
- В новом поле нажмите кнопку «Add Images» (добавить изображения).
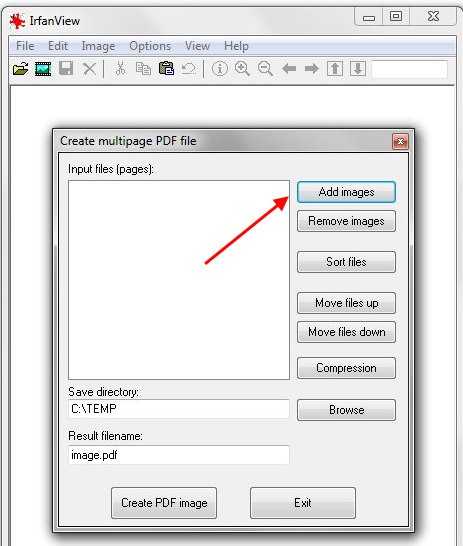
- Добавляйте все изображения, а затем нажмите «Create Images» (создать).
VueScan — файловый конвертер
Для объединения TIFF документов в один вам также поможет утилита VueScan. Найти её можно на странице https://www.hamrick.com/download.html. Эта программа является усовершенствованным инструментом для вашего сканера. Он расширяет возможности любой устаревшей модели устройства за счет дополнительных функций. VueScan можно использовать как альтернативу драйверам на старых устройствах со скучной графической оболочкой.
Программа поддерживает большое количество графических форматов и предоставляет богатый набор инструментов для их редактирования. Пользователи смогут работать с изображениями RAW. Но самое главное — она поможет нам создать многостраничный «тиф».
Порядок действий:
- Скачайте и откройте программу VueScan.
- Откройте нужное изображение.
- Нажмите на «File», выберите пункт «Multipage Images».
- Добавьте файлы и создайте новый документ.
XnView — сервис для создания многостраничных документов
Популярный «просмотрщик» изображений XnView «умеет» создавать многостраничный файл из картинок в формате TIFF. Загрузить его можно на этой странице http://www.softportal.com/software-2543-xnview.html. Он является отличной альтернативой стандартному средству просмотра изображений Windows. Не занимает много места и имеет ряд преимуществ.
Инструкция довольно проста:
- Запустите программу XnView.
- Выберите вверху кнопку «Файл» и нажмите на пункт «Пакетное сканирование».
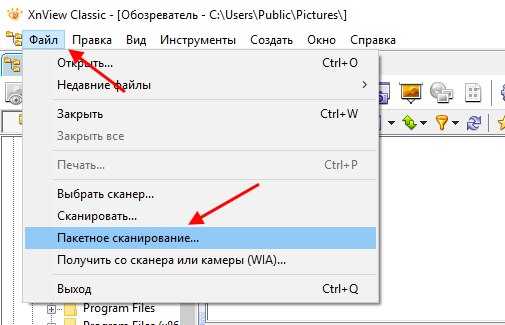
- В первом окне укажите папку с файлами, которые необходимо объединить.
- Выберите ниже кнопку «Опции» и выберите формат TIFF. После этого станет доступен пункт «Сохранить как TIFF/PDF» — выберите его галочкой.
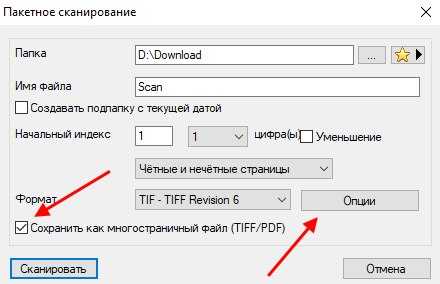
- Программа запустит процесс объединения нескольких цифровых файлов формата TIFF в один файл в режиме онлайн.
Как создавать многостраничные файлы TIFF
Многостраничные отсканированные документы часто сохраняют в формате PDF. Такой документ потом сложно отредактировать, например, убрать артефакты, скорректировать баланс яркости, цвета и тому подобное. Гораздо практичнее хранить такие файлы в исходном формате графического файла, например, TIFF. При этом вместо десятков файлов на каждую отдельную страницу можно так же получить один единый файл TIFF. Для этого необходимо создать многостраничный файл TIFF.

Чтобы объединить много изображений в одном файле, удобно воспользоваться программой для просмотра фото IrfanViewer. По сравнению с другими утилитами, такими как ACDSee, Picasa, FastStone Image Viewer и т.п., IrfanViewer имеет много преимуществ.
Підписуйтесь на наш канал у Telegram: https://t.me/techtodayua
Во-первых, он очень маленький – меньше 10 мегабайт. Поэтому быстро работает на любом ПК. Он имеет богатые возможности – в нем есть почти все инструменты графического редактора, кроме функций рисования. В нем можно править цветовой баланс, накладывать эффекты, менять масштаб, корректировать отдельные каналы цвета и многое другое. Доступны также функции автоматического улучшения изображения – IrfanViewer сам подберет нужную яркость и контрастность. Еще программа умеет делать скриншоты (как нажатием кнопки, так и автоматически), а также выполнять пакетные действия над многими файлами.
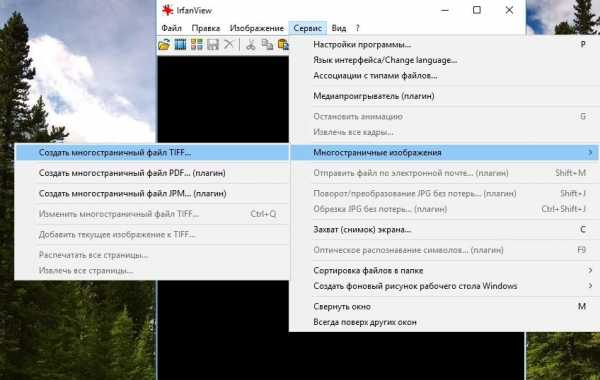
Чтобы создать многостраничный TIFF, зайдите в меню «Сервис» и раскройте подменю «Многостраничные изображения». Нажмите на кнопку «Создать многостраничный файл TIFF».
В появившемся окне выберите файлы, которые нужно объединить, и укажите дополнительные параметры. В этом окне можно выполнить базовую обработку изображений, например, перевести цветные скан-копии в оттенки серого, настроить сжатие для меньшего размера исходного файла и тому подобное.
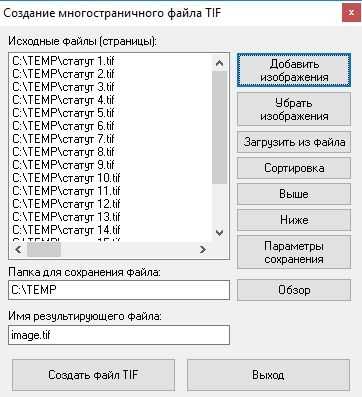
Страницы в многостраничном TIFF отображаются в том же порядке, в котором они идут в окне «Создание многостраничного файла TIFF». Можно выбрать стандартную сортировку – по дате, по имени, по размеру и тому подобное. А потом вручную перемещать файлы кнопками «Выше» и «Ниже».
Скачать IrfanView можно с официального сайта www.irfanview.com.
Формат TIFF
 Здравствуйте, Друзья! В этой статье познакомимся с форматом TIFF. Коротко расскажу что это за формат, чем открыть tiff файлы и как с ними работать. Формат TIFF (Tagged Image File Format) — формат для растровых изображений. Особенностью (по крайней мере для меня) является то, что в одном TIFF-файле может хранится несколько изображений. При просмотре вы открываете один файл и внутри его листаете страницы (изображения/рисунки). Лично этим пока не пользовался, но на работе один раз столкнулся с этим форматом. Прислали 3 изображения в одном TIFF-файле. Оказалось очень удобно. Ничего не потеряется и пересылать нужно не 3 а 1 файл. Это как файлы в архиве, но для их просмотра не нужна распаковка.
Здравствуйте, Друзья! В этой статье познакомимся с форматом TIFF. Коротко расскажу что это за формат, чем открыть tiff файлы и как с ними работать. Формат TIFF (Tagged Image File Format) — формат для растровых изображений. Особенностью (по крайней мере для меня) является то, что в одном TIFF-файле может хранится несколько изображений. При просмотре вы открываете один файл и внутри его листаете страницы (изображения/рисунки). Лично этим пока не пользовался, но на работе один раз столкнулся с этим форматом. Прислали 3 изображения в одном TIFF-файле. Оказалось очень удобно. Ничего не потеряется и пересылать нужно не 3 а 1 файл. Это как файлы в архиве, но для их просмотра не нужна распаковка.
Открытие TIF-файла.
Самое простое решение это Средство просмотра фотографий Windows
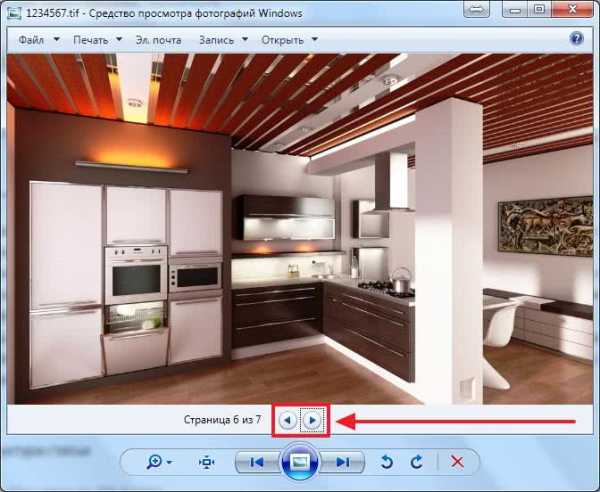
Внизу, чуть выше кнопок управления располагаются кнопки для смены страниц (изображений). Можно удобно открыть и просмотреть TIFF-файл.
Права на формат TIFF принадлежат Adobe, поэтому скорее всего большинство продуктов этого гиганта открывают формат TIFF.
Еще открыть TIF-файлы можно с помощью свободно распространяемых программ:
- FastStone Image Viewer
- STDU Viewer
- IrfanView
- Google Picasa
- XnView
На последней остановимся подробнее так как мы его будем использовать в работе.
Скачать можно и нужно с официального сайта http://www.xnview.com/en/xnview/#downloads
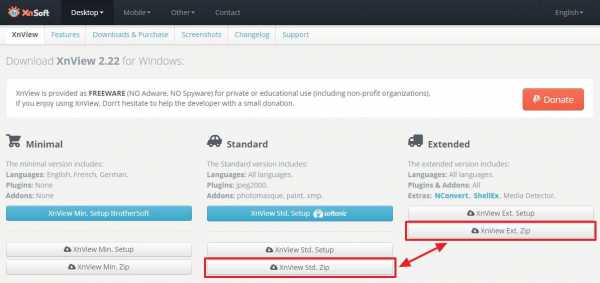
Мне нравится использовать портативные версии. Скачиваю или Standart или Extended так как у них All Language. (есть русский язык).
Распаковываем

Заходим в распакованную папку и запускаем XnView.exe

В окошке с предупреждением системы безопасности жмем «Запустить»
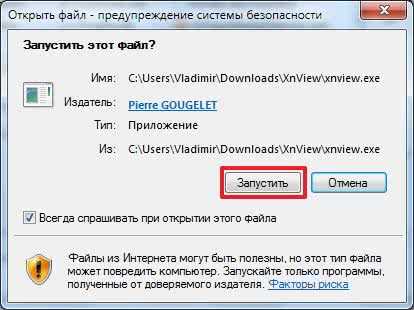
Закрываем «Совет дня»
Идем в меню «Файл > Открыть…» и выбираем TIFF-файл.
Если файл многостраничный, то появится информационное окошко с подсказкой, как листать эти самые страницы
Открытый TIFF-файл в XnView выглядит следующим образом. Листать странички можно клавишами Page UP и Page Down на клавиатуре или кнопки в панели инструментов показанные на рисунке ниже

XnView при необходимости можно сохранить любой рисунок в формате TIFF.
Переходим «Файл > Сохранить как…»
В открывшемся окошке выбираем расположение файла и задаем название. Выбираем в поле «Тип файла» — TIF и жмем «Сохранить»
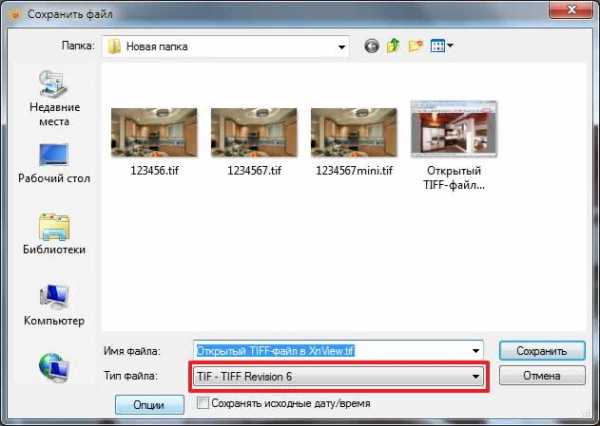
Если нажать кнопку «Опции», то будут доступны различные параметры сжатия. Как я понял LZW — сжатие без потерь информации. Не знаю кому это может понадобиться во время скоростного интернета и 64 ГБ флешек.
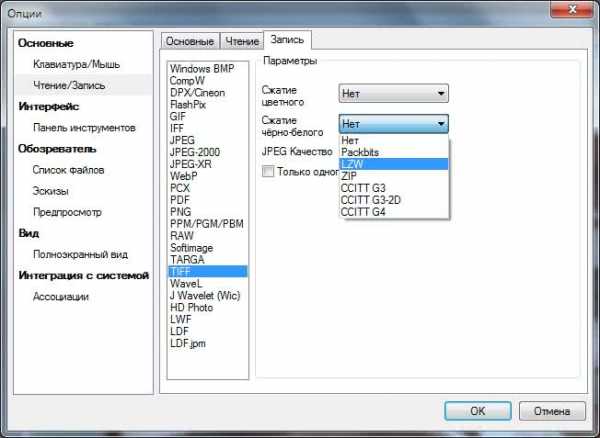
При сохранении JPG файла в формате TIFF размер увеличился с 80 КБ до 1 МБ. Больше чем на порядок. При сжатии многостраничного TIFF файла размером 10 МБ размер уменьшился приблизительно на 10%.
Рекомендуют сохранять в формате TIFF изображения для печати с четкими линиями и однотонной заливкой.
Создание многостраничного TIFF-файла?
Запускаем XnView. Переходим «Инструменты > Создать многостраничный файл…»

В открывшемся окошке выбираем формат: «TIFF Revision 6». Задаем Имя файла и папку расположения. Жмем вверху «Добавить…»
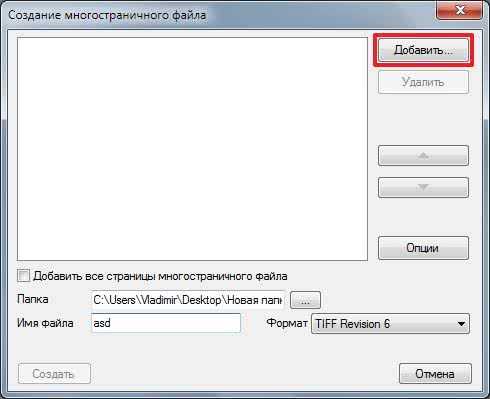
Зажав клавишу CTRL выбираем файлы и жмем «ОК»
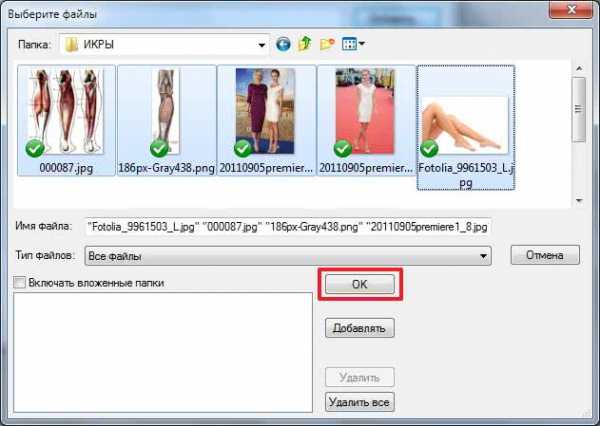
Файлы добавлены. Можно с помощью стрелочек изменить их расположение в TIFF файле. Кнопкой «Опции» открывается уже знакомое окошко, где можно выбрать сжатие при необходимости. Жмем «Создать»
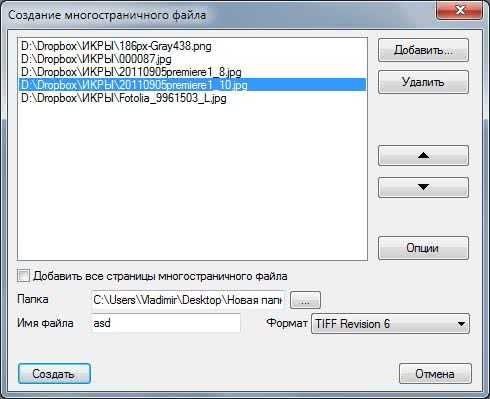
Файл создается моментально.
В программе XnView можно изменить TIFF-файл. Выбираем соответствующую опцию в меню «Инструменты > Многостраничный файл»

В открывшемся окошке сразу ставим галочку «Высококачественный эскиз» для более вменяемого отображения этих эскизов
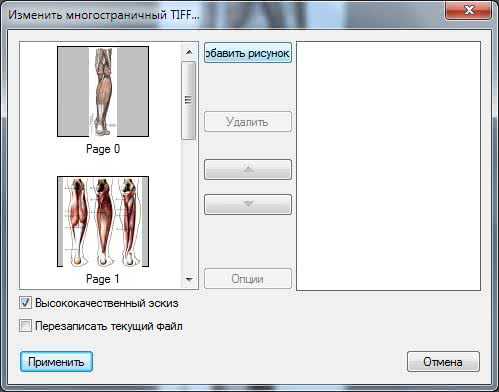
Жмем «Добавить рисунок» и вставляем нужный изображение в нужную страничку TIFF-файла
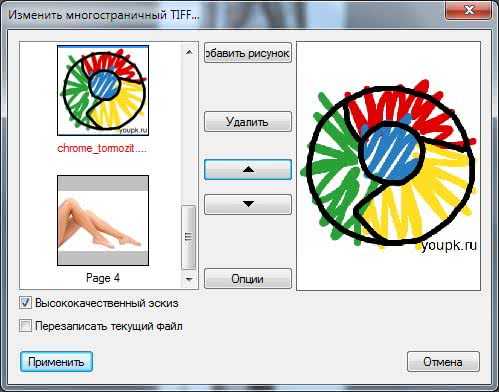
Изображения можно менять местами и удалять. Когда изменения внесены жмем «Применить» и сохраняем обновленный многостраничный файл в нужное место.
Разработка многостраничного TIFF?
У вас есть многостраничный TIFF-файл и нужно его разделить на отдельные файлы с изображениями. Открываем его в XnView и переходим по пути
«Инструменты > Многостраничный файл > Извлечь все в папку…»

Выбираем папку и формат файлов которые извлекутся. Жмем «ОК»
Через пару секунд файлы будут извлечены в указанную папку
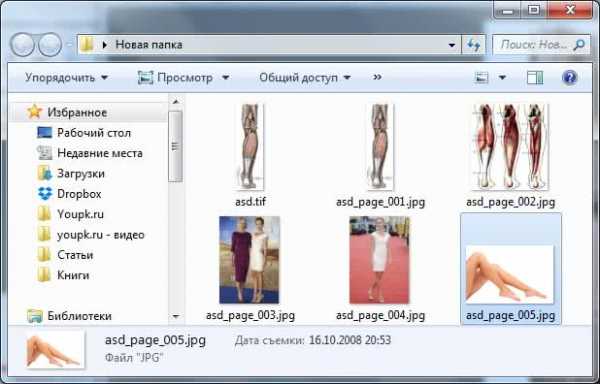
Если вам не нужно сохранять все файлы отдельно на диске можно выбрать «Извлечь все»

Каждое изображение из многостраничного TIFF-файла откроется в новой вкладке.
Можно поработать с нужным и сохранить его, а после, все закрыть.
Заключение
В начале хотел написать просто и коротко на тему «Чем открыть TIF-файл». Но так как формат TIFF открывается простым средством для просмотра изображения Windows, то статья получилась бы не интересная и мне не удалось вынести из нее ничего нового для себя. А так, чуть чуть разобрался с форматом TIFF и как работать с многостраничными файлами. Поэтому, если мне нужно будет кому-то отправить какие-то схемы или чертежи или просто рисунки в которых много однотонной заливки, то для удобства буду использовать многостраничные TIFF-файлы.
Благодарю, что поделились статьей в социальных сетях. Всего Вам Доброго!
С уважением, Антон Дьяченко
Чем открыть многостраничный документ формата tiff?
Различные организации и службы отчего-то любят предоставлять для свободного скачивания со своих официальных ресурсов различные бланки и документы в формате .tifЛадно формат не самый привычный и удобный (отчего бы не выбрать «стандартный» и всем понятный .jpeg? ), так ведь и эти «тифы» не так просты – открыть ты его откроешь, в принципе, любым средством просмотра фотографий, но кроме как указания о том, что эта «картинка» имеет несколько «кадров», вы больше ничего не увидите.
Как «извлечь»/открыть/просмотреть все страницы многостраничного файла,
имеющего расширение TIF?
Самый простой (и доступный) способ - это использовать Средство просмотра фотографий Windows:
1. По правой кнопке мыши открываем файл с помощью «Просмотр фотографий Windows»
2. Под первой страницей документа видим стрелки пролистывания – и спокойно просматриваем документ.
3. Надо распечатать? В верхнем правом углу окошка: Печать – Печатать...
А если Вам не надо печатать все страницы документа?
Например, я столкнулась с этой проблемой при печати Налоговой декларации по налогу, уплачиваемому в связи с применением упрощенной системы налогообложения – мне не нужны были страницы для тех, кто применяет объект налогообложения "доходы, уменьшенные на величину расходов", да и третий раздел этого бланка тоже ко мне никак не относился и не требовал печати. Что делать, ведь при печати из окна этой программы печатались все листы?
Значит, следует открыть многостраничный документ TIF другим способом.
1. Открыв файл в привычной для меня бесплатной программе - просмотрщике XnView, в левом нижнем углу видим «Кадр 01/06».
2. Отправляемся в меню: Инструменты – Многостраничный файл – Извлечь всё в папку.
3. Выбираем нужную Папку на компьютере (если нет подходящей, то создаем её), из выпадающего списка выбираем формат будущих отдельных страниц документа.
4. Жмем ОК. Ждем. Отправляемся смотреть папку, где теперь лежат отдельные листы многостраничного тифа.
5. Теперь из того же XnView –ра можно распечатать (Файл - Печать) только нужные листы поштучно и в нужном количестве.
Так зачем нужны эти самые многостраничные документы формата TIF?
На самом деле, для нашего с Вами удобства. Представьте документ, в котором много-много страниц. Вам не надо их печатать выборочно, а вот листать документ, а не кучу сложенных в одну папку (которую надо, как минимум будет распаковать из архива – ведь скачивают файлы, а не папки) листиков-картинок.
Формат TIFF (сокращение от английского Tagged Image File Format) предназначен для хранения именно растровой графики. Что примечательно, при хранении файлы такого формата могут иметь расширение как .tif, так и .tiff.
Сохранение в одном файле нескольких страничек одновременно – одно из главных достоинств TIFF-формата. Так что для просмотра этих файлов и надо использовать программы для просмотра многостраничных документов.
Какими программами работать с многостраничными TIFF файлами?
На рынке программного обеспечения в наличии широкий ряд утилит для открытия и работы с TIFF – как платных, так и бесплатных, наиболее популярные из них:
1. FastStone Image Viewer – бесплатен для некоммерческого использования с версии 3.5. Имеет встроенный эскизовый файловый менеджер. Также может использоваться как менеджер изображений.
2. XnView позволяет читать около 500 форматов (включая многостраничные и анимированные еще форматы APNG, TIFF, GIF, ICO и т.д..).
3. AlternaTIFF – дополнение (плагин) к браузеру, предназначенный для открытия и отображения файлов формата TIFF. Поддерживает большинство популярны браузеров семейства ОС Windows, начиная с XP.
4. Стандартная программа в ОС Windows для просмотра изображений и факсов.
Таким образом, при выборе программы для открытия и работы с форматом tif проблем быть не должно – для этого существует достаточное количество бесплатных программ.
---
5 Free Multipage TIFF Creator для создания многостраничных изображений TIF
Рейтинги пользователей:
[Всего: 0 Среднее: 0/5]Вот список из 5 бесплатных создателей многостраничных TIFF для создания многостраничных изображений TIF . Это программное обеспечение берет одностраничный TIFF и другие изображения, а затем объединяет их в одно многостраничное изображение TIF.Страницы полученного изображения ведут себя так, как вы читаете книгу. Некоторые из этих программ также позволяют упорядочивать страницы окончательного файла. Не только изображения TIF, некоторые из этих программ также позволяют создавать файлы PDF из изображений TIFF.
TIFF или TIF - это не что иное, как формат файла изображения. Это аббревиатура от Tagged Image Format , которая обычно используется для хранения растровых графических изображений. Изображения TIFF широко используются в фотографии, и что интересно в них, так это то, что их можно объединять друг с другом (как вы часто объединяете файлы PDF) для создания многостраничного PDF.Для этого вам понадобится какое-то программное обеспечение, некоторые из которых я перечислил в статье ниже.
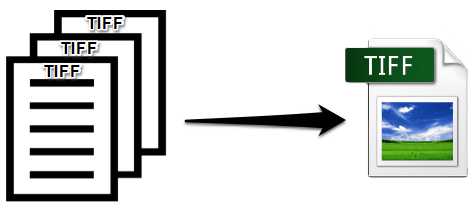
5 Бесплатное средство создания многостраничных TIFF для создания многостраничных изображений TIF
IrfanView
IrfanView - довольно популярная программа для просмотра изображений и конвертер с поддержкой множества форматов изображений. Но так много людей не знают об этом факте, что он также является создателем многостраничного TIFF для создания многостраничных изображений TIF. Используя IrfanView , вы можете легко создать многостраничное изображение TIF из набора одностраничных изображений TIFF.
Вы можете легко создать многостраничное изображение TIFF из имеющихся изображений TIF. Для этого выполните следующие простые шаги.
Шаг 1 : Запустите IrfanView после загрузки и установки по указанной выше ссылке.
Шаг 2 : Перейдите в меню «Параметры »> «Многостраничные изображения»> «Создать многостраничный TIF… ». И после нажатия на него вы увидите диалоговое окно «Создать многостраничный файл TIF». Нажмите кнопку « Добавить изображения» , чтобы импортировать в нее несколько файлов TIF.
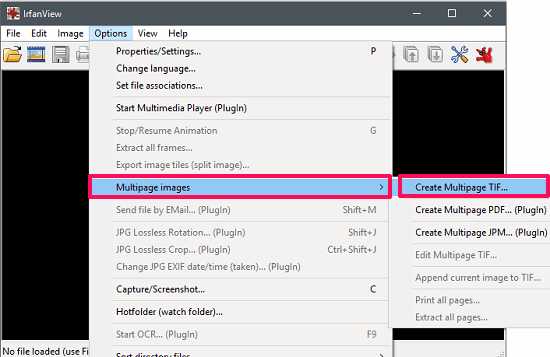
Шаг 3 : Если вы хотите переупорядочить файлы, вы можете использовать Переместить файлы вверх или Переместить файлы вниз, чтобы изменить порядок. Кроме того, если вы хотите сжать окончательное многостраничное изображение TIFF, вы также можете сделать это, поскольку для этого есть кнопка.
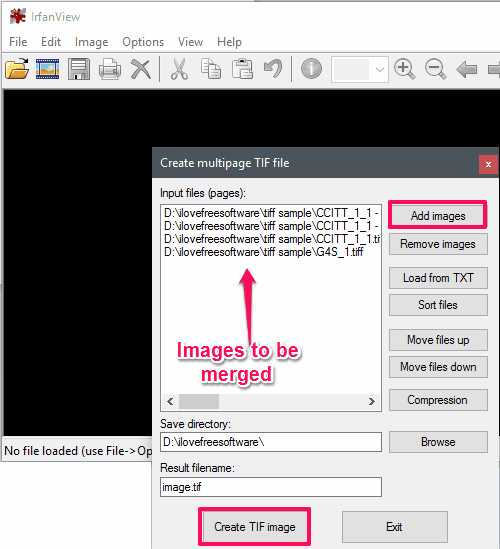
Шаг 4 : Когда все настройки будут выполнены, просто запустите процесс слияния. Нажмите кнопку «Создать изображение TIF», чтобы начать создание многостраничного файла TIF.
После выполнения описанных выше действий многостраничное изображение TIF будет экспортировано в указанный вами каталог.
Таким образом, вы можете легко создать многостраничный файл TIF с помощью IrfanView . Мне очень понравилось, что в IrfanView есть такая возможность. Кроме того, вы можете использовать некоторые плагины IrfanView для создания многостраничных файлов JPEG или PDF.
FastStone Image Viewer
FastStone Image Viewer - еще одна программа для создания многостраничных TIFF-изображений. Он поддерживает большое количество форматов файлов изображений для просмотра и выполнения некоторых основных операций редактирования.Это бесплатно только для личного и образовательного использования. Он также может воспроизводить музыкальные слайд-шоу изображений с более чем 150 эффектами перехода. А для создания многостраничных изображений TIF с помощью FastStone Image Viewer требуется всего несколько щелчков мышью.
Начать работу с этой программой просмотра изображений очень просто. Запустите его после загрузки и установки по указанной выше ссылке. После этого откройте его и перейдите в меню Create> Multi-Page-File Builder . После появления этого диалогового окна импортируйте файлы TIF, которые вы хотите объединить, с помощью кнопки «Добавить».После импорта файлов просто нажмите кнопку «Создать», чтобы начать процесс преобразования. Кроме того, вы можете выбрать различные параметры, такие как изменение размера изображений, окончательный формат файлов и т. Д., А также вы можете создать анимированный GIF из выбранных файлов.
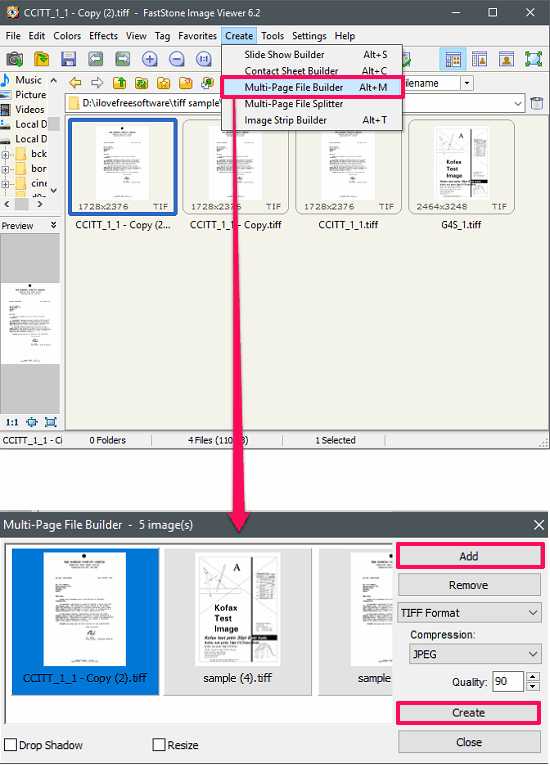
Таким образом, вы можете легко создать многостраничное изображение TIF из одностраничных изображений TIFF. Также вы можете выбрать окончательный формат объединенного файла. Если вы домашний пользователь и хотите сделать то же самое, то FastStone Image Viewer - очень хороший вариант для вас.
reaConverter Lite
reaConverter Lite - это многофункциональное программное обеспечение для пакетной обработки изображений, которое можно использовать для создания многостраничного изображения TIFF. Он имеет множество функций, одна из которых - управление файлами многостраничных изображений. Интерфейс reaConverter Lite очень прост, вы можете легко импортировать в него файлы, а затем легко конвертировать их в многостраничные файлы.
Чтобы использовать reaConverter для объединения образов TIF, сначала загрузите его по указанной выше ссылке, а затем установите.Когда он будет установлен на вашем ПК, просто запустите его и добавьте в него исходные изображения TIF с помощью кнопки + добавить файлы . После импорта файлов в него выберите параметр «Многостраничный файл» в раскрывающемся меню. Появится окно, в котором вы увидите несколько вариантов. Установите флажок « Сохранить группу файлов в один файл» , затем нажмите кнопку «ОК», и вы вернетесь на главный экран. Теперь нажмите кнопку «Пуск», чтобы начать процесс слияния. Когда процесс завершится, вы увидите, что преобразованные файлы будут помещены в подпапку исходной папки.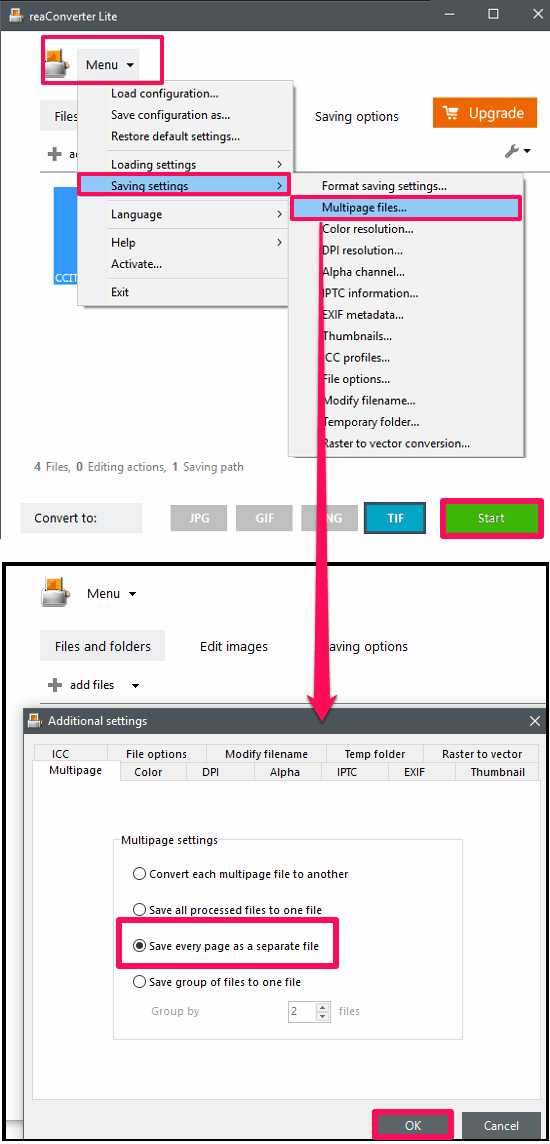
Таким образом, вы можете легко объединить изображения TIFF в многостраничный файл TIF, используя reaConverter Lite . Мне очень нравится программа, так как в ней есть все необходимые опции для работы с изображениями различных форматов.
Приложение TIFF
AppendTIFF - это бесплатная персональная программа для создания многостраничных файлов TIFF для создания многостраничных изображений TIF. Это очень хорошее программное обеспечение, так как это специальное программное обеспечение для объединения изображений TIF. Программное обеспечение имеет очень простой интерфейс, и вы можете очень легко начать создавать в нем многостраничный TIF.Кроме того, вы можете выбрать сжатие окончательного файла, который будет создан. И что самое приятное, вы можете заказать конкретный файл TIFF в процессе конвертации. Однако он не может извлекать изображения TIFF из объединенного изображения TIFF.
Начать работу с AppendTIFF довольно просто. Загрузите и установите его по указанной выше ссылке, после чего откройте его. Добавьте в него несколько файлов TIFF, используя кнопку Select Folder and files . Если вы просто хотите объединить файлы, нажмите кнопку OK Продолжить , чтобы начать процесс преобразования.Затем он попросит вас указать выходной каталог. И когда вы укажете каталог, объединенный TIFF будет экспортирован в него.
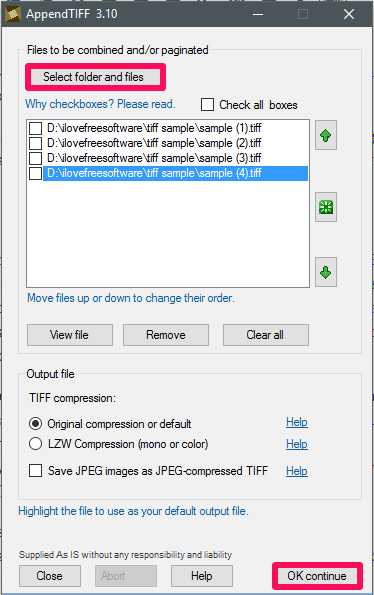
Таким образом, вы можете использовать AppendTIFF как средство создания многостраничного TIFF для создания многостраничного изображения TIF. Я нашел это довольно приятное программное обеспечение, поскольку оно предназначено только для этого. Итак, если вы ищете простое и специализированное программное обеспечение для того же, тогда AppendTIFF - очень хороший вариант.
Факс инструмент
FaxTool - очень простой, специализированный и легкий инструмент для создания многостраничных TIFF изображений.В этом крошечном программном обеспечении нет других возможностей, кроме объединения или разделения изображений TIF. После того, как вы загрузили его на свой компьютер, запустите его и выберите несколько изображений TIF, которые вы хотите объединить. После этого перетащите выбранные изображения на его интерфейс, и он сразу же спросит вас, где сохранить объединенное изображение TIF. И после указания целевого каталога, объединенное изображение TIF будет экспортировано туда.
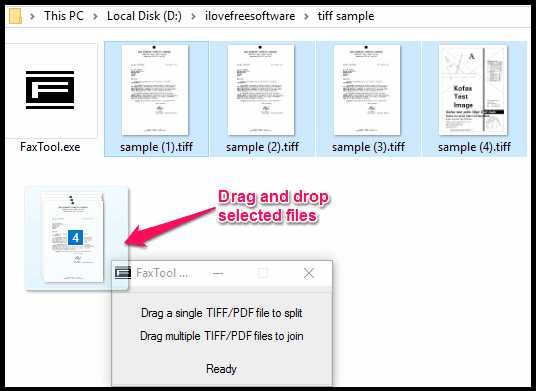
Таким образом, вы можете легко объединить несколько изображений TIF в одно многостраничное изображение TIF.Кроме того, вы можете использовать тот же процесс для разделения многостраничного изображения TIFF. Просто поместите многостраничное изображение TIFF на его интерфейс.
Заключительные слова:
Это был замечательный редактор многостраничных TIFF для создания многостраничных изображений TIF. Используя это бесплатное программное обеспечение, вы можете легко объединить группу файлов в один многостраничный файл TIFF. Кроме того, они имеют некоторые другие функции и особенности, о которых я уже упоминал в контексте каждой из них. Итак, если вы ищете такое программное обеспечение, чтобы делать то же самое, то этот список программного обеспечения может вам пригодиться.
.java - Как преобразовать многостраничный PDF в многостраничный TIFF
Переполнение стека- Около
- Продукты
- Для команд
- Переполнение стека Общественные вопросы и ответы
- Переполнение стека для команд Где разработчики и технологи делятся частными знаниями
save - Python записывает / добавляет данные изображения путем добавления в многостраничный файл TIFF с помощью tifffile
Переполнение стека- Около
- Продукты
- Для команд
- Переполнение стека Общественные вопросы и ответы
Создание определений документов для многостраничных документов
- Продукты
АВТОМАТИЗАЦИЯ ДЛЯ ВСЕЙ КОРПОРАТИВНОСТИ
График Process Intelligence для точного обзора процессов.Vantage Платформа, обеспечивающая навыки Content IQ, чтобы сделать цифровой персонал умнее. FlexiCapture Собирайте полезные данные из любых документов, от структурированных форм и опросов до неструктурированных документов с большим объемом текста.FineReader Server Разверните серверное решение OCR большого объема для преобразования документов.
r - как добавить (многостраничный) pdf в rmarkdown?
Переполнение стека- Около
- Продукты
- Для команд
- Переполнение стека Общественные вопросы и ответы
- Переполнение стека для команд
Multipage - плагин для WordPress | WordPress.org
Multipage для WordPress позволит вам размещать посты на нескольких страницах, давая каждой подстранице заголовок и имея оглавление на первой или на каждой подстранице.
Сделайте заказ в своих постах!
Забудьте об очень длинных страницах, трудно найти раздел постов. С помощью Multipage вы можете разделить каждое сообщение на множество подстраниц, дав им заголовок. Затем появится оглавление, которое перенаправит посетителей на желаемую подстраницу публикации.
Воспользуйтесь преимуществами разных подстраниц
Каждая подстраница будет генерировать отдельный просмотр страницы, поэтому ваша статистика будет полезна.
Забудьте о старом ``
Старый код WordPress больше бесполезен. Даже если вы не укажете заголовок для своего кода [следующая страница] , Multipage будет использовать заголовок по умолчанию в форме «Страница №».
Настройте его как хотите
Multipage поставляется с минимальным CSS для упрощения настройки пользователя.Вы можете создать новый файл multipage.css и поместить его в папку темы / css /, чтобы использовать свой собственный CSS. Важно не изменять файл, поставляемый с плагином, потому что при первом последующем обновлении он будет утерян. Второй вариант - изменить многостраничный CSS в CSS вашей собственной темы, заменив стандартные классы.
Сообщите нам, что вам это небезразлично
Пожалуйста, дайте нам знать, насколько вы заботитесь о многостраничной разработке, оценив ее (5 звезд).
1,5,7
Дата выпуска: 21 июня 2020 г.
- Исправление ошибки:
- Исправить неработающий случай с устаревшим шорткодом Multipage, произошедший с 1.5.6 обновление.
1,5,6
Дата выхода: 30 июля 2020 г.
- Улучшения:
- Работает на WordPress 5.5.
- Незначительные улучшения CSS.
1,5,5
Дата выпуска: 21 июня 2020 г.
- Исправление ошибки:
- Исправлен вызов функции при обновлении Multipage.
1.5.4
Дата выхода: 25 апреля 2020 г.
- Улучшения:
- Добавлен фильтр mpp_the_content для настройки вывода многостраничного контента.
1.5.3
Дата выхода: 22 апреля 2020 г.
- Исправление ошибки:
- Добавлен недостающий JS-файл для редактора блоков.
1.5.2
Дата выхода: 9 марта 2020 г.
- Улучшения:
- Полностью протестировано на WordPress 5.4.
- Убран тег h2 внутри ссылок навигации по сообщениям.
1.5.1
Дата выпуска: 13 декабря 2019 г.
- Исправление ошибки:
- Убрана ссылка «скрыть» в таблице комментариев.
- Добавлены недостающие файлы для редактора блоков.
1,5
Дата выхода: 12 декабря 2019 г.
-
Улучшения:
- Полностью протестировано на WordPress 5.3.
- Полностью протестировано с PHP 7.4.
- Незначительные улучшения.
-
Новые возможности:
- Поддержка редактора новых блоков. работает с блоками Гутенберга, добавляя новый блок «Подстраница».
1.4,4
Дата выпуска: 15 мая 2019 г.
- Улучшения:
- Полностью протестировано на WordPress 4.1.
1.4.3
Дата выпуска: 17 января 2019 г.
- Исправление ошибки:
- Исправить многостраничный статус поста в будущем и приват.
1.4.2
Дата выпуска: 9 января 2019 г.
-
Исправление ошибки:
- Исправить предварительный просмотр поста при первом сохранении черновиков.
-
Улучшения:
- Изменил название «Многостраничный плагин» на просто «Многостраничный».
1.4.1
Дата выпуска: 9 декабря 2018 г.
- Исправление ошибки:
- Исправление CSS для верха и низа toc на мобильных устройствах.
1,4
Дата выпуска: 18 ноября 2018 г.
Примечание: это основной выпуск, перед обновлением убедитесь, что у вас есть полная резервная копия сайта.
- Улучшения:
- Полностью переписан
- Повышение скорости обработки
- Полностью протестировано на WordPress 4.9.8
- Новые возможности:
- Новые страницы настроек с парой новых опций, некоторые устаревшие удалены
- Позиция оглавления по умолчанию изменяется, но у тех, кто обновляет раннюю версию, будет старая позиция по умолчанию
- На выбор есть два типа навигации: старый и новый со следующей и предыдущей страницей
- Исправление ошибки:
- Заголовок документа теперь будет сообщать заголовок подстраницы также в WordPress> 4.4
1.3.6
Дата выпуска: 2 января 2017 г.
- Улучшения:
- Полностью протестировано на WordPress 4.7
1,3,5
Дата выпуска: 17 сентября 2016 г.
- Улучшения:
- Полностью протестировано на WordPress 4.6
1.3.4
Дата выпуска: 10 апреля 2016 г.
- Новые функции:
- Новая настройка: показывать пагинацию WordPress по умолчанию.
1.3.3
Дата выпуска: 5 апреля 2016 г.
- Новые функции:
- Новая расширенная настройка: отключить кнопку TinyMCE. Используется для восстановления совместимости с WordPress <3.9
- Новые расширенные настройки для установки приоритета заголовка и приоритета перезаписи содержимого.
- Улучшения:
- Отобразить ссылку «Настройки» на странице плагинов
1.3.2
Дата выпуска: 8 декабря 2015 г.
1.3,1
Дата выпуска: 19 ноября 2015 г.
- Улучшения:
- Полностью протестировано на WordPress 4.4
- Обновлено значение «Требуется как минимум» до WordPress 3.9, чтобы оно соответствовало новым кнопкам редактора.
1,3
Дата выпуска: 17 мая 2015 г.
- Новые функции:
- Добавлена кнопка «Подстраница» в визуальные редакторы и HTML-редакторы WordPress.
- Улучшения:
- Изменен текстовый домен, чтобы отразить название плагина «sgr-nextpage-title»
1.2,4
Дата выпуска: 4 мая 2015 г.
- Улучшения:
- Полностью протестировано на WordPress 4.2
- Исправление ошибки:
- Совместимость с последними версиями WordPress SEO
1.2.3
- Улучшения:
- Полностью протестировано на WordPress 4.1
- Исправление ошибки:
- Исправление в фильтрах multipage_subtitle, multipage_navigation, multipage_content, которые не работали (спасибо silvios).
1.2.2
- Исправление ошибки:
- Исправление переполнения страниц, плагин MultPage теперь соответствует поведению WordPress по умолчанию, он покажет первую страницу, если будет запрошена страница переполнения.
1.2.1
- Улучшения:
- Добавлены атрибуты rel для навигационных ссылок.
- Незначительные изменения в CSS, всегда минимальные, чтобы упростить настройку пользователем (работа в процессе).
- Добавлены новые значки плагина WordPress 4.0 и разработан новый баннер.
- Исправление ошибки:
- Проверьте наличие переменной $ post, которая при некоторых условиях может вызвать ошибку.
1,2
- Новые функции:
- Теперь вы можете добавить опцию «toc» к вашему шорткоду следующей страницы для автопрокрутки к таблице содержания. Эта функция полезна, когда таблица содержания размещается перед содержанием.
1.1,4
- Улучшения:
- Заголовок тега теперь работает также вместе с WordPress SEO от Yoast. Переменная для отображения субтитров - стандартная
%% page %%.
- Заголовок тега теперь работает также вместе с WordPress SEO от Yoast. Переменная для отображения субтитров - стандартная
1.1.3
- Исправление ошибки:
- Заголовок тега должен работать и в установках WordPress, отличных от английского (если нет, сообщите об этом на форуме поддержки).
1.1.2
1.1.1
- Исправление ошибки:
- Исправлена несовместимость с серверами с php <5.3.
1,1
- Новые функции:
- Заголовок тега теперь сообщает заголовок подстраницы вместо номера страницы.
- Улучшения:
- Добавлены три новых фильтра для взаимодействия с многостраничным поведением: multipage_subtitle, multipage_navigation, multipage_content.
- Добавлено еще два исключения (спасибо silvios).
- Изменил название на Многостраничный. Также изменились имена файлов css на многостраничность.css и multipage.min.css.
1.0.1
- Исправление ошибки:
- Загружает значения по умолчанию, даже если настройки никогда не сохранялись.
1,0
- Новые функции:
- Добавлена возможность скрывать комментарии на всех подстраницах, кроме первой.
- Добавлены новые параметры для настройки оглавления: «Скрыть новый заголовок оглавления», «Добавить ссылку для комментариев», «Показать только на первой странице», «Выбор метки», «Показать до или после содержимого», "Скрыть".
- Улучшения:
- Полностью переписана часть основного кода с целью повышения производительности.
- Изменено имя некоторых классов (возможно, вам нужно исправить свой собственный CSS).
- Меню настроек теперь называется «Многостраничное» (все еще находится в разделе «Настройки»).
- Исправление ошибки:
- Теперь многостраничные сообщения будут корректно отображаться на страницах без is_single (), даже если там нет кода
- Теперь многостраничные сообщения будут корректно отображаться на страницах без is_single (), даже если там нет кода
- i18n:
- Обновлено.напильник
- Обновленный итальянский (it_IT)
- Обновленный Deutsch (de_DE)
0,94
- Исправление ошибки:
- Исправлена ошибка, из-за которой в некоторых условиях (нет вступительного заголовка) возвращалось 404 на последней странице.
0,93
- Новые функции:
- Теперь вы можете настроить некоторые параметры отображения сводки. Меню администратора находится в разделе «Настройки».
0,92
- Исправление ошибки:
- Теперь возвращает ошибку 404, если запрошенный номер страницы не существует.Он также работает, если запрашиваемая страница равна 1, потому что настоящая постоянная ссылка является базовой.
0,91
- Улучшения:
- «Проверено до» с новой версией WordPress 3.8.
- Добавлена языковая поддержка немецкого языка (спасибо Игорю Шеллеру).
0,90
- Исправление ошибки:
- Теперь вы можете перемещаться по страницам также в превью.
- Улучшения:
- RTL первая поддержка.
- Настраиваемая автоматическая загрузка css (поместите ваш nextpage-title.css в каталог css темы / дочерней темы WordPress, например /wp-content/themes/twentythirteen/css/nextpage-titles.css)
0,85
- Исправление ошибки:
- Исправить ошибку постоянной ссылки со структурами без косой черты в конце.
0,82
- Исправление ошибки:
- Удалена устаревшая функция, которая в некоторых случаях вызывала ошибки.
0.8
- Исправление ошибки:
- Окончательно решена ошибка 404, вызванная красивыми URL-адресами, которые теперь устарели (в конечном итоге ждут рабочей версии 2.0) в пользу собственных номеров страниц. На разных подстраницах теперь будет та же ссылка, что и на исходный код
- Окончательно решена ошибка 404, вызванная красивыми URL-адресами, которые теперь устарели (в конечном итоге ждут рабочей версии 2.0) в пользу собственных номеров страниц. На разных подстраницах теперь будет та же ссылка, что и на исходный код
- Новые функции *
- Добавлен исходный код для страницы конфигурации (пока не активен).
0,7
- Исправление ошибки:
- Исправьте ошибку, которая иногда отображала сводку на страницах цикла.
- Новые функции *
- Возможность дать другое имя «вступлению», просто создайте шорткод заголовка следующей страницы в первой строке редактора.
0,6,3
- Исправление ошибки:
- Номера версий, кто-то не смог обновить. Сейчас все хорошо.
0,6
- Новые функции:
- Совершенно полностью переписан! теперь использует внутреннее ядро исходного кода следующей страницы WordPress.
- Исправление ошибки:
- Много…
- К сожалению, мне пришлось изменить красивую ссылку на подстраницу для постоянных ссылок из-за конфликтов со страницами вложений, теперь подстраницы имеют префикс «subpage-».
- Теперь работает со всеми типами post_types, в любом случае красивый url работает только для «post».
0,55
- Исправление ошибки:
- Пустая страница больше не возвращает уведомления (включен режим отладки).
- Bloked sGR Nextpage Заголовки используются в post_types, отличных от сообщений, потому что постоянные ссылки еще не работают.
0,50
- Новые возможности:
- Сводка теперь связана как страница.
- Добавлены следующие и предыдущие ссылки, относящиеся к голове.
- Улучшения:
- Перепишите код, чтобы запрашивать детали через номер страницы.
- Внесены изменения в стиль нижних ссылок.
- Исправление ошибки:
- Некорректный pagetitle теперь возвращает 404.
0,38
- Новые возможности:
- Внизу добавлены ссылки на предыдущую / следующую страницу.
- Добавлена поддержка языковых файлов и итальянский перевод.
0,30
- Новые возможности:
- Заголовок подстраницы теперь является частью заголовка страницы (заголовок & html).
- Улучшения:
- Добавлен код для загрузки переводов (даже если слов для перевода еще нет).
- Несколько улучшений кода.
- Больше нет необходимости сбрасывать правила перезаписи после активации.
0.22
To Do Release 1.5
- Шорткод для отображения содержания.
- Виджет для оглавления.
- Поддержка Гутенберга.