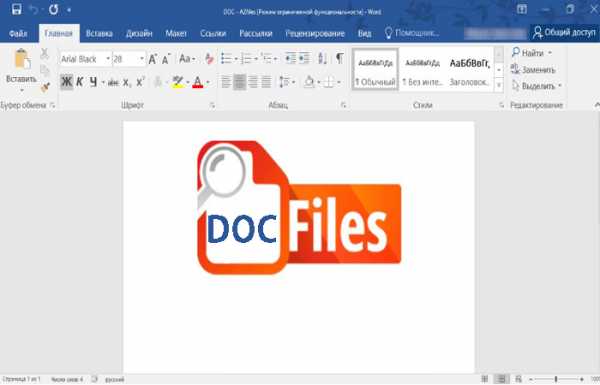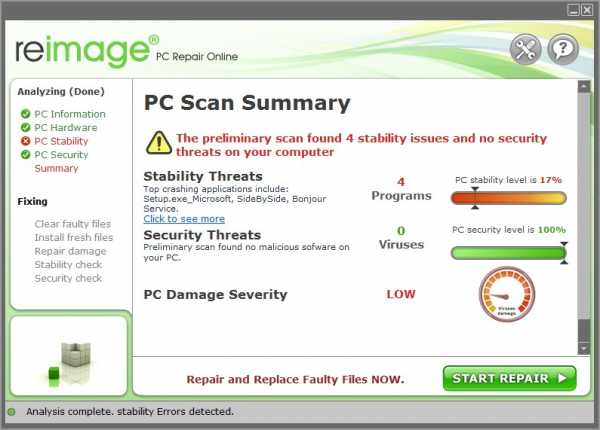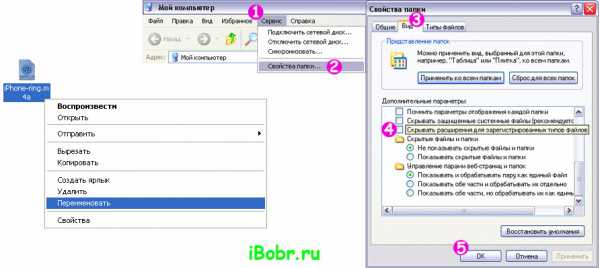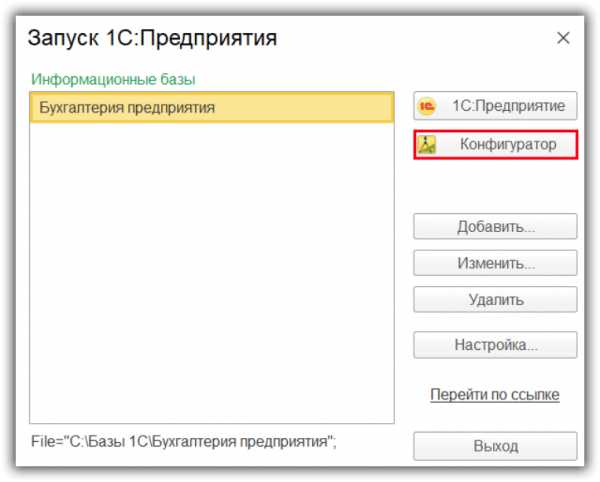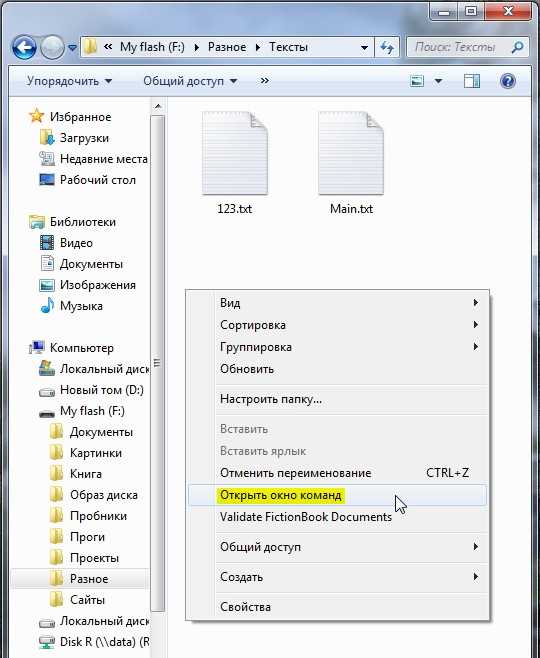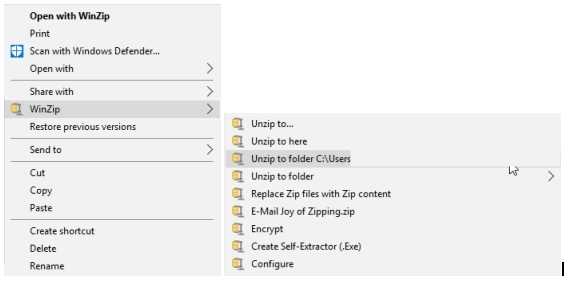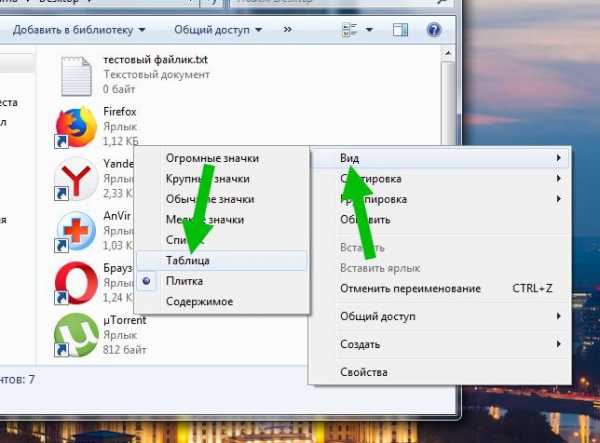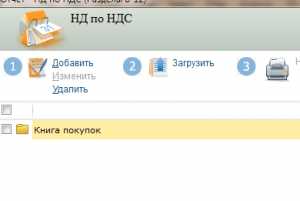Как организовать файлы на компьютере
Пусто. Как навести порядок в файлах, чтобы не превращать десктоп в чулан
Советы по организации рабочего пространства на компьютере.
{"id":27896,"url":"https:\/\/vc.ru\/flood\/27896-pusto-kak-navesti-poryadok-v-faylah-chtoby-ne-prevrashchat-desktop-v-chulan","title":"\u041f\u0443\u0441\u0442\u043e. \u041a\u0430\u043a \u043d\u0430\u0432\u0435\u0441\u0442\u0438 \u043f\u043e\u0440\u044f\u0434\u043e\u043a \u0432 \u0444\u0430\u0439\u043b\u0430\u0445, \u0447\u0442\u043e\u0431\u044b \u043d\u0435 \u043f\u0440\u0435\u0432\u0440\u0430\u0449\u0430\u0442\u044c \u0434\u0435\u0441\u043a\u0442\u043e\u043f \u0432 \u0447\u0443\u043b\u0430\u043d","services":{"facebook":{"url":"https:\/\/www.facebook.com\/sharer\/sharer.php?u=https:\/\/vc.ru\/flood\/27896-pusto-kak-navesti-poryadok-v-faylah-chtoby-ne-prevrashchat-desktop-v-chulan","short_name":"FB","title":"Facebook","width":600,"height":450},"vkontakte":{"url":"https:\/\/vk.com\/share.php?url=https:\/\/vc.ru\/flood\/27896-pusto-kak-navesti-poryadok-v-faylah-chtoby-ne-prevrashchat-desktop-v-chulan&title=\u041f\u0443\u0441\u0442\u043e. \u041a\u0430\u043a \u043d\u0430\u0432\u0435\u0441\u0442\u0438 \u043f\u043e\u0440\u044f\u0434\u043e\u043a \u0432 \u0444\u0430\u0439\u043b\u0430\u0445, \u0447\u0442\u043e\u0431\u044b \u043d\u0435 \u043f\u0440\u0435\u0432\u0440\u0430\u0449\u0430\u0442\u044c \u0434\u0435\u0441\u043a\u0442\u043e\u043f \u0432 \u0447\u0443\u043b\u0430\u043d","short_name":"VK","title":"\u0412\u041a\u043e\u043d\u0442\u0430\u043a\u0442\u0435","width":600,"height":450},"twitter":{"url":"https:\/\/twitter.com\/intent\/tweet?url=https:\/\/vc.ru\/flood\/27896-pusto-kak-navesti-poryadok-v-faylah-chtoby-ne-prevrashchat-desktop-v-chulan&text=\u041f\u0443\u0441\u0442\u043e. \u041a\u0430\u043a \u043d\u0430\u0432\u0435\u0441\u0442\u0438 \u043f\u043e\u0440\u044f\u0434\u043e\u043a \u0432 \u0444\u0430\u0439\u043b\u0430\u0445, \u0447\u0442\u043e\u0431\u044b \u043d\u0435 \u043f\u0440\u0435\u0432\u0440\u0430\u0449\u0430\u0442\u044c \u0434\u0435\u0441\u043a\u0442\u043e\u043f \u0432 \u0447\u0443\u043b\u0430\u043d","short_name":"TW","title":"Twitter","width":600,"height":450},"telegram":{"url":"tg:\/\/msg_url?url=https:\/\/vc.ru\/flood\/27896-pusto-kak-navesti-poryadok-v-faylah-chtoby-ne-prevrashchat-desktop-v-chulan&text=\u041f\u0443\u0441\u0442\u043e. \u041a\u0430\u043a \u043d\u0430\u0432\u0435\u0441\u0442\u0438 \u043f\u043e\u0440\u044f\u0434\u043e\u043a \u0432 \u0444\u0430\u0439\u043b\u0430\u0445, \u0447\u0442\u043e\u0431\u044b \u043d\u0435 \u043f\u0440\u0435\u0432\u0440\u0430\u0449\u0430\u0442\u044c \u0434\u0435\u0441\u043a\u0442\u043e\u043f \u0432 \u0447\u0443\u043b\u0430\u043d","short_name":"TG","title":"Telegram","width":600,"height":450},"odnoklassniki":{"url":"http:\/\/connect.ok.ru\/dk?st.cmd=WidgetSharePreview&service=odnoklassniki&st.shareUrl=https:\/\/vc.ru\/flood\/27896-pusto-kak-navesti-poryadok-v-faylah-chtoby-ne-prevrashchat-desktop-v-chulan","short_name":"OK","title":"\u041e\u0434\u043d\u043e\u043a\u043b\u0430\u0441\u0441\u043d\u0438\u043a\u0438","width":600,"height":450},"email":{"url":"mailto:?subject=\u041f\u0443\u0441\u0442\u043e. \u041a\u0430\u043a \u043d\u0430\u0432\u0435\u0441\u0442\u0438 \u043f\u043e\u0440\u044f\u0434\u043e\u043a \u0432 \u0444\u0430\u0439\u043b\u0430\u0445, \u0447\u0442\u043e\u0431\u044b \u043d\u0435 \u043f\u0440\u0435\u0432\u0440\u0430\u0449\u0430\u0442\u044c \u0434\u0435\u0441\u043a\u0442\u043e\u043f \u0432 \u0447\u0443\u043b\u0430\u043d&body=https:\/\/vc.ru\/flood\/27896-pusto-kak-navesti-poryadok-v-faylah-chtoby-ne-prevrashchat-desktop-v-chulan","short_name":"Email","title":"\u041e\u0442\u043f\u0440\u0430\u0432\u0438\u0442\u044c \u043d\u0430 \u043f\u043e\u0447\u0442\u0443","width":600,"height":450}},"isFavorited":false}
19 721 просмотров
Пять лет назад уборка на компьютере выглядела для меня так: когда файлов на рабочем столе становилось слишком много, я создавал новую папку, перемещал туда всё из «Рабочего стола» и «Загрузок» и переименовывал её в «Крошки» (то, что остается на столе после еды). В результате жесткий диск больше походил на фрактальную плесень в зеркальном лабиринте: «Крошки» в «Крошках», в «Крошках», в «Крошках» и так далее. Кажется, рекорд вложенности составил порядка 40 итераций. Пришло время что-то менять.
Я решил, что хочу знать про свои файлы всё (а особенно — где что лежит). Прочитал несколько статей по теме и придумал свою систему хранения информации. Неделя ушла на то, чтобы разложить всё по полочкам. Нет, на самом деле просто снёс всё на внешний драйв, переставил систему и решил начать с нуля. Оставалось ждать. Через год и «Рабочий стол», и «Загрузки» оставались девственно чисты.
Выгода: система работала, а статья на «Лайфхакере» набрала несколько сотен репостов (по курсу 2013 года). С тех пор прошло несколько лет, файлы переехали в облако, и пришло время обновить алгоритм.
Всё — в облаке
Первый принцип, который лег в основу новой системы — всё должно быть в облаке. Это особенно очевидно в тот момент, когда теряешь материалы по проектам за год из-за внезапно сгоревшего винта на MacBook. Или когда из отпуска нужно срочно поправить рабочую презентацию.
Структура папок верхнего уровня, которой я пользуюсь:
- Фото (архив фотографий).
- Работа (рабочие файлы).
- Проекты (личные проекты).
- Мудрость (библиотека полезного контента).
- Документы (сканы и таблички).
- Обмен (разное).
Итак, всё хранится в облаке. Каждый компьютер работает только с теми файлами, которые нужны в конкретный момент или которые могут понадобится с большей вероятностью, чем встретить Путина в метро. На рабочем компьютере подключены папки «Работа» за последний год, последние несколько «Проектов» и «Обмен». На домашнем — только последние «Проекты» и «Обмен». Всё остальное извлекается по мере необходимости и тут же удаляется. В «Обмен» попадают файлы с коротким сроком годности. Эту папку можно сносить раз в неделю (например, скриптом).
Сначала — дата
В основе системы лежит хронологический порядок. Каждая папка проекта (будь то очередная бизнес-идея или поездка домой к маме) начинается с года и месяца. Например, тексты и фото к этой статье лежали по адресу: «Проекты/2017.10 — VC про файлы». Год всегда идёт первым и перед именем — это единственно верный способ называть папки так, чтобы потом их можно было отсортировать.
Если что-то выбивается из проектной структуры и требует более высокого приоритета (например, шрифты или шаблоны для работы) — это помещается в папку, начинающуюся с символа «@» («@Шрифты» и «@Шаблоны» соответственно). Такие папки при сортировке оказываются на самом верху.
Пример структуры внутри папки «Проекты»
Эти принципы применяются повсеместно — и к фотографиям с моря, и к красивым презентациям в «Мудрости», и к финансовым отчётам по «Работе». Использование «@» со временем выходит на уровень интуиции. Например, в той же «Работе» у меня «@Три» «@Последних» «@Работы», где уже внутри все эти «2013.10 — Стратегия Furby» и «2016.03 — Сайт Whiskas». А в «Проектах» на одном уровне «@Выступления», «@Интенсив» и там же «2017.07 — Логотип Zavtra».
Внутри — шаги
Ещё один принцип, который появился сам собой, но отлично себя зарекомендовал — это структурировать все рабочие проекты п
7 программ, которые наведут порядок в ваших файлах
1. DropIt
- Платформа: Windows.
- Цена: бесплатно.
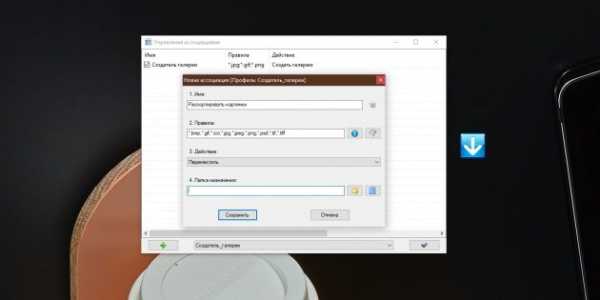
Удобное приложение с открытым исходным кодом. Принцип его работы прост: вы создаёте собственные правила (или ассоциации), и DropIt выполняет определённые действия с файлами, которые подпадают под указанные критерии.
Программа может учитывать кучу параметров (имя, расширение, тип, дату открытия и другие) и выполнять 21 действие (перемещение, копирование, переименование, архивирование, склейку и разделение документов, отправку по электронной почте и так далее).
Создав правила для обработки объектов, перетяните нужные файлы на значок приложения, отображающийся поверх прочих окон. Либо выберите элементы и в контекстном меню «Проводника» нажмите «Отправить» → DropIt.
А если хотите полностью всё автоматизировать, скройте значок, затем укажите в настройках программы, какие папки нужно отслеживать, и DropIt будет выполнять операции с файлами самостоятельно.
Загрузить DropIt →
2. TagScanner
- Платформа: Windows.
- Цена: бесплатно.

Это более узкоспециализированный инструмент, который занимается упорядочиванием вашей музыкальной библиотеки. Если вы до сих пор не можете приучить себя к стриминговым сервисам и предпочитаете хранить свою музыку на компьютере или домашнем медиасервере, TagScanner будет невероятно полезен.
Программа позволяет массово редактировать теги в вашей музыке, а затем сортировать композиции по папкам в зависимости от их метаданных. Добавьте, например, в окно TagScanner большую папку с хаотично разбросанными музыкальными файлами, укажите правила их сортировки и нажмите на кнопку. Композиции будут разложены по жанрам, исполнителям и альбомам автоматически.
Кроме того, TagScanner умеет искать тексты песен, скачивать из интернета обложки альбомов, подставлять недостающие теги и переименовывать музыкальные файлы так, чтобы они выглядели единообразно.
Загрузить TagScanner →
3. PhotoMove
- Платформа: Windows.
- Цена: бесплатно; 8,99 доллара за Pro‑версию.

Если у вас много фотографий, то вы наверняка знаете, как утомительно поддерживать среди них порядок. Справиться с этой задачей поможет PhotoMove. Приложение считывает данные EXIF из ваших снимков, затем раскладывает их по папкам в зависимости от даты создания по шаблону «год — месяц — день». Также доступен шаблон «год — месяц — день — модель камеры».
В бесплатной версии PhotoMove только два варианта сортировки. В Pro‑версии их 10, а ещё в ней можно отслеживать дубликаты фотографий.
Загрузить PhotoMove →
4. XnView
- Платформа: Windows, macOS, Linux.
- Цена: бесплатно.

С программой PhotoMove легко разобраться, она мало весит, но бесплатная версия имеет урезанные настройки. Если хотите чуть больше возможностей для сортировки снимков, но не хотите платить, попробуйте XnView. Это приложение для организации и упорядочивания библиотеки фото, абсолютно бесплатное и с открытым исходным кодом.
Установите XnView, откройте его и нажмите «Инструменты» → «Пакетная обработка». Здесь вы сможете массово рассортировать свои снимки по папкам в соответствии с EXIF‑данными, переименовать их по своему вкусу и при необходимости конвертировать в другой формат. А ещё XnView умеет искать дубликаты.
Загрузить XnView →
5. Hazel
- Платформа: macOS.
- Цена: 32 доллара, 14‑дневный ознакомительный период.

Великолепное приложение для macOS, которое может сделать с вашими файлами практически что угодно. Разложить загрузки по папкам так, чтобы было видно, где картинки, а где документы. Рассортировать музыку по тегам и исполнителям. Переименовать гору объектов в Finder и назначить им теги. Создать архивы с бэкапами. Автоматически очистить корзину. Всё это по силам Hazel.
Вы просто указываете список действий, которые должно выполнять приложение, и выбираете, за какими папками ему следить. Все файлы, попадающие в эти папки и соответствующие нужным критериям, будут обработаны. Создавать правила для Hazel — одно удовольствие, интерфейс здесь очень прост и понятен. Ещё одна приятная особенность: после удаления ненужного приложения программа может стирать и связанные с ним объекты, такие как файлы настроек, кеша и другой мусор.
Единственный недостаток Hazel — цена. Но программа определённо стоит своих денег.
Загрузить Hazel →
6. File Juggler
- Платформа: Windows.
- Цена: 40 долларов, 30‑дневный ознакомительный период.

Это приложение умеет практически то же, что и Hazel. Создайте правило, укажите, какие папки подлежат обработке, какие файлы в них подходят под ваши условия и что с ними делать.
File Juggler может переименовывать, перемещать, копировать, удалять объекты и сортировать их по папкам, а также отправлять в Evernote. Также программа способна менять названия файлов PDF по их содержимому или заголовку. Это особенно пригодится, если вы хотите упорядочить большое количество документов. Музыкальные теги File Juggler тоже читает, что позволяет разложить композиции по альбомам или жанрам.
Загрузить File Juggler →
7. Easy File Organizer
- Платформа: Windows, macOS, Linux.
- Цена: урезанная версия бесплатна, полная — 19,95 доллара.

Гибкий и простой в обращении инструмент. Принцип работы такой же, как у прочих программ из этого списка. Вы создаёте правила, по которым следует обрабатывать файлы, а затем указываете приложению нужную папку и нажимаете кнопку Organize. Все лежащие там объекты будут рассортированы по отдельным директориям. Если результат вас не устроит, все изменения легко отменить нажатием клавиши Undo.
При необходимости можно настроить автоматический запуск сортировки каждые несколько минут. К сожалению, Easy File Organizer только раскладывает файлы по папкам, а удалять их или читать теги и метаданные не умеет.
В бесплатной версии нет возможности обрабатывать директории с подпапками. Покупка лицензии снимает это ограничение.
Загрузить Easy File Organizer →
Читайте также 🧐
Правильная организация файлов или наше спасение в наших руках / Хабр
Я не открою Америку, если скажу, что способ организации файлов в современных ФС мягко говоря не совсем удобен для конечного пользователя. И действительно: иерархическая модель представления данных на основе файлов и каталогов, не менявшаяся уже несколько десятков лет, просто не способна соответствовать современным потребностям в хранении большого количества разнородного контента. И если с музыкальной информацией все более-менее хорошо, благодаря таким медиа-библиотекам, как iTunes или Amarok, то с файлами остальных форматов ситуация до сих пор остается очень печальной.Суть проблемы
Я уверен, на компьютере каждого человека, читающего этот топик, наверняка есть хоть один из следующих каталогов: soft, разобрать, временно, всякая всячина, trash, интересное. Обычно в папке софт находится несколько тысяч архивов и экзешников с говорящими названиями «setup.exe» или «589346.zip»; папка «Мои документы» засрана кучей файлов, многие из которых вообще к документам не относятся, а файлы из каталога «Разобрать» так и остаются не разобранными…
При этом, когда у нас возникает потребность отыскать «тот самый дистрибутив visual studio, который я скачивал пару месяцев назад», то гораздо проще за несколько секунд найти ссылку на установщик в гугле, чем долго и тщетно пытаться искать его на своем компьютере. Стандартные утилиты поиска так же не спасают, т.к. для бинарных файлов они могут ориентироваться только на название файла, да жалкую горстку дополнительных атрибутов.
Хочу заметить, что данная проблема в юзабилити файловых систем вовсе не является надуманной: достаточно вглянуть на этот топик, вызвавший достаточно бурное обсуждение.
Также можно ознакомиться с соответствующей главой из книги «Алан Купер об интерфейсе. Основы проектирования взаимодействия».
Варианты решения
Что же с этим делать? К счастью, благодаря вебу, все мы хорошо знакомы с простым, но очень эффективным способом организации информации. Да да, я говорю о тегах.
Delicous.com, digg.com, last.fm, да взять хоть хабрахабр — все эти веб-сервисы научили нас грамотно пользоваться метками. Потратив один раз чуть чуть своего времени на тегирование любого элемента своей коллекции, как мы уже никогда не потеряем его из виду. Такие вещи, как «смежные теги» или «облако тегов» позволят найти нам нужный контент, даже если мы не очень хорошо помним, какими тегами его отметили.
Хорошо, но если такую простую и удобную идею до сих пор не внедрили производители операционных систем, то куда же смотрят разработчики сторонних приложений?!
Я полагал, что существует как минимум несколько альтернатив, позволяющих создавать базу данных, на основе тегирования файлов, ведь это так просто для реализации!
К моему разочарованию я обнаружил, что подсуетились лишь программисты под Mac OS: 7 File Tagging Applications for OS X (разумеется, почти все они платные).
Ни для windows, и, тем более, ни для Linux ничего подобного я не нашел. Хотя, возможно, я просто плохо искал — в таком случае очень прошу указать в комментариях ссылки на такой софт.
Разумеется, это воодушевило меня стать «посланцем добра и света», освободив несчастных пользователей от гнета архаичных ФС. А т.к. основной ОС для меня является Linux Ubuntu, то вопрос на чем писать даже не вставал — конечно это python, тем более что связываться с технологиями Microsoft мне совсем не хотелось.
Базовый список требований получился совсем небольшим, и это мотивировало меня еще больше. Итак, чего же я жду от такой программы:
- Добавление/редактирование тегов к файлам и папкам прямо из контекстного меню файлового менеджера (Nautilus)
- Интерфейс для поиска и просмотра файлов по указанным тегам
- Отслеживание изменений в именах и расположении (что, в общем, одно и то же) файлов
Грубо говоря, наша инновационная и нанотехнологичная программа будет состоять из трех компонентов: системная интеграция, база данных и процесс/демон.
Существующие средства
Решив прощупать почву для первого этапа, т.е. добавление своих элементов в контекстное меню программы Nautilus, я наткнулся на один open-source проект, который частично реализует мою идею — это "tags-tabs extension".
Честно говоря, слово «проект» слабо подходит для одного полуработающего .py исходника на 7 кб, и не имеющего никакой документации.
tags-tabs — это расширение для Nautilus, использующее библиотеку «python-nautilus». Оно добавляет в контекстное меню свой пункт, что позволяет назначать файлам теги и выполнять базовый поиск.
В теории, чтобы все заработало, необходимо поместить этот файл в директории ~/.nautilus/extensions/python и дать ему права на исполнение. На практике, в моей Ubuntu 8.10 этот скрипт вызывает крэш приложения, при вызове меню. Говорят, что в ранних версиях убунты все работает нормально.
Также нельзя не упомянуть замечательный проект dhtfs.
DHTFS также проповедует идеологию ФС, основанной на тегах, написан на python и имеет даже краткую пользовательскую документацию! Но есть один минус — это cli-приложение.
Заключение
Так к чему это все? На самом деле, этим топиком я хочу побудить сообщество python-разработчиков, представители которого несомненно присутствуют на хабре, обратить внимание на эту интересную, но вместе с тем практически незамеченную остальными проблему.
Дело в том, что с python я начал дружить совсем недавно, поэтому вряд ли у меня хватит навыков реализовать эту идею, но с вашей помощью, взяв за основу два приведенных выше проекта, вполне можно в очередной раз доказать, что open source — это большая сила, в особенности когда за ней стоят такие энтузиасты как мы.
Как навести порядок на своем компьютере
Правильная организация хранения файлов и информации, наведение порядка на компьютере, сделает более продуктивной использование ПК, повысит эффективность работы на компьютере. При правильной организации работы на компьютере, пользователь сэкономит значительное количество времени, которое он тратит на поиск файлов, с компьютера будут удалены ненужные данные.
Многие пользователи часто сталкиваются с ситуациями, когда на компьютере невозможно, что-то найти. В папках все файлы свалены в кучу, царит полный хаос. Я думаю, что многим такое знакомо. Мало того, что файлы разбросаны в беспорядке, на компьютере полно дубликатов файлов, которые занимают значительное место на диске.
Меня уже несколько раз просили написать данную статью. Посетители, просматривая видео на моем канале YouTube, заметили, что Рабочий стол моего компьютера практически свободен от посторонних элементов, а в Проводнике файлы и папки на дисках распределены в определенном порядке, и имеют нормальные названия. Я выполняю свое обещание, правда, с задержкой на пару-тройку лет.
Мне часто приходилось иметь место с папками: «Новая папка1», «Новая папка2», с файлами типа: «111», «123» и т. п., часть папок бывают пустыми. Подобные файлы и папки имеют копии, дублируются.

Поиск в операционной системе Windows для доступа к необходимым данным с непонятными названиями, если их огромное количество, мало чем поможет. На разбирательство с беспорядком уйдет очень много времени.
В этой статье я поделюсь своим опытом по организации хранения файлов на компьютере. Если у вас есть свои наработки по упорядочению хранения и использованию информации на ПК, поделитесь об этом в комментариях к этой статье.
Если вы испытываете трудности с поиском нужных файлов, на диске уменьшается свободное место, которое постепенно занимают файлы и папки, вам следует заняться наведением порядка на своем компьютере.
Вам придется потратить много времени на правильную организацию хранения файлов (в «тяжелых» случаях, можно сделать это в несколько этапов), но поверьте, затраченное время будет того стоить.
В дальнейшем, когда беспорядка на компьютере уже не будет, вам придется только распределять новые файлы по соответствующим местам (диски, разделы, папки и т. п.). Вы быстро найдете нужную папку, файл или документ, потому что вам будет понятно, где их нужно искать.
Выполните работы по организации хранения и наведению порядка на домашнем компьютере в примерно такой последовательности:
- Выбор правильной структуры для хранения информации.
- Определение порядка хранения данных.
- Удаление дубликатов файлов.
- Наведение порядка на Рабочем столе.
- Распределение файлов и папок.
- Переименование файлов и папок для того, чтобы дать им нормальные имена.
- Наведение порядка в программах.
- Очистка и дефрагментация компьютера.
- Резервное копирование важных данных.
- Постоянное поддержание определенного порядка.
Базовые принципы хранения информации
Перед тем, как приступить к наведению порядка на компьютере, нужно определить для себя базовые принципы для упорядочивания хранения данных.
Все объекты необходимо распределить на категории, в дальнейшем все новые объекты должны распределяться по ранее созданным категориям. Структура хранения данных должна отвечать следующим требованиям:
- создаваемая структура должна быть удобной и максимально понятной;
- изменения не должны быть хаотичными;
- необходимо поддерживать порядок в выбранной структуре хранения данных.
В результате с компьютера будут удалены ненужные и лишние файлы (так как файлы часто дублируются), освободится место на ПК, повысится продуктивность работы.
Определение порядка хранения данных
Правильное распределение информации на жестком диске повышает надежность компьютера. В большинстве случаев, дисковое пространство компьютера распределяется следующим образом: на системном локальном диске «С» установлена операционная система Windows, программы, другие важные данные, необходимые для работы системы, а второй локальный диск используется для хранения пользовательских данных.
Для чего нужны два раздела? Для большей безопасности и надежности работы. Система и данные должны быть разделены.
В случае краха системы, вы не потеряете данные, которые находятся на другом локальном диске (диск «D»). Потому что после переустановки системы, будут потеряны только данные на системном диске «С», все остальное сохраниться в целостности и сохранности.
Поэтому на компьютере желательно иметь два или более локальных дисков (например, диски «C» и «D»). На диске «D» имеет смысл хранить свою личную информацию: музыку, фильмы, фотографии, учебные материалы, дистрибутивы программ и т. п.
Перед распределением данных, обратите внимание на следующее: на системном диске всегда должно хватать места для работы операционной системы и программ, установленных на компьютере. Не забывайте о будущем (вдруг вы установите приложения, занимающие много места на диске), и о том, чтобы на системном диске оставалось свободное место (минимум 10-15%) необходимое для оптимальной работы операционной системы Windows. В противном случае, после заполнения свободного пространства на диске, серьезно замедлится работа компьютера.
На системном диске «С» находятся папки «Документы» (Мои документы), «Рабочий стол», «Загрузки», в которых порой храниться большой объем информации. Эти каталоги можно перенести на другой раздел жесткого диска. Лично я этого не делаю, а только контролирую содержимое этих папок. Я не храню файлы в папке «Загрузки», а переношу загруженные файлы в места постоянного хранения.
После установки на компьютер приложения для облачного хранилища, папка хранилища по умолчанию расположена на диске «С». Если вы используете синхронизацию, все данные «облака» будут на системном диске.
Если объем облачного хранилища большой, оптимальное решение: перенести папку облачного хранилища на другой локальный диск компьютера. В этом случае, ваши данные из «облака» не будут занимать место на системном диске.
На своем компьютере я перемещаю папки облачных хранилищ на другие разделы. Прочитайте статью о том, как перенести Яндекс.Диск на другой локальный диск.
На диске «D» моего компьютера находится папка Яндекс.Диск, размером более 200 ГБ, а на диске «E» находится папка Cloud Mail.Ru, объемом 1000 ГБ. Эти папки синхронизированы с облачными хранилищами, в них находятся важные для меня данные. Папки находятся на компьютере, поэтому я имею постоянный доступ к этим файлам, и даже в случае выхода из строя жесткого диска, я не потеряю важную информацию, потому что благодаря синхронизации она сохранится в «облаке».
В данный момент, на моем компьютере установлены два жестких диска: на первом жестком диске расположены два Локальных диска «С» и «D», а на втором жестком диске – один Локальный диск «E».
Диски используются следующим образом:
- Локальный диск «С» (системный диск).
- Локальный диск «D» (хранилище файлов).
- Локальный диск «E» (хранилище файлов).
После того, как вы определитесь с дисками компьютера, удалите дубликаты файлов.
Удаление дубликатов файлов
Удаление дубликатов поможет отсеять ненужные копии файлов, с компьютера будут удалены лишние данные. Во многих программах для очистки компьютера есть модули для поиска и удаления дубликатов. Для удаления дубликатов файлов можно воспользоваться специализированными программами, например, Auslogics Duplicate File Finder.
Наведение порядка на Рабочем столе
Очистка Рабочего стола — первый шаг в процессе наведения порядка на ПК. От обилия ненужных данных на Рабочем столе может тормозиться работа компьютера.
Некоторое время назад, мне принесли ноутбук, с операционной системой Windows 8. Ноутбук жутко тормозил. На Рабочем столе находилась куча папок, ярлыков и файлов. Там было много фотографий, часть фотографий дублировалась в разных папках. Я решил посмотреть, сколько данных находится на Рабочем столе. Оказалось, что около 250 ГБ, это меня даже немного шокировало.
Пользователям удобно все запускать с Рабочего стола, правда, потом они удивляются медленной работе своего компьютера. Мои предложения по перемещению файлов на другой диск или по поводу загрузки данных в облачное хранилище, часто встречают непонимание. Многим людям лень сделать лишний клик мыши для доступа к нужным файлам.

Рабочий стол — место работы (это не случайное название). От работы ничто не должно отвлекать. Поэтому на Рабочем столе не стоит размещать лишние элементы, которые вполне могут находиться в других местах, оставьте здесь только минимум объектов, действительно необходимых. После этого, вы заметите, что повысилась эффективность работы.
Во время работы на Рабочем столе могут скапливаться разные временные данные: папки, файлы, документы. Следуйте простому правилу: после завершения работы, уберите все объекты, переместите их в соответствующие места, туда, где они должны постоянно храниться.
Завершили работу над документом Word (например), переместите документ в места хранения для документов этого типа.
На Рабочем столе моего компьютера в Windows 10 находятся всего три объекта: значки «Этот компьютер» и «Корзина», и папка «Программы». С помощью значка «Этот компьютер» можно быстро попасть в управление компьютером (прочитайте здесь, как вернуть «Мой компьютер» на Рабочий стол), а в папке «Программы» находятся ярлыки наиболее часто мною используемых программ, большая часть которых переносные. Сами портативные программы расположены на диске «D».

Можно обойтись без подобной папки для ярлыков. Для портативных (portable) программ используйте программу-оболочку PortableApps.com Platform. Портативные программы могут находиться в любом месте компьютера, а запускаться они будут из оболочки. Папку с ярлыками переносных программ можно перенести в меню «Пуск» для того, чтобы запускать портативные программы оттуда, вместе с обычными приложениями.
Распределение файлов и папок
После того, как вы определились с местами хранения файлов на компьютере, потребуется распределить файлы и папки по дискам. Сначала перемещайте и сортируйте понятные для себя данные, а то, что пока не понятно, оставьте на завершающий этап распределения.
На диске для хранения файлов создайте папки с понятными названиями, например, «Музыка», «Видео», «Фото», «Документы» и т. д. В этих папках будут созданы другие папки для сортировки файлов по определенным критериям.
Создайте жесткую иерархию папок для того, чтобы четко понимать, где что у вас находится.
Допустим, на вашем компьютере есть много фотографий, видео, музыки. Перенесите на диск, который вы будете использовать в качестве хранилища, все мультимедиа файлы.
В папку «Фото» будут помещены отдельные фото и папки с фотографиями. Сгруппируйте снимки по определенным критериям, например, времени съемки, поместите фото в папки, названные по определенным параметрам, например, в папку «Отдых на море в таком-то году». К папкам с фотографиями я советую всегда добавлять даты, для того, чтобы вы легко могли найти нужные фотографии.
В папку «Музыка» поместите все музыкальные файлы, которые следует распределить в категории (папки) по именам исполнителей, по названию альбома, по музыкальным жанрам и т. д., в зависимости от своих предпочтений.
Подобным образом поступите с фильмами, документами, другими файлами. В процессе разбирательства, вы найдете много ненужных файлов, которые не стоит хранить на компьютере.
Пример распределения папок на моем компьютере. На диске «E» создано несколько папок с понятными названиями. В папке «Музыка» находится несколько папок с аудио файлами, среди них папки «Дискотека 80-х» и «Зарубежные исполнители». В папке «Зарубежные исполнители» находятся папки, имеющие названия по именам исполнителей и названием групп.

Файлы программ распределены в папки, названные в соответствии с определенными категориями.

Подобная логичная структура поможет легко и быстро найти нужный файл или папку.
Понятные названия папок и файлов
Очень важно всегда придерживаться правила: папкам и файлам необходимо давать понятные имена. Имена должны быть понятны для любого человека.
Даже, если нет времени дать понятное имя в данный момент, найдите время для того, чтобы после завершения работы назвать файл или папку понятным именем. Это сэкономит массу времени, которое придется затратить на поиски нужного файла или папки.
Если на ПК много файлов с непонятными названиями, переименование займет довольно много времени. Выполните эту работу в несколько этапов.
Наведение порядка в программах
Обратите внимание на программное обеспечение своего компьютера, удалите все ненужные программы и игры. Посмотрите почтовые ящики электронной почты, возможно, там потребуется произвести чистку.
Наведите порядок в браузерах. Удалите ненужные расширения. Разберитесь с закладками: проверьте закладки (бывает, что сайты прекращают свое существование), сгруппируйте или удобно для себя распределите закладки в окне визуальных закладок. Если у вас много закладок в браузере, сгруппируйте закладки в отдельные папки с краткими понятными названиями на панели закладок.
Очистка и дефрагментация системы
После завершения наведения порядка, выполните очистку компьютера от временных и мусорных файлов. При перемещении больших объемов файлов на компьютере появляется много временных файлов. Удалите ненужные файлы с помощью средства Windows, или при помощи специализированной программы, например, CCleaner.
После этого выполните дефрагментацию компьютера для того, чтобы собрать фрагменты файлов в одном месте на диске. При значительном перемещении данных, степень фрагментации файлов серьезно повысится. Выполнение дефрагментации упорядочит распределение файлов на компьютере, повысит скорость работы системы.
Сохранение важных данных с помощью резервного копирования
Для надежного сохранения информации, делайте резервное копирование системы или важных данных. С помощью резервного копирования системы на другой диск (желательно, на внешний жесткий диск), вы состояние системы на момент архивации.
В случае краха операционной системы, проведите восстановление Windows из резервной копии. В случае отказа жесткого диска, систему или другие данные из резервной копии можно восстановить на новый диск.
Для резервного копирования можно воспользоваться средством операционной системы Windows, или специализированными программами: Acronis True Image (есть бесплатная версия — Acronis True Image WD), AOMEI Backupper и т. д.
Постоянное поддержание определенного порядка
После распределения файлов, поддерживайте порядок на компьютере, новые файлы помещайте в ранее созданные категории, или создавайте новые. После выполнения повседневной работы, распределение файлов и папок в места постоянного размещения не займет много времени.
Выводы статьи
Наведение порядка на компьютере для правильной организации хранения данных на компьютере позволит серьезно повысить эффективность работы. Файлы и папки будут распределены по дискам компьютера в соответствии с определенной структурой, пользователь быстро найдет нужные данные.
Похожие публикации:
https://vellisa.ru/kak-navesti-poryadok-na-kompyutereКак навести порядок на своем компьютереhttps://vellisa.ru/wp-content/uploads/2017/01/0-1.jpghttps://vellisa.ru/wp-content/uploads/2017/01/0-1-300x242.jpgВасилийСоветыПравильная организация хранения файлов и информации, наведение порядка на компьютере, сделает более продуктивной использование ПК, повысит эффективность работы на компьютере. При правильной организации работы на компьютере, пользователь сэкономит значительное количество времени, которое он тратит на поиск файлов, с компьютера будут удалены ненужные данные. Многие пользователи часто сталкиваются с ситуациями, когда...ВасилийВасилий [email protected]Автор 700+ статей на сайте Vellisa.ru. Опытный пользователь ПК и ИнтернетИнтернет и программы для всехКак навести и поддерживать порядок в компьютере, чтобы быстро находить всё необходимое
Как упорядочить содержимое компьютера
Сначала нужно провести генеральную уборку: разобраться со всеми файлами, документами и закладками, организовать их и упорядочить.
Документы
- Просмотрите файлы, удалите ненужные.
- Каждый важный документ переименуйте так, чтобы его можно было найти по ключевому слову, дате, теме.
- Рассортируйте документы по папкам.
- Общую папку с важными документами необходимо сохранить где-нибудь ещё. Например, на отдельной флешке, но лучше — в облачном хранилище.
- Убедитесь в том, что дубликаты ваших документов:
- упорядочены не хуже оригиналов;
- надёжно защищены.
Фотографии и картинки
- Просмотрите все фотографии и обязательно удалите повторяющиеся, неудавшиеся и случайные снимки. Избавьтесь от тех, которые не хочется пересматривать.
- Рассортируйте фото по датам. Я также предпочитаю после даты вписывать локацию или название события в название папки. Например, «02.09.2015. Львов». Это помогает не только организовать папки, но и найти потом нужную по ключевому слову.
- Как раз сейчас самое время достать флешку. Когда разбираешь фотографии, всегда найдутся те, которые нравятся особенно сильно. Так как мы наводим порядок раз и навсегда, вы вряд ли будете перебирать все снимки снова. Так что это идеальный момент для того, чтобы скопировать любимые фото на флешку и распечатать их позже. Если хочется, конечно.
- Как и в случае с важными документами, папки с самыми дорогими сердцу фотографиями дополнительно скопируйте в облачное хранилище. Следите за тем, чтобы и в облаке все снимки были упорядочены.
- Для изображений из интернета, рисунков, иллюстраций создайте отдельную папку. Систематизируйте файлы внутри так же, как и фотографии, только распределяйте по папкам с названием-тегом.
Другое
- Наибольшее количество мусора обычно скапливается в папках загрузок — там, куда автоматически отправляются файлы после скачивания. Найдите такие папки и хорошенько их разберите.
- Не забывайте о рабочем столе. Сюда мы часто сохраняем файлы, которые понадобятся в ближайшее время, а удалить забываем. Разберите то, что накопилось, и избавьтесь от ненужного.
Электронная почта
В ящиках скапливается столько писем, что сложно найти нужное. Вам понадобится время и терпение, чтобы разобраться с почтой, но это того стоит.
- Удалите письма с рекламой. Отправляя их в корзину, выбирайте опцию автоматической блокировки адреса: тогда вы больше не увидите подобную рассылку.
- Создайте удобные фильтры-метки, распределите их по письмам.
- Наиболее важные письма:
- нужно отметить соответствующим фильтром;
- можно сохранить отдельно как документ (и тогда придерживаться правил хранения документов), отправить в Evernote или облачное хранилище.
Упростить разбор почты поможет Gmail offline. Все изменения, которые вы сделаете, вступят в силу после подключения к интернету. Письма уйдут к адресатам, ненужная корреспонденция удалится. Пользуйтесь, когда выдастся минутка без интернета.
Обязательно попробуйте пользоваться почтовыми клиентами. Эти приложения позволяют управлять письмами и не потерять важное сообщение.
Закладки
- Пересмотрите все страницы, сохранённые как закладки.
- Сайты, на которые возвращаетесь ежедневно, сохраните на стартовой странице или на панели закладок.
- Статьи, которые вы собираетесь прочитать позже, скачайте в виде документа или перенесите в отдельную папку.
- Остальные закладки группируйте по тематическим папкам.
Пользуйтесь сервисами для закладок: с ними будет удобнее и сортировать сохранённые страницы, и добавлять новые. Вот несколько интересных решений:
Что делать, чтобы избежать генеральных уборок в будущем
Вам придётся обзавестись несколькими полезными привычками:
- Важные файлы переименовывайте сразу, причём так, чтобы вы могли с лёгкостью отыскать документ или изображение по названию.
- Старайтесь как можно реже сохранять файлы там, где им не место. Точно так же, как одежда, сложенная кое-как на стуле, эти файлы будут создавать беспорядок вокруг себя.
- Используйте сервисы для хранения файлов и ведения записей.
Для фотографий
Фотографии можно хранить и сортировать при помощи онлайн-сервисов. У каждого из них есть свои преимущества и недостатки, поэтому стоит выбрать именно тот, который лучше всего отвечает вашим потребностям.
- Flickr. Фотосервис дарит 1 ТБ свободного места каждому новичку. У него приятный интерфейс. Есть и веб-версия, и приложения.
Цена: Бесплатно
Приложение не найдено
- «Google Фото». Один из лучших сервисов для обработки, сортировки и хранения снимков. Удобное управление, синхронизация между устройствами. Правда, есть ограничение на качество загружаемых фотографий и видео.
Цена: Бесплатно
Цена: Бесплатно
Для документов
Помимо хорошо известных сервисов для создания документов и записей, обратите внимание и на неочевидные решения. Возможно, вам будет намного удобнее вести записи в одном из этих редакторов:
Облачные хранилища
Какое бы облачное хранилище вы ни выбрали: Dropbox, «Google Диск», «Яндекс.Диск», OneDrive или ещё что-то, позаботьтесь о том, чтобы найти клиент для работы с ним. Особенно если вы используете несколько сервисов сразу. Вот несколько решений:
- Cloudo — для работы с облачными сервисами и хранилищами.
- Mover — сервис для переезда из одного облака в другое.
А какие приложения и сервисы используете вы, чтобы поддерживать порядок в компьютере?
Как навести порядок в компьютере? Бесплатная практика!
Сегодня мы раз и навсегда научимся содержать компьютер в чистоте. Не многие понимают, что компьютер – это машина, которая как и вся техника требует ухода за собой.
А правильное, упорядоченное расположение файлов на компьютере – это и есть чистота. Так что уделите 5 минут своего времени и посмотрите, как должна храниться информация на компьютере правильно.
Вступление
Всем привет, пришло время узнать, а для тех, кто в курсе закрепить знания по правильному использованию компьютера.
Я, как человек, который очень часто видит чужие компьютеры, могу с уверенностью сказать, что причина большинства проблем заключается в неправильном использование ваших компьютеров. Точнее в халатном использование его памяти, вы сами раскидываете различные файлы по всей «памяти» компьютера.
То есть мало того, что в результате не верной эксплуатации страдает операционная система. Так еще и вы сами через год пользования с трудом находите нужные файлы, просто потому что не помните куда их «положили» или записали.
Да, да, включаете компьютер и видите на рабочем столе полный «хаос»! Зачем вы складываете на нем огромные объемы информации? Удобно вам так? А операционной системе нифига не удобно, а потом начинаются слюни, сопли, мол все глючит, тормозит и долго открывается.
Как навести порядок в компьютере?
Чтобы этого избежать давайте учиться хранить информацию на компьютер – правильно. А, еще забыл, есть ребята, которые мне пишут — у меня полная чистота. Ведь я всегда слежу за рабочим столом и не скидываю на него хлам. Подключаюсь по удаленному доступу к таким ребятам, смотрю рабочий стол и правда чистый, не докопаться, захожу на локальный диск D и все… Вот они где все файлы то, просто взяли одной пачкой и перенесли все на локальный диск Д. И плевать, что там теперь пара десятков папок и сотни файлов и «черт ногу сломит», где и что там находится. Просто одна огромная – свалка.
Ну неужели у вас дома тоже все так же? Заходите в комнату и кругом валяются джинсы, рубашки, носки, колготки и прочая одежда? Не, ну может быть у некоторых нерях так и есть. Но я уверен, что у большинства нормальных людей все разложено по шкафам, тумбочкам, полкам. При таких условиях вы знаете, где конкретно, на какой полочке, шкафчике у вас лежит определенная вещь.
Структура файлов — и не надо этого бояться!
Цель сегодняшней статьи навести такой же порядок, только теперь в компьютере. Для этого мы в первую очередь должны научиться структурировать все данные на своем компьютере. Делать мы этого будем с помощью всего 7-ми папок. Это мой личный опыт, приобретенный за многие годы. Просто заходим на локальный диск D и создаем 7 разных папок. Я предлагаю вам свои названия, но вы всегда сможете их скорректировать по своим потребностям.
Итак, заходим на локальный диск Д и создаем 7 папок с такими названиями: Игры, Документы, Видео, Музыка, Программы, Фото, Загрузки.
Уже хорошо, но теперь нужно сделать их хорошо визуально воспринимаемыми, для этого просто украшаем их картинками по тематике. Для этого нажимаем правой кнопкой мышки на папку, выбираем строчку свойства, теперь переходим в раскладку настройки и нажимаем кнопку «выбрать значок»
Выбираем для каждой папки по отдельности подходящую по смыслу картинку, получится примерно так.
Установка картинок подробно показана в видео в конце статьи, так что если у вас не получается, то просто пролистайте вниз и посмотрите видео инструкцию.
Основа есть, что делать дальше?
Теперь надо запомнить, что эти семь папок будут основой памяти нашего компьютера. Именно в них мы будем складывать всю информацию, которую хотим сохранить на своем компьютере.
То есть если мы скачиваем фильм, то мы открываем папку с фильмами и вставляем его именно туда. Загрузили песни, значит открыли папку с музыкой и положили песни хранится именно в ней. Скачали программу и перед тем как начать ее установку положите файлик установки в папку программы. Тогда даже если вы в будущем будите менять операционную систему можно будет без труда установить старые программы. Ведь все установочные файлы надежно хранятся в вашей папке — программы.
Пришли с гулянки, скинули огромное количество фоток и сразу добавили их в папку фото, так вы точно их не потеряете и не забудете, где они хранятся. Думаю смысл понятен, что каждый файл должен быть в своей папке. Тогда на вашем компьютере всегда будет полный порядок и вы найдете любой нужный файл максимально быстро.
Теперь некоторые скажут мол неудобно, далеко заходить и лазить, с рабочего стола удобнее, так просто обведите все эти папки, нажмите правой кнопкой мышки и выберете строчку отправить и еще раз выберете на рабочий стол.
Подробная инструкция есть в видео ниже, а теперь у вас должно получиться вот так.
Теперь вы видите все свои папки прямо на рабочем столе в виде ярлыков и таким образом можно перемещаться по ним максимально быстро и эффективно.
Кстати, папку загрузки мы сделали для того, чтобы поставить в своих браузерах настройку сохранять все скаченные файлы именно в нее. Это нужно, чтобы снизить нагрузку на локальный диск с операционной системой. В таком случае вы дольше сможете комфортно работать на своем компьютере без различных глюков и тормозов. Ну и естественно всегда будите в курсе того, где находятся фотки с прошлой вечеринки или любимый альбом с музыкой.
Посмотреть видео: Как навести порядок на компьютере?
Друзья, не забудьте написать, как вы относитесь к данной схеме сохранения порядка на компьютере. Расскажите, какие методы используете вы и по честному, до чтения данной статьи было ли чисто на твоем компьютере?
Загрузка...9 основных советов по управлению и систематизации файлов на вашем компьютере
Организовать файлы на вашем компьютере может быть непросто. Если вы не будете осторожны, ваши файлы и папки могут превратиться в беспорядок, в котором будет сложно ориентироваться и найти то, что вам нужно.
Вот почему мы собрали эти методы управления файлами Windows.Когда дело доходит до управления файлами на компьютере, не существует идеального способа, но эти советы помогут вам создать порядок из хаоса.
1.Убрать мусор
Скорее всего, на вашем компьютере есть много данных, которые вам не нужны.Вашим первым шагом должно быть их обнаружение и удаление, поскольку в систематизации ненужных файлов нет смысла. Также полезно очистить диск, чтобы освободить место для новых данных.
Наше руководство по очистке Windows 10 должно пригодиться для этой задачи.Если вы удалили что-то случайно, вы всегда можете восстановить это из корзины.
2. Сгруппировать файлы в папки
Папки - это основа хорошей организационной структуры.Они позволяют группировать файлы в логические коллекции.
По умолчанию Windows поставляется с такими библиотеками, как «Документы» и «Изображения», которые можно использовать в качестве отправной точки.В проводнике щелкните правой кнопкой мыши и выберите New> Folder , чтобы начать создание.
Это может помочь спланировать структуру папок на бумаге, прежде чем вы начнете ломаться.Например, вы хотите разделить папку «Изображения» по событию, людям, месту или чему-то еще? Вы хотите, чтобы ваши документы разделяли жизнь и работа?
Вы также можете создавать папки внутри папок.Тем не менее, старайтесь не делать иерархию слишком глубокой, иначе вы будете постоянно щелкать по папкам, пытаясь что-то найти.
3.Создайте согласованное соглашение об именах
Лучше всего иметь единое соглашение об именах для папок и файлов.Должно быть ясно, что внутри, без необходимости открывать, но оно также должно быть относительно кратким.
Не забывайте, что проводник может показать вам множество отличных метаданных.На ленте выберите View> Add columns . Здесь вы можете добавить столбцы, такие как Дата изменения , Тип и Авторы . Это означает, что вам не обязательно включать эту информацию в имена файлов.
Несколько общих советов:
- При использовании порядковых номеров в начале имен ставьте перед ними нули (например,г. 001, 002) для облегчения сортировки.
- Убедитесь, что ваша орфография и грамматика верны, чтобы они правильно отображались при любом поиске.
- Не используйте сокращения. В то время они могут иметь смысл, но вы, вероятно, забудете, что они означают.
Если вам нужно переименовать множество файлов за один раз, используйте такой инструмент, как Bulk Rename Utility.
4.Быстрый доступ к папкам и файлам
Прекрасно организовывать файлы в структурированные папки, но вам не нужно перемещаться по этой структуре каждый раз, когда вы хотите что-то найти.В Windows есть мощный поиск. Просто откройте меню «Пуск», начните вводить текст, и он просканирует все на вашем компьютере. Вот несколько быстрых клавиш для поиска в Windows 10 и полезные советы.
Вы можете закрепить часто используемые папки в меню «Пуск». Щелкните правой кнопкой мыши и выберите Прикрепить к началу , чтобы сделать это. Также перетащите папку на панель задач, чтобы закрепить ее там. Затем щелкните правой кнопкой мыши значок проводника, и он появится в разделе Pinned .
Наконец, вы можете настроить проводник, чтобы лучше видеть ваши данные.Перейдите на вкладку View на ленте. Здесь вы можете выбрать различные методы Сортировка по , включить панель Details , изменить Layout и многое другое. Поиграйте с этими вариантами, пока не найдете то, что вам подходит. Вы также можете изменить их для каждой папки. Например, макет Large icons подходит для папки с фотографиями, а List лучше подходит для документов.
5.Используйте поставщиков облачного хранилища
Если вы часто сотрудничаете с другими над файлами или перемещаетесь между устройствами, такими как ноутбук и настольный компьютер, может быть настоящей проблемой продолжать пересылать файлы туда и обратно.Вы также, вероятно, получите несколько файлов в разных местах, например, в ваших документах и электронных письмах.
Отличный способ решить эту проблему - воспользоваться услугами бесплатного поставщика облачного хранилища.Эти службы предоставляют вам несколько гигабайт пространства для хранения ваших данных и их синхронизации на всех ваших устройствах.
Достойные сервисы, такие как OneDrive или Google Drive, будут интегрированы непосредственно в проводник, чтобы вы могли управлять всеми своими файлами из одного места.
6.Удалите дубликаты и используйте ярлыки
Наличие нескольких копий одного и того же файла - опасная игра.Это не только пустая трата места для хранения, но и любые изменения не будут синхронизироваться между ними. Например, это может привести к появлению разных версий одного и того же документа.
Дубликаты могут появиться случайно, и их сложно вручную выследить.Вот почему лучше всего использовать такую программу, как dupeGuru, которая просканирует ваш компьютер на наличие дубликатов файлов - по имени и содержимому файла, включая «нечеткий» поиск похожих файлов - и позволит вам удалить их.
Копии файлов часто возникают, когда они сохраняются в разных местах.Не делай этого. Вместо этого используйте ярлыки. В папке щелкните правой кнопкой мыши и выберите New> Shortcut и следуйте указаниям мастера.
7.Используйте приложения для заметок
Если вы относитесь к тому типу людей, которым часто нужно записывать заметки или мысли, не оставляйте на компьютере ненужные текстовые файлы.Подумайте о физических стикерах; они предназначены для временного хранения, а не для постоянного хранения. То же самое и с вашей цифровой жизнью.
Подумайте об использовании приложения для создания заметок, например OneNote, Evernote, или облегченной альтернативы для создания заметок.
Большинство этих приложений позволяют хранить файлы локально и в Интернете.Они в первую очередь предназначены для записок и имеют собственные инструменты для организации. Гораздо лучше использовать их и хранить все в одном месте.
8.При необходимости архивировать старые файлы
Некоторым людям нравится создавать на своем компьютере папку «Архив» и выгружать в нее старые файлы, но это все равно, что подметать все под ковер.Правильный архив предназначен для хранения файлов, к которым вам больше не нужен регулярный доступ, но которые все еще необходимо хранить. Обычно он хранится отдельно от вашего основного диска, и вы также можете использовать более медленные и дешевые решения для хранения.
Чтобы узнать историю файла, щелкните правой кнопкой мыши и выберите Свойства .Здесь вы можете увидеть, когда файл был Создан , Изменен и Доступен .
Сгруппировать файлы по дате изменения очень просто.В проводнике щелкните поле поиска в правом верхнем углу, а затем используйте раскрывающийся список Дата изменения на ленте. Вы можете связать этот параметр вместе с другими строками поиска. Например, вы можете искать файлы DOC, в последний раз измененные в 2019 году.
Как правило, вам нужно архивировать, только если у вас мало места на главном диске.В противном случае нет ничего плохого в сохранении старых данных, если они правильно организованы.
9.Придерживайтесь своего организационного плана
Не тратьте впустую всю свою организационную работу.Придерживайтесь своего плана. Может возникнуть соблазн быстро сохранить файл, назвав его случайным образом и выбросив на рабочий стол. Есть много способов хранить файлы лучше, чем на рабочем столе.
Если вы не будете продолжать в том же духе, вы снова окажетесь в беспорядке с файлами, с которого начали.При создании или сохранении нового файла дайте ему хорошее имя и поместите его в нужную папку. Ваше будущее будет вам благодарно.
Автоматическая организация файлов
Эти советы обязательно помогут вам заложить отличную основу для организации файлов.Времена, когда вы не могли найти то, что вам нужно, давно прошли. Вы точно знаете, как найти нужный файл.
Однако наши советы на этом не заканчиваются.Вы можете облегчить нагрузку, используя эти приложения для автоматической организации файлов Windows.
Наряду со стандартным отслеживанием состояния здоровья ScanWatch может выполнять мониторинг ЭКГ, оценивать уровень кислорода в крови и выполнять сканирование дыхательных путей.
Об авторе Джо Кили (Опубликовано 460 статей)
Джо Кили (Опубликовано 460 статей) Джо родился с клавиатурой в руках и сразу начал писать о технологиях.Он имеет степень бакалавра (с отличием) в области бизнеса, а теперь он работает внештатным писателем, который любит делать технологии простыми для всех.
Больше От Джо КилиПодпишитесь на нашу рассылку новостей
Подпишитесь на нашу рассылку, чтобы получать технические советы, обзоры, бесплатные электронные книги и эксклюзивные предложения!
Еще один шаг…!
Подтвердите свой адрес электронной почты в только что отправленном вам электронном письме.
.Как организовать файлы на вашем компьютере
Изучение организации файлов на вашем компьютере - важная задача, которую должен выполнять каждый пользователь компьютера. Когда вы впервые берете компьютер в руки, он чист и опрятен и работает как хорошо смазанная машина. Однако через некоторое время она становится все более вялой с каждым днем. Затем вы начинаете видеть ошибки, и наконец компьютер вылетает в кучу воплей.
Сохранение всех обычных файлов, независимо от их размера, все складывается и способствует засорению вашего компьютера.Фотографии, музыка, документы, программы, загрузки и многое другое. Лучший способ решить эту проблему - это организовать ваши папки , а затем организовать ваши файлы в этих папках.
Вам нужно научиться управлять файлами на вашем компьютере, войти в рутину, а затем придерживаться ее! Я усвоил урок за 25 лет использования компьютеров, что организация файловой системы компьютера является приоритетом номер один при использовании компьютеров. Вот несколько советов о том, как организовать файлы на вашем компьютере.
Как организовать свой fi les
Преимущества чистой и организованной компьютерной файловой системы
Некоторые из моих правил организации файлов на моем компьютере
Установленные программы
Личные файлы
Организация файлов для Windows Vista и Windows 7
Мои советы по организации файлов
Самые распространенные компьютерные файлы, создающие беспорядок
Правильное присвоение имен файлам
Очистите компьютер для оптимальной производительности
Дополнительные наконечники
Windows XP, Windows Vista, Windows 7, Windows 8
Неважно, какая у вас операционная система, вы все равно можете сохранять файлы на компьютере.Когда вы нажимаете кнопку «Сохранить» или «Сохранить как», вы затем можете выбрать желаемое место на вашем компьютере. Вы можете сохранить файл изображения, но не можете сохранить его в папке изображений. Вот почему нам нужно организовать файлы на вашем компьютере, чтобы вы знали, где хранить файлы, а где нет.
Преимущества, которые вы увидите, организовав свои файлы
- Когда вы систематизируете файлы, он поддерживает производительность вашего компьютера на высочайшем уровне.
- Облегчает поиск определенного файла.Вам не придется перебирать весь беспорядок, чтобы найти то, что вам нужно.
- Если вы систематизируете свои файлы регулярно, это будет побуждать вас делать резервные копии файлов в другом месте, чтобы предотвратить потерю данных.
Некоторые из моих правил организации файлов
Установленные программы
Каждая устанавливаемая программа должна находиться в папке C: / Program Files, если C: является вашим основным диском. Иногда люди случайно устанавливают программное обеспечение прямо на диск C :, который разбрасывает файлы повсюду.Надеюсь, программа, которую вы устанавливаете, автоматически перейдет в папку C: / Program Files / The Programs Name.
Ниже приведен снимок экрана моего диска C: на моем компьютере с Windows XP. Вот как я организовываю файлы на вашем компьютере. Ваш выглядит так?

Вот еще один снимок экрана компьютера с Windows Vista. Как вы можете видеть на диске C, он содержит основные папки, программные файлы, пользователей и Windows. Там есть еще несколько файлов и папок, например, Office Samples и Intel.

На последнем снимке экрана ниже показаны актуальные программы в папке, называемой программными файлами. Все они хранятся аккуратно вместе, а не разбросаны по компьютеру.

Личные файлы
Я сохраняю все свои личные файлы в документы. У меня есть собственная система управления документами для этой папки. Все файлы распределены по папкам в соответствии с их типом.
Вот несколько примеров папок в моих документах.Некоторые файлы, такие как «Моя музыка» и «Мои изображения», созданы Windows для вас.
- Документы Word
- Файлы с работы
- Мои сети
- Загрузки
- Моя музыка
- Мои Фотографии
- Сохраненных писем
Вы можете создавать папки и называть их как хотите.
Вот как выглядит моя папка «Документы».

Организация файлов для Windows Vista и Windows 7
На компьютере под управлением Windows Vista и Windows 7 ваши личные файлы хранятся под вашим именем пользователя.Поэтому, если вы хотите получить доступ к своим документам, изображениям или музыкальным файлам, вы можете перейти в меню «Пуск» и нажать свое имя пользователя.
См. Снимок экрана ниже. Это показывает мою папку с именем пользователя, которая называется Mitz, и папки, которые она содержит.

Windows 7 хранит папки таким же образом, однако в ней есть новая функция, называемая библиотеками, которая находит все похожие типы файлов и объединяет их.
Мои личные советы по организации файлов
- Создавайте подпапки в своих папках.Изучение организации папок поможет вам организовать ваши файлы.
- Создайте собственную систему хранения, которая имеет для вас смысл, или следуйте моим советам, но придерживайтесь их.
- Всегда сохраняйте файлы в правильном месте. Не поленитесь. Это не должно быть сложно, если вы правильно организуете свои папки.
- Назовите все файлы правильно.
- Часто делайте резервные копии файлов, чтобы их можно было удалить с компьютера.
Самые распространенные компьютерные файлы, создающие беспорядок
Музыкальные файлы Музыкальные файлы с годами уменьшились в размере, однако они складываются, и вы теряете счет, сколько файлов вы сохранили на своем компьютере.Вы должны регулярно удалять лишние mp3-файлы с дисков, чтобы на вашем компьютере не было беспорядка. DVD-диск вмещает около 800 mp3. Вы должны хранить свою музыку в C: / Мои документы / Моя музыка / Имя исполнителя / Название альбома. Я обнаружил, что это самый простой способ найти то, что вы хотите, и при резервном копировании вам нужно только скопировать папку МОЯ МУЗЫКА.
Загрузки Люди часто загружают программное обеспечение или файлы, которые даже не используют. Со всеми бесплатными и условно-бесплатными программами можно бесплатно загрузить практически все, что угодно.Обычно я создаю в своих документах папки под названием «Загрузки». Каждый загружаемый элемент или программа также помещается в отдельную папку. Например, если я загрузил DVD Shrink, путь будет C: / My Documents / Downloads / DVD Shrink.
Файлы изображений Люди присылают вам изображения по электронной почте, вы снимаете их с камеры, а иногда и получаете их из Интернета. Они могут прийти откуда угодно и быстро складываются. Все любят делиться картинками. Просто убедитесь, что вы получили их и храните в том же месте, переименовав их, чтобы вы могли узнать их позже.В папке «Мои изображения», расположенной в папке «Мои документы», есть несколько подпапок, которые у меня есть:
- Детские фото
- Скриншоты
- Анимация GIF
- Смешные картинки
- Рождественский праздник
- 70 лет со дня рождения мамы
- Ebay листинг фото
Электронная почта Я использую правила сообщений в Outlook Express для организации своих электронных писем. Поверьте, я не смог бы выжить без них, ведь у меня их сотни каждую неделю. Вот как создать правила для сообщений.Я также регулярно очищаю свои электронные письма, сохраняя только самые важные, такие как подтверждение пароля, транзакции Ebay, специальные личные электронные письма и записи о платежах. Дополнительные советы по резервному копированию папок электронной почты
Организация файлов путем правильного присвоения имен файлам и папкам
Назовите файлы и папки понятными и узнаваемыми именами. Например, когда вы копируете один из музыкальных компакт-дисков на компьютер, он просто называет песни track1, track 2 и т. Д. К тому времени, как вы поместите всю коллекцию в компьютер, она превращается в настоящий беспорядок.Вы должны хранить свою музыку в C: / Мои документы / Моя музыка / Имя исполнителя / Название альбома. И все файлы должны быть правильно названы, чтобы их было легко найти. Присвоение имен файлам также позволяет искать их с помощью поиска Windows. Если вы не знаете, что ищете, как вы это найдете?
Правильное имя файла очень важно. Даже если это простой текстовый документ, и вы дали ему общее имя, например «untitled39494», как вы думаете, вы собираетесь его найти? Не было бы лучше, если бы оно называлось «Резюме Джона Смита 2011»? Выполнение работы прямо с первого места поможет вам организовать файлы на вашем компьютере и легко найти все, что вам нужно.
Очистите компьютер для достижения оптимальной производительности
Также, когда вы покупаете новый компьютер в магазине, они предварительно загружают его с помощью пробного программного обеспечения , надеясь, что оно вам понравится, и вы купите полную версию. Это замедлит ваш компьютер с самого начала. В этом случае вам нужно будет перейти на панель управления и выбрать Добавить или удалить программы , чтобы избавиться от программ, занимающих драгоценное место. Просто убедитесь, что вы знаете, что удаляете, потому что вы можете сделать что-то не так и вызвать большие проблемы.Пожалуйста, ознакомьтесь с моим контрольным списком обслуживания компьютера ..
Новое или старое, никогда не поздно начать все заново и убрать беспорядок в созданных вами папках. Прочтите 10 советов по ускорению работы вашего компьютера. После того, как вы выполнили эти шаги, вы должны переместить файлы, которые вы все еще используете, в соответствующие папки. Это как жить в чистом доме. Это просто хорошо, я не знаю почему. Будьте организованы сегодня!
Дополнительные советы по организации компьютерных файлов
- Чтобы просмотреть файлы вашего компьютера в папке по дате последнего изменения, откройте папку и в меню Просмотр щелкните Подробности . Вверху столбца щелкните Дата изменения .
- Выберите Упорядочить по типу файла , чтобы собрать все похожие компьютерные файлы вместе. Это удобно, когда вы хотите перемещать файлы, поскольку позволяет легко выбрать их все вместе.
- Если вы создаете резервную копию своей информации на компакт-диске или DVD-диске, обязательно создайте для своих компакт-дисков ярлыки, которые так или иначе описывают их содержимое. Например, вы можете назвать компакт-диск «Резервная копия моих документов 2007 г.» или конкретнее сказать что-то вроде «Контакты электронной почты 2007 г., мои документы, рождественские фотографии, резюме, загрузки».
- После удаления сообщения электронной почты не забудьте также очистить удаленную папку.
- В Microsoft Word вы можете изменить папку по умолчанию, в которой будут сохраняться файлы.
В меню Инструменты щелкните Параметры и щелкните Расположение файлов
В списке щелкните Документы , а затем перейдите в свой основной каталог; в этом примере C: / Мои документы / Word документы
Вот забавный способ упорядочить папки, и он тоже отлично выглядит..
Как организовать содержимое файлов
Преимущества чистой и организованной компьютерной файловой системы
Некоторые из моих правил организации файлов на моем компьютере
Установленные программы
Личные файлы
Организация файлов для Windows Vista и Windows 7
Мои советы по организации файлов
Самые распространенные компьютерные файлы, создающие беспорядок
Правильное присвоение имен файлам
Очистите компьютер для оптимальной производительности
Дополнительные наконечники
Звучит как большая работа - научиться организовывать файлы на вашем компьютере, но как только вы это сделаете, вы никогда не оглянетесь назад.
Пожалуйста, не стесняйтесь делиться любыми советами о том, как организовать файлы, оставляя комментарии ниже.
.Как организовать компьютерные файлы
Организация ваших компьютерных файлов может показаться невыполнимой задачей.
Но вы напрасно тратите свое время и свою продуктивность каждый раз, когда вам нужно искать на компьютере нужный файл. Хотя для начала может потребоваться определенная работа, организация вашего компьютера в конечном итоге упростит задачу.
Продолжайте читать, чтобы узнать, как эффективно организовать компьютерные файлы.
Не сохранять файлы на рабочем столе
Не храните файлы на рабочем столе.Хотя это может показаться удобным, это не организованный способ отслеживания ваших документов. По мере того, как вы заполняете рабочий стол все большим количеством файлов, вам будет все труднее найти то, что вы ищете.
Вместо этого используйте рабочий стол в качестве временного хранилища. Если вы знаете, что будете работать над определенным документом в течение нескольких дней, вы можете оставить его на рабочем столе, чтобы его было легко найти. Как только вы закончите с этим, вы должны переместить этот файл в другое место.
Создайте «корневую» папку для всех ваших файлов
Это папка, в которой будут храниться все ваши файлы и другая информация.Если вы используете компьютер с Windows, вы можете оставить папку по умолчанию под названием «Мои документы».
Хранение всех документов в одном месте означает, что вы всегда будете знать, где они находятся. Вам не нужно искать что-то в непонятном месте или беспокоиться о потере важной информации.
Поместите папки в свои папки
Сохранение всех файлов в одной большой папке не поможет лучше организовать их, чем рабочий стол. Вот почему вам нужно создавать новые папки внутри корневой папки.
Например, студент может создать папку «Осенний семестр 2018». Внутри этой папки они могли поместить другие папки, названные в честь их конкретных школьных классов. Кто-то, владеющий бизнесом, может создать файл под названием «Счета-фактуры». Внутри этой папки они могут создавать папки с названиями «2017», «2018» или «2019».
Но не переусердствуйте.
Сложные слои папок могут запутать. Если у вас накопилось слишком много разных папок, легко потерять одну папку внутри другой.
Упростите присвоение имен папкам
Сделайте имена папок понятными и простыми. Не используйте сокращения, если вы не уверены, что вспомните, что они означают в будущем. Так что держитесь подальше от непонятных имен. Подумайте о маркировке этих папок, как если бы вы обозначили движущиеся коробки или ящики картотеки.
Организуйте по ходу работы
Вы всегда должны подавать документы сразу после их создания. Не сохраняйте что-либо с именем по умолчанию и оставляйте это где-нибудь в случайной папке.Привыкайте нажимать кнопку «Сохранить как», так что вы можете сразу назвать все и поместить на место, где оно должно быть.
Часто делайте резервные копии файлов
Никогда не знаешь, когда что-нибудь может случиться с твоим компьютером. Резервное копирование файлов означает, что у вас всегда будет еще одна копия ваших документов, даже если вы их потеряете.
И таких резервных копий не должно быть немного. Найдите метод резервного копирования, который вам подходит, и сделайте резервное копирование документов своей привычкой.
Как организовать компьютерные файлы
Изучение того, как организовывать компьютерные файлы, может потребовать некоторого привыкания, но в конечном итоге может сэкономить много времени и сэкономить массу усилий. Вместо того чтобы искать нужный документ, вы каждый раз будете точно знать, где его искать.
Хотите оставаться организованным в других сферах своей жизни? Взгляните на эти приложения, которые могут помочь.
.Как систематизировать компьютерные файлы за 4 простых шага
15 Янв в Работа с PDF 
Если у вас возникли проблемы с хранением электронных файлов на работе, эта статья о том, как организовать компьютерные файлы, протянет вам руку помощи.
Трудно отслеживать электронные файлы, особенно когда у вас их тысячи. Это также сложно, потому что теперь у вас есть локальный файл, то есть файлы, хранящиеся на жестком диске вашего компьютера, а также файлы, хранящиеся в облачном хранилище вашей компании.
Так в чем секрет организации компьютерных файлов? Давайте разберемся с этим для вас.
Удаление ненужных файлов
У всех нас на компьютерах хранится огромное количество бесполезных файлов. Черт возьми, у большинства из вас, вероятно, есть папка под названием «Случайное» или «Разное», заполненная файлами, которые вы никогда не будете использовать, но которые не решились удалить.
Что ж, сейчас хорошее время, чтобы начать.Просмотрите файлы на рабочем столе и удалите все неважные документы, которые беспричинно занимают место.
После того, как вы избавились от беспорядка, можете переходить к следующему шагу.
Создание папок
Создание папок - отличный способ систематизировать компьютерные файлы. Но и перебарщивать тоже не стоит.
Например, если вы хотите сохранить версию сообщений в блоге в формате Word, вам не нужна папка для каждого из них.
Создайте общую папку под названием «Блог», а затем подпапки, в которых вы можете сгруппировать темы своего блога (например, управление проектами, руководство, советы и приемы, управление личными документами и т. Д.).
Использование соответствующих типов файлов
Вам также следует рассмотреть возможность использования соответствующих типов файлов, то есть некоторые файлы должны быть сохранены как документы Word, некоторые как файлы PDF, некоторые как файлы HTML и т. Д.
Если вам нужен хороший конвертер PDF-файлов, вам подойдет Soda PDF.Вы можете конвертировать ваши файлы в PDF бесплатно .
Использование облака для бизнеса
Нет проблем с сохранением некоторых файлов на рабочий стол, но вам определенно следует сохранить все важные файлы в облаке.
Если у вашей компании есть доступ к облачному хранилищу, убедитесь, что вы создаете там свои папки. Таким образом, если с вашим компьютером что-то случится, ваши файлы останутся нетронутыми.
Plus, вы получаете дополнительный бонус в виде возможности доступа к своим файлам в любое время и в любом месте.Поэтому, если вы однажды вечером вернетесь домой с работы и вспомните, что забыли отправить этот важный отчет, вы можете войти в свое бизнес-облако, получить доступ к своему файлу и отправить его.
.Как лучше управлять и систематизировать файлы на вашем компьютере
Сколько устройств вы используете ежедневно? У вас может быть настольный компьютер дома и на работе, вы можете использовать смартфон и, возможно, планшет дома и в дороге, а также брать компьютер, когда вы посещаете друзей или библиотеку.
Одно можно сказать наверняка: мы всегда на связи. Нам нужен доступ к нашим файлам, где бы мы ни находились и когда захотим.
В этой статье рассматриваются лучшие способы хранения, именования и организации файлов, чтобы вы могли получить к ним доступ с любого устройства в любое время.
Лучшее место для сохранения файлов: облако или компьютер / жесткий диск
Прежде чем мы рассмотрим, как организовать файлы и папки, давайте рассмотрим лучшие места для хранения файлов.
Если вы все еще сохраняете файлы на ноутбук, настольный компьютер или планшет, вы можете пересмотреть это по двум причинам:
- Безопасность. При сохранении документов на жесткий диск вы должны быть уверены, что устройство не выйдет из строя или не будет повреждено вирусами, вредоносными программами или программами-вымогателями.Если вы предпочитаете сохранять файлы на компьютере, делайте ежедневные резервные копии файлов на внешний жесткий диск или в облачную резервную копию.
- Доступность. Вы хотите иметь доступ к своим файлам независимо от того, какое устройство вы используете, будь то ноутбук, взятый напрокат компьютер, смартфон или планшет. Если вы сохраняете файлы на жестком диске, у вас не будет доступа к файлам, когда вы находитесь вдали от устройства, если у вас нет специального приложения, позволяющего удаленно входить в систему и получать доступ к вашему диску.
Варианты бесплатного и платного хранения файлов в Интернете
Вы можете получить доступ к бесплатному облачному хранилищу, если используете продукты Apple, Google или Microsoft, с возможностью приобретения дополнительных хранилищ.
- Пользователи Apple получают 5 ГБ бесплатного хранилища со своими учетными записями iCloud, и хотя это может показаться много, его можно быстро использовать для резервного копирования устройств, фотографий, видео и любых дополнительных файлов, которые вы загружаете. Apple предлагает ежемесячные планы от 0,99 долларов в месяц за 50 ГБ до 9 долларов.99 в месяц за 2 ТБ. В
- аккаунтах Google предоставляется 15 ГБ бесплатного хранилища, которое вы можете использовать для файлов и папок на Google Диске, Gmail и Google Фото. Обновление хранилища от Google One начинается с 100 ГБ за 1,99 доллара в месяц и до 299 долларов в месяц за 30 ТБ (вам, вероятно, не понадобится столько!).
- Пользователи Microsoft, у которых есть Office 365, автоматически получают 5 ГБ на OneDrive, включенные в их учетные записи, и вы можете обновить OneDrive по цене от 1,99 доллара США за 100 ГБ.
На что обращать внимание в веб-хранилище файлов
Помимо Apple, Google и Microsoft существует множество бесплатных и платных вариантов облачного хранилища, включая Dropbox, Box, pCloud, Sync и iDrive.
При сравнении вариантов облачного хранилища следует учитывать четыре вещи: совместная работа, контроль версий, безопасность и возможность поиска.
- Сотрудничество. Потребуется ли вам поделиться документами, возможно, с другими студентами или преподавателями? В таком случае вам понадобится возможность хранения файлов в Интернете, которая позволит вам и другим пользователям работать с документами одновременно.
- Управление версиями. Одной из наиболее ценных функций веб-хранилища или облачного хранилища является то, что вы можете лучше контролировать версии документов.Это особенно важно, если вы сотрудничаете с другими учениками. Google Диск, например, записывает вашу историю изменений.
- Безопасность. По мере того, как вы оцениваете свои варианты сохранения файлов в Интернете, ищите услугу, которая включает в себя защиту брандмауэром, обнаружение вторжений и шифрование.
- Возможность поиска. Ищите вариант хранилища файлов с сильными возможностями поиска. Google стремится предложить лучший опыт, если вы ищете файлы по ключевым словам, пользователям, типу файла и т. Д.
Этот последний пункт требует дополнительных пояснений. Затем мы рассмотрим иерархию файлов и папок и выясним, почему мы рекомендуем вам искать вариант облачного хранилища с мощными возможностями поиска.
Иерархия файлов и папок
Как правило, проще всего организовать файлы и папки в соответствии со своим стилем работы. Вы можете создать такие папки для своих школьных заданий:
- Введение в менеджмент
- Примечания класса
- Задания
- Переуступка 1
- Переуступка 2
Эта структура папок будет организована по классам, и в каждом классе вы создадите подпапки для своих заметок, заданий, фоновых документов и всего, что вам нужно сохранить, что связано с этим классом.
Будьте осторожны, чтобы не углубиться в структуру папок и подпапок. Думайте о каждой папке как о двери. Сколько дверей нужно открыть, чтобы добраться до файла? Не создавайте подпапку, пока у вас не будет более восьми или 10 файлов в папке, или пока количество файлов в папке не превысит количество, которым вы легко можете управлять.
Вы также можете использовать структуру папок на основе даты, особенно если вы работаете над проектами, ориентированными на время, такими как анализ данных, где иерархия следует форматам год >> месяц >> день / дата.
Советы по присвоению имен файлам и папкам
Используйте понятное для вас соглашение об именах файлов - что бы вы искали, если бы вам нужно было найти домашнее задание, заметки в классе, электронные книги, видео и другие файлы? Мы живем в эпоху цифровых технологий, поэтому в первую очередь следует подумать о возможности поиска и , а не о шаблонных соглашениях об именах файлов.
Вот советы по присвоению имен файлам и папкам:
- Используйте ключевые слова в заголовках файлов.
- Персональное эссе для руководства
- Примечания к классу промежуточный учет I
- Среднесрочное учебное пособие по транскультурному уходу
- Избегайте использования сокращений или запутанных кодов в именах файлов и папок.Помните: ваши файлы и папки должны быть доступны для поиска.
- Не используйте такие теги, как «окончательный проект» или «версия 2, 3 и т. Д.». Воспользуйтесь преимуществами своего сетевого хранилища и его способностью сохранять файлы друг над другом вместе с историями изменений документов.
- Используйте облачный (веб-интерфейс) инструмент, который поддерживает управление версиями и отслеживает изменения, чтобы у вас не было нескольких версий файла.
- Избегайте чрезмерной организации файлов и папок. Выберите метод организации - сгруппируйте по теме, по типу файла или по дате.Думайте «фут в ширину и в милю глубиной» вместо «милю в ширину и глубину в дюйм».
- Используйте псевдонимы или ярлыки для файлов, если вам нужно сохранить их в нескольких местах. Google Диск, например, позволяет создать путь к документу и поместить его в другую папку (Shift + Z и добавляют файл в другую папку). Таким образом, если вы внесете изменения в оригинал, он обновится в обоих местах; вам не нужно копировать и снова сохранять.
Получите степень в Интернете с Purdue Global
студентов Purdue University Global получают образование в гибком онлайн-формате в школе, которая является частью уважаемой университетской системы.Если вы хотите узнать, как получить высшее образование, продолжая работать, свяжитесь с нами сегодня. Один из наших студентов-консультантов будет рад ответить на ваши вопросы.
Об авторе
Университет Пердью Глобал
Purdue University Global предоставляет полностью персонализированное онлайн-образование мирового уровня, адаптированное для взрослых. Мы предлагаем 175 программ, включая степени младшего специалиста, бакалавра, магистра и доктора, а также сертификаты в таких областях, как бизнес, информационные технологии, образование, медицинские науки, сестринское дело, уголовное правосудие и т. Д.
.Лучший способ упорядочить файлы и папки
Перейти к содержаниюИнформация о колледже
Меню «Лучший способ организовать файлы и папки» 2 СодержаниеЗакрыть меню мобильной навигацииclose Оглавление- Физические и цифровые: как хранить Файлы?
- Система с тремя местоположениями для организации файлов
- Дополнительные места расположения файлов
- Как перейти на безбумажный формат: оцифровка физических файлов
- Организация - это долгосрочный процесс
- Обучение и обучение
- Производительность
- Карьерные навыки
- Жизненные навыки
- Удаленное управление
- Просмотреть все статьи
- Бесплатная книга для обучения
- О
- Связаться с
- Невозможный список
- 00050006 Условия использования
- 000 Партнерская программа
- Политика конфиденциальности
- Заявление об отказе от ответственности в отношении файлов cookie
- Начать здесь
- Темы
- иконок новые