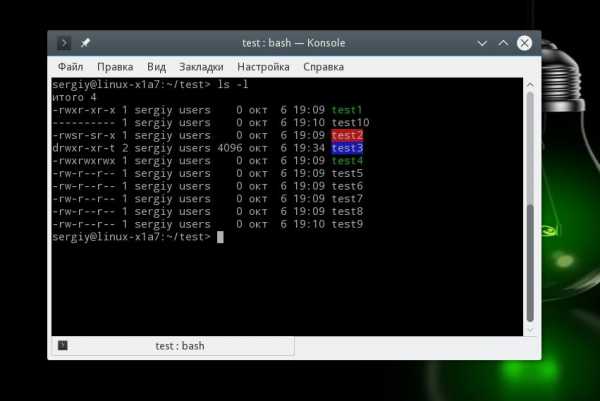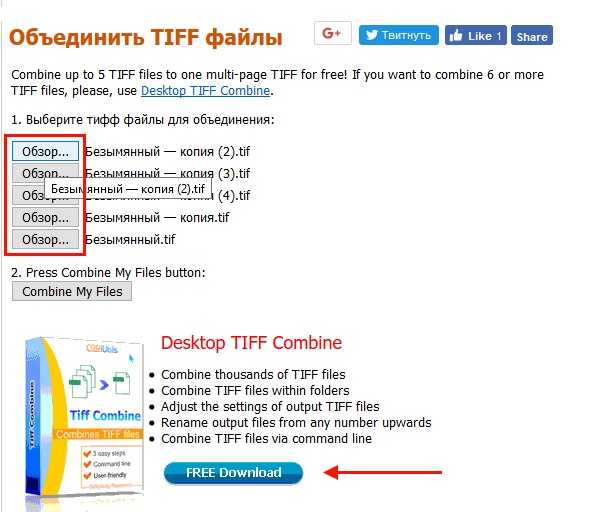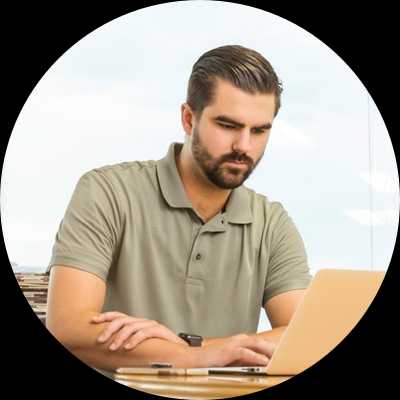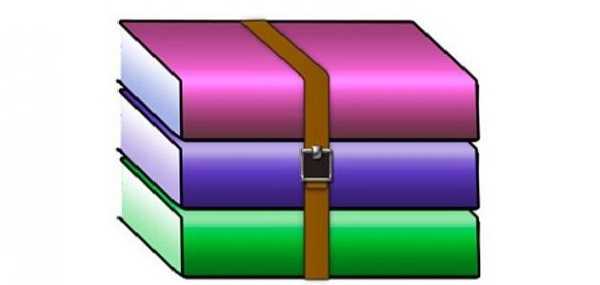Как загрузить файл в налогоплательщик юл
ЗАГРУЗИТЬ XML-ФАЙЛ В СБИС и Налогоплательщик ЮЛ
Загрузить файл, полученный после использования конвертера, в программу спецоператора СБИС++
Воспользовавшись нашими конвертерами Вы сможете «моментально» заполнить декларацию по НДС! Скачать конвертеры можно здесь.
После того как вы воспользуетесь конвертером книги покупок, книги продаж или журнала учета полученных и выставленных счетов-фактур у вас на жестком диске будет сохранен xml-файл. Загрузить его в программу спецоператора СБИС++ вам поможет эта инструкция.
Первое, что необходим сделать после запуска системы СБИС++ — выбрать в системе формирование новой декларации по НДС:
В появившемся диалоге выберите строчку с декларацией:
Нажмите на кнопку «Разделы 8-12″ и кликнете слово «Загрузить»:
В появившемся диалоговом окне найдите файл, который хотите загрузить. Щелкните по кнопке «Далее» и «Загрузить»:
После загрузки в системе появится «папка», содержащая соответствующие записи:
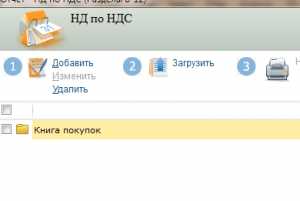
Загрузить файл, полученный после использования конвертера, в программу Налогоплательщик ЮЛ
Воспользовавшись нашими конвертерами Вы сможете «моментально» заполнить декларацию по НДС! Скачать конвертеры можно здесь.
Для загрузки Декларации с разделами — книга покупок, книга продаж, журналы учета счетов-фактур полученных и выставленных в программу Налогоплательщик ЮЛ нужно выполнить следующие шаги.
Книгу покупок и продаж можно загрузить в НалогопательщикЮЛ напрямую, а не в составе декларации. Как загрузить книгу покупок написано здесь, а книгу продаж здесь.
Чтобы загрузить в Налогоплательщик ЮЛ счет-фактуры, а не Декларацию, нужно использовать специальный конвертер для Журналов счетов-фактур, который Вы можете также приобрести, связавшись с нами.
Для импорта данных книги продаж и покупок (в т.ч. дополнительных листов) в Декларацию по НДС необходимо:
1.Добавить декларацию по НДС (выбрать существующую):

2. Нажать кнопку Создать и выбрать Налоговая декларация по налогу на добавленную стоимость:
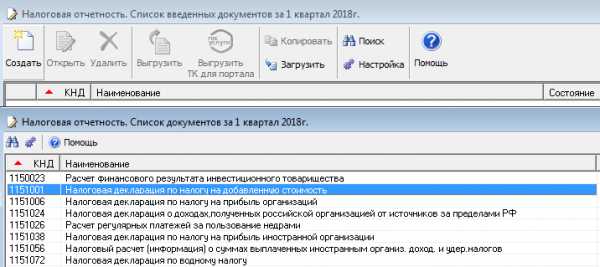
3. Создать версию Декларации, нажав кнопку Создать и ввести имя (например «версия 1»):

4. Выбрать двойным щелчком созданную версию.
Нажать кнопку Ввод данных в нужном Приложении:
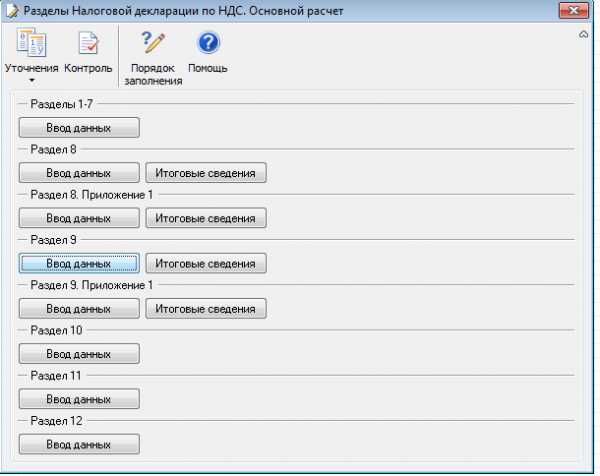
5. Для импорта данных из файла xml – Нажать кнопку Загрузить и выбрать xml-файл, выгруженный из конвертера:
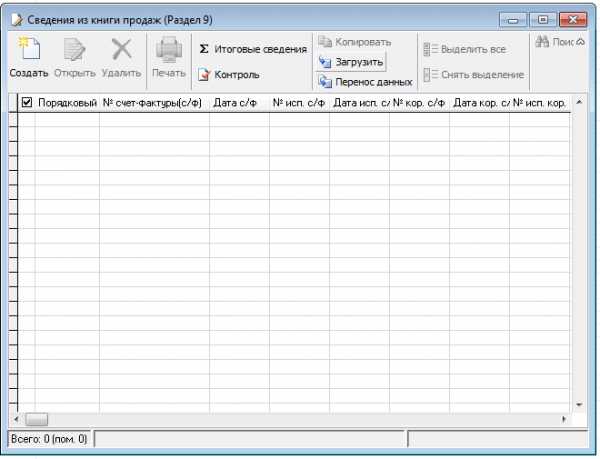
6. Данные загрузятся в Налогоплательщик ЮЛ из файла xml, выгруженного из конвертера «Книга-покупок.рф»
Загрузить файл, полученный после использования конвертера, в программу спецоператора Контур-Экстерн
Воспользовавшись нашими конвертерами Вы сможете «моментально» заполнить декларацию по НДС! Скачать конвертеры можно здесь.
Выберите для заполнения Налоговую декларацию по НДС. Щелкните на ссылку — Добавить раздел. В появившемся окне поставьте галочки на тех разделах, которые Вы хотите добавить (например Книга покупок). Подтвердите выбор. Наведите на этот раздел стрелку мышки и выберите Загрузить. В диалоговом окне выберите выгруженный из Конвертера файл xml и подтвердите выбор. Система Контур-Экстерн загрузит файл и проведет его проверку.
Техподдержка: Инструкция по использованию электронной подписи на сайте Федеральной налоговой службы
Оглавление
Внимание! В соответствии с пунктом 3 статьи 80 и с пунктом 5 статьи 174 Налогового кодекса Российской Федерации налоговые декларации по налогу на добавленную стоимость через сервис ФНС не принимаются. Также, согласно пункту 10 статьи 431 Налогового кодекса Российской Федерации расчеты по страховым взносам через настоящий сервис не принимаются.
Установка Программы «Налогоплательщик ЮЛ»
На сайте ФНС https://www.nalog.ru/rn77/program/5961229/ скачать файл с последней версией программы и запустить установку двойным кликом мыши:
После распаковки и подготовки файлов к установке откроется окно установки программы, в котором необходимо нажать «Далее»:
Прочитать лицензионное соглашение и принять его условия, нажать «Далее»:
Выбрать «Полную» установку и нажать «Далее»:
Если необходимо, можно изменить папку установки программы, нажав «Изменить…».
Далее нажать «Далее»:
Для начала установки нажать «Установить»:
Для завершения установки программы нажать «Готово»:
После успешной установки на рабочем столе появится ярлык «Налогоплательщик ЮЛ». Также в системном меню WINDOWS Пуск – Программы появится подпункт «Налогоплательщик ЮЛ», содержащий ссылки на исполняемую программу и руководство пользователя.
При первом запуске программы после установки версии будет показано окно с описанием версии, далее выполнится конвертация программы, переиндексация, после чего появится запрос на прием отчетных форм. Затем произойдет прием описаний в выбранном варианте. После этого программа будет готова к работе. Работа в программе Налогоплательщик описана в файле «Руководство пользователя.doc» Пуск – Программы – Налогоплательщик ЮЛ – Руководство пользователя.
Формирование транспортного контейнера в программе «Налогоплательщик ЮЛ»
После формирования декларации или загрузки существующей, необходимо ее выгрузить для формирования транспортного контейнера. Для выгрузки документа нужно правым кликом мыши кликнуть на отчет. При этом если помечен документ или группа документов, то будут выгружены помеченные документы. Если нет помеченных документов, то будет выгружен документ, на котором установлен курсор.
В выпадающем меню выбрать «Передача по Интернет».
Откроется список отмеченных для выгрузки документов:
Нажать «ОК».
Откроется окно со служебной информацией:
В нем необходимо заполнить код ИФНС, в которую отправляется отчетность. И подтвердить введенные данные нажатием кнопки «ОК».
Если заполнены все необходимые поля, отчетность будет выгружена.
После нажатия кнопки «ОК» откроется окно формирования транспортного контейнера:
В нем необходимо указать папку, в которой будет размещен файл с транспортным контейнером, идентификатор налогоплательщика, сертификат ключа подписи, которым будет подписан передаваемый файл отчетности и нажать кнопку «Сформировать».
Для подписания отчетности будет запрошен пароль на контейнер:
После ввода пароля и нажатия кнопки «ОК» будет сформирован контейнер:
Получение идентификатора налогоплательщика
Для самостоятельной регистрации налогоплательщиков в системе сдачи налоговой отчетности и получения идентификатора необходимо пройти регистрацию в сервисе: https://service.nalog.ru/reg/Account/Registry:
Для регистрации необходимо ввести Логин, Пароль, Подтверждение пароля и E-mail:
После нажатия кнопки «Зарегистрировать» на электронную почту будет выслано письмо с ссылкой для подтверждения регистрации:
После подтверждения электронной почты и входа в личный кабинет появится сообщение о необходимости зарегистрировать сертификат и получить идентификатор:
После нажатия на кнопку «Зарегистрировать сертификат» откроется форма для загрузки сертификата:
После выбора файла сертификата откроется окно со сведениями об организации, в котором необходимо будет заполнить пустые поля (КПП и Код налогового органа):
Затем нажать кнопку «Передать на регистрацию». Страница обновится и отобразится статус заявки на регистрацию сертификата:
Когда сертификат пройдет регистрацию и будет присвоен идентификатор, на почту (указанную при регистрации) придет сообщение об успешной регистрации и о присвоении идентификатора.
После обновления страницы изменится статус регистрации сертификата, и в данных организации отобразится присвоенный идентификатор:
Для представления отчетности необходимо использовать «Сервис сдачи налоговой и бухгалтерской отчетности».
Представление отчетности в ФНС
Внимание! В соответствии с пунктом 3 статьи 80 и с пунктом 5 статьи 174 Налогового кодекса Российской Федерации налоговые декларации по налогу на добавленную стоимость через сервис ФНС не принимаются. Также, согласно пункту 10 статьи 431 Налогового кодекса Российской Федерации расчеты по страховым взносам через настоящий сервис не принимаются.
Для представления налоговой и бухгалтерской отчетности в электронном виде нужно зайти на страницу: http://nalog.ru/rn77/service/pred_elv/:
Далее необходимо установить Сертификат открытого ключа подписи МИ ФНС России по ЦОД, корневой сертификат ФНС России и список отозванных сертификатов.
Установка открытого ключа ФНС
Для установки сертификата открытого ключа подписи МИ ФНС России по ЦОД нужно его сохранить и запустить установку двойным кликом мыши.
На вкладке «Общие» нажать кнопку «Установить сертификат…»:
Откроется «Мастер импорта сертификатов»:
После нажатия кнопки «Далее» откроется окно выбора хранилища сертификатов.
Необходимо отметить «Автоматически выбрать хранилище на основе типа сертификата», нажать «Далее»:
Для завершения работы «Мастера импорта сертификатов» нажать кнопку «Готово»:
В окне сообщения об успешном импорте сертификата нажать кнопку «ОК»:
Сертификат открытого ключа подписи МИ ФНС России по ЦОД установлен.
Установка корневого сертификата
Для установки корневого сертификата ФНС необходимо перейти по ссылке: http://www.nalog.ru/rn77/about_fts/uc_fns/, скачать корневой сертификат УЦ ФНС России и двойным кликом мыши открыть его, для этого в окне открытия файла нажать кнопку «Открыть»:
На вкладке «Общие» нажать кнопку «Установить сертификат…»:
Откроется «Мастер импорта сертификатов»:
После нажатия кнопки «Далее» откроется окно выбора хранилища сертификатов:
Необходимо выбрать «Поместить все сертификаты в следующее хранилище», нажать кнопку «Обзор» и выбрать хранилище «Доверенные корневые центры сертификации» и нажать «ОК»:
После выбора хранилища сертификатов нажать «Далее»:
Для завершения работы «Мастера импорта сертификатов» нажать кнопку «Готово»:
В окне сообщения об успешном импорте сертификата нажать кнопку «ОК»:
Корневой сертификат установлен.
Установка списка отозванных сертификатов
Для установки списка отзыва нужно сохранить его на компьютер, кликнуть по нему правой кнопкой мыши и выбрать «Установить список отзыва (CRL)». В открывающихся окнах последовательно нажимать «Далее» – «Далее» – «Готово», не меняя настройки по умолчанию.
После установки сертификатов и списка отзыва нажать «Перейти в «Сервис сдачи налоговой и бухгалтерской отчетности».
Ознакомиться с технологией приема и обработки деклараций (расчетов) и перейти к проверке условий, нажав «Проверить выполнение условий»:
Убедиться, что все условия выполнены, и нажать «Выполнить проверки»:
На четвертом шаге проверки будет предложение выбрать цифровой сертификат.
После выбора необходимого сертификата нажать «ОК»:
После проверки сертификата ключа подписи нажать «Начать работу с сервисом»:
В открывшемся окне:
Нужно заполнить пустые поля (Код абонента, КПП) и нажать «Сохранить»:
После сохранения введенных данных перейти в раздел «Загрузка файла»:
Нажать «Обзор» и выбрать контейнер, подготовленный с помощью программы «Налогоплательщик ЮЛ».
После выбора файла нажать кнопку «Отправить».
После передачи файла произойдет автоматический переход на страницу проверки статуса обработки:
После завершения документооборота состояние изменится на «Завершено»:
Посмотреть отправленный файл и историю документооборота можно, перейдя по ссылке в графе «Состояние» – «Завершено (успешно)»:
В «Истории документооборота» можно посмотреть или скачать все регламентные документы.
В дальнейшем можно в любое время зайти в данный сервис (https://service.nalog.ru/nbo/) и просмотреть отправленные ранее декларации (расчеты).
Налог ру — как зарегистрироваться, войти в личный кабинет и подключить отправку отчетности?
- Без посредников
- Условно бесплатно
- Будут доп. траты
Что нужно сделать для работы в личном кабинете Налогоплательщика на сайте ФНС?
Работа в личном кабинете на nalog.ru требует выполнения ряда технических действий ДО момента регистрации. Для начала приведем требования, которым должен соответствовать компьютер:
- Процессор Intel Pentium-III c тактовой частотой не менее 600 Mhz;
- оперативная память не менее 256 Мбайт;
- дисковое пространство от 2 Гбайт;
- графический адаптер и монитор с поддержкой режима с разрешением не менее 800 на 600 точек и цветопередачей не менее 65536 оттенков;
- манипулятор типа "мышь";
- доступ к портам 444, 443;
- операционная система Microsoft Windows XP/Vista/7;
- интернет-браузер Internet Explorer версии 8.0 и выше (или его новый вариант Edge).
Обратим внимание, что эти требования указаны на сайте ФНС, но очевидно, они уже устарели, поскольку после 7 версии ОС Windows появились 8 и 10, в них также можно работать при отправке отчетности. Но на текущий момент (01.09.2017) разработчики со стороны налоговой не привели инструкцию в актуальное состояние. Речь в данном случае идет о том, что только ОС Windows умеет работать с личным кабинетом. Другие операционные системы – iOS или Linuх – не подойдут.
Если соблюдение требований выполнено, то нужно сделать предварительные настройки рабочего компьютера:
- Установить средство криптозащиты КриптоПро версии 3.6 и выше.
- Установить корневой сертификат ФНС РФ.
- Установить сертификат ключа электронной подписи.
- Установить программу "Налогоплательщик ЮЛ".
Для установки СЗКИ КриптоПро его нужно сначала оплатить. Сделать это можно в компаниях, у которых есть специальная лицензия на продажу этого СЗКИ. Мы рекомендуем обращаться на головной сайт http://www.cryptopro.ru/
Теоретически установка КриптоПро проходит аналогично установке любого другого ПО – с привычным пошаговым Мастером установки. Однако, на практике могут возникать проблемы. Тогда придется обращаться к продавцам КриптоПро или специалистам, которые умеют делать эти настройки.
Для установки сертификата ФНС РФ, его нужно предварительно скачать файлом. Он всегда доступен на сайте налоговой, но для простоты работы (и чтобы не искать долго) его также можно скачать по ссылке у нас.
После скачивания нужно запустить мастер установки и пройти по шагам всю процедуру. Приведем ее в пошаговых иллюстрациях (информация взята с сайта ФНС РФ, актуальна на 01.09.2017):
Шаг 1:
Шаг 2:
Шаг 3:
Шаг 4:
Как установить сертификат подписи через КриптоПро CSP?
Для установки сертификата ключа электронной подписи в КриптоПро 3.6, необходимо сначала получить этот ключ на физическом носителе. Облачные версии ключей ЭЦП в данном случае не подойдут.
Шаг 1 – Запустите установленную программу КриптоПро CSP на компьютере через меню "Пуск".
Шаг 2 – Откройте "Свойства" и нажмите на кнопку "Установить личный сертификат":
Шаг 3 – Выберите файл сертификата (он должен быть на компьютере, либо на флешке или токене, подключенным к компьютеру). Теперь укажите путь к этому файлу и нажмите на кнопку "Далее".
Шаг 4 – Выберите контейнер ключа, то есть укажите путь к нему на компьютере. После чего выберите из предлагаемых хранилищ "Личные":
После этих действий установка сертификата будет завершена. Теперь необходимо проверить путь сертификации: открыть установленный сертификат (вкладка «Путь сертификации»). Здесь должен отобразиться путь от выбранного сертификата до корневого сертификата удостоверяющего центра:
На этом основные первоначальные настройки закончены. Теперь можно переходить к собственно регистрации в личном кабинете налогоплательщика для отправки.
Важно! Для работы в личном кабинете требуется формировать отчетность в программе "Налогоплательщик ЮЛ". Ее также нужно скачать с сайта ФНС и установить. Процедура установки программы – типовая, хотя может занять 20-30 минут. В дальнейшем все отчеты, составленные в любой программе учета (1С, Контур, Бухсофт, Инфо-Предприятие и т.п.) нужно будет загружать в "Налогоплательщик ЮЛ" для формирования транспортных контейнеров. Только так личный кабинет налоговой сможет принять отправляемую через него отчетность.
Читайте также:
Регистрация в личном кабинете налогоплательщика-юридического лица (или ИП)
Регистрация в личном кабинете доступна со страницы https://www.nalog.ru/rn40/service/pred_elv/. Выбираем пункт «Перейти в Сервис сдачи налоговой и бухгалтерской отчетности» и переходим на следующую страницу:
Как видите, предварительно сайт налоговой предлагает проверить компьютер на соблюдение технических условий. Это очень удобно. Запускаем проверку и добиваемся, чтобы они были выполнены, в результате чего сайт налоговой покажет следующую информацию:
Далее следует нажать кнопку "Начать работу с сервисом". Вам будет предложена стандартная процедура регистрации – аналогичная регистрации на многих других сайтах, за исключением того, что на компьютере, с которого вы совершаете эти действия, должен быть установлен квалифицированный сертификат ключа электронной подписи.
В остальном действия – типовые: указать свой емейл, дождаться письма с подтверждением, подтвердить по ссылке из этого письма. ВАЖНО! Поскольку работать в личном кабинете можно только через браузер Internet Explorer, то лучше скопировать ссылку из письма вручную, открыть Explorer и вставить адрес ссылки в адресную строку, после чего нажать "Ввод".
При первом входе нужно будет заполнить сведения об организации:
Подключение отправки отчетности в личном кабинете Nalog.ru
Кроме всего вышеперечисленного, для подключения возможности отправки отчетов через сайт ФНС, потребуется еще получить идентификатор абонента.
Это можно сделать на сайте nalog.ru бесплатно. Достаточно перейти в сервис получения этого идентификатора, найти его проще всего по поиску в разделе "Электронные сервисы" сайта ФНС:
Работа с несколькими организациями
В одном личном кабинете на сайте налоговой можно зарегистрировать только одну компанию (ИП). Поэтому для работы с другими компаниями, всю процедуру регистрации нужно будет делать заново.
Перейти на сайт Nalog.ruСдаем отчетность на сайте Налог. ру
- Без посредников
- Условно бесплатно
- Будут доп. траты
Как отправлять отчеты, подготовленные в своей бухгалтерской программе?
В личном кабинете на сайте ФНС можно отправлять отчеты, подготовленные в любой другой программе учета (1С, Бухсофт, Контур, Инфо-Предприятие и другие). Но эти отчеты обязательно "пропускать" через программу "Налогоплательщик ЮЛ", ведь именно в ней формируется транспортный контейнер – обязательное условие для отправки отчетов через nalog.ru.
Программу "Налогоплательщик ЮЛ" можно бесплатно скачать на сайте налоговой, инструкция по работе прилагается к установочному файлу. Там же выкладываются обновления к программе – обновлять ее мы рекомендуем перед каждым отчетным периодом.
После формирования отчета и выгрузки его из "Налогоплательщика", необходимо:
- Зайти в личный кабинет на сайте ФНС.
- Перейти в раздел "Представление налоговой и бухгалтерской отчетности в электронном виде":
- Пройти процедуру технической проверки условий работы с сервисом. Сайт проверит, соответствует ли компьютер требованиям, то есть:
- Установлена ли ЭЦП.
- Осуществлен ли вход из браузера Internet Explorer.
- Есть ли средство криптозащиты.
- Установлена ли на компьютере нужная версия операционной системы Windows.
- Когда проверка будет пройдена, вы увидите на экране 4 зеленые галочки. В этом окне нужно будет нажать на кнопку "Начать работу с сервисом".
- При самом первом входе в личный кабинет требуется обязательно заполнить "Профиль пользователя" – название компании, ИНН, КПП. В дальнейшем этот шаг будет отсутствовать.
- Теперь можно открыть основной интерфейс личного кабинета. Здесь все просто:
- В пункте меню "Загрузка файла" необходимо загрузить заранее приготовленный файл с отчетом. Это будет тот самый файл в формате xml, пропущенный через программу "Налогоплательщик ЮЛ". Нажимайте на кнопку "Отправить" – и начнется передача файла. После этого личный кабинет автоматически переадресует вас на страницу проверки статуса отчета. Здесь можно будет увидеть свежий отчет (и все ранее загруженные отчеты тоже). Состояние у нового файла будет "в ожидании". После того, как состояние декларации изменится на "Завершено (успешно)", отчетность считается принятой.
Читайте также:
Как отправлять отчеты, если своей программы для их формирования нет?
Сформировать отчеты можно в программе "Налогоплательщик ЮЛ". Это придется делать вручную, но зато бесплатно.
Как мы уже писали выше, скачать программу можно на сайте ФНС вместе с инструкцией по работе в ней.
Как следить за состоянием отправки отчета и получать подтверждения?
Все сданные через личный кабинет ФНС отчеты отображаются в пункте меню "Список переданных файлов":
По каждому отчету можно подсмотреть подробности, нажав на ссылку в столбце "Состояние". Здесь будут видны все детали, а также можно скачать документы-подтверждения или справку от отказе:
Можно ли переписываться с налоговой через личный кабинет?
На сайте nalog.ru говорится о том, что через личный кабинет также можно:
- Делать запросы в налоговую по задолженности перед бюджетом, по переплатам, зачете и возврате переплат и т.п.
- Получать выписку из ЕГРН в отношении самого себя.
- Сверяться с налоговой по состоянию расчетов по налогам, пеням, штрафам и т.п.
- Отправлять в ФНС заявления на уточнение невыясненного платежа, платежных документов (если в них вы нашли ошибки самостоятельно), заявления о зачете/возврате переплаты.
- Подавать документы на регистрацию юрлица, внесение изменений в ЕГРЮЛ, постановку на учет обособленных подразделений и снятие их с учета, постановку на учет в качестве плательщиков ЕНВД.
Как правильно устанавливать, обновлять и настроить программу «Налогоплательщик ЮЛ»
В данной статье будет рассмотрен правильный порядок установки и обновления самой востребованной для предпринимателей и бухгалтеров программы «Налогоплательщик ЮЛ», которая позволяет быстро и правильно заполнить любую налоговую декларацию и отчетность, оформить открытие/закрытие ИП или ООО, перейти на УСН или ЕНВД, получить патент… И это далеко не полный перечень возможностей этой программы.
Введение.
Не смотря на явные плюсы использования данного программного продукта, многие предприниматели и бухгалтера все еще заполняют налоговые формы вручную на бланках, купленных в типографии или скачанных в интернете.
Одной из причин является отсутствие принтера дома. «Как я смогу распечатать декларацию, если принтера нет?» — справедливо думает бизнесмен. Но обойти это препятствие не сложно, достаточно прочитать эту статью.
Других пугает сложность установки и обновления программы. С этой бедой мы будем разбираться сегодня.
Где лучше скачивать программу?
Официально «Налогоплательщик ЮЛ» распространяется через сайт налоговой службы (www.nalog.ru) и сайт разработчика программы — ФГУП ГНИВЦ ФНС России (www.gnivc.ru). Иногда, во время большого наплыва посетителей, указанные сайты бывают недоступны, поэтому у нас Вы найдете ссылки для скачивания на оба ресурса. Пользоваться иными источниками нежелательно, т.к. можно заразить свой компьютер вирусами-троянами или Вас будут «разводить» на платную СМС.
На момент написания статьи актуальной версией является — Налогоплательщик ЮЛ 4.46 от 10 февраля 2016 года. По мере внесения изменений будут выходить дополнения №1, № 2, № 3 и так далее, а версия будет выглядеть как 4.46.1, 4.46.2, 4.46.3. Когда изменений накопится много, разработчик выпустит новую версию — 4.47, а затем весь этот процесс повторится.
Порядок установки
Не важно, ставите Вы программу в первый раз или у Вас уже установлена более старая ее версия, например: 4.42.3, 4.44 или 4.45.2, Вам нужно установить последнюю основную версию программы «Налогоплательщик ЮЛ», в нашем случае — это 4.46.
Итак, скачиваем файл NalogUL446.exe по ссылкам, указанным выше, или с нашего сайта (что одно и тоже). После этого разработчики советуют в обязательном порядке отключить антивирус. Не лишним будет сделать архив старой версии программы (при ее наличии), чтобы в случае с неудачной установкой программы — восстановить все данные.
Запускаем установочный файл — NalogUL446.exe. Я забыл отключить антивирус и сразу поплатился за это — установщик просигнализировал, что некоторые файлы не были созданы. Пришлось добавлять файл в исключения антивируса, выключать антивирус, перезагружать Windows 10, запускать файл от имени администратора. И только после этого программа приступила к установке.
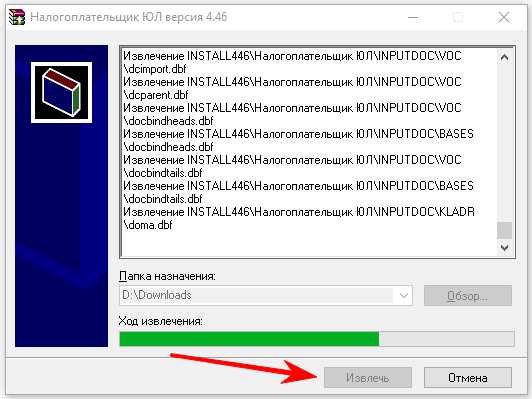 Выключайте антивирус перед установкой Налогоплательщика ЮЛ!
Выключайте антивирус перед установкой Налогоплательщика ЮЛ! Извлечение файлов займет некоторое время. После этого нужно согласиться с условиями лицензионного соглашения и нажать кнопку «Далее».
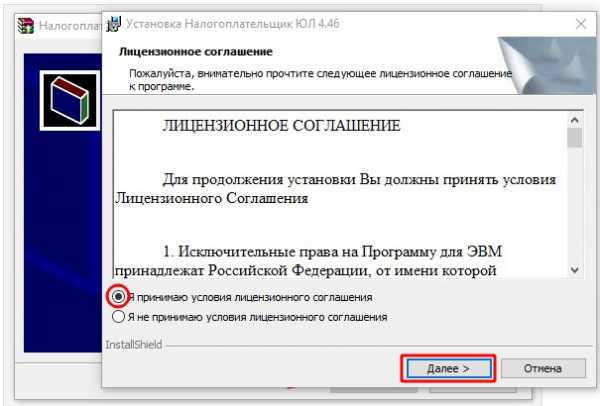 Устанавливаем программу «Налогоплательщик ЮЛ» на компьютер.
Устанавливаем программу «Налогоплательщик ЮЛ» на компьютер. В следующем окне программа предложит выбрать вариант установки: полный, выборочный или клиентский. Рекомендую выбрать полный:
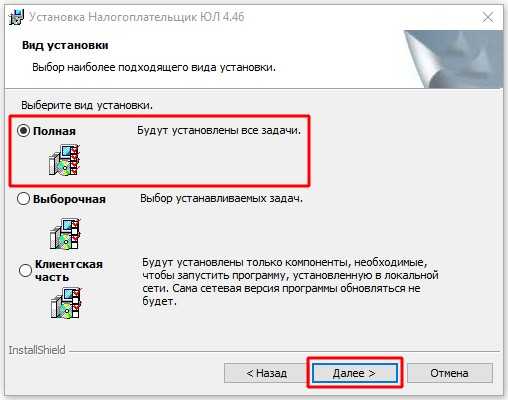 «Полная» для установки всех задач.
«Полная» для установки всех задач. На следующем шаге нужно быть очень внимательным, т.к. программа предложит место на компьютере, куда она будет записана. Я ставлю программу в первый раз, поэтому мне предложена папка по умолчанию: «С:\Налогоплательщик ЮЛ\» (1).
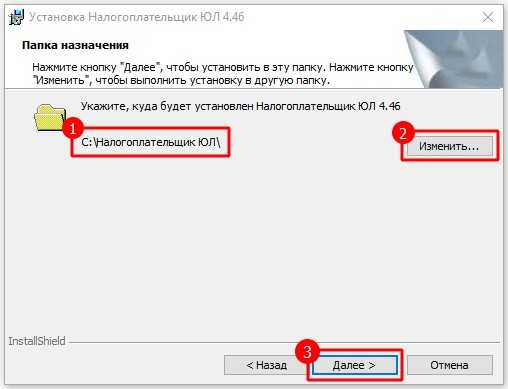 По умолчанию программа устанавливается по адресу С:\Налогоплательщик ЮЛ\
По умолчанию программа устанавливается по адресу С:\Налогоплательщик ЮЛ\ Чтобы изменить путь установки, нужно нажать на кнопку «Изменить» (2) и выбрать нужный вариант. Если Вы обновляете программу, т.е. устанавливаете не в 1 раз, то должны убедится, что указанный на этом этапе адрес соответствует папке, в которой хранится прежняя версия.
Внимание! Все введенные в предыдущей версии данные хранятся в папке с программой и, если при установке новой версии задать другой путь, то вы этих данных не увидите. Если предыдущая версия была установлена корректно, то при установке новой путь к старой определится автоматически и менять его не нужно.
А мы наживаем кнопку «Далее» и программа сообщает, что она готова к установке. После этого остается нажать кнопку «Установить» и подождать некоторое время до окончания копирования установочных файлов.
На рабочем столе появится значок «Налогоплательщик ЮЛ». Запускаем его и программа окончательно устанавливается, причем этот процесс занимает продолжительное время: от нескольких минут до часа.
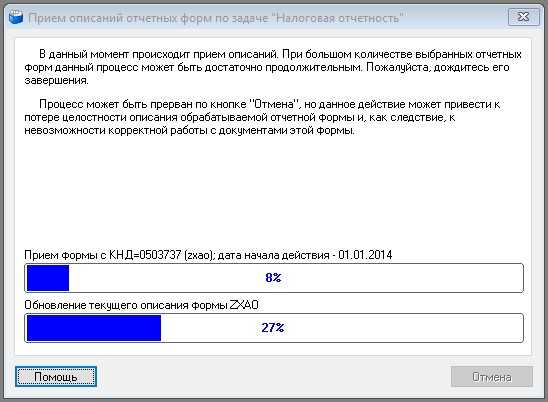 Установка программы Налогоплательщик ЮЛ может занять до 1 часа.
Установка программы Налогоплательщик ЮЛ может занять до 1 часа. Предварительная настройка программы
Если программа устанавливается впервые, то будет предложено добавить нового ИП или организацию. Если данные по ИП или организации были ранее добавлены, то этот шаг пропускаете.
 Добавляем налогоплательщика в программу
Добавляем налогоплательщика в программу Далее заполняем данные о себе:

На следующей вкладке указываем данные о себе из свидетельств ИНН и ОГРНИП.
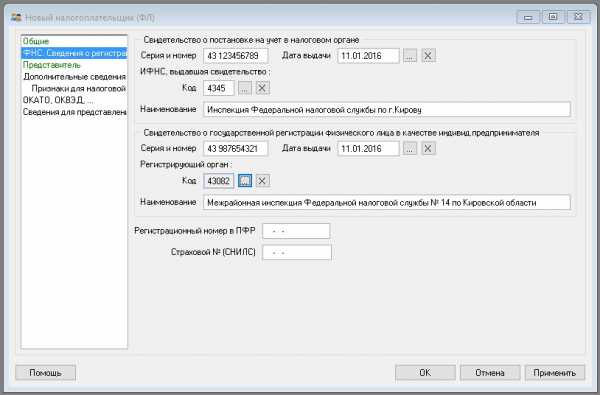
Плательщики УСН указывают свой объект налогообложения, например: «доходы» (6%).
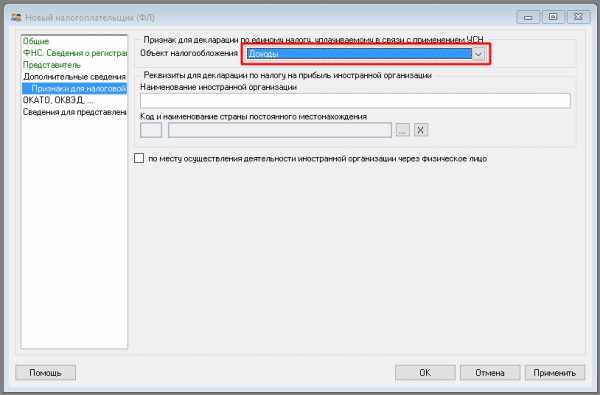
Обязательно заполняем поля с ОКТМО и ОКВЭД. Остальное по желанию.
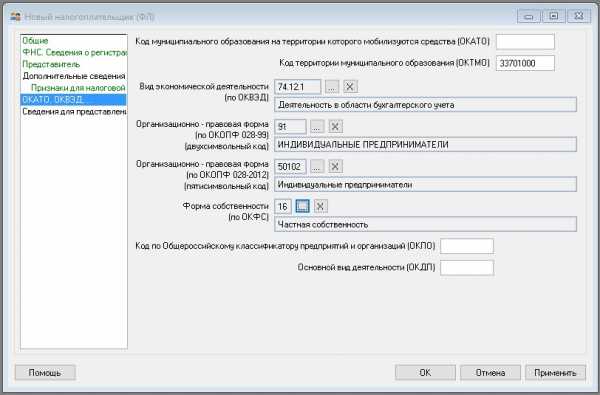
Здесь указываем код налоговой инспекции, в которую будут подаваться декларации:
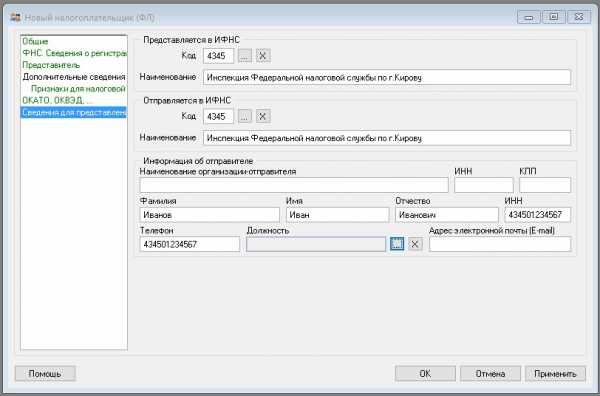
Нажимаем на «ОК» — программа готова к использованию.
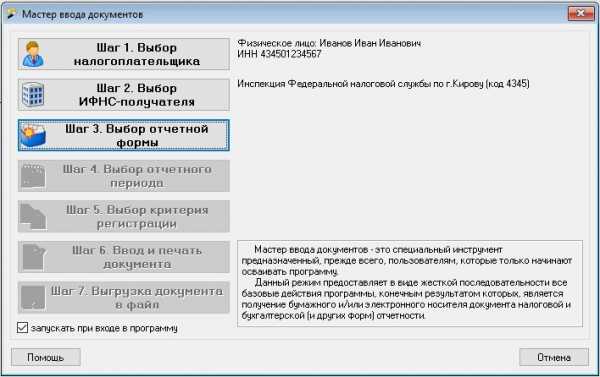
Порядок обновления
Разработчик периодически выпускает небольшие дополнения к программе, в которых исправляет выявленные недочеты, а также добавляет новые формы налоговой отчетности.
Такие обновления называются — Изменение № 1 (№ 2, № 3, …). Их устанавливают поверх основной версии, в нашем случае — 4.46. Т.е. сначала обязательно ставится основная версия (4.46), а затем уже нужное дополнение — 4.46.1 (4.46.2, …).
Нюанс. Каждое следующее дополнение включает в себя предыдущее, например: в Изменении № 2 уже включены все документы, которые содержались в Изменении № 1.
Поэтому если Вы видите, что текущая версия программы, например: 4.46.3, то порядок установки будет такой: если не установлена версия 4.46, то сначала ставите ее, обязательно в том порядке, который описан выше, а затем сразу Изменение № 3, пропуская № 1 и 2.
Указанный порядок обновления будет актуальным и для последующих версий: 4.47, 4.48, 4.49 …
На первый взгляд, порядок установки и обновления может показаться немного запутанным, но если вникнуть и разобраться, то в дальнейшем Вы будете обновляться «с завязанными глазами» и больше не сможете обходится без этой удивительной программы, которую я использую больше 10 лет.
Если остались вопросы, то смело задавайте их ниже в комментариях.
В следующей статье я сделаю краткий обзор возможностей программы и отвечу на основные вопросы о том, как ей пользоваться.
Налогоплательщик ЮЛ: Проблемы при установке и запуске, ответы на вопросы - otc-soft.ru
Налогоплательщик ЮЛ: Проблемы при установке и запуске, ответы на вопросы14.02.2016 Источник: ФНС.
РЕШЕНИЕ ПРОБЛЕМ, КОТОРЫЕ МОГУТ ВОЗНИКНУТЬ ПРИ УСТАНОВКЕ
1. Вопрос: При установке потребовалась перезагрузка Windows, после которой программа не запускается
Ответ: Запустите программу установки еще раз.
2. Вопрос: При установке программа запрашивает диск F (может быть E, B, H … Z
Ответ: Видимо предыдущая версия устанавливалась с этого диска. Создайте диск F, что на нем будет – неважно (например, подключите любой ресурс как диск F - мой компьютер/подключить сетевой диск) и еще раз запустите программу установки.
3. Вопрос: Удаляются ли введенные мной в программе «Налогоплательщик ЮЛ» данные при установке новой версии поверх старой или при деинсталляции программы?
Ответ: Нет. Если не удалять папку, где была установлена программа, никакие введенные данные программа установки не удаляет.
4. Вопрос: После установки я не вижу введенных ранее данных(форм отчетности)
Ответ: Все в порядке. Варианты:
1. Вы установили программу не в ту папку:
- на компьютере, где устанавливалась программа выполните пункт меню в программе НП ЮЛ Сервис/Разное/Поиск папок с программой;
- после возможно долгой работы режима появится список папок, где когда-либо устанавливалась программа и вы работали с ней;
- в списке найденных папок вы увидите информацию о том, куда устанавливалась программа, когда в нее вы последний раз входили, сколько НП было в ней введено;
- запомните путь к нужному вам варианту;
- удалите программу - Пуск/Программы/Налогоплательщик ЮЛ/Удаление программы;
- установите программу по запомненному вами пути.
2. Введенные данные(отчетная форма) находится в отличном от текущего отчетном периоде - решается сменой отчетного периода в правом верхнем углу окна программы;
3. Не приняты описания отчетных форм; проверьте наличие нужных форм в режиме "Настройки - Отчетные формы", при отсутствии загрузите (кнопка "Загрузить").
5. Вопрос: Невозможно установить Налогоплательщик ЮЛ программой установки. Что делать?
Ответ: Можно установить программу «Налогоплательщик ЮЛ» «вручную». Для этого:
1. переписать из дистрибутива папку INSTALL445\Налогоплательщик ЮЛ\ в c:\npul\
2. на рабочем столе создать ярлык к c:\npul\Inputdoc\inputdoc.exe
3. запустить программу установки "c:\npul\Печать НД с PDF417(3.1.15).msi "
4. запустить с правами администратора файл c:\npul\reg.bat
6. Вопрос: При установке версии сообщения: "Некоторые инсталляционные файлы повреждены. Загрузите новую копию и повторите установку." или "Ошибка CRC в .... Неожиданный конец архива".
Ответ: файлы дистрибутива были повреждены либо при копировании с электронного носителя либо при приеме по интернет либо в результате работы вируса
- если вы скачивали версию по интернет – проверьте наличие стабильного подключения компьютера к интернету и скачайте инсталляционный пакет программы повторно
- если вам версию записали на диск в ИФНС - попробуйте скопировать ее с другого компьютера или запишите еще раз
7. Вопрос: Что делать, если при установке ПО «Налогоплательщик ЮЛ» компьютер сообщает о наличии вирусов в программе?
Ответ: ПО «Налогоплательщик ЮЛ» не содержит вирусов, однако некоторые файлы установки могут ошибочно квалифицироваться антивирусной программой, как подозрительный объект. Так как антивирусная программа пользователя может некоторые файлы установки воспринимать как вирус и не пропускать их, рекомендуется при установке и первом входе в программу после установки рекомендуем отключать антивирусы. Кроме того, проверка многократно замедляет работу программы и даже может заблокировать ее функционирование или создание необходимого файла,
РЕШЕНИЕ ПРОБЛЕМ, КОТОРЫЕ МОГУТ ВОЗНИКНУТЬ ПРИ ЗАПУСКЕ
"Внутренняя ошибка 2738(Internal error 2738)"
Ответ:Запустите файл reg.bat (может потребовать запуск от администратора) из папки с программой (обычно c:\Налогоплательщик ЮЛ\Inputdoc\reg.bat)
2. Вопрос: при попытке запуска программы выдаются сообщения типа:
"Несовпадение версии файла ресурсов"
"Библиотека MSVCR70.DLL не найдена по указанному пути ..."
"не хватает библиотеки Visual FoxPro"
Visual FoxPro cannot start
Could not load resources
Неправильный путь или имя файла
Resource file version mismatch
Cannot locate the Microsoft Visual Foxpro support library
либо выходит окно Microsoft Visual Foxpro и диалог выбора файла prg(fxp)
сама программа при этом не запускается
Oтвет:
1. если запускаете с помощью ярлыка на рабочем столе - убедитесь, что место куда установлена программа Налогоплательщик ЮЛ совпадает с рабочей папкой в свойствах ярлыка программы (например:
- программа установлена в "C:\Налогоплательщик ЮЛ\"
- Объект(Target): "C:\Налогоплательщик ЮЛ\INPUTDOC\inputdoc.exe"
- Рабочая папка(Start in): "C:\Налогоплательщик ЮЛ\INPUTDOC\"
2. убедитесь, что в рабочей папке есть файлы:
gdiplus.dll (1 607К)
msvcr71.dll (340К)
vfp9r.dll (4 600К)
vfp9rrus.dll (1 416К)
если их нет, или размер не совпал - отключите антивирусы и еще раз запустите программу установки версии, выберите вариант "исправить"
3. попробуйте отключить антивирус и запустить программу без него
4. возможно в папке windows\system32 есть файлы vfp9r.dll, vfp9rrus.dll, vfp9renu.dll, config.fpw - удалите их оттуда и попробуйте запустить программу
5. возможно в переменной окружения PATH (мой компьютер/свойства/дополнительно/ кнопка "переменные среды") каталог %SystemRoot%\system32 присутствует более одного раза - д.б. один раз
Ответ: 1. Установите Русский на всех закладках окна настроек региональных стандартов (Панель управления/Язык и региональные стандарты)- обратите внимание на язык программ, не поддерживающих Юникод на закладке Дополнительно – добавить «Русский»;
2. если не помогло, загрузите классическую схему в настройках экрана Windows;
3. если не помогло, смените язык системы на английский, перезагрузитесь, затем опять на русский и снова перезагрузитесь;
4.Внимание! во время смены языков windows может выдать сообщение, о том, что какие-то файлы уже имеются на диске и предлагает использовать их. Не соглашайтесь и выбирайте файл из дистрибутива windows. Смысл этих действий именно в восстановлении языковых файлов из дистрибутива windows.
Windows 8:
1. Панель управления, Региональные стандарты, На закладке Форматы выбрать формат английский, на закладке Дополнительно (Язык программ не поддерживающих Юникод) нажать кнопку "Изменить язык системы", выбрать Английский
2. Перезагрузить!
3. Панель управления, Региональные стандарты, На закладке Форматы выбрать формат Русский, на закладке Дополнительно (Язык программ не поддерживающих Юникод) нажать кнопку "Изменить язык системы", выбрать Русский
4. Перезагрузить!
5.Внимание! иногда метод помогает со второй или третьей попытки
На некоторых дистрибутивах windows изменение языка может не помочь - возможно проблема с шрифтом ms sansserif - скачайте его и установите.
Windows 98, 2000, XP если не помогло:
Запустите реестр: "Старт" - Выполнить" - "regedit"
Идите по пути
HKEY_LOCAL_MACHINE\SYSTEM\CurrentControlSet\Control\Nls\CodePage
измените значение строкового параметра "1252" с "c_1252.nls" на "c_1251.nls"
4. Вопрос: появляется сообщение об ошибке C0000005 ... Что делать?
Ответ: В папке с программой, после такой ошибки, будет файл VFP9Rerr.log. Пришлите его на [email protected]
5. Вопрос: Иногда возникает ошибка доступа к файлам, находящимся во временной папке Windows (\Documents and Settings\...\Local Settings\Temp или \Users\...\Local Settings\Temp)
Ответ:
-в этом случае как правило помогает либо перенос временной папки программы из "Documents and Settings" (например в c:\IDTMP\) - для этого необходимо задать переменную окружения IDWTEMP=c:\IDTMP\
-возможно, это вызвано работой антивируса - попробуйте отключить его и поработать, если ошибка не повторится в настройках антивируса исключите из проверки файлы типа *.dbf, *.fpt, *.cdx, либо папку c:\IDTMP\
Как подать
Подача первоначального иска
* Остерегайтесь мошеннических веб-сайтов по безработице. Всегда проверяйте, что вы находитесь на нашем сайте, когда подаете заявку на получение пособия, меняете свою личную информацию или регистрируетесь для прямого депозита. Мы никогда не будем просить вас платить за услуги UC или запрашивать вашу кредитную информацию.
Что вам нужно перед началом работы
Личная информация:
- SSN
- Домашний адрес и почтовый адрес (если другой)
- Номер телефона
- Действительный адрес электронной почты
- PIN - персональный идентификационный номер (необязательно ) - Если вы ранее подавали претензию UC, используя свой предыдущий PIN-код, это может помешать вам повторно вводить информацию.
- Банковская информация для прямого депозита (необязательно) - название банка, адрес, счет и маршрутный номер.
В некоторых случаях может потребоваться дополнительная информация. Чтобы увидеть полный список, просмотрите наш контрольный список требований.
Информация об увольняющемся работодателе:
- Имя работодателя, адрес и номер телефона
- Номер счета UC PA работодателя (если известен)
- Первый и последний день работы у работодателя
- Причина увольнения
- Пенсия или выходное пособие информация о пакете (если применимо)
Инструменты, которые помогут вам подать
- Часто задаваемые вопросы (FAQ)
- Ресурс, который поможет ответить на любые вопросы, которые могут у вас возникнуть относительно подачи или получения пособия по безработице, включая право на получение, как ваши еженедельные выгода рассчитывается и многое другое.
- Пошаговые инструкции для самообслуживания
- Эти пошаговые руководства и инструкции проведут вас по многим онлайн-сервисам UC, включая то, как подать первоначальную претензию, как подавать претензию раз в две недели и многое другое. .
- Онлайн-помощник - Подача первоначальной претензии
- Это пошаговое руководство поможет вам подать первоначальную претензию UC онлайн, помогая обеспечить ее быструю и правильную обработку.
- Не знаете, как пользоваться руководством? Ознакомьтесь с кратким обзором в формате PDF или видео.
Вы должны подать заявку на получение пособий в UC одним из следующих способов:
- Онлайн: Онлайн-заявку можно подать с помощью нашего защищенного веб-сайта 7 дней в неделю, 24 часы
- Телефон: Заявление можно подать по бесплатному телефону для выплаты пособий по безработице в масштабе штата 1-888-313-7284.
- Mail: Бумажное заявление можно отправить по почте в сервисный центр UC.
- Видеофонная служба: Для лиц, использующих американский жестовый язык (ASL), видеофонная служба доступна каждую среду с полудня до 16.00. по телефону 717-704-8474.
- * Язык жестов - ЕДИНСТВЕННОЕ средство общения, обеспечиваемое через видеофон.
Если вы попадаете в одну из перечисленных ниже категорий, вам следует подать заявление на повторное открытие существующего заявления на получение льгот.
- Вы подали заявление на получение пособия в течение прошлого года, а затем получили работу и перестали подавать заявление на получение пособия UC. Если вы снова потеряете работу, вам следует повторно подать заявление на получение пособия в течение первой недели, когда вы снова потеряете работу.
- Вы подали заявление на получение пособия, но перестали подавать заявления, потому что были больны, госпитализированы или по другой причине не могли работать. Вам следует повторно подать заявку, как только вы снова сможете и будете готовы к работе.
Заявки на повторное открытие могут быть поданы с использованием тех же методов, перечисленных выше для подачи первоначального заявления на получение льгот UC.
Подача заявления каждые две недели
После того, как вы подали первоначальное заявление на получение пособия UC или повторно открыли существующее заявление, вы должны подавать заявление за каждую неделю, в течение которой вы полностью или частично были безработными.
Неделя для объединенных коммуникаций начинается в воскресенье и заканчивается в субботу. Датой окончания компенсируемой недели (CWE) всегда является суббота.
В большинстве случаев вы подаете претензии в течение двух недель за один раз. Это называется «заявка раз в две недели». Хотя вы будете подавать заявление в течение двух недель, вы будете подтверждать свое право на участие в каждой неделе отдельно. (Например, вы можете быть в отпуске и быть недоступны в течение одной недели, но доступны на следующей неделе.)
Подача заявки раз в две недели может осуществляться следующими способами:
- Онлайн: Лучший способ подачи заявления раз в две недели - онлайн с 6.00 до 23.00Воскресенье и с 6:00 до 21:00. С понедельника до пятницы.
- Телефон: воспользуйтесь автоматизированной системой PA Teleclaims ( PAT ), позвонив по телефону 888-255-4728 с 6 утра до 11 вечера. Воскресенье и с 6:00 до 21:00. С понедельника до пятницы.
- Услуги TTY: Щелкните здесь, чтобы получить дополнительную информацию об услугах TTY.
Если вы имеете право на получение пособия, вы должны получить свою первую выплату в течение четырех недель после даты вступления в силу вашего заявления, при условии, что вы подаете заявление раз в две недели вовремя.
Как зарегистрировать PAYE на iTax ▷ Tuko.co.ke
В настоящее время подавать налоговые декларации легко и эффективно, особенно с такими инновациями, как система iTax, пришедшая на смену интегрированной системе налогового управления (ITMS). Вам не нужны связи, исключительные технические навыки или физическое посещение офисов Налогового управления Кении (KRA), поскольку вы можете подавать PAYE на iTax, не вставая с места. Тем не менее, есть некоторые требования и процедуры, которых вы должны придерживаться, когда хотите подавать декларации на iTax.

Изображение: kra.go.ke
Источник: UGC
Каждый нанятый гражданин Кении обязан подавать PAYE на iTax в течение отведенного периода. Невыполнение этого требования приведет к штрафам и штрафам. Что ж, упражнения просты и понятны. Следовательно, у вас нет причин получать огромные штрафы от налогового инспектора из-за несоблюдения правил. Ниже приведено пошаговое руководство, которое покажет вам, как проверить свой статус iTax, возвраты файлов и многое другое как для сотрудников, так и для работодателей.
 Калькулятор пошлин KRA для автомобилей, мотоциклов и других транспортных средств
Калькулятор пошлин KRA для автомобилей, мотоциклов и других транспортных средств Что такое PAYE?
Это аббревиатура от Pay As You Earn. Это метод, используемый KRA для сбора налогов с работающих физических лиц. Прибыль и прибыль, подлежащие налогообложению, включают непредвиденную заработную плату, оклад, заработную плату, отпускные, выплаты в отпуске, выплаты по болезни, бонусы, комиссионные, сборы, чаевые, поездки, содержание, развлечения или любые другие виды надбавок, полученных в связи с предоставленными услугами или работой. .
По закону (Закон о подоходном налоге, глава 470) работодатели обязаны зарегистрироваться для выполнения этого обязательства.PAYE вычитается из вознаграждения сотрудников по действующим ставкам, а затем отправляется в KRA до установленного времени.
Когда следует платить PAYE?
Работодатели несут ответственность за выплату PAYE в Кении. Вычтенная сумма должна быть переведена в KRA не позднее 9 числа следующего месяца. Возвраты затем отправляются в KRA через платформу iTax до или в тот же срок. Как работодатель, если у вас нет PAYE для декларирования, вам следует подать нулевую декларацию за месяц.
 Калькулятор и инструменты TRA: Как рассчитать налоги в Танзании
Калькулятор и инструменты TRA: Как рассчитать налоги в Танзании Если вы подадите декларацию поздно, вы имеете право получить штраф в размере 25% от причитающейся суммы налога или Ksh.10 000 в зависимости от того, какой штраф имеет более высокую стоимость. В случае просрочки платежа вам придется платить 5% от ожидаемой комиссии, а затем ежемесячно выплачивать штраф в размере 1% от неуплаченного налога, пока вы полностью не уплатите его.
Если вы являетесь сотрудником, то вы не несете ответственности за выплату PAYE, так как ваш работодатель вычитает сумму до выплаты заработной платы. Однако вы должны подавать декларацию PAYE каждый год до 30 июня. Невыполнение, за которое вы должны заплатить штраф в размере до Ksh. 20,000.
Как следует платить PAYE?
Как работодатель, после подачи декларации онлайн вы получите квитанцию об оплате, которую вы должны предоставить в любой банк, одобренный KRA, для погашения суммы.Вы также можете осуществлять платежи через Safaricom M-Pesa, используя следующий процесс:
 Как подать декларацию KRA, если он не работает или студент
Как подать декларацию KRA, если он не работает или студент - Перейдите в приложение SIM-Toolkit: Запустите список приложений, прокрутите вверх или вниз или влево вправо, пока не увидите значок приложения. Нажмите здесь.
- Выберите «Safaricom»: Этот шаг применим только к пользователям телефона с двумя SIM-картами.
- Нажмите «M-PESA»: Откроется новое окно, переходите к следующему шагу.
- Нажмите «Липа на М-ПЕСА»: Выберите опцию «Платежная ведомость».
- Введите номер платежной накладной KRA: Убедитесь, что вы ввели правильную цифру, чтобы избежать неправильных транзакций.
- Введите номер своего счета : в правом верхнем углу платежной квитанции, созданной при подаче деклараций, вы увидите регистрационный номер платежа. Введите его как номер счета.
- Укажите сумму: Введите точную сумму, которую вы должны заплатить в качестве PAYE.
- Подтвердите детали транзакции: Просмотрите детали, которые вы ввели, прежде чем нажимать кнопку «ОК».
 Как подать заявку на отказ KRA
Как подать заявку на отказ KRA Если транзакция прошла успешно, вы получите подтверждающее сообщение от M-Pesa с деталями денежного перевода.
ЧИТАЙТЕ ТАКЖЕ: Как подавать нулевые отчеты KRA
Ставки PAYE в Кении
PAYE следует прогрессивной системе налогообложения. Лица с более низким доходом облагаются меньшим налогом по сравнению с людьми с большими зарплатами.
кш. 0 в Кш. 12 298 налоговых ставок составляет 10%, в то время как Ksh. 12 299 кс. 23 885 - 15%. Сотрудники, зарабатывающие Кш. 23 886 кенийских шиллингов. 35 472 человека платят 20% своей заработной платы в виде налога, пока те, кто находится между Ksh. 35 473 к Кш. 47 059, 25%. Наемные работники с доходом выше 47 059 платят 30% своей заработной платы в качестве налога.
Чтобы рассчитать общую сумму налога, которую вы должны заплатить, выполните следующую простую процедуру:
- Рассчитайте свой валовой доход: Добавьте вашу базовую зарплату ко всем комиссиям и надбавкам.
- Рассчитать налогооблагаемый доход: Вычтите все удержания из вашего валового дохода и любые другие льготы, разрешенные законом, такие как Private Pension и NSSF.
- Рассчитайте предельные налоги: Проверьте налоговые скобки, в которые попадает ваша общая сумма налогооблагаемого дохода. Умножьте ее на налоговую ставку в каждой последующей налоговой шкале.
- Сложите все предельные налоги: Сложите значения, полученные из последовательных налоговых скобок.
- Получите общую сумму PAYE: Вычтите общую сумму личного возмещения, страхового возмещения и других льгот из суммы, чтобы получить сумму, которую вы будете платить в качестве налогов.
 Как подать индивидуальную налоговую декларацию в Кении
Как подать индивидуальную налоговую декларацию в Кении В качестве альтернативы, если вы не разбираетесь в математике, вы можете использовать онлайн-калькулятор налогов KRA, чтобы получить сумму, которую вам придется заплатить от налогового инспектора.
Страхование и личное возмещение в Кении
Каждый кенийец имеет право на получение налоговой льготы, уменьшающей сумму, которую он / она должен платить налоговому инспектору, следующим образом:
Личное пособие
Каждый резидент получает личное пособие Кш.16 896 в год, таким образом, Ksh. 1,408 в месяц.
Страховое возмещение
Каждый резидент имеет право на 15% от стоимости страховых взносов, уплаченных на ребенка, супруга или самострахование. Тем не менее размер поощрения не превышает 60 000 Ksh в год. Это относится только к полисам страхования жизни, здоровья и образования. Последний должен иметь срок погашения не менее 10 лет.
Как подать форму ежемесячного отчета KRA PAYE
Эта процедура применяется только к работодателям.Для подачи декларации вам потребуется следующее:
 Срок подачи налоговой декларации KRA и штрафы
Срок подачи налоговой декларации KRA и штрафы - Активное подключение к Интернету
- Браузер
- Ноутбук / настольный компьютер, предпочтительно работающий на ОС Windows (мы не рекомендуем использовать смартфон) и
- Реквизиты вашей компании / организации.
Ниже приведена процедура подачи налоговых деклараций для работодателей:
1. Подключитесь к Интернету
Независимо от того, используется ли это Wi-Fi, кабель локальной сети или Bluetooth-модем, убедитесь, что у вас есть доступ к Интернету.Кроме того, соединение должно быть достаточно быстрым, чтобы сэкономить время ожидания.
2. Откройте свой любимый браузер
Вы можете использовать Microsoft Edge, Google Chrome, Firefox, Safari, Opera или любой другой браузер для этого процесса. Дважды щелкните его значок, чтобы запустить его. Кроме того, вы можете щелкнуть по нему правой кнопкой мыши, а затем нажать «Открыть» в контекстном меню.
3. Перейдите на портал KRA iTax
Введите адрес портала iTAX. Нажмите кнопку ввода и переходите к следующему шагу по мере загрузки веб-сайта.
4. Войдите в платформу
 Подробное руководство о том, как подавать KRA без возврата
Подробное руководство о том, как подавать KRA без возврата 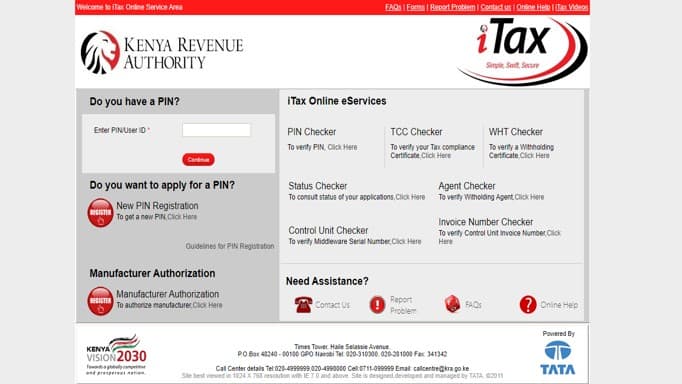
Изображение: kra.go.ke
Источник: UGC
Введите учетные данные своей компании и правильно решите математическую задачу, прежде чем нажимать кнопку входа в систему .
Нажмите кнопку «забыл пароль», если вы не можете вспомнить свои учетные данные. Ссылка для сброса будет отправлена на электронную почту вашей компании. Нажмите на нее и следуйте инструкциям, чтобы изменить пароль учетной записи.
5. Загрузите таблицу PAYE excel с iTax.
Поместите курсор на «Возврат» в меню iTax, чтобы сразу под ним появились новые параметры. Перейдите к «Возврат файла».
Нажмите «Подоходный налог - ОПЛАТИТЬ» и дождитесь загрузки страницы. Загрузите файл по любой из перечисленных ссылок.
Электронная таблица доступна в формате Microsoft Excel или Open Document. Мы рекомендуем использовать формат Excel, так как он самый простой для заполнения и прекрасно сочетается с программой Excel для ОС Windows.
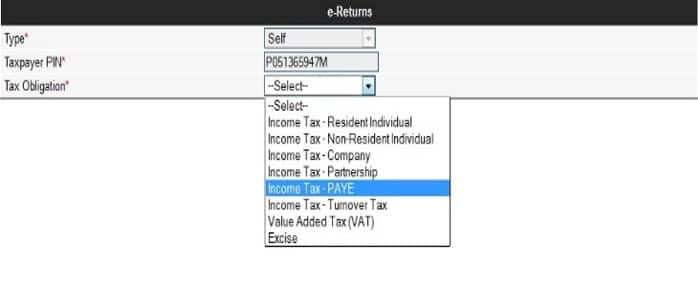
Изображение: kra.go.ke
Источник: UGC
6. Заполните необходимые данные
Откройте документ на рабочем столе / ноутбуке. Он будет содержать различные вкладки, которые вам необходимо заполнить. Оставьте все неприменимые поля. После этого просмотрите отчет еще раз, чтобы убедиться, что вы ввели правильные данные о своих сотрудниках.
 Налоговые декларации Кения * Простые шаги
Налоговые декларации Кения * Простые шаги Проверьте электронную таблицу. Если будут какие-то ошибки, система сообщит вам об этом. В противном случае вам будет предложено сгенерировать и загрузить zip-файл в iTax.
7. Архивирование электронной таблицы Excel
Сохраните документ и закройте приложение Excel. Перейдите к месту нахождения файла и щелкните его правой кнопкой мыши. Во вторичном меню рядом с этим элементом вы увидите варианты преобразования документа в zip-файл.
ЧИТАЙТЕ ТАКЖЕ: Как подать декларацию KRA за 2019 год в Кении?
8. Загрузите документ на портал iTax.
Войдите в систему еще раз, используя PIN-код KRA вашей компании и пароль портала ITax. Правильно решите математическую задачу и нажмите кнопку входа в систему.
В разделе «Возврат» коснитесь элемента «Возврат файла». Это приведет к переходу на новую страницу, где ваш PIN-код налогоплательщика и тип электронной декларации будут предварительно заполнены для вас, поэтому вам нужно только выбрать категорию налоговых обязательств. В этом случае нажмите «Подоходный налог - ОПЛАТИТЬ».
 Как подать заявление на получение сертификата налогового соответствия KRA Itax онлайн
Как подать заявление на получение сертификата налогового соответствия KRA Itax онлайн Заполните период возврата системой автоматически, поскольку она ожидает, что вы будете подавать декларацию один раз в месяц. Итак, нажмите кнопку загрузки, а затем найдите zip-документ на дисках вашего компьютера.
Если вы загружаете несколько файлов, нажмите кнопку «Добавить файл», в противном случае пропустите это и перейдите к согласию с указанными Условиями. Нажмите кнопку «Отправить», чтобы форма была успешно загружена на портал.
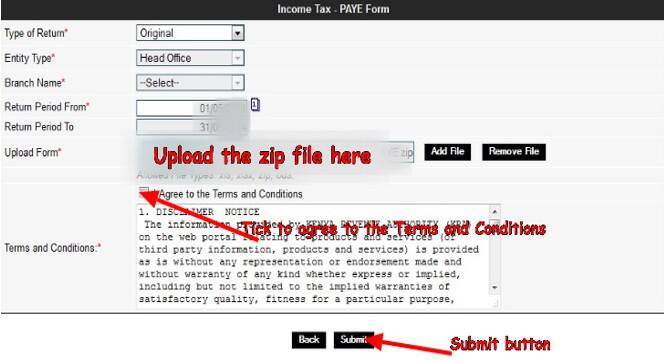
Изображение: kra.go.ke
Источник: UGC
Если процедура выполнена правильно, система сгенерирует квитанцию о возврате. В противном случае вы получите уведомление об ошибке, в котором будет указано, что вы сделали не так. Пойдите и проверьте, где вы допустили ошибку, проверьте таблицу, сохраните ее снова и повторно отправьте, используя описанную выше процедуру.
Не используйте опцию «Возврат с исправленным файлом», так как вы не отправили форму успешно.
9. Сгенерируйте платежную квитанцию
Обратите внимание, что вы еще не закончили, поскольку все, что вы сделали, это отправили форму PAYE. Затем вам понадобится квитанция об оплате, которую вы будете использовать для совершения платежей через M-Pesa или в местном банке, проверенном KRA.
 Как сбросить забытый пароль KRA онлайн
Как сбросить забытый пароль KRA онлайн Для этого нажмите кнопку оплаты прямо под содержимым веб-сайта. Будет загружена новая страница с формой регистрации электронных платежей.Многие детали будут предварительно заполнены для вас, поэтому вам нужно только заполнить их, введя недостающую информацию.
Подтвердите указанные обязательства в отношении того, сколько вы должны заплатить KRA. Теперь, если все кажется правильным, выберите запись и нажмите кнопку «Добавить». Информация будет внесена в реквизиты платежа. Затем вы должны увидеть общую сумму, которую вы должны заплатить, в сочетании с другими обязательствами, если они у вас были.
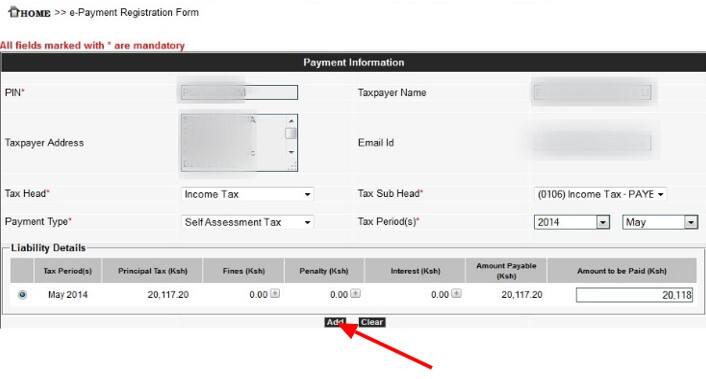
Изображение: kra.go.ke
Источник: UGC
Выберите способ оплаты.Это может быть чек, наличные, RTGS или даже M-Pesa, как указывалось ранее. Если вы платите через банк, укажите банк, который будет получать платежи, а затем укажите реквизиты.
Если ваша заявка прошла успешно, вы автоматически получите квитанцию об оплате, щелкнув ссылку для загрузки на следующей странице.
10. Совершайте платежи
Распечатайте платежную квитанцию в двух экземплярах, оплатите через M-Pesa или отнесите ее в местный банк. Сохраните документ в безопасном месте после того, как на нем поставят печать кассиры банка, чтобы в будущем он мог служить доказательством того, что вы оплатили свой PAYE.
После подтверждения платежей iTax отправит электронное письмо на почтовый ящик вашей компании. Вы также можете проверить Главные бухгалтерские книги своей компании на портале, чтобы проверить, был ли ваш платеж подтвержден.
Как подать декларацию с помощью формы P9
Что такое форма KRA P9? Это форма вычета налогового инспектора, в которой часто указывается PAYE, личное пособие, валовая заработная плата и налогооблагаемая заработная плата за полный год. Документ будет содержать детали за 12 месяцев и обычно выдается служащим государственной службы.
Следующая процедура применяется только к работающим физическим лицам. Если вы безработный, вы должны подавать только нулевые декларации.
Для подачи деклараций KRA для сотрудников вам потребуется следующее:
- Ваш PIN-код KRA
- Интернет-пароль ITax
- Форма KRA P9
- Подключение к Интернету
- Ноутбук / настольный компьютер
- Браузер
Использование нижеприведенная процедура подачи деклараций с использованием формы P9:
1.Подключитесь к Интернету и войдите в свою учетную запись на портале iTax
После подключения к вашему провайдеру Интернет-услуг откройте свой любимый браузер, дважды щелкнув по нему. Перейдите на портал iTAX.
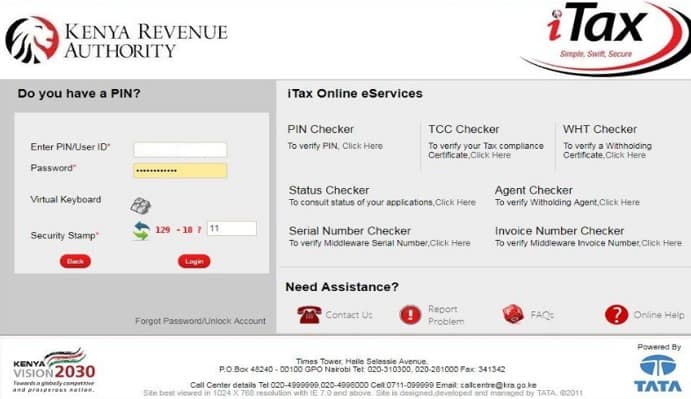
Изображение: kra.go.ke
Источник: UGC
Введите свои учетные данные для входа и решите математическую арифметическую задачу. Если вы забыли свой пароль, вы можете сбросить его на новый, если у вас есть доступ к почтовому ящику. Нажмите кнопку «Забыли пароль» и следуйте инструкциям.
Если вы вошли в систему, вы должны увидеть следующее, как показано на скриншоте ниже. Здесь вы сможете выполнять различные задания. Однако наша основная задача - возврат файлов с использованием вашей формы p9.
2. Поместите курсор на вкладку «Возвраты»
Вкладка отображается из главного меню iTax. Как только вы поместите курсор на опцию, появится новое раскрывающееся меню.
3. Нажмите «File Returns».
Эта опция перенесет вас на новую страницу, где вам нужно будет выбрать налоговое обязательство.Выберите «Подоходный налог - физическое лицо-резидент». Это применимо, потому что вы являетесь гражданином Кении и работаете в стране.
Период возврата будет автоматически предварительно заполнен для вас, поэтому убедитесь, что он правильный.
4. Загрузите форму налогового резидента для физических лиц
Щелкните одну из ссылок под страницей, чтобы загрузить этот документ. Форма будет заархивирована, поэтому вам понадобится необходимое программное обеспечение, чтобы успешно распаковать и снова заархивировать ее.
5. Включите функцию макросов MS Excel
Вам нужно будет открыть форму с помощью Microsoft Excel (MS Excel).По умолчанию макросы будут отключены, если вы используете MS Excel 2007. Вам необходимо включить его, однако для пользователей, работающих с более поздними версиями, такими как MS excel 2010, пропустите этот шаг, поскольку он откроется без запроса на включение функции.
Вам также может потребоваться загрузить надстройку, чтобы открыть лист KRA Excel, если вы работаете в MS Excel 2007. Если вам будет предложено это сделать, не паникуйте, убедитесь, что у вас достаточно данных для заполнения скачать. Как только это будет сделано, должна открыться форма, позволяющая легко добавлять фигуры.
6. Заполните форму
. Вам потребуется предоставить следующую информацию:
- Основная информация (Раздел A, часть 1): Некоторые разделы здесь будут автоматически предварительно заполнены, поэтому введите данные в поле. поля.
- Доход от работы (Раздел F): Введите PIN-код вашего работодателя, имя и размер заработной платы брутто. Введите 0.00 в остальные поля и переходите к следующей части.
- Подробная информация о PAYE (Раздел M): Еще раз укажите PIN-код и имя вашего работодателя.Укажите налогооблагаемую брутто-зарплату и сумму налога, удержанного вами в течение периода.
- Расчет налогов (Раздел T): Это последний раздел, в котором вам потребуется ввести общую сумму личного возмещения за период возврата, как показано в вашей форме P9.
Если вы получили отрицательное значение, это означает, что KRA должна вернуть вам деньги, и вам необходимо будет ввести свои банковские реквизиты для получения компенсации. В лучшем случае это означает, что вы должны KRA.
7.Подтвердите данные и сохраните файл.
Проверьте все введенные вами элементы, нажав кнопку «Подтвердить» в электронной таблице Excel. Убедитесь, что они верны. Если есть ошибки, исправьте их. Сохраните документ как zip-файл и переходите к следующему шагу.
8. Загрузите zip-архив в формате Excel
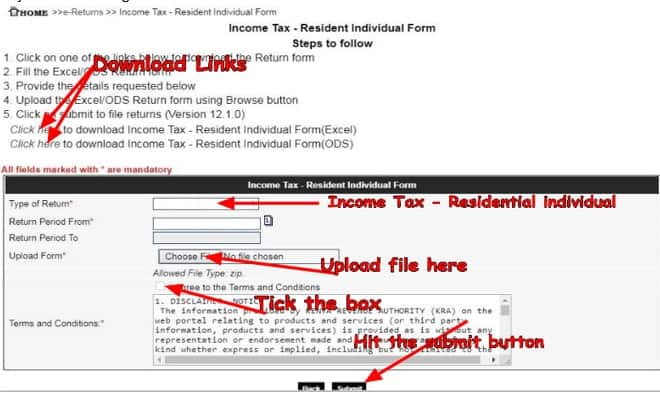
Изображение: kra.go.ke
Источник: UGC
Нажмите кнопку выбора файла, найдите файл на дисках своего компьютера и нажмите «Открыть», когда найдете его. Согласитесь с Условиями и затем нажмите кнопку «Отправить».
9. Загрузите квитанцию о подтверждении электронного возврата
На следующей странице нажмите на опцию Загрузить квитанцию о возврате в разделе «Созданная квитанция о возврате». Распечатайте документ, чтобы подтвердить, что вы соблюдаете налоговые нормы.
Как подать исправленную декларацию
Если вы ввели неверные данные, вы можете исправить их, выполнив следующий процесс:
1. Войдите на портал iTax
Введите свои учетные данные для входа и решите математическую задачу. Затем система перенесет вас на главную страницу портала.
2. Перейти в меню возврата
Поместите курсор на вкладку «Возвраты» в красной строке главного меню. Выпадающее меню появится чуть ниже этой опции. Щелкните «e-Returns» и перейдите к следующему шагу.
3. Выберите опцию «File Reified Return»
В разделе налоговых обязательств выберите соответствующий вариант. Например, работодатели должны выбрать «Подоходный налог - ОПЛАТА», а сотрудники - «Подоходный налог - физическое лицо-резидент».
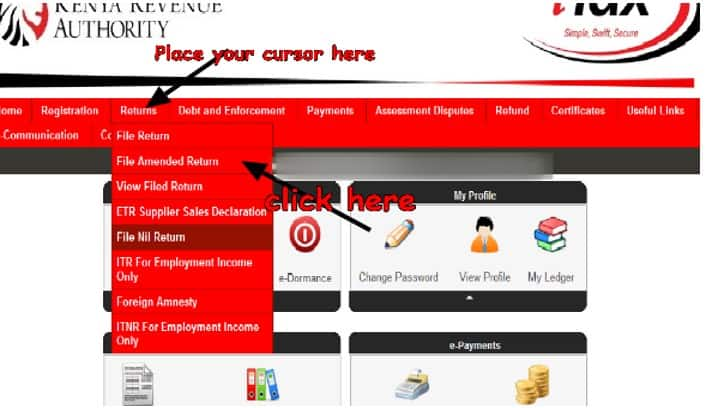
Изображение: kra.go.ke
Источник: UGC
Период возврата будет заполнен автоматически.Вы можете изменить его, если он неверный.
4. Скачать
Щелкните любую ссылку, чтобы загрузить файл. Он должен содержать предыдущий фактический возврат и несколько файлов CSV, если они есть. Это позволит вам отредактировать заполненную ранее форму возврата.
5. Измените необходимые поля
Измените затронутые разделы, записи и части в форме и проверьте их. Если ошибок нет, сгенерируйте заархивированный файл для загрузки.
6.Загрузите исправленную форму возврата
Войдите снова на портал, выполните те же действия, что и при загрузке документа, так как возврат будет загружен на той же странице, на которой он был загружен.
Нажмите кнопку «Выбрать файл», просмотрите папки вашего компьютера и найдите заархивированный файл.
Наконец, нажмите кнопку «Отправить», чтобы завершить процесс внесения поправок.
После утверждения:
- Если изменения увеличивают ответственность, вам следует перейти в раздел платежей, где вы получите свой регистрационный номер платежа (PRN).В квитанции будет указан уникальный номер, который вы будете использовать для осуществления платежей через банк, Интернет или M-Pesa.
- Если поправка приведет к уменьшению ответственности, для сотрудника KRA будет создана задача утвердить изменения через портал iTax.
Заполнение деклараций и для работодателей, и для сотрудников - это так просто. Не забудьте подать PAYE в iTax заранее, до истечения крайнего срока, чтобы избежать спешки и штрафов в последнюю минуту.
Подпишитесь, чтобы смотреть новые видео
ЧИТАЙТЕ ТАКЖЕ: Как подать KRA iTax returns 2019
.Как подать ITR (налоговые декларации) на ClearTax?
Как подать ITR (налоговые декларации) на Cleartax? - Пошаговое руководство, которое поможет вам подать налоговую декларацию в электронном виде.
Обновлено
Срок подачи декларации о подоходном налоге (ITR) для индивидуальных налогоплательщиков был продлен до 10 января 2021 года с 31 декабря 2020 года.Для случаев аудита и трансфертного ценообразования срок платежа продлен до 15 февраля 2021 года с 31 января 2021 года.
Как подать ITR? - Пошаговое руководство
Как подать ITR? - Шаги по электронной подаче ITR?
-
ITR Efiling - логин и необходимые документы
Прежде чем мы начнем, у вас должны быть под рукой следующие документы, чтобы ускорить процесс:- PAN
- Адхаар
- Реквизиты банковского счета
- Форма 16
- Подробнее об инвестициях
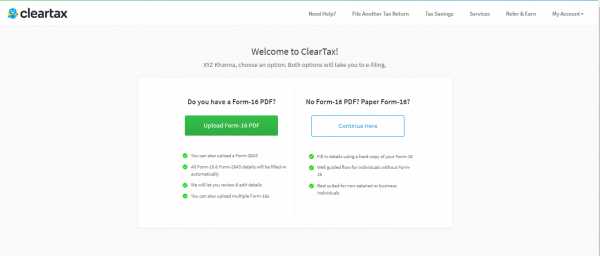
-
Введите вашу личную информацию
Введите свое имя по PAN, PAN, дату рождения и имя отца.
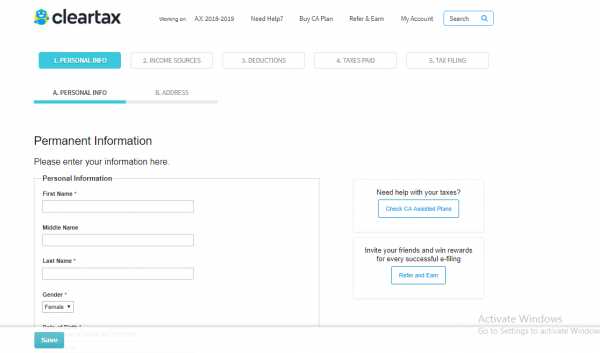
-
Введите информацию о своей зарплате
3а. Введите имя и тип вашего работодателя.
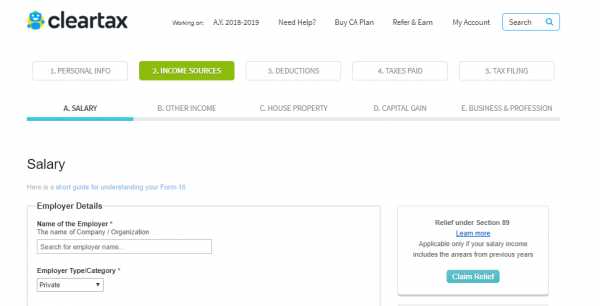
3б. Предоставьте информацию о своей зарплате и TDS.Для подробного ввода разбивки вашей зарплаты нажмите здесь.
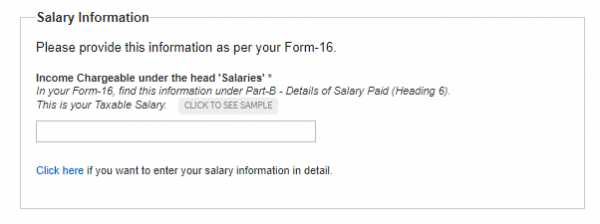
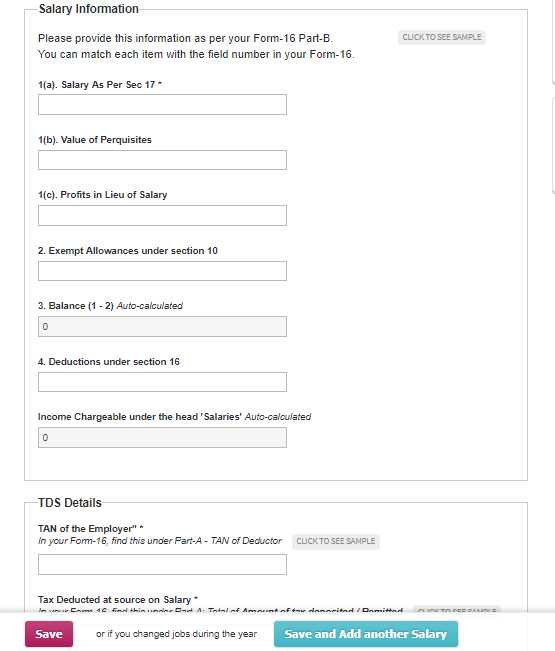 Хотите запросить HRA? Прочтите руководство.
Хотите запросить HRA? Прочтите руководство. -
Введите реквизиты для получения вычета
Введите сведения об инвестициях для вычетов (например, LIC, PPF и т. Д.) И запросите другие налоговые льготы здесь.
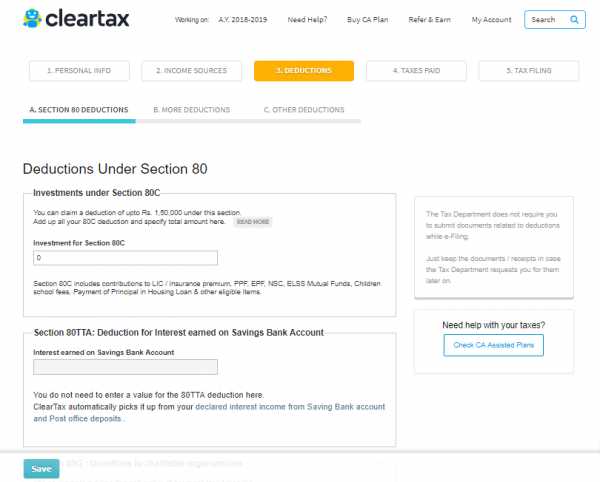 Совет: У вас есть дети? Подайте заявление на получение пособия на их обучение в соответствии с разделом 80C
Совет: У вас есть дети? Подайте заявление на получение пособия на их обучение в соответствии с разделом 80C -
Введите сведения о уплаченных налогах
Если у вас есть какой-либо доход, не связанный с заработной платой, например, процентный доход или доход внештатного сотрудника, добавьте уже произведенные налоговые платежи.Вы также можете добавить эти данные, загрузив форму 26AS. В случае загрузки формы 26AS автоматически заполняются только данные TDS, а не доход, поэтому необходимо ввести данные о доходе в соответствующем месте.
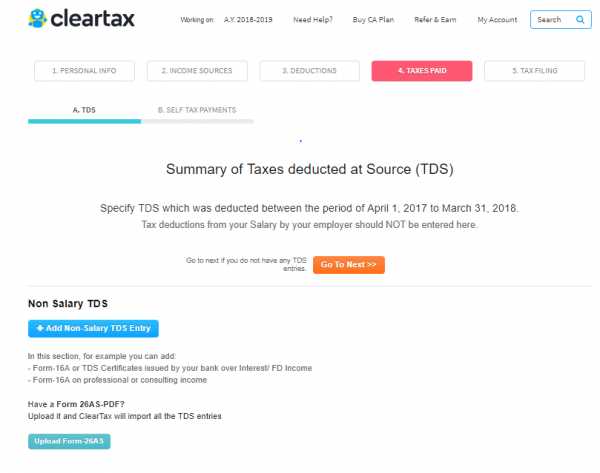
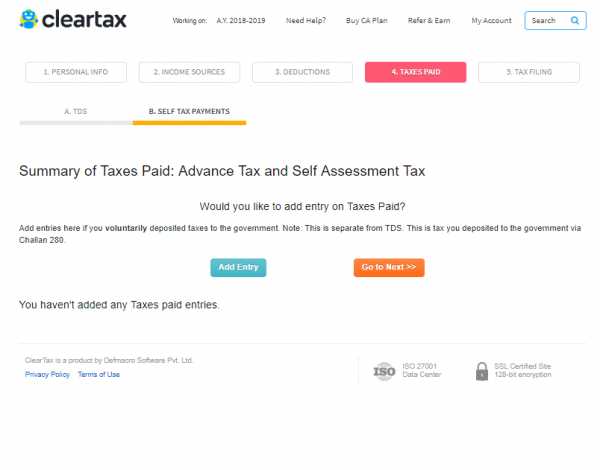
-
электронное дело
Введите данные своего банковского счета и переходите к электронной регистрации.
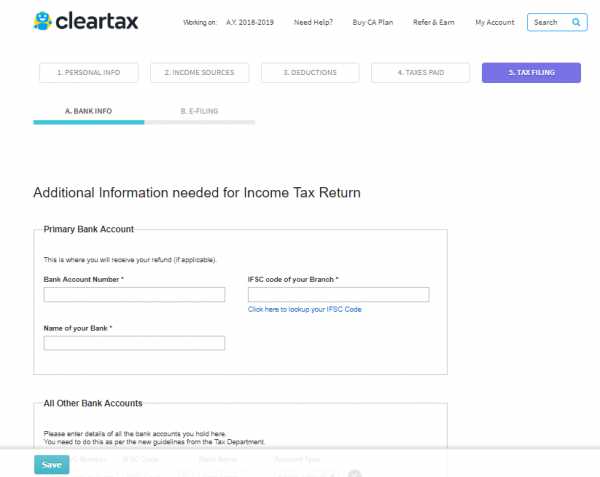
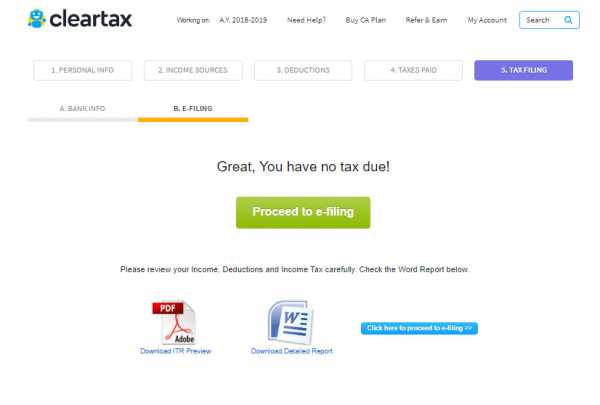 Если вы видите здесь «Возврат» или «Налог не взимается», нажмите «Перейти к электронной подаче». На следующем экране вы получите номер подтверждения. Совет: Видите сообщение «К уплате налогов»? Прочтите это руководство, чтобы узнать, как платить налоговые сборы.
Если вы видите здесь «Возврат» или «Налог не взимается», нажмите «Перейти к электронной подаче». На следующем экране вы получите номер подтверждения. Совет: Видите сообщение «К уплате налогов»? Прочтите это руководство, чтобы узнать, как платить налоговые сборы. -
E-Verify
После того, как ваша налоговая декларация будет подана, подтвердите свою налоговую декларацию по электронной почте. Посмотрите это видео, чтобы узнать, как подать электронную заявку на ITR онлайн.
Ура! Вы сделали
Прочтите наше Руководство о том, как связать PAN с Aadhaar. Для дальнейшего чтения и понимания ознакомьтесь со статьямиЧасто задаваемые вопросы (Часто задаваемые вопросы)
- Почему так важна подача налоговой декларации? Департамент подоходного налога обязал подавать декларацию физическим лицам только в том случае, если их доход превышает базовый лимит освобождения от уплаты налогов или если они соответствуют определенным критериям, таким как расходы на поездки за границу, превышающие 2 лакх рупий и потребление электроэнергии 1 лакх или более. сумма / совокупная сумма, превышающая 1 крор рупий, на одном или нескольких текущих счетах в 2019-20 финансовом году, в случае резидента, чей актив находится за пределами Индии или имеет право подписи для счета за пределами Индии.Всегда полезно подавать ITR, даже если вы не имеете на это права из-за льгот.
- Подача ITR создает действительное подтверждение дохода,
- ITR требуется для подачи заявки на получение кредита в будущем.
- ITR требуется банкам даже для применения кредитных карт
- ITR требуется для приложений VISA и т. Д.
- Что такое подоходный налог?
Подоходный налог - это прямой налог на ваш доход. Это означает, что часть вашего дохода выплачивается государству. Правительство взимает эту сумму с расходов, связанных с здравоохранением, образованием, субсидированием сельского хозяйства, инфраструктуры и т. Д.Его платит физическое лицо / венгерский форинт / любой налогоплательщик в зависимости от уровня дохода или прибыли в финансовом году. Компания должна платить налог на прибыль независимо от уровня дохода. Правительство принимает законы, устанавливающие размер налогообложения вашего дохода время от времени.
- Как платить подоходный налог онлайн?
Вы должны заплатить налоги до подачи налоговой декларации.Если вы являетесь наемным физическим лицом, то большая часть ваших налоговых обязательств вычитается из вашей заработной платы вашим работодателем в форме TDS и выплачивается правительству от вашего имени. Если вы обязаны уплатить авансовый налог, вы должны уплачивать 90% от него до 31 марта каждого финансового года. Вы можете подать ITR по окончании финансового года. Окно для подачи ITR обычно открыто до 31 июля соответствующего оценочного года. Однако срок подачи ITR может быть продлен, и ИТ-отдел уведомит об этом посредством уведомлений.Всегда рекомендуется подавать ITR в установленный срок. Стоит отметить, что с вас взимается пошлина за позднюю подачу заявки в размере 5000 рупий, если вы не подали ITR в срок, установленный для года проведения оценки.
- Как сэкономить подоходный налог? Есть много способов сэкономить на подоходном налоге за счет правильного налогового планирования. Закон о подоходном налоге предусматривает определенные вычеты и льготы, которые могут быть востребованы, что уменьшит ваш общий налогооблагаемый доход и уменьшит отток налогов.Ниже приведены некоторые из наиболее распространенных вычетов и освобождений.
- Вычет до 1,5 лакха при 80C - Инвестиции в варианты экономии налогов, такие как 80 C - инвестирование в ELSS, LIC, паевые инвестиционные фонды, вычет на плату за обучение для детей, вычет на основную сумму жилищного кредита и т. Д.
- Дополнительный вычет в размере 50 000 рупий сверх 1,5 лакха в размере 80 CCC (1b) для взносов в Национальные пенсионные схемы центрального правительства.
- 80D позволяет вычесть взносы по медицинскому страхованию, уплаченные для себя, супруга, детей (25000/50 000 рупий) и родителей-иждивенцев (25000/50 000 рупий)
- 80G допускает вычет пожертвований, сделанных признанным организациям и трастам в соответствии с указанными лимитами.
- Освобождение от арендной платы за дом разрешено частично или полностью до 10 лет (13A)
- Вычет по кредиту на высшее образование до 80E
- Удержание по жилищному кредиту, выплаченному в соответствии с разделом 24, до 2 лакхов для самостоятельного проживания и полной суммы, если арендованная недвижимость
- Как получить копию декларации о доходах онлайн?
- Войдите в систему начисления доходов от налогов.com с учетными данными
- Нажмите на Просмотр возвратов / форм
- Выберите вариант «Подоходный налог» и соответствующий год оценки и нажмите «Отправить».
- Откроется окно со списком поданных ITR.
- Щелкните номер подтверждения ITR-V, который хотите загрузить.
- Откроется PDF-файл ITR V, который можно скачать.
- Как подать декларацию о доходах онлайн? Вы можете подать свою ITR-декларацию онлайн либо через портал электронной подачи налоговых деклараций, либо через ClearTax. Если вы хотите подать декларацию через правительственный портал, вы должны подать ее в «автономном» режиме или в «онлайн-режиме».
- В автономном режиме вы можете войти на https: // www.yieldtaxindiaefiling.gov.in/home и загрузите утилиты excel или java для соответствующей формы ITR со вкладки Загрузка> Программное обеспечение для подготовки возврата ITR. Будет загружен ZIP-файл. Извлеките ZIP-файл и заполните все соответствующие поля в утилите. Не забудьте проверить все листы и нажать «Рассчитать налог». Затем сгенерируйте и сохраните утилиту XML. Утилита excel / Java готова к загрузке на портал для электронной подачи. Завершите проверку возврата из шести доступных вариантов, а затем отправьте форму.
- Чтобы подать ITR в автономном режиме , войдите на портал электронной регистрации, используя PAN, пароль и ввод кода. Перейдите на вкладку «Электронный файл» и в раскрывающемся списке откройте ссылку «Налоговая декларация». Заполните соответствующие данные и выберите «подготовить и отправить онлайн» в качестве режима отправки. Заполните детали в форме ITR, открытой онлайн. Нажмите «Сохранить как черновик», чтобы сохранить заполненную декларацию онлайн. Подтвердите возврат, используя Aadhaar OTP / EVC / или отправив физическую копию в CPC.Наконец, отправьте возврат.
Завершите свою электронную подачу БЕСПЛАТНО с ClearTax
- ClearTax упрощает электронную подачу вашего ITR
- Электронный архив занимает всего несколько минут
- Наши специалисты помогут вам в чате и по электронной почте
Статьи о соответствующем подоходном налоге
- Портал Департамента подоходного налога - Руководство по входу и регистрации
- налог на прибыль, взимаемый с Индии.gov.in - Руководство по электронной подаче налоговой декларации
- Электронная подача подоходного налога с помощью ClearTax
- Плита подоходного налога и ставка за 2018-19 финансовый год
- Проверьте свой статус возврата подоходного налога онлайн
Как подать ITR (налоговые декларации) на портале подоходного налога онлайн FY 2019-20
Налоговая декларация о доходах - это форма для отчета о годовом доходе налогоплательщика. Причины подачи налоговой декларации могут быть разными даже при отсутствии дохода. Налогоплательщик может захотеть подать свою налоговую декларацию о доходах за финансовый год, перенести убытки, требовать возмещения подоходного налога, требовать налоговых вычетов и т. Д. Налоговая декларация о доходах - это форма, которая позволяет налогоплательщику декларировать свой доход, расходы, налоговые отчисления, инвестиции, налоги и др.Закон о подоходном налоге 1961 года обязывает налогоплательщика при различных сценариях подавать налоговую декларацию о доходах. Департамент подоходного налога предоставляет возможность для электронной подачи декларации о доходах. Прежде чем обсуждать этапы электронной подачи налоговой декларации, налогоплательщику важно сохранить документы для расчета и данных отчетности в ITR.
1. Расчет доходов и налогов?
Налогоплательщик должен будет рассчитать свой доход в соответствии с применимыми к нему положениями закона о подоходном налоге.При расчете следует учитывать доход из всех источников, таких как зарплата, фриланс и процентный доход. Налогоплательщик может потребовать вычеты, такие как экономия на налогах на инвестиции в соответствии с разделом 80C и так далее. Кроме того, налогоплательщик должен учитывать кредит на TDS, TCS или любой авансовый налог, уплаченный им.
2. Свидетельства об удержании налога у источника (TDS) и форма 26AS
Налогоплательщик должен суммировать свою сумму TDS на основании сертификатов TDS, полученных им за все 4 квартала финансового года.Форма 26AS помогает налогоплательщику составить сводку TDS и налогов, уплаченных в течение финансового года.3. Выберите правильную налоговую форму
Налогоплательщик должен удостовериться в форме подоходного налога / форме ITR, применяемой для подачи его налоговой декларации. После подтверждения формы подоходного налога налогоплательщик может приступить к подаче декларации о доходах. Доступны 2 режима хранения - онлайн и офлайн. Онлайн-режим под логином налогоплательщика доступен только для ITR 1 и ITR 4; он недоступен для форм других категорий налогоплательщиков - физических лиц.Автономный режим (создание XML и загрузка) доступен для всех типов налоговых деклараций.4. Загрузите утилиту ITR с портала подоходного налога
Посетите сайт www.incometaxindiaefiling.gov.in и нажмите «IT Return Preparation Software» в правом меню.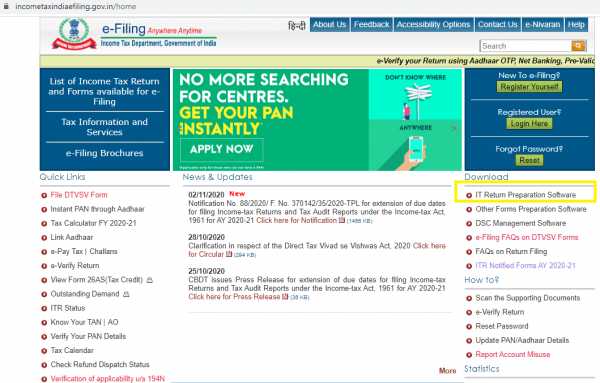 Выберите год оценки и загрузите автономную служебную программу, например, Microsoft Excel или Java в зависимости от ваших предпочтений.
Выберите год оценки и загрузите автономную служебную программу, например, Microsoft Excel или Java в зависимости от ваших предпочтений. 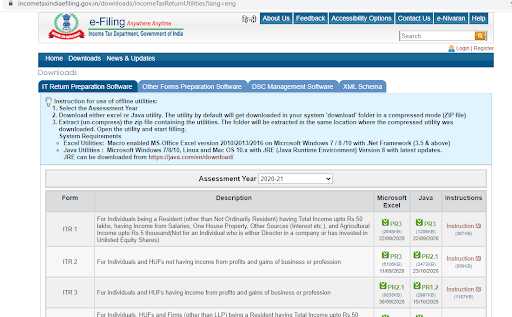
5. Введите свои данные в загруженном файле
После загрузки автономной утилиты введите соответствующие данные о своем доходе и проверьте подлежащий уплате налог или возврат к получению в соответствии с расчетами утилиты.Подробную информацию о подоходном налоге можно заполнить в загруженной форме.
6. Подтвердите введенную информацию
Вы можете увидеть несколько кнопок в правой части загруженной формы. Нажмите кнопку «Подтвердить», чтобы убедиться, что вся необходимая информация указана.
7. Преобразуйте файл в формат XML
После успешной проверки нажмите кнопку «Создать XML» в правой части файла, чтобы преобразовать файл в формат файла XML.8. Загрузите файл XML на портал подоходного налога
Теперь войдите на портал электронной регистрации подоходного налога и щелкните вкладку «Электронный файл», чтобы выбрать опцию «Налоговая декларация о доходах».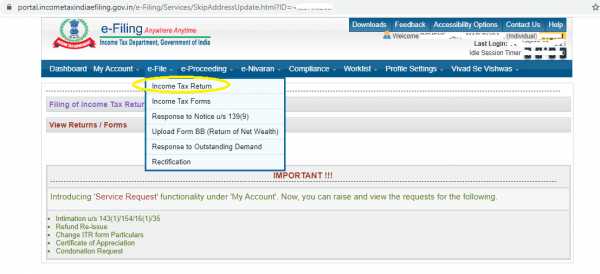 Предоставьте необходимые данные, такие как PAN, год оценки, номер формы ITR и режим подачи. Не забудьте выбрать опцию «Загрузить XML» из раскрывающегося списка, соответствующего названию поля «Режим отправки», как показано на изображении ниже.
Предоставьте необходимые данные, такие как PAN, год оценки, номер формы ITR и режим подачи. Не забудьте выбрать опцию «Загрузить XML» из раскрывающегося списка, соответствующего названию поля «Режим отправки», как показано на изображении ниже. 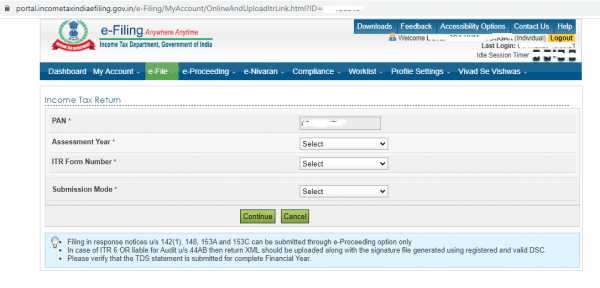 Теперь прикрепите XML-файл со своего компьютера и нажмите кнопку «Отправить».Выберите один из доступных режимов проверки - Aadhaar OTP, электронный проверочный код (EVC) или отправка подписанной вручную копии ITR-V в CPC, Бангалор. .
Теперь прикрепите XML-файл со своего компьютера и нажмите кнопку «Отправить».Выберите один из доступных режимов проверки - Aadhaar OTP, электронный проверочный код (EVC) или отправка подписанной вручную копии ITR-V в CPC, Бангалор. .Вот как налогоплательщики могут подать заявление о продлении срока подачи налоговых деклараций
IRS Tax Tip 2019-41, 15 апреля 2019 г.
Налогоплательщики, которым требуется больше времени для подачи налоговой декларации, могут получить автоматическое шестимесячное продление от IRS. Для большинства налогоплательщиков крайний срок подачи налоговой декларации в этом году - сегодня, 15 апреля. Налогоплательщики, проживающие в штате Мэн или Массачусетс, должны подать налоговую декларацию до 17 апреля 2019 года. Это связано с праздником Дня патриотов 15 апреля в этих двух штатах, а также с праздником Дня эмансипации 16 апреля в округе Колумбия.
Есть несколько различных способов подачи заявления налогоплательщиками о продлении срока.
- IRS Free File. Хотя налогоплательщики могут использовать бесплатный файл IRS для бесплатной подготовки и подачи налоговой декларации в электронном виде, они также могут использовать его для подачи электронного запроса на бесплатное продление. IRS должно получить электронный запрос о продлении до полуночи в день крайнего срока подачи. Налогоплательщики могут получить доступ к бесплатному файлу для подготовки и электронной подачи своей декларации до 15 октября.
- Форма 4868 . Налогоплательщики могут запросить продление с помощью приложения для автоматического продления срока до файла U.S. Индивидуальная налоговая декларация.
- Электронные способы оплаты . IRS будет автоматически обрабатывать продление срока подачи документов, когда налогоплательщики полностью или частично уплачивают свои налоги в электронном виде до крайнего срока в апреле. Им не нужно заполнять бумажную или электронную форму 4868 при совершении платежа с помощью IRS Direct Pay, электронной системы федеральных налоговых платежей или дебетовой или кредитной карты. При оплате одним из этих способов налогоплательщики выберут в качестве причины платежа «продление».Налогоплательщики должны распечатать подтверждение платежа и хранить его в своих записях.
Вот пара вещей, которые следует запомнить тем, кто подает заявку на продление срока:
- Больше времени на подачу, не больше времени на оплату . Расширение файла дает налогоплательщикам больше времени для подачи декларации, но не дает больше времени для уплаты налогов. Налогоплательщики должны оценить и уплатить причитающиеся налоги к крайнему сроку в апреле, чтобы избежать возможных штрафов.
- IRS может помочь. IRS предлагает варианты оплаты для налогоплательщиков, которые не могут уплатить весь причитающийся им налог. В большинстве случаев они могут подать заявку на заключение соглашения о выплате в рассрочку с приложением Соглашения об онлайн-платежах на IRS.gov. Они также могут подать форму 9465 «Запрос на рассрочку». IRS будет работать с налогоплательщиками, которые не могут производить платежи из-за финансовых трудностей.
Дополнительная информация:
Подпишитесь на налоговые советы IRS
.Варианты электронной подачи документов для юридических лиц и самозанятых налогоплательщиков
Формы 1120 / 1120S / 1120-F Электронный файл
Электронная форма 7004 (автоматическое продление времени для подачи определенной налоговой декларации, информации и других деклараций)
Налоги на трудоустройство - Электронная подача документов и способы оплаты
Форма 1041 Электронный файл Программа
Программы электронных файлов акцизного налога и соответствия (ETEC) - формы 720, 2290 и 8849
Подача информации возвращается в электронном виде (FIRE) (формы 1099, 1098, W-2G и другие)
Модернизированный электронный файл (MeF) для партнерских отношений
Модернизированный электронный файл (MeF) Интернет-архив
MeF Интернет-архив доступен для благотворительных и некоммерческих организаций, корпораций и партнерств.
Варианты электронных платежей
EFTPS - Электронная система федеральных налоговых платежей
Варианты электронных платежей Домашняя страница
для поставщиков бизнес-услуг и партнеров
Найдите список компаний, которые предлагают электронный файл IRS для бизнес-продуктов и услуг, включая прямые ссылки на веб-сайты каждой компании.
- Утвержденный электронный файл IRS для поставщиков бизнес-услуг
Веб-сайт работодателя Управления социального обеспечения (SSA)
Узнайте, как отправить форму W-2 в электронном виде.
Назад к странице архивирования современных электронных файлов (MeF) в Интернете
.