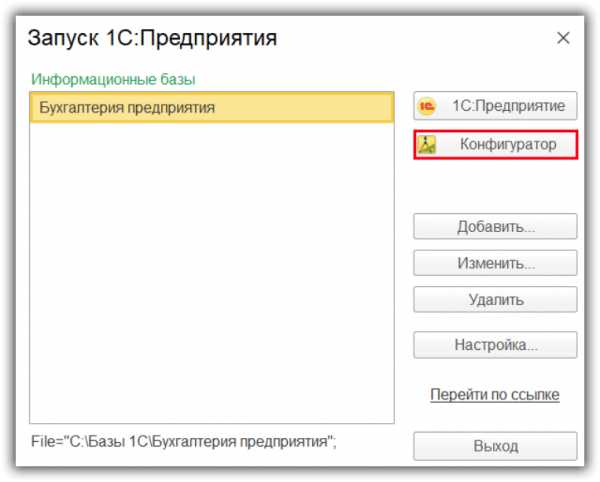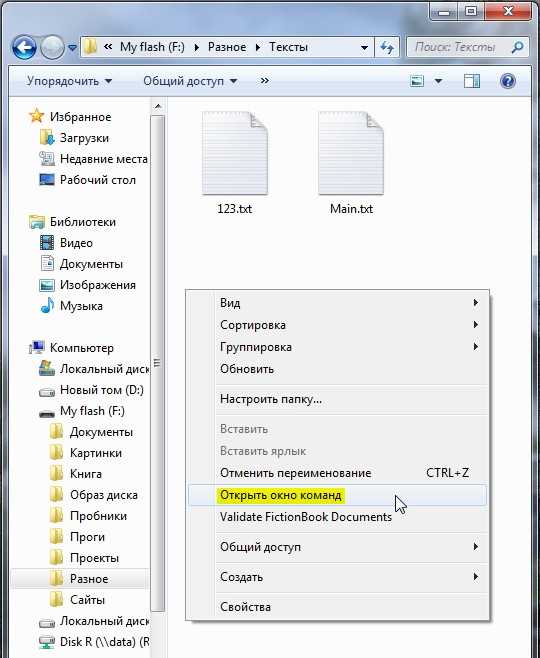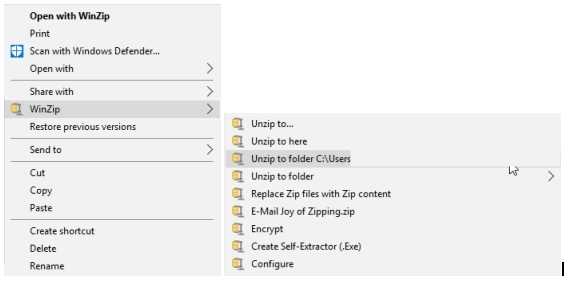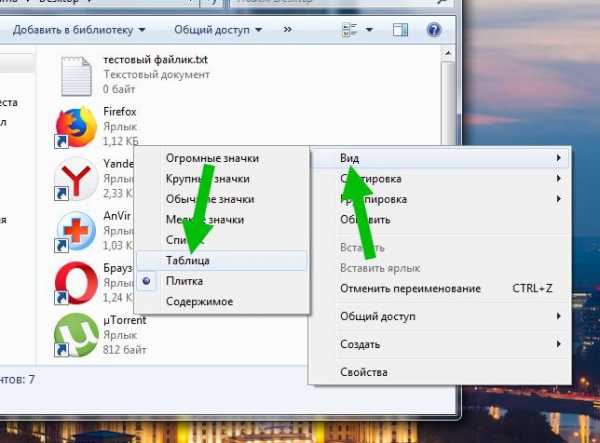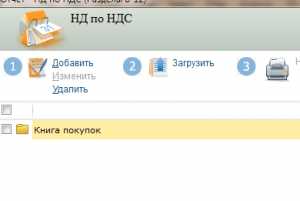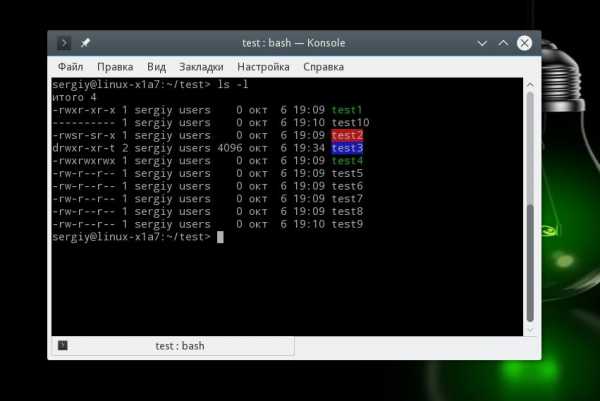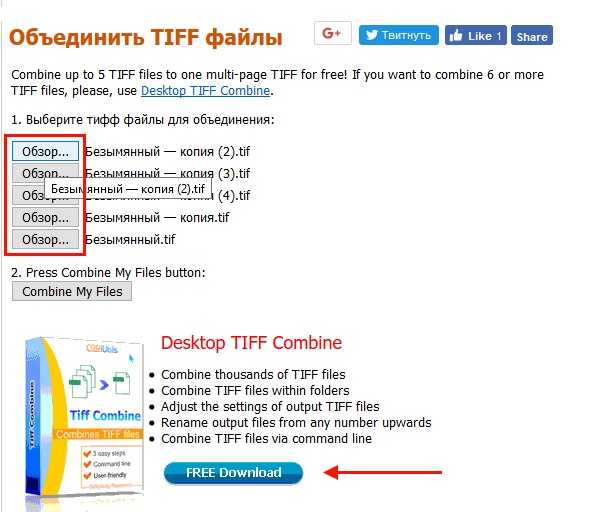Как вырезать листы из pdf файла
Разделить PDF - Извлечь страницы из Вашего PDF
Разделение в два щелчка
Моментальное разделение PDF-файлов на отдельные страницы или извлечение определенных страниц в новые документы PDF. Также можно добавлять определенные страницы одновременно из нескольких файлов PDF.
Безопасное разделение PDF онлайн
У нас есть политика конфиденциальности, объясняющая, насколько важна для нас ваша безопасность. Мы удаляем все Ваши файлы с наших серверов навсегда через час после загрузки.
Разделение PDF на лобой платформе
Поскольку это веб-приложение, разделять PDF-файлы можно во всех операционных системах с помощью новейших веб-браузеров. Работает на Windows, Mac и Linux.
Разделяйте PDF с предпросмотром
Наша программа разделения PDF предусматривает предпросмотр страниц, которые надо разделить. Можно выбирать по страницам или просто вводить номера страниц, которые надо извлечь.
Доступное онлайн-приложение
Обычно для разделения PDF файлов требуется дорогостоящее программное обеспечение премиум-класса. Мы же предлагаем его по приемлемым месячным тарифам.
Обработка PDF в облаке
Весь сложный процесс разделения, извлечения и удаления происходит в облаке без использования ресурсов вашего компьютера.
Как удалить один лист из PDF файла
Инструкция как удалить страницу из PDF документ
Чтобы вырезать ненужную информацию из файла, вам не потребуется много времени. Редактирование pdf, а именно удаление страниц, занимает в программе считанные минуты. Вам необходимо только выполнить несколько простых шагов, и все готово.
Шаг 1. Установите PDF Commander на компьютер
Скачайте установочный файл и запустите его.
Скачать бесплатноВо время инсталляции потребуется выполнить стандартные действия: внимательно прочитать и согласиться с пользовательским соглашением, выбрать подходящую папку на компьютере, создать ярлык на рабочем столе для быстрого доступа к софту.
Шаг 2. Откройте документ или объедините несколько файлов
Запустите редактор и выберите одно из следующих действий: откройте уже существующий файл, создайте новый или объедините несколько документов.
Стартовое меню программы
Вы можете первым делом отредактировать страницы документа: добавить текст, комментарии, вставить картинки, а затем убрать ненужный лист.
Шаг 3. Удалите лист из документа
Убрать страницу можно двумя способами:
- Перейдите на нужный лист с помощью кнопок перелистывания внизу экрана или укажите номер вручную. Выберите в верхнем меню раздел «Страницы». Здесь можно добавить лист, повернуть его или кадрировать. Нажмите «Удалить страницу», и она будет вырезана.
- В левом меню выберите «Миниатюры страниц». Найдите лист для удаления. Правой кнопкой мыши нажмите на него и укажите необходимое действие.
Вырежьте текущую страницу
Помимо удаления, можно экспортировать страницу как изображение или сохранить ее как PDF
Шаг 4. Сохраните результат
Чтобы экспортировать итог в исходном формате, нажмите «Файл» — «Сохранить как». Если же вы хотите вывести результат в другом разрешении, выберите «Файл» — «Экспорт в другой формат».
Выберите необходимое действие для вывода результата
Работу можно также распечатать на своём домашнем принтере. Выберите нужное устройство, количество копий, масштаб листов и необходимый диапазон печати.
Распечатать документ можно самостоятельно
Заключение
Мы рассказали, как удалить один лист из файла пдф. Это не займет много времени и не потребует специальных навыков. Скачайте программу PDF Commander, и вы сможете не только убрать нежелательные листы, но и создать новые документы, отредактировать их, объединить несколько файлов в один, добавлять картинки и комментарии. Попробуйте прямо сейчас!
Понравилась статья? ПоделитьсяУдалить страницы из PDF онлайн (бесплатно)
Как удалить страницыв из PDF
Чтобы удалить страницы из PDF файла, добавьте документ для последующей обработки (перетащите его либо используйте кнопку «Добавить файл»), выберите страницы для удаления в зоне предпросмотра или используйте функционал под ней (отдельные страницы или интервалы страниц), нажмите кнопку «Удалить страницы» и скачайте выходной файл.
Конфиденциальность под защитой
Используйте этот сервис для удаления страниц из PDF, даже если Ваши файлы содержат важную информацию — содержимое загруженных на сайт документов не будет передано третьим лицам. Файлы, обрабатываемые в PDF Candy, используются только для последующей рыботы с ними с помощью выбранного инструмента сайта.
Удаление страниц PDF онлайн
Благодаря тому, что PDF Candy является онлайн сервисом, Вы можете использовать его сразу же. Нет необходимости тратить время на скачивание и установку дополнительного програмного обеспечения. Просто откройте сайт в браузере и начните работу с файлами.
Извлечь страницы из PDF - 100% бесплатно
Как извлечь PDF страницы
Выберите PDF файл, из которого вы хотите извлечь страницы, или переместите PDF в активное поле. Отобразятся страницы PDF. Нажмите на страницы, которые вы хотите извлечь. Сохраните ваш новый PDF файл.
Без потерь качества
Не беспокойтесь о качестве. Извлечение страниц из PDF файлов не влияет на качество вашего PDF. Инструмент извлекает страницы так, чтобы качество вашего PDF файла оставалось совершенно одинаковым.
Просто в использовании
PDF24 упрощает и ускоряет извлечение страниц из PDF файлов. Вам не нужно ничего устанавливать или настраивать, просто выберите свои файлы в приложении и извлеките страницы.
Поддерживает вашу систему
Для извлечения страниц из PDF файлов не требуется особых условий. Приложение работает со всеми текущими операционными системами и браузерами. Просто используйте это приложение в своем браузере.
Установка не требуется
Вам не нужно загружать и устанавливать любое программное обеспечение. Страницы извлекаются в облаке на наших серверах, поэтому этот инструмент не потребляет ваши системные ресурсы.
Безопасное извлечение страниц
Это приложение для извлечения страниц не хранит ваши файлы на нашем сервере дольше, чем это необходимо. Ваши файлы и результаты будут удалены с нашего сервера через короткий промежуток времени.
Удалить страницы из PDF - 100% бесплатно
Как удалить PDF страницы
Выберите PDF файл, страницы которого вы хотите удалить или перенесите PDF в активное поле. Отобразятся страницы PDF. Нажмите на страницы, которые вы хотите удалить. Сохраните новый PDF.
Без потерь качества
Не беспокойтесь о качестве. Удаление страниц в PDF файлах не влияет на качество вашего PDF. Инструмент удаляет страницы так, чтобы качество вашего PDF-файла оставалось совершенно одинаковым.
Просто в использовании
PDF24 позволяет легко и быстро удалять страницы в файлах PDF. Вам не нужно ничего устанавливать или настраивать, просто выберите свои файлы в приложении и удалите страницы.
Поддерживает вашу систему
Для удаления страниц в PDF файлах не требуется особых условий. Приложение работает со всеми текущими операционными системами и браузерами. Просто используйте это приложение в своем браузере.
Установка не требуется
Вам не нужно загружать и устанавливать любое программное обеспечение. Страницы удаляются в облаке на наших серверах, поэтому этот инструмент не потребляет ваши системные ресурсы.
Безопасное удаление страниц
Это приложение для удаления страниц не хранит ваши файлы на нашем сервере дольше, чем необходимо. Ваши файлы и результаты будут удалены с нашего сервера через короткий промежуток времени.
Как удалить страницу в PDF
Ранее мы уже писали о том, как вставить страницу в документ PDF. Сегодня же хотим поговорить о том, как можно вырезать ненужный лист из такого файла.
Удаление страниц из PDF
Существует три типа программ, которые способны убирать страницы из ПДФ-файлов – специальные редакторы, продвинутые просмотрщики и многофункциональные программы-комбайны. Начнём с первых.
Способ 1: Infix PDF Editor
Небольшая, но очень функциональная программа для редактирования документов в формате PDF. Среди возможностей Инфикс ПДФ Эдитор присутствует и опция удаления отдельных страниц редактируемой книги.
Скачать Infix PDF Editor
- Откройте программу и воспользуйтесь пунктами меню «Файл» – «Открыть», чтобы загрузить документ для обработки.
- В окне «Проводника» проследуйте к папке с целевым PDF, выделите его мышкой и нажмите «Открыть».
- После загрузки книги перейдите на лист, который хотите вырезать и щёлкните по пункту «Страницы», далее выберите вариант «Удалить».
В открывшемся диалоговом окне необходимо выбрать листы, которые хотите вырезать. Отметьте нужное и нажмите «ОК».
Выбранная страница будет удалена. - Для сохранения изменений в отредактированном документе снова используйте пункт «Файл», где выберите опции «Сохранить» или «Сохранить как».
Программа Infix PDF Editor – отличный инструмент, однако распространяется это ПО на платной основе, а в пробной версии ко всем изменённым документам добавляется неудаляемый водяной знак. Если вас такое не устраивает, ознакомьтесь с нашим обзором программ для редактирования PDF – во многих из них есть и функция удаления страниц.
Способ 2: ABBYY FineReader
Файн Ридер от компании Эбби является мощным программным обеспечением для работы со множеством форматов файлов. Особенно богат он на инструменты для редактирования PDF-документов, которые позволяют в том числе и удалять страницы из обрабатываемого файла.
Скачать ABBYY FineReader
- После запуска программы используйте пункты меню «Файл» – «Открыть PDF-документ».
- С помощью «Проводника» проследуйте к папке с файлом, который хотите отредактировать. Добравшись к нужному каталогу, выделите целевой PDF и нажимайте «Открыть».
- После загрузки книги в программу взгляните на блок с миниатюрами страниц. Найдите лист, который желаете вырезать, и выделите его.
Затем откройте пункт меню «Правка» и воспользуйтесь опцией «Удалить страницы…».
Появится предупреждение, в котором нужно подтвердить удаление листа. Нажмите в нём кнопку «Да». - Готово – выделенный лист будет вырезан из документа.
Кроме очевидных преимуществ, у Эбби Файн Ридер есть и недостатки: программа платная, а пробная версия сильно ограничена.
Способ 3: Adobe Acrobat Pro
Знаменитый просмотрщик PDF-документов от Адоби также позволяет вырезать страницу в просматриваемом файле. Мы уже рассматривали данную процедуру, поэтому рекомендуем ознакомиться с материалом по ссылке ниже.
Скачать Adobe Acrobat Pro
Подробнее: Как удалить страницу в Adobe Reader
Заключение
Подводя итоги, хотим отметить, что если вы не желаете устанавливать дополнительные программы для удаления страницы из PDF-документа, к вашим услугам онлайн-сервисы, способные решить данную задачу.
Читайте также: Как удалить страницу из PDF-файла онлайн
Мы рады, что смогли помочь Вам в решении проблемы.Опишите, что у вас не получилось. Наши специалисты постараются ответить максимально быстро.
Помогла ли вам эта статья?
ДА НЕТРазделение PDF - Извлечение страниц из вашего PDF
Процесс разделения в два щелчка
Мгновенно разделите ваш PDF на отдельные одностраничные страницы или извлеките определенные страницы, чтобы сформировать новый документ PDF. Вы также можете одновременно добавлять и извлекать страницы из нескольких PDF-файлов.
Безопасное разделение PDF-файлов онлайн
У нас есть политика конфиденциальности, в которой четко объясняется, насколько важны для нас безопасность и ваша конфиденциальность. Мы навсегда удаляем все ваши файлы с наших серверов через час после загрузки.
Разделение PDF-файлов на всех платформах
В качестве веб-приложения вы можете разделить PDF-файлы во всех операционных системах с помощью новейших веб-браузеров. Он работает в Windows, Mac и Linux.
Разделение PDF с предварительным просмотром
Наш разделитель PDF позволяет предварительно просмотреть страницы, которые вы хотите разделить. Вы можете выбрать страницы в визуальном интерфейсе или просто ввести количество страниц, которые вы хотите извлечь.
.Как вырезать страницы PDF с помощью лучшего бесплатного резака для страниц PDF 2020

Иногда вам может потребоваться вырезать страницы из документа PDF, но вы можете не знать, как это сделать. А без правильного редактора PDF это становится еще более сложной задачей. Но, к счастью, эта статья проведет вас через процесс и научит вырезать страницы из PDF-документов с помощью лучшего на рынке бесплатного резака PDF page - PDFelement.
Как вырезать страницы PDF с помощью лучшего резака для страниц PDF
Шаг 1.Загрузить PDF в программу
Запустите PDFelement на своем компьютере и нажмите кнопку «Открыть файл». Просмотрите свои файлы PDF, чтобы выбрать, над каким из них вы хотите работать.

Шаг 2. Вырезание страниц PDF
Вы можете найти различные параметры редактирования в верхней части интерфейса. Щелкните вкладку «Страница», выберите страницы, которые хотите вырезать. В меню «Страница» вы увидите кнопку «Удалить», щелкните ее, а затем нажмите «ОК», чтобы подтвердить свой выбор. Если вы хотите вырезать несколько страниц и сохранить их как отдельные файлы PDF, вы можете нажать кнопку «Извлечь».

Шаг 3. При необходимости отредактируйте PDF-файл
После вырезания страниц из файла вы можете продолжить редактирование документа PDF. Перейдите на вкладку «Редактировать», чтобы изменить текст или изображения в соответствии со своими потребностями.

Часто бывает сложно внести изменения в файл PDF. Существует множество приложений, предлагающих решения для редактирования PDF-файлов, но они могут не охватывать широкий спектр функций, которые предоставляет PDFelement. С помощью PDFelement вы сможете легко редактировать, копировать и удалять различные элементы из вашего PDF-файла.
Используйте специальные функции редактирования для изменения, добавления или удаления текста, изображений и страниц. Вы даже можете редактировать, выбирать и копировать текст из отсканированных файлов PDF, используя передовую многоязычную технологию распознавания текста. Это программное обеспечение также конвертирует файлы PDF в форматы вывода, такие как Word, Excel, PPT, HTML, изображения и другие.
Видео-руководство по вырезанию страниц PDF
Рекомендовать инструменты для обрезки страниц PDF для Windows
1. Устройство для резки PDF-файлов Tipard
Этот профессиональный резак для страниц PDF позволяет вырезать страницы из многостраничных файлов PDF и сохранять их в отдельные файлы меньшего размера.Этот инструмент для резки PDF-страниц может помочь вам вырезать PDF-страницы по диапазонам страниц, закладкам, по страницам или практически любым другим способом. Резак Tipard PDF обеспечивает очень хорошую печать и работает с очень высокой скоростью. Он также имеет удобный интерфейс.

2. Бесплатная резак для PDF-файлов Weeny
Когда дело доходит до резки страниц PDF, резак Weeny PDF - один из лучших вариантов. Он позволяет при необходимости разрезать файлы PDF на файлы меньшего размера. Weeny Free PDF Cutter очень полезен для профессионалов, которые хотели бы изменить определенные аспекты документа PDF, не вмешиваясь в остальную его часть.Вы можете вырезать часть документа и при необходимости изменить ее.

3. PDFill
Это еще один лучший резак для страниц PDF, который помогает очень легко вырезать страницы PDF. Это полноценный редактор PDF, который позволяет выполнять некоторые другие функции редактирования PDF, такие как слияние, шифрование и преобразование из одного формата в другой. Несмотря на то, что PDFill может быть плохо распознан, это эффективный инструмент для резки PDF-файлов, и он бесплатный. Он очень хорошо работает с окнами, и его действительно стоит попробовать из-за простоты использования.

4. Устройство для резки PDF
Еще один хороший инструмент для легкого вырезания документов PDF - это резак PDF. PDF Cutter может разрезать PDF-страницы на любое количество отдельных файлов. Эта программа очень полезна, особенно для тех, кто пытается вырезать часть большего документа для редактирования и модификации. PDF Cutter имеет удобный интерфейс и очень прост в использовании. Если вам интересно, как вырезать страницы PDF, этот инструмент может быть для вас.

Загрузите или купите PDFelement бесплатно прямо сейчас!
Загрузите или купите PDFelement бесплатно прямо сейчас!
Купите PDFelement прямо сейчас!
Купите PDFelement прямо сейчас!
.
Как вырезать изображение из файла PDF

По большей части, Portable Document Format, PDF, представляет собой высокоорганизованные и структурированные идеи, расположенные последовательно. В некоторых случаях может показаться, что изображение неправильно размещено или не должно быть включено в контекст. Следовательно, необходимость вырезать такое изображение является существенной. Процесс вырезания изображения из файла PDF отличается от других файлов документа.Для файлов Word, например, требуется только выделить изображение, которое нужно вырезать, и нажать «Command + X» для устройств Mac или «Ctrl + X» для устройств Windows. Однако в случае с файлом PDF все обстоит иначе. Поскольку PDF - это защищенный формат файла, первое, что нужно сделать, - это сделать файл доступным для непосредственного редактирования. Именно после этого вы можете приступить к выделению изображения, которое хотите вырезать. В этой статье мы покажем вам, как вырезать изображение из файла PDF с помощью правильного инструмента для обрезки изображений PDF : PDFelement Pro.
Скачать бесплатно Скачать бесплатноЛучший инструмент для обрезки изображений PDF
Как легко вырезать изображение из файла PDF? Лучшим решением этого вопроса будет использование мощного инструмента для обрезки изображений PDF. Вырезать изображение из PDF означает удалить изображение с определенной страницы, сохраняя его в буфере обмена. Это означает, что вы все еще можете вставить изображение в другой файл после того, как вырежете его из одного. Разница между вырезанием и копированием заключается в том, что при копировании изображение остается в основном файле, а при вырезании изображение полностью удаляется из основного файла.PDFelement ProPDFelement Pro - это универсальный инструмент для обрезки изображений PDF, рекомендуемый для вырезания изображений из файлов PDF. Программа оснащена всеми инструментами, необходимыми для эффективного вырезания изображения из файла PDF.
Скачать бесплатно Скачать бесплатноКак легко вырезать изображение из файла PDF
Шаг 1. Импортируйте файл PDF в iSkysoft PDF Image Cutter.
После того, как вы загрузили и запустили программу, вы можете легко перетащить файлы PDF в программу, чтобы открыть ее, или нажмите кнопку «Открыть файл», чтобы открыть нужный файл PDF.

Шаг 2. Вырезать изображение из PDF
Откройте меню «Правка» в верхней строке меню, щелкните изображение, которое хотите вырезать, и нажмите «Command + X» для устройств Mac или «Ctrl + X» для устройств Windows. Изображение сразу исчезнет со страницы.

Примечание: сохраните изображение (при необходимости). Если вы собираетесь сохранить вырезанное изображение или использовать его в другом файле, перейдите на страницу назначения и нажмите «Command + V» для устройств Mac или «Ctrl + V» для устройств Windows.
Шаг 3. Сохраните PDF-файл.
На последнем шаге вы можете нажать кнопку «Файл» в верхнем левом углу и выбрать опцию «Сохранить», чтобы сохранить новый PDF-файл, из которого вы вырезали изображение.

Почему стоит выбрать PDFelement Pro как лучший инструмент для обрезки изображений PDF для вырезания изображения из файла PDF
С помощью PDFelement Pro вы можете открывать все типы файлов PDF, а редактор PDF позволяет легко редактировать файлы PDF.Программа позволяет вам изменять, редактировать, добавлять водяной знак, форматировать, редактировать верхние и нижние колонтитулы, а также выполнять любые другие действия. Основные возможности программы выделены ниже:
- Копирование, замена и вырезание изображений в PDF: эта программа позволяет копировать, удалять, заменять и вырезать изображения из PDF.
- Добавление / редактирование верхних и нижних колонтитулов в PDF: iSkysoft позволяет добавлять новые пользовательские верхние и нижние колонтитулы в файл PDF или удалять / редактировать существующий.
- Создание / заполнение форм PDF: эта программа позволяет создавать и заполнять формы PDF.
- Расширенное распознавание текста: iSkysoft позволяет редактировать и конвертировать элементы отсканированных файлов PDF.
 Скачать бесплатно Скачать бесплатно .
Скачать бесплатно Скачать бесплатно .Как вырезать, копировать и вставлять страницы в PDF-документ
20 Декабрь в практических руководствах 
Примерно так же, как можно вырезать, копировать и вставлять текст в файл PDF. , вы также можете узнать, как вырезать , скопировать и вставить страниц в ваш PDF. Если вы хотите удалить ненужную страницу, скопировать существующую или вставить одну из другого документа - сила в ваших руках!
Обучение вырезанию, копированию и вставке страниц в PDF - это та же идея, что и работа с текстом, но с немного другим процессом.
К счастью, Soda PDF делает этот процесс проще, чем когда-либо, позволяя вам работать со своими PDF-страницами всего за несколько кликов!
А теперь приступим.
Что означает «вырезать, копировать и вставить»?
Прежде чем научиться вырезать, копировать и вставлять страницы, давайте проясним некоторые определения.
Когда вы Cut страницу из документа PDF, вы просто полностью удаляете ее из своего документа.Мгновенно попрощайтесь с нежелательными страницами!
Если вы хотите переместить ненужные страницы в другой документ, вы можете извлечь их с помощью функции разделения. Затем вы можете создать новый документ или объединить его с существующим.
Копирование позволяет дублировать контент и сохранять его в буфер обмена. Затем вы можете вставить эту копию в тот же документ или в другой документ. В отличие от вырезания, копирование не удаляет исходную страницу.
Вы также можете скопировать страницу с помощью Извлечение ее.При извлечении страницы создается копия этой страницы и сохраняется как отдельный документ. Он не удаляет исходную страницу и не сохраняет ее в буфер обмена. Это просто создает совершенно новый документ.
Вставка страницы позволяет вам вставить страницу, скопированную в буфер обмена, в документ. Буфер обмена всегда будет помнить последнее, что вы вырезали или скопировали, пока вы не вырежете или не скопируете что-нибудь еще.
Теперь, когда мы это прояснили, пора перейти к самому интересному: давайте вырезать, копировать и вставлять страницы!
Как вырезать страницы из вашего PDF-файла
Вы когда-нибудь сталкивались с надоедливой страницей, которая вам больше не нужна? Вам не нужно удалять все элементы по одному.Вместо этого вы можете просто выбросить все это!
Чтобы вырезать страницу из PDF-файла , откройте документ и перейдите к ненужной странице.
- · Щелкните вкладку СТРАНИЦА , чтобы открыть страницу.

- · Щелкните страницу правой кнопкой мыши и в раскрывающемся меню выберите Удалить .

- · Затем вас спросят: «Вы уверены, что хотите удалить эту страницу?» Щелкните Да для подтверждения или Нет для отмены.

После этого в нижней части заявки на зеленой ленте появится подтверждение:

Ушла надоедливая страница! Тебя больше нет!
Чтобы отменить действие, вы можете просто нажать кнопку отмены в верхней части страницы.

Как разделить страницы из вашего PDF-файла
Как мы упоминали ранее, вам не нужно прощаться со своей страницей навсегда.Вы также можете удалить его, отделив его от активного документа и создав новый документ.
Вы можете разделить отдельные страницы, несколько страниц или диапазон страниц!
Чтобы разделить PDF-файл:
- · Перейдите на вкладку Редактировать и щелкните Разделить PDF.
- · Появится окно. Заполните детали. Вы можете выбрать страницы для разделения, куда их сохранить и многое другое.
- · По завершении щелкните Разделить.

Soda PDF удалит вашу страницу из документа и сохранит ее в выбранном вами месте!
Как копировать страницы из вашего PDF
Есть три способа сделать копию вашей страницы.
Вставить копию страницы
Этот метод предполагает использование опции Insert Page .Soda PDF скопирует страницу из вашего документа и поместит ее в другое место в документе.
Вы можете дублировать одну страницу или несколько страниц. Вы также можете выбрать, где разместить дубликат в вашем документе.
Для копирования страницы:
- · Перейдите на вкладку Insert и нажмите кнопку Insert в функции PAGE .
- · Во всплывающем меню выберите Дублировать .

- · Выберите, какие страницы дублировать. Вы можете дублировать все страницы, отдельные страницы или диапазон.
Все страницы:

Из определенного диапазона страниц:

- · Выберите, где разместить вашу страницу.

- · Затем нажмите Вставить .

Выдержка Страница
Один из способов сделать копию страницы в вашем PDF-файле без удаления исходной страницы - это извлечь ее.Извлечение страницы позволяет скопировать и сохранить страницу как новый файл.
Чтобы извлечь страницу из PDF:
- · Из функции PAGE выберите инструмент Extract :

- · Во всплывающем окне выберите, какие страницы извлекать и где они будут сохранены.

- · Щелкните Извлечь.

- · Soda PDF извлечет вашу страницу и сохранит ее как независимый документ.

Затем вы можете работать с этой страницей отдельно, добавлять дополнительные страницы в этот документ или объединять его с другим документом. Слияние извлеченной страницы с новым документом - это, по сути, способ «вставить» ее.
Продолжайте читать, чтобы узнать, как объединить в Soda PDF!
Копировать в буфер обмена
Другой способ скопировать страницу - сохранить ее содержимое в буфер обмена и создать новый файл из этого содержимого.
Это очень похоже на извлечение страницы, но требует еще одного шага.
Чтобы скопировать содержимое вашей страницы:
- · Прокрутите до выбранной страницы и поместите Soda PDF в режим Select Text .
- · Выделите всю страницу, выделив ее содержимое.

- · Затем просто щелкните правой кнопкой мыши и выберите Копия:

- · После того, как ваша страница скопирована, перейдите к CONVERT, щелкните Create tool , затем выберите Clipboard to PDF:
- · Soda PDF автоматически откроет ваш недавно созданный PDF-файл из буфера обмена на другой вкладке:

Затем вы можете объединить этот новый файл в другой PDF-файл.
Этот метод не идеален для страниц с большим количеством изображений и форматированием, так как не все будет перенесено. Возможно, вам придется копировать и вставлять изображения по отдельности. Чтобы узнать, как копировать и вставлять изображения, ознакомьтесь с нашим сообщением в блоге здесь.
Как вставить страницу в PDF
Есть два способа добавить скопированную страницу в ваш PDF-файл.
Вариант слияния
Этот вариант предполагает объединение нескольких файлов в один документ.Если вы извлекли страницу в отдельный файл, вы можете использовать этот метод для «вставки» этой страницы в другой документ.
Чтобы объединить вашу страницу:
- · Перейдите на вкладку Create и нажмите Merge Files:
- · Вы попадете на экран установки Merge Files . Здесь вы выберете файлы, которые вы объедините в PDF:

- · Просмотрите свой компьютер и выберите файлы или папку, которые вы хотите объединить.Или вы можете нажать Добавить открытые файлы , чтобы объединить открытые вами документы.

- · Вы также увидите, что есть еще несколько вариантов инструмента слияния, которые следует рассмотреть:

- · После того, как вы выбрали все файлы, вы можете редактировать и переупорядочивать файлы по своему усмотрению. Затем вы можете просмотреть документы, которые собираетесь объединить:

- · По завершении нажмите Объединить .Ваш объединенный документ с результатами откроется в новой вкладке:

И вуаля! Все ваши файлы будут объединены в один красивый документ!
Pro Tip: Soda PDF также имеет мобильное приложение, которое позволяет объединять файлы с вашего телефона!
Опция добавления страницы
Второй способ добавить страницу в документ - просто вставить ее. С помощью инструмента вставки страницы вы можете вставить пустую страницу или вставить страницу, сохраненную на вашем компьютере.
Чтобы добавить страницу в свой документ:
- · Перейдите на вкладку Insert и нажмите кнопку Insert в разделе «Страницы».
- · Во всплывающем меню выберите «Источник»> « из файла ».
- · Найдите страницу, которую хотите вставить.
- · Выберите, где разместить вашу страницу.
- · Затем нажмите Вставить .

Существует множество способов вырезать, копировать и вставлять страницы в PDF-файл, поэтому выберите тот, который лучше всего подходит для вас.
Теперь, когда вы знаете, как вырезать, копировать и вставлять страницы в свой PDF-файл, вы можете больше не набирать страницы вручную!
Хотите сэкономить время и повысить эффективность? Soda PDF здесь, чтобы помочь!
.Как вырезать PDF-файлы по пустым листам и удалить страницы после вырезания? [A-PDF.com]
Вопрос
Есть ли какой-нибудь простой способ действительно вырезать файлы PDF на чистые листы и удалить страницы после вырезания ?
Решение
Вы можете использовать A-PDF Scan and Split (бесплатно скачать здесь), чтобы вырезать файлы PDF на чистые листы и удалять страницы после вырезания :- Выберите «Разделить PDF», затем нажмите «Далее>», чтобы выбрать «Разделить на пустую страницу»;
- Щелкните «Настройка», чтобы убедиться, что существующая пустая страница может быть распознана, затем добавьте документы PDF, определите папку вывода и имя для разделенных файлов PDF, выберите «Нет (Отменить страницу-разделитель)» в «Параметре для страницы-разделителя»;
- Нажмите «Пуск», чтобы разделить файлы на более мелкие.
Видеоурок
Этот веб-учебник даст вам обзор процедуры, насколько легко использовать этот продукт!
Дополнительные вопросы и ответы по теме
Сопутствующие товары
Нам всегда нравится улучшать наши продукты на основе ваших предложений. Пожалуйста, отправьте нам свой отзыв (или задайте вопросы) на странице контактов.
Return KB главная страница
.3 простых способа вырезать текст из PDF

Вам может потребоваться вырезать текст из файла PDF и вставить его в другой файл или просто удалить его и заменить чем-то другим. Это удобная функция, так как вам не нужно еще раз редактировать полный текст. Если кажется, что какая-то часть вашего текста должна была звучать лучше, вы можете просто изменить ее, вырезав и добавив больше.Вы также можете вставить его в другую программу, например Word. В этой статье вы узнаете, как вырезать текст в файле PDF с помощью PDFelement ProPDFelement Pro.
Скачать бесплатно Скачать бесплатноСпособ 1. Лучший способ вырезать текст из PDF
Если вы хотите вырезать текст из PDF и заменить его лучшими предложениями или структурой, вам следует подумать о PDFelement Pro. Это универсальный инструмент для работы с PDF, включающий в себя широкий набор инструментов для редактирования. С помощью нескольких инструментов редактирования PDF вы можете легко вырезать и вставлять текст из PDF.У вас есть один из самых интуитивно понятных интерфейсов, позволяющий легко работать. Вам будет приятно работать с этим инструментом, поскольку он прост для понимания. По мощности инструмент сопоставим с Adobe Acrobat. Вы сможете вырезать текст и увидеть, как он распределяется правильно, не портя структуру документа.
Руководство по вырезанию текста из файла PDF
Этот профессиональный редактор PDF позволяет пользователю редактировать текстовое содержимое, изображения, страницы, ссылки и другие элементы в файлах PDF.Вы можете изменить размер шрифта текста, цвет шрифта и стиль шрифта в соответствии с вашими потребностями. Следующие шаги покажут вам, как вырезать и вставлять текст из файла PDF.
Скачать бесплатно Скачать бесплатноШаг 1. Импортируйте файл PDF.
После того, как вы загрузили и запустили программу, вы можете перетащить выбранный файл PDF в пользовательский интерфейс программы или с помощью кнопки «Открыть файл» открыть и перейти к местоположению файла PDF и выбрать его. Все страницы будут отображаться правильно для вас, поэтому вы можете выбрать страницу, с которой вы хотите вырезать текст.

Шаг 2. Отредактируйте файл PDF
Возможно, вам придется изменить часть содержимого. Это означает, что вы можете перейти к значку «Редактировать» и получить доступ ко всем функциям редактирования. Вы сможете выделить текст и изменить размер, цвет и стиль шрифта; вы также можете изменить форматирование документа. Если вы купите полную функцию редактирования, вы сможете делать многие вещи так же, как редактируете файл с помощью текстового процессора.

Шаг 3.Вырезать и вставить текст из PDF
Бывают случаи, когда вам может потребоваться вырезать и вставить предложение из файла PDF в другую программу. Вы можете просто выбрать текст, который хотите вырезать, затем щелкнуть его правой кнопкой мыши и выбрать вариант «Вырезать» из раскрывающегося списка. Вы также можете использовать «Comand + C», чтобы вырезать текст из PDF. Затем вы можете вставить его, используя «Command + V».

Почему стоит выбрать PDFelement Pro для вырезания текста из PDF
PDFelement ProPDFelement Pro - мощный инструмент для редактирования PDF-файлов.С помощью этого редактора PDF вы можете вырезать и вставлять текст из файлов PDF, даже если это защищенные файлы PDF. С помощью этого инструмента можно открыть защищенный PDF-файл и вырезать из него текстовый текст. Инструмент позволяет вставлять текст в другие программы. Это одна из причин, почему он так популярен. Он также преобразует другие файлы в PDF, и вы можете редактировать их и создавать полностью новый документ PD. Вот некоторые из замечательных возможностей этого инструмента.
Скачать бесплатно Скачать бесплатноОсновные возможности PDFelement Pro
- Легко редактируйте шрифт текста PDF.Вы можете изменить размер шрифта текста, цвет шрифта и стиль шрифта с помощью нескольких инструментов редактирования PDF.
- Используя свое воображение, теперь вы можете создавать свои собственные файлы PDF с самого начала. Вы также сможете конвертировать другие файлы в PDF.
- Больше не нужно просматривать сайты в поисках PDF-форм для заполнения. Теперь вы можете создавать свои собственные с самого начала.
- Для тех, кто любит бесперебойную работу, это инструмент, который не запутает.У него отличный макет пользовательского интерфейса.
- Вам не нужно повторно вводить информацию, содержащуюся в распечатанном документе. Просто отсканируйте их в изображения PDF, затем опишите их и получите мгновенные цифровые версии того же самого.

Способ 2. Как вырезать текст из PDF в Интернете с помощью Smallpdf
Вы найдете несколько онлайн-инструментов для редактирования PDF-файлов, которые можно использовать для вырезания и вставки текста из PDF-файлов. На этот раз мы рассмотрим Smallpdf, изящный небольшой инструмент, который быстро вырезает текст, используя метод whiteout.Этот онлайн-инструмент позволяет редактировать PDF-файлы онлайн бесплатно. Вы можете использовать этот онлайн-инструмент для вырезания текста из файлов PDF. Следуя приведенным ниже инструкциям, вы узнаете, как вырезать текст из PDF в Интернете.
Шаг 1. Загрузите файл PDF.
Перейдите на домашнюю страницу Smallpdf и перетащите PDF-файл в соответствующее поле. Вы также можете нажать «Выбрать файл», а затем найти его на локальном диске.

Шаг 2. Удалите или «вырежьте» желаемый текст в PDF
Используйте инструмент «Нарисовать фигуру», чтобы нарисовать пустую рамку над текстом, который вы хотите вырезать.Он автоматически исчезнет, поскольку поле находится над существующим текстом. Убедитесь, что заливка для формы установлена на «Белый».

Шаг 3. Добавьте нужный текст.
Теперь вы можете использовать текстовый инструмент, чтобы добавить нужный текст. Когда вы закончите, нажмите «Применить», и изменения будут сохранены, и теперь вы можете скачать файл.

Примечание. Онлайн-инструменты PDF могут позволить пользователям редактировать свои файлы PDF в Интернете, но для дополнительных функций управления файлом PDF и безопасности документа PDF пользователям следует рассмотреть возможность использования профессиональных файлов PDF для работы с важными файлами PDF.
Способ 3. Как вырезать текст из PDF с помощью Adobe Acrobat
Вы можете встретить текст, который вам не нужен в PDF-документе. Лучший способ избавиться от него - не перепечатывать весь рассказ, а вырезать ненужные части. Как самый известный редактор PDF-файлов, Adobe предоставляет пользователям несколько инструментов для редактирования PDF-документов. Вот как это сделать, используя Adobe Acrobat для вырезания и вставки текста из PDF.
Шаг 1.Запустите Adobe Acrobat
Запустите Adobe Acrobat и откройте файл, который хотите отредактировать.

Шаг 2. Перейдите на боковую панель инструментов.
Вверху страницы вы увидите кнопку инструментов. Щелкните по нему, чтобы отобразить новую боковую панель. Теперь нажмите «Редактирование содержимого», чтобы развернуть эту боковую панель, а затем «Редактировать текст и изображения». Вы увидите обведенный контуром весь редактируемый текст.
Шаг 3. Выберите текст в PDF
Как обычно, используйте курсор, чтобы выбрать текст, который вы хотите отредактировать.Текст будет выделен.

Шаг 4. Вырежьте выделенный текст.
Теперь вы можете вырезать ненужный текст. Просто щелкните правой кнопкой мыши выделенный текст, а затем нажмите «Вырезать», чтобы вырезать текст.
Заключение и рекомендация: вам может потребоваться вырезать текстовые части ваших PDF-документов, чтобы они лучше отображались. Когда вы пишете, только после того, как вы дважды или трижды прочтете документ, вы начинаете замечать, что можно улучшить.Это означает, что вам нужно иметь возможность вырезать плохие предложения и заменять их, не перепечатывая весь документ. Именно благодаря этой шляпе вы можете вырезать текст с помощью различных инструментов. Adobe Acrobat может помочь вам редактировать PDF-документы, но цена программы высока для пользователей. PDFelement Pro - лучшие настольные решения с мощными, но доступными функциями редактирования PDF. Вы можете использовать их для редактирования вашего документа.
.