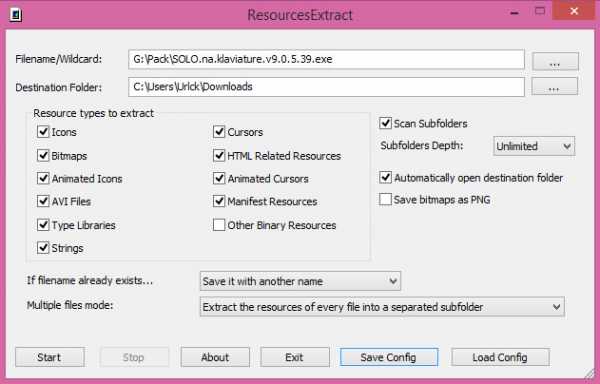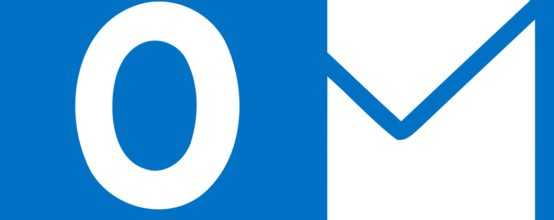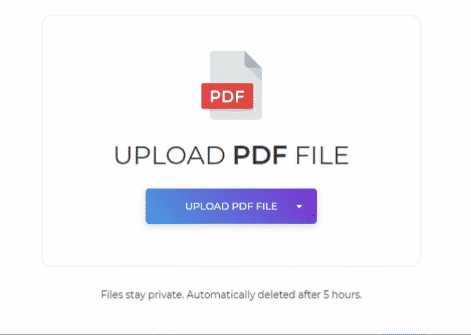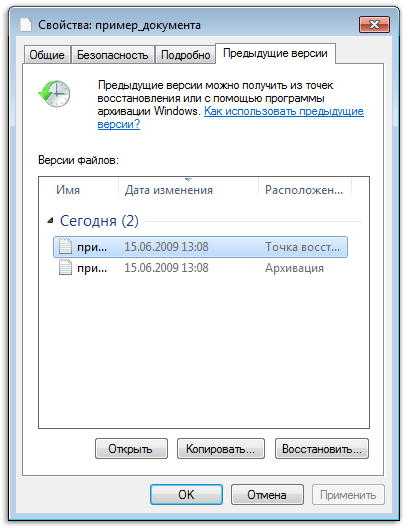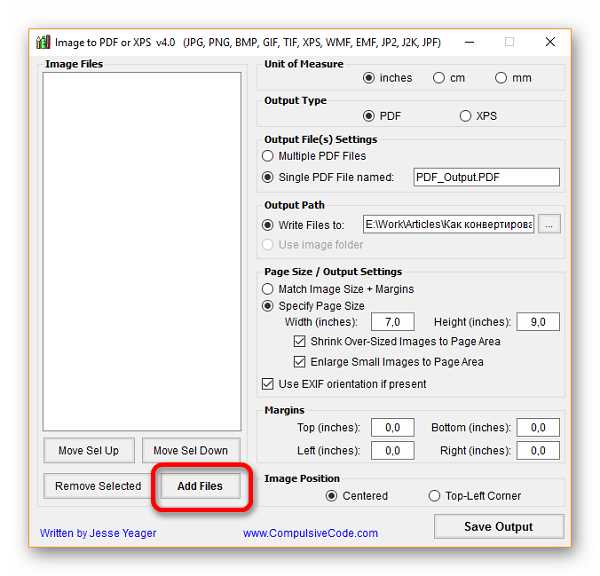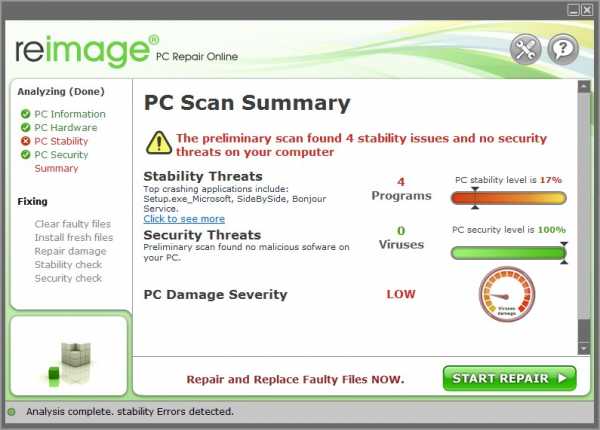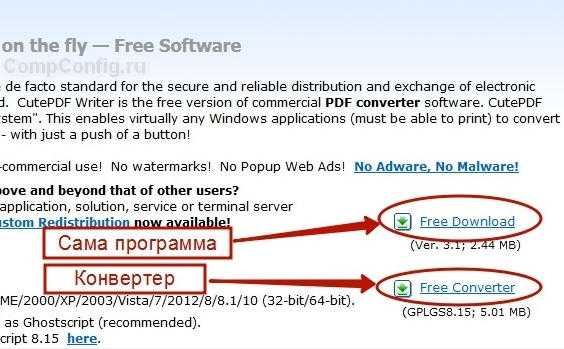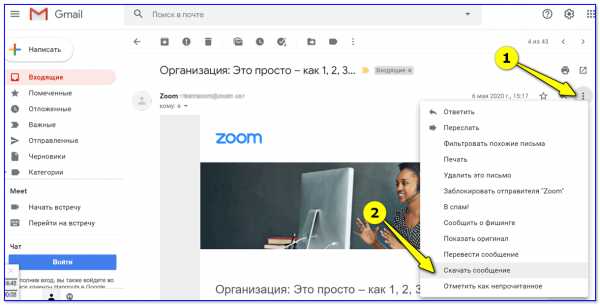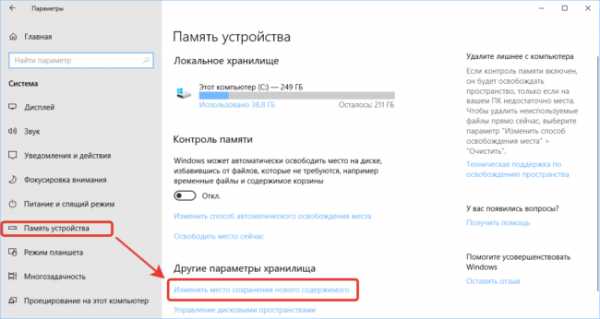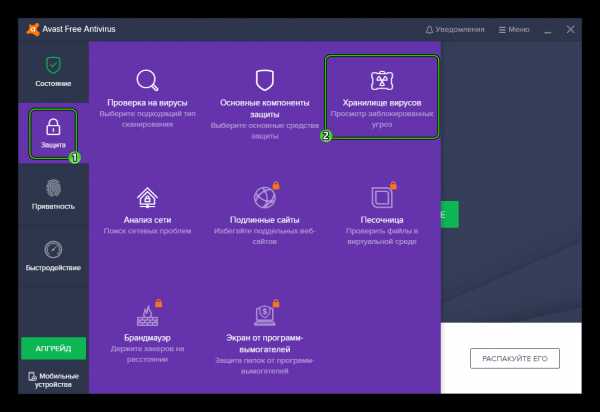Как определить версию windows по файлам на диске
Как узнать версию Windows на установочном носителе
Не знаете как узнать версию Windows, которая находится на вашем установочном носителе? После применения метода из нижеследующей инструкции, вы сможете сделать быструю проверку за несколько секунд.
Файлы-образы операционной системы Windows в форматах ISO, которые записываются на диски DVD или USB-носители выглядят одинаково. Разработчики корпорации всегда стараются сохранять привычную и неплохо работающую структуру (расположение) папок и вложенных файлов.
Перед тем, как начать установку или переустановку ОС на компьютере или ноутбуке, пользователь создает установочный диск с той версией операционной системы, образ диска которой загрузил заранее и хранил на HDD. Обновление до последней актуальной сборки происходит обычно уже после размещения ОС и настройки активного интернет-соединения.
Пользователем задействуется заранее подготовленный установочный носитель на DVD-диске или USB-накопителе. Версию, номер сборки и архитектуру ОС, которая записана на нём, зачастую вспомнить трудно. В этом случае ситуацию прояснит встроенная команда системной Командной строки или PowerShell.
Во-первых, вам необходимо убедиться, что установочный носитель подключен к компьютеру. Если это диск DVD или USB, вставьте его в свой ПК. Если это ISO-файл, смонтируйте его в привод.
В десятой версии Windows за это побеспокоится встроенная функция Проводника файлов. В семерке вам понадобится сторонний инструмент для монтирования файлов ISO, например UltraISO.
КАК УЗНАТЬ ВЕРСИЮ WINDOWS
Для начала, на смонтированном установочном накопителе или диске, просмотрите все директории, пока не найдете папку с именем «sources». В ней найдите файл с именем «install.wim» или «install.esd».
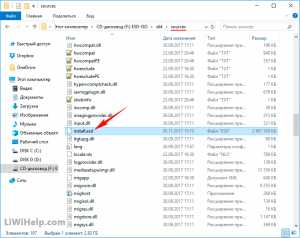
Откройте окно Командной строки или PowerShell с административными правами. Для этого, в десятой версии ОС, щелкните правой кнопкой мыши по кнопке «Пуск» и запустите утилиту. Выполните нижеследующую команду, заменив букву «F» буквой диска, где Windows смонтировала установочный носитель, путь к файлу — согласно вашему в структуре образа и расширение «.esd» на соответствующее вашему расширение файла.
DISM /get-wiminfo /wimfile:"F:\x64\sources\install.esd"
Эта команда укажет номер сборки и имеющиеся версии ОС. Например, диск может включать Windows 10:
- «S»;
- «Домашнюю»;
- «Домашнюю для одного языка»
- «Для образовательных учреждений»;
- «Pro». При установке вам будет предоставлен выбор этих изданий.
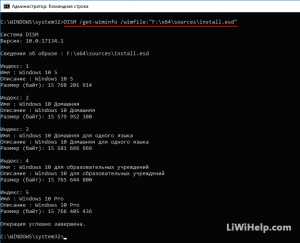
С дополнительным параметром «/index:#» вы сможете проверить конкретный номер сборки и архитектуру. Просто запустите ту же команду, заменив «#» в конце номером записи индекса, о котором вы хотите получить больше информации.
DISM /get-wiminfo /wimfile:"F:\x64\sources\install.esd" /index:#
На скриншоте мы получили подробную информацию о пятой записи. Вывод в ней показывает интересующие нас:
- номер сборки;
- архитектуру;
- версию и т.д.
Инструмент командной строки DISM, который мы задействуем в командах, предназначен для изменения ISO-образа Windows, перед развертыванием его на ПК или для управления уже установленным образом. Теперь вопрос, как узнать версию Windows, не поставит вас в тупик!
Спасибо за терпение и уделённое внимание нашему сайту! Посещайте нас почаще. Воспользуйтесь другими компьютерными советами, опубликованными ранее.
Как определить версию и разрядность Windows: все способы
Опубликовано 01.04.2017 · Комментарии: 5 · На чтение: 6 мин
Для начала давайте разберемся, что именно мы собрались узнавать. С версией все и ежу понятно: ее обозначает число, присутствующее в названии системы (актуально для Windows 10, а также 8/8.1 и 7) или буквенное обозначение (XP или, например, Vista).
Работает это и для серверных систем от Microsoft — например, Windows Server 2012, ну и, конечно же, для других «олдскульных» операционок линейки: Windows 95/98/ME (Millennium) и так далее. Под версией также подразумевают цифровой код установленной сборки.
Тип операционной системы, который еще называют выпуском, определяет редакцию Windows. Да-да, это те самые приписки, указанные после номера системы: Home (Домашняя), Pro (Профессиональная) и так далее. Например, в Windows 7 редакция Starter была «урезанным» неполноценным дистрибутивом с уймой ограничений и предназначалась в основном для домашнего использования на не самых мощных компьютерах и ноутбуках. В то время как Ultimate (Максимальная) наделяла ПК средствами повышенной безопасности и предоставляла больше функций — например, возможность присоединения к корпоративной сети или даже разворачивания какого-нибудь сервера. Но все мы в основном раскладывали пасьянс и играли в Counter-Strike!..
 В некотором понимании номер сборки (англ. build) или, как его обозвали в русскоязычной локализации — построение системы, определяет числовую идентификацию программного кода, используемого в текущей версии операционной системы. Рядовому пользователя знать его, как правило, вовсе не обязательно. «Билд» может быть интересен какому-нибудь разработчику, тестирующему свою, скажем, игру в системе конкретной сборки.
В некотором понимании номер сборки (англ. build) или, как его обозвали в русскоязычной локализации — построение системы, определяет числовую идентификацию программного кода, используемого в текущей версии операционной системы. Рядовому пользователя знать его, как правило, вовсе не обязательно. «Билд» может быть интересен какому-нибудь разработчику, тестирующему свою, скажем, игру в системе конкретной сборки.
Архитектура (разрядность, разрядная версия Windows) — это набор команд для взаимодействия операционной системы с центральным процессором информационного устройства (ноутбука, планшета или компьютера, к примеру).
Операционные системы Microsoft поддерживают следующие архитектуры процессоров:
- ARM — в данный момент используется в ЦП мобильных устройств;
- x86 (известна также как x32) — применялась в ранних процессорах гиганта индустрии Intel;
- x86-64 (другое название — AMD64) — разработана компанией AMD, представляет собой расширение для x86 и применяется практически во всех современных процессорах;
- IA-64 — совместная разработка HP и Intel, которая задумывалась как 64-разрядный аналог x86 для домашних компьютеров и ноутбуков, но после выхода в свет x86-64 применения не нашла (сейчас используется в основном в серверах).
Как было сказано выше, большинство ЦП современности основано на архитектуре x86-64, что позволяет пользователю устанавливать на компьютер как 32-битную (x86), так и 64-битную версию системы. При этом так называемый Windows 64 будет иметь важное преимущество перед Windows 32 — поддержку большего объема оперативной и физической памяти и, как следствие, более высокое быстродействие и возможность оперирования большими объемами данных. Иными словами — 16 ГБ оперативной памяти, установленной в компьютере, в 32-разрядной системе определятся как 4, «на руки» вы получите не более 3,5. Такие дела.
Как узнать версию Windows? Посмотреть, что написано на установочном диске вашей ОС.
Если такой возможности нет, читаем статью дальше.
Узнать установленную версию и разрядность Windows через «Свойства компьютера»
Самый простой вариант узнать, какая версия Windows установлена на компьютере — открыть его свойства и посмотреть. Для этого откройте «Проводник», отыщите «Этот компьютер» (или «Мой компьютер», если вы используется систему младше Windows 10), кликните по иконке правой кнопкой мышки и выберите пункт «Свойства» в самом низу выпавшего списка. В появившемся окне вы сможете лицезреть версию, выпуск (тип) и разрядность системы.
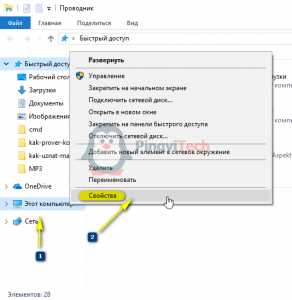
Способ является предпочтительным для большинства пользователей. Единственный недостаток — нет данных о сборке системы.
Как определить версию и другие параметры ОС с помощью утилиты winver
Утилита winver используется для сбора и предоставлению пользователю информации о запущенной системе. Для инициализации используйте окно выполнения команд (перейдите «Пуск» — «Выполнить» или нажмите комбинацию клавиш Win и R), в котором введите команду winver как показано на рисунке и нажмите «ОК».
Клавиша Win обычно расположена в нижнем левом углу клавиатуры!
Открывшийся интерфейс будет содержать детальные данные о системе. За исключением разрядности!

msinfo — все сведения о системе
Еще один способ заключается в применении старой доброй утилиты msinfo32. В окошке «Выполнить» вводим msinfo32, выполняем и любуемся исчерпывающим результатом.
Как определить версию по ключу
Узнать версию Windows по ключу активации продукта очень просто, воспользовавшись официальной утилитой Volume Activation Management Tool 2.0 от Microsoft. Достаточно просто ввести свой productkey в соответствующее поле и нажать кнопку «Verify».
Этим же способом можно воспользоваться, чтобы узнать от какой версии Windows ключ, завалявшийся в ящике вашего рабочего стола.
Но что, если компьютер не запускается?
Данный способ актуален для операционных систем, выпущенных до XP (включая последнюю), и позволяет определить версию Windows по файлам, а точнее — файлу prodspec.ini, расположенному по адресу C:\Windows\System32.
Метод поможет людям, старенький компьютер которых не загружается, но узнать, какая система установлена, необходимо (например, для восстановления самой системы или файлов). Для этого нужно загрузить какой-нибудь RescueDisk или BootCD, после чего открыть указанный выше файл и отыскать строку с текстом [Product Specification] — данные, расположенные рядом, обозначают установленный дистрибутив Windows.
Другие способы
Но если вдруг по какой-то причине, представленные выше методы определения версии Windows на ноутбуке или компьютера вам не подошли…
Узнать версию ОС через Windows CMD
Командная строка — лучший друг как новичка-любителя, так и бородатого системного администратора. Узнать версию Windows из командной строки просто: открываем CMD и вводим команду systeminfo, которая практически мгновенно соберет и предоставит вам детальную информацию о системе.
Команду systeminfo вы также можете применить в оболочке PowerShell.
Определить версию Windows с помощью реестра
Реестр Windows также содержит информацию об установленной ОС. Для доступа к нему введите команду regedit во все том же «Выполнить». Далее перейдите HKEY_LOCAL_MACHINE\SOFTWARE\Microsoft\Windows NT\CurrentVersion и отыщите необходимые сведения.
Как программно определить версию Windows
Существует большое множество программ от сторонних разработчиков, функционал которых позволяет определить установленную систему и собрать сведения о ней — например, AIDA64. Однако, все подобные программы лишь используют встроенные возможности ОС, о которых мы писали выше, так что целесообразность использования их для данных целей остается сомнительной.
Как узнать версию Windows, записанную на диске или флешке
Чтобы узнать версию Windows на установочном диске или загрузочной флешке, откройте носитель через «Проводник», отыщите файл setup.exe, кликните по нему ПКМ и в контекстном меню выберите «Свойства». В появившемся окне свойств файла перейдите во вкладку «Подробно» и обратите внимание на графу «Версия продукта».
Как узнать версию Windows Phone
Mobile-версия операционной системы от Microsoft хоть и не нашла столь широкого применения, как ее настольный аналог, однако ряд вопросов все равно вызвала.
Итак, если вы хотите выяснить, какая версия Windows Phone установлена на вашем гаджете, выполните следующие шаги:
- Откройте меню «Пуск» и проведите пальцем влево, чтобы выбрать пункт «Приложения».
- Далее «Настройки», «Об устройстве», «Подробнее».
Здесь (графа «ПО») вы увидите название установленной операционной системы (например, Windows Phone 8). Дополнительно можно узнать версию билда в графе «Версия ОС».
Версия Windows CE (которая, по сути, является совершенно другой ОС и используется в основном в китайских навигаторах) определяется схожим способом.
Постскриптум
Спасибо, что дочитали нашу статью до конца, тем самым получив наиболее полное представление о том, как узнать версию и другие параметры вашей системы. Надеемся, вы сделали это не напрасно!
Как узнать версию Windows, если система не запускается
Привет всем. Недавно один мой приятель попросил меня переустановить на его ноутбуке операционную систему, но к сожалению ОС не загружалась и определить, какая именно версия Windows установлена на ноутбуке было невозможно. А знать это очень важно! Например, если на компьютерном устройстве с магазина была установлена Windows 10 Домашняя для одного языка, то её и надо устанавливать, только в этом случае операционная система активируется автоматически сразу после процесса инсталляции. Я спросил у друга, помнит ли он версию своей системы, но он отрицательно покачал головой и сказал, что пользовался в основном браузером. Ноутбук был не новым и абсолютно без наклеек, по моим данным на нём могла быть установлена даже Windows 7.
Как узнать версию Windows, если система не запускается
Друзья, если вам нужно узнать версию Windows, но в саму систему вы попасть не можете, то вам необходимо загрузить компьютер с Live CD. Вы можете воспользоваться моим, созданным лично мною, Дмитрием Малышевым программой AOMEI PE Builder Live CD с некоторой подборкой программ, а можете использовать более мощный аварийный Live CD от Сергея Стрельца. Но, давайте обо всём подробнее.Live CD от Дмитрия Малышева
Скачиваем Live CD в моём облачном хранилище, затем создаём из него загрузочную флешку, с которой можно загрузить простой компьютер с обычным БИОС, а также самый новый ноутбук с интерфейсом UEFI. Друзья, если вы не знаете, как создать такую загрузочную флешку, то вот очень подробная инструкция. Теперь мы загружаем с флешки наш ноутбук с Windows, версию которой нам нужно установить. Выбираем в загрузочном меню ноутбука флешку и загружаемся с неё.
Нажмите "Ок".
Появляется рабочий стол Live CD.
Заходим в папку "Софт".
Заходим в папку WinNTSetup3.
Запускаем исполняемый файл WinNTSetup_x64.
Открывается главное окно программы WinNTSetup3.
Щёлкаем правой кнопкой мыши на верхней части окна программы.
И открывается следующее окно, в котором мы видим версию установленной на нашем ноутбуке Windows 10 Home Single Language (Windows 10 Домашняя для одного языка), также видим лицензионный ключ системы. Таким простым способом, с помощью программки WinNTSetup3, мы узнали версию Windows. Но это ещё не всё.
Я уверен, вам понравится ещё один способ. Возвращаемся в папку "Софт". Заходим в папку ProduKey.
Запускаем программу ProduKey.
Как видим, ProduKey назвала версию неправильно, но это не беда, нужно просто правильно настроить программу.
Нажмите File-->Select Source.
Отметьте пункт "Load the product keys from external Windows directory" и жмите "Browse".
В открывшемся проводнике вы должны указать программе папку Windows с установленной операционной системой. Раскрываем в окне проводника диск (C:) и выделяем левой мышью папку Windows, затем жмём ОК.
Важно знать, что все LiveCD путают буквы дисков и они почти всегда отличаются от тех, которые мы видим в работающей операционной системе. Простыми словами, диск с установленной системой может быть не (C:), а (D:) или (E:) и т.д, но в нашем случае всё оказалось правильно и Windows 10 оказалась на диске (C:), так как мы видим здесь папки установленной ОС: Program Files, C:Program Files (x86) и Windows.
ОК.
Теперь программа правильно показала нам версию установленной Windows.
LiveDisk by Sergei Strelec
Друзья, вы можете записать на DVD или флешку мощный аварийный LiveDisk by Sergei Strelec и загрузиться с него. В составе LiveDisk by Sergei Strelec есть программа Recover Keys.Она сканирует компьютер на предмет наличия на нём лицензионных ключей Windows и установленных внутри неё сторонних программ.
В результатах сканирования увидим подробности обо всех установленных на компьютере системах Windows. В частности, узнаем редакцию операционной системы.***
Метки к статье: LiveDisk LiveDisk by Sergei Strelec WinNTSetup
Как узнать версию Windows, записанную на диске?
class="eliadunit">У многих из Вас имеется много дисков с различными дистрибутивами, которые Вы устанавливали, по мере их выхода и обновления. Поначалу мало кто задумывается о том, как же он будет различать диски с операционными системами впоследствии, когда их накопится большое количество и не подписывает их.
Как же быть? Устанавливать все по очереди? Ну, нет уж, это бред. Для того чтобы узнать версию операционной системы записанной на диске не обязательно её устанавливать.
Необходимо просто вставить диск, затем открыть его, нажать правой кнопкой мыши на файле “setup.exe” и выбрать пункт “Свойства”.
class="eliadunit">В открывшемся окне “Свойства” перейти во вкладку “Подробно” и напротив пункта “Версия продукта” посмотреть версию записанной на диске операционной системы.
Скажи СПАСИБО - этим ТЫ отблагодаришь автора!
Рекомендуем к просмотру:
Как узнать версию Windows 10 (7 способов)
Узнать версию Windows 10 можно с помощью встроенных инструментов или сторонних программ, причем сделать это можно даже до инсталляции системы, по одному лишь дистрибутиву, записанному на диск или флешку или смонтированному в Проводнике.
Средства Windows
Если «десятка» уже установлена на компьютер, то самый простой способ посмотреть её выпуск, сборку и разрядность – открыть вкладку «О системе» в параметрах.
- Откройте «Пуск», перейдите в «Параметры» или нажмите на клавиатуре Win+I.
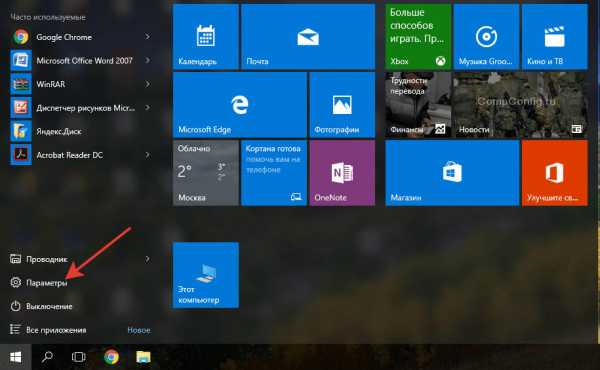
- Зайдите в раздел «Система» и перейдите на вкладку «О системе».
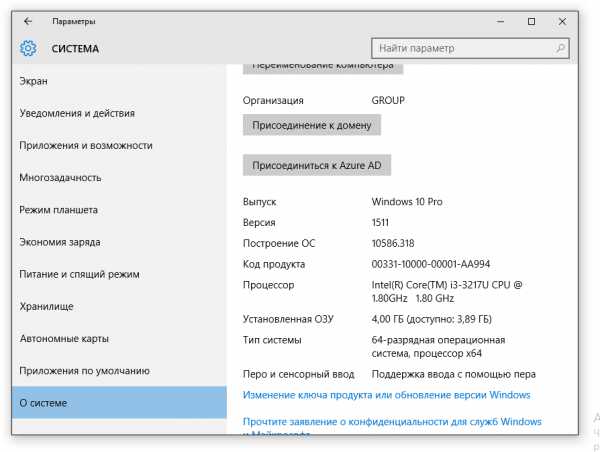
Среди представленных сведений вы увидите:
- Редакцию – Home, Pro, Enterprise, Education.
- Версию – например, 1511.
- Build – пункт «Построение ОС».
- Разрядность – 32 или 64 в графе «Тип системы».
Этой «десятке» требуется обновление: версия 1511 устарела, в августе 2016 вышла новая версия под номером 1607. Сопоставимые по информативности сведения можно получить другим способом: нажмите на клавиатуре Win+R, выполните «msinfo32». В окне «Сведения о системе» вы тоже найдете имя, версию и разрядность.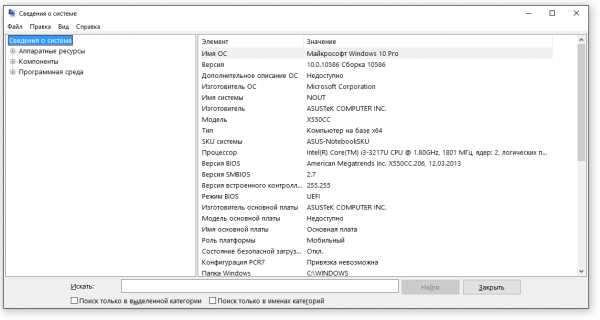
Если хотите узнать только версию, чтобы понять, требуется ли системе обновление, то выполните команду «winver». Появится вот такое маленькое окошко.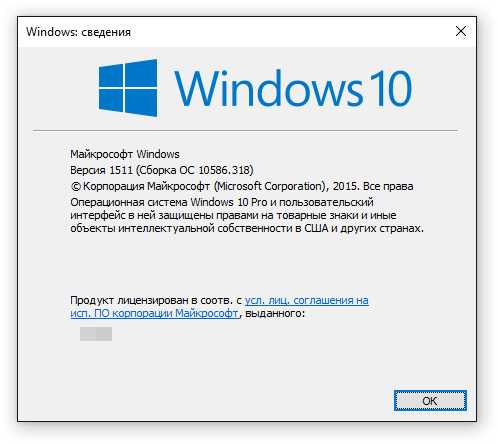
Сведения о системе можно узнать и через командную строку. Уже при запуске этого инструмента наверху вы можете увидеть версию Windows. Если набрать «systeminfo» и нажать Enter, появится еще целый ряд полезных параметров.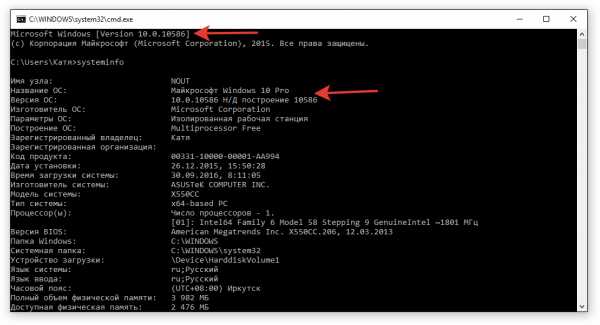
Аналогичная информация представлена в системном реестре в разделе HKEY_LOCAL_MACHINE\SOFTWARE\Microsoft\Windows NT\CurrentVersion.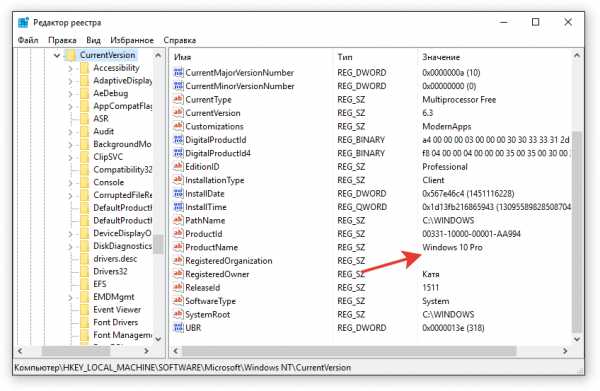
Обилие способов позволяет перепроверить несколько раз полученную информацию, чтобы наверняка убедиться в её правильности.
Образ с дистрибутивом
Если вы имеете на руках ISO образ, записанный на диск или флешку, то можно узнать версию по дистрибутиву. Если даже ISO не записан на внешний носитель, а хранится на жестком диске, можно посмотреть версию образа, открыв его через Alcohol 120 %, Daemon Tools или UltraISO. Используйте встроенную в Windows утилиту DISM. Она покажет номер сборки и версию прямо из дистрибутива.
- Откройте смонтированный образ и перейдите в папку «sources». Отыщите внутри каталога самый объемный файл – install.esd или install.wim.
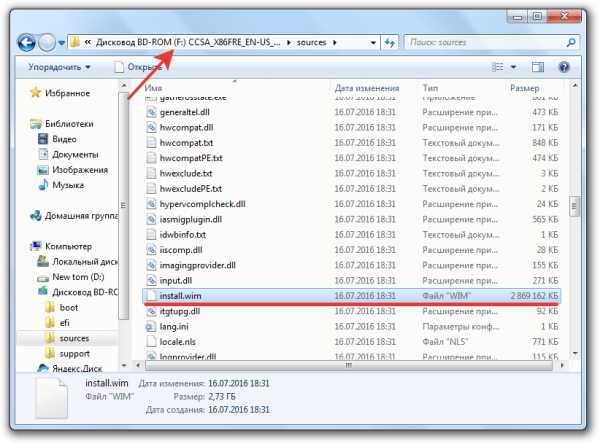
- Запустите командную строку с повышенными полномочиями (от имени администратора). Выполните «dism /Get-WimInfo /WimFile:F:\sources\install.wim /index:1».
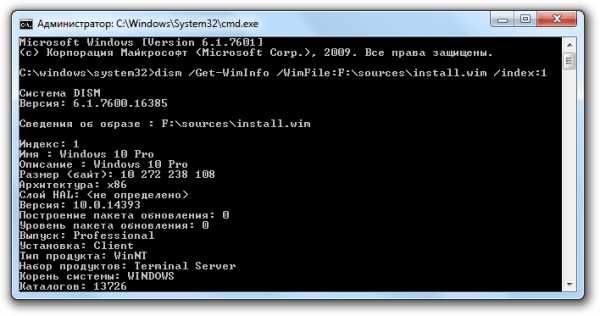
«F» – это буква смонтированного образа. Если самым большим был файл install.esd, то впишите его вместо install.wim. В случае с мультизагрузочным образом (x86 и x64) следует поочередно ввести команды вида «dism /Get-WimInfo /WimFile:F:\x86\sources\install.wim /index:1» и «dism /Get-WimInfo /WimFile:F:\x64\sources\install.wim /index:1».
Лицензионный ключ
По ключу можно узнать только установленную версию Windows 10 и получить сведения о системе, которая была установлена производителем. Делается это с помощью программы ShowKeyPlus. Она не требует установки и показывает необходимую информацию сразу после запуска.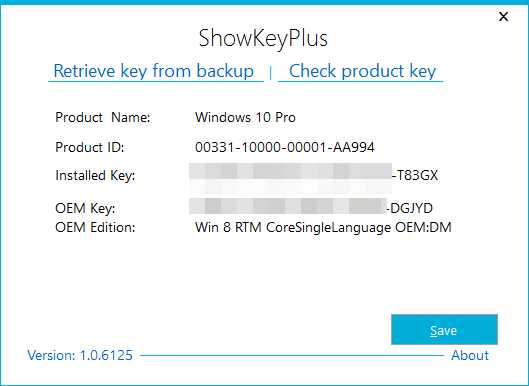
На Windows 7 и Windows 8 было достаточно знать лицензионный ключ. Но нему утилита Volume Activation Management Tool находила версию операционной системы. Но на Windows 10 таких программ нет. На форуме Microsoft советуют обращаться с такой проблемой в техподдержку.
Как узнать номер версии и сборки Windows, имея на руках только ISO-образ
Если вам вдруг понадобилось точно определить номер сборки вашей Windows, выполните в командной строке или диалоговом окошке Run команду winver или systeminfo. Но это можно сделать только в рабочей системе. А как узнать версию и номер сборки системы, имея на руках один лишь загрузочный образ ISO? Да и возможно ли такое? Вполне. Вот что для этого нужно сделать.
Перейдите в каталог с ISO-образом и смонтируйте его в Проводнике любым удобным для вам способом. Проще всего смонтировать ISO-файл, кликнув по нему два раза мышкой, после его содержимое должно будет открыться в Проводнике. Вы увидите несколько файлов и папок. Зайдите в папку sources и отыщите там самый большой файл — install.wim или install.esd.
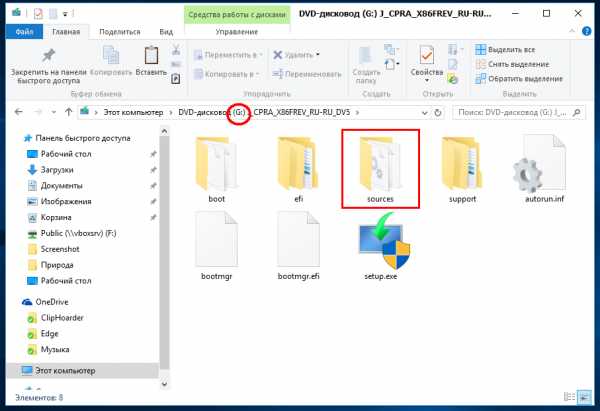
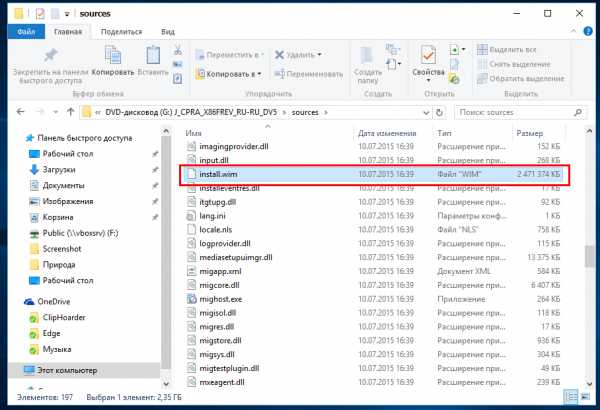
Некоторые ISO-образы могут содержать как 32- так 64-битные версии Windows. В таких случаях путь к упомянутым файлам будет выглядеть как x86sources или x64sources и это нужно будет учитывать при выполнении дальнейших действий. Также обратите внимание, какую букву имеет смонтированный виртуальный диск. В нашем примере это G. Теперь откройте командную строку от имени администратора и выполните в ней следующую команду:
dism /Get-WimInfo /WimFile:G:\sources\install.wim /index:1
Если вы работаете с файлом install.esd, команда будет выглядеть точно также, только в ней будет указано другое расширение:
dism /Get-WimInfo /WimFile:F:\sources\install.esd /index:1
При работе с мультиразрядными ISO-образами потребуется выполнения двух команд с исправленным путём:
dism /Get-WimInfo /WimFile:G:\x86\sources\install.wim /index:1
или
dism /Get-WimInfo /WimFile:G:\x64\sources\install.wim /index:1
Результат не заставит себя долго ждать. Тут же в командной строке будут выведены сведения о сборке: название, версия, номер билда, архитектура, размер и прочая дополнительная информация.
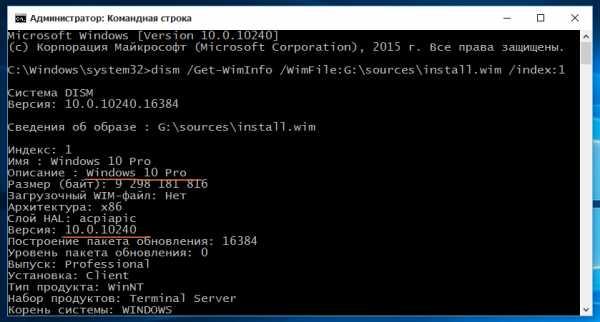
Вот всё так просто.
Как найти версию, выпуск и сборку Windows с ISO, DVD или USB. - wintips.org
Последнее обновление: 8 декабря 2018 г.
Если вы ранее скачали ISO-файл Windows 10 и не помните, какую версию, выпуск или сборку Windows 10 содержит файл ISO, то в этой статье вы прочитаете Самый простой способ узнать эту информацию.
Когда вы загружаете и создаете установочный носитель Windows в формате ISO с помощью инструмента Microsoft Media Creation, инструмент создает файл «Windows.ISO "на вашем диске, который можно использовать для создания установочного диска Windows DVD или USB. Общее имя файла ISO (Windows.iso) не помогает вам определить язык, архитектуру и версию Windows, которую вы скачали.
В этом руководстве вы найдете подробные инструкции по определению версии, выпуска, сборки, языка и архитектуры любого установочного носителя Windows: ISO, USB или DVD. (Относится к ОС Windows 10, 8, 7)
Как определить версию Windows, сборку или выпуск Windows ISO, DVD или USB.
1. Смонтируйте файл ISO в Windows или подключите Windows Media (USB или DVD) и обратите внимание на букву диска в проводнике Windows. (например, "X:")
2. Откройте проводник Windows и изучите содержимое каталога «sources», чтобы узнать, содержит ли он файл с именем «install.wim» или файл с именем «install.esd»
Случай A. Если файл «install.wim» существует в папке «sources», откройте командную строку с повышенными привилегиями (Командная строка от имени администратора) и введите следующую команду, чтобы найти версию Windows, выпуск и сборку ISO / DVD / USB:
- dis / Get-WimInfo / WimFile: X: \ sources \ install.wim / индекс: 1
После выполнения вышеуказанной команды вы должны увидеть на своем экране всю информацию, которую вы ищете.
* Примечания:
1. Измените букву диска «X» в соответствии с вашим случаем.
2. Номер сборки Windows 10 можно получить из поля даты «Создано» (например, если дата создания: 7/10/2015, то номер сборки - «1507» = год и месяц выпуска Windows 10) или выполнив поиск по номеру версии (например, «10.0.1563») в статье Википедии об истории версий Windows 10.
3. Если вы хотите узнать, содержит ли образ Windows ISO, USB или DVD несколько версий Windows Windows, просто введите указанную выше команду без переключателя «/ Index: 1» * или измените «/ index: 1» »На« / index: 2 »или« / index: 2 »или« / index: 3 »или« / index: 4 »
* например DISM / Get-WimInfo /WimFile:X:\sources\install.wim
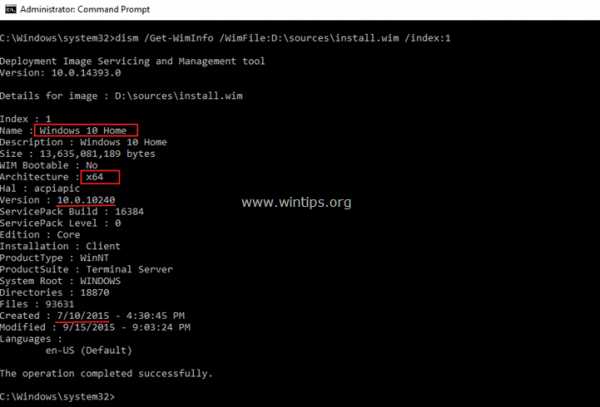
Случай B. Если файл «install.esd» существует в папке «X: \ Sources», откройте командную строку с повышенными привилегиями и введите следующую команду, чтобы найти версию Windows, выпуск и сборку ISO / DVD. / USB-файл: *
- dis / Get-WimInfo / WimFile: D: \ sources \ install.esd / индекс: 1
* Примечания:
1. Номер сборки Windows 10 можно получить из поля даты «Создано» (например, если дата создания: 19 марта 2017 г., то номер сборки - «1703» = год и месяц. выпуска Windows 10) или выполнив поиск по номеру версии (например, «10.0.1563») в статье Википедии об истории версий Windows 10.
2. Если вы хотите узнать, содержит ли Windows ISO, DVD или USB несколько версий Windows, просто введите указанную выше команду без переключателя «/ Index: 1» или измените «/ index: 1» на « / index: 2 »или« / index: 2 »или« / index: 3 »или« / index: 4 »
* д.грамм. DISM / Get-WimInfo /WimFile:X:\sources\install.esd
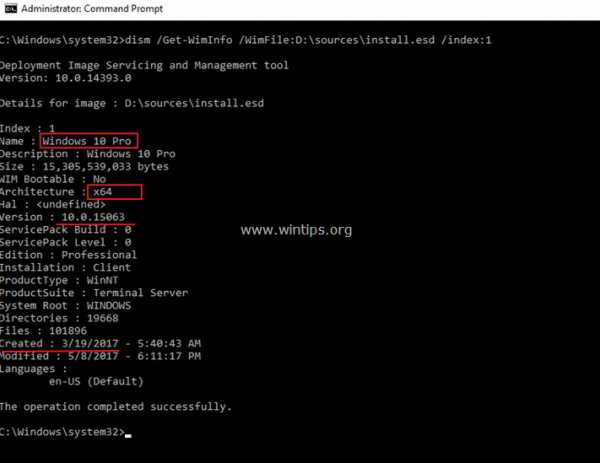
Дополнительная справка: Если вы получили «Ошибка 11» или «Ошибка 87» после выполнения указанной выше команды « DISM / Get-WimInfo», то, вероятно, вы запускаете команду в более старой операционной системе (например, Windows 7) для нового файла Windows Install.WIM или Install.ESD. (например, Windows 10).
Вот и все! Сообщите мне, помогло ли вам это руководство, оставив свой комментарий о своем опыте.Пожалуйста, поставьте лайк и поделитесь этим руководством, чтобы помочь другим.
Если эта статья была для вас полезной, поддержите нас, сделав пожертвование. Даже 1 доллар может иметь огромное значение для нас в наших усилиях продолжать помогать другим, сохраняя при этом этот сайт бесплатным: Смотрите лучшие предложения на Woot! Компания-амазонка доступна только сегодня. Бесплатная доставка для членов Prime! Если вы хотите, чтобы постоянно защищался от вредоносных программ, существующих и будущих , мы рекомендуем вам установить Malwarebytes Anti-Malware PRO , нажав ниже (мы действительно зарабатываете комиссию от продаж, произведенных по этой ссылке, но без дополнительных затрат для вас.У нас есть опыт работы с этим программным обеспечением, и мы рекомендуем его, потому что оно полезно и полезно):Полная защита домашнего ПК - Защитите до 3 ПК с помощью НОВОГО ПО Malwarebytes Anti-Malware Premium!
..net - Как определить версию Windows, установленную на съемном диске
Переполнение стека- Около
- Товары
- Для команд
- Переполнение стека Общественные вопросы и ответы
- Переполнение стека
Определение версии Windows, выпуска и пакета обновления автономного образа диска
Переполнение стека- Около
- Товары
- Для команд
- Переполнение стека Общественные вопросы и ответы
- Переполнение стека для команд Где разработчики и технологи делятся частными знаниями с коллегами
Устранение неполадок управления дисками | Документы Microsoft
- 13 минут на чтение
В этой статье
Применимо к: Windows 10, Windows 8.1, Windows 7, Windows Server (полугодовой канал), Windows Server 2019, Windows Server 2016, Windows Server 2012 R2, Windows Server 2012
В этом разделе перечислены несколько распространенных проблем, с которыми вы можете столкнуться при использовании управления дисками, и шаги по устранению неполадок.
Совет
Если при выполнении этих процедур вы получите сообщение об ошибке или что-то не работает - не паникуйте! Эта тема - это первое, что нужно попробовать; на сайте сообщества Microsoft в разделе «Файлы, папки и хранилище» также есть масса информации о широком спектре конфигураций оборудования и программного обеспечения, с которыми вы можете иметь дело. Если вам все еще нужна помощь, задайте вопрос здесь или обратитесь в службу поддержки Microsoft или к производителю оборудования.
Как открыть Управление дисками
Прежде чем мы перейдем к сложным вещам, вот простой способ получить доступ к управлению дисками, если вас еще нет:
- Введите Управление компьютером в поле поиска на панели задач, выберите и удерживайте (или щелкните правой кнопкой мыши) Управление компьютером , а затем выберите Запуск от имени администратора > Да .
- После открытия «Управление компьютером» перейдите к Хранилище > Управление дисками .
Диски, которые отсутствуют или не инициализированы, а также общие действия по устранению неполадок
Причина: Если у вас есть диск, который не отображается в проводнике и указан в разделе «Управление дисками» как Not Initialized , это может быть связано с тем, что диск не имеет действительной подписи. В основном это означает, что диск никогда не инициализировался и не форматировался или форматирование диска каким-то образом было повреждено.
Также возможно, что у диска есть проблемы с оборудованием или проблемы с подключением, но мы вернемся к этому через несколько абзацев.
Решение: Если диск новый, и его нужно просто инициализировать, удалив на нем все данные, решение простое - см. Инициализация новых дисков. Однако есть большая вероятность, что вы уже пробовали это, и это не сработало. Или, может быть, у вас есть диск, полный важных файлов, и вы не хотите стирать диск путем его инициализации.
Существует множество причин, по которым диск или карта памяти могут отсутствовать или не инициализироваться, обычно из-за того, что диск выходит из строя.Вы можете сделать очень мало, чтобы исправить неисправный диск, но вот несколько шагов, чтобы попытаться увидеть, сможем ли мы снова заставить его работать. Если диск работает после одного из этих шагов, не беспокойтесь о следующих шагах, просто расслабьтесь, отпразднуйте и, возможно, обновите свои резервные копии.
-
Посмотрите диск в Disk Management. Если он отображается как Offline , как показано здесь, попробуйте щелкнуть его правой кнопкой мыши и выбрать Online .
-
Если диск отображается в «Управлении дисками» как Online и имеет основной раздел, указанный как Healthy , как показано здесь, это хороший знак.
- Если в разделе есть файловая система, но нет буквы диска (например, E :), см. Раздел Изменение буквы диска, чтобы добавить букву диска вручную.
- Если раздел не имеет файловой системы (он указан как RAW вместо NTFS, ReFS, FAT32 или exFAT) и вы знаете, что диск пуст, выберите и удерживайте (или щелкните правой кнопкой мыши) раздел и выберите Формат . При форматировании диска все данные на нем стираются, поэтому не делайте этого, если вы пытаетесь восстановить файлы с диска - вместо этого перейдите к следующему шагу.
- Если раздел указан как Нераспределенный и вы знаете, что раздел пуст, выберите и удерживайте (или щелкните правой кнопкой мыши) нераспределенный раздел, а затем выберите Новый простой том и следуйте инструкциям по созданию тома в свободном разделе. Космос. Не делайте этого, если вы пытаетесь восстановить файлы из этого раздела - вместо этого перейдите к следующему шагу.
Примечание
Игнорировать все разделы, указанные как EFI System Partition или Recovery Partition .Эти разделы заполнены действительно важными файлами, которые необходимы вашему компьютеру для правильной работы. Лучше просто оставить их в покое, чтобы они делали свою работу, запустив ваш компьютер и помогая вам оправиться от проблем.
-
Если у вас есть внешний диск, который не отображается, отключите диск, подключите его снова, а затем выберите Action > Rescan Disks .
-
Выключите компьютер, выключите внешний жесткий диск (если это внешний диск со шнуром питания), а затем снова включите компьютер и диск.Чтобы выключить компьютер в Windows 10, нажмите кнопку «Пуск», нажмите кнопку «Питание», а затем выберите Завершение работы .
-
Подключите диск к другому USB-порту, который находится непосредственно на вашем ПК (не на концентраторе). Иногда USB-диски не получают достаточного питания от некоторых портов или имеют другие проблемы с определенными портами. Это особенно характерно для USB-концентраторов, но иногда между портами на ПК есть различия, поэтому попробуйте несколько разных портов, если они у вас есть.
-
Попробуйте другой кабель.Это может звучать безумно, но кабели часто выходят из строя, поэтому попробуйте использовать другой кабель для подключения диска. Если у вас есть внутренний диск в настольном ПК, вам, вероятно, придется выключить компьютер перед переключением кабелей - см. Подробности см. В руководстве к ПК.
-
Проверьте диспетчер устройств на наличие проблем. Выберите и удерживайте (или щелкните правой кнопкой мыши) кнопку «Пуск», затем выберите «Диспетчер устройств» в контекстном меню. Найдите устройства, рядом с которыми стоит восклицательный знак или другие проблемы, дважды щелкните устройство и затем прочтите его статус.
Вот список кодов ошибок в диспетчере устройств, но один подход, который иногда работает, - это выбрать и удерживать (или щелкнуть правой кнопкой мыши) проблемное устройство, выбрать Удалить устройство , а затем Действие > Сканировать на предмет изменений оборудования .
-
Подключите диск к другому ПК.
Если диск не работает на другом ПК, это хороший признак того, что что-то не так с диском, а не с вашим ПК. Мы знаем, что это не весело.Найдите и попросите о помощи на сайте сообщества Microsoft, или обратитесь к производителю диска или в службу поддержки Microsoft.
Если вы просто не можете заставить его работать, есть также приложения, которые могут попытаться восстановить данные с неисправного диска, или, если файлы действительно важны, вы можете заплатить лаборатории восстановления данных, чтобы попытаться восстановить их. Если вы найдете что-то, что работает для вас, сообщите нам об этом в разделе комментариев ниже.
Важно
Диски выходят из строя довольно часто, поэтому важно регулярно делать резервные копии любых файлов, которые вам интересны.Если у вас есть диск, который иногда не появляется или выдает ошибки, рассмотрите это как напоминание о необходимости дважды проверить свои методы резервного копирования. Ничего страшного, если ты немного отстал - мы все были там. Лучшее решение для резервного копирования - это то, что вы используете, поэтому мы рекомендуем вам найти то, что работает для вас, и придерживаться его.
Совет
Для получения информации о том, как использовать приложения, встроенные в Windows, для резервного копирования файлов на внешний диск, например USB-накопитель, см. Резервное копирование и восстановление файлов. Вы также можете сохранять файлы в Microsoft OneDrive, который синхронизирует файлы с вашего ПК в облако.Если ваш жесткий диск выйдет из строя, вы все равно сможете получить любые файлы, которые храните в OneDrive, с OneDrive.com. Дополнительные сведения см. В разделе OneDrive на вашем компьютере.
Состояние базового или динамического диска «Не читается»
Причина: Базовый или динамический диск недоступен, и, возможно, произошел сбой оборудования, повреждение или ошибки ввода-вывода. Дисковая копия базы данных конфигурации дисков системы может быть повреждена. Значок ошибки появляется на дисках, которые отображают статус Нечитаемый .
Диски также могут отображать статус Нечитаемый во время раскрутки или когда Управление дисками повторно проверяет все диски в системе. В некоторых случаях нечитаемый диск вышел из строя и не подлежит восстановлению. Для динамических дисков статус Нечитаемый обычно возникает из-за повреждения или ошибок ввода-вывода на части диска, а не из-за отказа всего диска.
Решение: Повторно просканируйте диски или перезагрузите компьютер, чтобы проверить, не изменилось ли состояние диска.Также попробуйте выполнить действия по устранению неполадок, описанные в разделе Состояние диска «Не инициализировано» или диск полностью отсутствует.
Статус динамического диска - Иностранный
Причина: Состояние Внешний возникает при перемещении динамического диска на локальный компьютер с другого компьютера. Значок предупреждения появляется на дисках, которые отображают статус Foreign .
В некоторых случаях диск, который ранее был подключен к системе, может отображать статус Иностранный .Данные конфигурации для динамических дисков хранятся на всех динамических дисках, поэтому информация о том, какие диски принадлежат системе, теряется при выходе из строя всех динамических дисков.
Решение: Добавьте диск в конфигурацию системы вашего компьютера, чтобы вы могли получить доступ к данным на диске. Чтобы добавить диск в конфигурацию системы вашего компьютера, импортируйте внешний диск (выберите и удерживайте (или щелкните правой кнопкой мыши) диск, а затем нажмите Импортировать внешние диски ). Все существующие тома на чужом диске становятся видимыми и доступными при импорте диска.
Состояние динамического диска - онлайн (ошибки)
Причина: На динамическом диске есть ошибки ввода-вывода в области диска. На динамическом диске с ошибками появляется значок предупреждения.
Решение: Если ошибки ввода-вывода временные, повторно активируйте диск, чтобы вернуть его в состояние Online .
Динамический диск находится в автономном режиме или отсутствует.
Причина: Возможно, динамический диск Offline поврежден или периодически недоступен.На автономном динамическом диске появляется значок ошибки.
Если статус диска - Offline и имя диска изменилось на Missing , диск был недавно доступен в системе, но больше не может быть обнаружен или идентифицирован. Отсутствующий диск может быть поврежден, выключен или отключен.
Решение: Чтобы вернуть диск, который находится в автономном режиме и отсутствует, обратно в онлайн:
- Устраните проблемы с диском, контроллером или кабелем.
- Убедитесь, что физический диск включен, вставлен в розетку и подключен к компьютеру.
- Затем используйте команду Reactivate Disk , чтобы вернуть диск в оперативный режим.
- Попробуйте выполнить действия по устранению неполадок, описанные в разделе Состояние диска «Не инициализировано» или диск полностью отсутствует.
- Если статус диска остается Offline , а имя диска остается Missing , и вы определяете, что на диске есть проблема, которую нельзя исправить, вы можете удалить диск из системы, выбрав и удерживая (или щелкнув правой кнопкой мыши) диск и затем щелкнув Удалить диск ).Однако, прежде чем вы сможете удалить диск, вы должны удалить все тома (или зеркала) на диске. Вы можете сохранить любые зеркальные тома на диске, удалив зеркало вместо всего тома. Удаление тома приводит к уничтожению данных в томе, поэтому вам следует удалять диск только в том случае, если вы абсолютно уверены, что он навсегда поврежден и непригоден для использования.
Чтобы вернуть диск, который находится в автономном режиме и по-прежнему имеет имя Disk # (Not Missing), обратно в оперативный режим, попробуйте одну или несколько из следующих процедур:
-
В «Управлении дисками» выберите и удерживайте (или щелкните правой кнопкой мыши) диск, а затем нажмите Повторно активировать диск , чтобы вернуть диск в оперативный режим.Если состояние диска остается Offline , проверьте кабели и контроллер диска, а также убедитесь, что физический диск исправен. Устраните все проблемы и попробуйте снова активировать диск. Если повторная активация диска прошла успешно, все тома на диске должны автоматически вернуться в состояние Исправен .
-
В средстве просмотра событий проверьте журналы событий на наличие ошибок, связанных с диском, таких как «Нет хороших копий конфигурации». Если журналы событий содержат эту ошибку, обратитесь в службу поддержки продуктов Microsoft.
-
Попробуйте переместить диск на другой компьютер. Если вы можете перевести диск в режим Online на другом компьютере, проблема, скорее всего, связана с конфигурацией компьютера, на котором диск не выходит Online .
-
Попробуйте переместить диск на другой компьютер с динамическими дисками. Импортируйте диск на этот компьютер, а затем переместите диск обратно на компьютер, на котором он не будет работать Online .
Состояние базового или динамического тома - Отказ
Причина: Базовый или динамический том не может быть запущен автоматически, поврежден диск или файловая система.Если диск или файловую систему невозможно восстановить, статус Failed указывает на потерю данных.
Решение:
Если это базовый том со статусом Failed :
Если том является динамическим со статусом Failed :
- Убедитесь, что соответствующие диски подключены к сети. Если нет, верните диски в состояние Online . В случае успеха том автоматически перезагружается и возвращается в состояние Исправен .Если динамический диск возвращается в состояние Online , но динамический том не возвращается в состояние Healthy , вы можете повторно активировать том вручную.
- Если динамический том является зеркальным томом или томом RAID-5 со старыми данными, перевод базового диска в оперативный режим не приведет к автоматическому перезапуску тома. Если диски, содержащие текущие данные, отключены, сначала переведите эти диски в оперативный режим (чтобы данные могли синхронизироваться). В противном случае перезапустите зеркальный том или том RAID-5 вручную, а затем запустите средство проверки ошибок или Chkdsk.исполняемый.
- Попробуйте выполнить действия по устранению неполадок, описанные в разделе Состояние диска «Не инициализировано» или диск полностью отсутствует.
Состояние базового или динамического тома - Неизвестно
Причина: Состояние Неизвестно возникает, когда загрузочный сектор для тома поврежден (возможно, из-за вируса), и вы больше не можете получить доступ к данным на томе. Состояние Неизвестно также возникает, когда вы устанавливаете новый диск, но не можете успешно завершить работу мастера для создания подписи диска.
Решение Инициализируйте диск. Инструкции см. В разделе «Инициализация новых дисков».
Состояние динамического тома: "Данные неполные"
Причина: Вы переместили некоторые, но не все диски в многодисковом томе. Данные на этом томе будут уничтожены, если вы не переместите и не импортируете оставшиеся диски, содержащие этот том.
Решение:
- Переместите все диски, составляющие многодисковый том, в компьютер.
- Импортируйте диски. Инструкции по перемещению и импорту дисков см. В разделе «Перемещение дисков на другой компьютер».
Если вам больше не нужен многодисковый том, вы можете импортировать диск и создавать на нем новые тома. Для этого:
- Выберите и удерживайте (или щелкните правой кнопкой мыши) том со статусом Failed или Failed Redundancy , а затем нажмите Удалить том .
- Выберите и удерживайте (или щелкните правой кнопкой мыши) диск, а затем щелкните New Volume .
Состояние динамического тома - исправно (под угрозой)
Причина: Указывает, что динамический том в настоящее время доступен, но на базовом динамическом диске обнаружены ошибки ввода-вывода. Если ошибка ввода-вывода обнаружена в любой части динамического диска, все тома на диске отображают состояние Исправен (в опасности) , а на томе появляется значок предупреждения.
Когда статус тома - Исправен (под угрозой) , статус базового диска обычно В сети (ошибки) .
Решение:
-
Вернуть базовый диск в состояние Online . Когда диск возвращается в состояние Online , том должен вернуться в состояние Healthy . Если состояние Исправен (В опасности) сохраняется, возможно, диск неисправен.
-
Создайте резервную копию данных и как можно скорее замените диск.
Не удается управлять чередующимися томами с помощью управления дисками или DiskPart
Причина: Некоторые продукты для управления дисками сторонних производителей заменяют Microsoft Logical Disk Manager (LDM) для расширенного управления дисками, которое может отключить LDM.
Решение: Если вы используете программное обеспечение для управления дисками стороннего производителя, которое отключило LDM, вы должны обратиться к поставщику программного обеспечения для управления дисками стороннего производителя за поддержкой или помощью в устранении проблем с конфигурацией диска.
Управление дисками не может запустить службу виртуальных дисков
Причина: Если удаленный компьютер не поддерживает службу виртуальных дисков (VDS) или если вы не можете установить соединение с удаленным компьютером, поскольку он заблокирован брандмауэром Windows, вы можете получить эту ошибку.
Решение:
- Если удаленный компьютер поддерживает VDS, вы можете настроить брандмауэр Защитника Windows, чтобы разрешить соединения VDS. Если удаленный компьютер не поддерживает VDS, вы можете использовать подключение к удаленному рабочему столу для подключения к нему, а затем запустить Управление дисками непосредственно на удаленном компьютере.
- Для управления дисками на удаленных компьютерах, поддерживающих VDS, необходимо настроить брандмауэр Защитника Windows как на локальном компьютере (на котором вы запускаете Управление дисками), так и на удаленном компьютере.
- На локальном компьютере настройте брандмауэр Защитника Windows, чтобы включить исключение удаленного управления томами.
Примечание
Исключение удаленного управления томами включает исключения для Vds.exe, Vdsldr.exe и TCP-порта 135.
Примечание
Удаленные подключения в рабочих группах не поддерживаются. И локальный компьютер, и удаленный компьютер должны быть членами домена.
См. Также
.Освободить место на диске в Windows 10
Пространство, необходимое для завершения обновления компонентов, зависит от двух факторов: выбранного пути обновления и размера дополнительного содержимого и других обновлений, которые применяются к вашему ПК при установке обновления компонентов.
Windows использует три разных пути обновления функций, в зависимости от объема доступного дискового пространства.
1. Для ПК с большим количеством свободного дискового пространства
Windows автоматически пытается выполнить большую часть процесса обновления в фоновом режиме, пока вы используете свой компьютер.Это значительно сокращает время, в течение которого ваш компьютер будет отключен от (или станет непригодным для использования) во время обновления, хотя он может временно использовать больше дискового пространства для завершения обновления. Узнайте больше о наших усилиях по сокращению времени автономной работы во время обновлений (в настоящее время только на английском языке).
2. Для ПК с ограниченным свободным пространством, но достаточным для автоматического завершения обновления
Windows автоматически выполнит оптимизацию для уменьшения объема свободного дискового пространства, необходимого для установки обновления.Это приведет к увеличению времени автономной установки.
3. Для компьютеров, на которых недостаточно места для автоматической установки обновления
Windows предложит вам освободить дисковое пространство или использовать внешнее хранилище для временного расширения хранилища на вашем ПК. Если вы используете внешнее запоминающее устройство, Windows не потребуется столько свободного места на системном диске, сколько она временно использует ваше внешнее хранилище.
Для каждого из этих путей обновления общий объем необходимого свободного дискового пространства будет варьироваться в зависимости от установленного дополнительного содержимого и других обновлений, применимых к вашему ПК.Например:
-
Дополнительные функции . Многие дополнительные функции, доступные для Windows, предустановлены или приобретаются системой по запросу или вручную вами. Вы можете увидеть, какие из них установлены на вашем ПК, перейдя в Настройки > Приложения > Приложения и функции > Управление дополнительными функциями .
Открыть Настройки дополнительных функций
Размер этих функций варьируется от менее 1 МБ до почти 2 ГБ для портала Windows Mixed Reality.Вы можете уменьшить объем места, необходимый для установки обновления компонентов на свой компьютер, удалив дополнительные функции, которые вы не используете. -
Количество установленных языков . Windows локализована на множество языков. Хотя многие люди одновременно используют только один язык, некоторые люди переключаются между двумя или более языками. Вы можете увидеть, какие языки установлены на вашем ПК, выбрав Пуск > Настройки > Время и язык > Язык .
Открыть языковые настройки
Во время каждого обновления необходимо обновлять все языковые ресурсы и все связанные ресурсы распознавания набора текста, преобразования текста в речь, преобразования речи в текст и рукописного ввода. Контент для каждого языка может варьироваться от 175 МБ до более 300 МБ. Вы можете уменьшить объем дискового пространства, необходимого для установки обновления функций на свой компьютер, удалив языки, которые вы не используете. -
Обновления драйверов .OEM-производители и другие партнеры по оборудованию иногда публикуют новые графические, сетевые, звуковые и другие драйверы вместе с новым обновлением ОС. Размер этих драйверов может значительно различаться в зависимости от вашего компьютера и того, какие драйверы были обновлены.
-
Качество обновлений ОС . Во время обновления функции Windows пытается загрузить и автоматически установить последнее качественное обновление, чтобы ваш компьютер был полностью обновлен, когда вы начнете его использовать.Вскоре после выпуска обновления функции качественное обновление для этого обновления может составлять всего несколько сотен МБ, но по мере реализации большего количества изменений качества и безопасности размер качественного обновления может увеличиться до 1 ГБ или более. На ПК не хватает места на диске, вы можете загрузить и установить качественное обновление после завершения обновления функции.
Наконец, Центр обновления Windows временно отключит hiberfile.sys, pagefile.sys и другие системные файлы, чтобы использовать пространство, которое эти файлы обычно занимают, для применения обновления функции.Любые файлы, для которых отключено применение обновления, будут автоматически повторно включены после завершения обновления. Поскольку эти файлы различаются по размеру в зависимости от того, как вы используете свой компьютер, и от объема оперативной памяти вашего компьютера, даже в тех случаях, когда два разных компьютера имеют один и тот же образ ОС, объем свободного дискового пространства, необходимый для завершения обновления, может различаться.
Сочетание пути обновления и функций означает, что для завершения обновления требуется широкий диапазон свободного дискового пространства. Вот несколько примеров обновления ПК до версии Windows 1803:
| Оптимизирован для сокращения времени автономной работы | Оптимизирован для минимального дискового пространства | Оптимизирован для минимального дискового пространства с внешним хранилищем | |
|---|---|---|---|
| Минимальные дополнительные функции, языки и обновления | 20 ГБ | 5.5 ГБ + | 4,5 ГБ + |
| Множество дополнительных функций, языков и обновлений | 20 ГБ + | 13,75 ГБ + | 7 ГБ + |
.
Установка Windows с USB-накопителя
- 2 минуты на чтение
В этой статье
Вот как создать загрузочный установочный USB-накопитель Windows, начинающийся с файла .iso Windows или установочного DVD-диска Windows.
Примечание
Для новых установок Windows 10 у нас есть инструмент, который сделает это за вас.См. Раздел Загрузка Windows 10.
.Что вам понадобится
- Windows 10 установить .iso или DVD
- USB-накопитель со свободным пространством не менее 5 ГБ. Этот диск будет отформатирован, поэтому убедитесь, что на нем нет важных файлов.
- Технический ПК - ПК с ОС Windows, который вы будете использовать для форматирования USB-накопителя
- Destination PC - ПК, на который вы установите Windows на .
Шаг 1. Отформатируйте диск и сделайте основной раздел активным
-
Подключите флэш-накопитель USB к обслуживающему компьютеру.
-
Откройте Управление дисками: щелкните правой кнопкой мыши Пуск и выберите Управление дисками .
-
Отформатируйте раздел: щелкните правой кнопкой мыши раздел USB-накопителя и выберите Форматировать . Выберите файловую систему FAT32 , чтобы иметь возможность загружать ПК на базе BIOS или UEFI.
-
Сделайте раздел активным: щелкните правой кнопкой мыши раздел USB-накопителя и выберите Отметить раздел как активный .
Примечание
Если Пометить раздел как активный недоступен, вы можете вместо этого использовать diskpart, чтобы выбрать раздел и пометить его как активный.
Шаг 2. Скопируйте программу установки Windows на USB-накопитель
-
Воспользуйтесь проводником, чтобы скопировать и вставить все содержимое DVD-диска или ISO-образа продукта Windows на USB-накопитель.
-
Необязательно: добавьте файл автоматической установки для автоматизации процесса установки. Дополнительные сведения см. В разделе Автоматизация установки Windows.
Шаг 3 - Установите Windows на новый ПК
-
Подключите USB-накопитель к новому ПК.
-
Включите компьютер и нажмите клавишу, которая открывает меню выбора загрузочного устройства для компьютера, например клавиши Esc / F10 / F12. Выберите вариант загрузки ПК с USB-накопителя.
Программа установки Windows запускается. Следуйте инструкциям по установке Windows.
-
Извлеките USB-накопитель.
Устранение неполадок: не удается скопировать файл
Это может произойти, если размер файла образа Windows превышает предельный размер файла FAT32 в 4 ГБ.Когда это произойдет:
-
Скопируйте все, кроме файла образа Windows (sources \ install.wim) на USB-накопитель (либо перетащите мышью, либо используйте эту команду, где D: - смонтированный ISO, а E: - USB-накопитель).
robocopy D: E: / s / max: 3800000000 -
Разделите файл образа Windows на файлы меньшего размера и поместите файлы меньшего размера на USB-накопитель:
Dism / Split-Image /ImageFile:D:\sources\install.wim / SWMFile: E: \ sources \ install.swm / Размер файла: 3800Примечание. Программа установки Windows автоматически устанавливает из этого файла, если вы назовете его install.swm.
Технический справочник по установке Windows
.