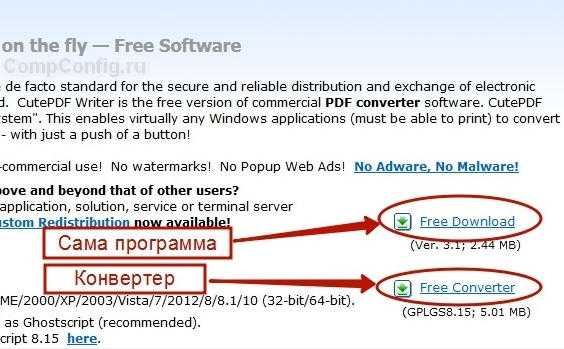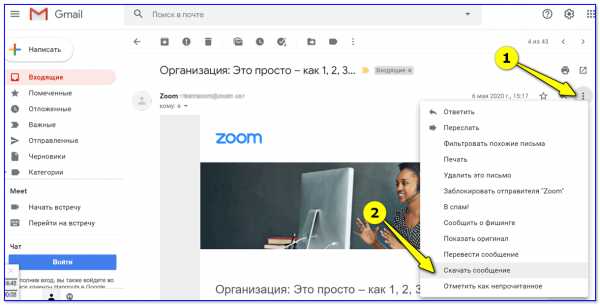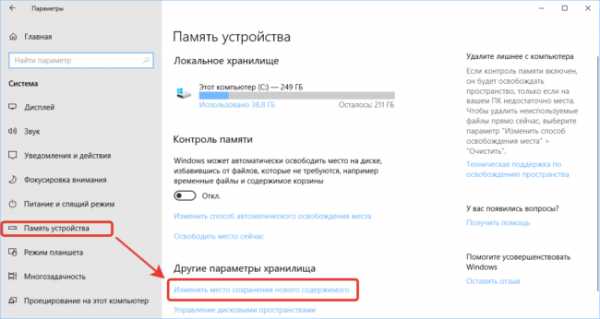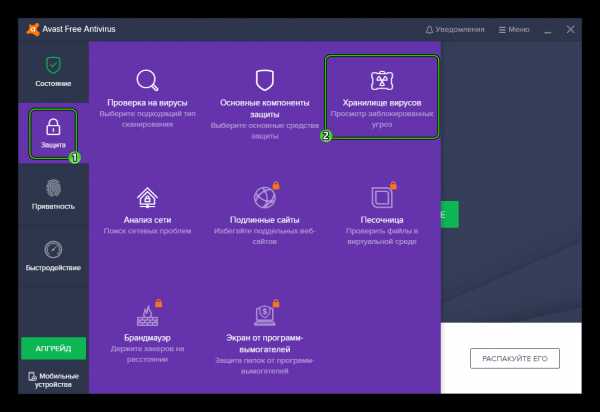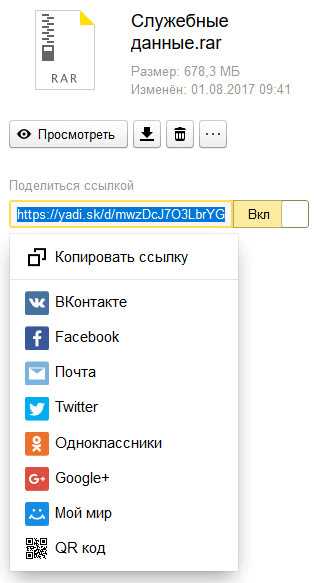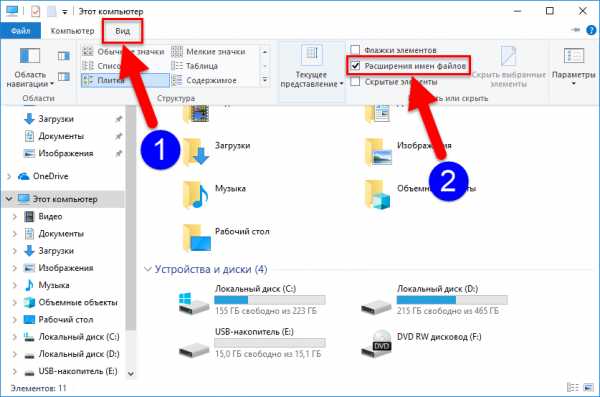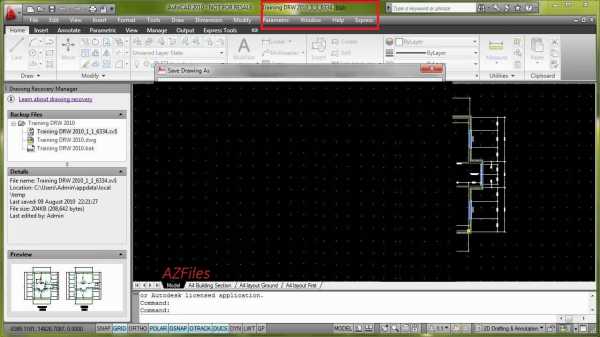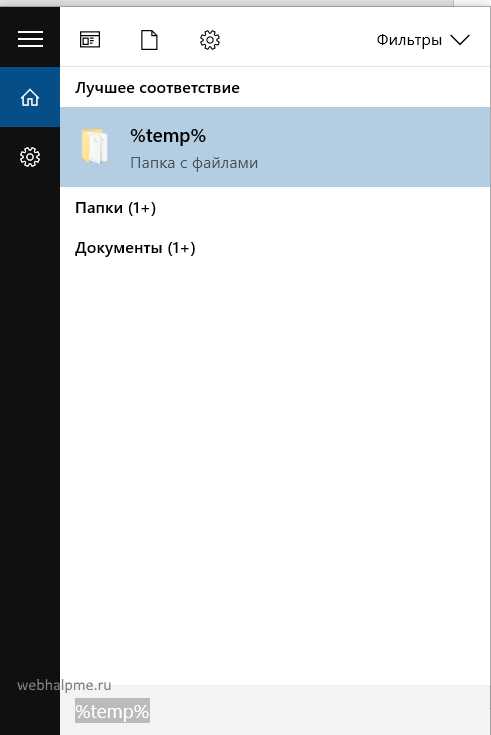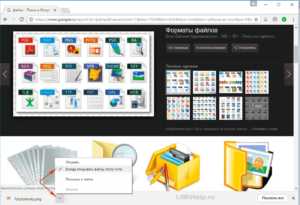Как сделать слайд шоу из файлов pdf
Создание слайд-шоу в формате «.pdf»
1. Запустить ACDSee.
2. Запустить мастер создания PDF из главного меню «Сервис->Создать->Создать PDF-файл» или из меню быстрого запуска «Создать->Создать PDF-файл».
3. В окне мастера создания PDF установить переключатель режима на положение «Создать слайд-шоу PDF». Нажать «Далее».
4. Выбор изображений.
4.1 Нажать кнопку «Добавить» для перехода в окно выбора изображений.
4.2 В левой части окна добавления выбрать каталог с файлами.
4.3 В правом поле «Доступные изображения» окна добавления выбрать изображения и нажать кнопку «Добавить».
4.4 В нижней части окна можно отредактировать очередность изображений.
4.5 Нажать «ОК».
4.6 После возврата к окну мастера создания PDF нажать «Далее».
5. На данном этапе формирования слайд-шоу следует настроить параметры перехода для каждого изображения, нажав на «Переход». После настройки параметров нажать «Далее».
6. Настроить параметры слайд-шоу, указав параметры смены кадров, повтора слайд-шоу, цвета фона, расположение создаваемого файла и его имя. Нажать «Далее».
7. После выполнения процедуры создания слайд-шоу, мастер сообщит о результате. Для выхода из режима мастера следует нажать «Готово».
Вставка содержимого PDF-файла в презентацию PowerPoint
Содержимое PDF-файла может понадобиться для вашей презентации, но извлечь его из PDF-файла может быть не так просто, как из других типов документов. Для этого существует два способа в зависимости от того, как вы хотите использовать содержимое PDF-файла:
-
Отображение содержимого из PDF-файла на слайде Сделайте изображение нужной части PDF-файла и вставьте его на слайд.
-
Сохранение PDF-файла как поддерживающего документа для презентации. Вставьте весь PDF-файл в презентацию как объект, который можно открывать и просматривать во время проведения презентации.
Примечание: К сожалению, вставка содержимого PDF-файла невозможна при редактировании презентации в PowerPoint в Интернете. Для выполнения описанных ниже действий вам потребуется PowerPoint 2013 или более поздней версии.
Вставка содержимого PDF-файла как рисунка
-
Откройте PDF-файл, в который вы хотите вставить рисунок, а затем перейдите в PowerPoint.
Советы:
-
Не свертывайте окно PDF-файла и перед переходом к следующему этапу убедитесь, что это последнее открытое вами окно.
-
Убедитесь в том, что все, что вы хотите захватить как рисунок, отображается в вашем окне PDF. Для этого, возможно, потребуется уменьшить масштаб в этом окне.
-
-
В PowerPoint выберите слайд, на который вы хотите добавить содержимое, а затем на вкладке Вставка в группе изображения нажмите кнопку снимок экрана.
Примечание: В зависимости от размера окна кнопка Снимок может выглядеть по-разному.
Ваш PDF-файл должен быть представлен первым эскизом в списке Доступные окна.
-
Под эскизами выберите элемент Вырезка экрана. PowerPoint сворачивает и отображает окно с PDF-файлом.

-
Когда ваш экран будет выглядеть как "замороженный", а указатель превратится в перекрестье , перетащите угол, чтобы нарисовать прямоугольник вокруг содержимого, которое нужно вырезать. (Нажмите клавишу ESC, чтобы отменить вырезку экрана.)
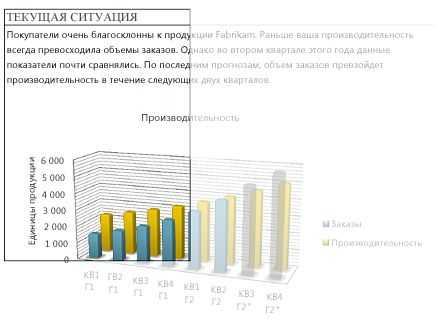
При остановке перетаскивания выделенный участок появляется на PowerPoint слайде как рисунок. Вы можете изменять его размер, обрезать и форматировать, как вам необходимо: выберите рисунок и воспользуйтесь вкладкой Работа с рисунками > Формат.
Вставка PDF-файла как объекта
-
Убедитесь, что PDF-файл, который вам нужно вставить, не открыт на компьютере.
-
В PowerPoint выберите слайд, в который вы хотите добавить файл, а затем нажмите кнопку вставить > объект.
-
В окне Вставка объекта выберите команду Создать из файла, а затем укажите путь к PDF-файлу или нажмите кнопку Обзор, найдите PDF-файл и нажмите кнопку ОК.
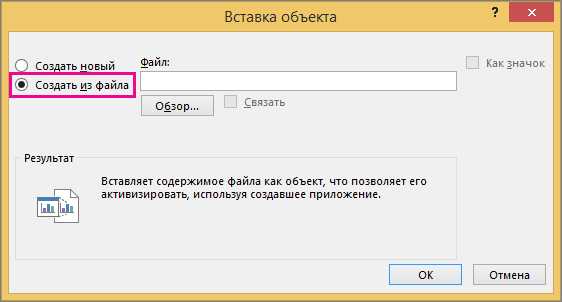
В результате PDF-файл добавляется в файл презентации. При таком способе вставки качество PDF-файла снижается, но при просмотре или редактировании в обычном режиме вы можете открыть полный PDF-файл, дважды щелкнув изображение.
Примечание: Если при попытке вставить PDF-файл как объект появляется сообщение об ошибке, убедитесь, что PDF-файл не открыт.
Открытие PDF-файла из слайд-шоу
Чтобы открыть вставленный PDF-файл во время слайд-шоу, свяжите с ним действие.
-
В обычном режиме на слайде, содержащем PDF-файл, щелкните значок или изображение PDF-файла, а затем на вкладке Вставка в группе Ссылки нажмите кнопку Действие.
-
В поле Настройка действия выберите вкладку По щелчку мыши, если вы хотите открывать PDF-файл щелчком мыши, или вкладку По наведении указателя мыши, если вы хотите открывать его при наведении указателя на значок PDF-файла.
-
Выберите Действия объекта, а затем в списке — Открыть.
К началу страницы
Вставка векторной графики
Microsoft 365 подписчики могут вставлять масштабируемые векторные рисунки (SVG-файлы) в PowerPoint. Подробнее смотрите в разделе Изменение изображений в формате SVG в Office.
См. также
Сохранение презентаций PowerPoint в формате PDF
Вставка снимка или вырезки экрана
Примечание: Эта страница переведена автоматически, поэтому ее текст может содержать неточности и грамматические ошибки. Для нас важно, чтобы эта статья была вам полезна. Была ли информация полезной? Для удобства также приводим ссылку на оригинал (на английском языке).
Лучшие 3 способа создания слайд-шоу в формате PDF для презентации
Особенности формата PDF в сохранении визуальных элементов изображений. Более того, размер файла PDF намного меньше, чем в других форматах слайд-шоу. Таким образом, создание слайд-шоу в формате PDF позволяет печатать цифровые изображения в высоком разрешении и значительно упрощает распространение файла слайдера по электронной почте.
В этой статье вы познакомитесь с 3 простыми решениями для создания профессионального и красивого слайд-шоу в формате PDF, и все они удобны и просты в использовании.
Теперь давайте прыгнем в это.

Сделать PDF слайд-шоу
Решение 1. Создайте слайд-шоу в формате PDF: PDF Slideshow Maker
Создатель слайд-шоу PDF это мощная, но простая в использовании бесплатная программа для создания слайдшоу. Это позволяет конвертировать PDF-файлы в профессиональное слайд-шоу за пару шагов. Благодаря различным расширенным функциям и опциям вы можете свободно просматривать эти PDF-файлы в виде слайд-шоу на своем веб-сайте.
Шаг 1. Загрузите и установите PDF Slideshow Maker
Загрузите бесплатное программное обеспечение для демонстрации слайдов в формате PDF на свой компьютер и следуйте инструкциям по его установке. Затем дважды щелкните значок ярлыка, чтобы запустить это программное обеспечение.
Шаг 2. Добавьте файлы PDF
Нажмите кнопку «Добавить файл» в главном интерфейсе и перейдите по локальным папкам, чтобы импортировать файлы PDF, которые вы хотите отобразить в слайд-шоу. Вы можете добавить несколько файлов PDF для пакетного преобразования одновременно.
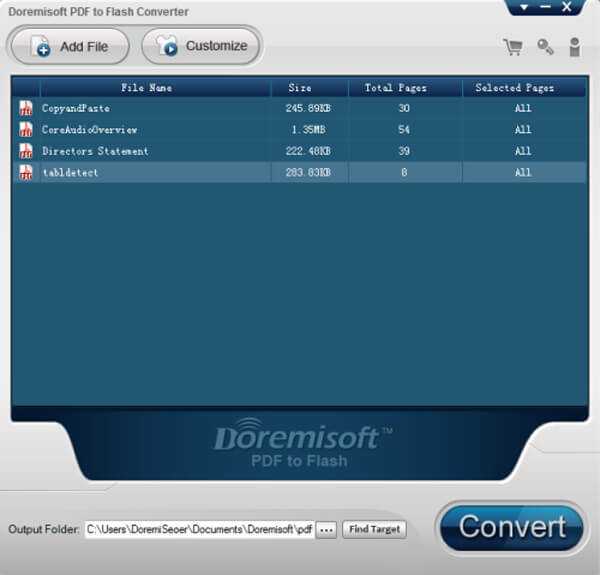
Шаг 3. Выберите шаблон
В зависимости от стиля слайд-шоу нажмите кнопку «Настроить», чтобы выбрать шаблон просмотра слайдов для самостоятельно созданного слайд-шоу в формате PDF.

Шаг 4. Добавить музыку
Далее, вы также можете добавить потрясающие предварительные загрузчики флэш-памяти в проект слайд-шоу. Затем вы можете просмотреть эффект перед выводом.
Шаг 5. Сохраните слайд-шоу в формате PDF
Установите выходной формат в формате PDF и нажмите кнопку «Преобразовать», чтобы сохранить это слайд-шоу в формате PDF в локальной папке вашего компьютера.
Решение 2. Создайте слайд-шоу в формате PDF: Microsoft PowerPoint
Шаг 1. Запустите Microsoft PowerPoint
Загрузите и установите бесплатную пробную версию Microsoft PowerPoint, затем дважды щелкните по его значку, чтобы открыть этот PDF-слайдшоу на вашем ПК или Mac.Шаг 2. Введите информацию на первом слайде
Как только программное обеспечение запустится, на экране появится шаблон слайда. Нажмите на текстовое поле и введите то, что вы хотите отобразить на первом слайде.
Шаг 3. Вставьте фотографии в слайд-шоу
Выберите вкладку «Вставить» в верхней части интерфейса и выберите «Изображение», чтобы импортировать файлы изображений в этот инструмент для создания слайдшоу PDF.
Примечание: Чтобы сделать созданное слайд-шоу более интересным, вы также можете добавить некоторые видео или музыку, коснувшись панели «Медиа».
Шаг 4. Создайте дополнительные слайды
После завершения первого слайда нажмите кнопку «Новый слайд» на панели инструментов «Домой», чтобы добавить другие слайды. Затем введите текст или добавьте изображения в соответствии с вашими предпочтениями.
Шаг 5. Выберите PDF в качестве выходного формата
Когда вы закончите проектирование, просто нажмите на вкладку «Файл», выделите «Сохранить как» и выберите «PDF» в «Сохранить как тип», чтобы сохранить отредактированное слайд-шоу в формате PDF.

Что если вы хотите, чтобы ваш WordPress был более привлекательным? Ну, вы можете проверить пост, чтобы узнать больше о WordPress плагины для слайдшоу.
Решение 3. Создайте слайд-шоу в формате PDF: Adobe Acrobat X
Adobe Acrobat это не только редактор PDF, но и помощник создателя слайд-шоу.
Шаг 1. Установите Adobe Acrobat X
Загрузите бесплатную пробную версию Adobe Acrobat X или купите полную версию за 300 долларов, затем установите и запустите ее на своем компьютере.
Шаг 2. Импорт изображений или документов
В верхнем левом углу диалогового окна «Объединить файлы» коснитесь параметра «Добавить файлы», чтобы загрузить предпочитаемые изображения или документы в средство создания слайд-шоу PDF.
Шаг 3. Переместите и разместите файлы
Нажмите на кнопку «Вверх» или «Вниз» внизу интерфейса, чтобы расположить каждое изображение или документ в нужном вам порядке.
Шаг 4. Конвертировать слайд-шоу в документ
Чтобы преобразовать слайд-шоу в документ PDF, просто нажмите кнопку «Объединить файлы». Как только преобразование будет завершено, слайд-шоу в формате PDF откроется автоматически.
Шаг 5. Сохраните слайд-шоу в формате PDF
Наконец, нажмите на вкладку «Файл», выберите «Сохранить как», чтобы сохранить вновь созданное слайд-шоу в формате PDF.
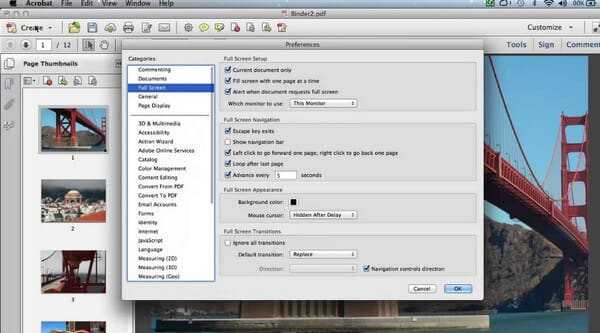
Здесь, если вам нужен создатель слайд-шоу в формате видео, а не PDF, просто попробуйте Aiseesoft Slideshow Creator.
Скачать
Создатель слайд-шоу Aiseesoft
- Сделайте слайд-шоу из фотографий, видео и музыки простым щелчком мыши.
- Поддержка различных типов фотографий, таких как BMP, JPG, PNG, TIFF, ICO, DIB, JFIF, EMF, GIF и т. Д.
- Редактируйте эффекты слайд-шоу, настраивая эффекты текста, фильтров, переходов и элементов.
- Создавайте слайд-шоу быстро с готовыми темами.
- Экспорт слайд-шоу в высоком качестве (поддерживается 4K).
- Воспроизведите созданные слайд-шоу фильмы на любых устройствах, таких как iPad, телевизор, телефон Android, компьютер и т. Д.
Заключение
Добавление слайд-шоу в формате PDF может сделать ваш сайт или блоггер намного привлекательнее. Прочитав эту статью, удалось ли вам создать собственное слайд-шоу в формате PDF? Это очень просто и интересно?
Если эта статья поможет вам в какой-то степени, пожалуйста, поделитесь своим успешным опытом в комментарии ниже, чтобы помочь последующим читателям. Вы также можете записать свои предложения к этой статье, если у вас есть какие-либо проблемы.
Что вы думаете об этом посте.
Прекрасно
Рейтинг: 4.9 / 5 (на основе голосов 105)Подпишитесь на нас в
Создание слайд-шоу (web-галереи) и презентаций в PDF в Photoshop CS5
Есть в Фотошопе одна очень полезная штука, Adobe Bridge называется. Я лично им вообще не пользуюсь, так как непривычно, да и толком ничего о нём не знаю, что это. Но если разобраться, то…
Впрочем ладно, собственно сейчас покажу, что я сам узнал, как с помощью Adobe Bridge сделать слайд-шоу из фотографий для сайта, ну и заодно как сделать презентацию своих творений в формате PDF.
Разобраться с интерфейсом Adobe Bridge достаточно просто, всё наглядно и понятно. Все кнопочки управления расположены там, где нужно, имеют всплывающие подсказки, прям как на сайте ТоталДизель.ру, если вдруг вам понадобятся запчасти хундай , то всё оптимально упорядочено и всё легко найти.
Сначала надо войти в этот самый “бридж”, можно непосредственно из интерфейса Фотошопа (там сверху есть кнопочка):
Ну или из меню Пуск компа.
Запускаем бридж,видим такую картинку:
Выбираем папку с фотографиями.Можно отсортировать фотки по метаданным снимка,справа сверху видим рабочие среды бриджа.
Не буду вдаваться в подробности описания интерфейса бриджа,поэтому сразу приступим к созданию слайд-шоу.
Переходим на вкладку Вывод.Здесь мы видим всё что нужно,Папки,способ вывода (PDF и Вэб-галерея) и настройки этих выводов.
Теперь всё что нужно сделать,это слева выбрать нужную папку с фотография,во вкладке Содержание выделить нужные фотки (с зажатым Ctrl) и они переместятся в окно Просмотра.
Теперь во вкладке Вывод,выбираем допустим PDF и настраиваем параметры,размеры,цвет фона,водяные знаки,инфо о снимке и т.д.Периодически жмём на кнопку Обновить окно просмотра,чтобы видеть что изменилось.
Теперь жмём на кнопку сохранить и получаем готовый файл,можно поставить галочку,чтобы после сохранения сразу посмотреть результат:
Вот что получилось в качестве примера.
Теперь из этих же фоток сделаем галерею.Жмём на кнопку Вэб-галерея.
Здесь всё тоже,только настроек больше.
Можно выбрать шаблон и стили галереи,прописать названия-заголовки-авторские права,настроить цвет фона и всего прочего.Надо также выбрать папку куда сохраним файлы.И самое интересное,что можно сразу всё это дело загрузить непосредственно на сайт по FTP.Нет сайта,создайте его на народ.ру,это просто,если есть яндекс.почта.Как настроить соединение по FTP можно почитать в справке Яши.
Ну и жмём Сохранить или Загрузить на сервер.
Вот,посмотрите,что у меня вышло в качестве примера:
Как создать слайд-шоу на день рождения
Как создать слайд-шоу в подарок
Мы не ограничиваемся лишь тем, что рассказываем, как создать слайд-шоу на день рождения. Есть так много поводов, чтобы поздравить любимых, родных и друзей: Новый год, юбилей, окончание школы или университета, 23 февраля и 8 марта. Так почему бы вместо банальной открытки не сделать слайд-шоу в подарок из фото или видео о лучших моментах, проведенных вместе? Чтобы сделать слайд-шоу из фото, просто добавьте их и интересную аудиодорожку в программу Movavi СлайдШОУ, соедините кадры красивыми склейками, вставьте титры с текстом или стихами, и ваш фильм готов! Загрузите его в интернет или просто покажите тем, для кого он создавалcя, – муж, подруга, мама или ребенок обязательно оценят ваше праздничное слайд-шоу!
Вот несколько идей для креативных поздравлений:
- Поздравительное слайд-шоу на день рождения или на юбилей: сюрприз для именинника
- Новогоднее слайд-шоу – главные события в фотографиях
- Романтическое признание в любви ко Дню Святого Валентина
- Видеоклип из фотографий о вашей компании и коллегах для корпоратива
- Слайд-шоу о путешествиях: фотоотчет о незабываемом отпуске
- Детское слайд-шоу или фильм для мероприятий в школе или детском саду
Скачайте программу на свой компьютер и следуйте пошаговой инструкции ниже.
Скачать бесплатно Скачать бесплатно
Как сделать слайд-шоу из фотографий: 3 способа!
Всем всего доброго!
Фотографии сегодня делает чуть ли не каждый человек (ведь камеры установлены практически в каждом телефоне!). Но как упорядочить эти фотографии и сделать их просмотр еще более привлекательными?
Одним из неплохих способов является создание красочного слайд-шоу (кстати, так же можно создать коллаж из фотографий — тоже весьма привлекательно!).
Слайд-шоу — это своего рода презентационный ролик, состоящий из фото, размещенных в определенном порядке. Как правило, слайд-шоу красочно оформлено, фото размещены на каком-нибудь тематическом фоне, играет музыка, вставлены переходы, анимация и прочие украшения.
В этой статье рассмотрю несколько способов, как сделать такое красочное слайд-шоу (за несколько минут без всякой подготовки!). Статья ориентирована в первую очередь на начинающего пользователя, чтобы любой смог разобраться, как и куда нажимать, чтобы получить результат...👌
*
Содержание статьи
3 способа сделать слайд-шоу
В программе Фото-ШОУ
Официальный сайт: http://fotoshow.su/
Отличная программа для создания современных и красочных слайд-шоу. Всего за 5-10 минут из своих фотографий вы сможете легко и самостоятельно красиво их оформить в красочное видео, приятно удивив своих родственников и друзей.
Одно из главных достоинств программы — наличие пошагового мастера, который поможет пройти через все "тернии" даже тому, кто только вчера сел за компьютер! Кстати, программа полностью на русском, работает во всех версиях Windows XP, 7, 8, 10.
Собственно, перехожу к главному - к примеру создания слайд-шоу, в программе "Фото-ШОУ".
- Итак, сначала необходимо установить из запустить программу. Далее в первом окне выберите ссылку "Мастер создания слайд-шоу".

Мастер созданий слайд-шоу
- Затем необходимо выбрать вариант оформления вашей работы: для тех, кто зашел впервые в программу, рекомендую первый вариант — по шаблону. Собственно, я в своем примере выбрал именно этот вариант.
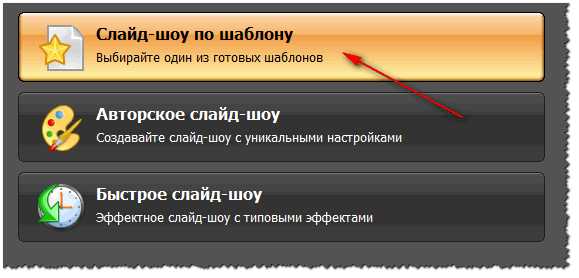
По шаблону
- Затем необходимо выбрать шаблон. Здесь есть где развернуться, категорий достаточно много: простые, старинные, свадебные, детские, путешествия, праздничные, модерн и пр. В своем примере выбрал шаблон про летние каникулы.
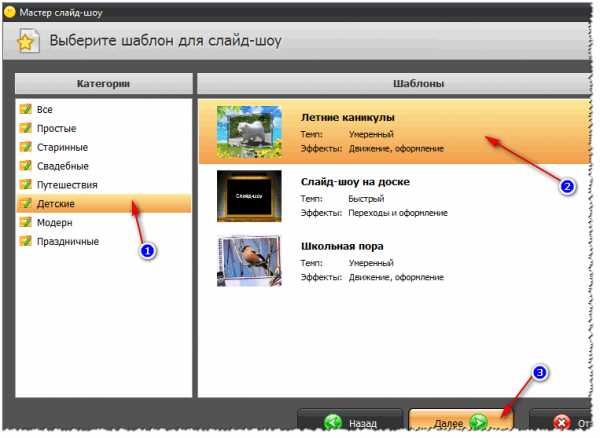
Выбор шаблона
- Следующий шаг — загрузка фотографий. Тут ничего сложного нет - можно не комментировать (рекомендую только расположить фотографии в том порядке, в котором вы хотите их смотреть).
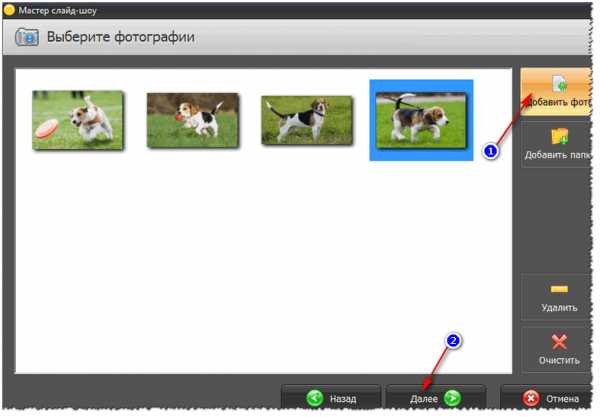
Добавление фото
- После добавление фотографий, программа предложит вам добавить фоновую музыку (рекомендую это сделать, слайд-шоу с музыкой смотрится куда эффектнее, чем без него). Кстати, обратите внимание на общую длительность музыки и общую длительность слайд-шоу — просто некоторые пользователи добавляют музыки куда больше, чем длительность самого слайд-шоу.
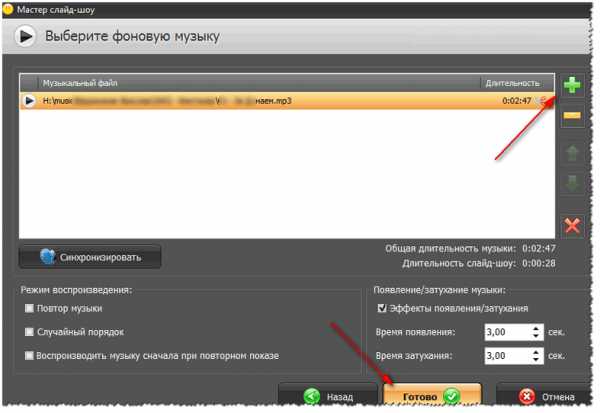
Добавление фоновой музыки
- Теперь самое интересное — Фото-ШОУ подготовит вам предварительный проект, который можно уже запустить и посмотреть, как будет всё выглядеть. Если вы делали первый раз слайд-шоу — думаю, вам почти всё понравиться! Для запуска просмотра слайд-шоу — нажмите кнопку воспроизведения в нижней левой части окна (см. скрин ниже).

Просмотр проекта
- Что касается дальнейшей доводки слайд-шоу до совершенства - то здесь простор для работы довольно широк: можно добавить переходы, заставки, выбрать другое оформление. Дабы всего этого добра в программе несколько десятков! Например, какие есть заставки: авто, Египет, дорога, книга природы, лето, космос, свадьба и т.д. Добавьте к этому, что есть статические и анимированные варианты, а также вы сами можете создать свою собственную заставку.
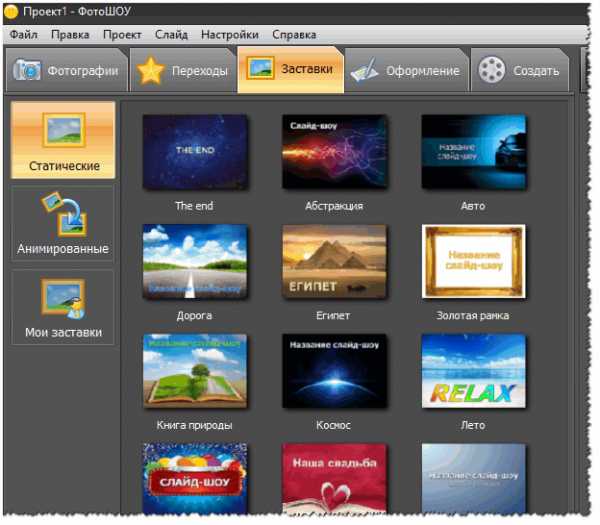
Настройка заставок, оформления
- Последний шаг — сохранение готового проекта. Для этого нажмите кнопку "Создать" в верхнем меню программы. На выбор вам дается несколько вариантов сохранения: в форме видео; DVD-диск, в форме экранной заставки, и исполняемый EXE-файл (как какая-нибудь программа).

Сохранение готового слайд-шоу
- Собственно, выбрав вариант сохранения — вам останется только подождать, пока все файлы будут перекодированы и сохранены в выбранном вами варианте. На этом мои поздравления - слайд-шоу готово!
В Power Point
Power Point — это одна из самых популярных программ для создания презентаций. Входит в пакет Microsoft Office, который установлен на каждом третьем домашнем компьютере. Собственно, именно поэтому также хочу рассмотреть вариант создания слайд-шоу в ней (тем более, что в ней есть все необходимые функции, и делается всё достаточно просто).
Примечание!
Если Microsoft Office возможности установить у вас нет — рекомендую обратить внимание на бесплатные аналоги: https://ocomp.info/chem-zamenit-word-i-excel.html (прим.: помимо Excel и Word, в этих программных пакетах есть полноценная замена и Power Point).
Рассмотрю все действия по шагам (на примере Power Point 2016, как одной из самых последних версии на сегодняшний день).
- После запуска Power Point пред вами предстанет окно с выбором шаблонов и тем. Рекомендую остановиться на "Пустая презентация".
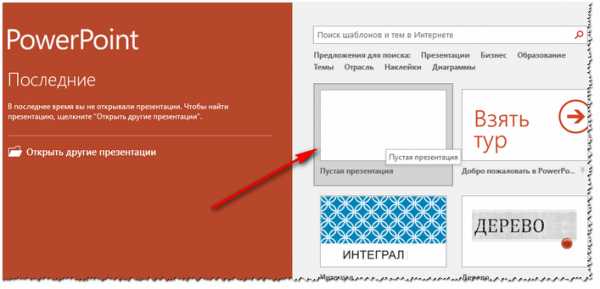
Пустая презентация
- Далее необходимо открыть раздел "Вставка" и щелкнуть по инструменту "Фотоальбом".
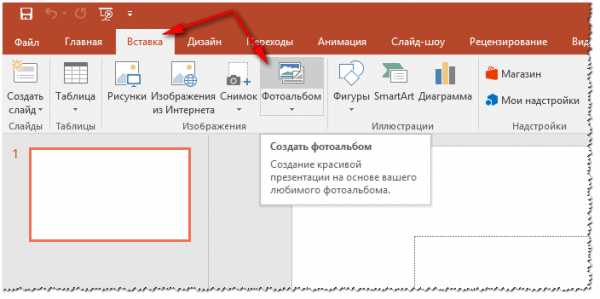
Вставка - фотоальбом
- После чего щелкните по кнопке "Файл или диск" и добавьте все фотографии, которые вы бы хотели видеть в своем слайд-шоу.
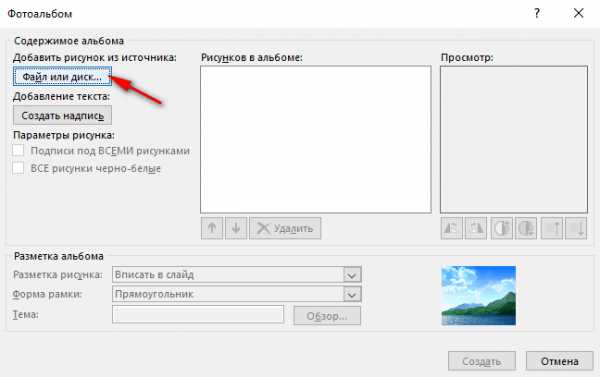
Добавление фото в проект
- Затем отметьте галочками все добавленные фото и нажмите кнопку "Создать" (пример сего действия показан на скрине ниже).
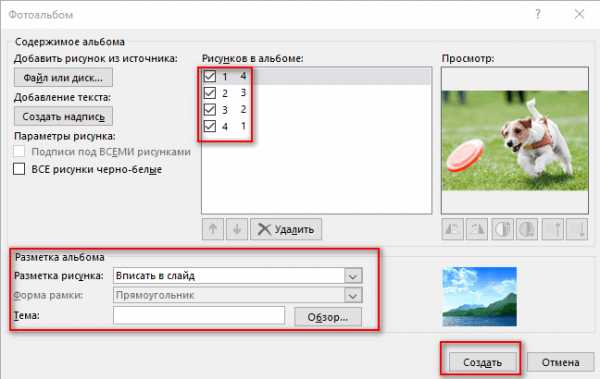
Создание альбома из фото
- Собственно, фотоальбом готов (т.е. слайд-шоу)! Теперь можно переходить к его детальной настройке.

Фотоальбом готов
- Для настройки времени показа - зайдите в раздел "Слайд-шоу" и кликните по пункту "Настройка времени": должен запуститься просмотр вашего слайд-шоу, где можно установить время показа каждого слайда.
Слайд-шоу - настройка времени
- Весьма эффектно смотрятся различные переходы между фотографиями (рекомендую их добавить). Для их настройки — откройте раздел "Переходы" и выберите оный на каждый слайд. Выбор достаточно широкий, среди них есть: выцветание, сдвиг, появление, панорама, вырезание и т.д.
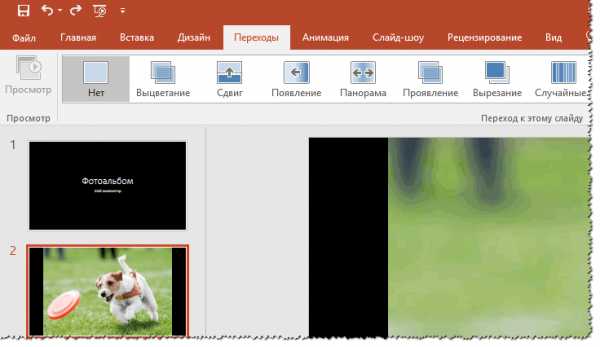
Переходы между фотографиями
- Музыка. Для вставки музыки в свою работу — используйте раздел "Вставка", затем подраздел "Мультимедиа/Звук".
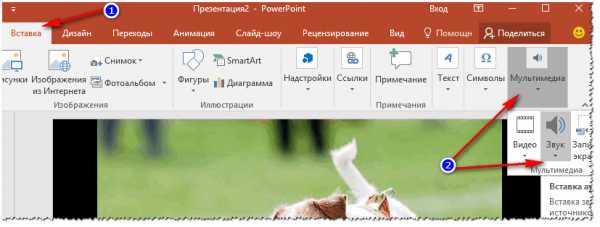
Вставка музыки
- Довольно частый вопрос у пользователей — "Как сохранить свое слайд-шоу из Power Point в формате видео". Если у вас современная версия Power Point - до достаточно нажать "Файл/Сохранить как", затем выбрать папку для сохранения, и указать тип файла, например, "Видео Mpeg-4". В этом плане в Power Point очень много различных форматов для сохранения!
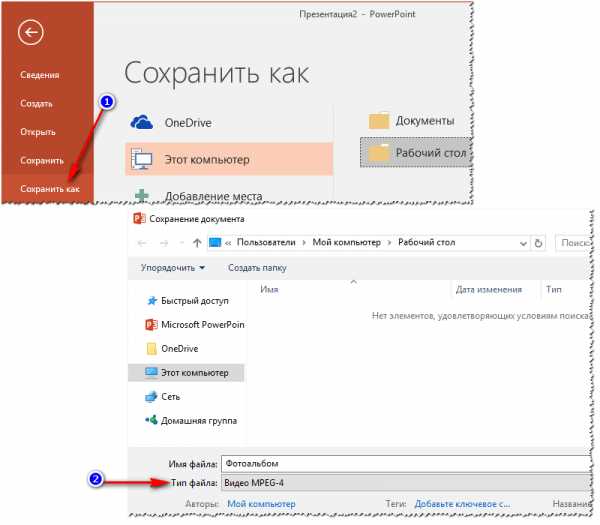
Сохранить как видео (Power Point)
Онлайн-способы
В сети сейчас есть десятки (если не сотни) сайтов, предлагающих создать слайд-шоу вообще без всяких программ, просто загрузив десяток-другой фото на сайт. С одной стороны, удобно, но не всегда подходит: не у всех хороший и быстрый интернет, не всегда есть желание загружать очень личные фото на незнакомый сайт...
Но тем не менее, способ рабочий, и набирает популярность!
Примечание: рекомендую обновить Adobe Flash Player (Если давно этого не делали), т.к. на многих сайтах используется флеш-анимация. О том, как это делается, см. здесь - https://ocomp.info/ustarel-adobe-flash-player.html
http://slide-life.ru
Темы и шаблоны
Отличный сайт с огромным набором самых различных тематик слайд-шоу: свадебные, поздравительные, детские, путешествия и т.д. Все действия выполняются легко и непринужденно. За высококачественные слайд-шоу придется немного раскошелится...
https://fromfoto.com/
Еще один сайт с несколькими интересными бесплатными шаблонами для создания слайд-шоу. Кстати, на этом сервисе можно создать достаточно большие слайд-шоу - из 20-30-40 фотографий! Настоящий простор для любителей пофотографировать.
*
На этом у меня всё, всем хороших и приятных просмотров!
Удачи!
👋
Первая публикация: 13.05.2017
Откорректировано: 1.09.2019
Полезный софт:
- ВидеоМОНТАЖ
Отличное ПО для начала создания своих собственных видеороликов (все действия идут по шагам!).
Видео сделает даже новичок!
- Ускоритель компьютера
Программа для очистки Windows от мусора (ускоряет систему, удаляет мусор, оптимизирует реестр).
Другие записи:
PDF Slideshow - Как создать слайд-шоу PDF в Windows / Mac
Если у вас несколько файлов PDF, как вы отобразите их в виде слайд-шоу презентации? Чтобы автоматически воспроизводить файлы PDF, вы должны знать , как преобразовать файлы PDF в слайд-шоу . Что касается некоторых простых слайд-шоу для Mac, вы можете воспользоваться предварительным просмотром на Mac или Adobe Reader для автоматического воспроизведения файлов PDF. Кроме того, вы также можете превратить файлы PDF в потрясающее слайд-шоу с помощью расширенного средства создания слайд-шоу.
Создание слайд-шоу в формате PDFЧасть 1: Как воспроизвести PDF-файл как слайд-шоу на Mac с помощью предварительного просмотра
Если вам нужно воспроизвести PDF-файл как слайд-шоу на MacBook, предварительный просмотр является бесплатной программой для создания слайд-шоу PDF по умолчанию. Он позволяет воспроизводить только один PDF-файл в виде слайд-шоу. Вот подробный процесс, который вам следует знать.
Шаг 1 Чтобы воспроизвести файл PDF в виде слайд-шоу, вы можете открыть приложение «Предварительный просмотр». Вы можете щелкнуть меню «Предварительный просмотр» и выбрать «Настройки» в строке меню, чтобы настроить воспроизведение слайд-шоу.
Шаг 2 Перейдите в меню «Просмотр» и выберите параметр «Слайд-шоу». Он позволяет воспроизводить PDF-файл в виде слайд-шоу на Mac с помощью предварительного просмотра, который автоматически воспроизводит страницы PDF.
Больше бесплатных производителей слайд-шоу, таких как Preview, можно найти здесь
Часть 2: Как создать слайд-шоу в формате PDF на Mac с помощью Adobe Reader
Что делать, если вам нужно настроить продолжительность слайд-шоу PDF? Вы можете использовать Adobe Reader для создания цикла PDF в виде слайд-шоу в соответствии с вашими требованиями.Просто узнайте больше о настройках, как показано ниже.
Шаг 1 Откройте Adobe Reader на своем компьютере. Выберите меню «Правка» и выберите «Настройки» из раскрывающегося списка, чтобы настроить воспроизведение для слайд-шоу PDF.
Шаг 2 Когда вы переходите в окно настроек, вы можете выбрать полноэкранный режим в категориях в левом меню. Затем отметьте опцию Цикл после последней страницы.
Step 3 Вы можете установить продолжительность с помощью Advanced каждые X секунд.Более того, он также позволяет вам легко настроить переход как слайд-шоу PPT с контролем направления.
Step 4 Когда вы будете удовлетворены слайд-шоу в PDF, вы можете нажать кнопку OK, чтобы сохранить изменения. Перейдите в меню «Просмотр» и выберите «Полноэкранный режим», чтобы сделать слайд-шоу PDF похожим на PowerPoint.
Примечание: Если вам нужно создать другие настройки, вы также должны использовать Indesign для создания слайд-шоу с интерактивным PDF.
Часть 3: Лучший способ превратить PDF в потрясающее слайд-шоу
Даже если Adobe Reader позволяет создавать слайд-шоу PDF, вы все равно можете столкнуться с множеством ограничений.Если вам нужно преобразовать PDF в слайд-шоу, вы можете найти еще один отличный способ.
Преобразование файлов PDF в изображения
Конечно, вы можете преобразовать файл PDF в изображения и создать слайд-шоу с этими изображениями. Чтобы извлечь изображения из PDF с наилучшим качеством, Aiseesoft PDF Converter Ultimate - это желаемый конвертер PDF в изображения, который вы можете принять во внимание.
Шаг 1 Скачайте и установите программу, запустите ее на своем компьютере. Нажмите кнопку «Добавить файл (ы)», чтобы загрузить PDF-файл в программу.
Шаг 2 Выберите PDF-файл, который хотите преобразовать. Нажмите кнопку раскрывающегося списка Выходного формата и выберите JPEG. Когда вы все сделаете, вы можете нажать кнопку «Пуск», чтобы преобразовать PDF в изображения.
Простое создание слайд-шоу в формате PDF
После того, как вы уже преобразовали файл PDF в изображения, вы можете использовать изображения для создания слайд-шоу с потрясающими эффектами. Apeaksoft Slideshow Maker - это фантастический инструмент для создания слайд-шоу в формате PDF с фотографиями, видео и аудио файлами.
Apeaksoft Slideshow Maker
- Создавайте слайд-шоу из преобразованных в PDF фотографий, видео и аудио файлов.
- Отличные темы для слайд-шоу и другие инструменты для создания приятного слайд-шоу.
- Определите слайд-шоу с текстом, переходом, фильтром и другими элементами.
- Поддержка большинства форматов фото, видео и аудио из файла PDF.
Шаг 1 Загрузить PDF-программу создания слайд-шоу
После установки средства создания слайд-шоу вы можете запустить программу на своем компьютере.После этого вы можете нажать кнопку «Добавить фото (и) и видео (и) сюда», чтобы загрузить преобразованное изображение PDF, а также другие файлы в программу для создания файла слайд-шоу.
Step 2 Выберите желаемую тему слайд-шоу
Если вам нужно сделать свадебное слайд-шоу или даже бизнес-презентацию, вы можете выбрать предпочтительную или попробовать подходящую из списка. После этого вы можете легко настроить слайд-шоу с текстом, переходами, фильтрами и другими элементами.
Step 3 Создайте слайд-шоу с фотографиями PDF
Просто просмотрите слайд-шоу и внесите дополнительные изменения. Если результат вас устраивает, вы можете нажать кнопку «Экспорт», чтобы выбрать подходящий выходной формат и разрешение. Вы всегда можете установить желаемую продолжительность, фильтр и другие параметры в соответствии с вашим представлением.
Заключение
Если у вас есть файл PDF, вы можете использовать предварительный просмотр для воспроизведения PDF в виде слайд-шоу на Mac. Конечно, вы также можете приобрести Adobe Reader или Indesign, чтобы создавать слайд-шоу PDF с циклом и другими функциями.Чтобы создать слайд-шоу с файлами PDF, вы можете преобразовать PDF в изображения и использовать изображения для создания слайд-шоу с помощью Apeaksoft Slideshow Maker. Если у вас есть какие-либо вопросы о том, как превратить PDF в слайд-шоу, вы можете поделиться более подробной информацией в комментариях.
.Как сделать слайд-шоу в формате PDF | Small Business
Создание профессионального слайд-шоу в формате PDF идеально подходит для печати и распространения. Например, когда вы распечатываете слайд-шоу, которое включает цифровые изображения, в формате PDF сохраняются визуальные элементы каждой фотографии независимо от выходного разрешения вашего принтера. Кроме того, размер файла PDF обычно намного меньше, чем у большинства популярных форматов слайд-шоу, что упрощает распространение файла по электронной почте.Чтобы создать слайд-шоу в формате PDF, используйте Adobe Acrobat, Microsoft PowerPoint или PDF Slideshow.
Использование Microsoft PowerPoint
Запустите Microsoft PowerPoint. Когда программа откроется, шаблон слайда появится автоматически. Если на вашем компьютере не установлен PowerPoint, установите бесплатную пробную версию или приобретите Microsoft Office, который включает программное обеспечение для презентаций.
Щелкните внутри текстового поля и введите информацию, которая должна отображаться на первом слайде.
Щелкните вкладку «Вставка», чтобы добавить изображения к слайду. В зависимости от ваших предпочтений вы можете добавлять изображения, картинки или диаграммы. Чтобы добавить мультимедийные файлы к слайду, используйте инструменты «Видео» или «Аудио» на панели «Мультимедиа».
Создайте дополнительные слайды, нажав кнопку «Новый слайд» на панели инструментов «Главная». Повторяйте шаги 2 и 3, пока не закончите создание слайд-шоу.
Щелкните вкладку Файл и выберите параметр «Сохранить как». Введите имя файла и выберите папку назначения.Выберите вариант «PDF» в раскрывающемся меню «Тип файла» и нажмите «Сохранить», чтобы сохранить слайд-шоу в формате PDF.
Использование Adobe Acrobat X
Запустите Adobe Acrobat. Если у вас нет Acrobat, вы можете загрузить бесплатную пробную версию или приобрести полную версию через Интернет. По состоянию на июнь 2012 года программное обеспечение стоит примерно 300 долларов.
Нажмите кнопку «Добавить файлы» в верхнем левом углу диалогового окна «Объединить файлы» и выберите каждое изображение или документ, которые хотите включить в слайд-шоу.Поместите каждый файл в желаемом порядке, используя кнопки «Вверх» и «Вниз» в нижней части окна.
Нажмите кнопку «Объединить файлы», чтобы преобразовать файлы в документ PDF. Когда процесс конвертации завершится, PDF-файл откроется автоматически.
Нажмите кнопку «Инструменты» и выберите «Содержимое», чтобы отредактировать слайд-шоу. В зависимости от ваших предпочтений вы можете добавить текст или использовать инструмент «Мультимедиа» для добавления аудио или видео к определенным слайдам.
Щелкните вкладку «Файл», выделите «Сохранить как» и выберите «PDF», чтобы сохранить отредактированное слайд-шоу.
Использование слайд-шоу в формате PDF
Загрузите и установите слайд-шоу в формате PDF (см. Ссылку в разделе «Ресурсы»). Когда процесс установки будет завершен, программное обеспечение запустится автоматически.
Щелкните кнопку «Добавить изображения». Перемещайтесь по папкам и выбирайте изображения, которые хотите использовать в слайд-шоу. Импортированные изображения появятся внизу экрана.
Разместите изображения в желаемом порядке. Чтобы переместить изображение, выберите изображение и нажмите кнопку «На передний план» или «На задний план».
Настройте слайд-шоу, добавив текст к каждому изображению. Чтобы добавить текст, выберите изображение и введите информацию, которую вы хотите отображать, в поле «Текст для этого изображения». Щелкните вкладку «Настройки», чтобы настроить размер шрифта, а также цвет и положение текста.
Щелкните вкладку «Создать файл PDF», а затем нажмите кнопку «Сохранить файл PDF», чтобы сохранить слайд-шоу как документ PDF.
.Как представить PDF-файл как PowerPoint
Являясь самым популярным онлайн-конвертером PDF в PPT, вы можете быстро сохранить любой PDF-документ обратно в исходный формат простым перетаскиванием. На нашем сайте есть второй инструмент для последующего преобразования презентаций PPT обратно в PDF. После открытия файла PPT вы можете свободно представлять данные, как обычно. Если у вас более старая версия Microsoft Office, в которой пользовательский интерфейс может немного отличаться, вам нужно будет щелкнуть вкладку «Слайд-шоу» и выбрать «Воспроизвести с начала», чтобы начать презентацию.
Пока у вас открыт файл PPT, вы также можете редактировать его содержимое по своему усмотрению. Оптическое распознавание текста доступно в инструменте PDF в PPT, где для вашего удобства мы скопируем содержимое каждого PDF в редактируемый файл PPT. А пока вы в нашем блоге, узнайте, как вставить PDF-файл в PowerPoint. Всегда приятно изучать новые трюки, связанные с PDF и PPT!
Легко преобразовать и представить
Независимо от PDF-ридера, от Adobe Acrobat / Adobe Reader до Preview или даже в вашем веб-браузере, вы сможете с легкостью представить PDF-файлы как PowerPOint.В противном случае наш инструмент можно использовать бесплатно, без необходимости конвертировать или загружать программное обеспечение. Мы надеемся, что это руководство нам поможет, когда мы переходим в цифровое пространство для управления документами. И, наконец, удачи во всех ваших будущих презентациях!
.Создатель слайд-шоус музыкой - онлайн и бесплатно - Clideo
Быстрый инструмент
Вам не нужно ничего устанавливать или читать длинное руководство, чтобы понять, как работает инструмент, что значительно сокращает затраты времени.
Работает с любым форматом
Создатель видео для слайд-шоу совместим со всеми популярными форматами, такими как JPEG, TIFF, PNG, MP4, AVI, DVD, GIF, MP3, а также с более редкими.
Полностью безопасный
Мы удаляем входные файлы сразу после редактирования и выходные файлы через 24 часа. Только у вас есть к ним доступ все время.
Дополнительные функции
Вы можете обрезать видео и выбрать продолжительность для изображений.Когда вы закончите редактировать новый клип, вы можете выбрать любой формат вывода, который вам нравится.
Создатель онлайн-слайд-шоу
Нет необходимости загружать Clideo на ваш ПК, Mac или другое устройство, потому что оно полностью онлайн.
Супер легкий
Инструмент действительно интуитивно понятен и имеет простой интерфейс, поэтому вы можете редактировать файлы без посторонней помощи.
.Как создать файл PDF четырьмя простыми методами
Когда вы готовы поделиться новым дизайном с коллегами, отправить контракт своему клиенту или создать руководство пользователя для своих клиентов, одним из самых надежных типов файлов для использования является PDF. К счастью, новички в конвертации файлов, которые не проводят свои рабочие дни за компьютером, могут легко научиться создавать PDF-файл из изображений, документов и других типов файлов. Существует несколько способов создания PDF-файлов на вашем Mac, ПК и в Интернете.
Что такое PDF?
Portable Document Format (PDF) - это стандартный отраслевой формат файлов для совместного использования документов. PDF-файл, разработанный Adobe Systems, является точной копией любого файла, который вы хотите скопировать, будь то фотография, текстовый файл, веб-страница, графический дизайн, страница обработки текста или снимок экрана. Когда вы конвертируете документы в PDF, любые будущие правки или изменения будут оставлять цифровой след. Файлы PDF могут быть защищены паролем, а функции редактирования или печати ограничены создателем документа.
Adobe Acrobat Reader
Чтобы открыть любой PDF-файл, на вашем рабочем столе должен быть установлен Adobe Acrobat Reader. Adobe Acrobat Reader бесплатен и доступен для загрузки в Интернете, но на многих компьютерах он предустановлен. Загрузите Adobe Acrobat Reader, если у вас еще нет программного обеспечения.
Чтобы создать файл PDF самостоятельно, воспользуйтесь одним из следующих способов:
1. Как создать файл PDF в Microsoft Word
Многие пользовательские продукты, такие как Microsoft Office, имеют встроенные конвертеры PDF, которые упрощают вашу жизнь.Действия, которые вы предпринимаете в Microsoft Word для создания PDF-файла из вашего документа, будут зависеть от версии программного обеспечения, которое у вас есть, и от того, какой тип операционной системы вы используете.
Для Microsoft Word 2007 на ПК
- Сначала перейдите на веб-сайт Microsoft и загрузите бесплатную надстройку, которая позволяет сохранять любой файл в формате PDF. Возможно, ваше программное обеспечение уже имеет такую возможность, но в зависимости от того, когда вы впервые приобрели его, может потребоваться надстройка.
- Загрузите и установите надстройку, следуя инструкциям на экране, а затем перезапустите Microsoft Word.
- Выберите Файл> Открыть , чтобы открыть документ, который вы хотите сохранить как PDF, или просто введите новый документ.
- Когда документ будет готов, выберите Файл> Сохранить как , а затем выберите PDF или XPS . Выполните следующие шаги в диалоговом окне сохранения.
- Введите имя для вашего нового файла в поле Имя файла .
- Ниже Сохранить как тип выберите PDF .
- Выберите Открыть файл после сохранения , если у вас установлен Adobe Reader или другой PDF-ридер и вы хотите немедленно просмотреть ваш файл.
- Менее Оптимизируйте для выберите Стандартное , если вам необходимо сохранить как можно более высокое качество печати, или выберите Минимальный размер , если вы не будете печатать документ и предпочитаете меньший размер файла.
- После того, как вы изменили какие-либо параметры , вам нужно выбрать Опубликовать , и теперь у вас есть файл PDF.
Для более поздних версий Microsoft Word на ПК
- Выберите Файл> Открыть , чтобы открыть документ, который вы хотите сохранить как PDF, или просто введите новый документ.
- Когда документ будет готов, выберите Файл> Экспорт , а затем выберите PDF / XPS .
- Под Опубликовать как PDF или XPS измените имя файла и выберите, где вы хотите сохранить файл PDF.
- Выбрать Опубликовать .
Для Microsoft Word на Mac
- Выберите Файл> Открыть , чтобы открыть документ, который вы хотите сохранить как PDF, или просто введите новый документ.
- Когда ваш документ будет готов, выберите Файл> Сохранить как , а затем в раскрывающемся меню Формат файла выберите PDF .
- Назовите свой документ и нажмите Экспорт .
2. Как создать файл PDF с помощью функции печати на Mac
Если вы используете программу, отличную от Microsoft Office, вы все равно можете создать файл PDF с помощью любого приложения, имеющего функцию печати, например предварительного просмотра.
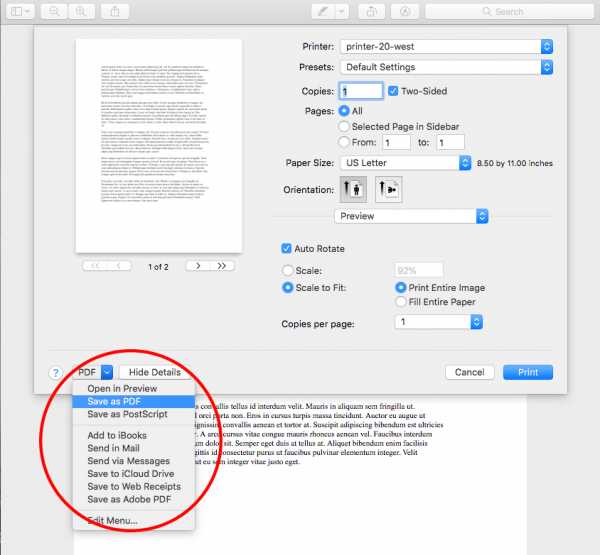
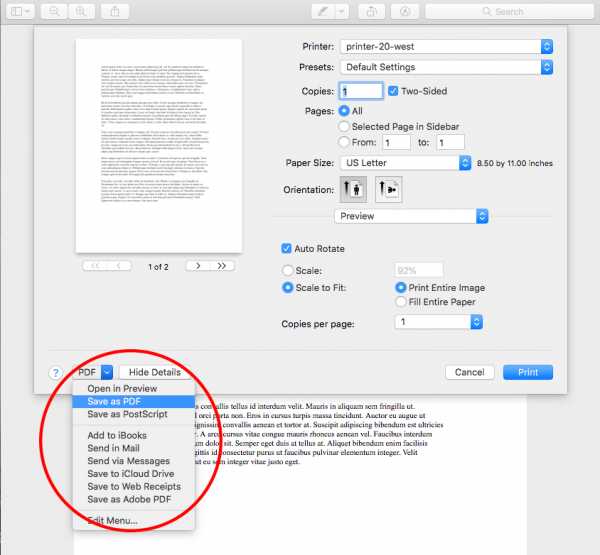
- Откройте файл, который вы хотите сохранить в формате PDF.
- Выберите Файл> Печать .
- Когда появится меню печати, щелкните раскрывающееся меню PDF в нижнем левом углу.Из опций выберите Сохранить как PDF .
- Назовите файл, выберите место на вашем компьютере, где вы хотите его сохранить, и выберите Сохранить .
3. Как сделать PDF-файл в Интернете
Пользователи ПК или Mac могут использовать простые и бесплатные онлайн-конвертеры для создания файлов PDF. Проведите исследование и убедитесь, что программы не содержат оговорок или ограничений. Некоторые конвертеры потребуют вашу личную информацию в маркетинговых целях или могут разрешить создание только нескольких файлов PDF.
- Выберите конвертер, например PrintInPDF или PDF Converter.
- Выберите Выберите файл или Просмотрите , чтобы выбрать документы, которые вы хотите преобразовать в PDF. Обратите внимание, что многие онлайн-конвертеры ограничивают количество документов, которые вы можете конвертировать за один раз.
- Выберите Конвертировать или Конвертировать в PDF . Некоторые конвертеры могут иметь несколько вариантов типов файлов, поэтому выберите PDF и дождитесь завершения процесса конвертации.
- Выберите Загрузить или следуйте инструкциям на экране, чтобы загрузить и сохранить новые файлы PDF после их преобразования.
4. Как создать файл PDF с помощью Shutterstock Editor
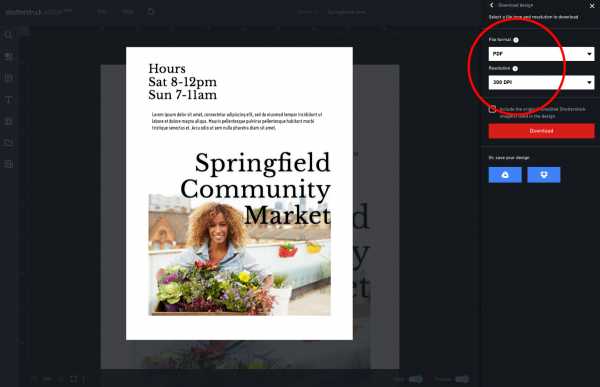
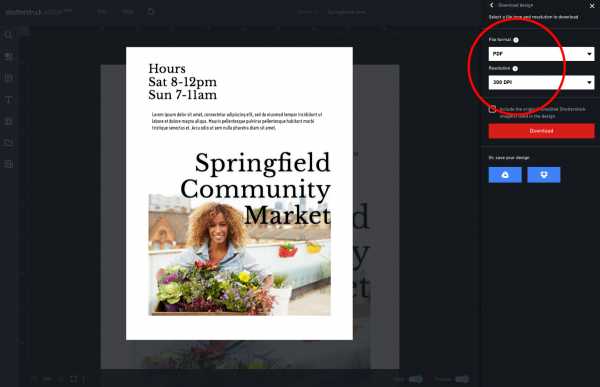
Используя Shutterstock Editor, вы можете преобразовать любые изображения, которые вы создаете, в файлы PDF, выполнив несколько простых шагов. Вот как создать PDF-файл с помощью Editor:
- Откройте редактор Shutterstock и выберите Open Designs , чтобы импортировать собственные изображения, или просто нажмите File> New , чтобы создать дизайн с помощью нашего удобного программного обеспечения для редактирования.
- Когда вы будете готовы экспортировать изображение, выберите Файл> Сохранить как и дайте вашему изображению имя.Это сохранит документ в вашей учетной записи редактора.
- Чтобы создать файл PDF, выберите Загрузить в правом верхнем углу редактора, а затем выберите PDF в разделе Формат файла .
- Теперь у вас есть новый PDF-файл, который вы можете отправить и поделиться.
Редактировать PDF онлайн
Чтобы редактировать файлы PDF, вам нужно будет заплатить Adobe Acrobat DC, программное обеспечение Adobe для создания и редактирования PDF-файлов. Тарифные планы различаются в зависимости от желаемых функций и от того, планируете ли вы приобретать программное обеспечение индивидуально или для бизнеса.
Если Adobe Acrobat выходит за рамки вашего ценового диапазона, существует несколько недорогих или бесплатных программных вариантов для редактирования PDF-файлов в Интернете. Прочтите наше руководство по редактированию PDF и с легкостью измените текст или изображения в PDF.
Объединить PDF-файлы онлайн
Если у вас есть несколько файлов PDF, которые вы хотите объединить, вы можете узнать, как объединить файлы PDF, прочитав наше руководство по данной теме. Независимо от того, на вашем компьютере или в Интернете, вы можете объединить PDF-файлы всего за несколько кликов.
Хотите узнать больше о типах файлов изображений и управлении файлами? Ознакомьтесь с этими полезными статьями:
Изображение на обложке через Джейн Келли
.