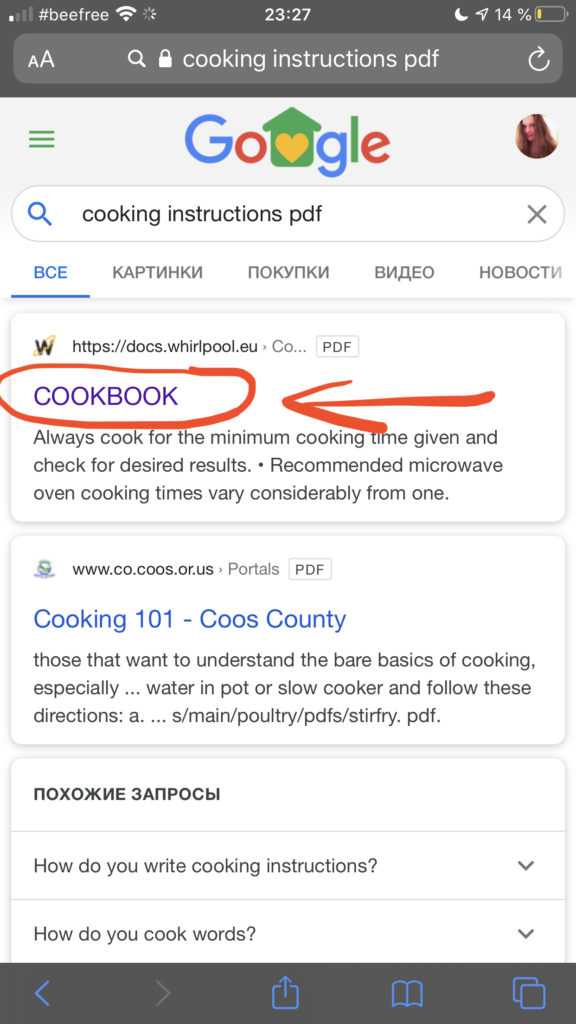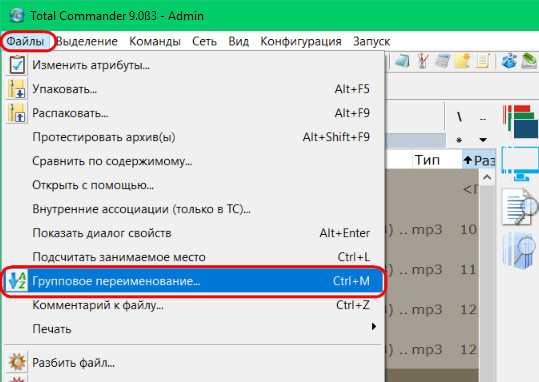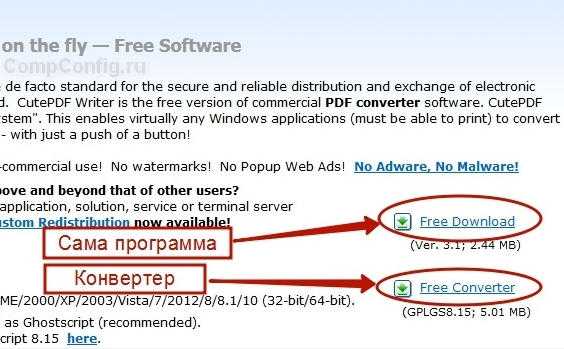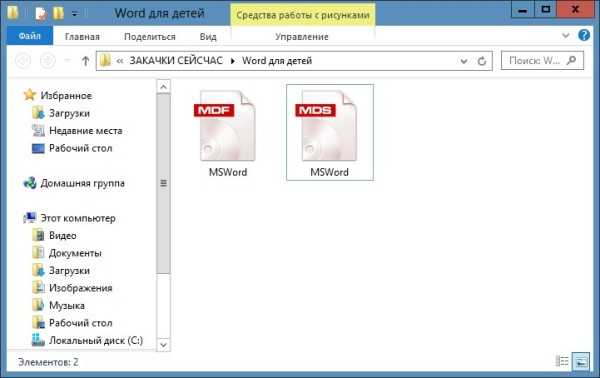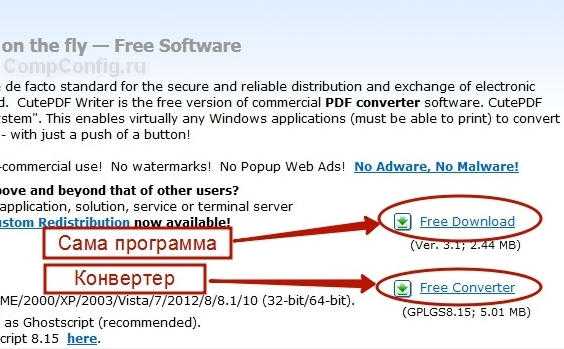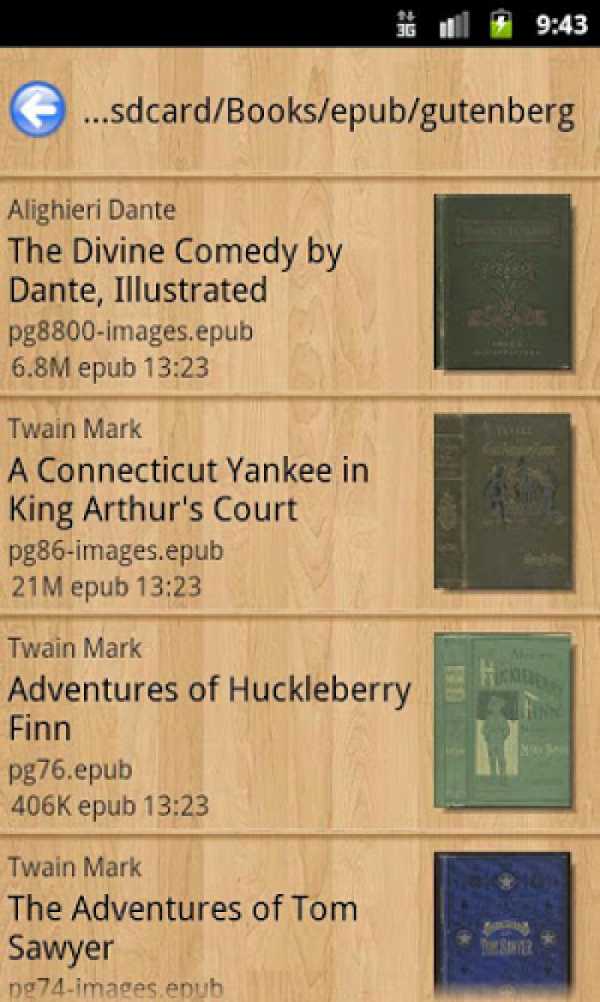Как определить версию windows 7 по файлам
Как определить версию и разрядность Windows: все способы
Опубликовано 01.04.2017 · Комментарии: 5 · На чтение: 6 минДля начала давайте разберемся, что именно мы собрались узнавать. С версией все и ежу понятно: ее обозначает число, присутствующее в названии системы (актуально для Windows 10, а также 8/8.1 и 7) или буквенное обозначение (XP или, например, Vista).
Работает это и для серверных систем от Microsoft — например, Windows Server 2012, ну и, конечно же, для других «олдскульных» операционок линейки: Windows 95/98/ME (Millennium) и так далее. Под версией также подразумевают цифровой код установленной сборки.
Тип операционной системы, который еще называют выпуском, определяет редакцию Windows. Да-да, это те самые приписки, указанные после номера системы: Home (Домашняя), Pro (Профессиональная) и так далее. Например, в Windows 7 редакция Starter была «урезанным» неполноценным дистрибутивом с уймой ограничений и предназначалась в основном для домашнего использования на не самых мощных компьютерах и ноутбуках. В то время как Ultimate (Максимальная) наделяла ПК средствами повышенной безопасности и предоставляла больше функций — например, возможность присоединения к корпоративной сети или даже разворачивания какого-нибудь сервера. Но все мы в основном раскладывали пасьянс и играли в Counter-Strike!..
 В некотором понимании номер сборки (англ. build) или, как его обозвали в русскоязычной локализации — построение системы, определяет числовую идентификацию программного кода, используемого в текущей версии операционной системы. Рядовому пользователя знать его, как правило, вовсе не обязательно. «Билд» может быть интересен какому-нибудь разработчику, тестирующему свою, скажем, игру в системе конкретной сборки.
В некотором понимании номер сборки (англ. build) или, как его обозвали в русскоязычной локализации — построение системы, определяет числовую идентификацию программного кода, используемого в текущей версии операционной системы. Рядовому пользователя знать его, как правило, вовсе не обязательно. «Билд» может быть интересен какому-нибудь разработчику, тестирующему свою, скажем, игру в системе конкретной сборки.
Архитектура (разрядность, разрядная версия Windows) — это набор команд для взаимодействия операционной системы с центральным процессором информационного устройства (ноутбука, планшета или компьютера, к примеру).
Операционные системы Microsoft поддерживают следующие архитектуры процессоров:
- ARM — в данный момент используется в ЦП мобильных устройств;
- x86 (известна также как x32) — применялась в ранних процессорах гиганта индустрии Intel;
- x86-64 (другое название — AMD64) — разработана компанией AMD, представляет собой расширение для x86 и применяется практически во всех современных процессорах;
- IA-64 — совместная разработка HP и Intel, которая задумывалась как 64-разрядный аналог x86 для домашних компьютеров и ноутбуков, но после выхода в свет x86-64 применения не нашла (сейчас используется в основном в серверах).
Как было сказано выше, большинство ЦП современности основано на архитектуре x86-64, что позволяет пользователю устанавливать на компьютер как 32-битную (x86), так и 64-битную версию системы. При этом так называемый Windows 64 будет иметь важное преимущество перед Windows 32 — поддержку большего объема оперативной и физической памяти и, как следствие, более высокое быстродействие и возможность оперирования большими объемами данных. Иными словами — 16 ГБ оперативной памяти, установленной в компьютере, в 32-разрядной системе определятся как 4, «на руки» вы получите не более 3,5. Такие дела.
Как узнать версию Windows? Посмотреть, что написано на установочном диске вашей ОС.
Если такой возможности нет, читаем статью дальше.
Узнать установленную версию и разрядность Windows через «Свойства компьютера»
Самый простой вариант узнать, какая версия Windows установлена на компьютере — открыть его свойства и посмотреть. Для этого откройте «Проводник», отыщите «Этот компьютер» (или «Мой компьютер», если вы используется систему младше Windows 10), кликните по иконке правой кнопкой мышки и выберите пункт «Свойства» в самом низу выпавшего списка. В появившемся окне вы сможете лицезреть версию, выпуск (тип) и разрядность системы.

Способ является предпочтительным для большинства пользователей. Единственный недостаток — нет данных о сборке системы.
Как определить версию и другие параметры ОС с помощью утилиты winver
Утилита winver используется для сбора и предоставлению пользователю информации о запущенной системе. Для инициализации используйте окно выполнения команд (перейдите «Пуск» — «Выполнить» или нажмите комбинацию клавиш Win и R), в котором введите команду
winver как показано на рисунке и нажмите «ОК».
Клавиша Win обычно расположена в нижнем левом углу клавиатуры!
Открывшийся интерфейс будет содержать детальные данные о системе. За исключением разрядности!

msinfo — все сведения о системе
Еще один способ заключается в применении старой доброй утилиты msinfo32. В окошке «Выполнить» вводим msinfo32, выполняем и любуемся исчерпывающим результатом.
Как определить версию по ключу
Узнать версию Windows по ключу активации продукта очень просто, воспользовавшись официальной утилитой Volume Activation Management Tool 2.0 от Microsoft. Достаточно просто ввести свой productkey в соответствующее поле и нажать кнопку «Verify».
Этим же способом можно воспользоваться, чтобы узнать от какой версии Windows ключ, завалявшийся в ящике вашего рабочего стола.
Но что, если компьютер не запускается?
Данный способ актуален для операционных систем, выпущенных до XP (включая последнюю), и позволяет определить версию Windows по файлам, а точнее — файлу prodspec.ini, расположенному по адресу C:\Windows\System32.
Метод поможет людям, старенький компьютер которых не загружается, но узнать, какая система установлена, необходимо (например, для восстановления самой системы или файлов). Для этого нужно загрузить какой-нибудь RescueDisk или BootCD, после чего открыть указанный выше файл и отыскать строку с текстом [Product Specification] — данные, расположенные рядом, обозначают установленный дистрибутив Windows.
Другие способы
Но если вдруг по какой-то причине, представленные выше методы определения версии Windows на ноутбуке или компьютера вам не подошли…
Узнать версию ОС через Windows CMD
Командная строка — лучший друг как новичка-любителя, так и бородатого системного администратора. Узнать версию Windows из командной строки просто: открываем CMD и вводим команду systeminfo, которая практически мгновенно соберет и предоставит вам детальную информацию о системе.
Команду systeminfo вы также можете применить в оболочке PowerShell.
Определить версию Windows с помощью реестра
Реестр Windows также содержит информацию об установленной ОС. Для доступа к нему введите команду regedit во все том же «Выполнить». Далее перейдите HKEY_LOCAL_MACHINE\SOFTWARE\Microsoft\Windows NT\CurrentVersion и отыщите необходимые сведения.
Как программно определить версию Windows
Существует большое множество программ от сторонних разработчиков, функционал которых позволяет определить установленную систему и собрать сведения о ней — например, AIDA64. Однако, все подобные программы лишь используют встроенные возможности ОС, о которых мы писали выше, так что целесообразность использования их для данных целей остается сомнительной.
Как узнать версию Windows, записанную на диске или флешке
Чтобы узнать версию Windows на установочном диске или загрузочной флешке, откройте носитель через «Проводник», отыщите файл setup.exe, кликните по нему ПКМ и в контекстном меню выберите «Свойства». В появившемся окне свойств файла перейдите во вкладку «Подробно» и обратите внимание на графу «Версия продукта».
Как узнать версию Windows Phone
Mobile-версия операционной системы от Microsoft хоть и не нашла столь широкого применения, как ее настольный аналог, однако ряд вопросов все равно вызвала.
Итак, если вы хотите выяснить, какая версия Windows Phone установлена на вашем гаджете, выполните следующие шаги:
- Откройте меню «Пуск» и проведите пальцем влево, чтобы выбрать пункт «Приложения».
- Далее «Настройки», «Об устройстве», «Подробнее».
Здесь (графа «ПО») вы увидите название установленной операционной системы (например, Windows Phone 8). Дополнительно можно узнать версию билда в графе «Версия ОС».
Версия Windows CE (которая, по сути, является совершенно другой ОС и используется в основном в китайских навигаторах) определяется схожим способом.
Постскриптум
Спасибо, что дочитали нашу статью до конца, тем самым получив наиболее полное представление о том, как узнать версию и другие параметры вашей системы. Надеемся, вы сделали это не напрасно!
Как узнать версию Windows на установочном носителе
Не знаете как узнать версию Windows, которая находится на вашем установочном носителе? После применения метода из нижеследующей инструкции, вы сможете сделать быструю проверку за несколько секунд.
Файлы-образы операционной системы Windows в форматах ISO, которые записываются на диски DVD или USB-носители выглядят одинаково. Разработчики корпорации всегда стараются сохранять привычную и неплохо работающую структуру (расположение) папок и вложенных файлов.
Перед тем, как начать установку или переустановку ОС на компьютере или ноутбуке, пользователь создает установочный диск с той версией операционной системы, образ диска которой загрузил заранее и хранил на HDD. Обновление до последней актуальной сборки происходит обычно уже после размещения ОС и настройки активного интернет-соединения.
Пользователем задействуется заранее подготовленный установочный носитель на DVD-диске или USB-накопителе. Версию, номер сборки и архитектуру ОС, которая записана на нём, зачастую вспомнить трудно. В этом случае ситуацию прояснит встроенная команда системной Командной строки или PowerShell.
Во-первых, вам необходимо убедиться, что установочный носитель подключен к компьютеру. Если это диск DVD или USB, вставьте его в свой ПК. Если это ISO-файл, смонтируйте его в привод.
В десятой версии Windows за это побеспокоится встроенная функция Проводника файлов. В семерке вам понадобится сторонний инструмент для монтирования файлов ISO, например UltraISO.
КАК УЗНАТЬ ВЕРСИЮ WINDOWS
Для начала, на смонтированном установочном накопителе или диске, просмотрите все директории, пока не найдете папку с именем «sources». В ней найдите файл с именем «install.wim» или «install.esd».

Откройте окно Командной строки или PowerShell с административными правами. Для этого, в десятой версии ОС, щелкните правой кнопкой мыши по кнопке «Пуск» и запустите утилиту. Выполните нижеследующую команду, заменив букву «F» буквой диска, где Windows смонтировала установочный носитель, путь к файлу — согласно вашему в структуре образа и расширение «.esd» на соответствующее вашему расширение файла.
DISM /get-wiminfo /wimfile:"F:\x64\sources\install.esd"
Эта команда укажет номер сборки и имеющиеся версии ОС. Например, диск может включать Windows 10:
- «S»;
- «Домашнюю»;
- «Домашнюю для одного языка»
- «Для образовательных учреждений»;
- «Pro». При установке вам будет предоставлен выбор этих изданий.

С дополнительным параметром «/index:#» вы сможете проверить конкретный номер сборки и архитектуру. Просто запустите ту же команду, заменив «#» в конце номером записи индекса, о котором вы хотите получить больше информации.
DISM /get-wiminfo /wimfile:"F:\x64\sources\install.esd" /index:#
На скриншоте мы получили подробную информацию о пятой записи. Вывод в ней показывает интересующие нас:
- номер сборки;
- архитектуру;
- версию и т.д.
Инструмент командной строки DISM, который мы задействуем в командах, предназначен для изменения ISO-образа Windows, перед развертыванием его на ПК или для управления уже установленным образом. Теперь вопрос, как узнать версию Windows, не поставит вас в тупик!
Спасибо за терпение и уделённое внимание нашему сайту! Посещайте нас почаще. Воспользуйтесь другими компьютерными советами, опубликованными ранее.
Как узнать верию Windows 7
Операционная система Windows 7 была выпущена в шести версиях (редакциях). Все эти редакции отличаются функционалом, соответственно, чем младше версия тем ограниченнее возможности. И очень часто для того что бы пользоваться какой либо функцией необходимо узнать, предусматривает ли это ваша версия Windows. В этой статье подробно опишу различные способы узнать версию Windows установленную на ваш компьютер/ ноутбук.
Из способов описанных в этой статье можно узнать следующее:
- Какая операционная система у вас стоит на компьютере/ ноутбуке.
- Какая версия Windows используется.
- Разрядность Windows- x86 (x32) или x64.
- Установленный Service Pack.
1 Способ. Узнать версию Windows 7 из свойств системы.
Нажмите правой кнопкой мыши на ярлыке "Компьютер" и выбираем "Свойства". Если на вашем рабочем столе нету ярлыка Компьютер, прочитайте статью как вывести ярлык Компьютер на рабочий стол.
В открывшемся окне вы увидите версию Windows в данном случае Домашняя базовая 32- разрядная c SP1.
2 Способ. Узнать версию Windows 7 с помощью штатных средств- winver.
Нажмите "Пуск" и в строке поиска программ введите WINVER и нажмите клавишу "Enter".
В результате откроется окно с информацией о системе установленной на компьютере/ ноутбуке.
3 Способ. Узнать версию Windows 7 из Сведений о системе.
Нажмите "Пуск"- "Все программы"- "Стандартные"- "Служебные"- "Сведения о системе". Здесь вы можете увидеть не только версию своей операционной системы, но и технические характеристики компьютера/ ноутбука.
4 Способ. Узнать версию Window 7 с помощью реестра.
Нажимаем "Пуск" в строке поиска программ вводим REGEDIT и нажимаем клавишу "Enter".
В реестре заходим по пути HKEY_LOCAL_MACHINE\SOFTWARE\Microsoft\Windows NT\CurrentVersion и видим данные о установленной системе.
5 Способ. Узнать версию Windows 7 с помощью сторонних утилит.
Существует огромное количество сторонних производителей программ для отображения информации о Windows. Как один из примеров можно рассмотреть программу Astra32. После ее установки, и запуска вы получите подробные сведения не только о версии Windows, но и много другой информации о характеристиках компьютера.
В окончании предлагаю вашему вниманию таблицу зависимости версии Windows 7 от ее функционала.
Сравнение версий Windows 7
| Функция / Редакция | Начальная \ Starter | Домашняя базовая \ Home Basic | Домашняя расширенная \ Home Premium | Профессиональная \ Professional | Корпоративная \ Enterprise | Максимальная \ Ultimate |
|---|---|---|---|---|---|---|
| Окончание поддержки | 14.01.2020 | 14.01.2020 | 14.01.2020 | 14.01.2020 | 14.01.2020 | 14.01.2020 |
| Наличие 64-битной версии | Нет | Да | Да | Да | Да | Да |
| Максимальный размер оперативной памяти (для 64-битных версий) | 2 Гб (для 32-битной версии) | 8 Гб | 16 Гб | 192 Гб | 192 Гб | 192 Гб |
| Центр восстановления Windows | Нет поддержки домена | Нет поддержки домена | Нет поддержки домена | Да | Да | Да |
| Функция «Домашняя группа» (создание и присоединение к группе) | Только присоединение | Только присоединение | Да | Да | Да | Да |
| Интерфейс Windows Aero | Нет | Только базовая тема оформления | Да | Да | Да | Да |
| Поддержка нескольких мониторов | Нет | Да | Да | Да | Да | Да |
| Быстрое переключение между пользователями | Нет | Да | Да | Да | Да | Да |
| Возможность смены фонового рисунка рабочего стола | Нет | Да | Да | Да | Да | Да |
| Диспетчер рабочего стола | Нет | Нет поддержки WinFlip 3D | Да | Да | Да | Да |
| Центр мобильности Windows | Нет | Да | Да | Да | Да | Да |
| Multitouch и улучшенное распознавание рукописного ввода | Нет | Нет | Да | Да | Да | Да |
| Windows Media Center | Нет | Нет | Да | Да | Да | Да |
| Дополнительные игры | Нет | Нет | Да | Отключены по умолчанию, но можно включить | Отключены по умолчанию, но можно включить | Да |
| Эмулятор Windows XP | Нет | Нет | Нет | Да | Да | Да |
| EFS (система шифрования данных) | Нет | Нет | Нет | Да | Да | Да |
| Печать с учетом информации о местоположении | Нет | Нет | Нет | Да | Да | Да |
| Возможность выступать в качестве хост-компьютера Удаленного рабочего стола | Нет | Нет | Нет | Да | Да | Да |
| Подключение к домену | Нет | Нет | Нет | Да | Да | Да |
| Возможность даунгрейда до Vista или XP | Нет | Нет | Нет | Да | Да | Да |
| Поддержка нескольких физических процессоров | Нет | Нет | Нет | Да | Да | Да |
| AppLocker | Нет | Нет | Нет | Нет | Да | Да |
| BitLocker и BitLocker To Go | Нет | Нет | Нет | Нет | Да | Да |
| Branch Cache | Нет | Нет | Нет | Нет | Да | Да |
| DirectAccess | Нет | Нет | Нет | Нет | Да | Да |
| Подсистема для запуска Unix-приложений | Нет | Нет | Нет | Нет | Да | Да |
| Мультиязычная пользовательская среда | Нет | Нет | Нет | Нет | Да | Да |
| Загрузка с VHD (файла-образа Microsoft Virtual PC) | Нет | Нет | Нет | Нет | Да | Да |
| Запуск оснасток lusrmgr.msc (Local Users and Groups), gpedit.msc (Local Group Policy Editor), secpol.msc (Local Security Policy) | Нет | Нет | Нет | Да | Да | Да |
Я очень надеюсь, моя статья помогла Вам! Просьба поделиться ссылкой с друзьями:
Как узнать версию Windows, если система не запускается
Привет всем. Недавно один мой приятель попросил меня переустановить на его ноутбуке операционную систему, но к сожалению ОС не загружалась и определить, какая именно версия Windows установлена на ноутбуке было невозможно. А знать это очень важно! Например, если на компьютерном устройстве с магазина была установлена Windows 10 Домашняя для одного языка, то её и надо устанавливать, только в этом случае операционная система активируется автоматически сразу после процесса инсталляции. Я спросил у друга, помнит ли он версию своей системы, но он отрицательно покачал головой и сказал, что пользовался в основном браузером. Ноутбук был не новым и абсолютно без наклеек, по моим данным на нём могла быть установлена даже Windows 7.
Как узнать версию Windows, если система не запускается
Друзья, если вам нужно узнать версию Windows, но в саму систему вы попасть не можете, то вам необходимо загрузить компьютер с Live CD. Вы можете воспользоваться моим, созданным лично мною, Дмитрием Малышевым программой AOMEI PE Builder Live CD с некоторой подборкой программ, а можете использовать более мощный аварийный Live CD от Сергея Стрельца. Но, давайте обо всём подробнее.Live CD от Дмитрия Малышева
Скачиваем Live CD в моём облачном хранилище, затем создаём из него загрузочную флешку, с которой можно загрузить простой компьютер с обычным БИОС, а также самый новый ноутбук с интерфейсом UEFI. Друзья, если вы не знаете, как создать такую загрузочную флешку, то вот очень подробная инструкция. Теперь мы загружаем с флешки наш ноутбук с Windows, версию которой нам нужно установить. Выбираем в загрузочном меню ноутбука флешку и загружаемся с неё.
Нажмите "Ок".
Появляется рабочий стол Live CD.
Заходим в папку "Софт".
Заходим в папку WinNTSetup3.
Запускаем исполняемый файл WinNTSetup_x64.
Открывается главное окно программы WinNTSetup3.
Щёлкаем правой кнопкой мыши на верхней части окна программы.
И открывается следующее окно, в котором мы видим версию установленной на нашем ноутбуке Windows 10 Home Single Language (Windows 10 Домашняя для одного языка), также видим лицензионный ключ системы. Таким простым способом, с помощью программки WinNTSetup3, мы узнали версию Windows. Но это ещё не всё.
Я уверен, вам понравится ещё один способ. Возвращаемся в папку "Софт". Заходим в папку ProduKey.
Запускаем программу ProduKey.
Как видим, ProduKey назвала версию неправильно, но это не беда, нужно просто правильно настроить программу.
Нажмите File-->Select Source.
Отметьте пункт "Load the product keys from external Windows directory" и жмите "Browse".
В открывшемся проводнике вы должны указать программе папку Windows с установленной операционной системой. Раскрываем в окне проводника диск (C:) и выделяем левой мышью папку Windows, затем жмём ОК.
Важно знать, что все LiveCD путают буквы дисков и они почти всегда отличаются от тех, которые мы видим в работающей операционной системе. Простыми словами, диск с установленной системой может быть не (C:), а (D:) или (E:) и т.д, но в нашем случае всё оказалось правильно и Windows 10 оказалась на диске (C:), так как мы видим здесь папки установленной ОС: Program Files, C:Program Files (x86) и Windows.
ОК.
Теперь программа правильно показала нам версию установленной Windows.
LiveDisk by Sergei Strelec
Друзья, вы можете записать на DVD или флешку мощный аварийный LiveDisk by Sergei Strelec и загрузиться с него. В составе LiveDisk by Sergei Strelec есть программа Recover Keys.Она сканирует компьютер на предмет наличия на нём лицензионных ключей Windows и установленных внутри неё сторонних программ.
В результатах сканирования увидим подробности обо всех установленных на компьютере системах Windows. В частности, узнаем редакцию операционной системы.***
Метки к статье: LiveDisk LiveDisk by Sergei Strelec WinNTSetup
Как узнать номер версии и сборки Windows, имея на руках только ISO-образ
Если вам вдруг понадобилось точно определить номер сборки вашей Windows, выполните в командной строке или диалоговом окошке Run команду winver или systeminfo. Но это можно сделать только в рабочей системе. А как узнать версию и номер сборки системы, имея на руках один лишь загрузочный образ ISO? Да и возможно ли такое? Вполне. Вот что для этого нужно сделать.
Перейдите в каталог с ISO-образом и смонтируйте его в Проводнике любым удобным для вам способом. Проще всего смонтировать ISO-файл, кликнув по нему два раза мышкой, после его содержимое должно будет открыться в Проводнике. Вы увидите несколько файлов и папок. Зайдите в папку sources и отыщите там самый большой файл — install.wim или install.esd.


Некоторые ISO-образы могут содержать как 32- так 64-битные версии Windows. В таких случаях путь к упомянутым файлам будет выглядеть как x86sources или x64sources и это нужно будет учитывать при выполнении дальнейших действий. Также обратите внимание, какую букву имеет смонтированный виртуальный диск. В нашем примере это G. Теперь откройте командную строку от имени администратора и выполните в ней следующую команду:
dism /Get-WimInfo /WimFile:G:\sources\install.wim /index:1
Если вы работаете с файлом install.esd, команда будет выглядеть точно также, только в ней будет указано другое расширение:
dism /Get-WimInfo /WimFile:F:\sources\install.esd /index:1
При работе с мультиразрядными ISO-образами потребуется выполнения двух команд с исправленным путём:
dism /Get-WimInfo /WimFile:G:\x86\sources\install.wim /index:1
или
dism /Get-WimInfo /WimFile:G:\x64\sources\install.wim /index:1
Результат не заставит себя долго ждать. Тут же в командной строке будут выведены сведения о сборке: название, версия, номер билда, архитектура, размер и прочая дополнительная информация.

Вот всё так просто.
Как узнать версию Windows, записанную на диске?
class="eliadunit">У многих из Вас имеется много дисков с различными дистрибутивами, которые Вы устанавливали, по мере их выхода и обновления. Поначалу мало кто задумывается о том, как же он будет различать диски с операционными системами впоследствии, когда их накопится большое количество и не подписывает их.
Как же быть? Устанавливать все по очереди? Ну, нет уж, это бред. Для того чтобы узнать версию операционной системы записанной на диске не обязательно её устанавливать.
Необходимо просто вставить диск, затем открыть его, нажать правой кнопкой мыши на файле “setup.exe” и выбрать пункт “Свойства”.
class="eliadunit">В открывшемся окне “Свойства” перейти во вкладку “Подробно” и напротив пункта “Версия продукта” посмотреть версию записанной на диске операционной системы.
Скажи СПАСИБО - этим ТЫ отблагодаришь автора!
Рекомендуем к просмотру:
Как найти версию, выпуск и сборку Windows с ISO, DVD или USB. - wintips.org
Последнее обновление: 8 декабря 2018 г.
Если вы ранее скачали ISO-файл Windows 10 и не помните, какую версию, выпуск или сборку Windows 10 содержит файл ISO, то в этой статье вы прочитаете Самый простой способ узнать эту информацию.
Когда вы загружаете и создаете установочный носитель Windows в формате ISO с помощью инструмента Microsoft Media Creation, инструмент создает файл «Windows.ISO "на вашем диске, который можно использовать для создания установочного диска Windows DVD или USB. Общее имя файла ISO (Windows.iso) не помогает вам определить язык, архитектуру и версию Windows, которую вы скачали.
В этом руководстве вы найдете подробные инструкции по определению версии, выпуска, сборки, языка и архитектуры любого установочного носителя Windows: ISO, USB или DVD. (Относится к ОС Windows 10, 8, 7)
Как определить версию Windows, сборку или выпуск Windows ISO, DVD или USB.
1. Подключите ISO-файл к Windows или подключите Windows Media (USB или DVD) и обратите внимание на букву диска в проводнике Windows. (например, "X:")
2. Откройте проводник Windows и изучите содержимое каталога «sources», чтобы узнать, содержит ли он файл с именем «install.wim» или файл с именем «install.esd»
Случай A. Если файл «install.wim» существует в папке «sources», откройте командную строку с повышенными привилегиями (Командная строка от имени администратора) и введите следующую команду, чтобы найти версию Windows, выпуск и сборку ISO / DVD / USB:
- dis / Get-WimInfo / WimFile: X: \ sources \ install.wim / индекс: 1
После выполнения вышеуказанной команды вы должны увидеть на своем экране всю информацию, которую ищете.
* Примечания:
1. Измените букву диска «X» в соответствии с вашим случаем.
2. Номер сборки Windows 10 можно получить из поля даты «Создано» (например, если дата создания: 7/10/2015, то номер сборки - «1507» = год и месяц выпуска Windows 10) или выполнив поиск по номеру версии (например, «10.0.1563») в статье Википедии об истории версий Windows 10.
3. Если вы хотите узнать, содержит ли образ Windows ISO, USB или DVD несколько версий Windows Windows, просто введите указанную выше команду без переключателя «/ Index: 1» * или измените «/ index: 1» »На« / index: 2 »или« / index: 2 »или« / index: 3 »или« / index: 4 »
* например DISM / Get-WimInfo /WimFile:X:\sources\install.wim

Случай Б. Если файл «install.esd» существует в папке «X: \ Sources», откройте командную строку с повышенными привилегиями и введите следующую команду, чтобы найти версию Windows, выпуск и сборку ISO / DVD. / USB-файл: *
- dis / Get-WimInfo / WimFile: D: \ sources \ install.esd / индекс: 1
* Примечания:
1. Номер сборки Windows 10 можно получить из поля даты «Создано» (например, если дата создания: 19 марта 2017 г., то номер сборки - «1703» = год и месяц. выпуска Windows 10) или выполнив поиск по номеру версии (например, «10.0.1563») в статье Википедии об истории версий Windows 10.
2. Если вы хотите узнать, содержит ли Windows ISO, DVD или USB несколько версий Windows, просто введите указанную выше команду без переключателя «/ Index: 1» или измените «/ index: 1» на « / index: 2 »или« / index: 2 »или« / index: 3 »или« / index: 4 »
* д.грамм. DISM / Get-WimInfo /WimFile:X:\sources\install.esd

Дополнительная справка: Если вы получили «Ошибка 11» или «Ошибка 87» после выполнения указанной выше команды « DISM / Get-WimInfo», то, вероятно, вы запускаете команду в более старой операционной системе (например, Windows 7) для нового файла Windows Install.WIM или Install.ESD. (например, Windows 10).
Вот и все! Сообщите мне, помогло ли вам это руководство, оставив свой комментарий о своем опыте.Пожалуйста, поставьте лайк и поделитесь этим руководством, чтобы помочь другим.
Если эта статья была для вас полезной, поддержите нас, сделав пожертвование. Даже 1 доллар может иметь огромное значение для нас в наших усилиях продолжать помогать другим, сохраняя при этом этот сайт бесплатным: Смотрите лучшие предложения на Woot! Компания-амазонка доступна только сегодня. Бесплатная доставка для членов Prime! Если вы хотите, чтобы постоянно защищался от вредоносных программ, существующих и будущих , мы рекомендуем вам установить Malwarebytes Anti-Malware PRO , нажав ниже (мы действительно зарабатываете комиссию от продаж, произведенных по этой ссылке, но без дополнительных затрат для вас.У нас есть опыт работы с этим программным обеспечением, и мы рекомендуем его, потому что оно полезно и полезно):Полная защита домашнего ПК - Защитите до 3 ПК с помощью НОВОГО ПО Malwarebytes Anti-Malware Premium!
.окон - Определите процесс с помощью файла
Переполнение стека- Около
- Товары
- Для команд
- Переполнение стека Общественные вопросы и ответы
- Переполнение стека для команд Где разработчики и технологи делятся частными знаниями с коллегами
Как определить, какой процесс Windows блокирует файл или папку - Справочный центр GSX
Последнее обновление: . Автор: Поддержка GSX (Янн) .
При попытке удалить, переместить или переименовать файл или папку вы получаете предупреждающее сообщение Windows; Операционная система отказывается завершить операцию.
Эта статья помогает определить процесс, который в настоящее время обрабатывает файл или папку, над которыми вы пытаетесь выполнить операцию обслуживания.
Sysinternals Process Explorer | Окна
Симптомы
При попытке удалить, переместить или переименовать файл вы получаете системное предупреждение Windows:
- «Невозможно удалить файл: доступ запрещен».
- «Произошло нарушение совместного использования».
- «Возможно, используется исходный или целевой файл».
- «Файл используется другой программой или пользователем».
- «Убедитесь, что диск не заполнен, не защищен от записи и что файл в настоящее время не используется».
Как решить проблему
Один из самых простых способов работать с заблокированными файлами или папками - использовать Microsoft Sysinternals Process Explorer .
Определите, какая программа использует файл
С помощью Process Explorer найти программу очень просто:
- Открыть обозреватель процессов
- Запуск от имени администратора .
- На панели инструментов найдите значок прицела справа.
- Перетащите значок и отпустите его на открытый файл или заблокированную папку.
- Исполняемый файл, который использует файл, будет выделен в основном списке отображения Process Explorer.
Определите, какой дескриптор или DLL использует файл
- Открыть обозреватель процессов
- Запуск от имени администратора .
- Введите сочетание клавиш Ctrl + F .
- Либо щелкните меню «Найти» и выберите «Найти дескриптор или DLL».
- Откроется диалоговое окно поиска.
- Введите имя заблокированного файла или другого интересующего файла.
- Частичных имен обычно достаточно.
- Нажмите кнопку «Искать».
- Список будет создан.
- Может быть несколько записей.
Снять блокировку файла или папки
Чтобы снять блокировку с файла, над которым вы пытаетесь выполнить операцию обслуживания, вам нужно будет убить соответствующий процесс. Отдельная программа или дескриптор в списке, предоставленном Process Explorer, могут быть уничтожены с помощью:
- Выбор процесса / дескриптора / записи программы.
- Нажатие клавиши удаления.
Будьте осторожны при удалении дескрипторов, поскольку это может привести к нестабильному поведению и нестабильности.
Загрузки
Вы можете скачать Sysinternals Process Explorer здесь.
Была ли эта статья полезной?
134 из 347 нашли этот материал полезным .Центр обновления Windows: FAQ
В Windows 10 вы решаете, когда и как получать последние обновления, чтобы ваше устройство работало бесперебойно и безопасно. При обновлении вы получите последние исправления и улучшения безопасности, которые помогут вашему устройству работать эффективно и оставаться защищенным. В большинстве случаев перезагрузка устройства завершает обновление. Убедитесь, что ваше устройство подключено к сети, когда вы знаете, что обновления будут установлены.
Если при обновлении Windows 10 возникнут другие вопросы, то вот некоторые другие области, которые могут вас заинтересовать:
Если вам нужна информация только об обновлении Windows 10, вы найдете ответы на многие из своих вопросов здесь:
Когда обновление Windows 10 May 2020 Update будет готово для вашего устройства, его можно будет загрузить и установить на странице Центра обновления Windows в настройках.Выберите наиболее удобное для вас время для загрузки обновления. Затем вам нужно перезагрузить устройство и завершить установку. После этого ваше устройство будет работать под управлением Windows 10 версии 2004.
Чтобы вручную проверить наличие последних рекомендованных обновлений, выберите Пуск > Параметры > Обновление и безопасность > Центр обновления Windows> Центр обновления Windows .
Проверить обновления
Чтобы получить справку по обновлению до последней версии Windows 10, перейдите на страницу загрузки программного обеспечения Microsoft и загрузите Помощник по обновлению.
Некоторые обновления могут быть доступны не на всех устройствах одновременно - мы проверяем их готовность и совместимость.
Чтобы оставаться в курсе, выберите Пуск > Параметры > Обновление и безопасность > Центр обновления Windows> Центр обновления Windows , а затем выберите Проверить наличие обновлений .
Проверить обновления
Если для вашего устройства доступно обновление функции, оно появится отдельно на странице Центра обновления Windows.Чтобы установить его, выберите Загрузить и установить сейчас .
Вот несколько вещей, которые вы можете попробовать, если у вас возникли проблемы с установкой обновлений:
-
Убедитесь, что ваше устройство подключено к Интернету. Для загрузки обновлений требуется подключение к Интернету.
-
Если вы подключены к Интернету, попробуйте установить обновления вручную.Выберите Пуск > Параметры > Обновление и безопасность > Центр обновления Windows> Центр обновления Windows , а затем просмотрите доступные обновления.
Проверить обновления -
Запустите средство устранения неполадок Центра обновления Windows. Выберите Пуск > Настройки > Обновление и безопасность > Устранение неполадок . В Get up and running выберите Windows Update .
-
Если средство устранения неполадок не устраняет проблему, см. Разделы Устранение неполадок при обновлении Windows 10 или Исправление ошибок Центра обновления Windows.
Время, необходимое для загрузки обновлений, в первую очередь зависит от скорости подключения к Интернету, настроек сети и размера обновления.Убедитесь, что ваше устройство подключено и подключено к Интернету, чтобы быстрее загружать обновления.
Вы не можете полностью остановить обновления - поскольку они помогают защитить ваше устройство, в конечном итоге потребуется установить и загрузить обновления, независимо от ваших настроек обновления. Вот как временно приостановить загрузку и установку обновлений. Обратите внимание, что после достижения лимита паузы вам необходимо установить последние обновления, прежде чем вы сможете снова приостановить обновления.
В обновлении Windows 10 за ноябрь 2019 г. (версия 1909) или более поздней версии или в Windows версии 1809 для Pro или Enterprise выберите Пуск > Параметры > Обновление и безопасность > Центр обновления Windows . Затем выберите один из следующих вариантов:
-
Выбрать Приостановить обновления на 7 дней .
-
Выберите Дополнительные параметры .Затем в разделе Приостановить обновления выберите раскрывающееся меню и укажите дату возобновления обновлений.
Чтобы завершить установку обновления, необходимо перезагрузить устройство. Windows попытается перезагрузить ваше устройство, когда вы им не пользуетесь. Если нет, вам будет предложено запланировать перезапуск на более удобное время.Или вы можете запланировать в любое время, выполнив следующие действия:
-
Выберите Пуск > Параметры > Обновление и безопасность > Центр обновления Windows> Центр обновления Windows .
-
Выберите Запланировать перезапуск и выберите удобное для вас время.
Вы можете установить часы активности, чтобы автоматический перезапуск обновлений происходил только тогда, когда вы не используете свое устройство.Узнайте о часах активности для Windows 10.
Попробуйте удалить ненужные файлы, приложения, которые вы не используете, или переместите файлы на другой диск, например внешний USB-накопитель или OneDrive. Дополнительные советы по освобождению места на диске см. В разделе Освобождение места на диске в Windows 10.
Мы рекомендуем держать такие устройства, как ноутбуки и планшеты, подключенными к розетке, когда вы ими не пользуетесь.Таким образом, если обновления устанавливаются в нерабочее время, у вашего устройства будет достаточно энергии для завершения установки. Обновления Windows не потребляют больше энергии, чем другие стандартные системные процессы.
Доступна история обновлений, чтобы вы могли видеть, какие обновления были установлены и когда. Вы также можете использовать этот список для удаления определенных обновлений, хотя мы не рекомендуем этого делать, если в этом нет необходимости.
Выберите Пуск > Параметры > Обновление и безопасность > Центр обновления Windows> Центр обновления Windows > Просмотр истории обновлений .
Посмотреть историю обновлений
Подробнее о том, что входит в обновления для Windows 10, см. В истории обновлений Windows 10.
Мы не рекомендуем удалять какие-либо установленные обновления.Однако, если вам необходимо удалить обновление, вы можете сделать это в истории обновлений.
-
Выберите Пуск > Настройки > Обновление и безопасность > Центр обновления Windows > Просмотреть историю обновлений > Удалить обновления .
-
Выберите обновление, которое хотите удалить, затем выберите Удалить .
обычно выпускаются два раза в год и включают новые функции и возможности, а также потенциальные исправления и обновления безопасности. Качественные обновления происходят чаще и в основном включают небольшие исправления и обновления безопасности. Windows предназначена для доставки обоих типов обновлений на устройства через Центр обновления Windows.
Чтобы дважды проверить, что ваше устройство обновлено, откройте Настройки > Обновление и безопасность > Центр обновления Windows и просмотрите состояние обновления и доступные обновления.
Проверить обновления
Зарезервированное хранилище не включается автоматически Windows ни при каких сценариях обновления. Он включен только для новых устройств с предустановленным обновлением Windows 10 May 2019 Update (версия 1903) или более поздней версии или для устройств, на которых была выполнена чистая установка.
Лучший способ поддерживать Windows 8.1 в актуальном состоянии - это включить автоматические обновления. Благодаря автоматическим обновлениям вам не нужно искать обновления в Интернете или беспокоиться об отсутствии важных исправлений или драйверов устройств для вашего ПК. Вместо этого Центр обновления Windows автоматически устанавливает важные обновления по мере их появления.
Чтобы включить автоматические обновления:
-
Откройте Центр обновления Windows, проведя пальцем от правого края экрана (или, если вы используете мышь, указывая в правый нижний угол экрана и перемещая указатель мыши вверх), выберите Настройки > Изменить Настройки ПК > Обновление и восстановление > Центр обновления Windows .Если вы хотите проверить наличие обновлений вручную, выберите Проверить сейчас .
-
Выберите Выберите способ установки обновлений , а затем в разделе Важные обновления выберите Установить обновления автоматически (рекомендуется) .
-
В разделе Рекомендуемые обновления выберите Предоставлять мне рекомендуемые обновления так же, как я получаю важные обновления .
-
В разделе Microsoft Update выберите Предоставить мне обновления для других продуктов Microsoft при обновлении Windows , а затем выберите Применить .
Нажмите на вопросы ниже, чтобы увидеть ответы о том, как Центр обновления Windows поддерживает ваше устройство в актуальном состоянии.
Примечание: Если ваш компьютер подключен к сети, обновления которой управляются групповой политикой, вы не сможете изменить настройки, связанные с Центром обновления Windows.Для получения дополнительной информации обратитесь в службу технической поддержки вашей организации.
Откройте Центр обновления Windows, проведя пальцем от правого края экрана (или, если вы используете мышь, указывая в правый нижний угол экрана и перемещая указатель мыши вверх), выберите Настройки > Изменить Настройки ПК > Обновление и восстановление > Центр обновления Windows .Чтобы проверить наличие обновлений вручную, выберите Проверить сейчас .
Доступна история обновлений, чтобы вы могли видеть, какие обновления были установлены и когда. Вы также можете использовать этот список для удаления определенных обновлений, хотя мы не рекомендуем этого делать, если в этом нет необходимости.
Чтобы просмотреть историю обновлений своего ПК, откройте Центр обновления Windows, проведя пальцем от правого края экрана (или, если вы используете мышь, наведя указатель в правый нижний угол экрана и переместив указатель мыши вверх), выберите Настройки > Изменить настройки ПК > Обновление и восстановление > Центр обновления Windows > Просмотрите историю обновлений .
Мы не рекомендуем удалять какие-либо установленные обновления. Однако, если вам необходимо удалить обновление, вы можете сделать это в истории обновлений.
-
Откройте Центр обновления Windows, проведя пальцем от правого края экрана (или, если вы используете мышь, наведя указатель в правый нижний угол экрана и переместив указатель мыши вверх), выберите Настройки > Изменить Параметры ПК > Обновление и восстановление > Центр обновления Windows > Просмотр истории обновлений .
-
Выберите обновление, которое хотите удалить, затем выберите Удалить .
Вот несколько способов, которые можно попробовать при установке обновлений:
-
Убедитесь, что ваш компьютер подключен к Интернету.Некоторые обновления невозможно установить, если вы используете лимитное интернет-соединение.
-
Если вы подключены к Интернету и обновления не устанавливаются автоматически, подождите несколько минут, а затем попробуйте установить обновления вручную.
-
См. Пошаговое руководство «Исправить ошибки Центра обновления Windows», чтобы попытаться решить проблему.
Примечания:
-
Поддержка Windows 7 закончилась 14 января 2020 г.
-
Мы рекомендуем вам перейти на компьютер с Windows 10, чтобы продолжать получать обновления безопасности от Microsoft.
-
Учить больше
Нажмите на вопросы ниже, чтобы увидеть ответы о том, как Центр обновления Windows поддерживает ваше устройство в актуальном состоянии.
Чтобы просмотреть историю обновлений вашего ПК, нажмите кнопку Пуск , затем выберите Панель управления > Программы . В разделе Программы и компоненты выберите Просмотреть установленные обновления .
Мы не рекомендуем удалять какие-либо установленные обновления.Однако, если вам необходимо удалить обновление, вы можете сделать это в истории обновлений.
-
Нажмите кнопку Пуск , затем выберите Панель управления > Программы . В разделе Программы и компоненты выберите Просмотреть установленные обновления .
-
Выберите обновление, которое хотите удалить, затем выберите Удалить .
Вот что можно попробовать, если у вас возникли проблемы с установкой обновлений:
-
Убедитесь, что ваш компьютер подключен к Интернету. Некоторые обновления невозможно установить, если вы используете лимитное интернет-соединение.
-
Если вы подключены к Интернету и обновления не устанавливаются автоматически, подождите несколько минут, а затем попробуйте установить обновления вручную.
-
См. Пошаговое руководство по устранению ошибок Центра обновления Windows, чтобы попытаться решить проблему.
Примечание: Если ваш компьютер подключен к сети, обновления которой управляются групповой политикой, возможно, вы не сможете изменить настройки, связанные с Центром обновления Windows. Для получения дополнительной информации обратитесь в службу поддержки вашей организации.
.Исправьте ошибки Центра обновления Windows с помощью DISM или инструмента готовности к обновлению системы - Windows Server
- 7 минут на чтение
В этой статье
Исходная версия продукта: Windows 10, версия 1809 и более поздние версии, Windows Server 2012 R2, Windows 7 с пакетом обновления 1, Windows Server 2008 R2 с пакетом обновления 1
Исходный номер базы знаний: 947821
Симптом
ОбновленияWindows и пакеты обновления могут не устанавливаться при наличии ошибок повреждения.Например, обновление может не устанавливаться, если системный файл поврежден. Инструмент DISM или средства проверки готовности к обновлению системы может помочь вам исправить некоторые ошибки, связанные с повреждением Windows.
Эта статья предназначена для агентов службы поддержки и ИТ-специалистов. Если вы являетесь домашним пользователем и ищете дополнительную информацию об исправлении ошибок обновления Windows, см. Раздел Исправление ошибок Центра обновления Windows.
Разрешениедля Windows 10 и Windows Server 2012 R2
Чтобы решить эту проблему, используйте инструмент обслуживания образов развертывания и управления ими (DISM).Затем снова установите обновление Windows или пакет обновления.
-
Откройте командную строку с повышенными привилегиями. Для этого проведите пальцем от правого края экрана, а затем нажмите «Поиск». Или, если вы используете мышь, наведите указатель мыши на правый нижний угол экрана и выберите Search . Введите Командная строка в поле Поиск , щелкните правой кнопкой мыши Командная строка , а затем выберите Запуск от имени администратора . Если вам будет предложено ввести пароль администратора или подтверждение, введите пароль или выберите Разрешить .
-
Введите следующую команду и нажмите Enter. Завершение командной операции может занять несколько минут.
DISM.exe / Онлайн / Очистить-образ / Восстановить здоровьеВажно
Когда вы запускаете эту команду, DISM использует Центр обновления Windows для предоставления файлов, необходимых для исправления повреждений. Однако, если ваш клиент Центра обновления Windows уже не работает, используйте работающую установку Windows в качестве источника восстановления или используйте параллельную папку Windows из общей сетевой папки или со съемного носителя, такого как Windows DVD, в качестве источника. файлов.Для этого вместо этого выполните следующую команду:
DISM.exe / Online / Cleanup-Image / RestoreHealth / Источник: C: \ RepairSource \ Windows / LimitAccessПримечание
Замените заполнитель C: \ RepairSource \ Windows на расположение источника восстановления. Дополнительные сведения об использовании средства DISM для восстановления Windows см. В разделе Восстановление образа Windows.
-
Введите команду
sfc / scannowи нажмите Enter. Завершение командной операции может занять несколько минут. -
Закройте командную строку, а затем снова запустите Центр обновления Windows .
DISM создает файл журнала (% windir% / Logs / CBS / CBS.log), в котором фиксируются все проблемы, обнаруженные или исправленные инструментом. % windir% - это папка, в которой установлена Windows. Например, папка% windir% - это C: \ Windows.
Разрешениедля Windows 7 с пакетом обновления 1 (SP1) и Windows Server 2008 R2 SP1
Чтобы решить эту проблему, воспользуйтесь средством проверки готовности системы к обновлению.Затем снова установите обновление Windows или пакет обновления.
-
Загрузите средство проверки готовности системы к обновлению.
выберите ссылку для загрузки в следующей таблице, которая соответствует версии Windows, установленной на вашем компьютере. Дополнительные сведения о том, как найти установленную вами версию Windows, см. В разделе Как узнать, работает ли на вашем компьютере 32-разрядная или 64-разрядная версия Windows.
Примечание
Этот инструмент регулярно обновляется, мы рекомендуем вам всегда загружать самую последнюю версию.Этот инструмент доступен не на всех поддерживаемых языках. Перейдите по ссылке ниже, чтобы узнать, доступна ли она на вашем языке.
-
Установите и запустите инструмент.
-
Выберите Загрузить на веб-странице центра загрузки, затем выполните одно из следующих действий:
- Чтобы установить инструмент немедленно, выберите Открыть или Запустить , а затем следуйте инструкциям на экране.
- Чтобы установить инструмент позже, выберите Сохранить , а затем загрузите установочный файл на свой компьютер.Когда вы будете готовы установить инструмент, дважды выберите файл.
-
В диалоговом окне автономного установщика Центра обновления Windows выберите Да .
-
-
При установке инструмент запускается автоматически. Хотя обычно для запуска требуется менее 15 минут, на некоторых компьютерах он может занять гораздо больше времени. Даже если кажется, что индикатор выполнения остановился, сканирование все еще продолжается, поэтому не выбирайте Отменить .
-
Когда вы увидите, что установка завершена, выберите Закрыть .
-
Переустановите обновление или пакет обновления, которые вы пытались установить ранее.
Чтобы вручную исправить ошибки повреждения, которые инструмент обнаруживает, но не может быть исправлен, см. Раздел Как исправить ошибки, обнаруженные в файле журнала CheckSUR.
Разрешение- загрузите пакет напрямую из каталога Центра обновления Майкрософт.
Вы также можете попробовать загрузить пакет обновления напрямую из каталога Центра обновления Майкрософт, а затем установить его вручную.
Например, у вас могут возникнуть проблемы при попытке установить обновления из Центра обновления Windows. В этой ситуации вы можете скачать пакет обновления и попробовать установить обновление вручную. Для этого выполните следующие действия:
-
Откройте каталог Центра обновления Майкрософт в Internet Explorer.
-
В поле поиска введите номер обновления, которое вы хотите загрузить. В этом примере введите 3006137. Затем выберите Search .
-
Найдите обновление, соответствующее вашей операционной системе, в результатах поиска, а затем выберите Добавить , чтобы добавить обновление в корзину.
-
Выберите просмотреть корзину , чтобы открыть корзину.
-
Выберите Загрузить , чтобы загрузить обновление в корзину.
-
Выберите Просмотрите , чтобы выбрать расположение для загружаемого обновления, а затем выберите Продолжить .
-
Выберите Закройте после завершения процесса загрузки. Затем вы можете найти папку, содержащую пакет обновления, в указанном вами месте.
-
Откройте папку, а затем дважды выберите пакет обновления, чтобы установить обновление.
Если обновление Windows или пакет обновления установлены успешно, все готово. Если проблема не устранена или инструмент проверки готовности системы к обновлению не может найти причину, свяжитесь с нами для получения дополнительной помощи.
Описание распространенных ошибок коррупции
В следующей таблице для справки перечислены возможные коды ошибок с Центром обновления Windows:
| Код | Ошибка | Описание |
|---|---|---|
| 0x80070002 | НАЙДЕНА ОШИБКА_ФАЙЛОВ | Система не может найти указанный файл. |
| 0x8007000D | ОШИБКА_ДАННЫХ_INVALID | Данные недействительны. |
| 0x800F081F | CBS_E_SOURCE_MISSING | Источник пакета или файла не найден. |
| 0x80073712 | ОШИБКА_SXS_COMPONENT_STORE_CORRUPT | Хранилище компонентов находится в несогласованном состоянии. |
| 0x800736CC | ОШИБКА_SXS_FILE_HASH_MISMATCH | Файл компонента не соответствует проверочной информации, представленной в манифесте компонента. |
| 0x800705B9 | ОШИБКА_XML_PARSE_ERROR | Невозможно проанализировать запрошенные данные XML. |
| 0x80070246 | ОШИБКА_ILLEGAL_CHARACTER | Обнаружен недопустимый символ. |
| 0x8007370D | ОШИБКА_SXS_IDENTITY_PARSE_ERROR | Неправильная строка идентификатора. |
| 0x8007370B | ERROR_SXS_INVALID_IDENTITY_ATTRIBUTE_NAME | Имя атрибута в удостоверении не находится в допустимом диапазоне. |
| 0x8007370A | ОШИБКА_SXS_INVALID_IDENTITY_ATTRIBUTE_VALUE | Значение атрибута в идентификаторе не находится в допустимом диапазоне. |
| 0x80070057 | ОШИБКА_ПРАВИЛЬНЫЙ_ПАРАМЕТР | Неверный параметр. |
| 0x800B0100 | TRUST_E_NOSIGNATURE | В теме нет подписи. |
| 0x80092003 | CRYPT_E_FILE_ERROR | Ошибка при чтении или записи файла Центром обновления Windows. |
| 0x800B0101 | CERT_E_EXPIRED | Срок действия требуемого сертификата истек при проверке по текущим системным часам или отметке времени в подписанном файле. |
| 0x8007371B | ОШИБКА_SXS_TRANSACTION_CLOSURE_INCOMPLETE | Отсутствуют один или несколько обязательных участников транзакции. |
| 0x80070490 | НАЙДЕНА ОШИБКА | Windows не смогла найти новые обновления. |
| 0x800f0984 | PSFX_E_MATCHING_BINARY_MISSING | Соответствующий каталог компонентов существует, но двоичный файл отсутствует |
| 0x800f0986 | PSFX_E_APPLY_FORWARD_DELTA_FAILED | Не удалось применить прямую дельту |
| 0x800f0982 | PSFX_E_MATCHING_COMPONENT_NOT_FOUND | Не удается определить подходящий компонент для гидратации |
Проверить целостность ресурсов
Инструмент готовности к обновлению системы проверяет целостность следующих ресурсов:
- Файлы, расположенные в следующих каталогах:
- % SYSTEMROOT% \ Обслуживание \ Пакеты
- % SYSTEMROOT% \ WinSxS \ Manifests
- Данные реестра, расположенные в следующих подразделах реестра:
- HKEY_LOCAL_MACHINE \ Компоненты
- HKEY_LOCAL_MACHINE \ Схема
- HKEY_LOCAL_MACHINE \ Software \ Microsoft \ Windows \ CurrentVersion \ Обслуживание на основе компонентов
Этот список может быть обновлен в любое время.
Когда средство проверки готовности системы к обновлению обнаруживает неправильные манифесты, шкафы или данные реестра, оно может заменить неправильные данные исправленной версией.
Лесозаготовки
Инструмент готовности к обновлению системы создает файл журнала, в котором фиксируются все проблемы, обнаруженные или исправленные инструментом. Файл журнала находится здесь:
- % SYSTEMROOT% \ Logs \ CBS \ CheckSUR.log
- % SYSTEMROOT% \ Logs \ CBS \ CheckSUR.persist.log
Как исправить ошибки, обнаруженные в файле журнала CheckSUR
Чтобы вручную исправить ошибки повреждения, которые средство готовности к обновлению системы обнаруживает, но не может исправить, выполните следующие действия:
-
Откройте% SYSTEMROOT% \ Logs \ CBS \ CheckSUR.журнал.
Примечание
% SYSTEMROOT% - это переменная среды, которая сохраняет папку, в которой установлена Windows. Например, обычно папка% SYSTEMROOT% - это C: \ Windows.
-
Определите пакеты, которые инструмент не может исправить. Например, в файле журнала вы можете найти следующее:
Итоги:
Выполнено секунд: 264
Обслуживание
Найдено 3 ошибки
CBS MUM Общее количество отсутствующих: 3
Недоступных файлов восстановления:\ пакеты \ Package_for_KB958690_sc_0 ~ 31bf3856ad364e35 ~ amd64 ~~ 6.0,1.6 мум
...В этом случае поврежден пакет KB958690.
-
Загрузите пакет из Центра загрузки Майкрософт или из каталога Центра обновления Майкрософт.
-
Скопируйте пакет (.msu) в каталог
% SYSTEMROOT% \ CheckSUR \ packages. По умолчанию этот каталог не существует, и вам необходимо создать каталог. -
Перезапустите средство проверки готовности системы к обновлению.
Если вы технический специалист, см. Как исправить ошибки, обнаруженные в CheckSUR.log для получения дополнительных возможностей по исправлению ошибок в CheckSUR.log.
.Часто задаваемые вопросы
Windows 8.1 и Windows 10
Ключ продукта находится внутри упаковки продукта, на странице квитанции или подтверждения цифровой покупки или в электронном письме с подтверждением, которое показывает, что вы приобрели Windows. Если вы приобрели цифровую копию в Microsoft Store, вы можете найти ключ продукта в своей учетной записи в разделе «Цифровое содержимое».
Windows 7
Ключ продукта находится внутри коробки, в которой поставляется DVD с Windows, на DVD, на квитанции или странице подтверждения цифровой покупки или в электронном письме с подтверждением, которое показывает, что вы приобрели Windows.Если вы приобрели цифровую копию в Microsoft Store, вы можете найти ключ продукта в своей учетной записи в разделе «Цифровое содержимое».
Academic Products
Ваш ключ продукта находится на странице квитанции при покупке или в разделе истории заказов онлайн-магазина, из которого вы заказали программное обеспечение.
Устройства с предустановленной Windows
Перед тем, как использовать копии операционной системы с этого сайта для установки, переустановки или восстановления на устройствах с предустановленными операционными системами, обратитесь к производителю устройства или торговому посреднику для получения настраиваемых драйверов и приложений, специфичных для вашей машина.Использование операционных систем, скопированных с этого сайта, для установки, переустановки или восстановления может привести к аннулированию вашего соглашения о поддержке с вашим производителем или торговым посредником. Любые драйверы или программы, установленные производителем устройства или торговым посредником, могут быть удалены во время установки.
Windows 8.1 и 10: ключ продукта может быть встроен в материнскую плату или может быть на наклейке сертификата подлинности в нижней части устройства.
Windows 7: Для устройств, которые поставлялись с предустановленной Windows 7, ключ продукта может быть на наклейке сертификата подлинности в нижней части устройства.
Дополнительные сведения о ключах продуктов Windows и подлинных продуктах Microsoft см. На веб-сайтах «Что такое ключ продукта» и «Как узнать».
.