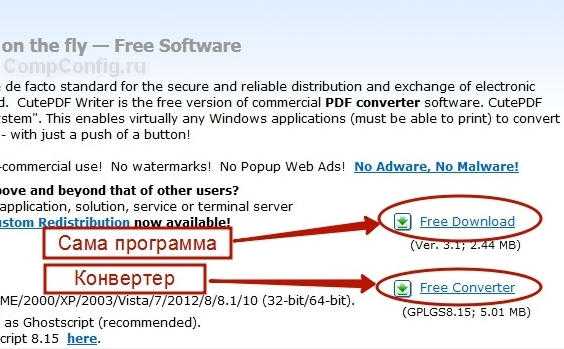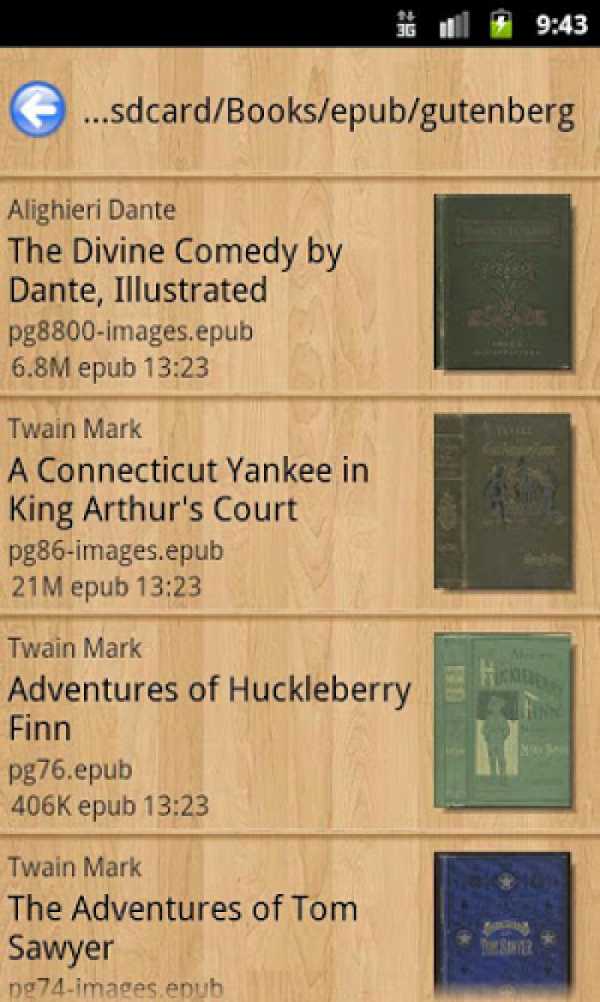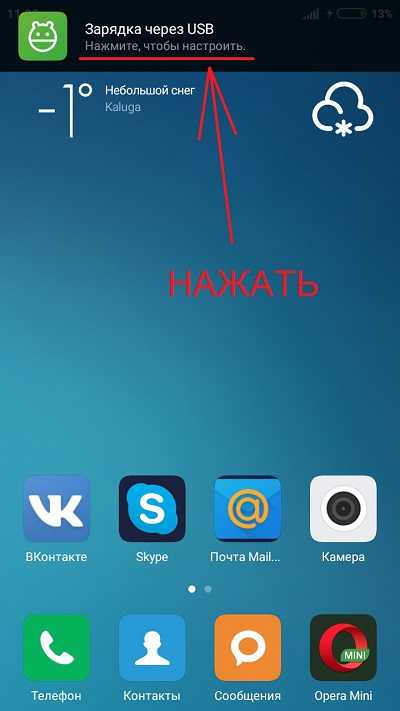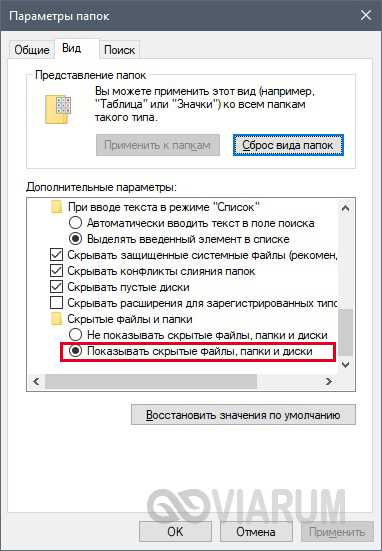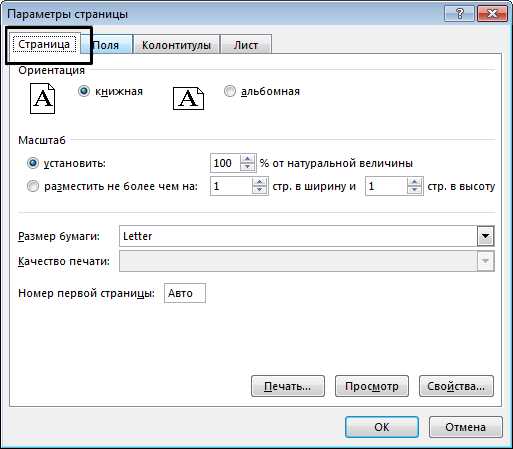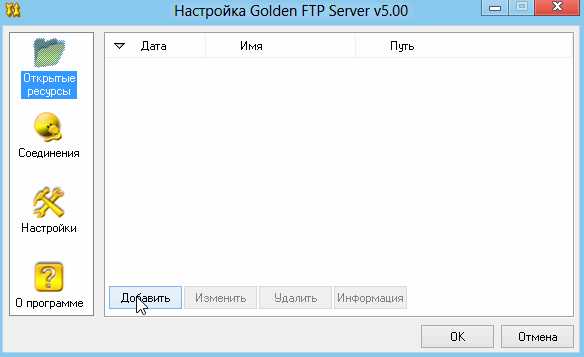Как разархивировать mdf файл
Расширение mdf и mds чем открыть
Файлы имеющие формат mdf и mds является образом диска. Media Disc Image File это полное имя файла имеющего расширение mdf. В большинстве случаев файлы mdf и mds идут вместе.
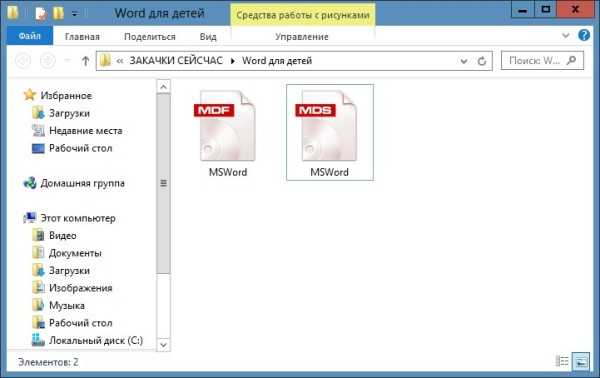 Файлы типа mdf и mds являются образами дисков
Файлы типа mdf и mds являются образами дисковФайлы имеющие расширение mdf и mds имеют разное предназначение и содержание. Такие файлы формата mdf обычно содержат в себе образ какой-нибудь игры или программы, а файлы формата mds это информационные файлы. Создать и открыть файл. mdf можно специальными программами которые могут создать виртуальный CD или DVD диск. К таким программам для открытия mdf файлов можно отнести Alcohol 120%, MagicISO, H+H Software Virtual CD, DAEMON Tools, Smart Projects IsoBuster, PowerISO, UltraISO.
Как распаковать файл mdf
Распаковать mdf файлы можно программой UltraISO. Запустив программу UltraISO нужно в открывшейся программе нажать Файл — Открыть. Откроется окно в котором нужно найти и открыть файл формата mdf.
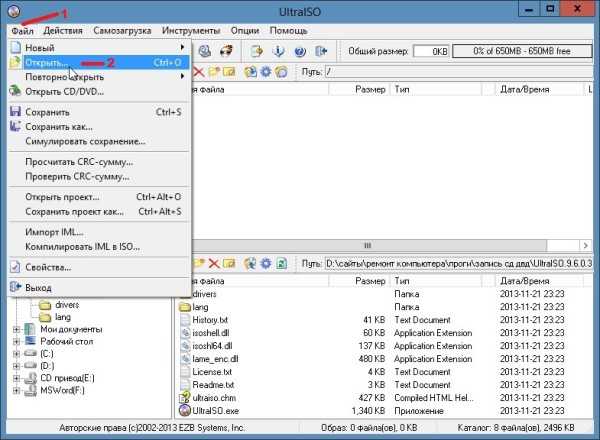 Программа для mdf файлов UltraISO
Программа для mdf файлов UltraISOПосле этого в окне программы отобразится содержимое файла. mdf.
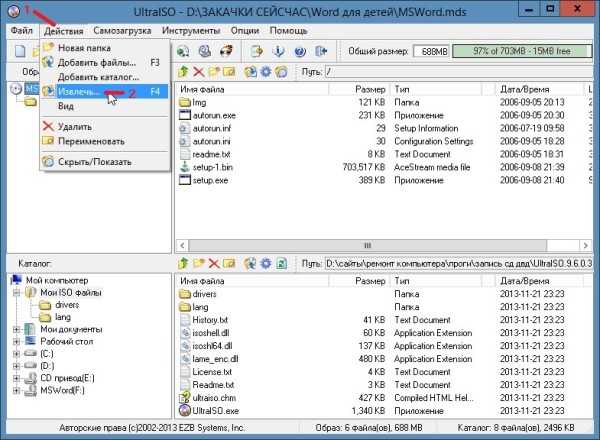 Отобразились файлы которые нужно извлечь в какую-нибудь папку
Отобразились файлы которые нужно извлечь в какую-нибудь папкуНажмите Действие — Извлечь и в открывшемся окошке выбираете папку в которую будут произведена распаковка mdf файлов. Перемещённые в папку файлы можно открывать и запускать.
Как смонтировать mdf образ
Если вы установили игру но игра не запускается и просит вставить диск то попробуйте открыть этот файл виртуальным диском который создаёт программа Alcohol 120%. Установив на компьютер программу Alcohol 120% нужно компьютер перезагрузить и у вас на компьютере появится виртуальный диск. Открыв проводник нужно нажать Этот компьютер, нажать на дисковод правой кнопкой мыши и выбрать из появившегося списка пункт Смонтировать — Открыть.
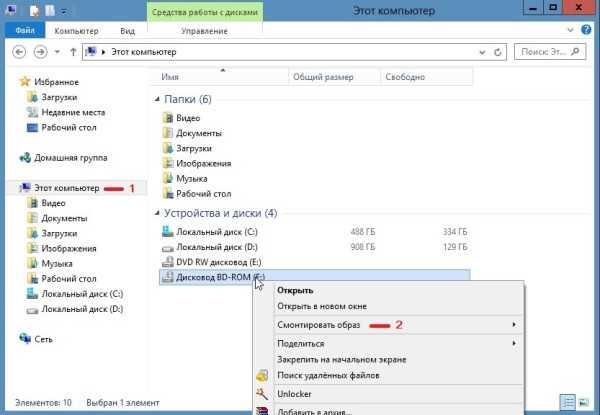 Смонтировать образ mdf на виртуальный дисковод
Смонтировать образ mdf на виртуальный дисководОткроется окно в котором нужно найти вашу папку в которой находятся файл. mdf и файл. mds и нажать на один из них. Образ смонтируется и вам снова нужно будет нажать на дисковод правой кнопкой мыши и выбрать Открыть. После этого у вас в проводнике откроются все файлы находящиеся в этом файле. С помощью этих файлов можно установить игру на компьютер или посмотреть какую-нибудь интерактивную инструкцию, а также прочитать документ.
Как открыть файл MDF в Windows
Доброго времени суток... У многих начинающих пользователей нередко возникает вопрос, как открыть файл MDF в Windows. И нужны ли для этого какие — нибудь особые программы...Чтобы располагать возможностью копировать данные с CD или DVD — дисков на ПК с сохранением файловой структуры, в свое время были созданы специальные форматы образов. Среди которых наибольшее распространение получил ISO. Файл этого формата легко монтируется и просматривается непосредственно в Проводнике. Чего нельзя сказать о прочих форматах. В частности, о MDF и MDS.
Да, для монтирования файлов этого типа в Windows понадобятся сторонние приложения. Некоторые из которых будут рассмотрены ниже. Но перед этим чуть более подробно о том, что же такое MDF и MDS. Файл MDF представляет собой образ или иначе копию компакт-диска с сохраненной структурой. Наподобие более распространенного ISO. Являясь по сути контейнером. Файл может содержать самые разные данные. Чаще всего это мультимедийный контент. Создателем его является компания Alcohol Software.
MDS — это файл описания. Включающий сведения о структуре «болванки» и служащий дополнением к основному образу. MDS-файлы идут вместе с MDF-контейнерами. Хотя это необязательно. И когда Вы открываете первый, автоматически открывается и второй. Ныне оба формата считаются устаревшими. Будучи постепенно вытесняемы более гибким форматом MDX. Поддерживающим сохранение контента и метаданных в одном контейнере.
Как открыть файл MDF в Windows
Alcohol 120%
Этот инструмент идет первым в списке лишь потому, что создан он тем же разработчиком, что и сам формат. Давайте посмотрим, как открыть файл MDF в Alcohol 120%. В одном и том же приложении можно пойти тремя разными путями. Перетащив образ на окно запущенной программы. Кликните по нему ПКМ (правой кнопкой мышки) и выберите указанный на прилагаемом ниже скриншоте пункт. Скачать программу с официального сайта...
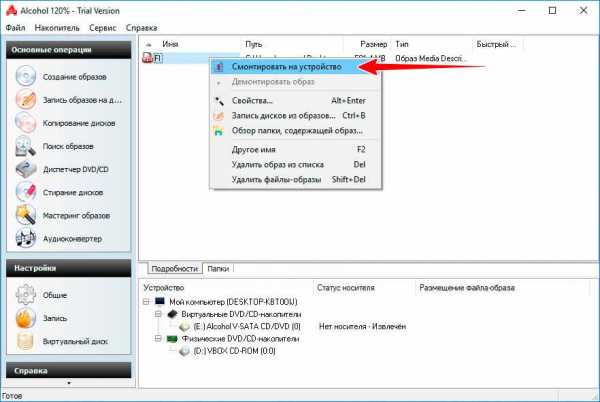
Также можно вызвать ПКМ меню созданного «Алкоголем» незанятого привода. Выбрать в нём пункт «Смонтировать образ» и указать путь к MDF — образу. Третий способ — смонтировать образ непосредственно из содержащей его папки. Выбрав в контекстном меню соответствующую опцию.
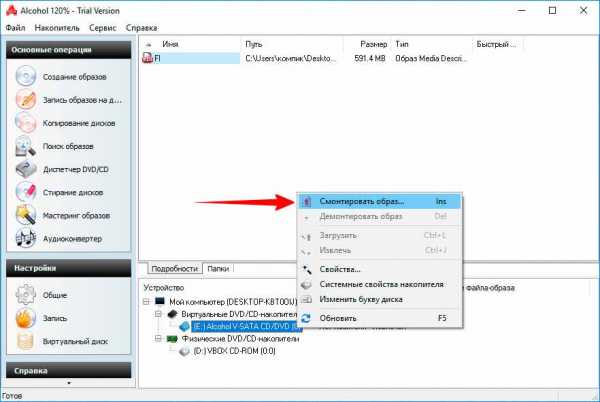
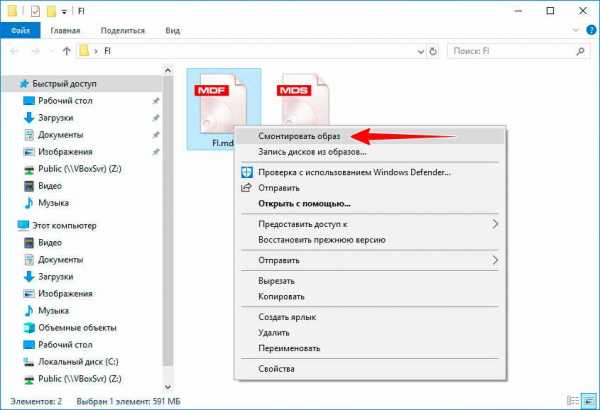
DAEMON Tools Lite
Теперь поглядим, как открыть файл MDF в Windows посредством похожего программного продукта. Именуемого в простонаречии «Демоном». Он даже удобнее Alcohol 120%. Ведь смонтировать в нём оба контейнера можно двойным кликом. Есть и другой способ открыть файл MDF в DAEMON Tools Lite. Для этого нужно в окне самого эмулятора нажать «Быстрое монтирование». И указать место расположения образа. Наконец, Вы можете перетащить образ на окно программы в одноименном разделе и смонтировать его в Проводнике двойным кликом. Либо нажатием клавиши «Enter». Скачать программу с официального сайта...
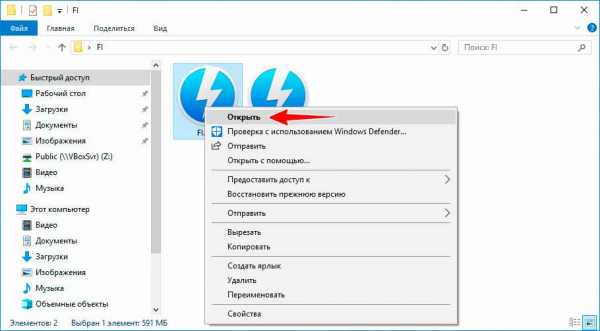
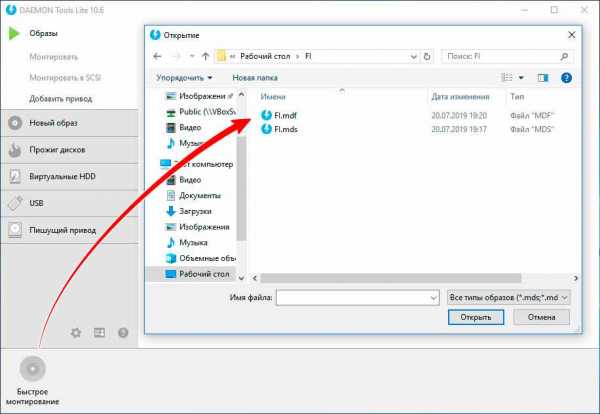
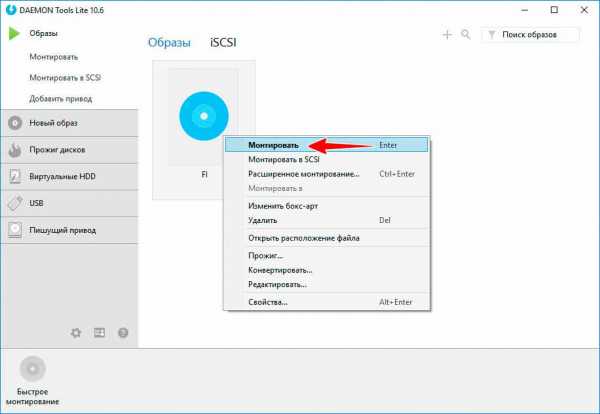
Ultra ISO
Программа Ultra ISO является альтернативой приведенным выше приложениям. В отличие от которых она не монтирует образ, а делает доступным его содержимое в своем файловом менеджере. Чтобы открыть файл MDF в UltraISO. Необходимо перейти в менеджере приложения в содержащую файл папку. И дважды кликнуть по нему мышкой. После того как содержимое контейнера отобразится в верхней панели программы, Вы сможете скопировать его в любую папку. Или открыть непосредственно из файлового менеджера двойным кликом. Скачать программу с официального сайта...
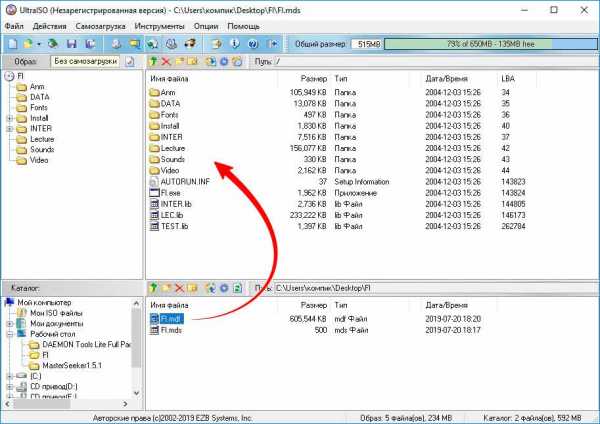
ISOBuster
Основным предназначением этого мощного приложения является получение прямого доступа к файловым системам оптических дисков и файлов образов. В том числе MDF и MDS. Интерфейс ISOBuster представлен файловым менеджером. Позволяющим извлекать содержимое образов на жёсткий диск. Чтобы открыть образ в этой программе. В меню «Файл» выберите опцию «Открыть файл-образ».
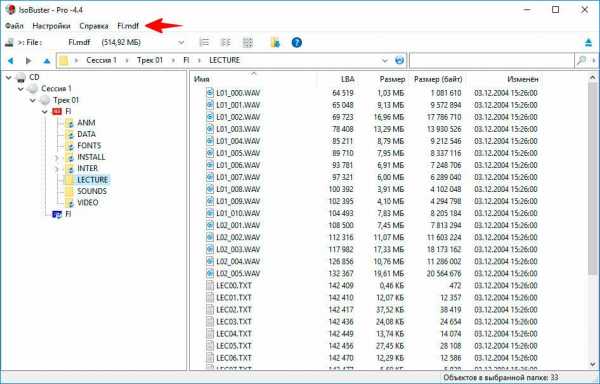
Содержимое образа будет отображено в правой области рабочего окна программы. Откуда Вы сможете его скопировать перетаскиванием. Если MDF-образ содержит только аудио, использовать для его открытия лучше связанный с ним MDS. Поскольку в первом случае может возникнуть ошибка. Скачать программу с официального сайта...
WinMount
Чем открыть файл MDF еще? Если с содержимым образа Вам удобнее работать в Проводнике, но по какой-то из причин не можете использовать «Алкоголь» или «Демон», воспользуйтесь утилитой WinMount. Это небольшое приложение позволяет монтировать файлы архивов и образов в Проводнике.
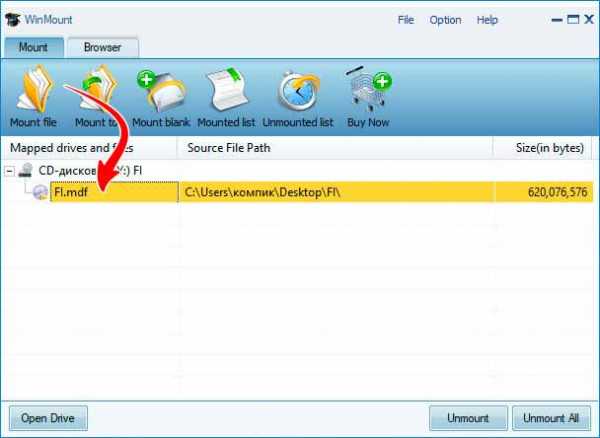
Запустите утилиту, нажмите на панели инструментов кнопку «Mount file» и укажите путь к образу. После чего тот моментально будет смонтирован. К слову, в WinMount есть собственный файловый менеджер для обзора диска. Однако открывать через него можно лишь архивы и ISO-файлы, ни MDF, ни MDS двойным кликом в нём не получится. Скачать программу с официального сайта...
Заключение
В этой статье я постарался Вам объяснить как можно открыть MDF и MDS файлы в Windows. С помощью каких программ это можно сделать. Что такое файлы MDF и MDS. Для чего они нужны и что могут содержать. Рассмотрели пять способов как открыть MDF и MDS файлы в Windows.
Чем открыть файлы MDF и MDS в Windows 7, 8, 10
Чем открыть MDF и MDS на Windows 7, 8, 10. Какие программы можно использовать для этого.
Вопрос «чем открыть файлы с расширениями MDF и MDS» часто возникает после скачивания программы или игры с торрент-трекеров, можно их открыть стандартными средствами Windows 7, 8 или Windows 10. Файлы такого формата – виртуальные образы CD и DVD дисков, созданные специальной утилитой, открыть их можно с помощью виртуального привода.

Программы для запуска файлов формата MDF и MDS
Для запуска файлов с расширением МДФ можно использовать различные программы. Приведем список самых популярных, их с легкостью можно скачать бесплатно с нашего сайта.
Alcohol 120%
Alcohol 120% – популярный эмулятор, родной для этих форматов. Есть бесплатная вариация программы – Alcohol 52%. С его помощью возможно не только распаковать образы МДФ, но и создать их, а так же выполнить прямое копирование с диска на диск. Есть ограничение по числу виртуальных приводов - максимум 31.
Daemon Tools
Daemon Tools – еще один популярный эмулятор. Бесплатная версия - Deamon Tools Lite. Программа поможет пользователю создать, смонтировать и удобно хранить образы дисков, притом не только CD и DVD, но и HDD.
UltraISO
UltraISO – программа для создания, редактирования и конвертирования CD/DVD образов разных форматов, включая MDF и MDS. Есть функции записи и копирования дисков, создания загрузочных флэшек. Возможно совместное использование с Alcohol 120% и Daemon Tools.
Менее популярные программы для открытия MDF файлов
В рабочем окне программы значок «+», либо «эмулировать» или «монтировать образ». Нажав на эту клавишу появится адресная строка в которой указываем положение файла MDF – нажимаем «открыть». В некоторых случаях для открытия MDF надо дважды щелкнуть мышью по файлу.
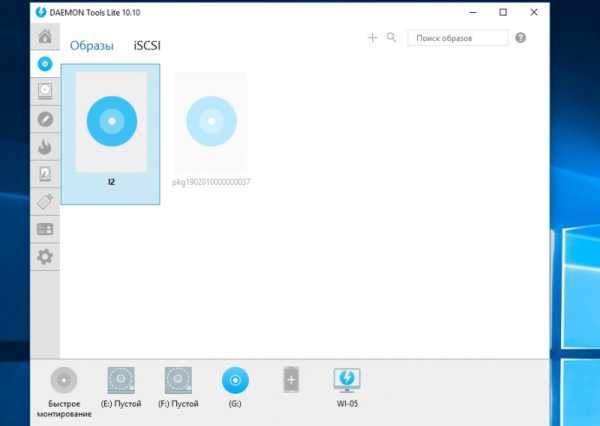
Чем открыть MDF и MDS в Windows 7 и Windows 8
В седьмой сборке нет стандартных утилит для работы с образами, поэтому придется скачивать перечисленные выше программы и открывать через них.

Чем открыть MDF и MDS в Windows 10
Для этой серии ОС тоже действуют перечисленные программы. Можно попробовать такой обходной вариант, как открыть MDF файл в Windows 10 через изменение расширения вручную. После нажатия на иконку файла правой кнопкой мыши выберите «Переименовать», уберите после названия «.mdf» и напишите «.iso». После этого нажмите двойным щелчком. Этот способ может подойти также для Mac OS, так как в таких системах установлены стандартные утилиты для чтения ISO.
Общее описание формата MDF и MDS
MDF и MDS – типы файлов, которые практически неотделимы друг от друга. Это – виртуальные образы компакт-дисков форматов CD/DVD. Образ – цифровая копия физического носителя. Тот же диск, который существует, только в цифровом пространстве в виде файла на жестком диске или ином носителе информации.

Образы оптических дисков выполняют функции:
- Резервное копирование – при необходимости создать копию с имеющегося диска создается образ и помещается на компьютере. В случае утери физического носителя информация все равно остается на цифровой копии. При запуске компьютер воспримет такой файл как полноценный компакт диск. Образ создается не только с компакт-дисков, но и с любых носителей, даже с жесткого диска компьютера.
- Передача информации – диск зачастую сложно лично передать другому человеку, тогда как цифровую копию можно переслать по интернету или разместить в открытом доступе.
- Работа с несколькими дисками одновременно – представьте, что в компьютере один дисковод, а работать нужно с несколькими. Создание образов позволит использовать их одновременно. У новых компьютеров и моноблоков чаще дисководов нет. Однако если для работы надо извлечь информацию с диска, цифровой образ поможет это сделать.
- Тиражирование содержимого – образы дисков нужны для размножения содержимого с сохранением функций. Например, скопировав с диска-установщика ОС файлы на другой, второй диск не станет выполнять функции первого – скопируется информация, но не файловая система. Эмуляторы копируют и файловую систему носителя.
Форматы MDF и MDS разработали для программы Alcohol. MDF – непосредственно содержимое, MDS – дополнительная информация о носителе.

Чем открыть mdf файл — 4 простых способа
После скачивания mdf или mds файла у некоторых пользователей появляются трудности, чем открыть файл формата MDF. Это образ диска. В последующем можно распаковать и записать его специальным программным обеспечением на определенный носитель. Для этого придется загрузить его на устройство, установить и запустить.Что означает формат MDF
Используя данный формат, сохраняют образы дисков. Вместе с MDF создается и MDS, включающий метаданные содержимого. Например, если вы купили компакт-диск с игрой или кинокартиной, и у вас появилась потребность скопировать его на ПК, то поможет это сделать специальное программное обеспечение. На вашем устройстве останется копия, которая ничем не отличается от оригинального продукта. Открыть ее можно, дважды щелкнув по значку игры или фильма.
В операционной системе Windows 10 есть собственная утилита для распаковки образов дисков. Однако расширение MDF в нем не поддерживается.
Вследствие этого требуются специальное программное обеспечение, благодаря которому можно открывать этот формат. Другого способа смонтировать файл на виртуальный привод не существует.
Список программ для открытия MDF файла
Есть множество программных продуктов, которые открывают данный формат. Мы отобрали лучшие из них, отличающиеся многофункциональностью и простым интерфейсом.
Alcohol 120%
Первый инструмент, который мы рассмотрим, – это Alcohol 120%. Софт создан для копирования и записи дисков на платформе Windows. Он поддерживает множество графических файлов, в том числе MDF. Программа платная, но есть 30-дневная пробная версия. После скачивания и установки, которая потребует перезагрузки компьютера, можно использовать Alcohol 120% для открытия, создания и записи этого расширения:- После того как запустится программный продукт, выберите в левом списке команду «Поиск образов».
- На появившемся экране выделите папку, в которой следует искать необходимый файл.
- Софт найдет требуемое расширение.
- Добавьте его в Alcohol 120%.
- После этого установите виртуальный дисковод на свой ноутбук или ПК и отметьте формат (MDS), который будет с ним ассоциироваться.
Если вы хотите записать файл с этим расширением, вместо вышеуказанных действий:
- Вставьте пустую дискету в лоток компьютера.
- Определите тип требуемой операции, щелкнув соответствующие кнопки на панели инструментов (вверху).
- Используйте меню и команды, доступные на экране, чтобы завершить запись.
DAEMON Tools Lite
Если вы выбрали эту программу, то сможете поместить файл данного формата на виртуальный носитель, чтобы пользоваться им как жестким диском, вставленным в ПК. Продукт доступен для Windows. Есть платная профессиональная версия. Также существует бесплатная утилита Lite, которую можно свободно скачать и установить на ПК. Оба варианта включают дополнительные функции.При открытии, когда появится главный экран программного обеспечения, вы сможете прикрепить требуемое расширение, чтобы исследовать содержимое без необходимости копирования на диск:
- Для этого выберите команду «Быстрое монтирование».
- Нажмите на требуемый файл, который хотите открыть на вашем устройстве.
Также формат можно распаковать, использовав контекстное меню:
- Нажмите на правую кнопку мыши.
- Выберите команду «Открыть» с помощью выбранного приложения.
UltraISO
Если вы предпочитаете выбирать полностью бесплатное решение, чтобы открыть MDF файл, вы также можете воспользоваться программой UltraISO. Она надежно работает с расширением этого типа. Эта известная утилита для Windows, специально применяется для копирования и записи:
Для монтирования требуется зайти в меню и выполнить поиск нужного расширения на ноутбуке или ПК. После этого в диалоговом окне следует нажать на команду «Монтировать». Требуемый формат отобразится в виртуальном дисководе.
PowerISO
PowerISO схожа с предыдущим программным продуктом, но выделяется более дружественным интерфейсом в отличие от UltraISO. Для распаковки нужного формата необходимо зайти в меню и выбрать команду «Открыть». Записанный ранее файл возникнет в виртуальном дисководе ПК. Удалить его можно, щелкнув правой кнопкой мыши по нему и воспользовавшись командой «Извлечь».Файл этого расширения открывается на созданном приводе благодаря вышеуказанному софту. Записать его на новый компакт-диск может только программа Alcohol. Остальные утилиты лишь монтируют его на созданный ими же виртуальный носитель.
Чем открыть файл MDF в Windows — 3 способа
Перед пользователем встает вопрос: чем открыть MDF файл на компьютере, работающем в операционной системе Windows. Скачивая файлы из интернета, особенно компьютерные игры, пользователи замечают, что иногда встречаются файлы с расширением MDF.
Как открыть MDF файл в Windows, можно ли это сделать средством системы, или для этого необходима сторонняя программа? В статье мы разберемся нужна ли на компьютере программа, открывающая MDF файлы, или можно обойтись без нее.
При работе на ПК встречается довольно много различных форматов образов дисков, некоторые форматы не очень распространены, поэтому пользователи испытывают трудности, не знают, что нужно делать с конкретным файлом. Подобная проблема возникает, когда непонятно чем открыть MDF, MDS файлы.
Что такое файлы форматов MDF и MDS
Формат MDF (Media Descriptor File) — файл образа диска, специально разработанный для программы Alcohol 120%. Обычно, образ оптического диска (CD/DVD/Blu ray) данного формата сохраняется в виде двух файлов: MDF и MDS (Media Descriptor).
Файл с расширением «.MDF» — образ оптического диска, а файл с расширением «.MDS» — метаданные диска, сведения о расположении слоев, структуре папок.
Образ оптического диска сохраняется в виде файла на компьютере с расширением MDS, к нему прилагается дополнительный файл MDS со служебной информацией. Файл образа диска — точная копия физического CD/DVD диска.
Для открытия игры, мультимедиа или программы из файла образа диска, потребуется создать виртуальный привод на компьютере. Операционная система Windows распознает виртуальный дисковод, как физический привод для чтения компакт дисков.
Файл образа диска монтируется в виртуальном приводе, в этом случае, не потребуется запись образа на болванку: оптический CD/DVD диск. Запуск или установка приложения выполняется с виртуального диска, без использования дисковода.
Операционные системы Windows 10, Windows 8.1, Windows 8 имеют встроенное средство для работы с образами дисков. Системное средство не поддерживает файлы форматов MDF/MDS. Поэтому в Windows 7, Windows 8, Windows 8.1, Windows 10 потребуется использовать стороннее программное обеспечение: программы, открывающие MDF и MDS файлы.
Какой программой открыть MDF формат? В статье вы найдете инструкции об использовании для этой цели популярных программ: Alcohol 120%, Daemon Tool Lite, UltraISO.
После установки на компьютер, программа создает виртуальный дисковод в Проводнике, на который потом будет монтироваться образ диска. Если виртуальный привод не был создан или был удален из системы, его можно снова создать из настроек приложения.
Как открыть файл MDF в Alcohol 120%
Alcohol 120% — программа для работы с образами дисков. Приложение имеет бесплатную версию Alcohol 52%. В программе можно создать образ, клонировать образ, записать образ на CD/DVD диск, стереть оптический диск.
Мы можем открыть файл образа диска через Alcohol 120% двумя способами: из контекстного меню Проводника или из окна программы.
Монтирование образа через Alcohol 120% из контекстного меню Проводника:
- Щелкните правой кнопкой мыши по файлу в формате MDF или MDS.
- В открывшемся контекстном меню выберите «Смонтировать образ».
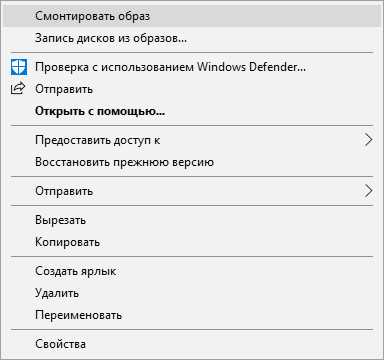
В Проводнике появится изображение образа, монтированного в виртуальном дисководе.
Теперь пользователь может запустить выполнение приложения с образа диска.
Во втором способе мы откроем образ диска в окне программы Alcohol 120%:
- Войдите в меню «Файл», нажмите на пункт «Открыть…».
- В окне Проводника найдите нужный файл, выделите файл MDS, нажмите на кнопку «Открыть».
- Нажмите правой кнопкой мыши по файлу в окне программы Alcohol 120%, выберите «Смонтировать на устройство».
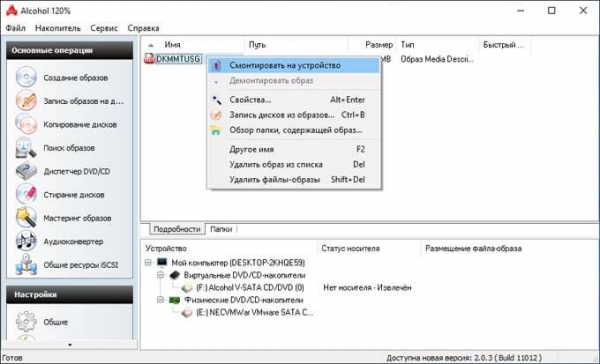
Все, мы разобрались как открыть MDF в Alcohol 120%.
Для удаления образа из виртуального дисковода в Alcohol 120%, выполните следующие действия:
- Откройте Проводник Windows.
- Кликните правой кнопкой мыши по образу, монтированному в виртуальном приводе.
- В контекстном меню нажмите на пункт «Извлечь».
Как открыть MDF и MDS в DAEMON Tools Lite
Daemon Tool Lite — бесплатная программа для эмуляции виртуальных приводов и работы с файл-образами дисков. Это бесплатная версия программы Daemon Tools, имеющей несколько платных вариантов.
Программа Daemon Tool Lite отлично работает c форматами MDF и MDS, что неудивительно, так как создатели Alcohol 120% и Daemon Tools работали когда-то в одной тайваньской компании.
В программе Daemon Tool Lite существует несколько способов для открытия файлов, имеющих расширение MDF и расширение MDS.
1 способ:
- Кликните два раза левой кнопкой мыши по файлу с расширением «.MDF» или «.MDS».
- После монтирования образа, он откроется в виртуальном оптическом диске Проводника Windows.
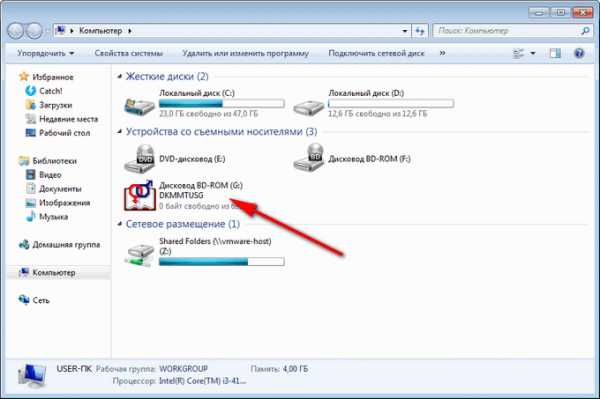
2 способ:
- В окне программы Daemon Tools Lite нажмите на кнопку «Быстрое форматирование».
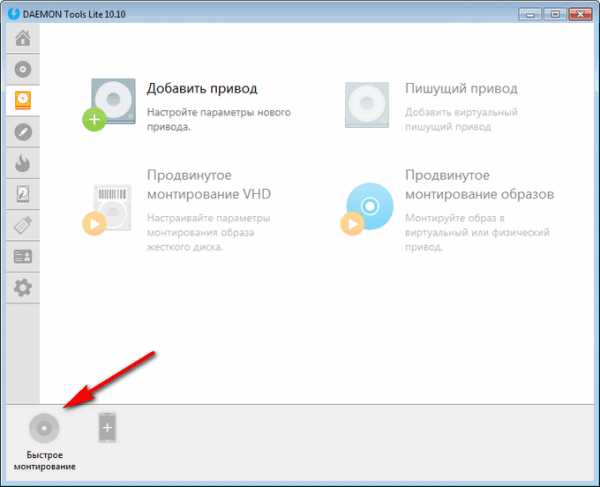
- После этого, в окне приложения и в окне Проводника появится смонтированный образ.
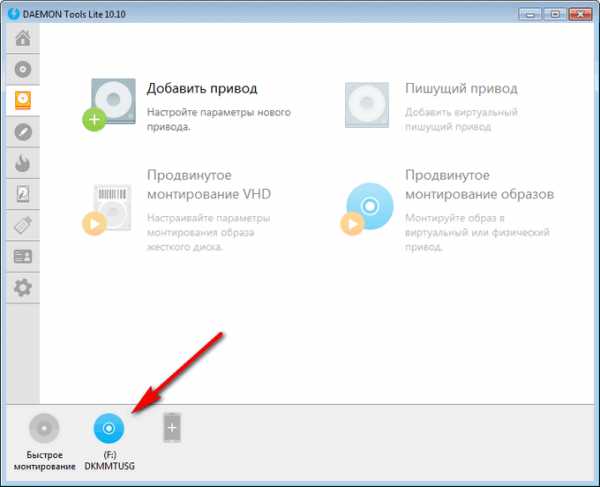
3 способ:
- В области уведомлений (системном трее) нажмите правой кнопкой мыши на значок программы DAEMON Tools Lite.
- В открывшемся меню выберите «Монтировать».
- Выберите на компьютере MDF или MDS файл.
Вам также может быть интересно:
После того, как мы разобрались, чем открыть формат MDF в Daemon Tool Lite, теперь пора посмотреть, как убрать ненужный образ из Проводника, или из окна программы.
1 способ:
- В окне программы Daemon Tool Lite подведите курсор мыши к виртуальному приводу.
- Нажмите на желтый значок для извлечения образа из виртуального дисковода.
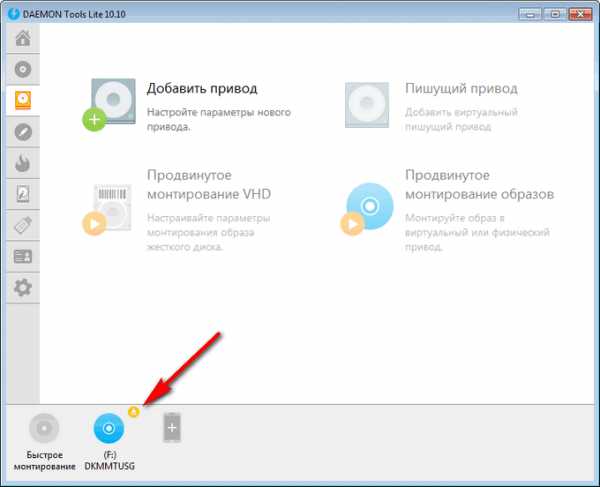
2 способ:
- Щелкните правой кнопкой мыши по значку программы Daemon Tool Lite в области уведомлений.
- Нажмите на пункт «Виртуальные приводы», сначала выберите подключенный виртуальный привод, а затем «Размонтировать».
3 способ:
- В окне Проводника кликните правой кнопкой мыши по виртуальному дисководу.
- В контекстном меню выберите «Извлечь».
Как открыть MDF файл через UltraISO
Программа UltraISO открывает MDF и MDS файлы. Это мощное приложение для работы с образами дисков: в программе можно создать новый образ, записать образ на CD или DVD диск, конвертировать образ в другой формат и т. д.
- Запустите программу UltraISO на компьютере.
- В меню «Файл» нажмите «Открыть…».
- В окне Проводника выберите образ, находящийся на диске компьютера.
- Войдите в меню «Инструменты», выберите «Монтировать в виртуальный привод…».
- В окне «Виртуальный привод» нажмите на кнопку «Монтировать».
В Проводнике появился виртуальный дисковод с образом диска.
Для удаления образа из виртуального диска в UltraISO используйте два способа, о которых написано ниже.
1 способ:
- Щелкните правой кнопкой мыши по виртуальному приводу.
- В контекстном меню выберите «Извлечь».
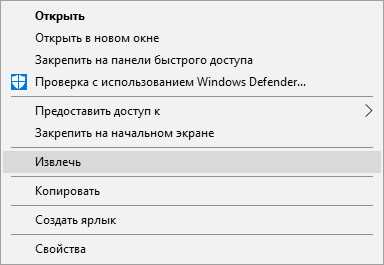
2 способ:
- В окне программы UltraISO войдите в меню «Инструменты», нажмите на пункт «Монтировать в виртуальный привод…».
- В открывшемся окне «Виртуальный привод» нажмите на кнопку «Размонтировать».
Другие способы открытия MDF образа
В этом руководстве мы рассмотрели несколько способов для открытия MDF файла в программах с помощью виртуального диска.
Если не важна структура образа, файл с расширением «.MDF» нужно переименовать в файл с расширением «.ISO», а затем открыть образ диска в виртуальном приводе системным средством в Windows 10 или в Windows 8 (Windows 8.1), или в программе, предназначенной для открытия файлов ISO.
После изменения расширения файла на «.ISO», образ диска можно открыть при помощи архиватора. Файл-образ диска будет распакован в папку. Благодаря этому, пользователь получит возможность запустить из папки установку приложения, игры и т. п.
Выводы статьи
Файл образа диска с расширениями «.MDF» и «.MDS» можно открыть на компьютере в виртуальном оптическом диске, без записи образа на физический носитель. Программы Alcohol 120%, Daemon Tool Lite, UltraISO могут открыть файлы форматов MDF и MDS, смонтировав для этого виртуальный привод в операционной системе Windows.
Похожие публикации:
https://vellisa.ru/how-open-mdf-fileЧем открыть файл MDF в Windows — 3 способаhttps://vellisa.ru/wp-content/uploads/2019/03/0-5.pnghttps://vellisa.ru/wp-content/uploads/2019/03/0-5-300x249.pngВасилийСоветыПеред пользователем встает вопрос: чем открыть MDF файл на компьютере, работающем в операционной системе Windows. Скачивая файлы из интернета, особенно компьютерные игры, пользователи замечают, что иногда встречаются файлы с расширением MDF. Как открыть MDF файл в Windows, можно ли это сделать средством системы, или для этого необходима сторонняя программа? В...ВасилийВасилий [email protected]Автор 700+ статей на сайте Vellisa.ru. Опытный пользователь ПК и ИнтернетИнтернет и программы для всехЧем открыть mdf файл — 4 простых способа
После скачивания mdf или mds файла у некоторых пользователей появляются трудности, чем открыть файл формата MDF. Это образ диска. В последующем можно распаковать и записать его специальным программным обеспечением на определенный носитель. Для этого придется загрузить его на устройство, установить и запустить.Что означает формат MDF
Используя данный формат, сохраняют образы дисков. Вместе с MDF создается и MDS, включающий метаданные содержимого. Например, если вы купили компакт-диск с игрой или кинокартиной, и у вас появилась потребность скопировать его на ПК, то поможет это сделать специальное программное обеспечение. На вашем устройстве останется копия, которая ничем не отличается от оригинального продукта. Открыть ее можно, дважды щелкнув по значку игры или фильма.
В операционной системе Windows 10 есть собственная утилита для распаковки образов дисков. Однако расширение MDF в нем не поддерживается.
Вследствие этого требуются специальное программное обеспечение, благодаря которому можно открывать этот формат. Другого способа смонтировать файл на виртуальный привод не существует.
Список программ для открытия MDF файла
Есть множество программных продуктов, которые открывают данный формат. Мы отобрали лучшие из них, отличающиеся многофункциональностью и простым интерфейсом.
Alcohol 120%
Первый инструмент, который мы рассмотрим, – это Alcohol 120%. Софт создан для копирования и записи дисков на платформе Windows. Он поддерживает множество графических файлов, в том числе MDF. Программа платная, но есть 30-дневная пробная версия. После скачивания и установки, которая потребует перезагрузки компьютера, можно использовать Alcohol 120% для открытия, создания и записи этого расширения:
- После того как запустится программный продукт, выберите в левом списке команду «Поиск образов».
- На появившемся экране выделите папку, в которой следует искать необходимый файл.
- Софт найдет требуемое расширение.
- Добавьте его в Alcohol 120%.
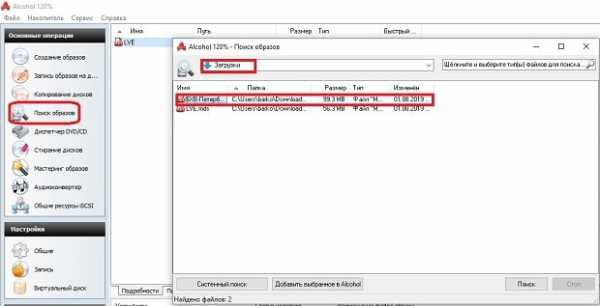
- После этого установите виртуальный дисковод на свой ноутбук или ПК и отметьте формат (MDS), который будет с ним ассоциироваться.
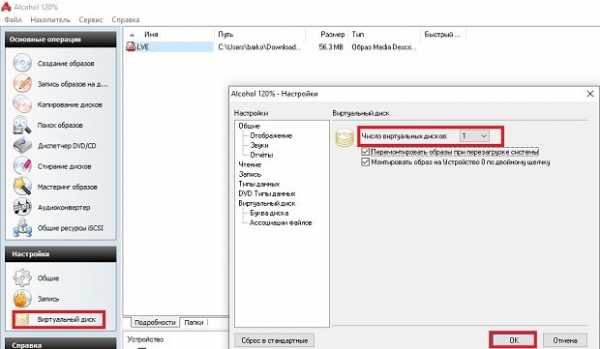
Выполнив эти шаги, вы сможете смонтировать игру или другой медиа-продукт на созданный привод или открыть нужный формат, дважды нажав на него мышью.
Если вы хотите записать файл с этим расширением, вместо вышеуказанных действий:
- Вставьте пустую дискету в лоток компьютера.
- Определите тип требуемой операции, щелкнув соответствующие кнопки на панели инструментов (вверху).
- Используйте меню и команды, доступные на экране, чтобы завершить запись.
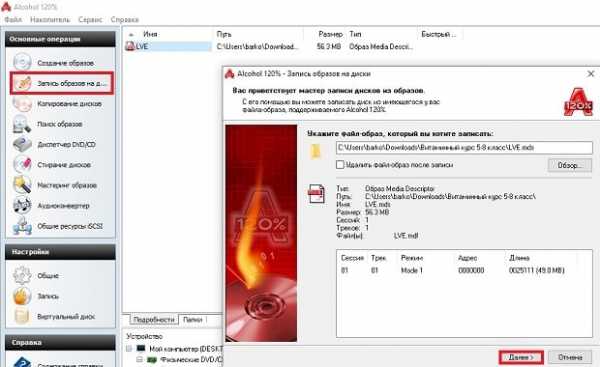
DAEMON Tools Lite
Если вы выбрали эту программу, то сможете поместить файл данного формата на виртуальный носитель, чтобы пользоваться им как жестким диском, вставленным в ПК. Продукт доступен для Windows. Есть платная профессиональная версия. Также существует бесплатная утилита Lite, которую можно свободно скачать и установить на ПК. Оба варианта включают дополнительные функции.
При открытии, когда появится главный экран программного обеспечения, вы сможете прикрепить требуемое расширение, чтобы исследовать содержимое без необходимости копирования на диск:
- Для этого выберите команду «Быстрое монтирование».
- Нажмите на требуемый файл, который хотите открыть на вашем устройстве.
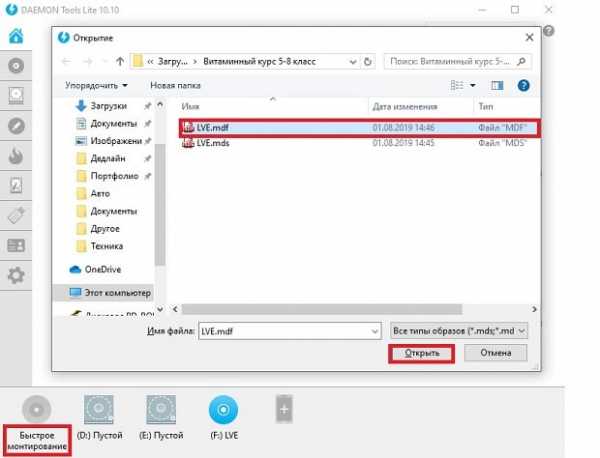
Вы увидите его как новый привод в соответствующем разделе своего ПК или ноутбука.
Также формат можно распаковать, использовав контекстное меню:
- Нажмите на правую кнопку мыши.
- Выберите команду «Открыть» с помощью выбранного приложения.
UltraISO
Если вы предпочитаете выбирать полностью бесплатное решение, чтобы открыть MDF файл, вы также можете воспользоваться программой UltraISO. Она надежно работает с расширением этого типа. Эта известная утилита для Windows, специально применяется для копирования и записи:
Для монтирования требуется зайти в меню и выполнить поиск нужного расширения на ноутбуке или ПК. После этого в диалоговом окне следует нажать на команду «Монтировать». Требуемый формат отобразится в виртуальном дисководе.
PowerISO
PowerISO схожа с предыдущим программным продуктом, но выделяется более дружественным интерфейсом в отличие от UltraISO. Для распаковки нужного формата необходимо зайти в меню и выбрать команду «Открыть». Записанный ранее файл возникнет в виртуальном дисководе ПК. Удалить его можно, щелкнув правой кнопкой мыши по нему и воспользовавшись командой «Извлечь».
Файл этого расширения открывается на созданном приводе благодаря вышеуказанному софту. Записать его на новый компакт-диск может только программа Alcohol. Остальные утилиты лишь монтируют его на созданный ими же виртуальный носитель.
Zip и разархивировать файлы
В архивы
В поле поиска на панели задач введите проводник , а затем выберите его из списка результатов. Щелкните правой кнопкой мыши файл, который нужно заархивировать, и выберите Отправить на > Сжатая (заархивированная) папка . 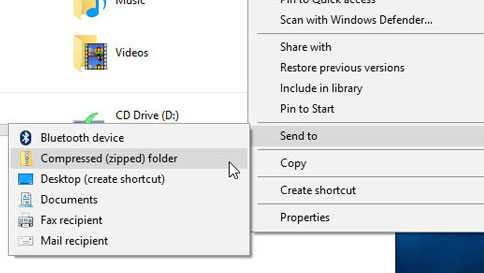
Распаковать файлы
-
Откройте проводник и найдите заархивированную папку.
-
Чтобы распаковать всю папку, щелкните правой кнопкой мыши и выберите Извлечь все, и следуйте инструкциям.
-
Чтобы распаковать отдельный файл или папку, дважды щелкните заархивированную папку, чтобы открыть ее. Затем перетащите или скопируйте элемент из заархивированной папки в новое место.
Zip и распаковка файлов
Zip-архивы (сжатые) файлы занимают меньше места и могут быть перенесены на другие компьютеры быстрее, чем несжатые файлы. В Windows вы работаете с заархивированными файлами и папками так же, как с несжатыми файлами и папками. Объедините несколько файлов в одну заархивированную папку, чтобы упростить общий доступ к группе файлов.
-
Найдите файл или папку, которую вы хотите заархивировать.
-
Нажмите и удерживайте (или щелкните правой кнопкой мыши) файл или папку, выберите (или укажите на) Отправить на , а затем выберите Сжатая (заархивированная) папка .
В том же месте создается новая заархивированная папка с тем же именем. Чтобы переименовать его, нажмите и удерживайте (или щелкните правой кнопкой мыши) папку, выберите Переименовать и введите новое имя.
-
Найдите заархивированную папку, из которой вы хотите распаковать (извлечь) файлы или папки.
-
Выполните одно из следующих действий:
-
-
Чтобы распаковать один файл или папку, откройте заархивированную папку, затем перетащите файл или папку из заархивированной папки в новое место.
-
Чтобы распаковать все содержимое заархивированной папки, нажмите и удерживайте (или щелкните правой кнопкой мыши) папку, выберите Извлечь все и следуйте инструкциям.
-
Примечания:
-
Чтобы добавить файлы или папки в архивную папку, которую вы создали ранее, перетащите их в архивную папку.
-
Если вы добавите зашифрованные файлы в заархивированную папку, они не будут зашифрованы при распаковке, что может привести к непреднамеренному раскрытию личной или конфиденциальной информации. По этой причине мы рекомендуем избегать архивирования зашифрованных файлов.
-
Некоторые типы файлов, например изображения JPEG, уже сильно сжаты. Если вы заархивируете несколько изображений JPEG в папку, общий размер папки будет примерно таким же, как и исходная коллекция изображений.
Как распаковать папку в linux?
Переполнение стека- Около
- Товары
- Для команд
- Переполнение стека Общественные вопросы и ответы
- Переполнение стека для команд Где разработчики и технологи делятся частными знаниями с коллегами
Как распаковать файлы в Linux [Пошаговое руководство]
Существует множество специализированных приложений для управления архивами, которые можно использовать для распаковки файлов. Некоторые из них входят в комплект поставки, а другие могут быть установлены отдельно.Распакуйте zip-файл с помощью Archive Manager
Archive Manager входит в стандартную установку многих дистрибутивов Linux и представляет собой быстрый и простой способ распаковки архивов.
- Откройте приложение «Файлы» и перейдите в каталог, в котором находится zip-файл.
- Щелкните файл правой кнопкой мыши и выберите «Открыть с помощью диспетчера архивов».
- Менеджер архива откроет и отобразит содержимое zip-файла. Нажмите «Извлечь» в строке меню, чтобы распаковать содержимое в текущий каталог.
Извлечь zip-файл с помощью Ark
Ark - еще один менеджер архивов, который по умолчанию входит в состав многих дистрибутивов.
- Откройте Ark. Сначала будет сказано: «Архив не загружен».
- Выберите «Открыть»... "в верхнем меню" Архив "
- Он откроет содержимое zip-файла в Ark. Выберите «Извлечь все> Извлечь в» в меню «Архив».
- Выберите каталог, в который вы хотите извлечь файлы, и нажмите «Извлечь».
Как распаковать в Linux с помощью терминала
Если вы хотите работать как профессионал и хотите более мощные функции, вам нужно перейти к интерфейсу командной строки. Запустите свой терминал и выполните одну из следующих команд, чтобы выполнить желаемую задачу.В примерах предполагается, что у вас есть имя файла backup.zip.
Установить unzip в Linux
Если команда unzip не установлена в вашей системе, вам нужно сначала сделать это.
sudo apt install unzip
Распаковать в командной строке Linux
Самый простой вариант, который распакует содержимое в текущий каталог:
unzip backup.zip
Чтобы изменить целевой каталог для извлеченного материала, используйте -d вариант, за которым следует желаемый каталог:
распаковать резервную копию.zip -d ./restore-directory
Для предварительного просмотра содержимого zip-файла:
unzip -l backup.zip
Если вы не хотите распаковывать весь файл, добавьте определенные файлы для извлечения в конец:
распаковать backup.zip файл1 подкаталог / файл2
Команда, обратная указанной выше. Разархивируйте каждый файл, ЗА ИСКЛЮЧЕНИЕМ тех, которые указаны после модификатора -x:
unzip backup.zip -x file1 subdirectory / file2
Распаковка файла, защищенного паролем:
unzip -p mypassword backup.zip
Разархивируйте файлы в командной строке с помощью unarchiver
Unarchiver предоставляет отличный бесплатный набор утилит командной строки для разархивирования. Также есть графический интерфейс, но в настоящее время он предлагается только пользователям MacOS.
Самое лучшее в этих утилитах - то, что они поддерживают десятки других форматов файлов (например, rar, 7z, arj и т. Д.), А синтаксис командной строки для всех одинаков.
Установить unarchiver
sudo apt-get install unar Разархивировать файлы
Чтобы распаковать файл:
unar backup.zip
Распакуйте файл в другой каталог:
unar -o ./output-directory backup.zip
Проверьте все другие параметры, доступные с помощью:
unar -h
Разархивируйте файлы tar.gz на командная строка
Linux и другие варианты unix обычно используют tar и gz для упаковки коллекции файлов в один пакет (например, программные пакеты). Чтобы использовать графический интерфейс для открытия файлов tar.gz, следуйте инструкциям для zip-файла выше. Однако параметры командной строки немного отличаются:
Сначала распакуйте
.python - Как распаковать несколько zip-файлов в HDFS
Переполнение стека- Около
- Товары
- Для команд
- Переполнение стека Общественные вопросы и ответы
- Переполнение стека для команд Где разработчики и технологи делятся частными знаниями с коллегами
- Вакансии Программирование и связанные с ним технические возможности карьерного роста
- Талант Нанимайте технических специалистов и создавайте свой бренд работодателя
- Реклама