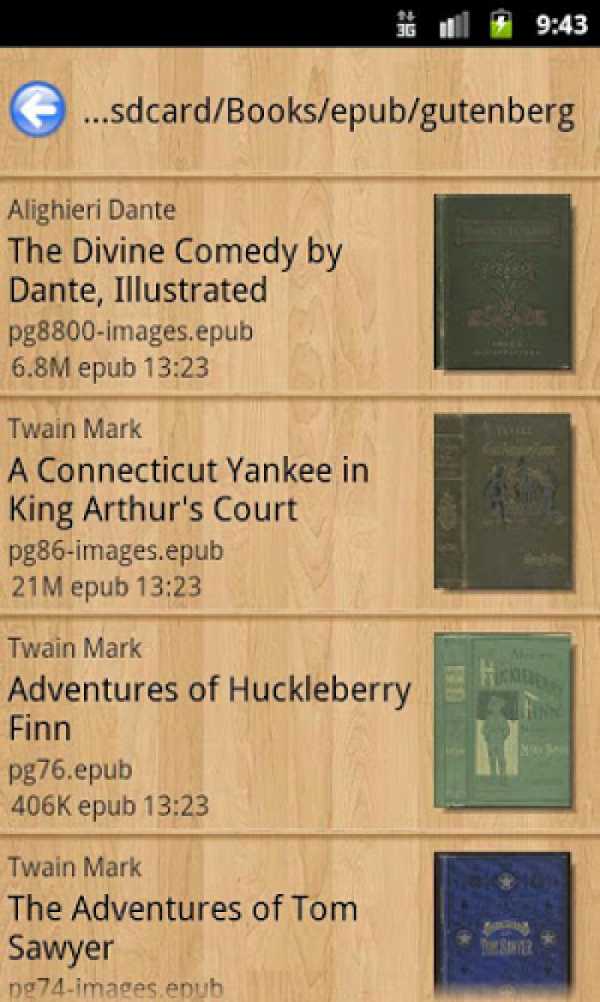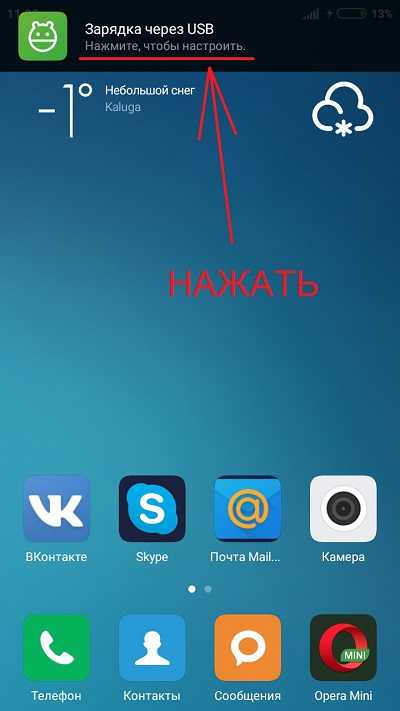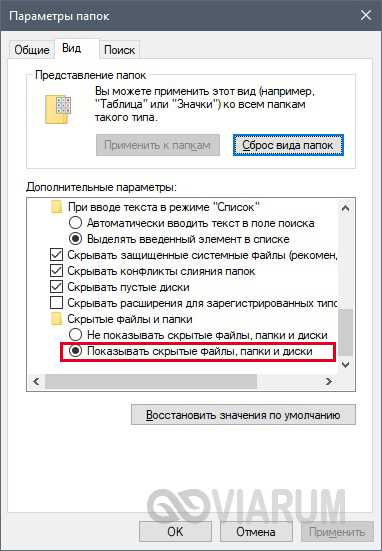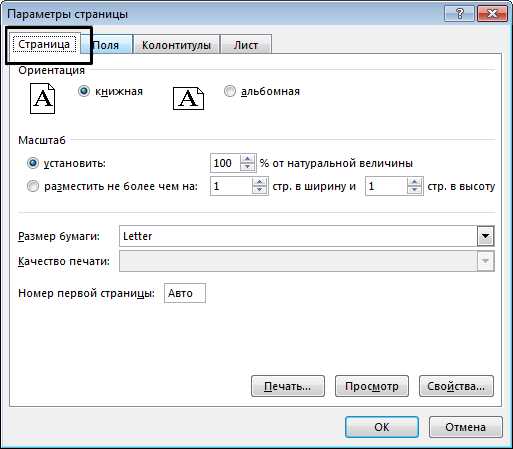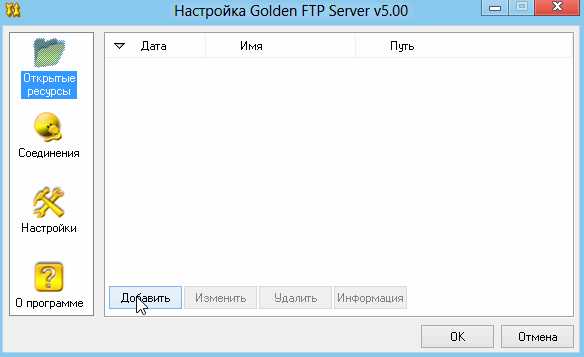Как сильно сжать pdf файл
Как сжать файл PDF (8 способов)
PDF-файлы с обилием графических элементов смотрятся симпатично, однако передавать их по электронной почте – сплошное мучение из-за больших размеров таких документов. Необязательно долго ждать, пока файл прикрепится к письму, ведь вы можете уменьшить его размер практически без потери качества. Благо способов сделать это предостаточно – выбирайте какой пожелаете.
Стоит, однако, заметить, что половина из перечисленных ниже способов осуществима лишь при помощи Acrobat DC от Adobe, установленного на вашем ПК. Это платный продукт, однако пробная 30-дневная версия распространяется абсолютно бесплатно. Она доступна на официальном интернет-ресурсе Adobe Systems.
С помощью CutePDF или иного PDF-конвертера
Уменьшить размер PDF-файла можно при помощи одного из конвертеров, например, CutePDF. Она позволяет переводить файлы из любого доступного для печати формата в PDF, а также менять размер документа, повышая или понижая качество изображения и текста. При установке данного продукта в системе создается виртуальный принтер, который вместо печати документов конвертирует их в PDF-формат.
1. Загрузите CutePDF с официального сайта (бесплатно) и установите. Не забудьте вместе с ней установить конвертер, иначе после щелчка по кнопке «Печать» ничего не произойдет.
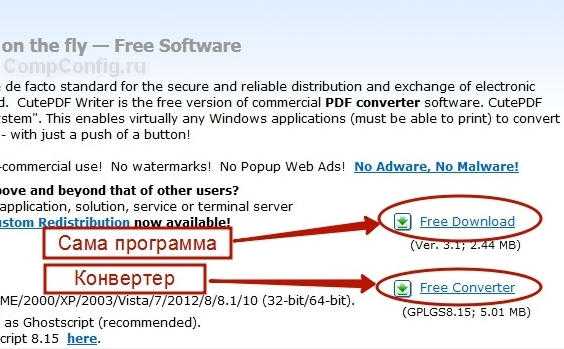
2. Откройте файл в программе, которая поддерживает его формат и имеет возможность печати документов. Если это PDF-файл, его можно открыть в Adobe Reader; а если файл имеет формат doc или docx, подойдет Microsoft Word. Кликните по пункту меню «Файл» и выберите «Печать».
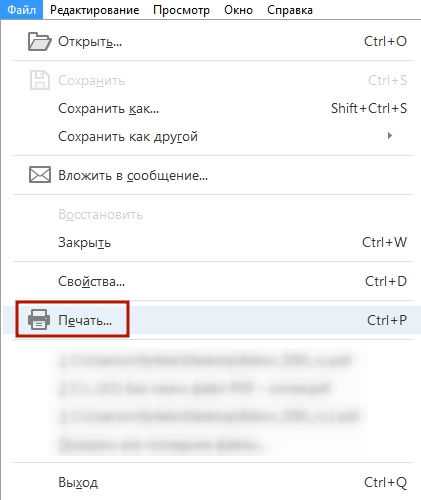
3. Когда откроется окно с настройками печати, из списка принтеров выберите CutePDF Writer.
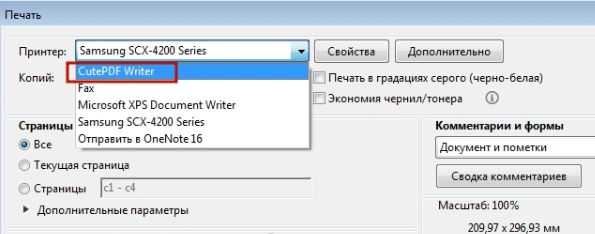
4. Щелкните по кнопке «Свойства принтера», в открывшемся окне кликните по кнопке «Дополнительно» и выберите качество отображения содержимого. Чтобы сжать файл до нужного размера, выбирайте качество меньше первоначального.
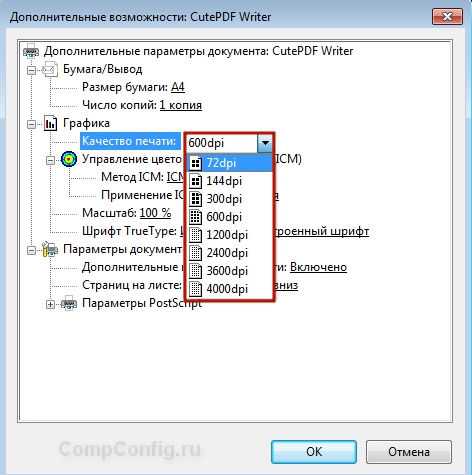
5. Щелкните по кнопке «Печать» и сохраните файл в нужное место. Для сохранения доступен только PDF, вне зависимости от того, какой формат у документа был изначально.
С помощью онлайн-инструментов
Если не хотите ничего качать и устанавливать, тогда можете сжать ПДФ-файл в режиме online. Сжатие и конвертирование документов в онлайн – это быстро и удобно.
1. Найдите подходящий инструмент в Интернете, например, Smallpdf. В отличие от других подобных онлайн-инструментов, здесь пользователю не ставят ограничений по размерам и количеству загружаемых документов.
2. Зайдя на сайт, загрузите на него нужный документ. Сделать это можно, кликнув по надписи и выбрав файл посредством проводника, или перетащив файл левой клавишей мышки и бросив в нужной области. Вы также можете добавить документ из Dropbox или c «Google Диска».
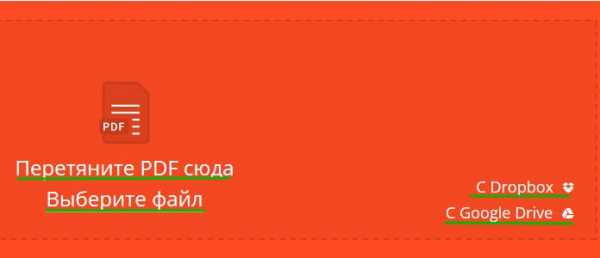
3. По окончании процесса кликните по кнопке «Можете сохранить файл» и выберите для него место на своем ПК. Чтобы загрузить сжатый документ на «Google Диск» или в Dropbox, щелкните по соответствующему значку в правой части кнопки.
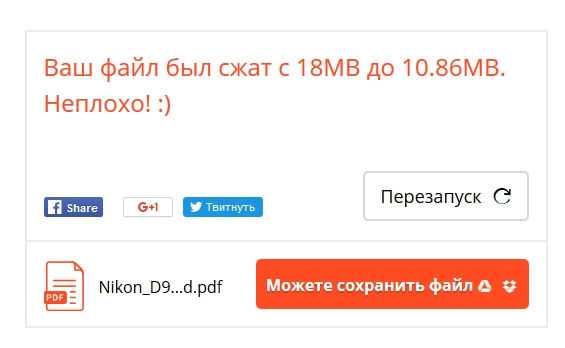
Кроме Smallpdf в Интернете есть множество других онлайн-компрессоров: Compress PDF, Online2pdf, PDFzipper и прочие. Одни позволяют загружать файлы размером до 50 Мб, вторые – до 100 Мб, третьи вовсе не имеют ограничения, но работу свою они выполняют на примерно одинаковом уровне.
В Adobe Acrobat
Сжать файл PDF вы можете и в Adobe Acrobat DC, но не в бесплатном Adobe Reader.
1. Открыв документ в «Акробате», кликните по пункту меню «Файл», затем выберите «Сохранить как другой» и щелкните по строчке «Файл PDF уменьшенного размера».

2. Щелкните в выпадающем списке по версии программы, с которой ваш документ должен быть совместим. Выбрав самую новую версию, вы можете максимально сжать файл, однако есть риск, что он станет недоступным в предыдущих версиях «Акробата».
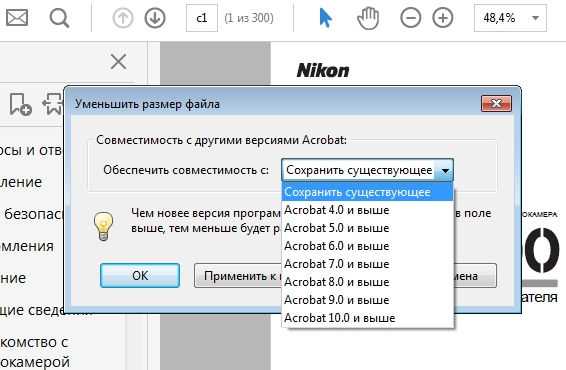
3. Кликните по кнопке «Ок», дождитесь окончания процесса сжатия и сохраните сжатый документ в желаемое место.
Еще один метод сжатия PDF в Adobe Acrobat DC
Если у вас установлен Adobe Acrobat и требуется сжать документ, расположенный у вас на ПК, гораздо целесообразнее воспользоваться предыдущим способом. Этот же метод можно применять, когда нужный файл загружен, скажем, на «Google Диск», а вам нужно его скачать, попутно уменьшив размер.
1. Зайдите в «Google Диск» со своего аккаунта, дважды кликните по PDF-файлу, который хотите сжать, и нажмите на значок принтера, чтобы открыть экран печати.
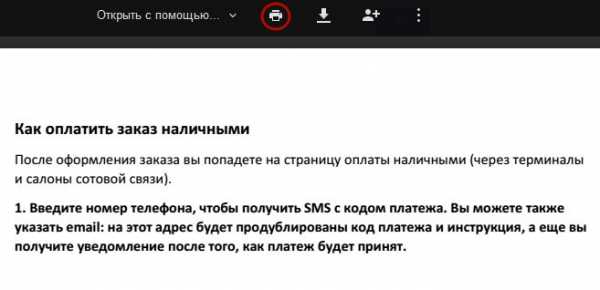
2. В открывшемся окошке кликните по выпадающему списку и выберите строчку Adobe PDF.
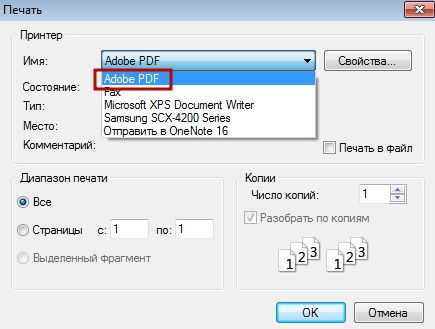
3. Щелкнув по кнопке «Свойства», вы откроете другое окошко, где надо выбрать вкладку «Бумага и качество печати», а затем кликнуть по кнопке «Дополнительно» в нижней части окна.
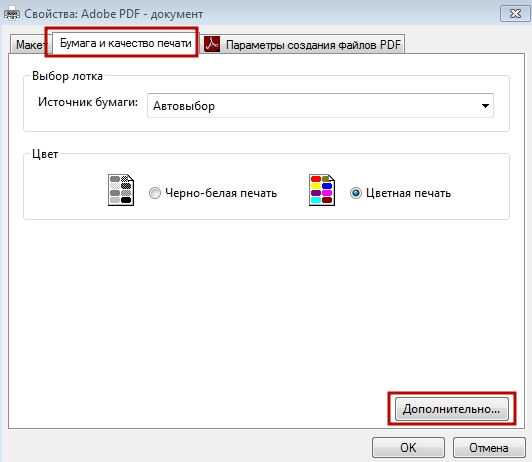
4. В выпадающем списке (см. скриншот ниже) выберите желаемое качество документа, в нижней части окошка кликните по кнопке «Ок», затем в следующих двух окнах тоже нажмите на «Ок».
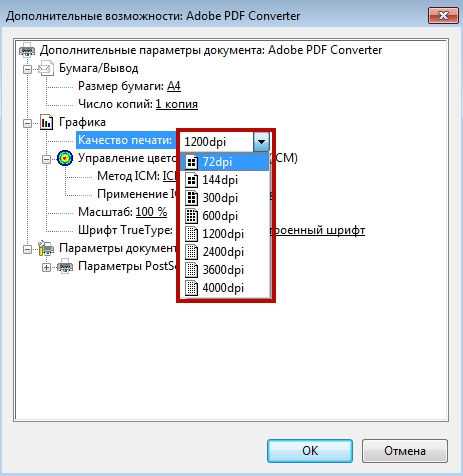
5. Сохраните уменьшенный файл на своем ПК.
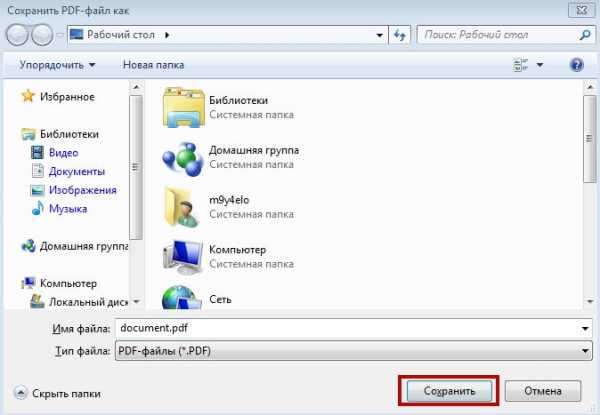
С помощью Adobe Acrobat и Microsoft Word
Суть этого способа сжатия PDF-документов состоит в том, что вы сначала переводите файл из одного формата в другой, а затем делаете обратное конвертирование.
1. Откройте документ в формате ПДФ через Adobe Acrobat, зайдите в меню «Файл» и выберите «Сохранить как».
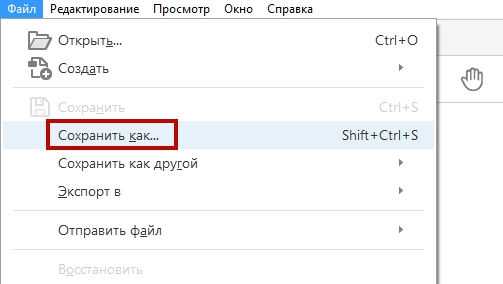
2. Щелкните по кнопке «Выбрать другую папку», затем выберите тип файла «Документ Word (*.docx)» и место сохранения. Нажмите на «Сохранить».
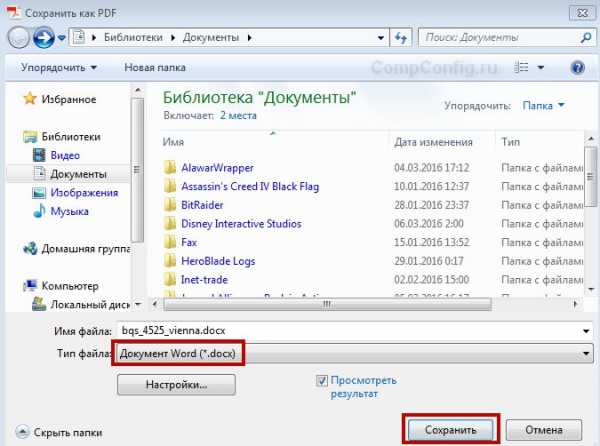
3. Открыв документ в Microsoft Word, щелкните по пункту «Файл» и выберите подпункт «Сохранить как Adobe PDF».
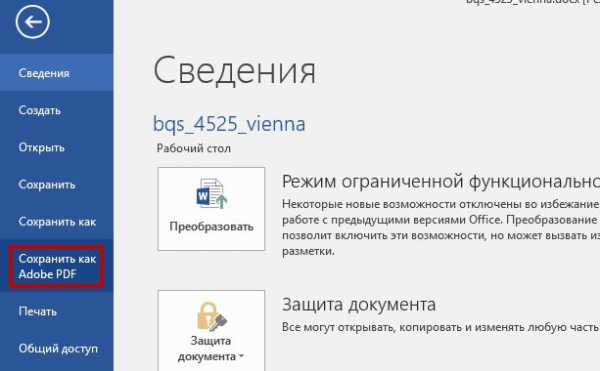
4. Нажмите на «Сохранить».
При помощи оптимизатора PDF
Этот метод уменьшения размера PDF-файлов также не обходится без использования ПО от Adobe Systems.
1. Откройте документ, который нужно уменьшить, с помощью Adobe Acrobat. Далее зайдите в меню «Файл», кликните по строчке «Сохранить как другой» и выберите «Оптимизированный файл PDF», чтобы запустить оптимизатор PDF-документов.
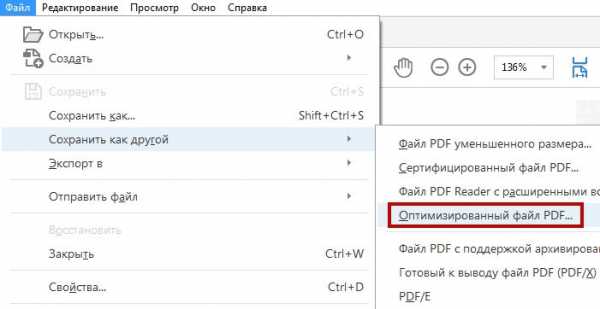
2. В открывшемся окошке «Оптимизация PDF» нажмите на кнопку «Оценить использование пространства», чтобы понять какие элементы сколько места в файле занимают (в байтах и в процентах).

3. Оценив, что можно уменьшить, а что сжимать смысла нет, закройте окошко, кликнув по кнопке «Ок», и выставьте необходимые параметры сжатия. Для этого в левой части окна левой кнопкой мышки кликайте на тот или иной пункт, а в правой части – меняйте параметры.
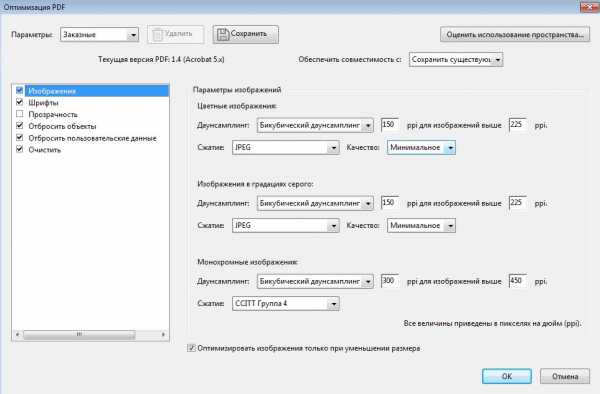
4. Вы можете удалять изображения, делать их из цветных черно-белыми, сжимать, менять разрешение, менять встроенные шрифты и т.д. «Наигравшись» с параметрами, нажмите на кнопку «Ок» и сохраните оптимизированный файл в нужную директорию.
Способ сжать PDF-файлы в Mac OS X
PDF-документы, создаваемые операционной системой Mac OS X по размеру заметно больше, чем файлы с тем же содержанием, созданные при помощи Adobe Acrobat. Если вы пользователь операционки Mac OS X и желаете уменьшить размер созданного вами PDF-файла, сделайте следующее:
- Откройте приложение TextEdit, после чего в меню программы кликните по пункту «Файл», а затем выберите «Напечатать».
- В левом нижнем углу открывшегося окошка вы увидите кнопку с названием PDF. Щелкните по ней, а затем по строчке «Сжать PDF» в выпадающем списке. В результате вы получите более компактный PDF-файл.
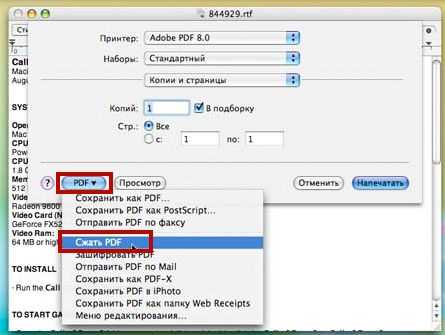
Архивация файла
Чтобы документ занимал меньше места на вашем компьютере, можете его заархивировать при помощи одного из архиваторов, например, 7Zip или WinRAR. Обе программы достаточно популярны, однако первая распространяется бесплатно, а за пользование второй свыше срока, ограниченного пробной версией, придется заплатить.
Чтобы сжать документ при помощи архиватора 7Zip, щелкните по файлу правой кнопкой мыши, после чего левой кнопкой манипулятора кликните сначала по строчке 7Zip, а затем – по надписи «Добавить к «название_файла». Тогда архив будет создан автоматически.
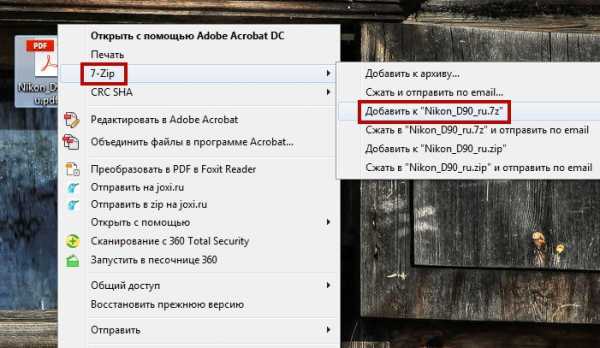
Если хотите перед архивацией выставить определенные параметры, выбирайте строчку «Добавить к архиву». Тогда откроется такое окошко, как на скриншоте ниже.
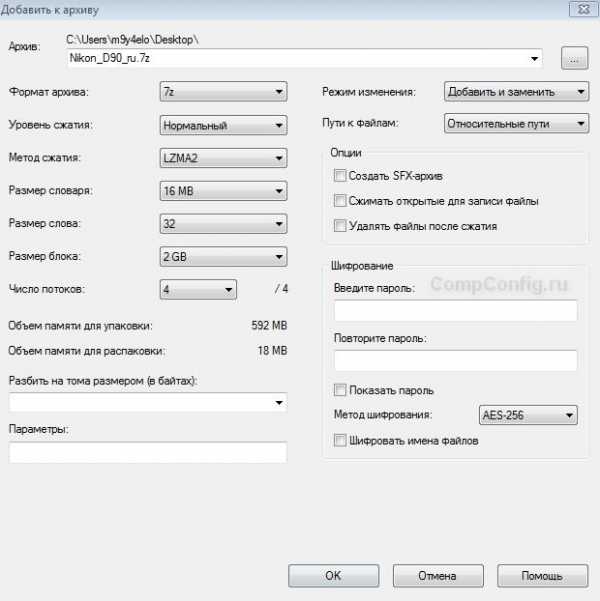
Воспользовавшись архиватором, вы можете заметно уменьшить размер документа, а также создать архив, состоящий из нескольких файлов, сжатых и объединенных между собой. Это заметно облегчит их хранение и передачу по электронной почте. Только перед отправкой заархивированного PDF-файла убедитесь в том, что у адресата тоже установлен архиватор, иначе он не сможет открыть архив.
Примечание: Adobe Acrobat и Adobe Reader – это не одно и то же. Reader распространяется бесплатно, но его набор функций по редактированию PDF-файлов крайне ограничен, поэтому уменьшать размер документов можно только в Acrobat’е. Однако Adobe Acrobat – программа платная. И если у вас ее нет и покупать ее вы не хотите, воспользуйтесь другими вариантами сжатия PDF-документов, с ней не связанными.
Сжать PDF - 100% бесплатно
Как сжать PDF файлы
Выберите ваши файлы, которые вы желаете сжать или перетащите их в активную область и начните сжатие. Через несколько секунд после этого вы сможете скачать ваши сжатые PDF файлы.
Настраиваемое качество
Вы можете настроить качество сжатия, влияя на алгоритм сжатия, чтобы получить идеальный результат. PDF файлы с изображениями могут быть сжаты лучше, чем PDF файлы в которых только текст.
Просто в использовании
Мы делаем его для вас простым и быстрым насколько это возможно, чтобы сжимать ваши файлы. Вам не нужно скачивать или устанавливать какое-либо программное обеспечение, вам только нужно выбрать ваши файлы и начать сжатие.
Работает на вашей системе
Инструмент сжатия не требует какую-либо специальную систему для сжатия ваших PDF файлов. Этот инструмент работает в браузере и поддерживается всеми операционными системами.
Установка не требуется
Вам не нужно скачивать и устанавливать какие-либо программы. PDF файлы сжимаются в облаке на наших серверах. Этот инструмент не потребляет ресурсы вашей системы.
Безопасное онлайн сжатие
Инструмент сжатия не хранит ваши файлы дольше чем это требуется на нашем сервере. Ваши файлы и результаты будут удалены с нашего сервера через короткий промежуток времени.
Как уменьшить размер PDF файла: 5 простых способа
Вопрос об уменьшении размера файла в формате pdf часто ставится активным пользователем компьютера. Обуславливается большой вес отсканированными изображениями. Из-за этого документ занимает сотни мегабайт на диске. Рассмотрим проблему подробнее.С помощью Adobe Reader
Уменьшить размер документа можно с помощью бесплатной версии программы Adobe Acrobat Reader. Функция сжатия доступна только при оформлении платной подписки. Устанавливается утилита без проблем, поэтому сразу перейдём к работе.Из начального меню переходим на вкладку “Файл”. Кликаем на пункт “Открыть” и выбираем документ. В данном примере будем использовать учебник весом 69,9 Мб. Он полностью состоит из отсканированных страниц печатного издания. Также открыть документ можно кликнув по нему в файловом менеджере. Переходим в меню, указанное на скриншоте.
Оставляем значения по умолчанию в вызванном окне. Выбираем место сохранения сжатого pdf. Файл из примера теперь весит 33,3 Мб. Сжатие производилось около двух минут. Качество изображений ухудшилось. На сайте или компьютере это может быть незаметно. Однако после печати иллюстрации будут нечёткими или вовсе размытыми. Минус способа — нет гибкой настройки для продвинутого пользователя.
Если необходима установка дополнительных параметров, то поможет оптимизатор. Открываем необходимый нам документ. Нажимаем на кнопку, указанную на иллюстрации ниже.
Настроек немного, но выглядят они сложными для освоения. Дадим определения основным. Находятся они в левом меню “Изображения”. Даунсамплинг определяет разрешение изображений. Справа от параметра можно задать ppi (количество пикселей на дюйм). Крайне не рекомендуется использовать при печати. Советуется при размещении иллюстраций на сайте. Ниже можно задать тип сжатия. ZIP используется для простых изображений с преобладанием одного цвета. JPEG — для любых изображений. Его усовершенствованная версия — JPEG2000.
После настройки выбираем место для сохранения файла. Сравним качество оптимизированного документа и оригинала. Слева — исходный файл, справа — сжатый.
Изменения качества незаметны даже при увеличении картинки в три раза.
С помощью стороннего ПО
На роль бесплатного аналога подойдёт PDF Compressor.Интуитивно понятный интерфейс и небольшой вес программы понравятся любому пользователю. В верхней левой части окна необходимо нажать кнопку “Add Files” для открытия документа. Также можно перетащить файл непосредственно в рабочую область программы.
Для оптимизации следует нажать “Start Compression”. Кнопка находится вверху по центру. Предварительно нужно установить параметры компрессии, нажав кнопку “Compression Settings”.
После открытия меню настроек, вас уведомят о покупке лицензии. Она нужна для тонкой настройки компрессии. Нажимаем “Continue”, во вкладках “Compression” и “Optimization” ставим галочки. Закрываем окно и нажимаем “Start Compression”.
В процессе сжатия вес учебника из примера уменьшился с 69,9 Мб до 56,9 Мб. Сравним качество. Слева — документ до оптимизации, справа — после.
Результат хуже, чем у Adobe Acrobat Reader. Теперь в сжатом файле заметны искажения. Плюсом программы является то, что сжать файл можно абсолютно бесплатно. Как следствие — худшее качество и больший размер. Также на первую страницу добавляется логотип утилиты.
С помощью WinRAR
WinRAR — бесплатная программа с возможностью покупки лицензии. Создана для помещения файлов в архив и их последующего сжатия. Качество при этом не меняется. В любой момент из архива можно извлечь оригинал.В рабочей области утилиты показана файловая система вашего компьютера. Выбираем папку для создания архива. Нажимаем на “Добавить”. Кнопка находится в левом верхнем углу. Перед нами меню настроек архива.
Нас интересует выпадающий список “Метод сжатия” во вкладке “Общие”.
Их названия говорят сами за себя. Скоростной менее затратный по времени, также имеющий низкую степень сжатия. Максимальный имеет противоположные характеристики.
Добавляются документы из вкладки “Файлы”.
Компрессия файла из примера производилась несколько секунд. Вес файла изменился с 69,9 Мб до 68,3 Мб. Вывод: WinRAR плохо работает с файлами формата pdf. Плюс программы — оригинал сохраняется в неизменном виде.
С помощью онлайн-сервиса ILovePdf
Удобным решением являются веб-сервисы по работе с pdf-файлами. ILovePdf может не только редактировать содержимое файла, но и уменьшать его размер.Начинаем работу с нажатия большой красной кнопки “Выбрать PDF файлы”. Откроется проводник, где мы укажем путь к pdf-документу.
После выбора снизу появятся настройки компрессии. В комментариях они не нуждаются. Оставим рекомендуемые параметры. В самом низу находится кнопка “Сжать PDF”. Нажмём на неё.
После процесса компрессии попадаем на новую страницу и вновь нажимаем на большую красную кнопку.
На скриншоте выше нам также сообщили об изменениях веса документа. Вместо 69,9 Мб теперь учебник весит 55,9 Мб. Результат аналогичен результату приложения PDF Compressor. Отличие в том, что ничего скачивать и устанавливать не нужно. Сравним качество. Слева оптимизированный документ, справа — оригинал.
Заметна незначительная потеря качества, на восприятие информации не влияет.
С помощью онлайн-сервиса SmallPdf
Данный сервис позволяет загружать файлы из Google Drive или DropBox. С компьютера документы отправляются через проводник или перетаскиванием файла в окно браузера.Кликаем по большой красной кнопке. Для уменьшения размера файла в формате pdf ничего нажимать не нужно. Оно происходит сразу после загрузки. Затем скачиваем документ, нажимая на кнопку “Скачать файл”.
Из сервиса документ можно отправить в Google Drive или DropBox (соседние кнопки). На иллюстрации указан объём сжатого документа. Размер файла изменился с 69.9 Мб до 59,2 Мб. Несколько больше, чем у предыдущего сервиса. Проверим качество. Слева — сжатый pdf, справа — оригинал.
SmallPdf смог сжать файл практически без потери качества. Минусом сервиса является отсутствие настроек компрессии.
Делая вывод, архиваторы плохо работают с PDF документами, а лучший метод сжатия - это онлайн сервисы и стандартный инструмент Adobe.
Сжатие файлов PDF
Ошибка: количество входящих данных превысило лимит в 3.
Чтобы продолжить, вам необходимо обновить свою учетную запись:
Ошибка: общий размер файла превысил лимит в 100 MB.
Чтобы продолжить, вам необходимо обновить свою учетную запись:
Ошибка: общий размер файла превысил абсолютный лимит в 8GB.
Для платных аккаунтов мы предлагаем:
Премиум-пользователь
- Вплоть до 8GB общего размера файла за один сеанс конвертирования
- 200 файлов на одно конвертирование
- Высокий приоритет и скорость конвертирования
- Полное отсутствие рекламы на странице
- Гарантированный возврат денег
Купить сейчас
Бесплатный пользователь
- До 100 Мб общего размера файла за один сеанс конвертирования
- 5 файлов на одно конвертирование
- Обычный приоритет и скорость конвертирования
- Наличие объявлений
Мы не может загружать видео с Youtube.
Сжать PDF - Уменьшить PDF онлайн и бесплатно
Как сжать PDF
Перетяните PDF файл в находящийся выше блок, подождите окончания сжатия и сохраните сжатый файл. Это действительно просто.
Безопасность гарантирована
Ваши PDF файлы будут навсегда удалены с наших серверов через час после сжатия. Ни у кого кроме Вас нет доступа к Вашим файлам - 100% конфиденциальность гарантирована.
Поддержка всех платформ
Smallpdf.com является браузерным приложением и работает на любой платформе. Не важно, какая у вас ОС: Mac, Windows или Linux.
Идеальное качество
Уменьшайте Ваши отсканированные файлы PDF до 144 dpi, этот размер идеально подходит для загрузки в Интернет и отправки по электронной почте.
Удобно в использовании
Размер файла ограничен 5 ГБ. Даже с большими файлами PDF наш инструмент сжатия сотворит волшебство за несколько секунд.
В облаке
Все файлы сжимаются в облаке и не используют ресурсы Вашего компьютера.
Оптимизация документов PDF в Adobe Acrobat Pro
Чтобы удалить любые личные данные, которые вы не хотите распространять или предоставлять другим лицам, используйте панель Исключить сведения о пользователе. Если личные данные не удается найти, они могут быть скрыты. Чтобы найти скрытый текст и сведения о пользователе, используйте команду Проверить документ (Инструменты > Исправить > Удаление конфиденциальной информации, а затем выберите «Удалить скрытую информацию»).
Исключить все комментарии, формы и мультимедийные объекты
Удаляет все комментарии, формы, поля форм и мультимедиа из документа PDF.
Исключить сведения о документе и метаданные
Удаляет данные в словаре сведений о документе и все потоки метаданных. (используйте команду Сохранить как, чтобы восстановить потоки метаданных в копии PDF).
Исключить все данные объектов
Удаляет все объекты из документа PDF.
Исключить вложенные файлы
Удаляет все вложенные файлы, в том числе вложенные файлы, добавленные в документ PDF в качестве комментариев. (Функция Оптимизация PDF не предназначена для оптимизации вложенных файлов).
Исключить внешние перекрестные ссылки
Удаляет ссылки на другие документы. Ссылки для перехода к другим местам внутри документа PDF не удаляются.
Исключить собственные данные других приложений
Удаляет из документа PDF сведения, используемые только в том приложении, в котором был создан документ. Это не влияет на функциональность документа PDF, но уменьшает размер файла.
Удалить содержимое скрытых слоев и выполнить сведение видимых
Уменьшает размер файла. Оптимизированный документ выглядит как исходный документ PDF, но не содержит сведений о каких-либо слоях.
Сжатие PDF - уменьшите размер вашего PDF-файла онлайн бесплатно
Как сжать PDF-файл
Просто перетащите файл PDF в поле выше, дождитесь завершения сжатия и загрузите файл. Это так просто.
Гарантия безопасности
Ваши файлы будут окончательно удалены с нашего сервера через час. Никто не имеет доступа к вашим файлам, и конфиденциальность гарантируется на 100%.
Поддерживаются все платформы
Smallpdf.com основан на браузере и работает на всех платформах.Неважно, используете ли вы Mac, Windows или Linux.
Отличное качество
Уменьшите отсканированные файлы PDF до 144 точек на дюйм, что идеально подходит для загрузки файлов в Интернет и по электронной почте.
Простота использования
Максимальный размер файла - 5 ГБ. Даже с большими PDF-файлами нашему инструменту сжатия потребуется несколько секунд, чтобы сработать чудеса.
В облаке
Все файлы сжимаются в облаке и не занимают никакой емкости вашего компьютера.
.8 самых простых способов уменьшить размер файла PDF [обновлено]
Есть много причин, по которым люди могут захотеть сжимать файлы PDF. Во-первых, сложно отправить большой PDF-файл по электронной почте, особенно если в учетной записи электронной почты есть ограничение на размер вложения. Более того, пользователи испытывают трудности при загрузке и совместном использовании больших файлов PDF в сети. К счастью, Apowersoft PDF Compressor доступен для уменьшения размера файла PDF . Вот как это работает.
- Скачать программу.
Скачать
- Откройте программу и импортируйте PDF.
- Выберите «Приоритет размера файла» и введите уровень сжатия. (Примечание. Чем меньше число, тем выше уровень сжатия)
- Нажмите «Конвертировать» и дождитесь завершения процедуры сжатия. Затем вы можете нажать «Открыть папку», чтобы получить уменьшенный файл.

Другие 7 альтернативных способов изменения размера файла PDF
LightPDF
LightPDF - это онлайн-сайт, который предлагает несколько различных и возможных решений для PDF, включая уменьшение файлов PDF.Он может работать в вашем браузере на вашем устройстве Android, iOS, Windows и Mac. Он прост в использовании и работает быстро, всего один щелчок, чтобы загрузить файл PDF, это поможет вам автоматически сжать документ. Сайт можно использовать бесплатно, поэтому пользователи могут сжимать PDF, не беспокоясь о времени загрузки или ограничении размера файла. Более того, сжатый PDF остается высокого качества.

Помимо уменьшения размера файла, вы также можете использовать этот инструмент для преобразования, редактирования и защиты файлов PDF.
Онлайн-компрессор PDF-файлов
Не требуется установка или регистрация, вы можете использовать этот бесплатный онлайн-инструмент для сжатия PDF-файлов, чтобы легко и быстро уменьшить размер PDF-файла. Просто загрузите свой PDF-файл в эту службу, выберите подходящий тип, и все почти готово! Просто подождите несколько секунд, чтобы загрузить сжатые файлы. Он имеет возможность выводить файл PDF с таким же качеством. Более того, без подписки вы можете пакетно сжимать несколько больших файлов PDF в маленькие. В целом, это очень полезный компрессор PDF без каких-либо ограничений.

Smallpdf
Этот бесплатный инструмент сжатия PDF-файлов на основе браузера имеет простую функцию перетаскивания для загрузки файлов. Нет никаких дополнительных опций или специальных настроек сжатия, но качество хорошее, а итоговый размер достаточно оптимизирован. После процесса сжатия, который занимает пару минут, вы можете мгновенно загрузить файл.

Smallpdf утверждает, что файлы удаляются безвозвратно через час для обеспечения конфиденциальности. Он также поддерживает все платформы, включая Windows, Mac и Linux.
ApowerPDF
С обновлениями нашего профессионального редактора PDF, ApowerPDF, появились два метода уменьшения размера файла PDF: оптимизатор PDF и уменьшение размера файла. Первый более продвинутый, так как вы можете удалить недопустимые элементы и установить пиксель и качество изображения, а второй напрямую уменьшит документ за вас. Таким образом, эта программа может отлично работать и сильно сжимать ваши файлы PDF.
Скачать

ApowerCompress
ApowerCompress - это бесплатная загружаемая программа, которая позволяет сжимать большие файлы PDF с помощью простого в использовании пользовательского интерфейса.Он способен сжимать большие PDF-файлы до хорошего качества. Он поддерживает пакетный режим, что означает, что он может оптимизировать тысячи документов. Он также поддерживает сжатие без потерь, быстрое сжатие файлов и три типа сжатия. Приложение может уменьшить размер файла PDF только в Windows.
Скачать

Сжатие файлов Windows
Сжатие файлов Windows позволяет использовать меньше места на жестком диске при оптимизации файлов PDF.
Чтобы использовать этот метод, выполните следующие действия:
- Выберите файл, который нужно сжать. Щелкните правой кнопкой мыши, выберите «Отправить», а затем выберите «Сжатая (заархивированная) папка».
- Как только Windows сжимает файл в заархивированную папку, поместите его в исходную папку. Сжатый и исходный файлы будут показаны как два отдельных файла.

Встроенное приложение предварительного просмотра - OS X PDF Filter для пользователей Mac
Для пользователей Mac вы можете бесплатно уменьшить размер файла PDF с помощью OS X PDF Filter.Вот как это сделать:
- Откройте файл в режиме предварительного просмотра.
- Щелкните «Сохранить как PDF», откройте «Предварительный просмотр» и затем сохраните.
- Щелкните «Кварцевый фильтр» и выберите «Уменьшить размер файла».

Заключение
С помощью вышеперечисленных инструментов вы можете легко уменьшить размер PDF-файла на любых устройствах, но если вы просто хотите выбрать одну программу, совместимую на всех платформах, LightPDF справится с этой задачей.
Рейтинг: 4.3 / 5 (на основе оценок: 37) Спасибо за вашу оценку!
.Как сжать PDF-файл для отправки по электронной почте
Smallpdf делает это, классифицируя и удаляя повторяющиеся шаблоны в файле с похожими уникальными идентификаторами. Будет проведена оптимизация PDF, чтобы качество было таким же, как у исходного файла! После этого просто перетащите сжатый PDF-файл в электронное письмо, и все готово.
Сжатые PDF-файлы не используются только для электронной почты. Файлы меньшего размера всегда полезны, так как они занимают меньше времени, чем загрузка на ваш любимый сайт для обмена файлами.Даже для локального хранилища они загружаются быстрее и не замедляют работу вашей операционной системы. Беспроигрышный вариант.
Поддерживаемые операционные системы
Smallpdf - это онлайн-программа для работы с PDF, созданная, чтобы стать первой программой для работы с PDF, которая вам действительно понравится. Мы хотим максимально упростить обработку PDF-файлов до такой степени, чтобы любой мог получить доступ, преобразовать и продолжить работу в течение нескольких щелчков мышью.
Другой целью было сделать нашу платформу максимально доступной. Вы можете сжимать файлы PDF для отправки по электронной почте в любое время и в любом месте.И с этим вы можете получить доступ к нашему сайту на любом компьютере, будь то Mac, Windows или Linux.
Но поскольку это онлайн-платформа, после уменьшения размера файла PDF обязательно нажмите кнопку загрузки, чтобы сохранить файл, прежде чем экспортировать его в свой почтовый клиент.
Как сжать PDF-файл для электронной почты прямо из Gmail
Мы также работали и оттачивали наше собственное расширение Gmail, с помощью которого у вас есть доступ к нашим инструментам прямо из Gmail. Расширение можно использовать и устанавливать бесплатно, и оно позволяет вам сжимать PDF-документ, не заходя на наш сайт.
-
Загрузите расширение Smallpdf
-
Откройте Gmail, напишите электронное письмо
-
Нажмите на наш логотип, который должен располагаться рядом с обычным параметром «сжать»
-
Выберите файл, дождитесь его сжатия и прикрепления к телу письма
Сжатие PDF, PPT, Word, Excel, JPEG, PNG и TIFF онлайн
Простой в использовании
Просто перетащите или выберите файл. Подождите, пока WeCompress закончит сокращение вашего файла, затем загрузите сжатую версию.
Онлайн-компрессор файлов
Единственный бесплатный онлайн-сервис для сжатия файлов PDF, PowerPoint, Word, Excel, JPEG, PNG и TIFF
Сжимайте изображения JPEG, PNG и TIFF
Уменьшите изображения JPEG, PNG и TIFF на 50-80%, сохранив при этом разрешение и прозрачность.Идеально подходит для оптимизации изображений для вашего сайта
Надежно и надежно
Ваши файлы передаются в зашифрованном виде и ненадолго хранятся на наших защищенных серверах приложений Microsoft Azure перед удалением. Подробнее читайте в нашей политике конфиденциальности.
На основе браузера
Сжимайте файлы в Windows, Mac или Linux, не используя ресурсы компьютера.
.
Пожалуйста, активируйте JavaScript! |
PDF Compressor - сжатие PDF-файлов и уменьшение размера PDF-файла
PDF Compressor - сжимайте файлы PDF прямо сейчас
Сжать PDF и уменьшить размер PDF-файла
Высокая степень сжатия
Поддерживаются оба типа Отсканированный PDF и Текст PDF Поддерживаются
Сохранение качества и формата PDF
Поддержка сжатия Защищенных PDF-файлов
Поддержка Пакетный режим
Adobe Acrobat НЕ ТРЕБУЕТСЯ
Сжать файлы PDF Быстро
Простота использования
Скриншот компрессора PDF и результат сжатия
Сжимайте файлы PDF и легко уменьшайте размер файла
Есть много файлов PDF, которые необходимо часто копировать, передавать или обмениваться через Интернет.Однако отсканированные документы PDF состоят из изображений и имеют очень большие размеры файлов. Отправлять электронные письма с большими вложениями PDF непросто.
PDF Compressor - это утилита для Windows, которая сжимает как текстовые PDF-файлы, так и отсканированные PDF-файлы и уменьшает размер файла PDF с 30 МБ до 1–3 МБ ( Степень сжатия: 10% ) быстро и легко. Этот инструмент позволяет пользователям изменять значение сжатия, чтобы получить лучший результат сжатия и качество контента.Кроме того, программа поддерживает пакетный режим и позволяет пользователям одновременно сжимать сотни PDF-документов.
PDF Compressor может сохранять сжатые документы PDF в исходную папку PDF без перезаписи исходных файлов PDF. Но при желании он также может выводить сжатые файлы по указанному пути к папке.
Программа может автоматически снимать ограничение с защищенных файлов PDF.
Теперь последняя версия PDF Compressor может сжимать текст PDF, который еще не был сжат.
Как уменьшить размер PDF-документа? Могу ли я заархивировать PDF-файл?
С помощью архивирования PDF-файла можно упаковать PDF-документ в один ZIP-файл, но читателям необходимо распаковать файл, чтобы открыть и просмотреть PDF-файл. Это слишком сложно.
Ниже приведено краткое руководство , показывающее, как уменьшить размер документа PDF до путем сжатия PDF-файлов с помощью PDF Compressor.
Как сжать PDF-файл с помощью PDF Compressor за 4 этапа
1 - Добавить файлы PDF
Запустите PDF Compressor и нажмите кнопку « Добавить », чтобы добавить файл, или перетащите файлы PDF в список файлов:
2 - Выберите тип файла PDF: отсканированный PDF или текстовый PDF
Если PDF-файл состоит из изображений или создан сканером, и вы не можете выбрать или скопировать текстовое содержимое во время его просмотра в программе PDF Reader, выберите « Scanned PDF ».Если документ PDF создается с помощью Word или других виртуальных принтеров, и вы можете выбрать текстовое содержимое при открытии файла PDFD, выберите « Text PDF ».
2.1 - Если вы работаете с отсканированным PDF-файлом, вы можете изменить ползунок «Качество сжатия» или значение параметра DPI выше или ниже, чтобы получить лучшее качество или лучшую степень сжатия. Или вы можете просто использовать настройку по умолчанию.
2.2 - Если вы добавили текстовый PDF-файл, просто перетащите ползунок «Качество сжатия», чтобы изменить качество сжатия PDF.Существует 4 режима сжатия текста PDF: « наивысшего качества », « высокого качества », « стандартного » и « наименьшего размера файла ». По умолчанию качество сжатия установлено на «Стандартное».
3 - Выбор пути вывода
Щелкните раскрывающийся список «Вывод», и вы можете установить путь вывода как « Исходная папка », « Настроить » или « Перезаписать оригинал ». «Исходная папка» позволит программе сохранить сжатый файл PDF в той же папке, где находится исходный файл PDF, но сжатое имя файла будет добавлено «_compressed».Если вы хотите сохранить сжатый файл PDF по другим путям, нажмите «Настроить» и выберите новый путь в окне пути. Параметр «Перезаписать оригинал» заменит исходный файл PDF сжатым файлом PDF.
Мы рекомендуем пользователям позаботиться об использовании опции «Перезаписать оригинал», если сжатый файл PDF не идеален, как вы ожидали, но исходный файл PDF не может быть восстановлен.
4 - Начало сжатия
Нажмите кнопку « Start », чтобы начать сжатие файлов PDF.Внизу есть индикатор выполнения, который позволяет видеть прогресс преобразования. PDF Compressor автоматически откроет папку вывода после завершения сжатия.
PDF Результат сжатия:
.