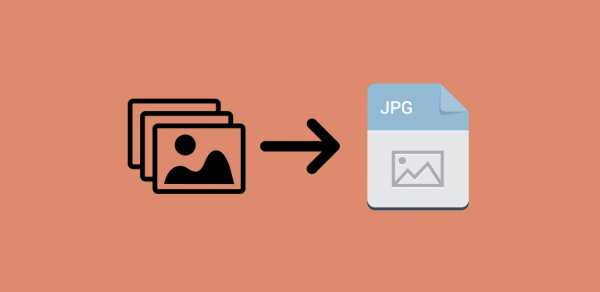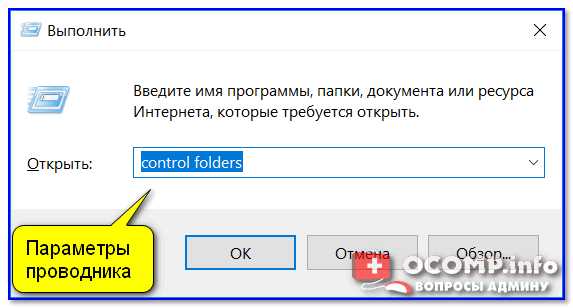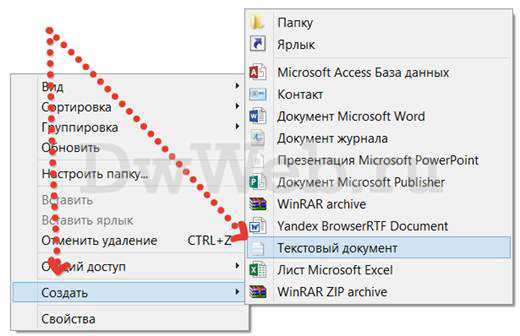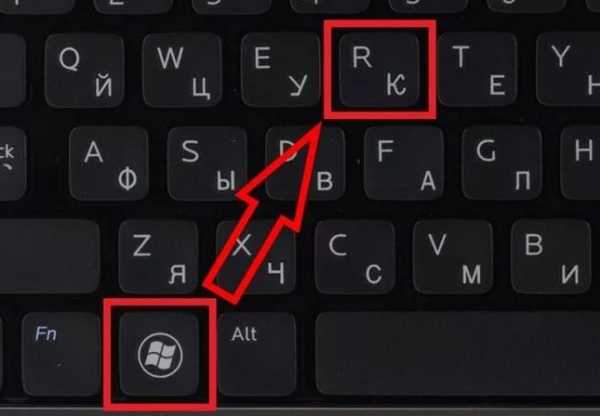Как обрезать vob файл
как легко резать VOB файлы
By Elva | Sep 25,2018 10:30 amVideo Object (VOB) - основной формат файлов для DVD видео. С такими особенностями как цифровой звук, цифровое видео, субтитры и DVD меню этот формат легко узнать по расширению .vob. Файлы IFO и BUP со своими специфическими расширениями могут быть сопутствующими файлами для VOB. Достижение фиксированной длины, удаление ненужных деталей и уменьшение размера - вот причины по которым вам может понадобиться программа для резки VOB файлов или редактирование в соответствии с определенными требованиями. Преимущество VOB-файлов в том, что их можно резать без необходимости перекодирования.
Часть 1: Самая простая программа для резки VOB файлов - Filmora Video Editor
Filmora Video Editor для Windows (или Filmora Video Editor для Mac) простая в использовании программа для редактирования VOB файлов с профессиональным результатом; вы получите это в видеоредакторе Filmora. Эта программа совместима с вашей операционной системой Windows и Mac. При использовании любой программы для резки VOB видео, следует обратит внимание на функции, необходимые вам, чтобы выбрать наиболее подходящий редактор для VOB файлов. Почему Filmora - это лучший выбор среди программ для редактирования видео? Потому что в ней есть функции, коорых нет у других программ, функции которые сделают резку VOB файлов простой задачей даже для новичков.
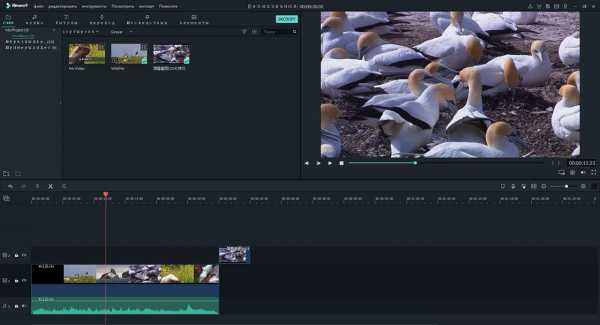
Основные особенности Filmora Video Editor:
- Filmora Video Editor - это программа для резки VOB файлов, коорая может импортировать файлы из таких источников как iPad, iPhone, камера, Android и других устройств всего за несколько кликов на кнопку.
- В Filmora Video Editor вы можете работать в двух режимах - простом и полнофункциональном. Эти режимы предоставляют вам возможность быстро применять инструменты для ретактирования - от базовых до профессиональных.
- Это программа для редактирвоания видеороликов позволяет вам персонализировать клипы с помощью переходов и использования хромакея. С более 120 типами текста и титров вы сможете провести уникальное редактирование с помощью Filmora.
- Эта программа для резки файлов VOB обладает способность записывать происходящее на экране вашего ПК.
Руководство по резке файлов VOB с помощью
Шаг 1. Запустите программу
Если вы уже установили программу, запустите ее на вашем компьютере. После этого кликните на "Полнофункциональный режим" чтобы открыть окно для редактирования видео.
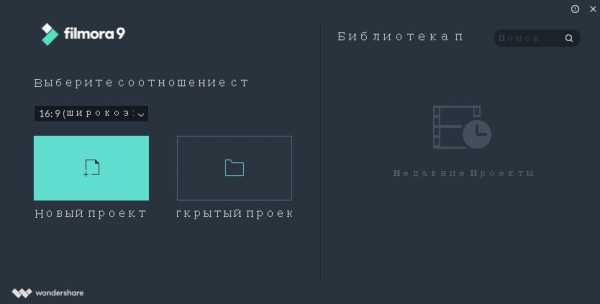
Шаг 2. Загрузите файл VOB в программу
Загрузите файл VOB, кторый вы собираетесь резать с вашего компютера просто кликнув на кнопку "Импорт" в левом верхнем углу программы Filmora.
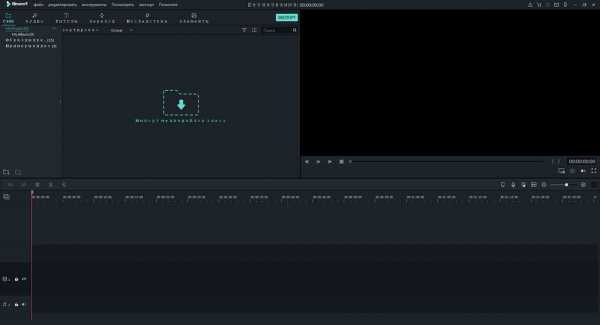
Шаг 3. Обрежьте файл VOB с начала или с конца
Чтобы начать редактирование, перетяните файл VOB из левого окна с монтажную линейку Filmora. Вот именно - в окно в правом углу.
Вы можете начать резать с начала или с конца клипа, перетяните курсор на любое из этих мест на участке, который обрезаете до появления бегунка. Перетяните бегунок вперед или назад в начале или конце видео для обрезки.
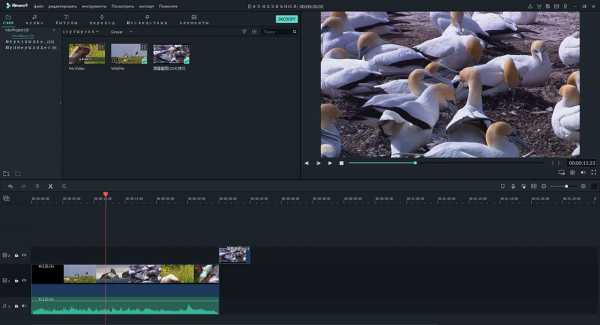
Шаг 4. Отрежьте файл VOB в средней чати видео
Чтобы отрезать файл VOB посередине, вам сначала надо отделить оригинальный клип от части в середине, которую вы отрезаете. Поместите курсор, чтобы отметить начало и конец этой части, клините на иконку с ножницами для того чтобы отделить, а после этого кликните правой кнопкой мыши на видео и удалите указанную часть.
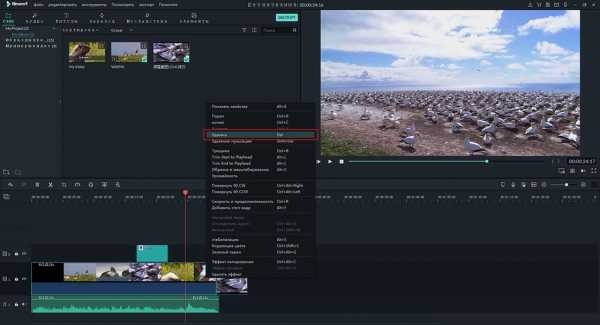
Шаг 5. Сохраните или загрузите видео
Сохраните результаты процесса резки кликнув на кнопку "Вовод". Вы увидите форматы доступные для записи. Запишите или сохраните вашу работу на устройстве или опубликуйте ее в социальных сетях.
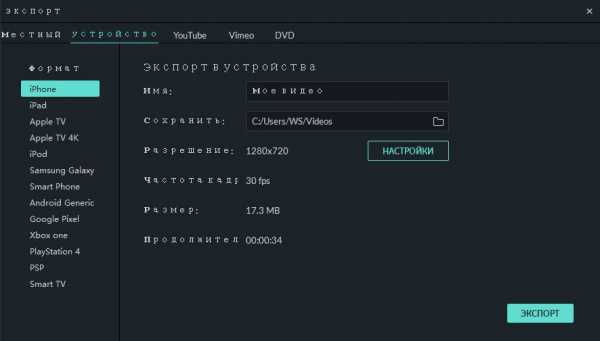
Часть 2: Топ-5 бесплатных програм для резки VOB файлов
#1. Gilisoft Video Editor
Gilisoft Video Editor также бесплатная программа для резки файлов VOB. она помогает с легкостью резать видеофайлы формата VOB. кроме того, вы можете использовать этот видеоредактор для других видов редактирования видео, включая резку, объединение, разделение, кадрирование и добавление спецэффектов.
Ссылка на программу: http://www.gilisoft.com/product-video-cutter-joiner.htm
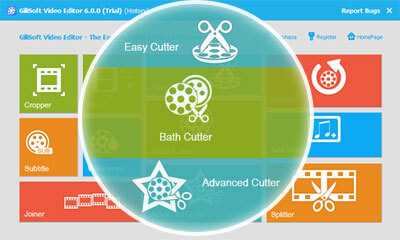
#2. Weeny Free Video Cutter
Эта программа для резки видеофайлов режет фалы таких форматов как MGP, MP4 и VOB в такие форматы как AVI. Резка видео для удаления трейлеров и реклам выполняется с легкостью с помощью Weeny Free Video Cutter. Вы также можете кастомизировать видеоряд - поменять порядок видео, кодек и битрейт с помощью той программы. Регулировки качества, размера и уровня также можно легко выполнить.
PСсылка на программу: http://www.weenysoft.com/free-video-cutter.html
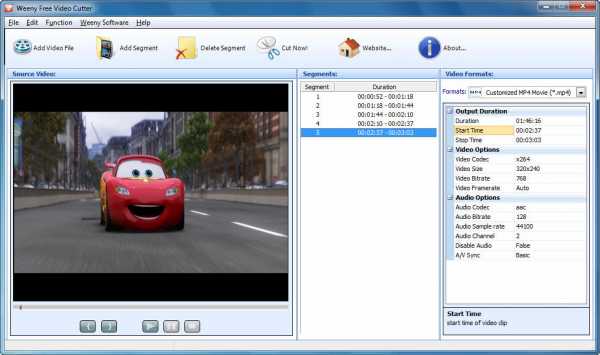
#3.Chick Video Cutter
Chick video cutter - это программа для резки, разделения и нарезки фалов формата VOB. Вы можете объединять видеоролики различной длины с помощью этой бесплатной программы. Она не только поддерживает VOB, но также видеоформаты AVI, DIVX и MP4. Это очень быстрое программное обеспечение, которое совметимо с большиснтвом операционных систем от Windows.
Ссылка на программу: http://www.chickvideostudio.com/
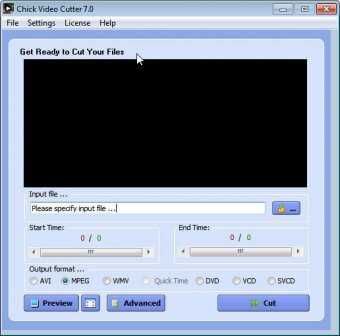
#4. Torrent Video Cutter
Torrent Video Cutter - отличная программа для резки файлов VOB на несколько частей быстро и без проблем. Torrent Video Cutter поддерживает все популярные форматы видео, такие как AVI, MPEG, WMV, ASF, RM, RMVB, 3GP и MP4.
Ссылка на программу: hhttp://torrentrockyou.com/videocutter/index.html
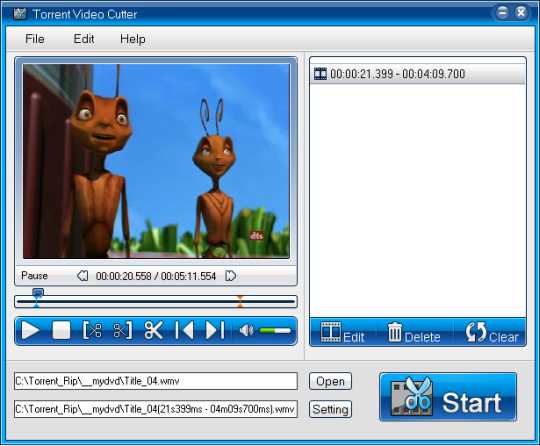
#5. DVD Cutter Plus
Эта программа выполняет резку файлов VOB особенно качественно. Она удобна для пользователей и подходит для резки болших видеороликов на ролики меньшего размера. Полученные клипы обладают тем же качеством видео, как и исходный ролик. Все пользователи Windows найдут эту программу особенно полезной, поскольку она совместима со всеми операционными системами Windows.
Ссылка на программу: http://www.asoftwareplus.com/dvd-cutter.html
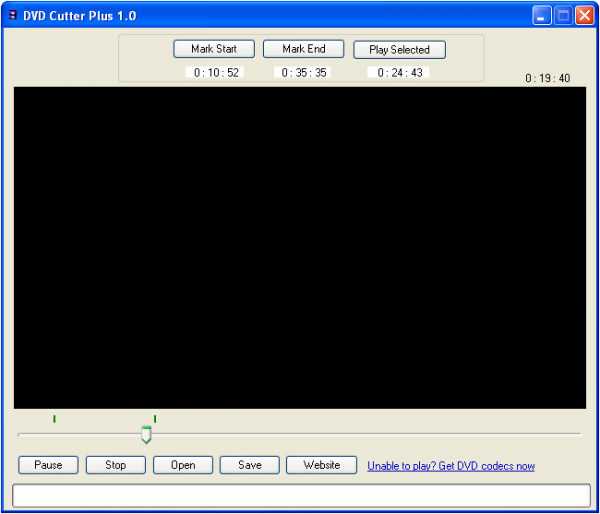
Related Articles & Tips
Топ 10 Лучших бесплатных программ для разделения VOB
Автор: James Davis • 2020-11-23 21:01:41 • Проверенные решения
"Я только что конвертировала файл VOB (2.3 ГБ) используя сжатие DVD. Я хочу разбить VOB на отдельные клипы (файл содержит разные музыкальные видео). Я попробовала использовать MPEG video wizard, выбрала отрывок, а затем экспортировала DVD mpeg. Весь процесс занял около 15 минут, чтобы сделать 3-минутный клип. Есть ли более простой способ сделать то же самое?"
-Stephane
Вы, как и человек, задавший этот вопрос, возможно, конвертировали много VOB файлов со своих музыкальных DVD, и также ищите простой способ выделить каждую песню в отдельный файл. В этом случае Вы можете использовать Wondershare UniConverter, чтобы разбить файлы VOB на несколько частей и экспортировать каждый клип в новый файл быстро и легко.
По сравнению с другими инструментами для редактирования видео, Wondershare UniConverter является лучшей программой для разделения VOB и экономит больше времени. Помимо разделения VOB файлов любой длины, программа дает возможность экспортировать все необходимые VOB клипы в отдельные файлы за секунду, значительно упрощая вашу работу.
Часть 1. Как разбить VOB файлы на Windows и Mac
Wondershare UniConverter - Лучший конвертер и редактор VOB для Windows/Mac (включая Mojave)
- Конвертирует VOB в MP4, AVI, MOV, WMV, FLV, MKV и 1000 других форматов.
- Конвертирует несколько файлов VOB в MP4 в пакетном режиме без потери качества.
- Конвертирует файлы VOB с помощью оптимизированных пресетов для большинства устройств, например iPhone, iPad, HuaWei phone и т.д.
- Скорость конвертации в 30 раз выше, чем у обычных конвертеров, благодаря технологии APEXTRANS.
- Мощные инструменты редактирования помогают кастомизировать Ваши видео с помощью обрезки, кадрирования, добавления водяного знака, субтитров и т.д.
- Записывайте и кастомизируйте видео на DVD или Blu-ray с помощью бесплатных шаблонов меню.
- Скачивайте и записывайте видео с YouTube и более 10,000 других видеохостингов.
- Передавайте видео напрямую с компьютера на iPhone, iPad и другие устройства, и наоборот.
- Универсальный набор инструментов: добавление метаданных видео, создание GIF, трансляция видео на ТВ, VR конвертер и запись экрана.
- Поддерживаемые ОС: Windows 10/8/7/XP/Vista, MacOS 10.15/14/13/12/11/10/9/8/7.
Посмотрите видеоурок, чтобы узнать, как редактировать файлы VOB с помощью Wondershare UniConverter
Пошаговая инструкция: как разделить файлы VOB на Windows и Mac
Шаг 1 Добавьте файлы VOB в программу для разделения.
Нажмите кнопку Добавить файлы, чтобы загрузить файлы VOB с компьютера в программу для разбивки VOB видео. Вы сразу же заметите, что в панель программы были добавлены соответствующие файлы VOB. Либо, Вы можете добавить файлы VOB, просто перетащив их.
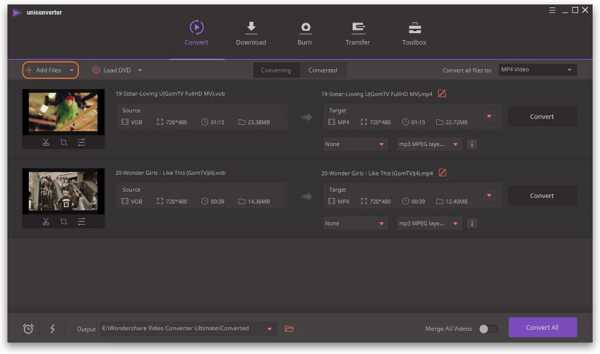
Шаг 2 Разбейте VOB на клипы.
Щелкните на иконку Обрезка по времени под миниатюрой видео, которое нужно обрезать. Во всплывающем окне обрезки на индикаторе процесса есть бегунок времени. Переместите бегунок, чтобы установить время начала и окончания, а затем нажмите Разделить, чтобы извлечь выбранный видеоклип. Если Вам необходимо только разрезать видео на несколько клипов, в этом случае Вам нужна кнопка Разделить; если хотите убрать какой-либо фрагмент, Вам нужно щелкнуть на фрагмент и нажать кнопку Удалить.
Когда Вы обрезали VOB, просто нажмите Сохранить, чтобы подтвердить эти настройки. Вы сразу же увидите, что выбранные видеоклипы также были включены в список на панели приложения. Узнайте больше о том, как обрезать файлы VOB >
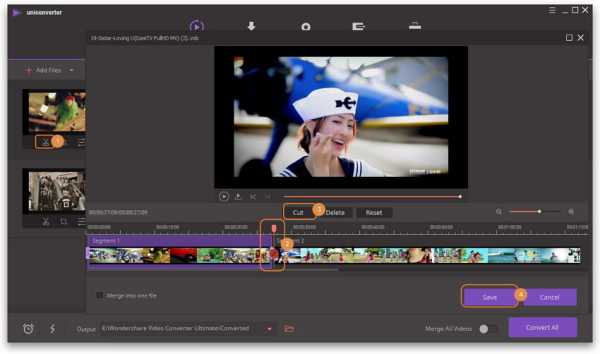
Шаг 3 Экспортируйте все клипы VOB.
Нажмите на перевернутый треугольник, чтобы перейти к выбору выходного формата. Затем выберите VOB и его разрешение в категории Видео. Если же Вы хотите конвертировать эти видео в другой формат, Вы можете выбрать MP4, MOV или другие. Вы можете изменить названия видео при необходимости.
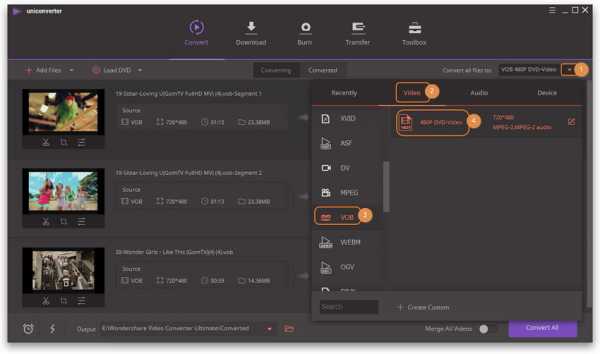
Наконец, нажмите кнопку Конвертировать все в правом нижнем углу интерфейса, чтобы начать экспорт всех файлов VOB. Когда конвертация будет завершена, нажмите на иконку Выходной файл, и Вы увидите, что каждый клип VOB сохранен в отдельном файле.
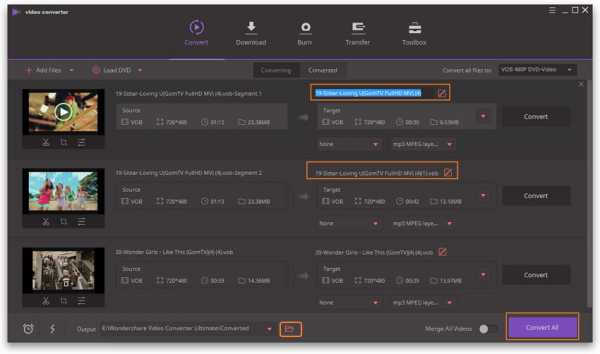
Часть 2. 10 других рекомендуемых программ для обрезки VOB
Во второй части, мы познакомим Вам с топ-10 лучших программ для обрезки VOB видео и их основными особенностями.
1. DVD cutter plus
Эта программа для обрезки VOB является доступным вариантом, который гарантирует качество. Это означает, что созданный видеоклип имеет то же качество, что и оригинал. При использовании этой программы никакие части видео не потеряются. DVD cutter plus пригодится, если нужно вырезать небольшие фрагменты из больших видеофайлов. Другим преимуществом этой программы является то, что она удобна для пользователя и совместима со всеми версиями Windows. Все, что Вам нужно сделать, это:
- Открыть видео
- Нажать Mark start
- Нажать Mark end
- Щелкнуть play selected, чтобы предварительно посмотреть выбранный фрагмент
- Сохранить
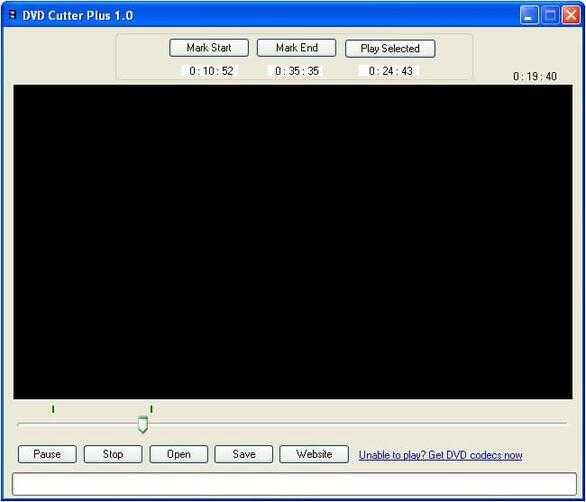
2. Simple MP3 Cutter
Это мощное программное обеспечение для обрезки файлов MP3. Помимо VOB, он также поддерживает различные файлы, такие как FLV, MOV, MP4 и другие. Данное ПО позволяет создавать рингтоны и мелодии, обрезать аудиоклипы для фильмов и песен или обрезать звук на мелкие фрагменты. Вы также можете контролировать громкость и язык, в программе доступны 38 языков. Использовать программу Simple MP3 Cutter 4dots действительно просто, потому что Вам нужно всего лишь открыть видео, нажать кнопки пуска и завершения, а затем сохранить или предварительно просмотреть результат.

3. Бесплатный конвертер WinX VOB в MP4
Данная программа для обрезки является одной из лучших, которая также позволяет конвертировать VOB в MP4. Также программа способна сохранять изображения в формате PNG. ПО работает быстро, не содержит вирусов и имеет качественные параметры кодирования видео, обеспечивающие высокое качество видео и аудио. Бесплатный конвертер WinX VOB в MP4 поставляется со следующими настраиваемыми функциями редактирования.
- Настройки видео/аудио для создания хороших изображений и звуковых эффектов.
- Профиль устройства вывода - определяет размер видео
- Trimming- конвертирует VOB в MP4, определяя время начала и окончания.
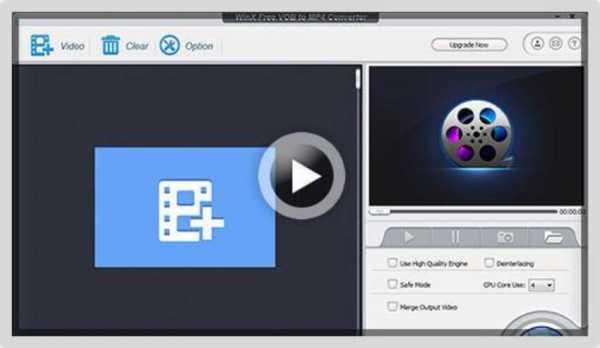
4. Free Video Cutter Pro
Программа поддерживает ряд файлов, включая avi и MP4. Она также поддерживает некоторые процессоры, такие как Athlon 64 X 2 и Intel(R) Pentium D Dual-Core. Вы можете выполнить задачу за несколько минут со скоростью более 300%. Во-вторых, программу несложно использовать как профессионалу, так и новичку. Free Video Cutter Pro v1.0.2 автоматически определяет конфигурацию оборудования, а затем применяет соответствующие схемы обрезки. Вам просто нужно нажать кнопки пуска и завершения с помощью мыши или передвинуть эти параметры.
5. Universal AVI в VOB Converter
Этот конвертер преобразует файлы формата AVI в VOB менее чем за 5 секунд. Это показывает его высокую производительность и простоту эксплуатации. Дизайн также прост, и любой пользователь может использовать Universal AVI to VOB Converter v1.0. Все, что Вам нужно сделать, это скачать файл, а затем следовать инструкции по установке. После этого выберите файл для конвертации и предпочтительные стандарты качества. Наконец, нажмите кнопку конвертировать и следите за индикатором выполнения процесса конвертации.

6. Weeny Free Video Cutter
Это инструмент для обрезки различных файлов, таких как mp4, mpg и VOB, в другие форматы, такие как avi и mp4. Weeny Free Video Cutter v1 2 позволяет вам вырезать видео без рекламы и трейлеров. Вы также можете настроить параметры в соответствии с вашими предпочтениями. А также можете изменить порядок видео, частоту кадров и кодек. Можно переименовать или даже настроить размер, громкость и качество.
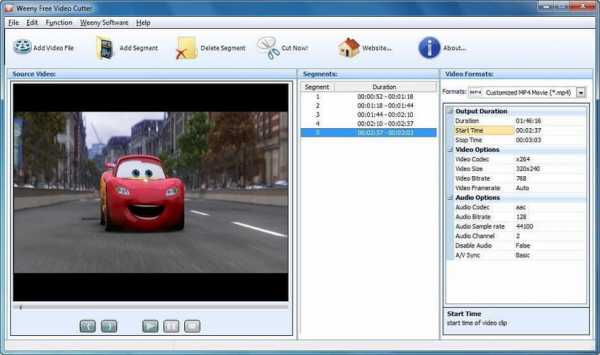
7. Free iovSoft MP3 Cutter Joiner
Если Вы хотите вырезать аудиофайл или объединить несколько видеофайлов вместе, тогда работайте с бесплатной программой iovSoft MP3 Cutter Joiner v3.06.09. Программа может бесплатно разделять и объединять MP3 файлы. С помощью этой программы вы можете извлекать и соединять самые интересные моменты. Бесплатный iovSoft MP3 Cutter Joiner v3.06.09 предложит нужные Вам функции для определения начала и конца. Он также легко поддерживает LAME энкодер, кодеки OGG, MP3 VBR и OGG VBR.
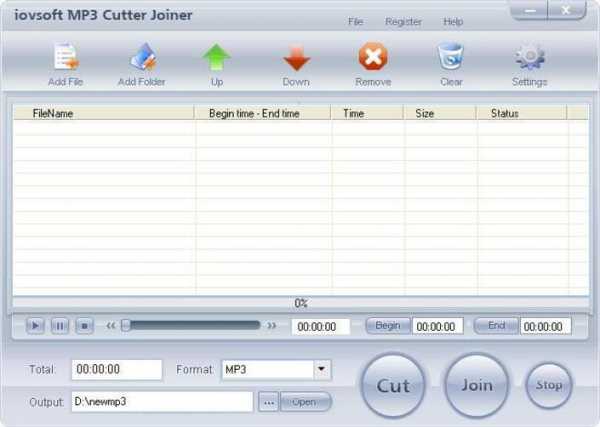
8. My Mp3 Spliter
Благодаря My Mp3 Spliter v1.0 Вы можете легко обрезать Ваши музыкальные файлы MP3. Эта программа, безусловно, удобна для пользователя и позволяет наслаждаться высококачественными аудиоклипами. При использовании этой программы просто загрузите файл MP3 и создайте лучший рингтон.
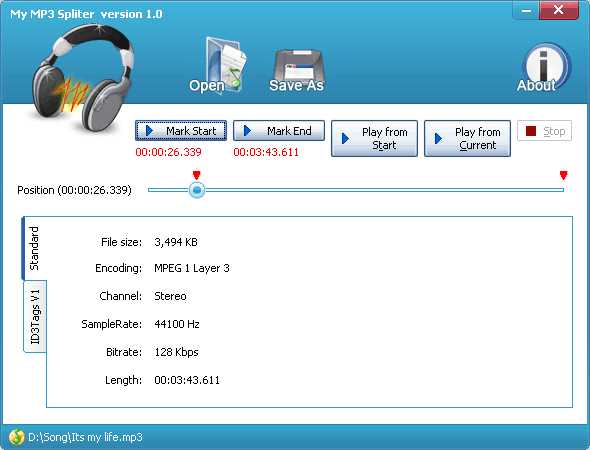
9. MP3 Cutter
Данная программа для обрезки видео может обрезать сотни, если не тысячи, mp3 файлов. Супер быстрое ПО не создает временные файлы при конвертации. Программы также поддерживает многоядерные процессоры и SSE, а также функцию перетаскивания. Более того, он совместим с Windows Vista и Windows 7. Пользовательский интерфейс похож на Windows Explorer, поэтому прост в использовании. Кодировщик Lame ускоряет процесс работы. Используя данные особенности, Вы можете копировать и сохранять аудио из исходного файла и записывать теги ID3v1, APE MP3 и ID3v2. MP3 Cutter v10.1.1 также может обрезать файл MP3 на:
- Необходимые по длине части
- Клипы равной длины
- Клипы определенного размера
- Установленные пользователем части (точки начала и конца)
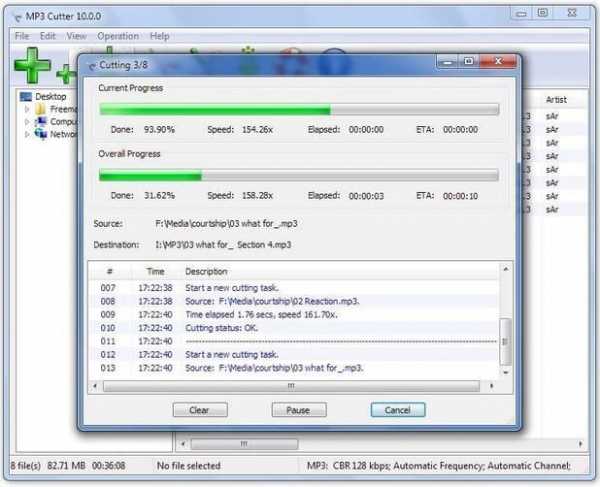
10. Chick Video Cutter
Free Chick Video Cutter v2.350 позволит Вам объединить или разделить ваши видео. Программа также известна как Video splitter, Video clipper или Video cutter. Из этих названий можно понять, что с помощью нее вы сможете нарезать один видео файл на несколько клипов. Также вы можете объединять файлы до желаемого размера и длины. Утилита поддерживает ряд форматов, включая AVI, MP4, DIVX и многие другие. Chick Video Cutter v2.350 совместим со всеми версиями Windows. Его скорость впечатляет, как и качество эксплуатации.
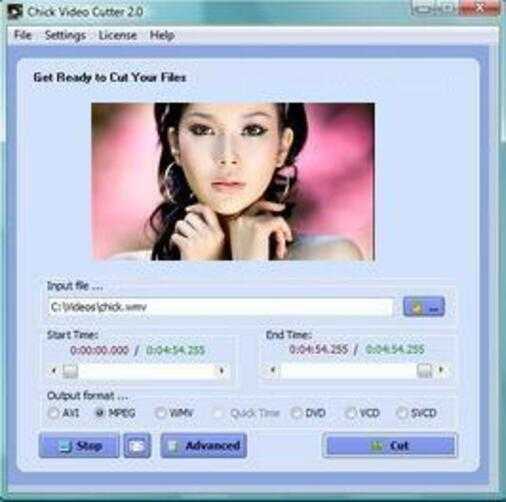
Простая нарезка видеофайлов VOB и MPEG2
Womble MPEG Video Wizard DVD прекрасно подходит для простого монтажа («нарезки») файлов MPEG2 и VOB (файлы DVD-video). Если файл подвергается только резке/склейке, то повторной перекодировки, приводящей к ухудшению качества видео, не происходит.
В случае, если оцифрованные в нашей студии материалы вы хотите разделить на отдельные файлы, например — предназначенные для разной аудитории, Womble MPEG Video Wizard DVD — хороший выбор. Программа имеет интуитивно понятный русский интерфейс и не требует сложных настроек.
Итак, режем файл в несколько кликов:
 Простая нарезка видео
Простая нарезка видеоОбратите внимание: синий цвет в Карте копирования говорит о том, что ваше видео не подвергается повторному перекодированию, а значит итоговое видео не потеряет в качестве в сравнении с исходным файлом. Нарезка, удаление части видео, перестановка фрагментов местами не ведёт к модификации видео, в этом случае используется прямопотоковое копирование, перекодирования не будет.
Если вы видите в Карте копирования участки, окрашенные в красный цвет — перекодирование этих участков будет произведено. Любое изменение видео (например: вы добавили переходы, добавили аудио или видеоэффекты), приведёт к перекодированию изменённых участков, что может привести к возможному ухудшению качества.
Если планируется использовать оцифрованный в нашей студии материал не для простой «нарезки», а для полноценного монтажа: для этих целей лучше подойдёт несжатое видео с высоким битрейтом, без обработки. Предоставляем такой материал в составе базовой услуги «Оцифровка видеокассет» бесплатно (на ваш носитель).
Онлайн конвертер видео из VOB в AVI
- Главная
- Онлайн конвертер видео
- Онлайн конвертер видео из VOB в AVI
Локальный файл Онлайн файл
| # | Результат | Исходный файл |
|---|
Пожалуйста, отключите блокировку рекламы для этого сайта.
Подробнее
Чтобы выполнить конвертацию видео, выполните несколько шагов:
- С помощью кнопок "Локальный файл" или "Онлайн файл" укажите каким образом загрузить видеофайл на сервер. Используете "локальный файл" если вам нужно сконвертировать файл с вашего компьютера, для того чтобы указать файл, находящийся в интернете выберите "Онлайн файл" и в появившемся поле вставьте ссылку на файл. Мы не устанавливаем никаких ограничений на размер видео, но чем больше файл, тем больше времени будет занимать конвертация. Просто наберитесь терпения и все получится. Вы можете конвертировать файлы из форматов AVI, WMV, MPEG, MOV, FLV, MP4, 3GP, VOB и других видео-форматов
- Для начала конвертации нажмите кнопку "Конвертировать" чтобы начать преобразование. В случае успешной конвертации файл будет доступен в разделе "Результаты конвертации". Если вам нужно просто скачать файл, то кликните на имя файла. Если вы хотите получить другие способы сохранения, то нажмите на значок чтобы сформировать QR-код для загрузки результата на ваш мобильный телефон или планшет, а также если вы хотите сохранить файл в одном из онлайн-сервисов хранения данных, таких как Google Drive или Dropbox.
Пожалуйста, будьте терпеливы в процессе преобразования.
Сравнение форматов VOB и AVI
| Format introduction | VOB (Video Object) is the container format in DVD-Video media. VOB can contain digital video, digital audio, subtitles, DVD menus and navigation contents multiplexed together into a stream form. Files in VOB format may be encrypted. | Audio Video Interleaved (also Audio Video Interleave), known by its initials AVI, is a multimedia container format introduced by Microsoft in November 1992 as part of its Video for Windows software. AVI files can contain both audio and video data in a file container that allows synchronous audio-with-video playback. |
| Technical details | Files in VOB format have a .vob filename extension and are typically stored in the VIDEO_TS directory at the root of a DVD. The VOB format is based on the MPEG program stream format, but with additional limitations and specifications in the private streams. VOB files may be accompanied with IFO and BUP files. These files respectively have .ifo and .bup filename extensions. | AVI is a derivative of the Resource Interchange File Format (RIFF), which divides a file's data into blocks, or "chunks." Each "chunk" is identified by a FourCC tag. An AVI file takes the form of a single chunk in a RIFF formatted file, which is then subdivided into two mandatory "chunks" and one optional "chunk". |
| File extension | .vob | .avi |
| MIME | video/dvd, video/x-ms-vob | video/vnd.avi, video/avi, video/msvideo, video/x-msvideo |
| Developed by | DVD Forum | Microsoft |
| Type of format | Media container | video file format |
| Associated programs | MPlayer, VLC media player, GOM player, Media Player Classic | Windows Media Player, Windows Movie Maker, Avidemux, AviSynth, Adobe After Effects, Media Player Classic, VLC. |
| Wiki | https://en.wikipedia.org/wiki/VOB | https://en.wikipedia.org/wiki/Audio_Video_Interleave |
Обрезать видео онлайн — Программа для обрезки видео — Clideo
Быстрая обрезка видео
Программа предоставляет вам возможность выбрать начало и конец клипа перемещая два слайдера. Это займет всего несколько секунд!
Поддерживает любой формат
Онлайн программа для обрезки видео работает со всеми популярными форматами, такими как AVI, MP4, VOB, MPG, MOV и другими.
Полностью онлайн
Вам не нужно загружать или устанавливать на ваше устройство что-либо, что делает весь процесс обработки видео не только быстрым, но и более безопасным.
Безопасно
Только вы можете получить доступ к загруженным файлам, потому что мы используем первоклассную онлайн-безопасность.
Дополнительные настройки
С помощью программного обеспечения вы можете, вместе с редактированием, сконвертировать видео в любой желаемый формат.
Удобный интерфейс
Вам не нужно специальных навыков редактирования видео, чтобы использовать приложение, оно полностью интуитивно понятно.
Обрезать видео онлайн
Вам нужно обрезать видео быстро и не хотите устанавливать софт
Наш сервис позволяет обрезать большое количество видео и аудио форматов
Достаточно просто выбрать файл на компьютере загрузить его на сервер и выбрать необходимый диапазон времени
Кросс платформенное приложение, которое на зависит от того с какой операционной системы вы решили произвести операцию обрезки
У вас есть видео ролик, который вы случайно сделали длинне задуманного или у вас есть требование огрничения длинны по времени(например для instagram). Наш сервис идеально подойдет для вас.
Сервис сохраняет ваши данные в конфиденциальности в течении нескольких часов файлы исходников и результатов автоматически удаляются
Как вырезать файлы VOB
Я сохранил свои любимые телешоу на жесткий диск. Проблема в том, что все серии находятся в одном большом файле VOB. Теперь я хочу разделить его на каждый эпизод отдельно и удалить из видео несколько нежелательных частей. Как я могу вырезать файлы VOB без потери качества? Какую видеопрограмму мне следует использовать? Спасибо заранее за вашу помощь.
В настоящее время формат VOB как контейнерный формат DVD-видео широко используется для хранения различных видео.Как и в случае с человеком выше, в некоторых случаях вам нужно разделить файлы VOB, и вы можете попробовать множество разных способов вырезать эти ненужные клипы. Следующие инструменты рекомендуются вам для вашего варианта.
Три простых способа вырезать файлы VOB
Video Converter Studio
Video Converter Studio - это хорошо зарекомендовавшая себя программа для обрезки видео в различных форматах, которая поможет вам во многом как вырезать файлы VOB. Он не только может помочь вам обрезать файлы VOB до любой части, но также может редактировать файл VOB для создания лучших эффектов.Посмотрите на следующие шаги, чтобы узнать, как это сделать.
- Загрузите этот VOB-видео резак и установите его на свой компьютер.
Скачать
- Запустите его и нажмите кнопку «Добавить файлы», чтобы импортировать видео VOB, или вы можете напрямую перетащить файл в видео.
- По завершении вы можете нажать кнопку «Редактировать», чтобы начать редактирование видео.
- Нажмите «Добавить Trim Maker», и вы сможете вырезать эти файлы VOB.
- Нажмите «ОК», а затем нажмите кнопку «Преобразовать», чтобы сохранить необходимые детали.Этот инструмент также позволяет сохранять файлы в других видеоформатах, таких как MP4, MOV, ASF, DV, VOB, HTML5, FLV, SWF, HEVC, AVI, MKV, WMV, H.264 и 3GP.
Этот лучший резак VOB - хороший вариант для разделения файлов VOB и одновременно гарантирует оригинальное качество. Кроме того, он также обладает другими желательными функциями редактирования. Вы можете использовать этот инструмент, чтобы объединить несколько видео в одно и добавить водяной знак или текст для персонализации видео. Более того, он на 100% безопасен и чист и не содержит шпионского ПО.
Video Grabber
Video Grabber - бесплатное приложение, которое вы можете использовать для вырезания файлов VOB. Это позволяет вам обрезать видео с одной временной шкалы на другую, и вы можете получить желаемые видеофрагменты любой длины точно. Помимо файлов обрезки, он может служить простым видеоредактором в вашей повседневной жизни. Вы также можете использовать его для поворота видео в неправильной ориентации, удаления водяных знаков с видео и создания потрясающих видеоэффектов. Он поддерживает видео любого объема. Его производительность впечатляет, равно как и качество обслуживания.
Online Video Cutter
Online Video Cutter может быть альтернативой, если вы ищете простое в использовании и бесплатное приложение. Он позволяет вырезать файлы VOB по желаемой области или изменять пропорции кадра. С ним очень легко работать, и пока вы нажимаете три кнопки «Открыть», «Вырезать» и «Сохранить», вам удастся разделить файлы VOB. Однако, если вы хотите вырезать видео размером более 500 МБ, оно не будет работать, и вам придется обратиться за помощью к другим инструментам.
Заключение:
Способы, упомянутые выше, не только хороши для резки файлов VOB, но также превосходны при проведении другого редактирования видео. Специально для Video Converter Studio этот лучший VOB Cutter предлагает более комплексные услуги, которые могут работать как видео-резак, триммер, конвертер, загрузчик и производитель MV. С его помощью вы можете решить практически любые проблемы, связанные с редактированием.
Рейтинг: 4.5 / 5 (на основе оценок: 26) Спасибо за вашу оценку!
.10 лучших бесплатных резаков VOB для легкой резки файлов VOB
«Я только что преобразовал файл VOB (2,3 ГБ) с помощью сжатия DVD. Я хочу разделить VOB на отдельные клипы (он содержит разные музыкальные видеоклипы). Я просто попытался использовать мастер видео MPEG. Я выбрал часть, а затем экспортировал в DVD mpeg. На создание 3-минутного клипа уходит около 15 минут. Есть ли более простой способ сделать это? "
-Стефан
Как и человек выше, возможно, вы конвертировали много файлов VOB со своих музыкальных DVD.Кроме того, вы ищете простой способ вырезать каждую песню в один файл. В этом случае вы можете использовать Wondershare UniConverter (первоначально Wondershare Video Converter Ultimate), чтобы разрезать файлы VOB на несколько сегментов и быстро и легко экспортировать каждый клип в новый файл.
По сравнению с другими инструментами для редактирования видео, Wondershare UniConverter является лучшим резаком VOB , который экономит вам больше времени. Помимо точной обрезки файлов VOB любой длины, он дает вам возможность экспортировать все нужные вам клипы VOB в разные файлы за один раз, что значительно упрощает вашу работу.
Часть 1. Как вырезать файлы VOB в Windows и Mac
Wondershare UniConverter - лучший конвертер и редактор VOB для Windows / Mac (включая Catalina)
- Преобразование VOB в MP4, AVI, MOV, WMV, FLV, MKV и другие 1000 форматов.
- Пакетное преобразование нескольких файлов VOB в MP4 без потери качества.
- Преобразование файлов VOB в оптимизированные пресеты почти для всех устройств, таких как iPhone, iPad, телефон Huawei и т. Д.
- Он имеет в 30 раз более высокую скорость преобразования, чем обычные преобразователи с уникальной технологией APEXTRANS.
- Мощные инструменты редактирования помогают настраивать ваши видео, такие как обрезка, кадрирование, добавление водяных знаков, субтитров и т. Д.
- Записывайте и настраивайте видео на свой DVD или Blu-ray диск с бесплатными шаблонами меню DVD.
- Скачивайте или записывайте видео с YouTube и других более 10 000 сайтов обмена видео.
- Он может передавать видео с компьютера на iPhone, iPad и другие устройства напрямую и наоборот.
- Универсальный набор инструментов: добавление метаданных видео, создание GIF, конвертер VR и средство записи экрана.
- Поддерживаемые ОС: Windows 10/8/7 / XP / Vista, macOS 11 Big Sur, 10.15 (Catalina), 10.14, 10.13, 10.12, 10.11, 10.10, 10.9, 10.8, 10.7, 10.6.
Посмотреть видеоурок по редактированию файлов VOB с помощью Wondershare UniConverter
Шаги по вырезанию файлов VOB в Windows и Mac
Шаг 1 Добавьте файлы VOB в этот резак VOB.
Нажмите кнопку, чтобы загрузить файлы VOB с компьютера на этот видеорезатель VOB.Вы сразу же заметите, что соответствующие панели файлов VOB были добавлены на панель этой программы. Кроме того, вы можете добавить файлы VOB простым перетаскиванием.
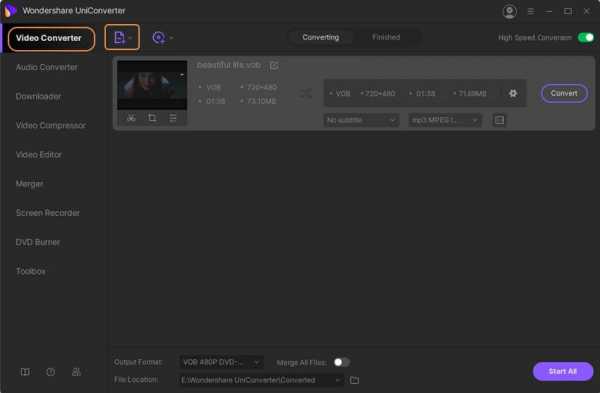
Шаг 2 Нарежьте VOB на клипсы.
Щелкните значок «Обрезать» под миниатюрой видео, которое нужно вырезать. Во всплывающем окне «Обрезка» есть ползунок шкалы времени выполнения видео. По отдельности переместите ползунок, чтобы установить время начала и окончания, а затем нажмите «Вырезать», чтобы извлечь выбранный видеоклип.Если вам нужно всего лишь разрезать видео на несколько клипов, то вам понадобится только кнопка «Вырезать»; если вы хотите удалить какую-то часть, вам нужно щелкнуть эту часть и нажать кнопку «Удалить».
Когда вы обрежете VOB по своему усмотрению, просто нажмите OK, чтобы подтвердить эти настройки. Сразу же вы увидите, что выбранные видеоклипы также были перечислены на панели этого приложения. Узнайте больше, как вырезать файлы VOB>
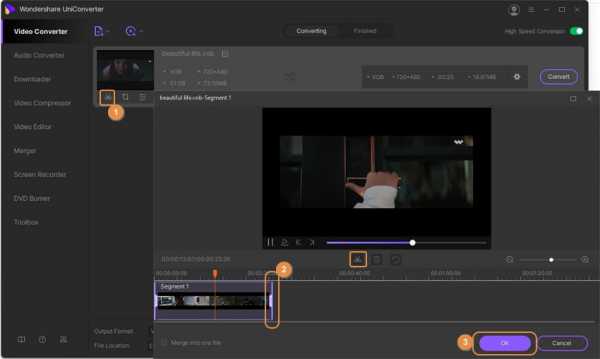
Шаг 3 Экспортируйте все клипы VOB.
Щелкните перевернутый треугольник, чтобы открыть панель «Формат вывода», затем выберите VOB и его разрешение в категории «Видео».Если вы хотите конвертировать эти видео в другие форматы, вы можете выбрать MP4, MOV или что-то еще. Вы можете изменять названия видео по своему усмотрению.
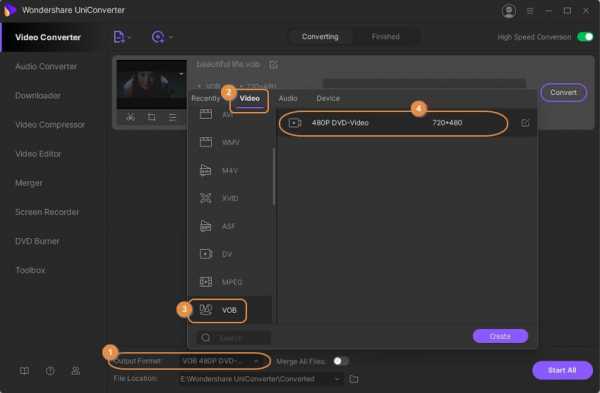
Наконец, нажмите кнопку Start All в правом нижнем углу интерфейса, чтобы начать экспорт всех файлов VOB. Когда преобразование будет завершено, щелкните значок «Местоположение файла», и вы обнаружите, что каждый клип VOB сохраняется в одном файле.
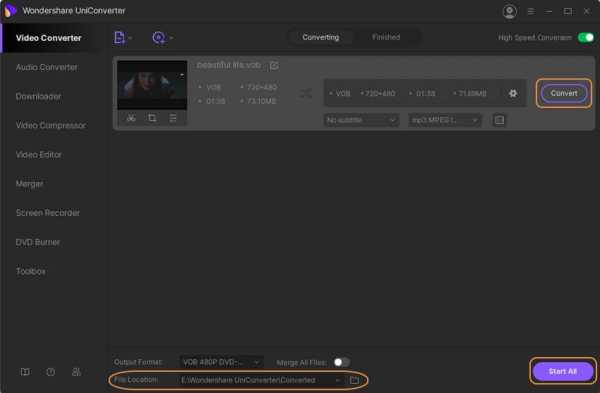
Часть 2. Прочие 10 рекомендуемых фрез VOB
1. Устройство для резки DVD plus
Этот резак VOB - доступный вариант, гарантирующий качество.Это означает, что созданный видеоклип того же качества, что и оригинал. Вы не увидите незавершенных частей или пропущенных частей. DVD Cutter plus пригодится при вырезании мелких деталей из больших видеофайлов. Еще одним преимуществом этого резака является то, что он удобен в использовании и совместим со всеми версиями Windows. Все, что вам нужно сделать, это:
- Открыть видео
- Нажмите Отметить начало
- Click Mark end
- Нажмите кнопку воспроизведения, чтобы просмотреть выбранную часть
- Сохранить

2.Простой MP3-резак
Этот резак отлично подходит для резки файлов MP3. Помимо VOB, он также может поддерживать различные файлы, такие как FLV, MOV, MP4 и другие. Бесплатный резак позволяет создавать рингтоны и мелодии, вырезать аудиоклипы для фильмов или песен или вырезать аудио на более мелкие части. Вы также можете регулировать громкость и язык, потому что доступно 38 различных языковых параметров. Использовать Simple MP3 Cutter 4dots действительно просто, потому что вам нужно только открыть видео, нажать кнопку начала и окончания, а затем сохранить или просмотреть.

3. Бесплатная WinX конвертер VOB в MP4
Резак - один из лучших резаков, конвертирующих VOB в MP4 для воспроизведения. Он также может захватывать изображения и сохранять их в формате файлов PNG. Он быстрый, не содержит вирусов и обладает качественными свойствами кодирования видео, что обеспечивает высокое качество видео и звука. WinX Free VOB to MP4 Converter также имеет следующие настраиваемые функции редактирования.
- Настройки видео / аудио для создания хорошего изображения и звуковых эффектов.
- Профиль вывода - определяет размер видео.
- Trimming - конвертирует VOB в MP4 путем определения времени начала и окончания.
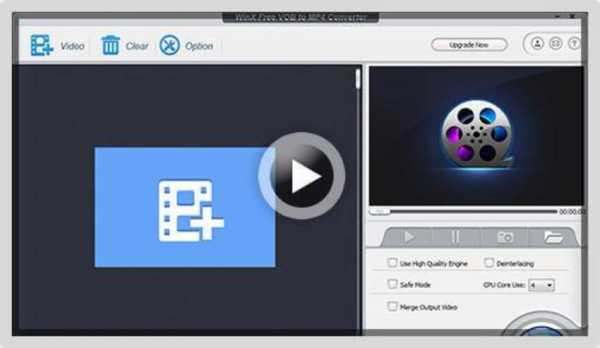
4. Free Video Cutter Pro
Резак поддерживает ряд файлов, включая AVI и MP4. Он также поддерживает некоторые процессоры, такие как Athlon 64 X 2 и Intel (R) Pentium D Dual-Core. Вы можете выполнить задание по резке за несколько минут со скоростью более 300%. Во-вторых, его использование несложно, и с комфортом могут использовать как профессионалы, так и новички.Free Video Cutter Pro v1.0.2 автоматически определяет конфигурацию оборудования и затем применяет соответствующие схемы резки. Вам просто нужно щелкнуть кнопки начала и окончания с помощью мыши или перетащить эти параметры.
5. Универсальный конвертер AVI в VOB
Конвертер преобразует форматы файлов AVI в VOB менее чем за пять секунд. Это свидетельствует о его высокой производительности и простоте эксплуатации. Дизайн также прост, и любой может использовать Universal AVI to VOB Converter v1.0. Все, что вам нужно сделать, это загрузить файл онлайн бесплатно, а затем следовать инструкциям по установке. После этого выберите файл для преобразования и предпочтительные стандарты качества. Наконец, нажмите кнопку преобразования и используйте индикатор выполнения для отслеживания процесса преобразования.
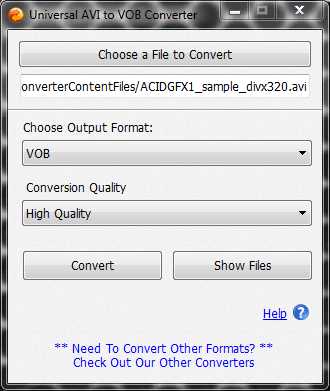
6. Weeny Free Video Cutter
Это резак, который обрезает различные файлы, такие как mp4, mpg и VOB, до других форматов, таких как .avi и .mp4. Weeny Free Video Cutter v1 2 позволяет вырезать видео, исключая рекламу или трейлеры.Вы также можете настроить параметры в соответствии с вашими предпочтениями. Вы можете изменить порядок видео, битрейт кадров и кодек. Вы также можете переименовать или даже настроить размер, громкость и качество.
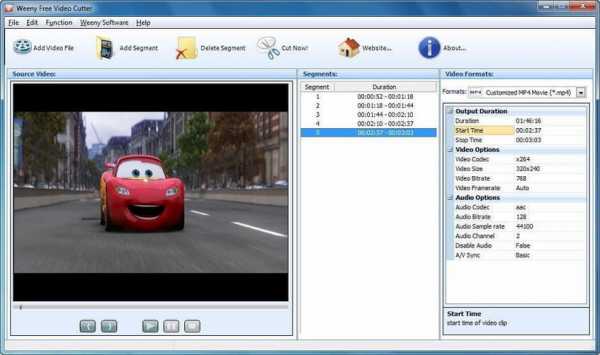
7. Бесплатная iovSoft MP3 Cutter Joiner
Если вы хотите вырезать аудиофайл или объединить несколько видеофайлов, используйте бесплатную программу iovSoft MP3 Cutter Joiner v3.06.09. Его конфигурация состоит из бесплатного резака для MP3 и столярного устройства. Вы можете получить доступ к основным моментам с помощью резака MP3 и соединить их все вместе.Бесплатная iovSoft MP3 Cutter Joiner v3.06.09 проверит функции для вас и выберет безошибочные настройки, чтобы начать и завершить функцию. Он легко поддерживает кодировщик LAME, кодер OGG, MP3 VBR и OGG VBR.
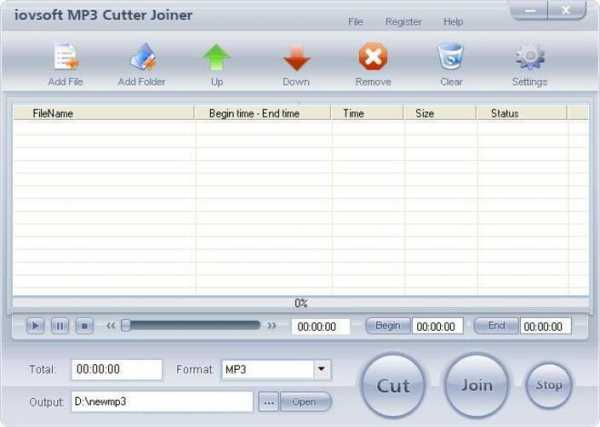
8. Мой Mp3 Spliter
Вы можете просто вырезать музыкальные файлы MP3 с помощью My Mp3 Spliter v1.0. Это, безусловно, удобно для пользователя, и вы можете наслаждаться высококачественными аудиоклипами. При использовании этой программы просто загрузите файл MP3 и создайте лучший рингтон.
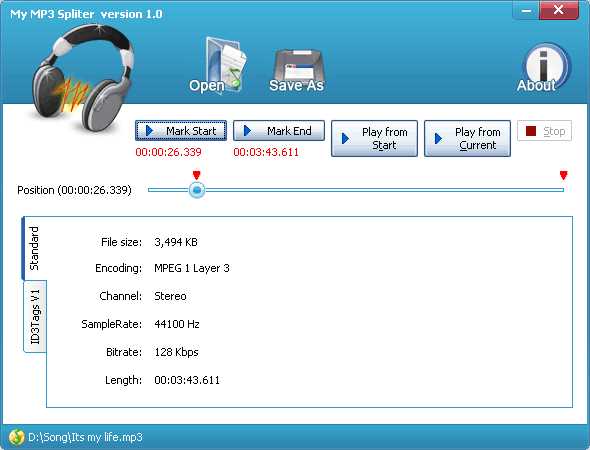
9. Устройство обрезки MP3
Резак может вырезать сотни, если не тысячи файлов mp3 за раз. Он очень быстрый, и его преобразование не создает временных файлов. Он также адаптирован для работы с многоядерным процессором и SSE и поддерживает перетаскивание. Более того, он совместим с Windows Vista и Windows 7. Его пользовательский интерфейс также похож на интерфейс проводника Windows, поэтому прост в использовании. Кодировщик Lame ускоряет свои процессы. Используя такие функции, вы можете копировать и сохранять аудио из исходного файла и записывать теги ID3v1, APE MP3 и ID3v2.MP3 Cutter v10.1.1 также может вырезать файл MP3 до:
- Детали желаемой длины
- Зажимы одинаковой длины
- Зажимы особого размера
- Характеристики пользователя (начальная и конечная точки)

10. Устройство для обрезки цыплят
Бесплатная программа Chick Video Cutter v2.350 позволит вам вырезать или разделять видео. Он также известен как разделитель видео, клиппер видео или резак видео. По этим названиям вы можете сказать, что из одного видеофайла можно получить много клипов.Вы также можете соединить их, чтобы получить желаемый размер и длину. Утилита поддерживает ряд файлов, включая AVI, MP4, DIVX и многие другие. Chick Video Cutter v2.350 имеет широкий диапазон совместимости, поскольку его можно использовать со всем программным обеспечением Windows. Скорость впечатляет, как и качество обслуживания.
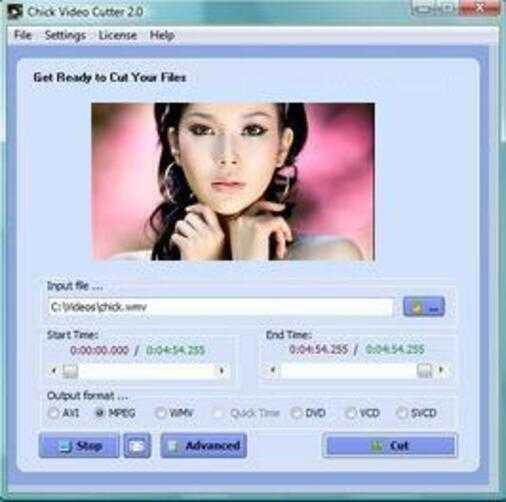
Как легко вырезать файлы VOB
Видеообъект (VOB) - основной формат для DVD-видео. Благодаря таким функциям, как цифровой звук, цифровое видео, субтитры и меню DVD, этот тип файлов легко распознается расширением .vob. Файлы IFO и BUP с их определенными расширениями могут быть сопровождающими файлами для VOB. Получение фиксированной длины, устранение ненужных деталей и уменьшение размера - вот причины, по которым вам может понадобиться видеорезка VOB или отредактированный в соответствии с конкретными требованиями.Преимущество файлов VOB в том, что их можно вырезать без перекодирования.
Часть 1: Самый простой инструмент для обрезки видеообъявлений - Filmora Video Editor
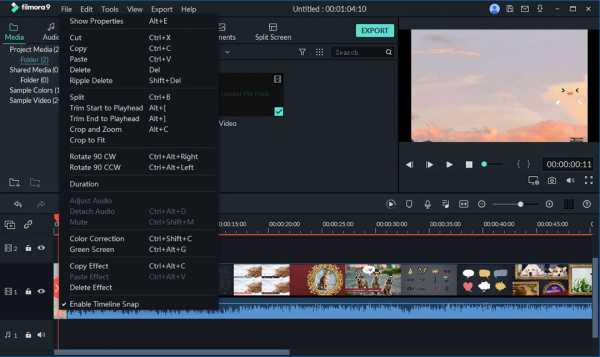
Filmora Video Editor для Windows (или Filmora Video Editor для Mac) - это простое в использовании программное обеспечение для редактирования VOB, и если вы ищете профессионально выглядящий результат; у вас есть это в программном обеспечении для редактирования видео Filmora. Это программное обеспечение совместимо с вашими операционными системами Windows и Mac.При выборе любого программного обеспечения для обрезки видео VOB, соображения по функциям должны быть первыми в вашем контрольном списке, чтобы узнать, какой инструмент для редактирования VOB будет более подходящим для использования. Почему Filmora должна быть лучшим программным обеспечением для редактирования видео, так это не что иное, как его функциональность и отличные функции, которые позволяют быстро и легко выполнять вырезание видео VOB даже для новичков.
Основные характеристики Filmora Video Editor:
- Filmora Video Editor - это программа для обрезки видеообъявлений, которая упрощает импорт видео из разных источников, таких как iPad, iPhone, камера, Android и другие устройства, всего несколькими щелчками мыши.
- С Filmora Video Editor вы можете работать в двух режимах: простой и полнофункциональный. Эти режимы дают пользователю возможность применить быстрое редактирование от базовых до расширенных инструментов редактирования.
- Это программное обеспечение для редактирования видео дает свободу персонализировать видео с помощью функций перехода и приложения в стиле зеленого экрана. С более чем 120 различными типами текстов и эффектами заголовков, уникальное редактирование удобно выполнять с помощью программного обеспечения для редактирования видео Filmora.
- Этот инструмент для обрезки VOB дает возможность записи экрана при запуске программы на вашем ПК.
Учебник по вырезанию файлов VOB с помощью Filmora Video Editor
Шаг 1. Запускаем программу.
Если вы уже установили программу, запустите ее на своем компьютере. Затем нажмите «Полнофункциональный режим», чтобы открыть окно редактирования видео.
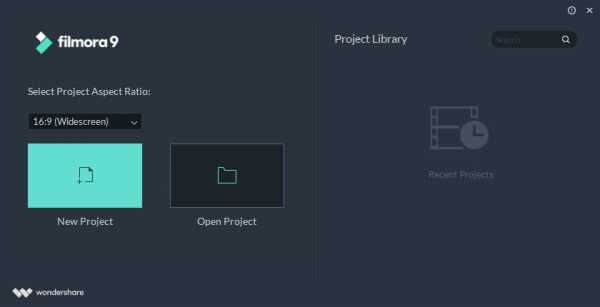
Шаг 2.Импортировать VOB-видео в программу
Импортируйте файл VOB, который нужно вырезать, со своего компьютера, просто нажав кнопку импорта в верхнем левом углу интерфейса программного обеспечения редактора Filmora, чтобы загрузить его в левую панель редактора.
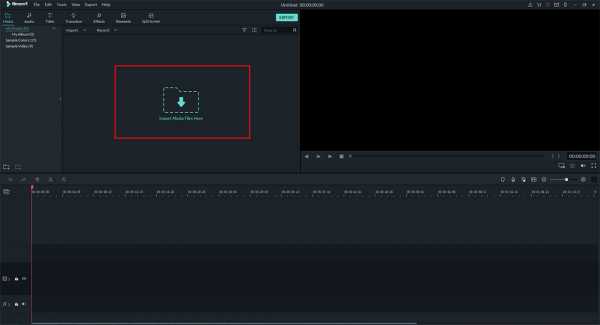
Шаг 3. Обрезать видео VOB с начала или с конца.
Чтобы начать процесс редактирования, перетащите видео VOB из левого окна на шкалу времени Filmora. То есть окно в правом углу.
Вы можете начать вырезку с начала или с конца клипа, переместив курсор в любую из этих позиций вдоль пути, который вы хотите обрезать, пока не появится указатель. Перетащите указатель вперед или назад в начале или в конце, чтобы обрезать видео.
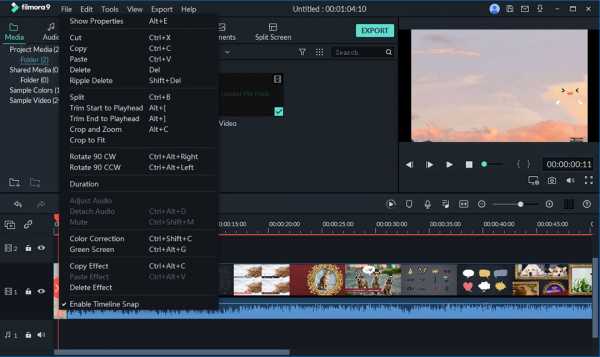
Шаг 4. Вырежьте видео VOB из средней части видео.
Чтобы вырезать файл VOB из раздела посередине, сначала необходимо разделить исходный видеоклип и фрагмент посередине, который нужно обрезать.Переместите курсор, чтобы отметить начало и конец этой части, щелкните значок ножниц, чтобы сначала сделать разделение, прежде чем, наконец, щелкнуть правой кнопкой мыши видео и удалить указанную часть.
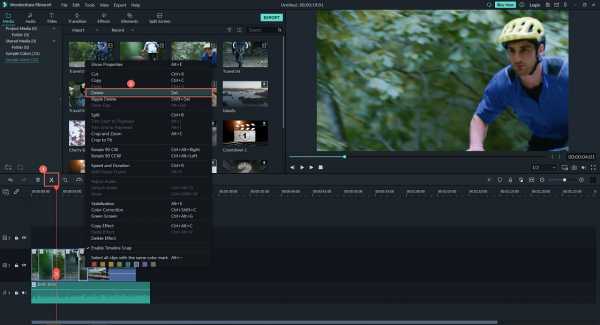
Шаг 5. Сохраните или экспортируйте видео
Сохраните результат процесса вырезания, нажав на создать. Это дает форматы для сохранения. Продолжайте и сохраняйте, и теперь вы можете сохранять на устройстве или делиться своей работой в социальных сетях.
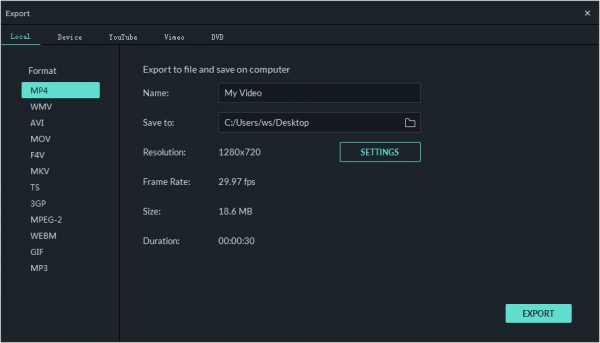
Часть 2: 5 лучших бесплатных загрузок VOB Cutter
№1.Gilisoft Video Editor
Gilisoft Video Editor - это также бесплатная программа для обрезки видео в формате VOB. Это поможет вам легко вырезать видеофайлы в формате VOB. Кроме того, вы можете использовать этот видеоредактор для редактирования других видео, включая обрезку, объединение, разделение, обрезку и добавление специальных эффектов.
Ссылка на программу: http://www.gilisoft.com/product-video-cutter-joiner.htm
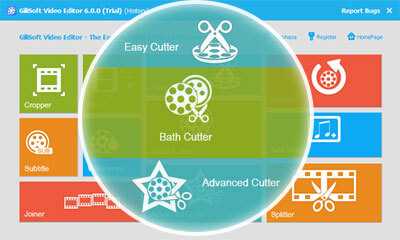
№2. Weeny Free Video Cutter - бесплатный видеообрезчик
Это программное обеспечение для обрезки видео обрезает такие файлы, как MGP, MP4 и VOB, в такие форматы, как AVI.Нарезка видео для исключения трейлеров и рекламы легко выполняется с помощью Weeny Free Video Cutter. Вы можете настроить этот инструмент, например изменить порядок видео, кодек и битрейт кадра. Регулировка качества, размера и объема также может производиться бесплатно.
Ссылка на программу: http://www.weenysoft.com/free-video-cutter.html
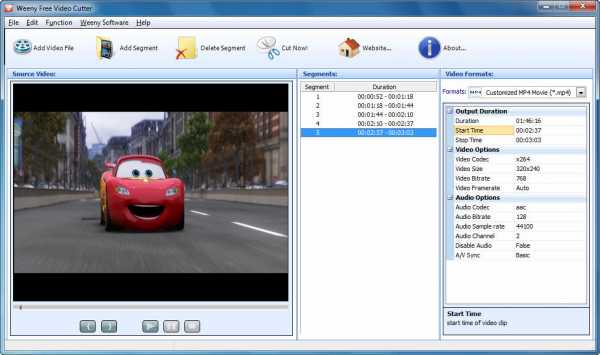
# 3. Устройство обрезки видео цыплят
Chick video cutter - это разветвитель видео VOB, устройство для обрезки видео и клиппер видео.Вы можете объединять видео различной длины с помощью этого бесплатного инструмента. Он поддерживает не только VOB, но и видео в форматах AVI, DIVX и MP4. Это высокоскоростное программное обеспечение, совместимое с большинством операционных систем Windows.
Ссылка на программу: http://www.chickvideostudio.com/
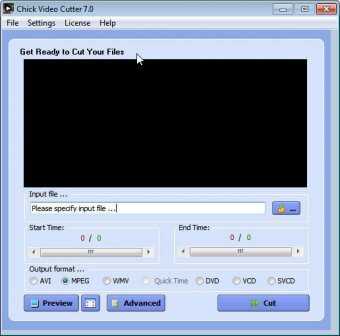
№4. Торрент-видео резак
Torrent Video Cutter - идеальный инструмент для резки видео, позволяющий легко и быстро разрезать видеофайлы VOB на несколько сегментов.Torrent Video Cutter поддерживает все популярные видеоформаты, такие как AVI, MPEG, WMV, ASF, RM, RMVB, 3GP и MP4.
Ссылка на программу: http://torrentrockyou.com/videocutter/index.html
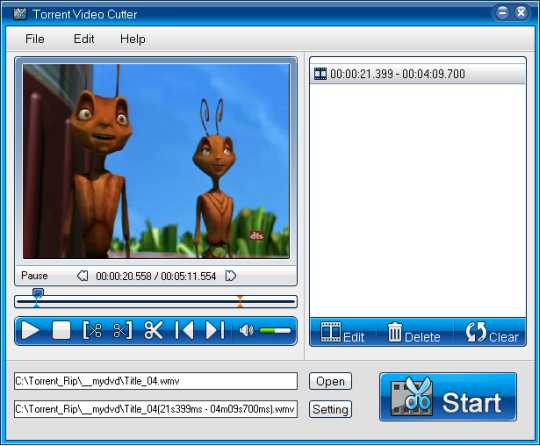
№ 5. Резак DVD Plus
Для этого резака создание видеоролика VOB требует качественной обработки. Он удобен для пользователя и полезен для нарезки больших видеороликов на меньшие размеры. Созданный клип имеет такое же качество, что и оригинал.Все пользователи Windows найдут этот инструмент полезным, поскольку он совместим со всеми операционными системами Windows.
Ссылка на программу: http://www.asoftwareplus.com/dvd-cutter.html
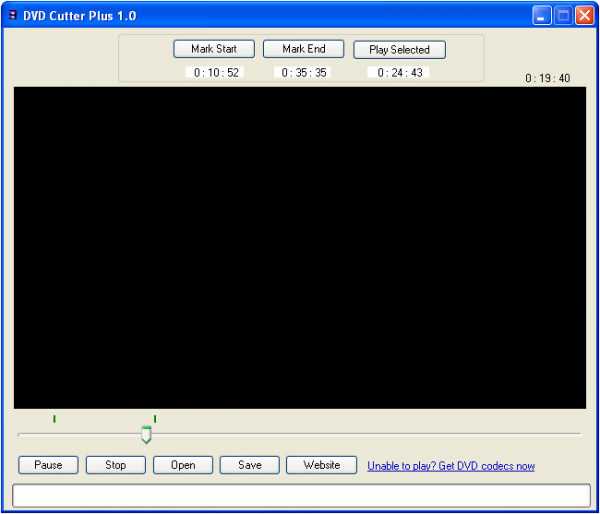 .
.Как редактировать файлы VOB на Mac / ПК с помощью редактора VOB
Файлы VOB (.vob) - это мультимедийные файлы, которые обычно хранятся в папке VIDEO_TS в корне DVD. Вероятно, вам нужно отредактировать видеофайлы VOB, в которых записывается день рождения, свадебная церемония или некоторые другие события. Возможно, вы захотите редактировать / обрезать / вырезать / настраивать / обрезать видеоклипы VOB и создавать видеоролики VOB, похожие на фильмы, без сложных навыков использования программного обеспечения. Не беспокойся! Здесь мы познакомим вас с лучшим редактором VOB и подробным руководством по , как редактировать файлы VOB на Mac (10.13 в комплекте) и ПК с Windows.
Лучший видеоредактор VOB - Filmora Video Editor
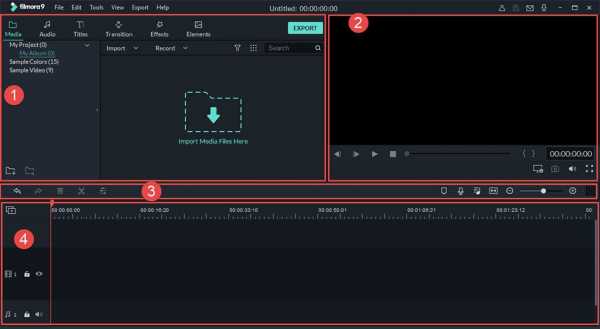
Здесь мы хотели бы порекомендовать вам попробовать лучший видеоредактор VOB - Filmora Video Editor для Mac (или Filmora Video Editor для Windows). Почему стоит выбрать его для редактирования видео VOB? Это самый простой в освоении и использовании видеоредактор. И он предлагает все функции редактирования, необходимые для создания профессионально выглядящих видео. Вы можете снимать фильмы, редактировать аудио, применять эффекты и делиться своим новым фильмом на YouTube, Facebook, ТВ, iPhone, iPad, iPod и т. Д.
Основные характеристики Filmora Video Editor:
- Поддерживает множество форматов видео / аудио / фото, полностью совместим с видео VOB.
- Помогает пользователям стабилизировать видео и воспроизводить видео в обратном порядке.
- Позволяет легко редактировать видео, включая обрезку, кадрирование, поворот, переход, озвучку и т. Д.
- Включает в себя 300 эффектов: фильтры, наложения, мозаичное размытие, наклон-сдвиг, закрытие лица и так далее.
- Делитесь видео напрямую на YouTube или сохраняйте видео на DVD или жесткий диск.
Как редактировать видео VOB на Mac (High Sierra) с помощью Filmora Video Editor
После установки программного обеспечения для редактирования видео VOB для Mac или Windows вы можете напрямую перетащить исходные файлы VOB в программу. Затем вы можете редактировать видео VOB, следуя приведенному ниже руководству.
# 1: Обрезка и объединение видео VOB с помощью этого редактора VOB
Чтобы отрезать ненужные части ваших видеоклипов VOB, вы можете выбрать клип и нажать кнопку «Обрезать».Панель редактирования появится в окне предварительного просмотра. Чтобы начать, нажмите синюю кнопку обрезки под полосой выполнения, чтобы отобразить ручки обрезки, которые позволяют установить начальную пинту и конечную точку для обрезки. Нажмите синюю кнопку обрезки еще раз, чтобы добавить еще один сегмент.
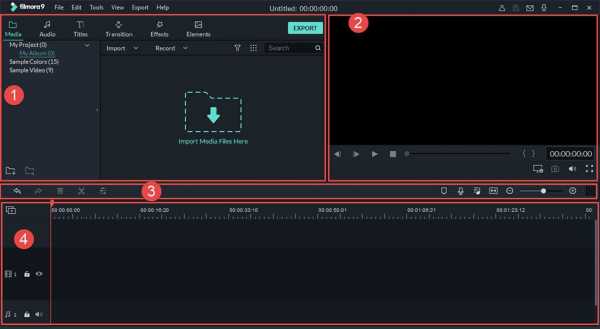
# 2: Применение эффектов к вашему видео VOB
Редактор Mac VOB предлагает несколько видеоэффектов для улучшения ваших видео. Например, вы можете щелкнуть видеоматериал, чтобы открыть окно редактирования и применить старый фильм, контраст и многое другое к вашим видеофайлам.Фильтры, наложения, заголовки, анимированная графика отсортированы по категориям. Найдите их в списке в левой части окна, а затем перетащите их на временную шкалу. После этого отрегулируйте позиции для видео. Вот и все.
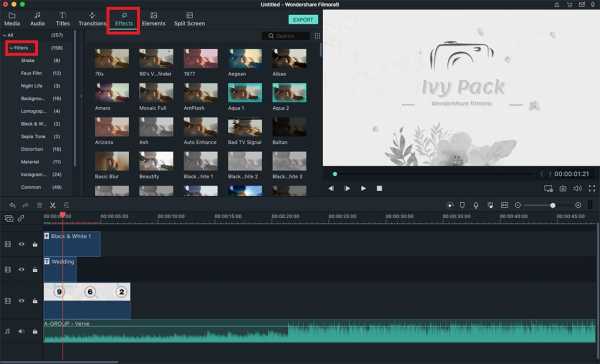
# 3: Добавить переходы
Включено более 80 переходов. Применять переход к видео / фото клипам очень просто. Просто перейдите на вкладку «Переходы» и перетащите выбранный переход в промежуток между каждыми двумя клипами.Вы также можете нажать кнопку «Случайный выбор», чтобы использовать случайные переходы, или щелкните правой кнопкой мыши избранный переход и выберите «Применить ко всем», чтобы все клипы имели одинаковый переход.
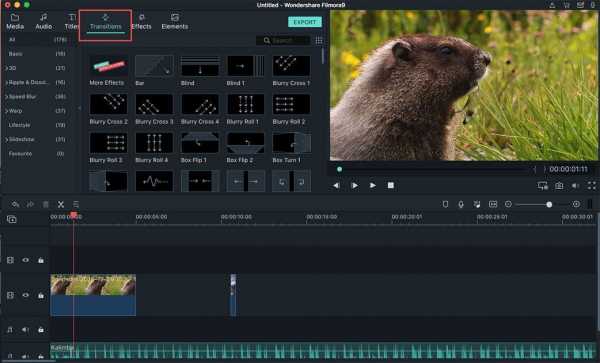
# 4: Добавить фоновую музыку
Выберите «Файл»> «Добавить файлы», чтобы найти аудиофайлы со своего компьютера, или откройте окно «Ресурсы», чтобы просмотреть аудиофайлы и перетащить их на раскадровку. Вы можете добавить к видео столько песен, сколько захотите. В музыкальной библиотеке программного обеспечения доступно более 20 песен, вы можете использовать любую из них бесплатно.
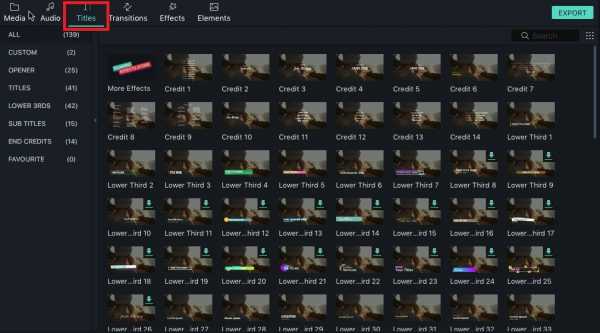
# 5: Добавьте закадровый голос к вашему видео VOB
Вы также можете добавить свой собственный голос к видео VOB, если хотите или имеете такую потребность. После запуска программы щелкните значок Voice Over. Затем нажмите ОК, чтобы начать запись звука. Все очень просто.
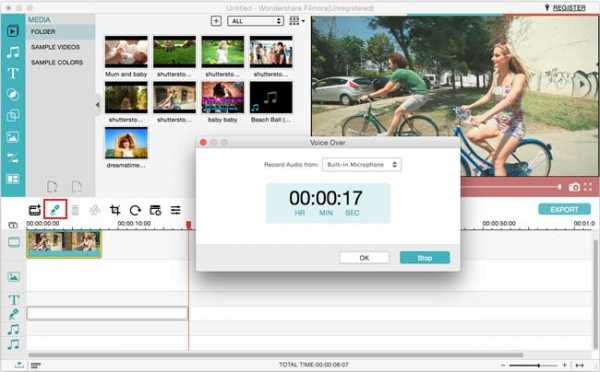
# 6: Добавить текст в ваше видео VOB
Чтобы добавить текст к видео, нажмите T в левой части окна программы.Затем вы можете выбрать эффекты текста, который вы собираетесь добавить, например Ornate, Lend Flare, Speech Bubble и т. Д. Выберите тот, который вам нравится, и введите текст. Затем вы можете перетащить текст в любое место на видео. Найдите подходящее место и поставьте его.
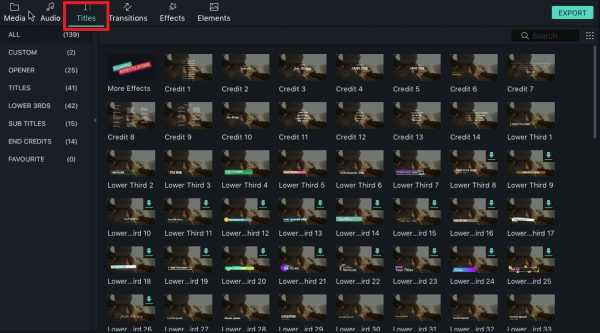
# 7: настроить звуковую дорожку
Если ваше видео содержит шумный звук, вы можете сначала отключить его, а затем добавить свою фоновую музыку или закадровый голос. Для этого щелкните правой кнопкой мыши видеоклип на шкале времени и выберите «отключить звук».
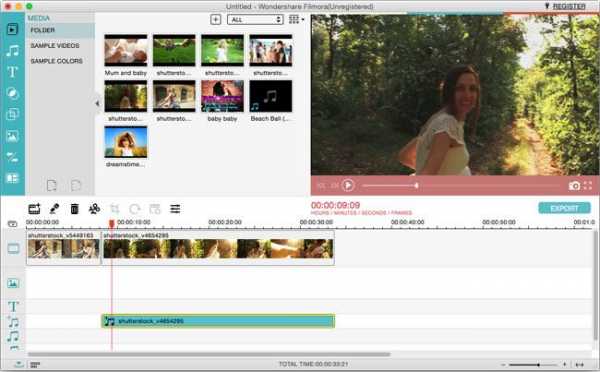
# 8: Поделитесь своим видео на YouTube
После завершения редактирования видео VOB, вы можете поделиться своими выходными видео на YouTube или других видеосайтах после нажатия кнопки «Экспорт».
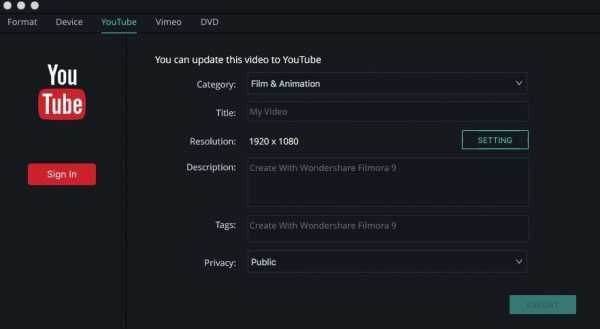 .
.Как обрезать файлы WAV в Интернете - Clideo
Что такое WAV файл и как его вырезать
ФайлыWAV создаются чуть менее 30 лет назад. Созданные техническими гигантами Microsoft и IBM в 1991 году для использования в теперь уже древней Windows 3.1, они быстро стали известны как стандарт качества звука без потерь.
Перенесемся на 28 лет вперед, и, несмотря на свой возраст, все еще есть место для столь заветного формата WAV. Поскольку это необработанный аудиоформат, он может похвастаться несжатым звуком без потерь, что делает его идеальным для мультимедиа, требующего первоклассного качества звука.Подумайте о видео, особенно для телевидения и радиовещания.
В результате файлы WAV могут занимать довольно много места, занимая около 10 МБ в минуту. Поэтому, если у вас есть какой-то звук, который вам нужно вырезать из файла, лучше всего избавиться от него, так как это может сэкономить вам драгоценное пространство для хранения. Прочтите ниже, чтобы узнать, как это сделать онлайн, бесплатно, без необходимости загружать какое-либо сложное программное обеспечение для редактирования аудио.
-
Загрузить
Итак, вы хотите знать, как вырезать файлы WAV? Просто зайдите на сайт Online Audio Cutter от Clideo, и вы обнаружите, что в вашем браузере есть инструмент для обрезки звука, готовый к использованию.Вы можете получить доступ к этой странице с любого устройства, будь то Windows, Mac, Android или iPhone.
Теперь загрузите выбранный файл, нажав синюю кнопку «Выбрать файл» в центре экрана. Кроме того, вы можете выбрать направленную вниз стрелку справа от кнопки, что откроет дополнительное меню, позволяющее выбрать файл из сервисов онлайн-хранилища Dropbox или Google Drive. Как только выбранный вами файл будет выбран, он начнет загрузку на серверы Clideo.
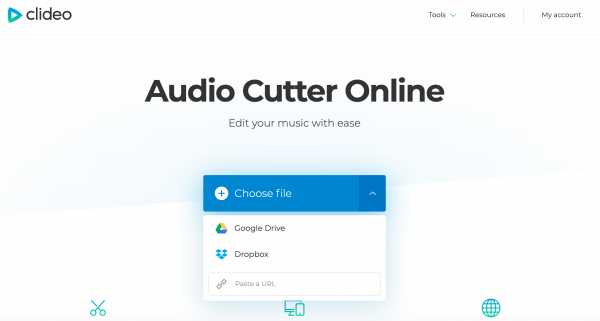
Также стоит отметить, что с помощью инструмента можно конвертировать не только файлы WAV.Вы можете загружать множество других аудиоформатов, таких как MP3, WMA, 3GP, VOB, OGG, AVI и т. Д.
-
Порубить!
Этот следующий шаг требует, чтобы вы достали виртуальные ножницы. Изображение в центре экрана визуально представляет ваш аудиофайл. Вы можете легко обрезать его длину, просто перемещая два синих маркера или вставив точное время начала и окончания в секундах в поля с правой стороны.
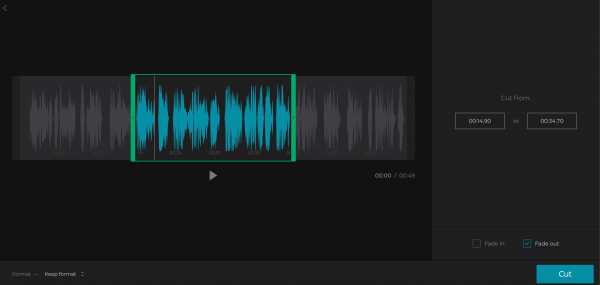
Чуть ниже этой опции находятся два флажка, которые позволяют вам добавлять к треку эффект постепенного появления и исчезновения эффекта.Когда все будет готово, нажмите синюю кнопку «Вырезать», и инструмент творит чудеса. Хотя не забудьте предварительно просмотреть аудиофайл, чтобы убедиться, что вы отрезали его в нужных местах, прежде чем завершить работу.
-
Загрузите ваш новый трек
В зависимости от длины вашего аудиофайла обработка нового файла WAV может занять несколько секунд или минуту. Когда он будет завершен, вы можете воспроизвести его, чтобы убедиться, что это именно то, что вам нужно.
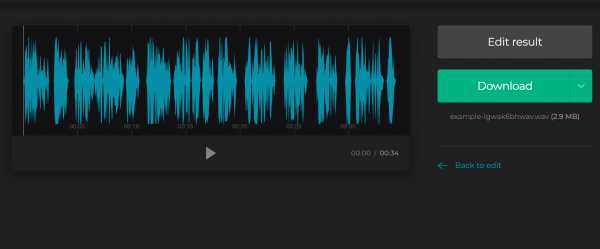
Если вы довольны, нажмите зеленую кнопку загрузки, чтобы сохранить его на свое устройство.Опять же, коснитесь направленной вниз стрелки, если вы предпочитаете сохранить его прямо в свои учетные записи облачного хранилища Dropbox или Google Drive. Если вам нужно внести некоторые изменения, выберите параметр «Редактировать результат», и вы вернетесь на страницу аудиоредактора.
Звучит просто, правда? Потому что это так. За три сверхпростых шага вы можете сократить длину ваших файлов WAV или любых аудиофайлов в удобном веб-браузере, бесплатно и с любого устройства. Чего же вы ждете?
.Бесплатная загрузка VOB Cutter Tool, чтобы вырезать ваш файл VOB
Как легко и быстро вырезать файлы VOB
Ниже приведено пошаговое руководство о том, как вырезать / обрезать / разделить файл VOB. Просто следуйте ему, и вы обнаружите, что вырезать VOB довольно просто!Шаг 1 >> Загрузите и установите VOB Cutter
GiliSoft Video Editor - это очень мощный VOB Splitter и VOB Cutter, который позволяет разделить VOB, вырезать VOB без перекодирования. Это очень быстро и без потери качества.