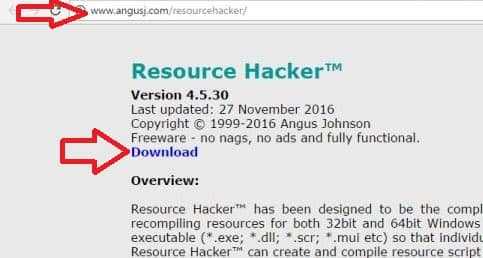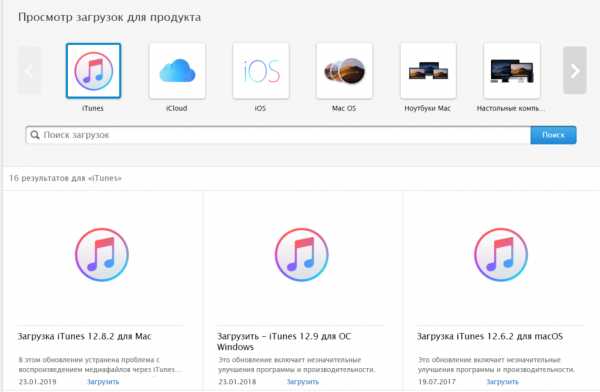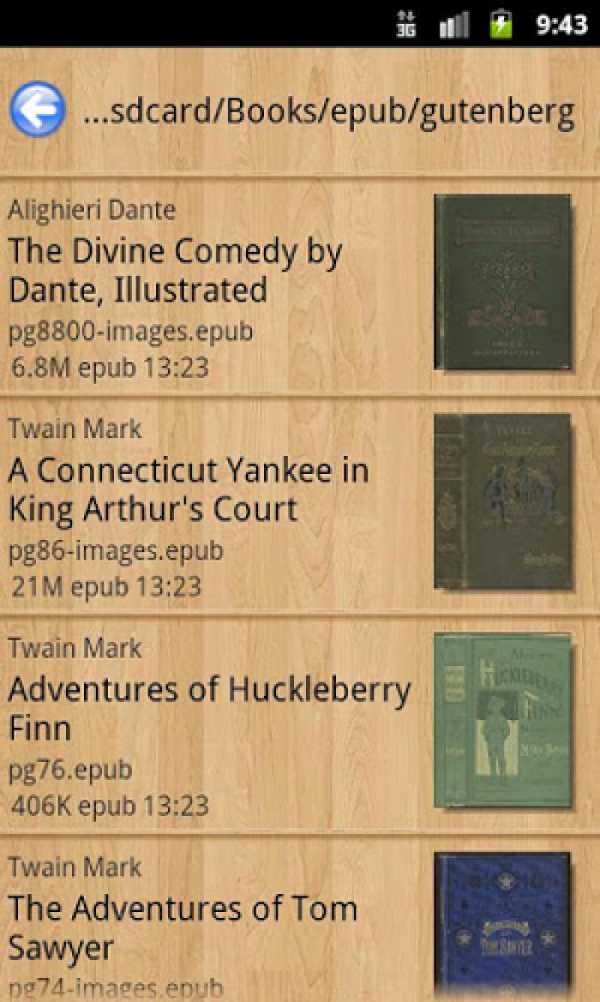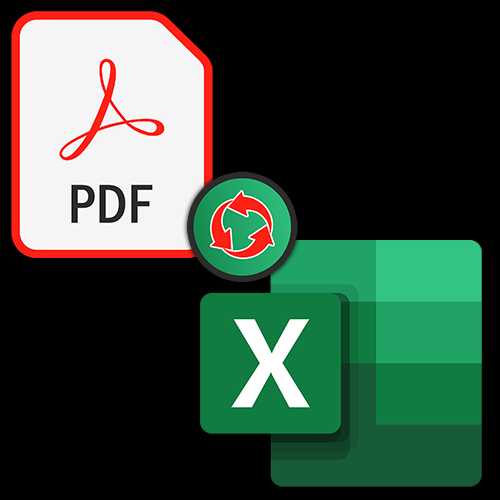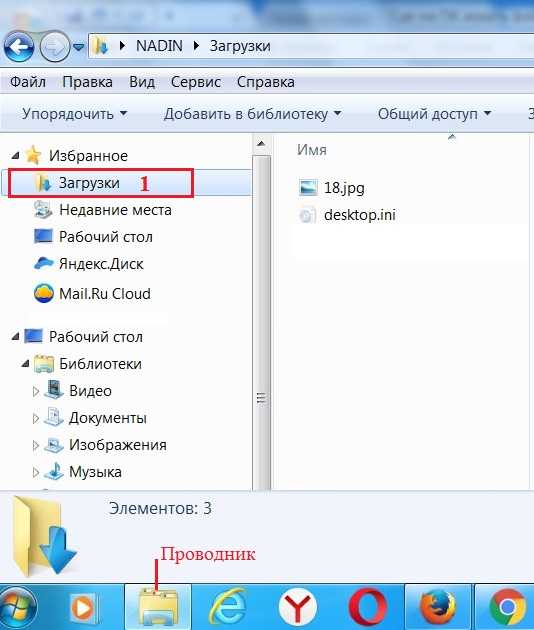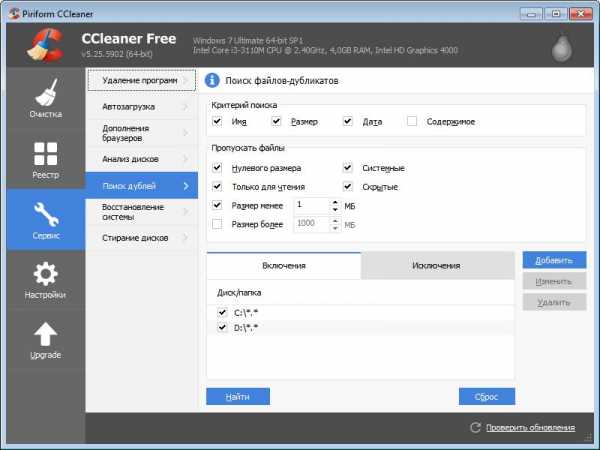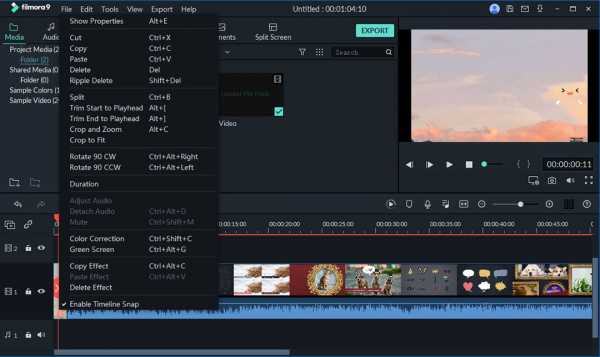Как отправить файл по локальной сети
Как передать файлы по локальной сети: полная пошаговая инструкция
Всем привет! Сегодня в статье мы будем разбирать вопрос – как передать файлы по локальной сети. На самом деле ничего сложного нет, но надо правильно настроить политику безопасности на двух компьютерах или ноутбуках. В первую очередь нужно, чтобы два устройства, то бишь компьютера – были в одной локальной сетки. Для этого их можно подключить к одному маршрутизатору или роутеру.
Сделать это можно двумя способами:
- По кабелю – если на роутере достаточно LAN портов, то просто с помощью сетевого кабеля подключаем два аппарата;
- По Wi-Fi – просто подключаемся к беспроводной сети.
Далее нужно выполнить некоторые действия, который помогут связаться двум компьютерам. Если у вас что-то будет не получаться или будут какие-то проблемы – пишите в комментарии.
ПРИМЕЧАНИЕ! Если вам нужен обмен файлами в локальной сети между компьютером и телефоном, то для этого используем другую инструкцию – переходим по этой ссылке.
Инструкция
- На первом шаге, нам нужно проверить, чтобы два компьютера были в одной рабочей группе. Для этого найдите на клавиатуре две клавиши «Win» и «R» и нажмите на них;
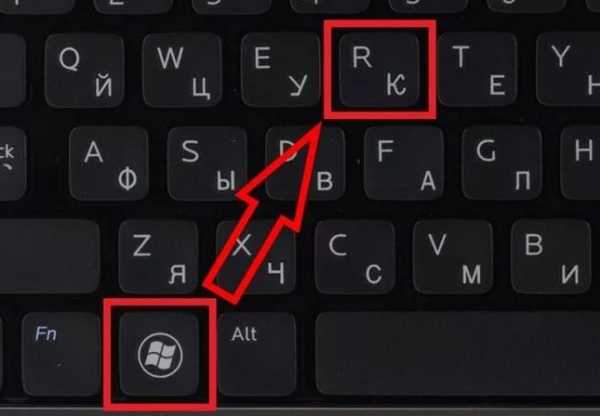
- Пропишите команду: sysdm.cpl;

- По умолчанию в Windows рабочая группа называется, как «WORKGROUP». Но на всякий случай проверьте, чтобы на обоих аппаратах была одинаковое название. Также его можно изменить, если будет какие-то отличия. Если названия будут разные, то они не будут видеть друг друга.
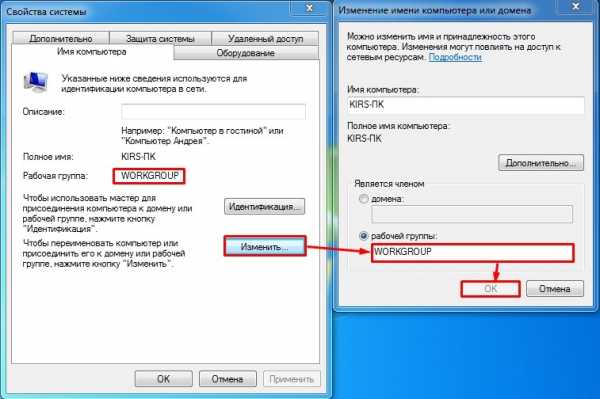
- Теперь нам надо зайти и посмотреть какая тип сетки, стоит на каждом компьютере. Нажимаем правой кнопкой по подключению в правом нижнем углу экрана и переходим в центр управления;
- Теперь чуть ниже сети нажмите на тип;
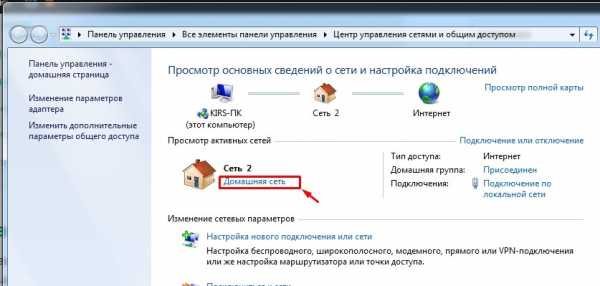
- Нам нужно выбрать «Домашнюю» или «Частную» сетка.
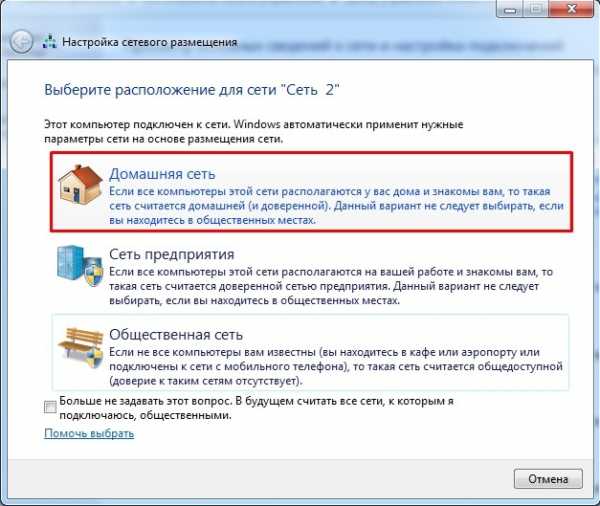
- Далее вы можете увидеть пароль или код, но лучше его отключить – так как это не очень удобно при использовании в домашней локалке;
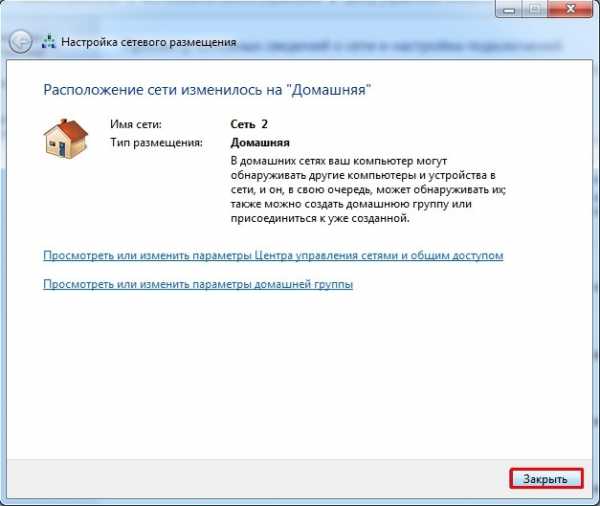
- Как только закроете предыдущее окошко, нажмите «Изменить дополнительные параметры общего доступа»;
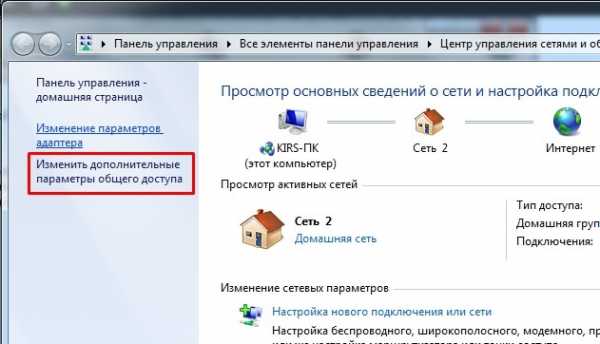
- Как видите стоит текущий профиль как домашняя или рабочая (по сути это одно и тоже). В первых трех пунктах убедитесь, чтобы компьютер обнаруживался в сети, а также был включены общие папки и файлы;
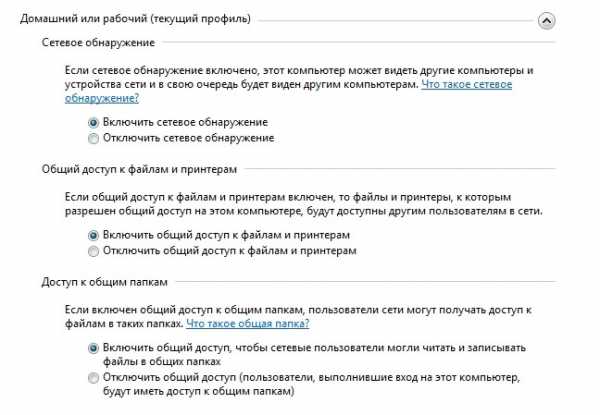
- Пролистываем чуть ниже и отключаем парольную защиту и доступ к вашему компьютеру. В принципе вы можете и оставить этот пункт, но тогда нужно при подключении к данному ПК вводить пароль. Он вводится один раз.
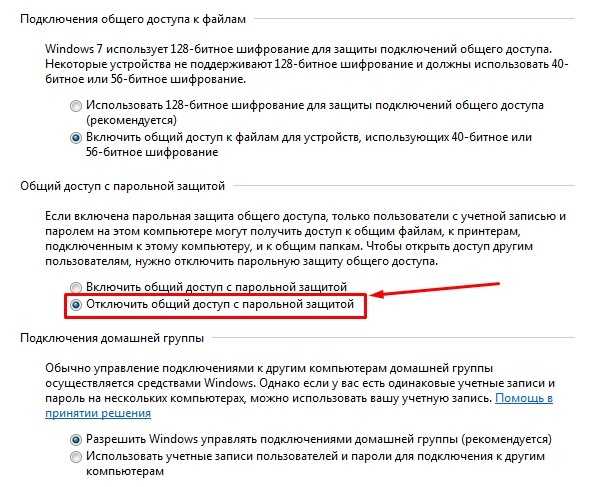
- Теперь вы можете расшарить или по-другому – сделать общей папку, которую будет видно в сети и куда можно скидывать файлы для общего использования. Можно также выбрать уже существующую папку, например: «Документы», «Видео», «Фото» и т.д. После, этого чтобы сделать её общей, нажмите правой кнопкой и зайдите в «Свойства»;
- «Доступ» – нажимаем на кнопку «Общий доступ…»;
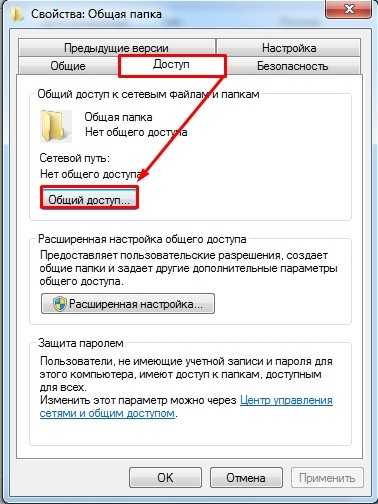
- Нажмите на поле или на стрелочку правее и выберите «Домашняя группа». После этого нажмите «Добавить»;
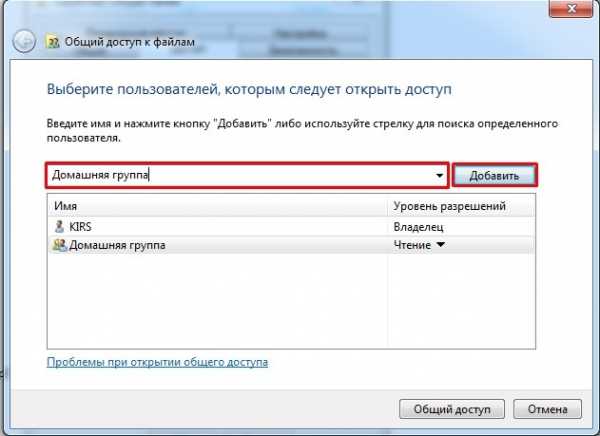
- Ещё один момент – по умолчанию стоит право «Чтение», то есть пользователи вы сети не смогут изменять данную папку, загружать туда что-то. Так что я бы рекомендовал установить «Чтение и запись»;
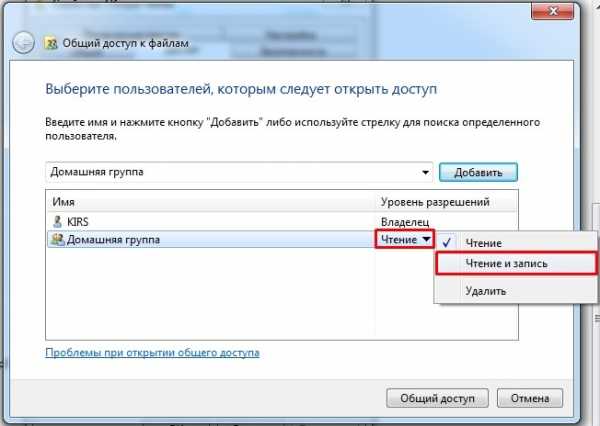
- Мы всё почти сделали. Теперь осталось со второго компьютера зайти в нашу папку. Для этого открываем «Мой компьютер» или раздел «Сеть». Открываем первый ПК и видим нашу папку, с которой мы можем работать и закидывать туда любые файлы. Для того чтобы отправить документ, достаточно закинуть его в эту папку и обе машины увидят загруженный файл.
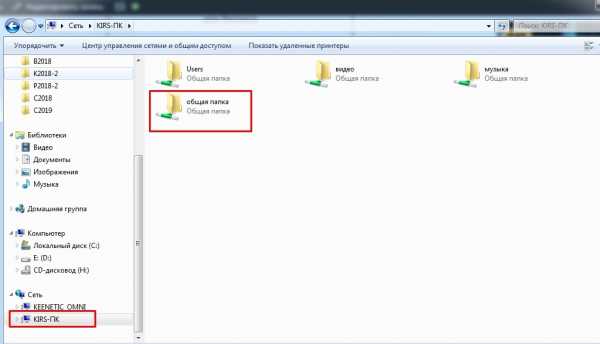
Теперь вы знаете – как передавать файлы по локальной сети и ничего сложного в этом нет. Всё же, если у вас возникли какие-то трудности, вылезла ошибка – то пишите в комментариях, и я вам обязательно помогу.
Понравилась статья? Поделиться с друзьями:
Как обмениваться файлами и папками в локальной сети
В вашей домашней сети наверняка имеются самые разнообразные устройства, будь то компьютеры с Windows или Linux, Macbook или телефоны с Android. И вы, скорее всего, захотите передавать файлы между ними. Вместо того чтобы копировать файлы на флешки и бегать из комнаты в комнату, гораздо удобнее просто настроить общие папки в локальной сети. Сделать это несложно.
Windows
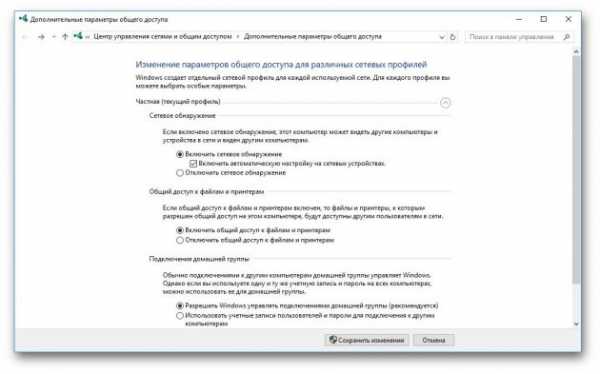
Прежде всего включим возможность обмена файлами по локальной сети в настройках. Откройте «Панель управления» и перейдите в «Сеть и интернет» → «Параметры общего доступа». Выберите сеть, к которой вы подключены, и активируйте опции «Включить сетевое обнаружение» и «Включить общий доступ к файлам и принтерам».
Теперь щёлкните правой кнопкой мыши по папке, которую вы хотите сделать общей, и выберите «Параметры». В параметрах папки, на вкладке «Общий доступ», установите настройки доступа, открыв для всех пользователей вашей локальной сети возможность записывать и читать файлы в общей папке.
Чтобы просматривать папки, открытые в вашей локальной сети, в «Проводнике» выберите «Сеть» в боковой панели.
macOS
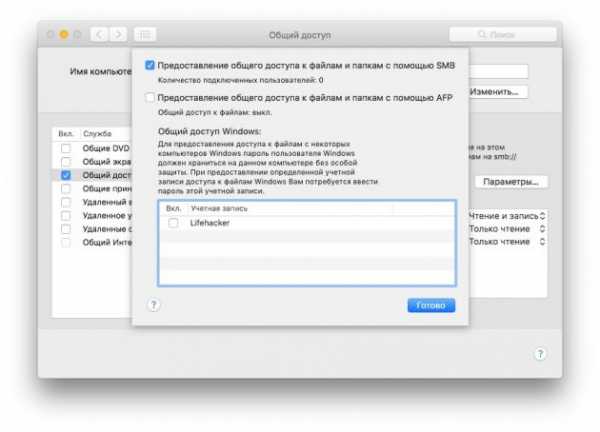
Зайдите в «Системные настройки» вашего Mac и выберите раздел «Общий доступ». Включите «Общий доступ к файлам и папкам». Зайдите в «Параметры…» и отметьте «Общий доступ к файлам и папкам через SMB».
Ниже, в разделе «Общие папки», вы можете выбрать, к каким папкам предоставлять доступ. Если хотите, чтобы пользователи локальной сети могли загружать файлы в эти папки, в разделе «Пользователи» откройте всем пользователям возможность чтения и записи.
Чтобы получить доступ к файлам локальной сети, выберите «Переход» в строке меню вашего Finder и щёлкните на «Сеть».
Linux
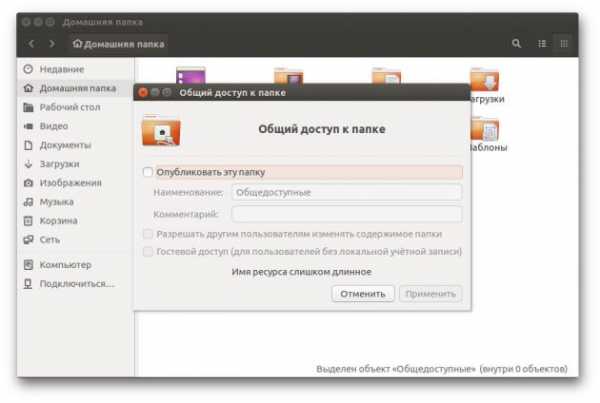
Расшаривать папки в Linux очень просто. Для примера возьмём Ubuntu.
Общий доступ к папкам Linux в локальной сети обеспечивает Samba. Установить её можно при помощи следующей команды:
sudo apt-get install samba samba-common system-config-samba
В файловом менеджере нажмите правой кнопкой мыши на папку, к которой хотите предоставить доступ из локальной сети. Откройте свойства папки, перейдите на вкладку «Общедоступная папка локальной сети» и выберите «Опубликовать эту папку».
Чтобы можно было копировать файлы в эту папку с другого компьютера, выберите «Разрешить другим пользователям изменять содержимое папки».
Если не хотите вводить логин и пароль лишний раз, отметьте пункт «Гостевой доступ».
Получить доступ к папкам в локальной сети в Ubuntu можно, выбрав «Сеть» в боковой панели файлового менеджера Nautilus.
iOS
Подключаться к общим папкам локальной сети в iOS можно с помощью FileExporer Free. Нажмите кнопку «+» и выберите, к какому устройству вы хотите подключиться: Windows, macOS или Linux. После поиска устройств в локальной сети FileExporer Free предоставит вам список общих папок.
Цена: Бесплатно
Android
Создать общую папку в Android можно при помощи таких файловых менеджеров, как ES.
Откройте раздел «Сеть» в боковой панели ES File Manager и выберите LAN. С помощью кнопки «Поиск» найдите нужную общую папку. Подключитесь к ней, отметив опцию Anonymous либо, если нужно, введя пароль и логин вашей учётной записи на том устройстве, где расположена папка.
Стороннее приложение
Если вам срочно нужно передать файлы в локальной сети, но не хочется возиться с настройкой, используйте Dukto. Это бесплатная программа с открытым исходным кодом, которая может передавать файлы, папки и текст между гаджетами в локальной сети. Достаточно установить её на устройства, между которыми вы хотите организовать обмен данными, и перетянуть нужную папку или файлы в окно приложения. Duckto поддерживает устройства с Windows, macOS, Linux и Android.
Разработчик: Emanuele Colombo
Цена: Бесплатно
Загрузить Dukto для Windows →
Загрузить Dukto для macOS →
Загрузить Dukto для Linux →
Как передавать файлы по локальной сети между 2 компьютерами: программы и настройки
Время от времени случаются ситуации, когда нужно передать информацию с одного компьютера на другой, а съемного носителя нет под рукой. Если устройства подключены к одной интернет-сети, то выход очевиден, а именно использовать локальную сеть. Ниже в статье подробно рассказано, как передавать файлы по локальной сети между 2 компьютерами.
Варианты создания LAN
Есть два способа создания локальной сети между компьютерами: прямое соединение и использование роутера или маршрутизатора. В первом случае в наличии должен быть специальный cross-over кабель, который и будет выполнять роль моста между подключенными устройствами.

Важно! Исключением могут быть современные ПК, в которых используется адаптер сети Gigabit Ethernet. Здесь подойдет и обычный интернет-кабель.
Способ соединения через маршрутизатор несколько проще предыдущего, так как в нем не нужны дополнительные кабеля и настройка отдельных IP и прокси-серверов. К тому же таким образом можно будет быстро перекидывать документы, а также воспроизводить медиафайлы без предварительного скачивания.
Настройка
Первоочередной задачей является указать идентичное название рабочей группы для каждого компьютера, который будет находиться в LAN. Произвести данную манипуляцию следует в свойствах системы. Попасть туда можно, нажав одновременно «Win+R» и указав команду sysdm.cpl.
В появившемся окне будет имя устройства и его группы. В большинстве случаев она так и называется WORKGROUP, но лучше заменить на любое другое. Для этого нужно нажать на «Изменить» и указать там что-то другое.
Обратите внимание! Название должно состоять только из букв английского алфавита.
Теперь требуется открыть «Центр управления сетями», который находится в контекстном меню значка подключения, расположенного в трее. Слева есть вкладка «Изменить дополнительные параметры общего доступа», в которую нужно перейти. В ней требуется выбрать рабочую сеть и открыть доступ в таких пунктах:
- «Сетевое обнаружение»;
- «Общий доступ к файлам и принтерам»;
- «Подключение домашней группы».
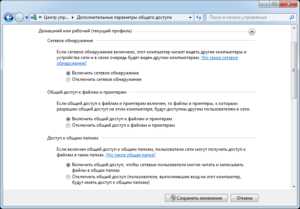
В этом же окне нужно открыть вкладку настроек всех сетей и отключить защиту с помощью пароля. В итоге на каждом устройстве должно быть идентичное название группы, дан общий доступ к файлам, активировано сетевое обнаружение, подключение к домашней группе, а также отключен доступ с использованием пароля. Если все именно так, то этап общей настройки компьютеров выполнен верно. Если соединение происходит с помощью роутера, то этих настроек вполне достаточно.
Важно! В случае использования сетевого кабеля на компьютерах дополнительно следует установить статический IP-адрес сети, который не должен повторяться. Выполняется данная процедура в свойствах соединения LAN.
Открытие доступа к данным на устройстве
На каждом ПК и ноутбуке изначально присутствуют настроенные папки, к которым имеет доступ каждый в сети. Они расположены на системном диске в папке «Общее». Туда можно отправить всю требуемую информацию, и она станет доступной для использования на другом устройстве. Если данных слишком много, то можно открыть доступ и к другим папкам на компе.
Для этого нужно:
- Перейти в его свойства, переместиться в раздел «Доступ».
- Открыть расширенные настройки, где отметить «Открыть общий доступ к этой папке».
- Зайти в разрешения, выбрать группу «Все» и отметить галочками типы доступа: полный, изменение или чтение, а после применить настройки.
- Вернуться в свойства папки и перейти в раздел безопасности, где нажать «Изменить».
- В открывшемся окне «Добавить» указать имя пользователя «Все», установить такие же разрешения, как и в предыдущий раз, и применить настройки.

Последним шагом является перезагрузка устройства. Сразу после этого другой компьютер в LAN получит доступ к настроенной папке в разделе «Сеть». Теперь каждый будет знать, как перекинуть файлы с компьютера на компьютер по локальной сети.
Настройка клиента на Android
К созданной ранее LAN также можно присоединить устройство на Android. Для этого следует выполнить несколько простых шагов:
- Установить на девайс приложение «ES проводник».
- Во всплывающем меню слева выбрать раздел «Сеть» — «LAN».
- В появившемся окне нажать «SCAN» и дождаться окончания процесса сканирования.
- По его завершению в списке должны появиться компьютеры и общие папки каждого из них, в которые можно перенести файлы.
Важно! Такое подключение возможно только для LAN, которая создана через Wi-Fi роутер, и устройство на «Андроид» должно быть подключено к этому же роутеру.
Программа для обмена файлами по локальной сети
Если же процесс создания LAN с помощью средств «Виндовс» окажется слишком сложным, можно воспользоваться сторонним приложением «HTTP File Server». Его особенностью является возможность имитации локального общедоступного хранилища для обмена данными. Само приложение не требует инсталляции и после активации сразу сворачивается в трей.
Чтобы выполнить передачу данных в хранилище, следует вызвать контекстное меню в окне виртуальной файловой системы и выбрать «Add Files» или «Add folder from disk» и указать нужные файлы.
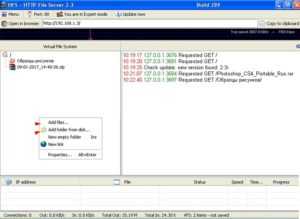
Для доступа к скинутой информации с другого устройства следует лишь прописать IP, который был указан в адресной строке.
Важно! Приложение позволяет создавать отдельные группы пользователей с разными доступами, а также аккаунты с логином и паролем для защиты данных. Оно имеет один недостаток — англоязычный интерфейс, но при этом предельно понятен, так что у пользователя не должно возникнуть никаких проблем с использованием утилиты.
Все описанные варианты, как можно скидывать информацию с одного ПК на другой, используя LAN сеть, имеют как свои плюсы, так и минусы. Выбор одного из них стоит за каждым пользователем. В любом случае понадобится детальная процедура настройки. Ну а если это окажется не под силу, то есть альтернативные программы, которые способны отправлять файлы между устройствами, обходя настройку сети.
Подгорнов Илья ВладимировичВсё статьи нашего сайта проходят аудит технического консультанта. Если у Вас остались вопросы, Вы всегда их можете задать на его странице.Похожие статьи
Настройка локальной сети для передачи файлов в Windows 10
Открывать доступ к папкам (sharing, шаринг) следует только в тех сетях, которым Вы доверяете, например, это проводная/беспроводная сеть дома, прямое Wi-Fi соединение (с соответствующими настройками расположения) или локальная сеть на работе. В терминологии Windows такие сети называются частными. Обычно при первом подключении к новой сети система настраивает расположение (частная или гостевая/общедоступная сеть). Сразу же после подключения Windows 10 задает вопрос "Вы хотите разрешить другим компьютерам и устройствам в этой сети обнаруживать ваш ПК?".

Если нажать кнопку "Да", сеть будет настроена как частная, а если "Нет" – как гостевая/общедоступная.
Общая настройка компьютеров
В первую очередь нужно перевести все подключенные компьютеры в сетевое расположение "Частная сеть". Нажмите на значок сети в трее Windows 10 правой кнопкой мыши и выберите пункт "Центр управления сетями и общим доступом".
Если в открывшейся панели под именем сети присутствует надпись "Общедоступная сеть", нажмите на пункт "Домашняя группа" в списке слева внизу окна.

Нажмите на ссылку "Изменение расположения сети" и подтвердив действие, чтобы изменить расположение сети на "Частная сеть".
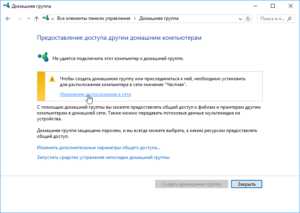
Настройка компьютера-сервера
Термины "компьютер-сервер" и "компьютер-клиент" здесь введены только для лучшего понимания. На самом деле любой компьютер сети может выступать как "компьютер-сервер", так и "компьютер-клиент".
Базовая настройка
В центре управления сетями и общим доступом нажмите на пункт "Изменить дополнительные параметры общего доступа". Убедитесь, что возле имени сетевого профиля "Частная" присутствует надпись "(текущий профиль)". Установите переключатель в положение "Включить общий доступ к файлам и принтерам".
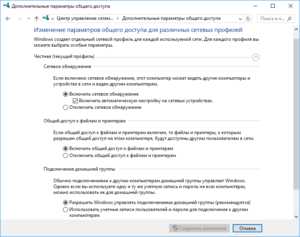
В сетевом профиле "Все сети", установите переключатель в положение "Отключить общий доступ с парольной защитой".
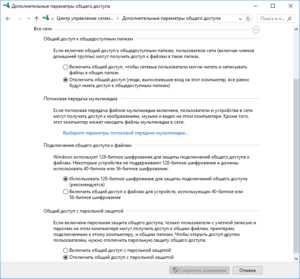
Настройка доступа к папке
Выберите или создайте папку на компьютере-сервере, к которой хотите предоставить доступ. Нажмите на нее правой кнопкой мыши и выберите пункт "Свойства". На вкладке "Доступ" нажмите на кнопку "Расширенная настройка".
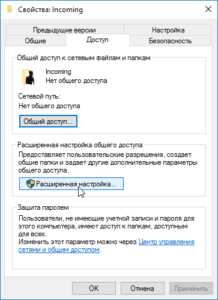
Поставьте галочку рядом с пунктом "Открыть общий доступ к этой папке".

Нажмите на кнопку "Разрешения" и в открывшемся диалоге установите галочки напротив нужных разрешений: полный доступ, изменение или только чтение, чтобы подключенным компьютерам-клиентам разрешить/запретить выбранные действия в папке с общим доступом. В примере открыт доступ только на чтение, т.е. с общедоступной папки можно копировать/скачивать файлы, но записывать нельзя. Нажмите кнопки "Применить" и "ОК" в этом и предыдущем диалогах, чтобы сохранить настройки.

На вкладке "Безопасность" окна свойств папки нажмите на пункт "Изменить…".

В открывшемся диалоге нажмите на кнопку "Добавить".

В следующем открывшемся окне, в нижнем поле наберите на русском слово "Все" и нажмите на кнопку "ОК", чтобы создать группу "Все".
Разрешения для созданной группы должны соответствовать разрешениям, выставленным на этапе предоставления общего доступа к папке. Сохраните изменения, нажав "Применить" и "ОК".

Таким образом Вы можете настроить и другие общедоступные папки на компьютере-сервере, если нужно.
Настройка компьютера-клиента
Убедитесь, что на компьютере-клиенте настроено правильное сетевое окружение, как описано в разделе "Общая настройка компьютеров".
Откройте проводник и выберите в списке слева пункт "Сеть". Вы должны увидеть список компьютеров в локальной сети. Как минимум, Вы увидите два компьютера (свой компьютер-клиент и компьютер-сервер с общедоступной папкой) и маршрутизатор, через который Ваши компьютеры соединены в сети.
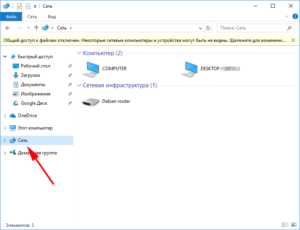
Настройка клиента на Android
Вы также можете зайти на компьютер-сервер с телефона или планшета на Android. Для этого Вам нужно воспользоваться популярным менеджером файлов "ES Проводник".
Подключитесь к сети, где находится компьютер-сервер. Откройте меню приложения "ES Проводник" и в разделе "Сеть" коснитесь пункта "LAN", затем нажмите большую кнопку "Сканировать".
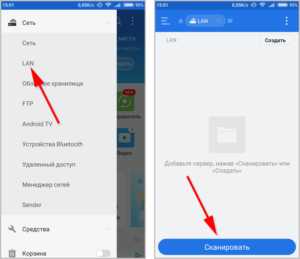
Произойдет сканирование и будут отображены компьютеры в локальной сети. В списке компьютеров нажмите на имя компьютера-сервера с общедоступной папкой, чтобы просмотреть и скачать ее содержимое себе на устройство.
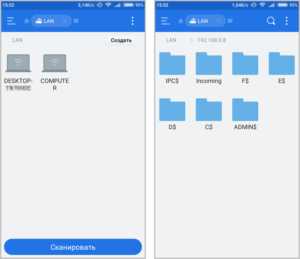
Следует отметить, что при работе Android-устройства в сети наблюдаются интересные особенности. Кроме папки с общим доступом можно увидеть папки с буквами дисков компьютера-сервера и системные папки, но они будут недоступны. Войти можно только в папку с настроенным общим доступом. Также при просмотре сети в проводнике Windows на любом компьютере Вы не увидите подключенный телефон или планшет.
Передача файлов по локальной сети в Windows 10

Всякий раз, когда мы работаем в нескольких системах, отправка файлов через соединение — это то, что мы предпочитаем больше всего. После того, как подключение к локальной сети делает нашу работу проще, передача файлов — это то, что усложняет наши задачи. Большую часть времени мы заканчиваем тем, что делимся файлами с самим собой по почте, так как большинство рабочих областей запрещают использование флэш-накопителей.
Совместное использование файлов по локальной сети легко, но не задача ребенка. В этой статье мы расскажем о некоторых основных методах, с помощью которых вы можете легко обмениваться файлами между системами через подключение по локальной сети.
Теперь это подключение к локальной сети может б
Как передавать файлы по локальной сети: способы и советы
Работая в офисе, необходимо передавать информацию с одного компьютера на другой. Такая же ситуация и с домашними ПК. Передавать порой приходится большие файлы, которые могут не поместиться на флэш-накопитель. Поэтому в данном материале мы подробно изложили материал, как передавать файлы по локальной сети.
Для чего нужна локальная сеть
Прежде чем ответить на вопрос, как передавать файлы по локальной сети, мы рассмотрим варианты их эксплуатации.
Помимо передачи данных, подключенные по локальной сети компьютеры могут пользоваться одним принтером или сканером, а также внешними приводами и накопителями.
Главным преимуществом возможности передавать файлы по локальной сети является независимость. То есть не важно, какая операционная система используется на устройствах, на передачу данных это никак не влияет. Кроме того, наличие активного интернет-подключения также необязательно.
Передача данных
Можно ли передавать файлы по локальной сети? Мало кто знает, но изначально локальная сеть разрабатывалась как способ передачи данных с одного устройства на другое. Таким образом можно передавать бесконечное количество данных, которые будут поступать на другой компьютер с невероятной скоростью. Сеть очень удобно использовать в офисе, когда дело касается коллективной работы. Сотрудники могут делиться друг с другом информацией, составляя общий договор и выполняя другие согласованные действия.
Интернет и игры
Многие знают, что локальная сеть используется как способ подключения к Интернету. Этот тип подключения обеспечивает стабильное соединение и высокую скорость передачи данных. В отличие от беспроводных источников связи, локальной сети не грозят помехи или плохие погодные условия.
С помощью такого подключения можно играть по сети с друзьями и родными, обмениваться информацией и общаться, используя локальное подключение.
Настройка подключения
Теперь можно перейти к настройке сети, чтобы передать файлы по локальной сети в Win 10. Преимущества такого способа передачи данных в том, что информация поступает без посредничества какого-либо устройства, а скорость остается стабильно высокой.
Для начала необходимо, использовав специальный кабель, подключить два компьютера между собой. Теперь то устройство, на которое будет совершаться передача, необходимо должным образом настроить.
Заходим в "Мой компьютер" и нажимаем на иконку диска С правой кнопкой, чтобы выбрать опцию "Свойства". Там необходимо найти вкладку "Доступ". Затем станет доступна кнопка "Расширенные настройки", воспользоваться которой может только администратор (она отмечена щитом операционной системы). Теперь ставим галочку напротив параметра, открывающего доступ к компьютеру, и фиксируем результат кнопкой "Применить", затем нажимаем "Ок".
Не выходя из окна "Свойства", нужно найти сноску центра управления сетями и общим доступом. Откроется окно, внизу которого находится параметр "Все сети". Опять же потребуется пролистать страницу до самого низа и выбрать пункт, который снимает парольную защиту с диска. Подтверждаем и сохраняем результат кнопкой подтверждения.
Теперь, чтобы передать файлы через локальную сеть, переходят на второй компьютер, то есть тот, с которого передаются данные. Для начала необходимо открыть меню "Пуск" и ввести в поисковую строку "Сете...". После этого, среди предложенных вариантов можно увидеть параметр, который называется "Просмотр сетевых компьютеров" - вот его и нужно выбрать. Это окно отображает все устройства, подключенные по локальной сети.
В окне отобразится компьютер, к которому есть подключение, после чего заходим туда и следуем в папку "Пользователи" (Users). Данная папка является общей и в ней имеется еще несколько папок, разбитых на категории. Это сделано для того, чтобы было проще распределить передаваемые данные. Однако если нет желания это делать, можно просто поместить файлы в папку общих загрузок.
Передача данных
Пора начинать передавать файлы по локальной сети. В пункте сетевого подключения необходимо выбрать тот компьютер, на который планируется передача. В папке "Пользователи" можно выбрать любой путь или просто отдельно поместить файл. После этого выбираем нужные данные и перемещаем в место назначения.
На втором компьютере эти файлы будут в той папке, куда они были помещены из первого устройства.
Игра по сети
Использовать локальную сеть можно и для таких развлечений, как компьютерные игры. Есть лицензионные сетевые клиенты, которые не только обеспечивают игроков стабильными серверами, но и лицензированными копиями игр, которые разработчики постоянно поддерживают.
Для пиратских версий игр тоже есть вполне приемлемые сетевые клиенты. Например, "Тангл" или "Гарена". Достаточно просто зайти в комнату с игроками той игры, которая нужна, и запустить ее.
После этого в главном меню игры необходимо найти пункт сетевого подключения или сетевой игры. Теперь все зависит от того, какая задержка будет на сервере.
java - лучший способ отправить файл по сети
Переполнение стека- Около
- Товары
- Для команд
- Переполнение стека Общественные вопросы и ответы
- Переполнение стека для команд Где разработчики и технологи делятся частными знаниями с коллегами
Как настроить сетевой общий доступ к файлам в Windows 10 • Pureinfotech
В Windows 10 вы можете обмениваться файлами на вашем компьютере с другими пользователями по сети, и, несмотря на то, что это может показаться сложным, на самом деле это простая задача при использовании инструментов операционная система предоставляет.
В зависимости от вашей сетевой среды и того, что вы пытаетесь выполнить, существует как минимум четыре способа настроить общий доступ к файлам в Windows 10. Вы можете использовать общую папку, которая представляет собой специальную настройку, которая позволяет обмениваться файлами по локальной сети. без настройки разрешений.
Или вы можете поделиться контентом с помощью функции общего доступа к файлам в Windows 10. А если вы хотите поделиться файлами с другими людьми в Интернете, вы можете использовать общий доступ к файлам с OneDrive.
В предыдущих версиях вы также могли использовать домашнюю группу, которая, в отличие от общей папки, автоматически делится папками ваших библиотек Windows 10 (изображения, видео, музыка, документы), принтерами и другими устройствами, подключенными к вашему устройству, но это больше не функция в Windows 10.
В этом руководстве вы узнаете, как обмениваться файлами по сети с помощью общего доступа к файлам и OneDrive в Windows 10. (Хотя домашняя группа больше не доступна в последней версии Windows 10, но шаги по использованию этой функции будет продолжаться, так как это все еще функция в более старых версиях.)
Как поделиться файлами с помощью проводника
Использование встроенной функции общего доступа к файлам в Windows 10 - лучший метод, который вы можете использовать для обмена файлами в локальной сети, так как он более гибкий.Вы можете использовать более строгие разрешения и обмениваться файлами практически с любым устройством, включая устройства Mac, Android и Linux.
Существует два способа обмена файлами с помощью проводника: вы можете использовать базовые настройки, которые позволяют быстро обмениваться файлами в сети с минимальной конфигурацией, или вы можете использовать расширенные настройки, чтобы установить собственные разрешения и другие расширенные параметры. .
Общий доступ к файлам с использованием базовых настроек
Чтобы поделиться файлами в локальной сети с использованием быстрых настроек, выполните следующие действия:
-
Откройте File Explorer в Windows 10.
-
Перейдите в папку, которой хотите поделиться.
-
Щелкните элемент правой кнопкой мыши и выберите параметр Свойства .
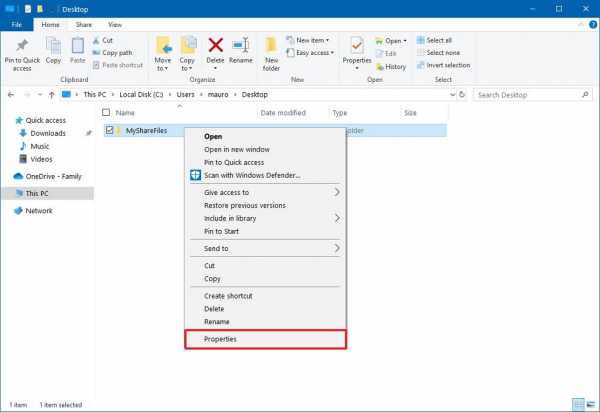 Параметр свойств папки
Параметр свойств папки -
Щелкните вкладку Общий доступ .
-
Нажмите кнопку Поделиться .
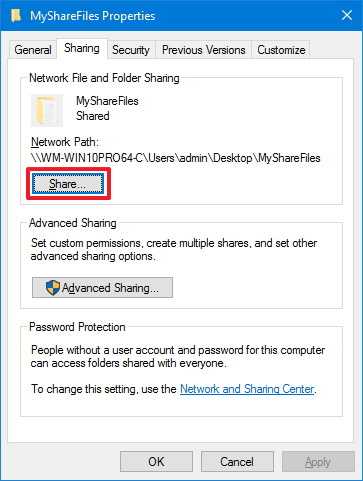 Вкладка «Общий доступ к папкам»
Вкладка «Общий доступ к папкам» -
Используйте раскрывающееся меню, чтобы выбрать пользователя или группу для предоставления общего доступа к файлу или папке. (Для целей данного руководства выберите группу Все, .)
-
Нажмите кнопку Добавить .
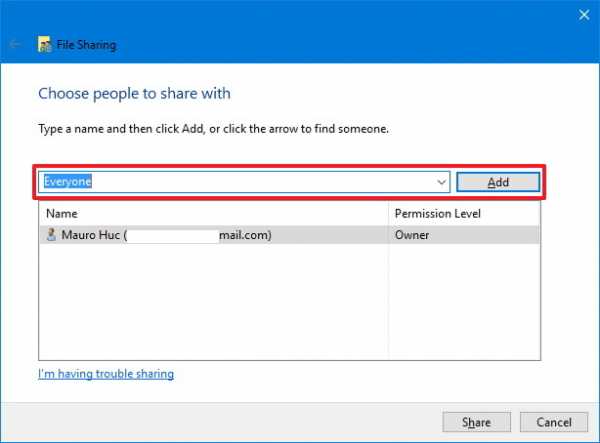 Выберите людей, которым будет предоставлен общий доступ
Выберите людей, которым будет предоставлен общий доступ -
В разделе «Уровень разрешений» выберите тип разрешений на совместное использование, которые вы хотите иметь для папки. Например, вы можете выбрать Чтение (по умолчанию), если хотите, чтобы пользователи могли только просматривать и открывать файлы. Если вы выберете Чтение / запись , пользователи смогут просматривать, открывать, изменять и удалять содержимое папки, которой вы делитесь.
-
Нажмите кнопку Поделиться .
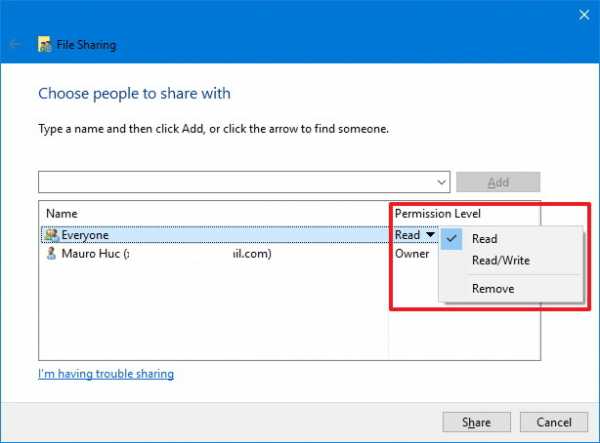 Уровень разрешений для общего доступа
Уровень разрешений для общего доступа -
Обратите внимание на сетевой путь к папке, которая потребуется другим пользователям для доступа к содержимому по сети, и нажмите кнопку Готово, .
-
Нажмите кнопку Закрыть .
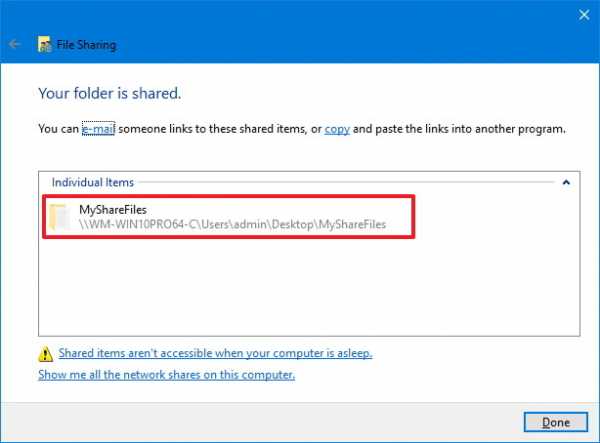 Путь к общей папке
Путь к общей папке
Общий доступ к файлам с использованием дополнительных настроек
Чтобы предоставить общий доступ к файлам в локальной сети с помощью расширенных настроек общего доступа, выполните следующие действия:
-
Откройте File Explorer .
-
Перейдите в папку, которой хотите поделиться.
-
Щелкните элемент правой кнопкой мыши и выберите параметр Свойства .
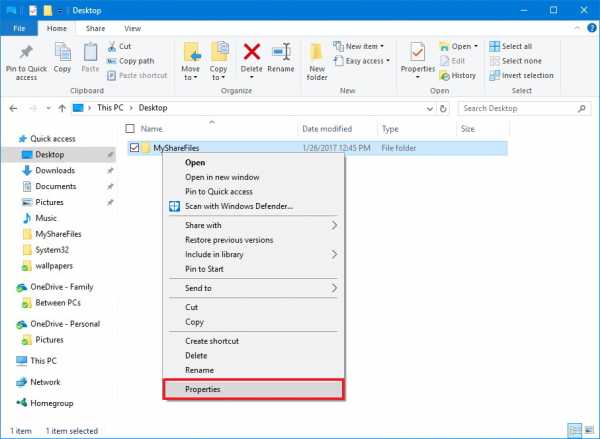 Параметр свойств папки
Параметр свойств папки -
Щелкните вкладку Совместное использование .
-
Нажмите кнопку Advanced Sharing .
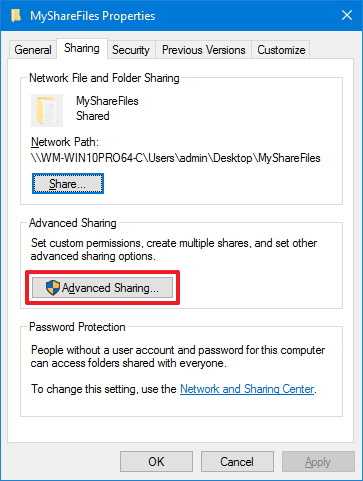 Вкладка «Общий доступ к папкам», расширенный общий доступ
Вкладка «Общий доступ к папкам», расширенный общий доступ -
Установите флажок « Поделиться этой папкой ».
-
Windows 10 по умолчанию предоставляет другим пользователям доступ только для чтения к контенту, которым вы делитесь. Это означает, что они могут только просматривать файлы, но не могут делать ничего другого.Если вы хотите, чтобы пользователи могли редактировать файлы, удалять и создавать новые документы в этом месте, вам нужно будет нажать кнопку Permissions .
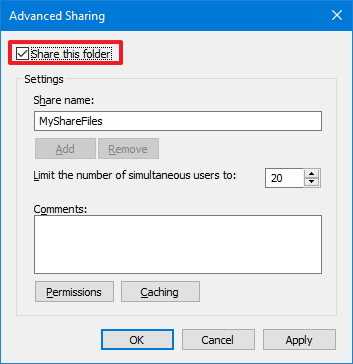 Дополнительные параметры общего доступа
Дополнительные параметры общего доступа -
В окне «Разрешения» вы заметите, что группа «Все» выделена по умолчанию. В разделе ниже вы можете настроить разрешения для определенного пользователя или группы. Если вы хотите, чтобы пользователи могли открывать, редактировать, удалять и создавать файлы, обязательно проверьте разрешения на чтение и изменение в разделе «Разрешить».
-
Нажмите кнопку Применить .
-
Нажмите кнопку ОК .
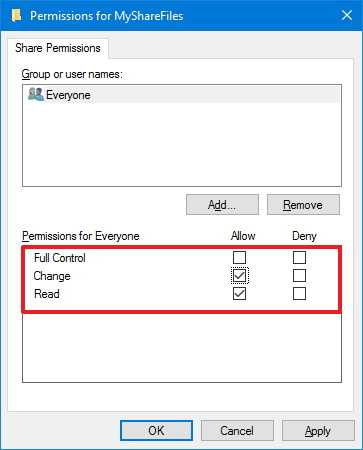 Параметры разрешений для общего доступа
Параметры разрешений для общего доступа -
Еще раз нажмите кнопку ОК .
Совместное использование файлов с конкретным пользователем
Если вы хотите предоставить общий доступ к файлам только одному конкретному пользователю, вы можете выполнить те же действия, но на шаге шаг 8 используйте следующие инструкции:
-
Выберите Группа «Все » и нажмите кнопку « Удалить ».
-
Нажмите кнопку Добавить .
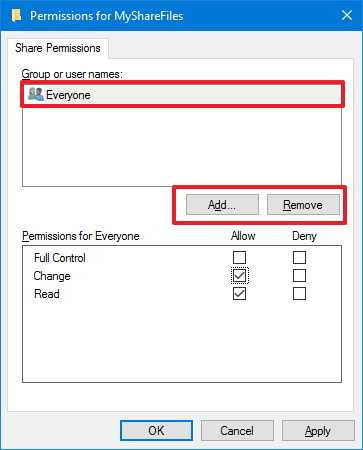 Добавление или удаление пользователей и групп
Добавление или удаление пользователей и групп -
Введите имя пользователя, с которым вы хотите поделиться файлами.
-
Нажмите кнопку Проверить имя .
-
Нажмите кнопку ОК .
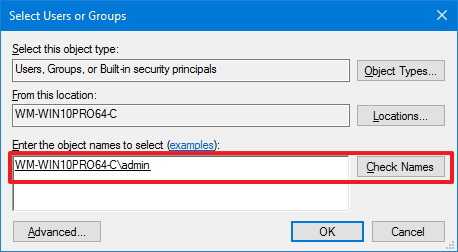 Выберите пользователей и группы для совместного использования
Выберите пользователей и группы для совместного использования -
Выберите учетную запись пользователя, и вы заметите, что разрешение «Чтение» отмечено по умолчанию.Если вы хотите, чтобы пользователь мог редактировать, удалять и создавать новые файлы, не забудьте также установить флажок Изменить разрешение .
-
Нажмите кнопку Применить .
-
Нажмите кнопку ОК .
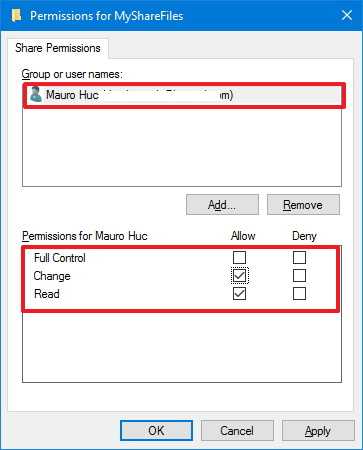 Разрешения для общего доступа для конкретного пользователя
Разрешения для общего доступа для конкретного пользователя
После выполнения этих шагов общий контент должен быть доступен при просмотре удаленного компьютера в Проводник> Сеть .
Как обмениваться файлами по сети без пароля
В Windows 10 любой файл, к которому вы предоставляете общий доступ, по умолчанию защищен именем пользователя и паролем.Это означает, что только люди, у которых есть учетная запись и пароль на компьютере, выполняющем совместное использование, могут получить доступ к общим файлам.
Если вы настраиваете общий доступ к файлам в локальной сети для членов вашей семьи или людей, которых вы знаете, можно отключить требование входа в систему с учетными данными Windows, чтобы пользователи могли без необходимости получать доступ к файлам на общем компьютере. пароля.
Чтобы отключить защиту паролем для общего доступа к файлам в Windows 10, выполните следующие действия:
-
Откройте панель управления .
-
Щелкните Сеть и Интернет .
-
Щелкните Центр управления сетями и общим доступом .
-
На левой панели щелкните ссылку Изменить дополнительные параметры общего доступа .
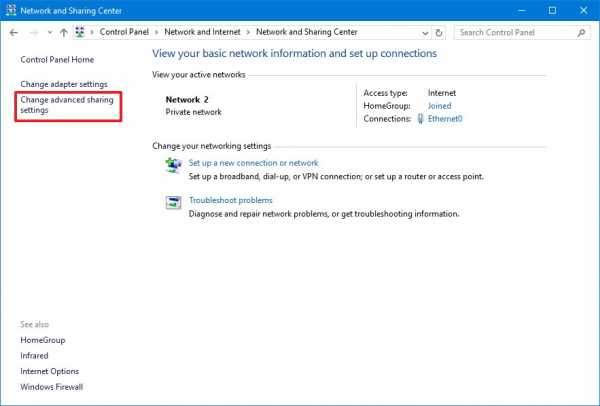 Изменить расширенные настройки общего доступа
Изменить расширенные настройки общего доступа -
Разверните вкладку Все сети .
-
В разделе «Совместное использование, защищенное паролем» выберите Отключить общий доступ, защищенный паролем .
-
Нажмите кнопку Сохранить изменения .
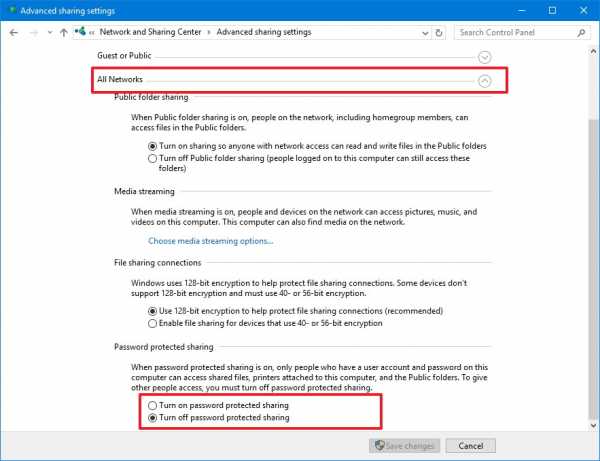 Защита паролем общий доступ
Защита паролем общий доступ После выполнения этих шагов пользователи должны иметь доступ к общей папке без пароля.
Как обмениваться файлами с помощью домашней группы (устарело)
Microsoft создала домашнюю группу, чтобы быть простым в использовании методом для нетехнических пользователей, чтобы безопасно обмениваться файлами между компьютерами под управлением Windows 7 и более поздних версий операционной системы, подключенных к тому же локальная сеть.
Как правило, домашнюю группу используют домашние пользователи, поскольку она предлагает очень простой и удобный способ обмена файлами, но этот метод имеет ограниченные возможности. Например, вы можете поделиться своими библиотеками (изображениями, видео, музыкой, документами), папками, принтерами и другими устройствами, подключенными к вашему ПК. Однако вы не можете обмениваться файлами с версиями Windows, более ранними, чем Windows 7, или другими устройствами, работающими под управлением другой операционной системы, например Android и iOS.
Важно: Начиная с версии 1803 и новее, Windows 10 больше не включает поддержку домашней группы, но вы все равно можете использовать эту функцию в более старых версиях операционной системы.Создание домашней группы
Чтобы создать домашнюю группу в локальной сети, выполните следующие действия:
-
Откройте панель управления .
-
Щелкните Сеть и Интернет .
-
Щелкните Домашняя группа .
-
Нажмите кнопку Создать домашнюю группу .
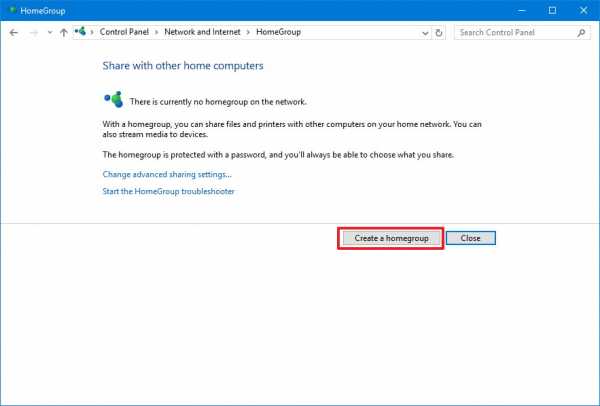 Создать домашнюю группу в Windows 10
Создать домашнюю группу в Windows 10 -
Нажмите кнопку Далее .
-
Используйте раскрывающееся меню, чтобы выбрать папки и ресурсы (изображения, видео, музыка, документы, принтер и устройства), к которым вы хотите предоставить общий доступ.Если вы не хотите делиться элементом, обязательно выберите вариант Not Shared .
-
Нажмите кнопку Далее .
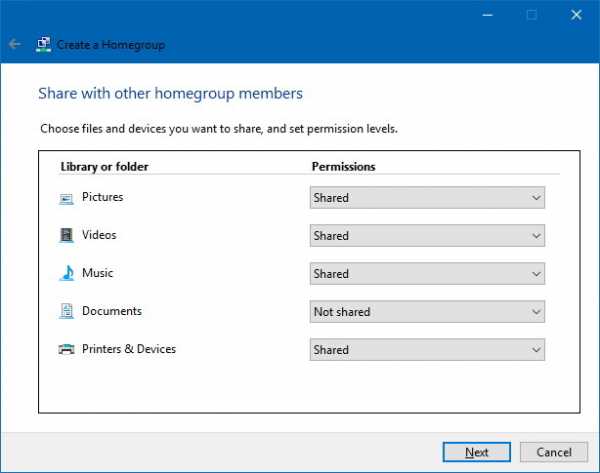 Общий доступ к библиотекам с домашней группой
Общий доступ к библиотекам с домашней группой -
Обязательно запишите пароль домашней группы, так как он понадобится вам для подключения к другим компьютерам, и нажмите Готово , чтобы завершить задачу.
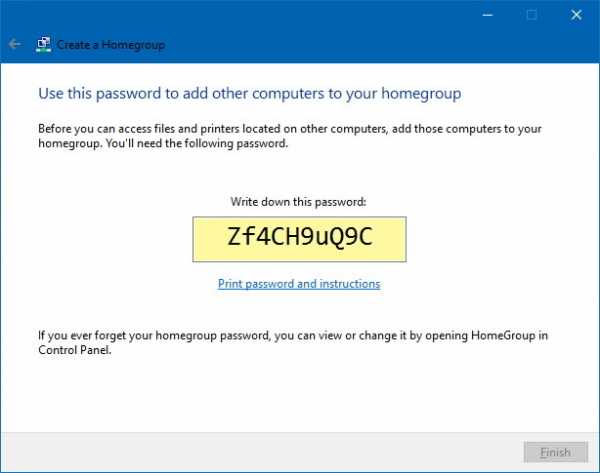 Пароль домашней группы
Пароль домашней группы
После того, как вы выполните задачу, страница настроек домашней группы будет обновлена, на ней будут отображены библиотеки, которыми вы в данный момент делитесь, и дополнительные параметры, в том числе возможность выйти из домашней группы и изменить ресурсы, которыми вы делитесь.
Присоединение к домашней группе
Выполните следующие действия, чтобы присоединить другой компьютер к домашней группе для доступа к файлам, которыми вы делитесь на своем устройстве:
-
Откройте панель управления .
-
Щелкните Сеть и Интернет .
-
Щелкните ссылку Выбрать домашнюю группу и параметры общего доступа .
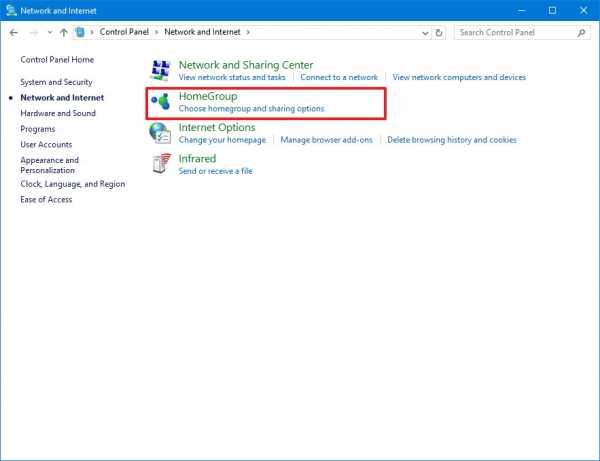 Панель управления Сеть и Интернет
Панель управления Сеть и Интернет -
Нажмите кнопку Присоединиться .
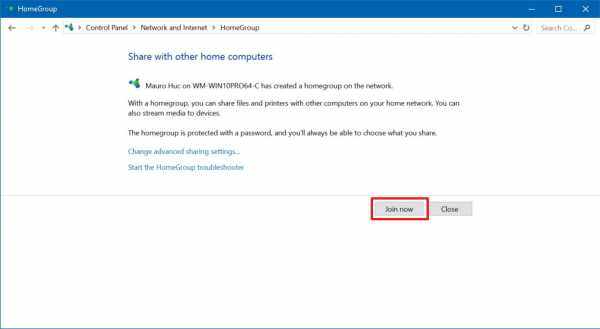 Присоедините ПК к домашней группе
Присоедините ПК к домашней группе -
Следуйте инструкциям на экране, чтобы завершить настройку.
Если вы не видите кнопку Присоединиться сейчас , нажмите Запустить средство устранения неполадок домашней группы , чтобы принудительно выполнить повторное сканирование сети и сделать этот параметр доступным.
Совместное использование файлов в домашней группе
Используйте следующие шаги, чтобы начать совместное использование файлов с помощью домашней группы:
После создания домашней группы ваш компьютер уже предоставляет общий доступ к этим файлам и папкам в библиотеках, к которым вы предоставили общий доступ в процессе установки.Однако, если вы хотите поделиться файлами в другом месте с пользователями, подключенными к домашней группе, сделайте следующее:
-
Откройте File Explorer .
-
Перейдите к контенту, которым вы хотите поделиться.
-
Щелкните правой кнопкой мыши папку, к которой вы хотите предоставить общий доступ, и выберите параметр « Предоставить доступ к ».
-
В подменю вы увидите несколько вариантов общего доступа, включая Домашняя группа (просмотр) и Домашняя группа (просмотр и редактирование) .
Если вы хотите, чтобы пользователи имели права на чтение ваших файлов, выберите опцию Домашняя группа (просмотр) .
Если вы хотите, чтобы пользователи имели права на чтение и запись, которые также позволяют им удалять и создавать файлы и папки, выберите опцию Домашняя группа (просмотр и редактирование) .
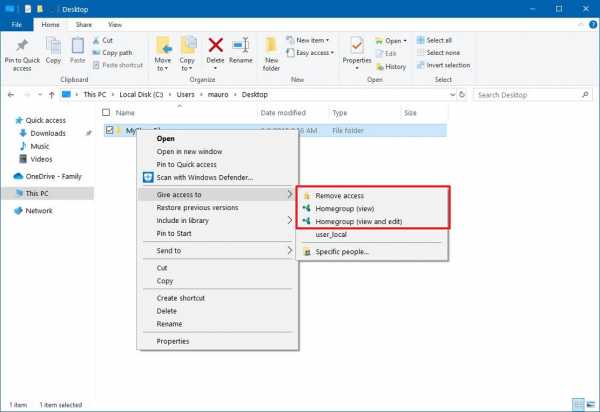 Совместное использование дополнительных папок в домашней группе
Совместное использование дополнительных папок в домашней группе
В случае, если вы хотите прекратить совместное использование папки, к которой вы ранее поделились, щелкните папку правой кнопкой мыши, выберите параметр Предоставить доступ к , а на этот раз нажмите Удалить доступ к опции .
После выполнения этих шагов общий контент должен быть доступен при просмотре удаленного компьютера в File Explorer> Homegroup .
Как обмениваться файлами с помощью OneDrive
Вы также можете обмениваться файлами с другими людьми по сети или по всему миру с помощью OneDrive.
Чтобы поделиться файлами с помощью OneDrive в Windows 10, выполните следующие действия:
-
Откройте папку OneDrive в Windows 10.
-
Перейдите в папку, к которой вы хотите предоставить общий доступ.
-
Щелкните папку правой кнопкой мыши и выберите опцию Поделиться .
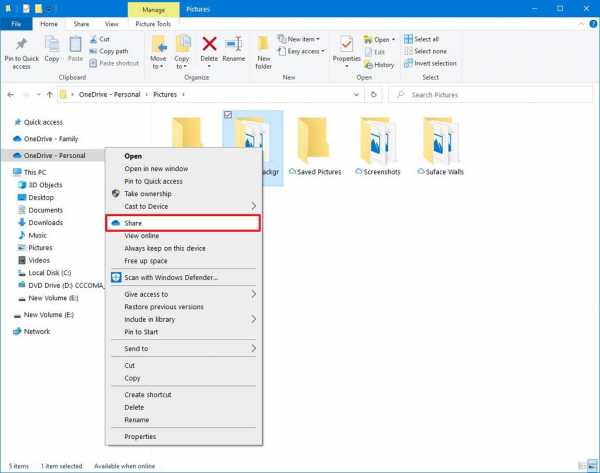 Параметр общего доступа OneDrive в проводнике
Параметр общего доступа OneDrive в проводнике -
Укажите адрес электронной почты человека, которому вы хотите поделиться содержимым. (Или доступные параметры для копирования ссылки или обмена файлами с помощью других приложений.)
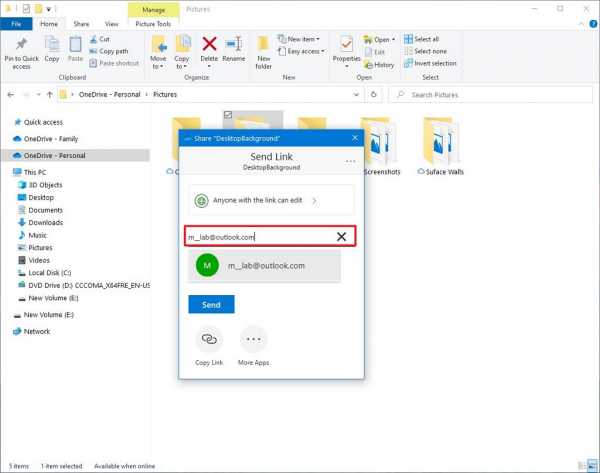 Параметры общего доступа OneDrive в Windows 10
Параметры общего доступа OneDrive в Windows 10 -
Нажмите кнопку Отправить .
Любой пользователь, получивший ваше сообщение, сможет щелкнуть ссылку и просмотреть содержимое папки в любом веб-браузере.
Общий доступ к файлам OneDrive из Интернета
Если вы хотите, чтобы пользователи могли просматривать и редактировать содержимое внутри папки OneDrive, вам нужно будет предоставить общий доступ к папке с помощью OneDrive в Интернете.
-
Откройте OneDrive онлайн.
-
Перейдите к файлу или папке, к которой вы хотите предоставить общий доступ.
-
Щелкните правой кнопкой мыши элемент и выберите опцию Поделиться .
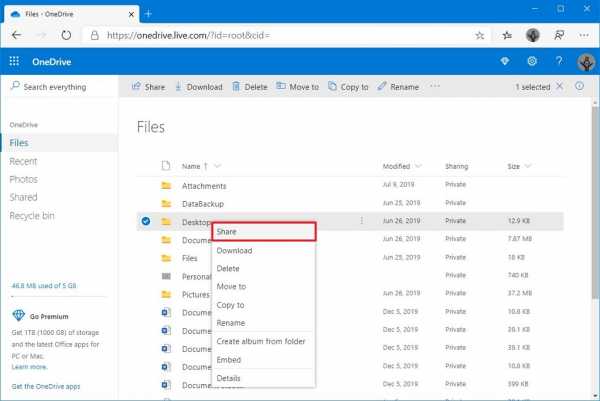 Параметр онлайн-обмена OneDrive
Параметр онлайн-обмена OneDrive -
Укажите адрес электронной почты человека, которому вы хотите поделиться содержимым.(Или доступные варианты, чтобы скопировать ссылку.)
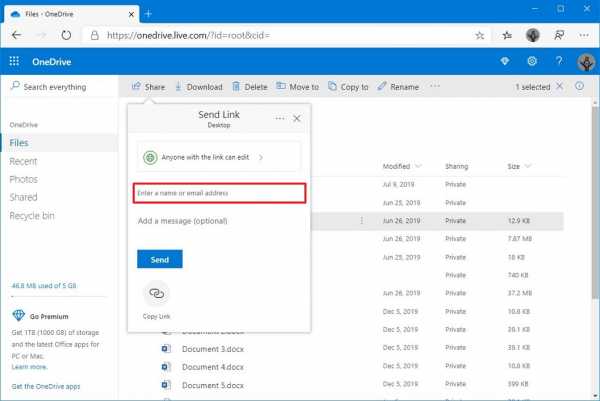 Параметры онлайн-общего доступа OneDrive
Параметры онлайн-общего доступа OneDrive -
Нажмите кнопку Отправить .
После выполнения этих шагов любой, у кого есть ссылка, сможет просматривать и редактировать файл или содержимое внутри папки.
Если вы хотите обмениваться файлами только с определенными пользователями в частном порядке, вы хотите выбрать опцию обмена по электронной почте.
Файлы, которыми вы делитесь, будут доступны пользователям, пока ваш компьютер включен, за исключением метода общего доступа OneDrive.Однако при использовании OneDrive пользователи должны иметь подключение к Интернету для доступа к общему содержимому.
Обновление 24 июня 2020 г .: Это руководство было получено, чтобы гарантировать точность инструкций.
.javascript - есть ли простой и надежный способ передать файл по локальной сети с помощью Electron / Node.js / terminal?
Переполнение стека- Около
- Товары
- Для команд
- Переполнение стека Общественные вопросы и ответы
- Переполнение стека для команд Где разработчики и технологи делятся частными знаниями с коллегами
- Вакансии Программирование и связанные с ним технические возможности карьерного роста
- как отправлять сообщения в разные экземпляры моего приложения по локальной сети с iOS
Переполнение стека- Около
- Товары
- Для команд
- Переполнение стека Общественные вопросы и ответы
- Переполнение стека для команд Где разработчики и технологи делятся частными знаниями с коллегами
- Вакансии Программирование и связанные с ним технические возможности карьерного роста