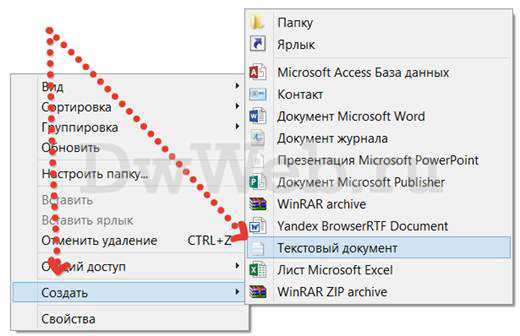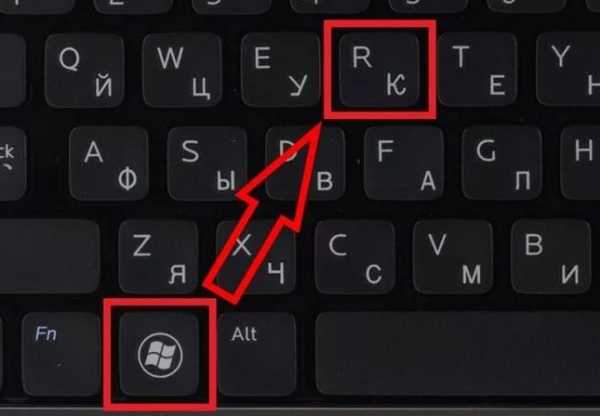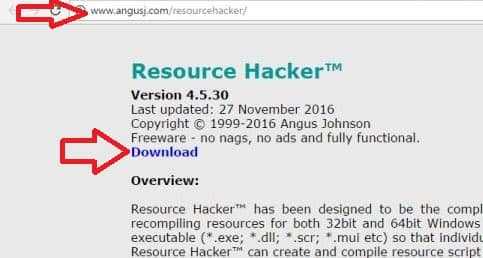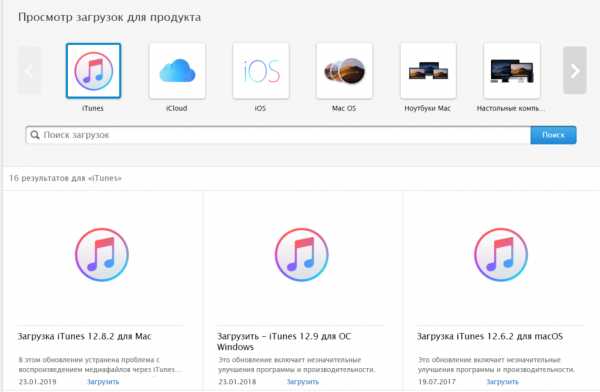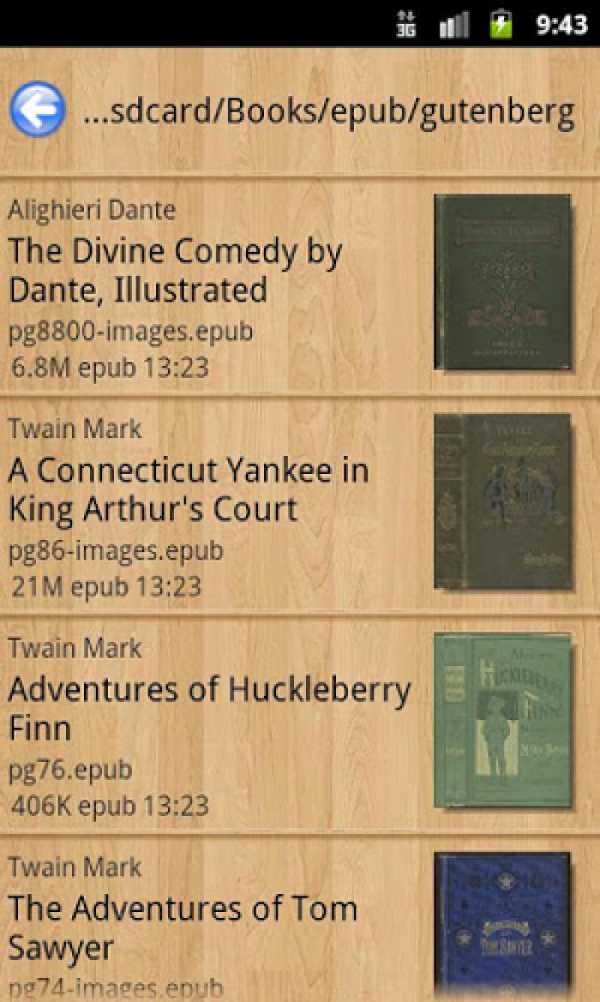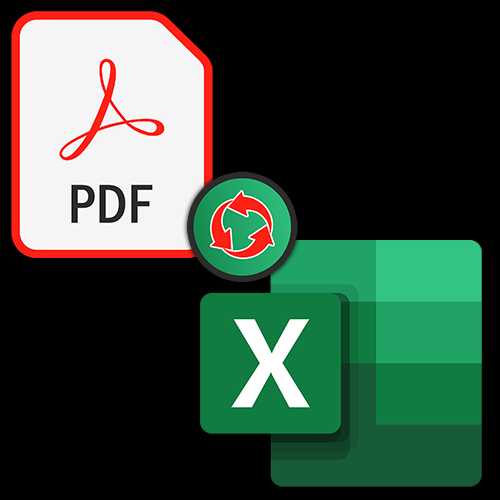Как включить просмотр скрытых файлов
Отображение скрытых файлов
Для отображения скрытых файлов и папок сделайте следующее:
Windows 10
-
В поле поиска на панели задач введите запрос папка и выберите пункт Показывать скрытые файлы и папки в результатах поиска.
-
В разделе Дополнительные параметрыустановите флажок Показывать скрытые файлы, папки и дискии нажмите кнопку ОК.
Windows 8.1
-
Проведите пальцем влево от правого края экрана и выберите команду Поиск (если вы используете мышь, наведите указатель на правый верхний угол экрана, переместите его вниз, а затем выберите команду Поиск).
-
Введите запрос папка в поле поиска, а затем выберите Параметры папок в результатах поиска.
-
Откройте вкладку Вид.
-
В разделе Дополнительные параметрыустановите флажок Показывать скрытые файлы, папки и дискии нажмите кнопку ОК.
Windows 7
-
Нажмите кнопку "Пуск" и выберите пункты Панель управления > Оформление и персонализация.
-
Выберите Параметры папок, а затем откройте вкладку Вид.
-
В разделе Дополнительные параметры выберите Показывать скрытые файлы, папки и диски, а затем нажмите кнопку ОК.
Отображение скрытых файлов
Для отображения скрытых файлов и папок сделайте следующее:
Windows 10
-
В поле поиска на панели задач введите запрос папка и выберите пункт Показывать скрытые файлы и папки в результатах поиска.
-
В разделе Дополнительные параметрыустановите флажок Показывать скрытые файлы, папки и дискии нажмите кнопку ОК.
Windows 8.1
-
Проведите пальцем влево от правого края экрана и выберите команду Поиск (если вы используете мышь, наведите указатель на правый верхний угол экрана, переместите его вниз, а затем выберите команду Поиск).
-
Введите запрос папка в поле поиска, а затем выберите Параметры папок в результатах поиска.
-
Откройте вкладку Вид.
-
В разделе Дополнительные параметрыустановите флажок Показывать скрытые файлы, папки и дискии нажмите кнопку ОК.
Windows 7
-
Нажмите кнопку "Пуск" и выберите пункты Панель управления > Оформление и персонализация.
-
Выберите Параметры папок, а затем откройте вкладку Вид.
-
В разделе Дополнительные параметры выберите Показывать скрытые файлы, папки и диски, а затем нажмите кнопку ОК.
Как в Windows включить отображение скрытых файлов и папок
Кроме обычных файлов и папок на любом компьютере есть папки и файлы скрытые. Таковыми обычно являются важные системные файлы, удаление или изменение которых может повлиять на стабильность работы компьютера. Скрытым можно сделать также любой другой файл или папку. Напомню, что для этого нужно щелкнуть по нему правой кнопкой мышки, в появившемся меню выбрать пункт "Свойства", в открывшемся окне на вкладке "Общие" поставить флажок возле пункта "Скрытый", после чего там же нажать кнопку "Применить". По умолчанию, скрытые файлы и папки не отображаются компьютером. Но при необходимости настройки Windows можно изменить, "заставив" компьютер их отображать. Порядок действий при этом в разных версиях Windows немного отличается.Windows 10, Windows 8:
• открыть любую папку; • в верхней ее части щелкнуть мышкой по пункту "Вид", после чего в появившемся меню щелкнуть по пункту "Параметры";
• в открывшемся окне перейти на вкладку "Вид", в самом низу списка "Дополнительные параметры" найти раздел "Скрытые файлы и папки", в котором поставить флажок возле пункта "Показывать скрытые файлы, папки и диски". Затем внизу окна нажать кнопку "Применить".
Windows 7, Windows Vista:
• открыть любую папку; • в левом верхнем ее углу щелкнуть мышкой по пункту "Упорядочить", после чего в появившемся меню выбрать пункт "Параметры папок и поиска";
• в открывшемся окне, на вкладке "Вид", найти в списке пункт с названием "Показывать скрытые файлы, папки и диски" (в самом конце списка), поставить возле него флажок и затем внизу окна нажать кнопку "Применить".
Windows XP:
• открыть любую папку; • в верхней ее части щелкнуть левой кнопкой мышки по пункту "Сервис" и в появившемся меню выбрать пункт "Свойства папки".
• ну а дальше все точно так же, как и в других версиях Windows - в открывшемся окне перейти на вкладку "Вид", в списке поставить галочку возле "Показать скрытые файлы и папки", после чего нажать кнопку "Применить".
В дальнейшем, чтобы отключить отображение скрытых файлов и папок необходимо снова открыть окно параметров папки (см. выше), перейти на вкладку "Вид", вернуть настройки в прежнее состояние и нажать кнопку "Применить".
Как увидеть скрытые файлы и папки на диске
Здравствуйте!
По умолчанию во всех версиях Windows в проводнике отображаются далеко не все файлы и папки (для многих это открытие)! В ряде случаев, подобные "невидимые" файлы могут отнять достаточно много свободного места на диске (чем вызывают серьезное негодование пользователей).
Собственно, в этой небольшой заметке покажу несколько простых способов, как можно найти и просмотреть все файлы, расположенные даже в системных папках Windows.
Кстати, если у вас "пропадает" место на накопителе (и вы не знаете куда) , рекомендую проанализировать его с помощью спец. утилиты Scanner (ссылку на инструкцию привожу ниже).
Рекомендую!
Чем забит мой жесткий диск (или куда пропало свободное место на HDD) [Анализ диска] — https://ocomp.info/chem-zabit-moy-zhestkiy-disk.html
*
Способы просмотреть скрытые файлы и папки
❶
Способ 1: с помощью настроек проводника
Как уже сказал выше, по умолчанию проводник Windows не отображает файлы (папки), в атрибутах которых задано, что он скрытый или системный. Сделано это с целью безопасности — чтобы случайно пользователь не удалил файл, нужный системе.
Как включить отображение скрытых файлов в проводнике:
- нажать сочетание кнопок Win+R (появиться окно "Выполнить");
- ввести команду control folders и нажать OK (откроются настройки проводника);
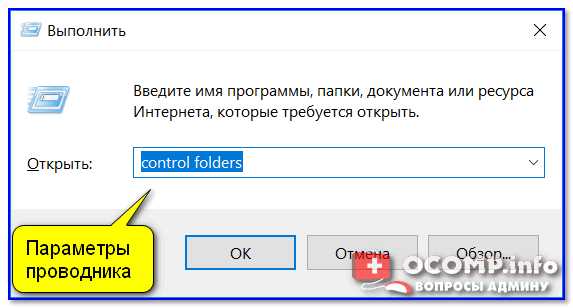
Параметры проводника — Win+R / В качестве примера
Альтернативный вариант: зайти в любую из папок на жестком диске, затем открыть вкладку "Вид" и кликнуть по вкладке "Параметры". Актуально для Windows 10.
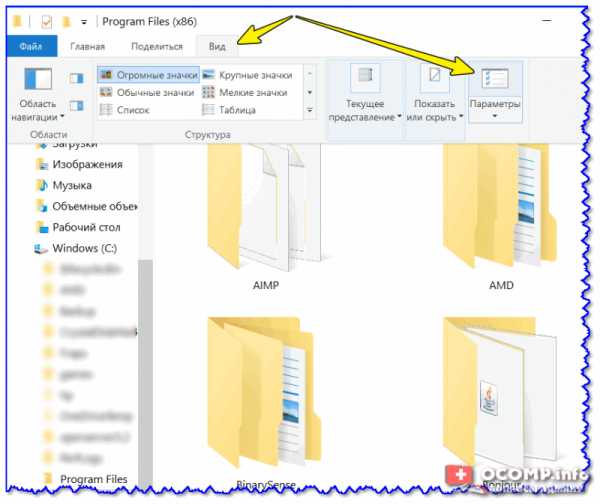
Вид — параметры (проводник, Windows 10)
- далее перейдите в раздел "Вид" и снимите галочки с пунктов "Скрывать защищенные системные файлы...", "Скрывать расширения для зарегистрированных типов...", а также передвиньте ползунок в режим "Показывать скрытые файлы и папки" (пример на скрине ниже).
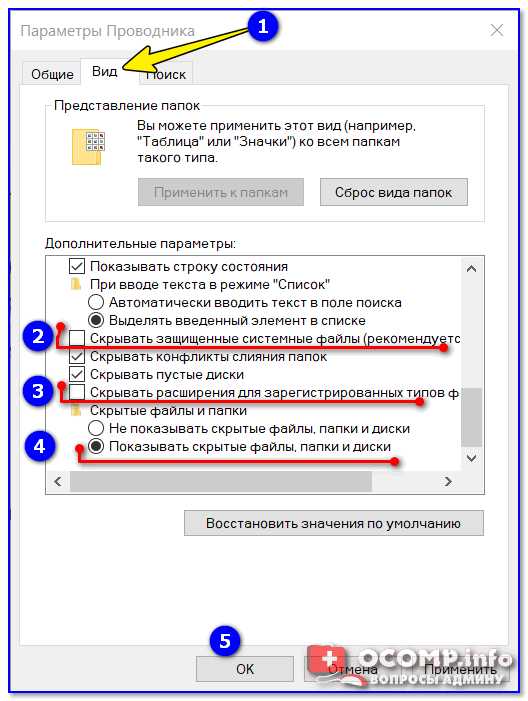
Параметры проводника — теперь будет видно все!
- в качестве примера привожу открытый диск "C:\": обратите внимание, что некоторые папки смотрятся "бледнее" чем другие — это и есть скрытые папки.
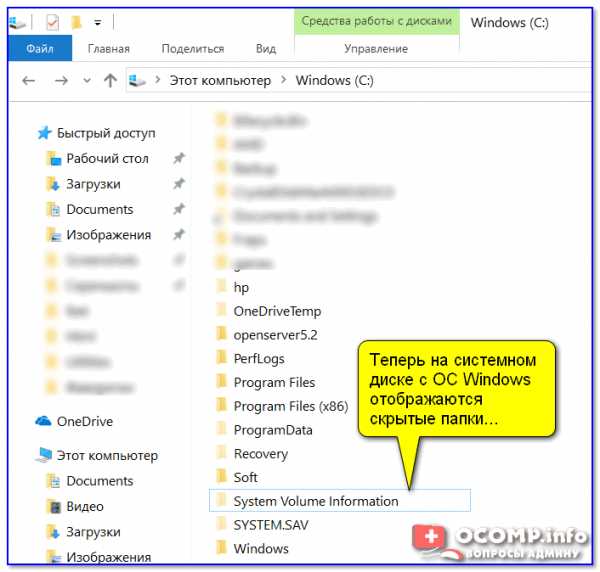
Теперь на системном диске с ОС Windows отображаются скрытые папки
❷
Способ 2: с помощью спец. софта
Гораздо удобнее управляться с большим количеством файлов с помощью файловых менеджеров (или как их еще называют коммандеры). Одни из самых известных это Total Commander и Far Manager.
Total Commander
Официальный сайт: https://www.ghisler.com/
В этой программе достаточно нажать всего одну кнопку на панели инструментов — "Скрытые элементы" (см. на пример ниже).
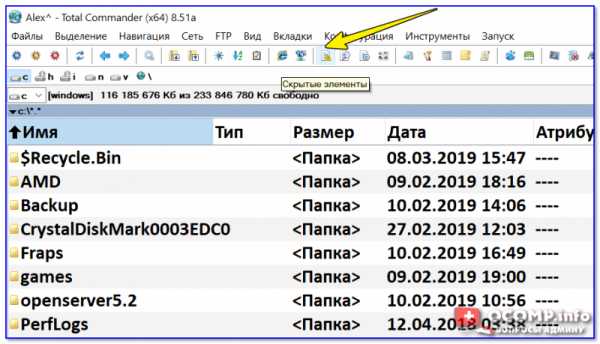
Скрытые элементы / Total Commander
Если у вас более старая версия программы — откройте настройки и в разделе "Содержание панелей" установите две галочки: "Показывать скрытые файлы" и "Показывать системные файлы". Пример на скрине ниже.
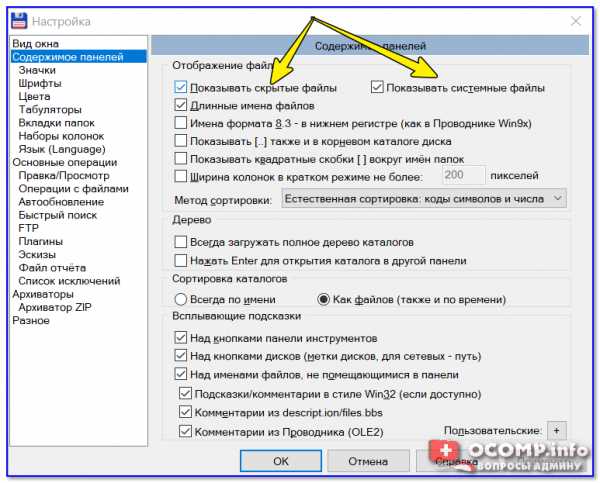
Показывать скрытые и системные файлы
Обратите внимание, что скрытые папки в Total Commander помечаются восклицательными знаками.
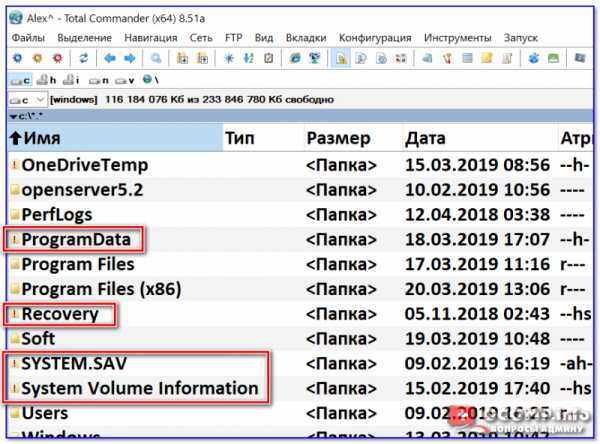
все файлы отображаются
Far Manager
Официальный сайт: https://www.farmanager.com/download.php?l=ru
Этот коммандер выглядит несколько старомодно (с синим окном 👀), но по функциональности не уступит многим "разрисованным" новинкам. Отмечу, что после запуска программы Far Manager автоматически и сразу показывает абсолютно все файлы и папки (и скрытые, и обычные).
Примечание: если вы никогда ранее не работали с Far — то в качестве справки скажу, что для выбора диска используйте сочетание Alt+F1.
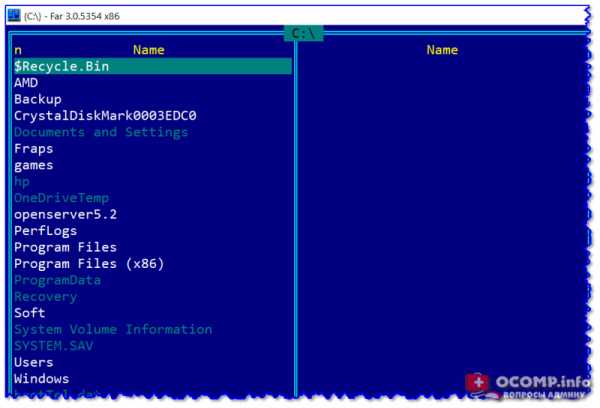
Окно Far Manager
❸
Способ 3: скрытый файл (папку) можно сделать обычным
Почему один файл относится к скрытым, а другой нет? Все дело в атрибутах (метаданные, описывающие файл. Они могут быть либо установлены, либо нет). Т.е. у скрытых файлов заданы определенные атрибуты, которые у остальных отсутствуют. Таким образом, изменив атрибуты у файла — его можно из скрытого сделать обычным.
Рассмотрю ниже пару способов, как это можно осуществить.
Самый простой вариант: прямо в проводнике открыть свойства файла (клик правой кнопкой мышки по нему).

Свойства файла
Далее во вкладке "Общие" снимите галочку с атрибута "Скрытый" и нажмите OK. Вообще, для работы с атрибутами обычный проводник не очень подходит (я рекомендую использовать все же Far Manager).
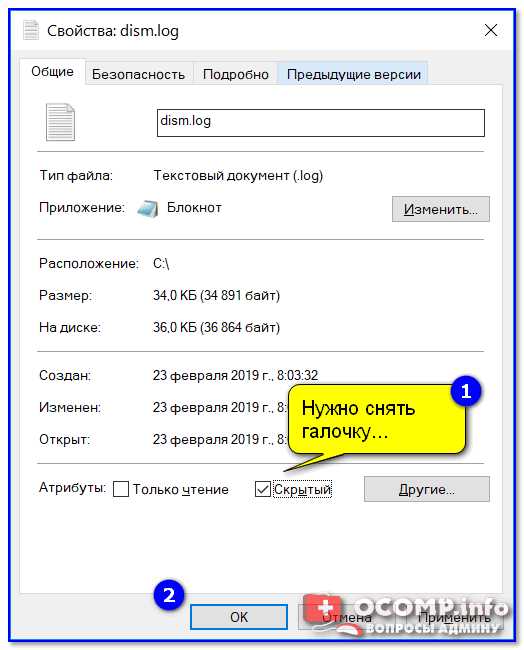
Снимаем скрытый атрибут
Второй способ: запускаем Far Manager и открываем нужный диск/каталог (используйте для выбора диска сочетание кнопок Alt+F1).
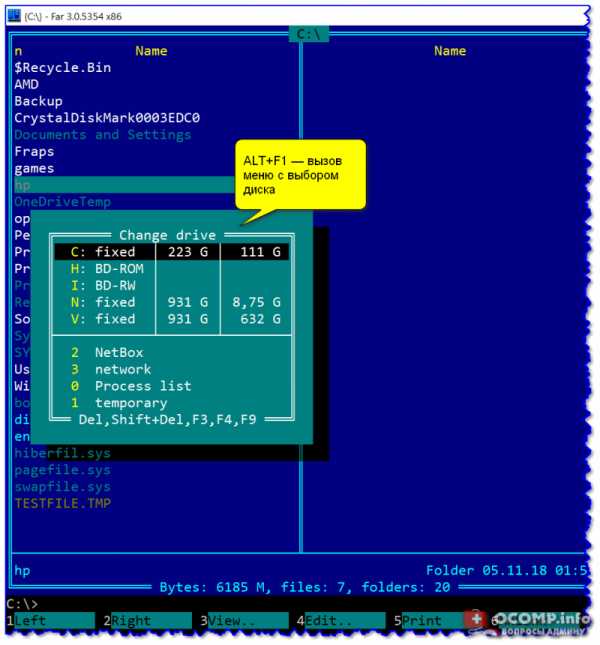
ALT+F1 — вызов меню с выбором диска (FAR)
Далее установите курсор на выбранный файл (если вам нужно выделить все файлы в папке — нажмите сочетание Shift+End и Shift+Home) и нажмите сочетание Ctrl+A. Должно появиться окно свойств, в котором можно либо установить/либо снять атрибут (см. скрин ниже — обратите внимание на крестик напротив "Hidden").
Если вы хотите снять все атрибуты — нажмите последовательно кнопки R, A, H, S, C, E (вы увидите, что крестики напротив всех пунктов будут сняты). Далее нажмите на "Set" (установить/задать).
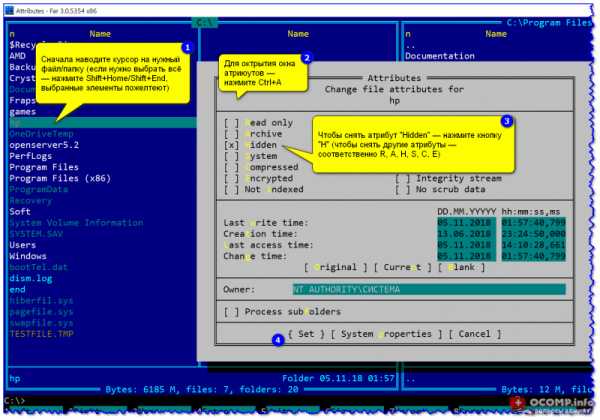
Как снять атрибут "Скрытый" в Far Manager / Кликабельно
После проделанной операции — файлы/папки будут видны в любой из программ (в том же проводнике).
*
В общем-то, на этом все...
Удачной работы!
✌
Полезный софт:
- Видео-Монтаж
Отличное ПО для начала создания своих собственных видеороликов (все действия идут по шагам!).
Видео сделает даже новичок!
- Ускоритель компьютера
Программа для очистки Windows от мусора (ускоряет систему, удаляет мусор, оптимизирует реестр).
Другие записи:
Как отобразить скрытые файлы в Windows 10, 8, 7 и XP?
По умолчанию в любой версии Windows отключена возможность видеть скрытые файлы. Это нужно, чтобы неопытные «чайники» ничего случайно не удалили и не нарушили работу ОС. Решение вполне логичное, поскольку требуются эти папки нечасто. Да и то – лишь немногим пользователям. Но все же иногда возникает необходимость посмотреть скрытые файлы.
К примеру, во время оптимизации Виндовс и очистки мусора. Многие программы (Microsoft Word, Skype) создают скрытые файлы в процессе работы. Со временем они становятся не нужными, но хранятся на диске и занимают лишнее место.
Очень часто необходимость включить скрытые папки и файлы возникает у геймеров. Ведь именно в них хранятся сохранения от многих игр.
Также отображение скрытых файлов в Виндовс 7,8,10 и XP требуется пользователям, которые хотят спрятать документы на флешке, но пока не знают, как их потом найти. В общем, причин тут масса.
Полезно знать: Как скрыть папку на жестком диске?
Сразу отмечу, что в разных версиях Windows эта настройка осуществляется по-разному. Хотя некоторые способы могут совпадать. Поэтому, ниже рассмотрено несколько инструкций о том, как включить скрытые файлы во всех Windows – «семерке», «восьмерке», «десятке» и XP. Плюс приведен универсальный способ, работающих на всех ОС.
Как открыть скрытые файлы на Windows 7?
- Нажмите Win+R, напишите control folders и нажмите Энтер.

- Откройте вкладку «Вид», прокрутите ползунок вниз и поставьте галку в пункте «Показывать…».
- Щелкните «Применить», чтобы сохранить изменения.
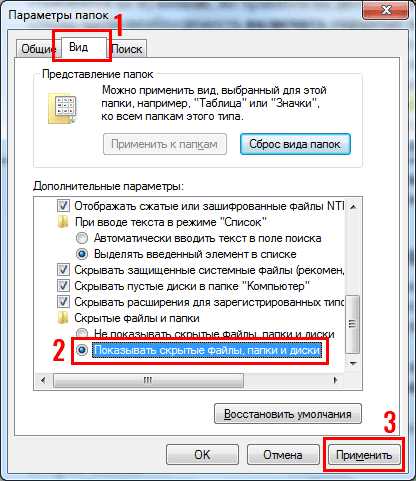
Готово.
Если необходимо отключить их отображение, то в том же окне поставьте галку в пункте «Не показывать…».
Второй способ:
- Перейдите в Пуск, откройте «Панель управления» и щелкните на ярлык «Параметры папок».
- Выберите раздел «Вид», прокрутите ползунок вниз и активируйте пункт «Показывать…».
- Сохраните изменения, нажав «Применить».
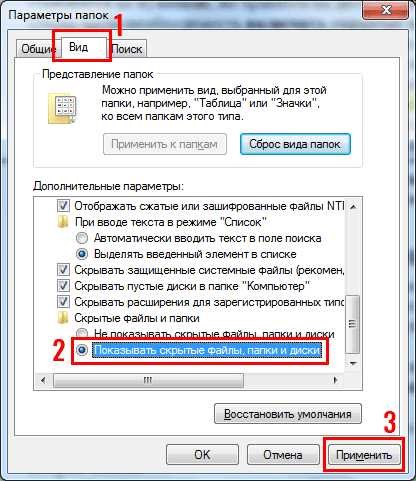
И третий способ:
- Откройте какую угодно папку.
- Щелкните кнопку Alt – появится вот такое меню.
- Щелкните на пункты Сервис – Параметры папок.
- Откроется знакомое окошко: чтобы включить показ скрытых файлов, перейдите на вкладку «Вид» и поставьте галку в пункте «Показывать…».
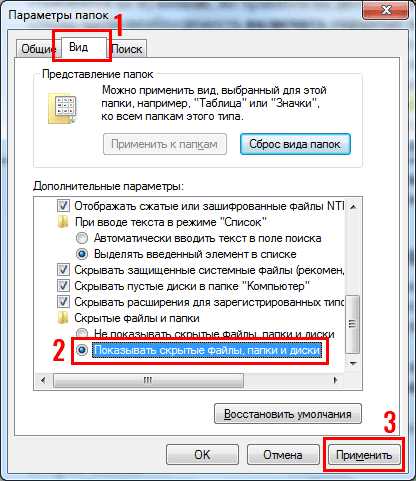
Как видите – ничего сложного тут нет. Выбирайте любой способ, какой больше подходит, и пользуйтесь ним в нужное время.
Когда вы включите просмотр скрытых файлов в Windows 7 любым из вышеописанных способов, они будут видны везде. В том числе и на флешке. Достаточно лишь подключить ее к ПК или ноутбуку – и вы увидите спрятанные папки (при условии, что они там есть). То же касается и внешнего HDD-диска.
С «семеркой» разобрались, теперь перейдем к «восьмерке».
Читайте также: Как отключить Аэро в Windows 7?
Как включить скрытые файлы в Windows 8?
Здесь есть тоже 3 варианта на выбор. Первые два описаны выше в инструкции к Виндовс 7. То есть, вы можете включить скрытые файлы в Windows 8, прописав команду control folders. Или выбрав в «Панели управления» ярлык «Параметры папок».
Но есть и еще один способ показать скрытые файлы в Windows 8:
- Откройте какую угодно папку.
- Выберите раздел «Вид».
- Щелкните на пункт «Показать или скрыть», а затем поставьте галку в пункте «Скрытые элементы».
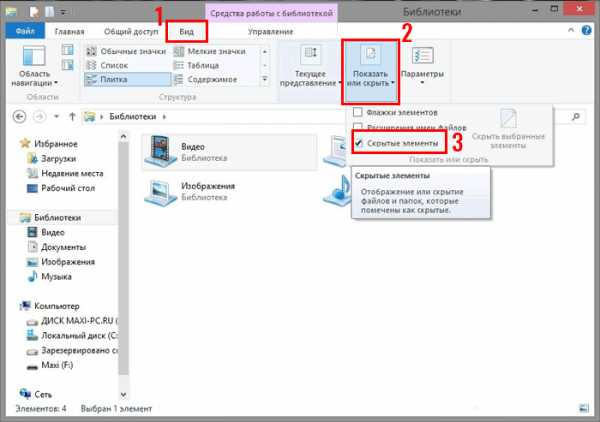
Готово. Причем не только в текущей папке, но и в остальных. Эти же способы помогут отобразить скрытые файлы на флешке или внешнем HDD диске – надо лишь подключить их к компу или ноутбуку.
Полезно знать: Как отключить автоматическое обновление Windows 8?
Последний способ, работающий на Виндовс 8, подходит и для «десятки»
Чтобы включить скрытые файлы в Windows 10:
- Откройте любую папку.
- Выберите раздел «Вид».
- Поставьте птичку в пункте «Скрытые элементы».

После этого можно будет увидеть спрятанные папки и документы в любом разделе жесткого диска или на флешке (она должна быть подключена к ПК).
Если хотите снова спрятать папки, уберите эту галочку.
Также существует другой способ включить отображение скрытых файлов в Windows 10:
- Щелкните Win+Q и напишите в поисковом поле «Параметры проводника».
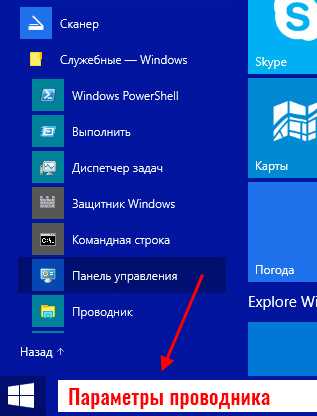 Пропишите в поле поиска «Параметры проводника»
Пропишите в поле поиска «Параметры проводника» - Нажмите Энтер – откроется знакомое окошко.
- Перейдите в раздел «Вид» и поставьте птичку в пункте «Показывать…».
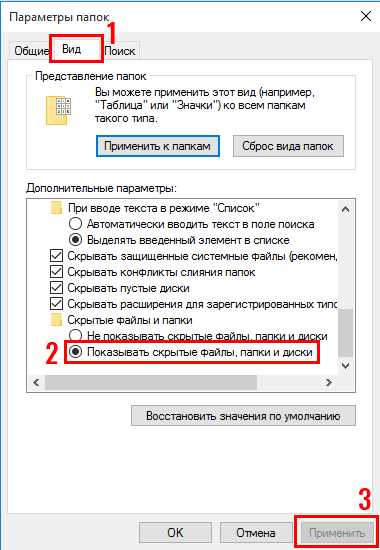
Готово. Теперь вы сможете открыть любые скрытые файлы на Windows 10. Как видите, способы на разных версиях ОС довольно похожи, но отличаются небольшими нюансами.
Читайте также: Как поменять букву диска в Windows 10?
Хрюшей сегодня пользуется не так много пользователей, но все же рассмотрим и ее. Посмотреть скрытые файлы в XP можно так
- Перейдите в Пуск – Панель управления и выберите ярлык «Свойства папки».
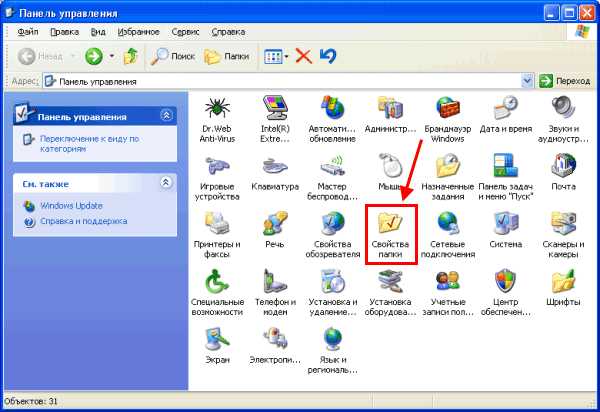
- Появится то самое окно: перейдите в раздел «Вид» и поставьте галку в пункте «Показывать…».
- Не забудьте нажать «Применить», чтобы сохранить изменения.
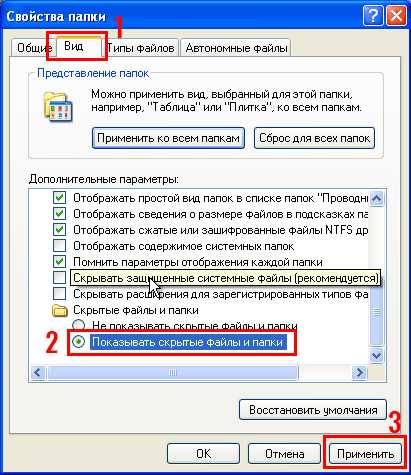
Все – теперь можете открывать или удалять спрятанные папки и документы.
Если нет желания разбираться в отличиях разных версий Виндовс, можете использовать универсальный способ
В данном случае надо лишь установить файловый менеджер Total Commander (ссылка на скачивание). Программа видит скрытые документы и работает на всех Windows.
Как увидеть скрытые файлы в Total Commander? Для этого необходимо выполнить следующее:
- Откройте программу и выберите в меню пункты Конфигурация – Настройка.
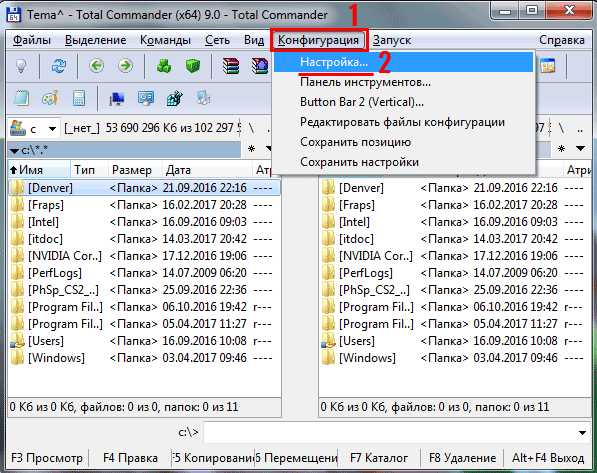
- Перейдите на вкладку «Содержимое панелей».
- Поставьте птички в 2 верхних пунктах.
- Щелкните «Применить» и выйдите из настроек.
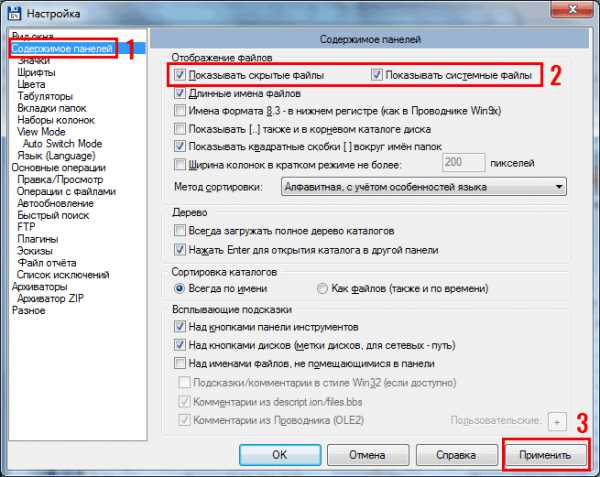
Теперь все папки и документы в Total Commander будут видимыми. И для этого даже не придется заходить в настройки Windows и изменять параметры отображения папок.
Надо посмотреть спрятанные документы? Запустите Total Commander и перейдите в нужный раздел жесткого диска. Или подключите флешку, а затем откройте ее через этот файловый менеджер.
Как видите, все гениальное просто. Теперь вы в курсе, как включить отображение скрытых файлов, и сделать их видимыми. И при необходимости сможете легко их найти. Единственный совет: если обнаружите какие-то незнакомые папки – не удаляйте их. Ведь в них могут находиться важные системные файлы, удаление которых нарушит работу Windows.
Как показать скрытые папки и файлы в Windows 7
Начнем с того, что скрытые файлы и папки в windows 7 стали таковыми без злого умысла разработчиков Виндовс. Наоборот. Это сделано для того, чтобы защитить важную информацию от случайного удаления. Правило защиты данных восходит из самых ранних версий Windows. Еще причина сокрытия папок в том, чтобы не загромождать рабочий стол ненужной информацией в ежедневном использовании.
Важно! Присваивая признак скрытости обычным папкам, пользователь делает их невидимыми для просмотра.
Отображение встроенными средствами win 7
Разберемся, как отобразить скрытые файлы и папки windows 7 встроенными средствами ОС. Есть три способа:
- Путем изменения настроек «Параметры папок».
- Через Проводник, вкладка «Упорядочить».
- Через Проводник, меню «Сервис».
Все способы ведут к одному меню с настройками атрибутов папок.
Еще один способ связан с использованием сторонних программ, например, Total Commander. Это рассмотрим ниже.
Начнем с первого способа
Заходим в Панель управления, открываем «Параметры папок».
Щелкаем на вкладке, откроется меню по управлению папками. Открываем вкладку «Вид», пролистываем до конца, до настройки отображения скрытых папок. Указываем «Отображать...». Жмем ОК для закрытия.
Открытые так папки отобразятся в Проводнике полупрозрачными.
Переходим ко второму способу
Открываем Проводник, щелкаем на «Упорядочить», выбираем вкладку «Параметры папок и поиска». Щелкаем на ней, откроется то же самое меню настроек папок.
Производим те же манипуляции на вкладке «Вид», что и в первом способе, жмем ОК.
Третий способ
В Проводнике выбираем, к примеру, диск С, щелкаем на «Сервис»-> «Параметры папок».
В окне находим «Вид», отмечаем показ скрытых папок и файлов, как это делали в предыдущих способах. Жмем ОК.
Как отображать скрытые файлы и папки windows 7 в Windows Commander
Загружаем Командер с надежного торрент-хранилища, запускаем. Если в директории красным не отображены системные папки со знаком «!», значит, опция показа выключена.
Как её включить
Открываем панель инструментов «Конфигурация», нам нужна вкладка настроек.
Здесь надо открыть меню «Содержимое панелей», отметив опцию отображения скрытых и системных файлов, «Применить», ОК.
Отныне скрытую папку можно увидеть со всем содержимым.
Командер дает такую полезную фишку, как изменение атрибута папки. То есть даже системную директорию превращаем в обычную. Открываем меню «Файлы», выбираем «Изменить атрибуты».
Отобразится окно, где надо выбрать пункт «Загрузить из файла под курсором», затем убрать галочки с атрибутов «Системный», «Скрытый». Далее отмечаем, как показано на скрине, обработку содержимого каталогов. После этого изменения затронут папки, подпапки, файлы. Нажимаем ОК.
Ту же процедуру делают и в среде Виндовс. Для этого открываем Проводник, выбираем нужную папку, щелкаем правой кнопкой, чтобы открыть Свойства. Щелкаем на них, по умолчанию откроется окно с меню «Общие». Убираем галочку на свойстве «Скрытый», жмем «Применить», ОК.
Данная папка станет обычной. Чтобы вернуть атрибуты скрытости, надо просто поставить соответствующую галочку.
Важно! При изменении атрибута в Семерке видна только директория, без отображения содержимого.
Как сделать папку видимой через командную строку
Чтобы завершить начатое и открыть содержимое такой папки, воспользуемся командной строкой. Необходимы права администратора.
- Win + R вызываем строку, вводим команду cmd для вызова консоли.
- Далее вводим команду attrib -s -h с:* /s /d, где вместо с: указывают путь расположения к папке или диску. Остальные параметры команды снимают атрибут скрытого, системного, запускают обработку файлов, разрешают показ обработанных папок.
Команда некоторое время выполняется. Когда она завершается, системные и ранее скрытые папки можно увидеть в Проводнике.
Как открыть скрытые файлы на флешке
Работа с флешкой ничем не отличается в среде Виндовс 7 от работы с диском. Поэтому для открытия скрытых файлов достаточно использовать все три способа встроенных инструментов виндовс, описанных в начале статьи, включая Total Commander.
Важно! При запуске флешки не забудьте просканировать флеш-накопитель на вирусы
Как показать скрытые папки через реестр
Нужно сразу предупредить, что встроенных инструментов виндовс достаточно для манипуляций с атрибутами папок. Вмешательство в реестр может закончиться плачевно для неопытного юзера. Если риски учтены и действия продуманы, приступаем.
Делаем, как показано на скрине:
Лучше всего напоследок перегрузить компьютер.
Что делать, если в Проводнике нет меню «Свойства папки»
Это явный признак заражения компьютера вирусами. Вирусы часто маскируются с атрибутами системных файлов Виндовс. Если они проникли на жесткий диск, то, скорее всего, антивирус с ними не справился, поэтому отключение свойств папок является прямым воздействием зловредного кода.
Как же восстанавливать доступ? Печально, что даже после очищения компьютера от вирусов сокрытие параметров папок остается.
Восстановление проводим, как показано на скрине:
Этот параметр принудительно прописывается вирусом, из-за чего свойства папок прячутся и оказываются недоступными.
Рассмотрены способы, как включить отображения системных скрытых папок и файлов, как вернуть атрибут скрытости, как правильно вносить изменения в реестр после вирусной атаки. Что можно сделать с возможностями Total Commander в этой связи. Предостерегаем еще раз от вмешательства в реестр, если не уверены в своих силах. В случае ошибочных записей, это может привести к переустановке ОС
Показать скрытые файлы
Вот как отобразить скрытые файлы и папки.
Windows 10
-
В поле поиска на панели задач введите , папка , а затем выберите Показать скрытые файлы и папки в результатах поиска.
-
В разделе Расширенные настройки выберите Показать скрытые файлы, папки и диски , а затем выберите OK .
Windows 8.1
-
Проведите пальцем от правого края экрана, затем выберите Search (или, если вы используете мышь, наведите указатель на правый верхний угол экрана, переместите указатель мыши вниз и затем выберите Search ) .
-
Введите папка в поле поиска, затем выберите Свойства папки в результатах поиска.
-
Выберите вкладку Просмотр .
-
В разделе Расширенные настройки выберите Показать скрытые файлы, папки и диски , а затем выберите OK .
Windows 7
-
Нажмите кнопку «Пуск», затем выберите Панель управления> Оформление и персонализация .
-
Выберите Параметры папки , затем выберите вкладку View .
-
В разделе Расширенные настройки выберите Показать скрытые файлы, папки и диски , а затем выберите OK.
Мы не можем найти эту страницу
(* {{l10n_strings.REQUIRED_FIELD}})
{{l10n_strings.CREATE_NEW_COLLECTION}} *
{{l10n_strings.ADD_COLLECTION_DESCRIPTION}}
{{l10n_strings.COLLECTION_DESCRIPTION}} {{addToCollection.description.length}} / 500 {{l10n_strings.TAGS}} {{$ item}} {{l10n_strings.PRODUCTS}} {{l10n_strings.DRAG_TEXT}}{{l10n_strings.DRAG_TEXT_HELP}}
{{l10n_strings.LANGUAGE}} {{$ select.selected.display}}{{article.content_lang.display}}
{{l10n_strings.AUTHOR}}{{l10n_strings.AUTHOR_TOOLTIP_TEXT}}
{{$ select.selected.display}} {{l10n_strings.CREATE_AND_ADD_TO_COLLECTION_MODAL_BUTTON}} {{l10n_strings.CREATE_A_COLLECTION_ERROR}} .Как просмотреть скрытые файлы в Windows?
Обновлено: 04.05.2019, Computer Hope
Чтобы просмотреть скрытые файлы в Microsoft Windows, выберите свою версию из списка ниже и следуйте инструкциям.
Просмотр скрытых файлов в Windows 8 и 10
- Нажмите клавишу Windows + E .
- В появившемся окне выберите вкладку View в верхнем левом углу.
- Найдите и щелкните Параметры справа или щелкните стрелку вниз и выберите Изменить папку и параметры поиска .
- В появившемся окне Folder Options выберите вкладку View .
- Найдите Дополнительные параметры: раздел окна.
- В разделе Скрытые файлы и папки выберите Показать скрытые файлы, папки и диски .
- Щелкните Применить , затем ОК .
Если вы не хотите видеть скрытые файлы в Windows, выберите Не показывать скрытые файлы, папки и диски на шаге 6 выше.
Просмотр скрытых файлов в Windows Vista и Windows 7
- Нажмите клавишу Windows + E .
- В появившемся окне щелкните Упорядочить в верхнем левом углу.
- В раскрывающемся меню выберите Папка и параметры поиска .
- В появившемся окне Folder Options выберите вкладку View .
- Найдите раздел окна Расширенные настройки: .
- В разделе Скрытые файлы и папки выберите Показать скрытые файлы, папки и диски .
- Щелкните Применить , затем ОК .
Если вы не хотите видеть скрытые файлы в Windows, выберите Не показывать скрытые файлы, папки и диски на шаге 6 выше.
Просмотр скрытых файлов в Windows XP
- Щелкните Пуск , а затем Мой компьютер.
- Щелкните Инструменты , а затем Параметры папки .
- В окне Свойства папки щелкните вкладку «Просмотр».
- На вкладке Просмотр в разделе Дополнительные настройки выберите Показать скрытые файлы, папки и диски .
- Щелкните Применить , затем ОК .
Если вы не хотите видеть скрытые файлы в Windows, выберите Не показывать скрытые файлы, папки и диски на шаге 4 выше.
Дополнительная информация
Как узнать, сработало ли это?
Если этот параметр включен, вы можете отличить скрытый файл от других файлов, посмотрев на значок, который должен выглядеть более тусклым (слегка затененным, как скрытый.txt ниже). Вы также можете посмотреть атрибуты файла или свойства файла, чтобы узнать, является ли просматриваемый файл скрытым.
Заметка
Важно понимать, что файлы также можно скрыть с помощью программного обеспечения или других команд. Чтобы просмотреть эти файлы, вам потребуется доступ к программе, используемой для блокировки файлов. Файлы также могут иметь права доступа к файлам, которые разрешают или запрещают пользователям просматривать файлы. Для просмотра этих файлов администратор должен предоставить вам соответствующие права.
ПредупреждениеПользователи иногда удаляют файлы, важные для определенных системных утилит или программ. Удалять скрытые файлы можно, если вы знаете, что они используются для .
.Как отображать скрытые файлы на Android
Последнее обновление , автор: Aoife McCambridge .
Устройства Android позволяют скрывать файлы в секретных папках, что может быть очень полезно, если, например, кто-то просматривает ваш телефон без вашего разрешения. Чтобы полностью изменить эту функцию, устройство также позволяет отображать эти скрытые файлы . 
Отображение скрытых файлов на Android
Откройте файловый менеджер .Затем нажмите Меню > Настройки .Прокрутите до раздела Advanced и переключите опцию Показать скрытые файлы на ON :
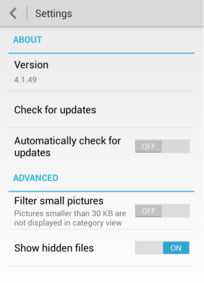
Теперь у вас должна быть возможность легко получить доступ к любым файлам, которые ранее были скрыты на вашем устройстве.
Изображение: © Asif Islam - Shutterstock.com
.Как показать скрытые файлы на Mac
Когда вы смотрите на свой рабочий стол или в любую папку, если на то пошло, на своем Mac вы увидите количество (число, которое будет варьироваться в зависимости от того, насколько хорошо вы организованы) значков файлов и папок. Однако всех нас объединяет огромное количество системных файлов, которые скрыты вне поля зрения.
✕Те из нас, кто достаточно долго жил в сети, помнят мистификацию Delete System32, с помощью которой тролли побуждали наивных пользователей ПК удалить свой системный каталог Windows 2000.Неудивительно, что с тех пор разработчики стали больше заботиться о том, чтобы скрывать файлы, важные для их операционных систем.
Однако бывают случаи, когда вам нужно получить доступ к этим файлам. Большинство из них спрятано в папке ~ / Library, но правда в том, что на среднем Mac хранится кладезь файлов и папок, которые вам больше не нужны или могут понадобиться получить доступ для устранения неполадок.
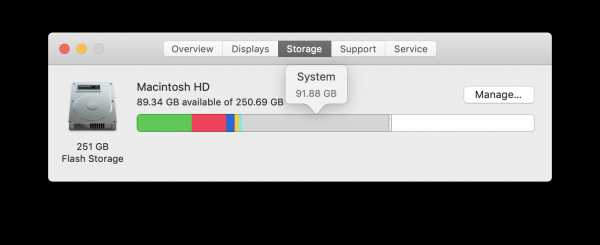
Это нормально, что "Система" занимает 90 ГБ + памяти? Что в нем содержится? Как получить контроль над системной папкой?
Три способа увидеть скрытые файлы на Mac
Есть хорошие новости для всех, кто хочет получить доступ к скрытым файлам на своем Mac: вы можете сделать именно это несколькими способами, вооружившись небольшими знаниями.Например, есть несколько приложений для дополнения и замены Finder, которые упрощают процесс, достаточно нажать одну кнопку.
Однако, прежде чем начать, важно подчеркнуть, что вы должны не рисковать, копаясь в скрытых файлах на своем ноутбуке или настольном компьютере. Если вы точно не знаете, что ищете, вы можете серьезно повредить свою операционную систему, поэтому действуйте с осторожностью. В конце концов, эти файлы скрыты не зря!
Просмотр скрытых файлов на Mac через Finder
Как упоминалось выше, скрытые файлы на Mac можно легко увидеть.Фактически, вы можете проверить все скрытые файлы на вашем Mac, выполнив всего три простых шага:
- В Finder откройте папку Macintosh HD
- Нажмите Command + Shift + Dot
- Ваши скрытые файлы станут видимыми. Повторите шаг 2, чтобы снова их скрыть!
Этот процесс также будет работать где-нибудь еще, включая папки с документами или приложениями. Однако, если вы знаете, что то, что вам нужно, находится в папке ~ / Library и предпочитаете сразу перейти в нее, вы можете вместо этого предпринять следующие шаги:
- В Finder, удерживая Alt, нажмите «Перейти» вверху экрана.
- Нажмите «Библиотека», чтобы открыть папку, обычно скрытую
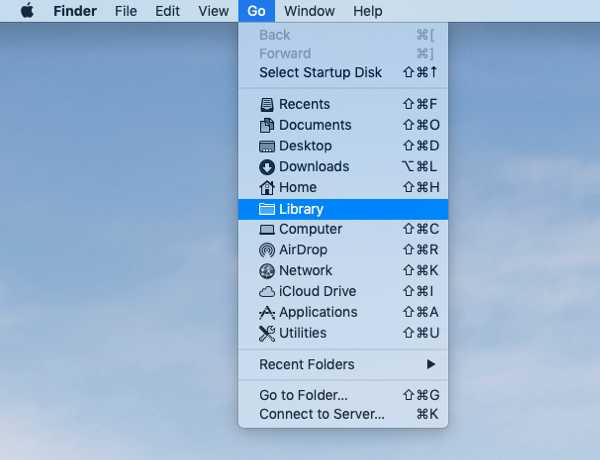
Будьте готовы к одному очень загроможденному рабочему столу, если вы решите обнаружить на нем все скрытые файлы.Если вы похожи на обычного пользователя Mac, большая часть того, что вы найдете, будет состоять из системных файлов и автоматически сохраненных документов Microsoft Word!
Некоторые пользователи сообщают об успешном поиске документов, которые, по их мнению, были потеряны навсегда после того, как их Mac разбился без сохранения, что всегда полезно иметь в заднем кармане.
Показать файлы на Mac с помощью команд терминала
Терминал, интерфейс командной строки Mac, по умолчанию включен в macOS и позволяет использовать командные строки для управления Mac вместо выполнения потенциально сложной серии инструкций, чтобы сделать то же самое в Finder.
Если вы уже знакомы с использованием Терминала, вы можете предпочесть запустить следующий скрипт, чтобы открыть скрытые файлы:
- Открыть терминал
- Введите следующее: по умолчанию написать com.apple.Finder AppleShowAllFiles true [Нажмите Return] killall Finder
- Чтобы снова скрыть файлы, измените «истина» на шаге выше на «ложь»
Не имеет большого значения, используете ли вы Терминал или Finder, чтобы сделать скрытые файлы на Mac видимыми, хотя вы можете предпочесть последнее, если никогда раньше не запускали сценарии в Терминале, поскольку оба маршрута выполняют одно и то же.
Одна из причин, по которой вы можете выбрать использование Терминала, заключается в том, что он позволяет скрыть любой файл или папку на вашем Mac, что является отличным способом избежать остаточного любопытства, которое испытывают другие, если они сталкиваются с защищенным паролем .rar на вашем рабочем столе! Чтобы скрыть файлы, просто:
- Открыть терминал
- Введите следующее: chflags скрыто [Press Space]
- Перетащите файлы или папки, которые нужно скрыть из Finder, в окно Терминала, в котором будут отображаться пути к ним в Терминале
- Нажмите Return, чтобы скрыть
Чтобы ваши файлы снова стали видимыми, просто повторите описанные выше шаги, используя « chflags nohidden » вместо « chflags hidden ».«Конечно, тот факт, что любой другой, кто знает этот трюк, может также использовать его для отображения ваших файлов, означает, что это не является адекватной заменой другим мерам безопасности.
Используйте файловые менеджеры для доступа к скрытым файлам
Как найти путь к файлу на Mac? Такие приложения, как DCommander и Forklift, которые работают как собственные приложения macOS и функционируют как расширения Finder, представляют собой отличный выбор, если вам вообще неудобно использовать Терминал или копаться в папке ~ / Library .
Поскольку эти приложения позволяют делать скрытые файлы и папки видимыми (или невидимыми) с помощью ярлыков или нажатия кнопок в приложениях, они делают весь процесс невероятно простым. Например, в Forklift вы можете отображать скрытые файлы по:
- Нажатие «Просмотр»
- Выбор параметров просмотра в нижней части раскрывающегося меню
- Установка флажка рядом с «Показать скрытые файлы»
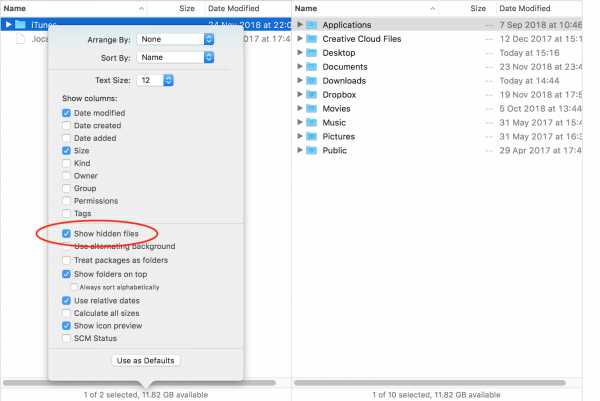
На панели инструментов также есть кнопка для отображения и скрытия скрытых файлов.В DCommander доступна аналогичная функция с командой Показать системные файлы , но вам нужно добавить ее вручную на панель инструментов приложения:
Как вы могли догадаться из этих тонких различий в терминологии, мы могли бы предположить, что вилочный погрузчик больше подходит для тех, кто ищет что-то, что действительно выглядит и действует как Finder. DCommander с более широким набором функций и кнопок панели инструментов, включенных по умолчанию, по-прежнему интуитивно понятен, но кажется немного более насыщенным.
Что бы вы ни выбрали, помните, что тот факт, что эти приложения упрощают доступ к скрытым файлам, не означает, что вы не сможете нанести реальный ущерб, если начнете возиться с неправильными вещами!
✕Оставить скрытые файлы для автоматической очистки
Для некоторых пользователей Mac вопрос о том, как увидеть скрытые файлы, - не что иное, как поддаваться любопытству.Для других это необходимость устранения неполадок в программном обеспечении или устройстве, которые не работают должным образом.
Где-то посередине - это те, кто ищет несколько свободных гигабайт, поскольку их жесткий диск быстро заполняется. Если вы один из тех, кто хочет очистить бесполезные скрытые данные, то приложение вроде CleanMyMac X может быть именно тем, что вам нужно:
- Откройте приложение и выберите Smart Scan
- Hit Scan
- Выберите Review Details под Cleanup, чтобы узнать, сколько системного мусора вы можете безопасно удалить
- Hit Run, чтобы удалить эти ненужные файлы

Такое приложение, как CleanMyMac X, освобождает место так же эффективно, возможно даже больше, чем вы, случайно удаляя скрытые файлы и надеясь на лучшее.Если вы в конечном итоге пойдете по этому пути, не считайте изучение скрытого контента пустой тратой времени - по крайней мере, вы знаете, чего нужно остерегаться, если кто-то пытается заставить вас удалить жизненно важные системные файлы!
Лучше всего то, что упомянутые выше приложения DCommander, Forklift и CleanMyMac X доступны для бесплатной пробной версии через Setapp, коллекцию из более чем 150 приложений для macOS от ведущих разработчиков со всего мира.
.