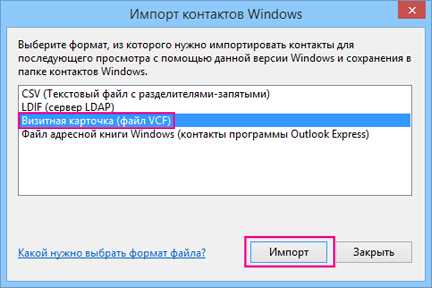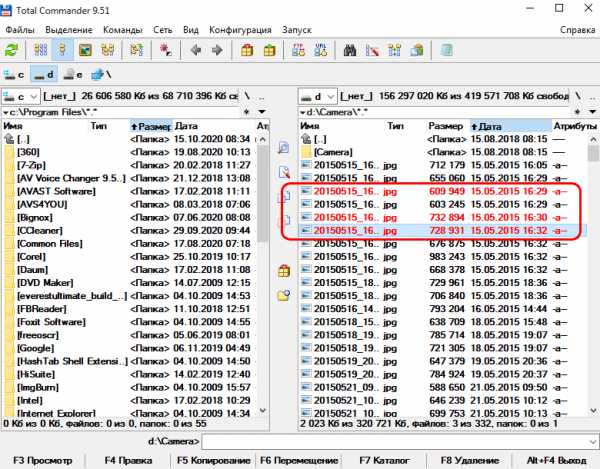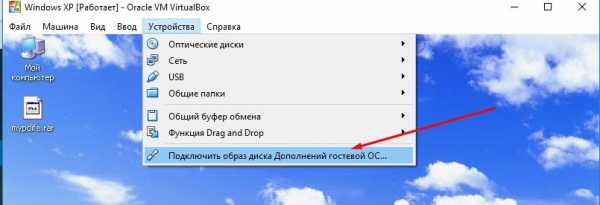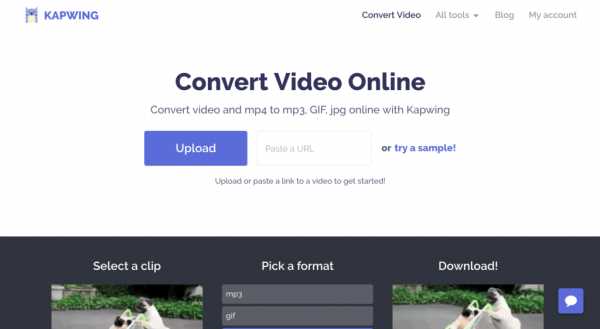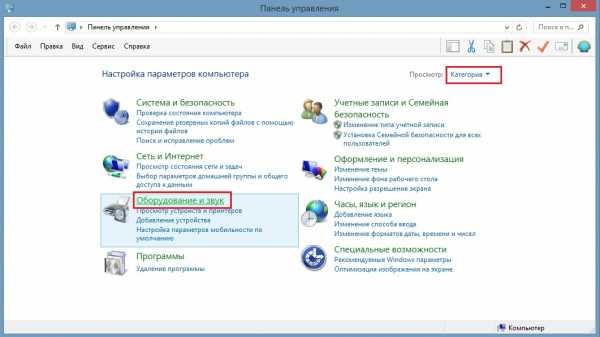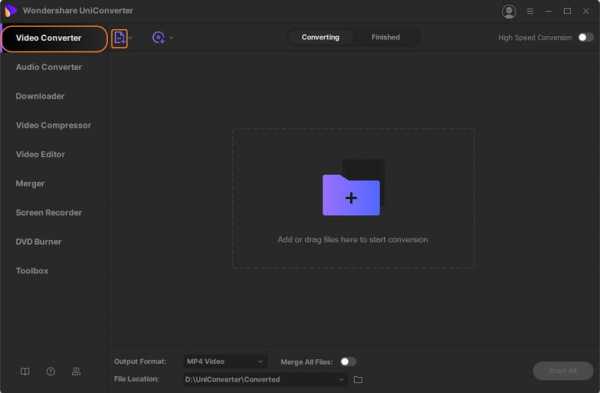Как объединить файлы m2ts в один
Видео редакторы TS файлов
Как присоединить (склеить). TS файлы?Это простой трюк, чтобы присоединить к 2 или более. TS файлов в один большой файл для записи на DVD или другого использования. Самое лучшее, что не нужны никакие программы для этого присоединения.
Сначала необходимо открыть любым текстовым редактором (Notepad exmple FO) и вставьте эту строку:
copy /b *.ts joined_files.ts
Теперь сохраните файл с именем merge_ts.bat . Будьте уверены, что к концу файла. bat а нет. TXT. Выберите Сохранить как все файлы, если это необходимо.
Теперь процедура очень проста. Имя. TS файлов таким образом, что при сортировке по названию вы получите желаемую последовательность. 1.ts 2.ts и так далее.
Наведите на только что созданный файл merge_ts.bat в той же папке, где. TS файлы и дважды щелкните его. Процесс присоединение должен начаться и через несколько секунд (минут) вы получите один большой файл называется joined_files.ts
Кому лень создавать merge_ts.bat тогда качаем
Работа с форматом AVCHD. Часть 2 – программа SmartLabs tsMuxeR
В первой части нашего цикла мы рассмотрели общие вопросы, касающиеся формата AVCHD, а также несколько программ для его просмотра. Теперь рассмотрим процесс обработки данного формата на примере одной из программ: tsMuxeR.
Программа tsMuxeR, созданная российской компанией SmartLabs, является весьма полезным инструментом при работе с видео в формате AVCHD. Список основных возможностей программы:
- Микширование (сборка) транспортных потоков и обратная операция разделение на элементарные потоки (видео, звук)
- Нарезка файлов на фрагменты с указанием длительности
- Склейка произвольного количества файлов в один результирующий
- Исходные данные (видео, звук) не перекодируются, что гарантирует сохранение качества материалов и быструю обработку
- Возможность создания на выходе не только файла, но и готового набора файлов для записи BluRay-диска
- Возможность создания и т.н. AVCHD-диска, для записи на обычную DVD-болванку
- Поддержка всех основных видео- и звуковых форматов стандарта BluRay, в том числе AVC/H.264, MPEG2 и VC-1 для видео и AC3 (Dolby Digital), DTS, AAC, LPCM для звука
- На входе, помимо MPEG2 Transport Stream, поддерживаются форматы контейнеров MKV (matroska) и MP4
- Многоплатформенность имеются версии для Windows, Linux и Mac
Плюс, несомненным достоинством программы является ее бесплатность без каких-либо ограничений функциональности. Программистам может быть интересно то, что доступны исходные коды для графической оболочки программы.
Полный список возможностей представлен на русскоязычном сайте программы. Там же можно загрузить ее самую свежую версию. Обмениваться опытом и задать вопросы по использованию программы можно в Конференции iXBT.
Начало работы
После загрузки архив с программой необходимо распаковать в какую-либо папку. Инсталлятора программа не имеет. Изначально она, по всей видимости, существовала только как утилита командной строки собственно tsMuxeR.exe. Инструкция по ее использованию приведена в прилагаемом файле readme.rus.txt. Желающие узнать технические подробности могут изучить этот файл, мы же сразу запустим графическую оболочку tsMuxerGUI.exe. Большинству пользователей будет все же удобнее пользоваться именно оболочкой, и ее возможностей достаточно для осуществления основных операций по теме данной статьи.
Сразу хотим предупредить, что графическая оболочка все-таки не программа "для домохозяек", но даже не с точки зрения простоты использования (с этим как раз особых сложностей нет), а с точки зрения отработки различных "нештатных" действий пользователя. Проявляется это достаточно редко, но иногда, бывает, программу можно "загнать в тупиковую ситуацию", необдуманно нажимая кнопки, особенно "Remove".
Добавление файлов
Окно программы состоит из нескольких закладок. Первая Input, является основной: в ней добавляются входные файлы (например, с AVCHD-видеокамеры). В остальных закладках можно пока оставить все параметры по умолчанию, к ним мы обратимся позже.
Кнопка Add предназначена для добавления видеофайла. Как было сказано выше, он может иметь формат контейнера MPEG2 Transport Stream, MP4 и MKV (matroska). Последний нам в данной статье не пригодится, но желающие могут попробовать с ним поработать самостоятельно.
При добавлении файла программа сразу же его анализирует, и если по каким-либо причинам не может его добавить в список, выдает соответствующее сообщение. Попробуем для начала испытать программу "на всеядность". Для этого добавим в нее видео с нескольких разных видеокамер.
Программа успешно смогла открыть видео со следующих видеокамер: Canon HF10, Canon HF100, Panasonic HDC-HS9, Panasonic HDC-SD1, Sony CX-12, Sony HDR-SR7, Sanyo Xacti HD700 (последний в контейнере MP4).
А вот видео с камеры JVC GZ-HD7 испытываемая версия 1.9.9 программы не смогла открыть, сообщив, что часть видеопотоков открыть не может, и открыла только звук. Надеемся, что в будущих версиях это будет исправлено, а пока от автора поступили сведения, что расширение файла должно соответствовать формату контейнера, иначе программа может неправильно определить формат файла. В данном случае пришлось сменить расширение файла с MPG на M2TS, и программа правильно открыла и этот файл.
Для некоторых файлов может потребоваться перепаковка в контейнер Transport Stream с помощью, например, конвертора в плеере VLC (www.videolan.org).
Можно сразу же заметить, что в файловом диалоге, который появляется по кпоке Add, можно выбрать только один файл за раз. Как же объединить сразу много файлов в один, ведь с AVCHD-видеокамеры обычно получается сразу много файлов? Ответ прост: нужно выбрать нужные файлы в Проводнике Windows и перетащить их мышью в окно программы, прямо в список входных файлов. Каждый файл будет при этом добавлен в виде отдельной "дорожки" (track), или раздела (это имеет значение при создании BluRay или AVCHD-диска, см. ниже). После добавления нескольких файлов окно программы выглядит так:
Со списком Input files все понятно это список входных файлов. А что представляет собой список Tracks? В нем перечислены все потоки данных во входных файлах видео и звук. Для каждого потока данных показано, какому файлу он соответствует, и формат сжатия данных. Чтобы было удобнее рассмотреть список потоков данных и информацию о форматах, окно программы можно растянуть.
Если щелкнуть по какому-либо потоку данных, то ниже списка будут показаны опции, которые можно осуществить для видео или звука. В нашем случае можно всё оставить по умолчанию. Разве что можно выбрать звуковые потоки и в списке Language выбрать язык дорожек rus (Russian). Странно, что в списке можно выбрать сразу много дорожек, но опции при этом применяются только к одной, и для смены языка придется по очереди выбрать каждую звуковую дорожку и по очереди сменить язык у всех них. Возможно, это недоразумение будет исправлено в будущих версиях программы.
Также нужно быть аккуратным с кнопками удаления "Remove" если удалить какие-либо потоки данных из списка Tracks, то исходные файлы из списка удалены не будут. Но при сохранении результата файлы, которым не соответствуют никакие дорожки, в формировании результирующих файлов участвовать не будут.
Выбор выходного формата
Еще ниже показан список выходных форматов для сохранения результата: TS, M2TS, BluRay, AVCHD, Demux. Первые два это сохранение результата в файл с форматом контейнера MPEG2 Transport Stream. Формат M2TS соответствует формату контейнера AVCHD-видеокамер. По информации от автора программы, M2TS имеет по сравнению с форматом TS дополнительный 4-байтовый заголовок перед основным 188-байтовым TS-фреймом. Таким образом, размер фрейма становится 192 байта. M2TS также используется в AVCHD и Blu-Ray-дисках.
Если планируется просмотр видео только в компьютере с помощью программных плееров, то можно выбрать любой из этих форматов. Если же нужно создать видео для просмотра на стационарном плеере, то необходимо знать, какой из форматов он точно поддерживает (лучше всего установить это экспериментально). Если он воспроизводит видео, взятое прямо с AVCHD-камеры, то, скорее всего, лучше сохранять в формат M2TS.
Форматы BluRay и AVCHD позволяют на выходе сгенерировать файлы, соответствующие формату BluRay-диска (если точнее, формату BDMV). Формат AVCHD следует использовать, если полученные файлы требуется записать на обычную DVD-болванку. Этот формат означает примерно то же, что и BluRay, при этом не создаются некоторые "лишние" файлы и папки, необходимые для BluRay по стандарту, но необязательные для AVCHD DVD-диска (также есть и некоторые отличия в служебных файлах). Диски в таком формате воспроизводит большинство BluRay-плееров (например, Sony PlayStation 3), но для их создания не требуется пока еще относительно дорогостоящих записывающего BluRay-привода и чистых BluRay-дисков.
Существует еще одно важное ограничение: если вы собираетесь смотреть AVCHD-диск со стационарного плеера с оптическим приводом, имейте ввиду, что максимальный поток чтения данных с DVD-диска может быть не более 17-18 мегабит/сек. Некоторые современные AVCHD-камеры позволяют снимать видео с потоком 24 мегабита/сек, и видео с таким потоком можно смотреть либо только в компьютере, либо с плеера с жестким диском, либо записывать его на BluRay-диск, но не DVD.
Последний вариант вывода Demux, демикширование (разделение) входных файлов на отдельные (элементарные) потоки: видео и звук. Этот вариант вывода будет рассмотрен отдельно. Пока что более подробно остановимся на создании BluRay и AVCHD.
Создание BluRay и AVCHD-дисков
Как уже было сказано выше, если добавить много файлов в список Input Files, то каждый из них на результирующем диске будет добавлен в один раздел, или дорожку (track). Но при этом файлы будут рассмотрены как совместные потоки данных, воспроизводящиеся параллельно (например, видео и несколько потоков звука). Что делать, если хочется много файлов объединить в один раздел на диске, но как последовательные данные?
Для этого предназначена кнопка Join. Перед тем, как ее нажимать, следует выбрать уже имеющийся в списке файл, к которому нужно добавить дополнительные фрагменты. Однако, в файловом диалоге по кнопке Join также можно добавлять файлы только по одному. Если хочется добавить много файлов сразу, необходимо их выбрать в Проводнике Windows и перетащить не в список, а прямо на кнопку Join:
Как видите, после этого в списке дорожек по-прежнему только два потока данных, которые появились после добавления первого файла. Файлы, добавленные в дополнение к уже имеющемуся первому, обозначены в списке Input Files знаком "++" в начале.
Аналогично можно создать произвольное количество разделов с любым количеством файлов. Теперь рассмотрим, что находится в других закладках окна программы.
В закладке General находятся настройки, относящиеся к микшированию транспортного потока. Лучше всего оставить все значения по умолчанию в частности, режим Mux VBR (сборка потока с переменным битрейтом).
Закладка BluRay более интересна. В ней находятся настройки, отвечающие за расстановку глав (Chapters) в полученном диске. Эти главы аналогичны по смыслу тем, что используются в дисках DVD Video.
Можно выбрать режим No chapters, тогда главы расставляться не будут. В режиме Insert chapter every N minutes можно выбрать, через сколько минут автоматически добавлять главы. В режиме Custom chapters list метки времени начала глав можно задать вручную (в формате "часы:минуты:секунды.миллисекунды").
Закладка Split & Cut относится к автоматической "нарезке" файлов, об этом будет сказано ниже.
Закладка Subtitles позволяет добавить субтитры из отдельного файла (как утверждается на сайте программы, поддерживаются субтитры в форматах M2TS Presentation graphic stream и SRT). В ней же можно для субтитров задать шрифт, цвет текста, размер дополнительного бордюра в пикселах, а также положение субтитров на экране.
Закладка About содержит информацию о программе и ее создателях.
В группе Output внизу окна осталось только выбрать выходной формат (например, AVCHD disk) и папку, в которую нужно поместить результат. После этого останется только нажать кнопку Start muxing и дождаться окончания процесса. При этом никакого пересжатия видео и звука не происходит, поэтому создание выходных файлов происходит довольно быстро (конечно, время зависит от объема входных файлов).
В выходной папке будет создана структура файлов и папок, необходимая для записи AVCHD-диска на DVD-болванку. В случае, если был выбран формат BluRay disk, папок и файлов будет создано несколько больше. Однако, собственно видео будет помещено в папку BDMV/Stream в файлы с расширением m2ts. Количество файлов будет зависеть от параметров "нарезки" в закладке Split & Cut.
Полученный набор файлов останется только записать на чистый диск с помощью какой-либо программы для прожига болванок (Nero, ImgBurn и т.п.).
Разбиение на фрагменты
При сохранении результата можно сделать так, что выходной видеофайл будет автоматически разделен на части. Это будет осуществлено как для выходного файла в форматах контейнера TS и M2TS, так и для выходных видеофайлов в наборе для BluRay или AVCHD-диска.
Для задания параметров "нарезки" необходимо открыть закладку Split & Cut.
В группе Splitting задается размер фрагментов, на которые нужно разрезать выходной файл. Доступные режимы:
- No split не разрезать файл
- Split by duration every N seconds разрезать на фрагменты длительностью N секунд
- Split by size разрезать на фрагменты указанного размера в килобайтах, мегабайтах или гигабайтах
Здесь есть интересная особенность: для каждой единицы объема есть два варианта, например MB и MiB. По современным стандартам, MiB "честные" мегабайты, когда считается, что в одном килобайте 1024 байт, а в одном мегабайте 1024 килобайт, и т.д. Тогда как MB "обычные" миллионы байт. Следует отметить, что задавать объем фрагмента с точностью до килобайта или даже мегабайта не имеет особого смысла нарезка осуществляется по границам ключевых кадров видео. Поэтому точные места разрезки программа все равно выбирает сама (хотя размер каждого файла всегда получится не более значения, указанного пользователем).
В группе Cutting можно включить "вырезание" фрагмента из исходных файлов, задавая начало и конец фрагмента в минутах, секундах либо миллисекундах. Это означает, что из каждой входной "дорожки" (track напомним, что с помощью функции Join она может быть составлена из большого количества исходных файлов) будет выбран только заданный фрагмент.
Далее, если включена "разрезка" файлов в группе Splitting, то весь выходной транспортный поток данных будет разбит на файлы заданного размера или длительности.
Этой функцией можно пользоваться и для совсем простого случая, когда нужно разрезать всего один файл. Например, если есть m2ts-файл очень большого объема, не помещающийся на одну DVD5-болванку. С помощью данной функции можно корректно разделить файл на части заданного объема или длительности.
Разборка/сборка транспортных потоков
Последняя функция программы, которую мы еще не рассмотрели разборка транспортных потоков на элементарные (видео, звук) и сборка их обратно. Такая операция может потребоваться, например, если необходимо из исходного m2ts-файла получить новый, в котором видео нужно перекодировать в другой формат (например, DivX или SD MPEG2 для DVD), а звук необходимо сохранить без изменений (например, в формате AC3). В таком случае программа позволяет разделить исходный поток на отдельные файлы с видео и звуком, не перекодируя их.
Добавим исходный файл с камеры в список, а внизу окна выберем режим Demux и укажем папку, в которую нужно сохранить результат.
После нажатия кнопки Start Demuxing файл будет разделен на два видео с расширением .264 и звук с расширением .ac3 (расширения файлов зависят от форматов данных).
Если же необходимо осуществить обратную сборку, необходимо с помощью той же кнопки Add добавить элементарные потоки в список, выбрать выходной формат, указать выходную папку и нажать кнопку Start Muxing. При этом, можно собрать транспортный поток из произвольного количества видео- и звуковых потоков.
Заключение
Несмотря на то, что программа SmartLabs tsMuxeR не является видеоредактором в распространенном смысле этого слова (в ней нет даже возможности просмотра обрабатываемого видео, и, тем более, нет таймлинии для нелинейного монтажа в графическом виде), и не лишена некоторых недостатков, она вполне достойно находится в ряду программ, позволяющих успешно работать с AVCHD-видео.
И не просто работать, а получать готовый результат не только в виде файла, склеенного из исходных видеофрагментов, но и в виде набора готовых файлов для записи BluRay или AVCHD-диска. Также она является довольно удобным инструментом для обработки (сборки/разборки) транспортных потоков.
[Все статьи в разделе «Цифровое Видео»]
Объединение файлов
Шаг 1: Добавьте файлы
Нажмите на кнопку Добавить файлы и в появившемся списке выберите Добавить видео. Добавьте файлы, которые хотите объединить.
Шаг 2: Перемещайте файлы
В новом видео файлы будут расположены в том же порядке, в котором они находятся в списке. Перемещайте файлы мышью, чтобы изменить порядок.
Шаг 3: Объедините файлы
Выберите опцию Соединить в нижней части окна программы рядом с кнопкой Старт. Все файлы в списке будут объединены в одно видео.
Шаг 4: Переименуйте готовый файл
По умолчанию готовый файл будет называться также, как первый файл в списке. Чтобы изменить имя:
1: Нажмите на значок карандаша вверху списка.2: Введите желаемое имя в поле Новое название.
3: Нажмите OK, чтобы применить изменения.
Шаг 5: Конвертация
1. Выберите формат, в который хотите конвертировать файл. Подробнее 2. Нажмите на значок папки рядом с полем Папка сохранения, чтобы выбрать папку, в которую будут сохранено видео после конвертации.3. Нажмите на кнопку Старт, чтобы начать объединение файлов.
Устранение проблем
Если после выбора опции Соединить появляется ошибка, убедитесь, что у всех файлов в списке одинаковое количество аудиодорожек. Нажмите на информации об аудио и уберите галочки с лишних дорожек. Подробнее о выборе аудиодорожек
Советы по конвертации M2TS в MP4 / AVI легко
Карен НельсонПоследнее обновление: 17 апреля 2020
Если вы любите снимать видео, делать записи или собирать фильмы Blu-ray на своем компьютере, вы, наверное, видели видео в формате M2TS. Возможно, вы уже обнаружили, что эти видео M2TS обычно несовместимы с вашим медиаплеером или портативными устройствами. Чтобы сделать его воспроизводимым на ваших устройствах, вам нужно конвертировать M2TS в MP4 - наиболее широко используемый формат. Вы также можете конвертировать M2TS в AVI для импорта в программное обеспечение для редактирования видео.
Для этого вы должны знать, что вам нужен видео конвертер. Но проблема в том, как найти лучший видео конвертер для завершения преобразования M2TS в MP4 / AVI. Здесь вы получите ответ. Давайте перейдем к следующей части.
Как конвертировать M2TS в MP4 или AVI шаг за шагом
Файл M2TS обычно трудно открыть или воспроизвести, поскольку он обычно имеет большой размер и несовместим со многими интеллектуальными устройствами. В связи с этим, универсальный конвертер M2TS в MP4 определенно горячо приветствуется. Конвертер, который мы настоятельно рекомендуем VideoSolo Video Converter Ultimate, Давайте посмотрим на его сильные стороны снизу.
Функция преобразования: Это отличное программное обеспечение, которое поддерживает преобразование в / из более чем видео и аудио форматов 300. Таким образом, вы можете легко конвертировать видео M2TS в формат MP4 / AVI, даже напрямую выбирая целевое устройство, чтобы вы могли конвертировать в различные виды совместимых устройств, таких как iPhone, Apple TV, телефон Samsung. Таким образом, вы можете легко воспроизводить видео M2TS на различных устройствах.
Скорость конверсии: Файлы M2TS могут быть очень большими. Но не волнуйся. Скорость конвертирования VideoSolo Video Converter Ultimate в 6 раз выше средней и обеспечивает без потерь качество видео. Вы можете конвертировать все ваши файлы M2TS в формат MP4 за довольно короткое время.
Ниже приведено пошаговое руководство по конвертации M2TS в MP4, AVI или другие форматы. Далее мы возьмем версию Windows в качестве примера, чтобы показать шаги. Версия для Mac имеет другой интерфейс, но шаги те же.
Шаг 1. Импорт файла M2TS в конвертер M2TS-to-MP4
Скачайте и установите правильную версию VideoSolo Video Converter Ultimate на вашем компьютере и запустите его. Когда откроется основной интерфейс, нажмите кнопку «Добавить файлы» или просто перетащите, чтобы импортировать нужный файл M2TS. Если вы хотите конвертировать несколько видео M2TS за один раз, просто добавьте свои файлы M2TS в пакетном режиме, а не добавляйте один за другим.
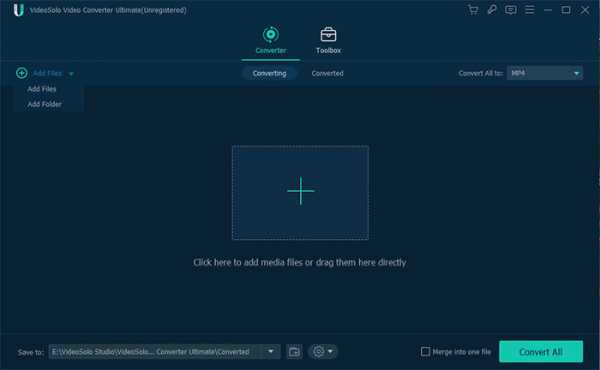
Шаг 2. Выберите MP4 в качестве формата вывода
Если вы хотите преобразовать файл M2TS в формат MP4, просто нажмите раскрывающийся список «Преобразовать все в» и выберите формат MP4. Он совместим практически со всеми устройствами. Его сжатие и качество тоже хорошие.

Шаг 3. (Дополнительно) Установите настройку профиля и отредактируйте видео
Перед преобразованием видео M2TS в формат MP4 или другие форматы вы можете щелкнуть значок «Настройки» в списке форматов вывода, чтобы настроить параметры файла M2TS в соответствии с вашими требованиями.

Вы также можете обрезать, обрезать, повернуть видео или добавить собственный водяной знак для защиты авторских прав.

Шаг 4. Начните конвертировать M2TS в MP4
На последнем этапе просто нажмите кнопку «Преобразовать все», и ваше видео M2TS будет легко преобразовано в формат MP4.

Как вы думаете, этот отрывок полезен для вас? Просто не стесняйтесь поделиться с друзьями! Мы также с нетерпением ждем ваших комментариев или ваших мыслей после использования этого конвертера M2TS в MP4.
Чем открыть формат M2TS
Файлы с расширением M2TS представляют собой видеофайлы, которые хранятся на носителях Blu-Ray. Сегодня мы хотим рассказать вам, чем такие ролики следует открывать на Windows.
Варианты открытия M2TS-видео
Видеофайлы с дисков Блю-Рей закодированы кодеком BDAV, единственным форматом которого является M2TS. Поддержка последнего присутствует в большинстве современных программ-проигрывателей, на примере двух из них мы и покажем, как работать с такими файлами.
Читайте также: Чем открыть AVCHD
Способ 1: VLC Media Player
VLC Media Player — популярный бесплатный медиапроигрыватель, поддерживающий большинство форматов видео, в числе которых и интересующий нас M2TS.
Скачать VLC Media Player
- Запустите проигрыватель и используйте пункты меню «Медиа» – «Открыть файл…».
- Через «Проводник» перейдите к директории с нужным файлом, выделите его и нажмите «Открыть».
- Ролик запустится в оригинальном разрешении.
ВЛС Медиа Плеер сильно зависит от аппаратной составляющей компьютера, потому на бюджетных ПК видео в высоком разрешении, открытое через данный проигрыватель, может тормозить.
Способ 2: Windows Media Player
Системный плеер Виндовс также поддерживает формат M2TS, хотя процедура открытия данных роликов несколько отличается.
Скачать Windows Media Player
- Откройте «Мой компьютер» и перейдите к директории с файлом, который желаете просмотреть.
- Запустите Виндовс Медиа Плеер. Как правило, для этого достаточно использовать «Пуск» — «Все программы» и поискать в списке пункт «Проигрыватель Windows Media».
- Перетащите мышкой M2TS-ролик в правую часть окна проигрывателя.
- Выделите добавленный ролик и нажмите кнопку проигрывания, расположенную внизу рабочего окна Windows Media Player.
- Проигрыватель должен начать воспроизведение видео.
Единственным недостатком данного проигрывателя являются проблемы с воспроизведением больших по объёму M2TS-роликов.
Заключение
Подводя итоги, отметим – большинство современных проигрывателей поддерживает воспроизведение формата M2TS. Поэтому, если описанные выше программы вас не устраивают, ознакомьтесь с обзором проигрывателей для Windows и подберите для себя подходящее решение.
Мы рады, что смогли помочь Вам в решении проблемы.Опишите, что у вас не получилось. Наши специалисты постараются ответить максимально быстро.
Помогла ли вам эта статья?
ДА НЕТКонвертировать M2TS в MKV, MP4 или AVI
Как пользоваться конвертером M2TS-файлов
Формат M2TS (MPEG-2 Transport Stream) используется для записи фильмов на Blu-ray и AVCHD. Файлы M2TS не всегда открываются на мобильных устройствах и даже на персональных компьютерах, также этот формат несовместим с YouTube и другими видеохостингами.
Чтобы без проблем воспроизвести видео на смартфоне или медиаплеере, лучше всего конвертировать M2TS в MKV, MP4, AVI или другой распространенный формат. В этой статье мы расскажем, как преобразовать видеофайлы при помощи M2TS-конвертера от Movavi, а также сравним форматы M2TS, MP4 и MKV.
Как конвертировать M2TS в MKV и другие форматы
Movavi Конвертер Видео поддерживает все распространенные форматы видео- и аудиофайлов: AVI, MP4, MKV, MOV, WMV, M2TS, WAV, MP3 и другие. С этой программой вопрос, чем открыть тот или иной файл, навсегда останется в прошлом. Преобразуйте видео в удобный формат и смотрите клипы на телевизоре, компьютере, телефоне, планшете или другом устройстве.
Видео перед конвертацией можно отредактировать: повернуть, кадрировать, улучшить качество и т. д. При конвертации можно использовать готовые настройки или указать параметры будущего видео вручную: выбрать контейнер и кодеки, разрешение, желаемый уровень качества и другое.
В программе Movavi используются самые современные технологии обработки видео: благодаря поддержке аппаратного ускорения Intel и NVIDIA и оптимизации под многоядерные процессоры конвертация проходит максимально быстро. А в режиме SuperSpeed можно менять формат видео практически мгновенно и без потери качества.
Пользоваться программой проще, чем кажется. Установите Movavi Конвертер Видео и убедитесь сами! Скачайте версию для Windows или Mac и следуйте инструкции, приведенной ниже.
Скачать бесплатно Скачать бесплатноКак объединить файлы M2TS без потери качества
Видеофайл с расширением M2TS - это видеофайл Blu-ray BDAV (аудио-видео на диске Blu-ray), и файлы такого типа также можно просматривать вместе с файлами MODD с видеокамер Sony. Как и в случае с файлами .MTS, они являются результатом записи, и когда вам нужно объединить эти файлы, если у вас не было непрерывного снимка, Filmora Video Editor приходит на помощь, быстро и легко, в объединить файлы M2TS .
Как объединить файлы M2TS с помощью Filmora Video Editor
Далее следует подробное руководство о том, как объединить файлы M2TS с помощью Filmora Video Editor .
Шаг 1. Установите и запустите программу.
Первым делом загрузите Filmora Video Editor и установите его на свой компьютер. Запустите его, чтобы начать процесс слияния ваших файлов M2TS.

Шаг 2: Импортируйте файлы M2TS в программу
Теперь вы можете нажать «Импортировать файлы мультимедиа сюда» и найти файлы M2TS, которые вы хотите объединить, и импортировать их в программное обеспечение, или вы можете просто перетащить их из проводника в интерфейс редактора.

Шаг 3. Объедините видео M2TS
После импорта файлов подумайте о том, в каком порядке вы хотите их объединить, и просто перетащите их на видеодорожку на временной шкале, и вы почти закончили.

Шаг 4. Добавьте переходы между видео M2TS
Могут быть случаи, когда ваш проект предназначен для какой-то презентации или чего-то еще, требующего переходов. Даже в этом вам поможет Filmora Video Editor.Чтобы добавить переходы между вашими видео, просто нажмите вкладку «Переходы» и перетащите один из них между двумя вашими видео, и все готово. Также доступны такие параметры, как «Применить ко всем» и «Случайно».

Шаг 5: экспортируйте видеофайл
Поскольку вы импортировали, объединили и добавили переход к файлам M2TS, пришло время завершить ваш проект. При желании вы можете предварительно просмотреть свое видео, а затем нажать «Экспорт», создав единый файл, содержащий все ваши видео. Вкладка «Формат» поможет вам выбрать формат и устройство вывода для этого единственного файла.

Почему стоит выбрать Filmora Video Editor для объединения файлов M2TS

Filmora Video Editor - ваш лучший выбор для редактирования и объединения видео M2TS или других видеоформатов, поскольку он имеет простой и интуитивно понятный интерфейс и предоставляет множество мощных инструментов редактирования и специальных эффектов.
Ключевые особенности Filmora Video Editor:
- Filmora Video Editor имеет несколько предустановленных параметров для оптимизации видео для различных устройств, таких как iPhone, iPad, Apple TV, iPod, Galaxy, Smart Phone, Android Generic, Nexus, Xbox one, PS4, Wii и Sony TV.
- С помощью Filmora Video Editor вы также можете улучшать свои видео, регулируя яркость, контраст, оттенок и насыщенность, вы также можете автоматически улучшать видео, изменять его скорость воспроизведения, изменять порядок клипов на видеодорожке, сохранять редактирование видео и пульсации.
- Filmora Video Editor поддерживает большое количество видеофайлов, и с его помощью вы можете объединять и объединять эти файлы по своему вкусу, такие как файлы.Файлы M2TS без потери качества или потери звука, что делает это программное обеспечение идеальным для компиляции ваших записей.
Как объединить / объединить / объединить файлы TS

20 окт.2020 г. • Проверенные решения
Я часто вижу, как люди ищут ответы на такие проблемы на форумах:
«У меня шоу разделено на несколько частей.ts (более 200). Есть ли какая-нибудь программа, которая может объединить все отдельные файлы в один кажущийся файл .ts? «
«У меня есть тонны файлов ts и даже других файлов. И я хочу объединить их вместе, чтобы я мог воспроизводить их как ОДИН фильм. Есть идеи?»
Если у вас такая же проблема, и вы также хотите объединить несколько файлов TS в один, вы можете использовать фантастическое средство объединения TS - Wondershare Filmora, Причина, по которой я настоятельно рекомендую этот инструмент, заключается в том, что он позволяет вам быстро и легко объединить несколько файлов TS. самое главное без проблем с качеством.Я видел, как кто-то жаловался на форумах, что присоединение к файлам TS всегда означает рассинхронизацию аудио / видео или потерю качества видео. Однако, если вы воспользуетесь этим мощным и простым в использовании слиянием TS, это не принесет вам таких неприятностей.
Простой в использовании TS Joiner: Wondershare Filmora
- Легко объединяйте видео TS вместе без потери качества.
- Бесплатные эффекты перехода, позволяющие обогатить ваши видео.
- Легко создавайте видео «Картинка в картинке» (еще один способ объединить файлы TS).Узнать больше >>
- Поделитесь своим видео напрямую на YouTube и Facebook или запишите его в коллекцию DVD.
- Поддерживаемые ОС: Windows (включая Windows 10) и Mac OS X (выше 10.6).
1. Загрузите файлы TS в этот соединитель TS.
После запуска этого интеллектуального средства объединения TS вы можете выбрать вариант «16: 9 широкоэкранный» или «4: 3 Стандартный» для создания нового фильма.Затем вам нужно загрузить локальные файлы TS, чтобы объединиться. Для этого просто нажмите «Импортировать» в левом углу интерфейса или перетащите целевые файлы TS с ПК в альбом этого приложения.

2. Соедините клипы TS вместе.
Объединить несколько файлов TS вместе очень просто. Просто перетащите все нужные файлы TS на временную шкалу этого приложения внизу. Затем перетащите их, чтобы переставить их в соответствии с порядком воспроизведения. Пожалуйста, не кладите один файл на другой, иначе вы разделите последний файл.

3. Добавьте переходы (необязательно)
Теперь вы можете добавлять стильные переходы между каждым клипом. Этот видеоредактор позволяет вам выбрать один из переходов для всех фрагментов, вручную добавить разные переходы для каждого фрагмента или выбрать случайные переходы. Для этого щелкните «Переходы» над шкалой времени, затем перетащите нужный переход между любыми двумя фрагментами видео. Затем дважды щелкните выбранный переход в рабочей области и установите время.Вы также можете щелкнуть переход правой кнопкой мыши и выбрать «Применить ко всем» или нажать кнопку «Случайно», чтобы быстро применить эффекты перехода.

4. Экспорт бесшовного файла TS.
Когда вы убедитесь, что все сделано, просто нажмите кнопку «Создать», чтобы экспортировать новый видеофайл TS. Во всплывающем окне перейдите на вкладку «Формат» и выберите TS в качестве формата вывода. После этого найдите этот новый большой файл TS в установленной вами выходной папке.


Лиза Браун
Лайза Браун - писатель и любитель всего видео.
Подписаться @Liza Brown
.Как объединить файлы MOV простыми способами
Иногда вы можете загрузить из Интернета фильм MOV, который разделен на несколько переключателей, и переход от одного к другому может быть не быстрым. Это не только утомительно, но и раздражает, когда вам приходится останавливать просмотр фильма, чтобы начать новую часть. Эти постоянные перерывы могут в конечном итоге привести к потере интереса к их просмотру. Вы также могли использовать свою камеру для съемки нескольких файлов MOV и захотели объединить файлы MOV в один большой.Пользователи Windows могут быть рады узнать, что они могут легко справляться. Да, вы можете с легкостью объединить файлы MOV , выполнив следующие действия.
Часть 1. Самый простой способ объединить файлы MOV с помощью Filmora Video Editor
Filmora Video Editor был протестирован на протяжении многих лет и оказался лучшим решением, когда вы хотите объединить файлы MOV онлайн. Его эффективность и репутация делают его вашим решением номер один, если вы ищете, как объединить файлы MOV.С этим инструментом ничего не может пойти не так, потому что в нем есть самые простые шаги, которые когда-либо могли быть у любого видеоредактора. Ниже приведено пошаговое руководство по объединению файлов MOV в Windows с помощью Filmora Video Editor.
Шаг 1. Загрузите и установите Filmora Video Editor.
Для начала загрузите Filmora Video Editor с помощью кнопки выше. Для завершения процесса потребуется всего пара секунд. Когда загрузка и установка будут завершены, запустите программу, войдите в «Полнофункциональный режим».

Шаг 2. Импортируйте видео в программу
Следующим шагом является щелчок «Импортировать файлы мультимедиа сюда», чтобы начать импорт файлов MOV, которые вы хотите объединить. Или же вы можете просто перетащить медиафайлы в медиа-библиотеку Filmora.

Шаг 3. Присоединяйтесь к файлам MOV
Процесс объединения файлов MOV прост; просто перетащите видео MOV на видеодорожку на временной шкале. Они будут объединены в один файл после сохранения и экспорта проекта.Если вы хотите добавить несколько переходов между этими видеоклипами, перейдите к следующему шагу.

Шаг 4. Добавьте переходы между видео MOV
Перейдите на вкладку «Переход» и перетащите нужный переход в точку соединения между двумя клипами MOV. Программа также позволяет щелкнуть правой кнопкой мыши любой переход и применить его ко всем или применить случайным образом.

Шаг 5. Сохраните или экспортируйте видео
Чтобы сохранить видео, просто нажмите кнопку «Экспорт».Используйте вкладку Формат, чтобы выбрать любой формат по своему вкусу. Выберите «Устройство», чтобы воспроизвести видео на вашем Mac. Окончательный результат также можно записать на DVD-диски для воспроизведения на телевизоре или загрузить прямо на YouTube, Vimeo или Facebook.

Почему стоит выбрать Filmora Video Editor для объединения видео в формате MOV

Filmora Video Editor имеет ряд функций. У него чистый интерфейс, который отображает все необходимые инструменты в основном интерфейсе для облегчения работы.Изучение того, как им пользоваться, не требует особого труда. Пары минут достаточно, чтобы вы воплотили в жизнь свои амбиции по бесплатному слиянию файлов MOV.
- Эффекты и переходы: У вас есть сотни эффектов и вариантов редактирования, направленных на то, чтобы ваши видео выглядели как можно более профессионально.
- Поддержка нескольких файлов: Вы можете импортировать любой тип видео в этот инструмент. Это было нацелено на то, чтобы уберечь вас от необходимости перепрыгивать с одного инструмента на другой.
- Обмен видео: Используйте мощный инструмент для обмена видео на всех платформах социальных сетей и расскажите друзьям о своей творческой работе.
- Экспорт файлов: Это средство объединения MOV позволяет экспортировать окончательный результат на любое устройство по вашему выбору. Вы также можете сохранить в любом формате на доступном устройстве.
Часть 2. Другие 5 способов бесплатно слить файлы MOV
# 1: Как объединить файлы MOV с помощью Brorsoft Video Converter

Brorsoft Video Converter - это программа, предназначенная для объединения файлов различных форматов, включая MOV.Вы можете использовать его для объединения нескольких клипов в один файл без ущерба для качества. Не стесняйтесь загружать столько клипов, сколько хотите. Кроме того, у вас есть несколько эффектов на выбор, например, добавление переходов.
Шаг 1: Импортируйте видео в программу, нажав кнопку «Добавить».
Шаг 2: После того, как ваши файлы импортированы, нажмите кнопку «Конвертировать», чтобы получить непрерывный фильм.
Шаг 3: Получите дополнительные параметры редактирования, нажав кнопку «Изменить».Доступны некоторые параметры: кадрирование, обрезка, субтитры и специальные эффекты.
Шаг 4: Когда все будет готово, нажмите большую кнопку «Конвертировать», чтобы объединить MOV в большой файл. Когда все будет готово, нажмите кнопку «Открыть», чтобы получить доступ к своему творению.
# 2: Как объединить файлы MOV с помощью Aimersoft Video Editor

Aimersoft Video Editor доступен как для Mac, так и для Windows. Это универсальный инструмент, с помощью которого вы можете делать практически все, что захотите.Используйте потрясающие эффекты и фильтры, даже если вы экономите место на диске.
Шаг 1: Добавьте файлы MOV в программу, нажав кнопку «Импорт».
Шаг 2: По отдельности перетащите импортированные файлы на панель «Таймлайн». Убедитесь, что они добавлены в правильном порядке, поскольку объединитель MOV объединяет их автоматически.
Шаг 3: Дважды щелкните любое целевое видео и отредактируйте его во всплывающем окне редактирования.
Шаг 4: Когда вы закончите редактирование, нажмите кнопку «Создать», чтобы перейти в окно вывода. Некоторые доступные параметры включают сохранение файла и публикацию видео через Facebook или YouTube.
# 3: Как объединить файлы MOV с iMovie

С помощью приложения iMovie можно быстро и легко объединить разные клипы в большой фильм. После завершения объединения полученное видео можно скопировать в фотопленку или библиотеку фотографий.В дальнейшем видео можно открыть с помощью соответствующих приложений iOS, таких как видеоредакторы, проигрыватели, и даже опубликовать на других веб-сайтах или поделиться в социальных сетях и YouTube.
Шаг 1: Запустите приложение и щелкните «Файл», чтобы создать «Новый проект». Назовите видео, которое нужно создать.
Шаг 2: Импортируйте различные видеоклипы в приложение: «Файл» >> «Импорт» >> «Фильмы».
Шаг 3: Вы можете легко объединить все выбранные видеоклипы.Из выбранного файла добавляйте эти видеоклипы. После этого закинуть их в окно проекта. Затем расположите их по своему усмотрению. С помощью этого процесса вы объединяете все видеоклипы и собираете их вместе во время воспроизведения. Затем вы показываете одно видео, состоящее из всех отдельных видеоклипов.
Шаг 4: Для экспорта нового клипа перейдите к опции «поделиться». Сюда включены многие опции. Среди них очень распространены «Экспорт фильма» и «Экспорт с использованием быстрого времени». Вы можете перейти к первому варианту создания нового клипа.
# 4: Как объединить фильмы MOV в Quicktime

Если вы изучали, как комбинировать фильмы QuickTime, возможно, вам также пригодится QuickTime. Он бесплатный, позволяет создавать видео превосходного качества и очень прост в использовании. Следующие шаги помогут вам объединить фильмы QuickTime.
Шаг 1: Посетите папку «Приложение» на вашем Mac, чтобы запустить QuickTime Player.
Шаг 2: Используйте эту программу, чтобы открыть первый видеоклип. Это также откроет окно проигрывателя QuickTime.
Шаг 3: Выделите сразу все остальные видео и перетащите их в открытое окно.
Шаг 4: Все импортированные видеоклипы будут размещены внизу программы. Переставьте их в нужном вам порядке.
Шаг 5: Когда вы будете довольны тем, что вы видите, сохраните множество клипов как один файл, выбрав «Файл» >> «Экспорт».
# 5: Как объединить файлы MOV с помощью Idoo Video Joiner

Idoo Video Joiner - это эффективная программа для объединения ваших видео без потери качества, гарантирующая, что вы по-прежнему сможете наслаждаться видео исходного качества. Добавляйте любое количество видео файлов одновременно.
Шаг 1: Нажмите «Добавить файл», чтобы импортировать видео, которые вы хотите объединить.
Шаг 2: Когда они будут добавлены, отредактируйте их, нажав на один видеофайл.
Шаг 3: Перейдите к расширенным параметрам конфигурации, щелкнув «Параметры вывода».
Шаг 4: Когда все будет готово, сохраните окончательное видео в папку по вашему выбору.
.Merge Video, объединитель видео для объединения нескольких видеофайлов
Это объединение видео позволяет объединять видеофайлы и объединять различные видеоклипы, такие как MP4, AVI, FLV, MOV, 3GP, MKV, WMV и другие, объединять и объединять несколько видеофайлов в один файл. Эти файлы будут подключены один за другим в указанном вами порядке. Формат вывода - наиболее популярное видео MP4. Его можно использовать как объединитель видео или объединитель видео.
Как использовать:
- Выберите два или более файлов (например, *.mp4, * .mkv, * .avi, * .wmv, * .flv, * .mov, * .vob, * .3gp, * .rmvb, * .mts, * .m2ts, * .rm, * .divx, * .asf, * .webm и другие).
- Нажмите кнопку «Объединить», чтобы начать загрузку файлов.
- После завершения загрузки конвертер перенаправит веб-страницу, чтобы показать объединенный результат.
Примечание:
- Если процесс загрузки файла занимает очень много времени, отсутствует ответ или очень медленно, попробуйте отменить, а затем отправьте еще раз.
- Этот инструмент не поддерживает зашифрованные или защищенные видеофайлы.
Выберите другие видео инструменты в соответствии с вашими потребностями:
.3 проверенных способа слияния файлов WMV бесплатно
Могу ли я объединить файлы WMV бесплатно?
Вы можете объединить несколько видео файлов WMV, ничего не платя. Существует безграничное количество онлайн-сайтов, которые позволяют вам бесплатно объединять WMV онлайн или бесплатно загружать программы объединения видео WMV. Единственное, что вы должны убедиться, это то, что программа, которую вы выбираете, хорошо подходит с точки зрения функций, с которыми она поставляется, и инструментов редактирования, которые она предлагает.Хороший должен иметь разнообразные инструменты для редактирования, помимо простого объединения видео, чтобы вы могли извлечь максимум из своего опыта. Мы покажем вам 3 популярные бесплатные программы для объединения файлов WMV.
Часть 1: Как объединить видеофайлы WMV с помощью Filmora Video Editor
Без сомнения, Filmora Video Editor для Mac (или Filmora Video Editor для Windows) очень рентабелен, когда дело доходит до объединения видео файлов WMV. Полностью совместим с форматом.WMV. Вы можете свободно импортировать любые видеоклипы WMV, а также экспортировать отредактированное видео в формате WMV. Вам просто нужно импортировать видеоклипы WMV (видеоклипы в другом формате тоже подойдут), затем перетащить их на шкалу времени, чтобы объединить их в одно видео. Я предлагаю вам добавлять переходы между каждыми двумя видеоклипами.

Почему выбирают Filmora Video Editor:
- Поддерживает практически все популярные видеоформаты, аудиофайлы и изображения.Нет проблем с несовместимостью;
- Подобранные вручную фильтры, наложения, анимированная графика, заголовки, вступление / кредит. Регулярно добавляются новые эффекты;
- Также доступны специальные эффекты, такие как зеленый экран, разделенный экран, закрытие лица и т. Д.;
- Экспорт видео в нескольких форматах или прямая оптимизация видео для YouTube, Facebook, Vimeo и т. Д .;
[Учебное пособие] Пошаговые инструкции по объединению файлов WMV с помощью Filmora Video Editor
Шаг 1. Первым шагом будет импорт видеофайлов в программу путем перетаскивания. И вы можете нажать «+», чтобы загрузить файлы WMV.

Шаг 2. Затем добавьте все файлы WMV на шкалу времени один за другим или пакетами по своему усмотрению.

Шаг 3. Чтобы объединить файлы WMV в один, вы можете выбрать видео и поместить его в начальную или конечную точку видео, к которому вы присоединяетесь. Также можно добавить все файлы на шкалу времени и расположить их по порядку.При необходимости вы можете свободно вставлять анимированные переходы между двумя клипами WMV.

Шаг 4. Нажмите кнопки «Экспорт» и «Создать», чтобы объединить все файлы WMV в один за короткое время.

Часть 2: объедините WMV на Mac в iMovie

Всегда считайте iMovie хорошим соединителем WMV для объединения видеофайлов WMV на Mac. Это очень профессиональная программа, поскольку она гарантирует, что объединенные видео будут плавными, и вам не о чем будет беспокоиться.Он предоставит вам несколько вариантов того, как вы хотите обрабатывать переходы между объединенными видео. Это отличная возможность настроить так, как вы хотите.
Он работает таким образом, что все добавленные видео автоматически объединяются. Ваша единственная работа будет заключаться в добавлении эффектов перехода. При добавлении эффектов вам нужно будет перетащить их на временную шкалу в нужной вам последовательности. Будет более 500 эффектов, из которых будет сделан ваш окончательный выбор.
Часть 3. Объединение WMV в Windows с помощью Windows Movie Maker

Windows Movie Maker - еще одна программа, которую вы можете выбрать для присоединения к видео WMV в Windows. В нем есть все возможности редактирования, которые может понадобиться любому пользователю. Прежде чем делать какие-либо шаги, вы должны импортировать видео файлы для слияния прямо в вашу программу. После этого вы сможете приступить к объединению ваших видеоклипов.
Чтобы объединить WMV в Windows Movie Maker, выполните следующие действия:
- Откройте панель содержания и удерживайте нажатой клавишу «CTRL» на клавиатуре.Как только это будет выполнено, продолжайте нажимать на соседние клипы, которые вы хотите объединить.
- Убедитесь, что во время записи играет музыка. Рекордер разделит дорожки и даже отфильтрует любую рекламу, встроенную в песни, которые вы загружаете.
Примечание:
Если вы хотите объединить несколько видеоклипов за один раз, они должны быть последовательными, чтобы сделать это бесшовным.Если вы хотите, чтобы были выбраны все клипы, это будет так же просто, как щелкнуть по первому, а затем удерживать клавишу «Shift» на клавиатуре, после чего вы нажмете на последний клип.
.Как объединить файлы DVD в один
Хотите узнать , как объединить файлы DVD в один? У вас может быть DVD-фильм с различными частями, например, за кадром или удаленными сценами. Если вам нужно объединить эти файлы DVD в один, тогда Filmora Video Editor будет служить этой цели.
Как объединить файлы DVD с помощью Filmora Video Editor
Filmora Video Editor - лучший на рынке для «dvd merge», он был разработан как для Mac, так и для Win.Он не только легко и быстро объединит эти файлы DVD, но и обеспечит наилучшее качество файлов DVD. Ниже мы дадим вам простое и понятное пошаговое руководство по объединению этих файлов DVD в один.
Шаг 1. Установите и запустите программу.
Прежде чем приступить к интересной части «слияния DVD», первым делом необходимо загрузить нашу программу Filmora Video Editor. Установите его на свой персональный компьютер, затем перейдите в его основной интерфейс.

Шаг 2: Импортируйте файлы DVD в программу
После того, как вы установили приложение и открыли главный интерфейс, нажмите кнопку «Импортировать медиа файлы сюда», чтобы вы могли импортировать все файлы DVD, которые вы хотите объединить в один. Filmora Video Editor поддерживает импорт файлов DVD в различных доступных форматах.

Шаг 3. Объедините файлы DVD
После того, как все файлы импортированы, расположите эти файлы соответствующим образом, не перекрывая друг друга.Вы можете сделать это, перетащив импортированные файлы на временную шкалу в Filmora Video Editor. Всегда следите за тем, чтобы файлы располагались в правильном порядке и не перекрывали друг друга. Вы также можете вырезать и удалить любой файл, который вам нужен, просто щелкнув значок ножниц и удаления.

Шаг 4. Добавьте переходы между DVD-видео
Добавление переходов между видеоклипами не выполняется по умолчанию. Чтобы добавить переходы, щелкните вкладку «Переход» на панели инструментов, а затем перетащите предпочтительный эффект в целевое положение на временной шкале.Если вы хотите добавить этот же переход ко всем другим клипам, просто щелкните переход правой кнопкой мыши и выберите «Применить все». Кроме того, вы также можете автоматически добавлять переходы в считанные секунды, нажав «Случайно для всех».

Шаг 5. Сохраните или экспортируйте файл
Последний шаг - сохранить или экспортировать это видео. Чтобы сохранить видео, нажмите кнопку «Сохранить» или нажмите кнопку «Экспорт», чтобы экспортировать видео. Если вы выбрали экспорт видео, вам нужно выбрать наиболее предпочтительные конфигурации, чтобы разрешить экспорт видео.Затем вы можете нажать кнопки «Экспорт» и «ОК». Filmora Video Editor позволяет экспортировать видео в любой предпочтительный видеоформат, а также настраивать параметры видео.

Почему стоит выбрать Filmora Video Editor для объединения файлов DVD

Filmora Video Editor - известный на рынке инструмент для редактирования видео. Его многочисленные и уникальные функции позволяют пользователю получить все преимущества при редактировании видео.Это простая и удобная программа для редактирования и объединения файлов DVD. Filmora Video Editor может легко и быстро объединить файлы DVD в один без потери качества аудио и видео файлов. Его рабочий процесс и интерфейс являются одними из самых простых для понимания среди всех программ для редактирования видео на рынке. Поэтому не стесняйтесь попробовать эту программу для «слияния DVD» ваших файлов.
Ключевые особенности Filmora Video Editor:
- Он хорошо совместим со всеми популярными аудио и видео форматами.
- Он имеет интуитивно понятный и очень чистый интерфейс, который позволяет вам легко редактировать и точно объединять видео на DVD с отдельными звуковыми, видео и фоновыми музыкальными дорожками.
- Он имеет встроенный видеопереход и эффекты, что делает видео уникальным и качественным.
- Он предоставляет инструменты для редактирования видео, в том числе поворот, обрезку, обрезку, яркость и оттенок.
- Он поддерживает обмен видео на основных платформах, таких как Facebook, YouTube и Vimeo.