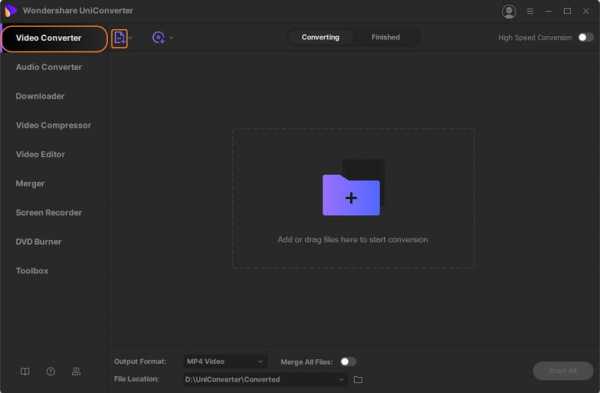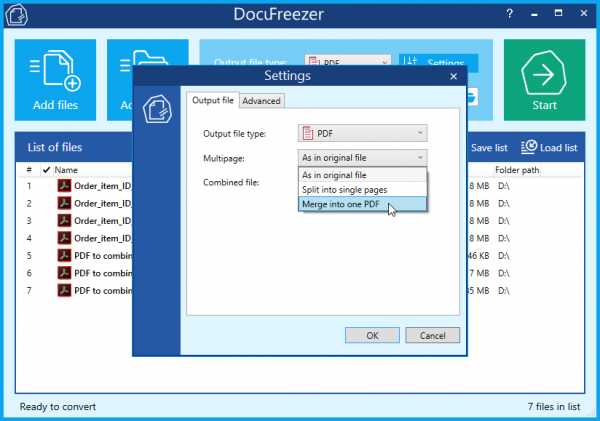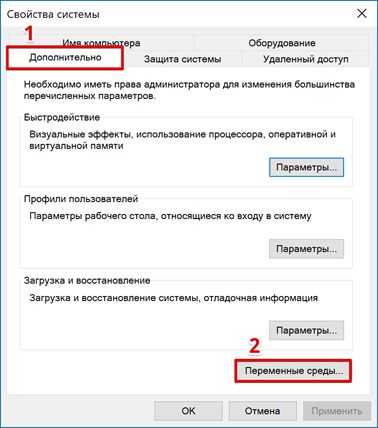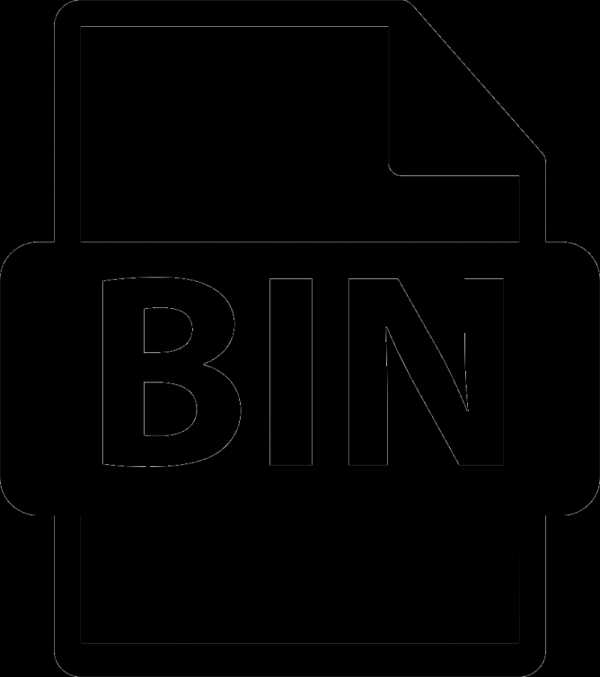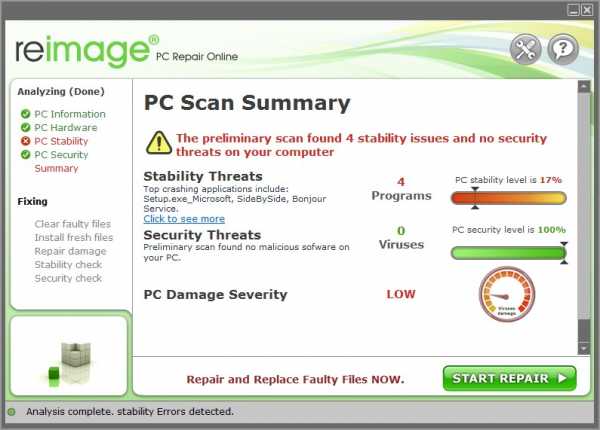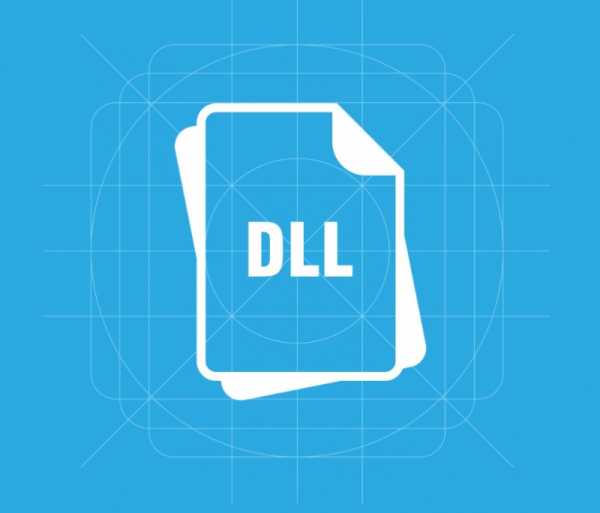Что значит печать в файл и как ее убрать
Как убрать печать в файл
Здравствуйте, уважаемые посетители нашего сайта. Хочу предложить вашему вниманию небольшой мануал по такой вот проблеме. При печати любого документа word, exel и даже изображения, выходит окно «Сохранить как…» и далее ничего не происходит, принтер не печатает. Хочу сразу вас успокоить, не переживайте, это не вирус и легко решается :) Это называется «печать в файл», а о том, как убрать печать в файл, вы узнаете из этой статьи. Выполнив всего несколько простых шагов, вы сможете исправить это досадное недоразумение и наконец распечатать ваши документы.
Решение:
Панель управления -> Оборудование и звук->Устройства и принтеры-> свойства принтера -> вкладка Порты -> выбрать USB вместо Печати в файл
А теперь немного картинок, где всё пошагово показано.
1. Первый делом идём в Панель управления, выбираем вид по категориям и заходим в «Оборудование и звук»
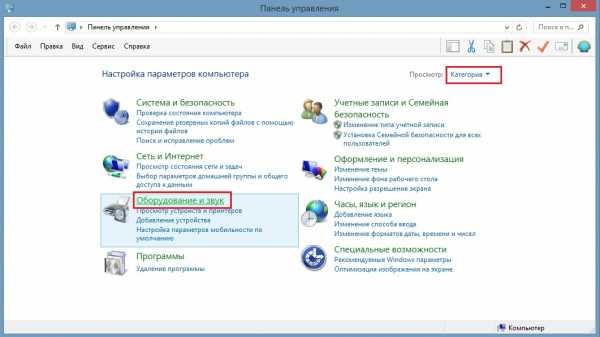
2. Идём в «Устройства и принтеры»

3. Вот он — наш принтер! Обратите внимание, принтер не виртуальный, а физический. Всё как положено, выбран по умолчанию.

4. Открываем свойства принтера, нажав правую кнопку мыши по значку принтера. В открывшемся окне выбираем вкладку «Порты». Если стоит галочка «Печатать в файл» — это и есть причина того, почему принтер не печатает.

5. Поставьте галочку на USB подключении «Порт виртуального принтера«. Например, у меня это порт USB001.

6. Нажмите ОК. Теперь печать должна заработать, все ваши документы и фото будут успешно напечатаны :) Спасибо за внимание и хорошего дня!
Что такое печать в файл: как убрать и отключить
Одной из частых проблем при работе с офисной техникой на компьютере или ноутбуке под управлением операционной системы Windows 7, 8 или 10 является ситуация, когда принтер производит печать в файл на физический диск, а не выводит результат на бумагу. В этой инструкции мы расскажем, как отключить сохранение результат и устранить появление данной ошибки в будущем.
Содержание статьи:
Установка по умолчанию
Если после нажатия кнопки «Print» Вы видите окно, где пишет «Сохранить файл», то это значит, что скорее всего неправильно установлен принтер по умолчанию. Когда используется ОС Виндовс, то главным установлен Microsoft XPS Document Writer. Он не может распечатать документ на лист бумаги, а только создать файл аналогичный формату PDF, который в дальнейшем изменить никак нельзя.
Чтобы печать проводилась на реальное устройство, которое не предлагает сохранение, а выводит на бумагу, его нужно установить и указать главным по умолчанию. Предположим, что подключение аппарата уже произведено. Если нет, то Вам в помощь наша отдельная статья по этому вопросу.
Ряд шагов ниже поможет сделать физическое устройство главным для печати и убрать окно сохранения:
- Зайдите в панель управления, а оттуда в раздел с принтерами.
- Найдите свою модель и левой клавишей мышки отметьте ее.
- Правой вызовите контекстное меню.
- В нем отметьте пункт «Использовать по умолчанию».

Убедитесь, что Вы или кто-то другой не устанавливали на ПК программ или утилит для печати в ПДФ.
Смена порта
А также стоит проверить правильно ли указан сам порт устройства. Возможно он был сменен или установлен не корректно еще при установке.
- Откройте раздел с устройствами. Аналогично как в первом способе.
- Теперь выберите в меню «Свойства».

- Перейдите на вкладку «Порты».
- Убедитесь, что напротив порта с названием «Печать в файл» нет отмеченной галочки.

- Если она присутствует, то уберите ее.
- Если аппарат локальный, то отметьте порт USB001, а если сетевой, то соответствующий ему port.
- После этого печатать в файл принтер уже не должен.
Видеоинструкция
СТАТЬЯ БЫЛА ПОЛЕЗНОЙ?
Отлично!
В знак благодарности расскажите о статье своим друзьям и знакомым в социальных сетях. Используйте кнопки для слева или внизу страницы. Это не занимает более 15 секунд. Спасибо!
Play Again!
Печать в файл - что это и как убрать
Если у вас при отправке документа на печать программа просит ввести имя файла, значит, настроена печать в файл. Убрать ее можно сняв одноименную галочку в настройках печати и выбрав нужный принтер в том же окошке.
Функция печати в файл (как говорит Microsoft) — это уже история. Она была разработана для принтеров с интерфейсом LPT и сейчас заменена более универсальной печатью в формат PDF. Скорее всего, по причине распространенности этого формата и его универсальности (можно открыть практически любым браузером).
По умолчанию файлы принтера имеют разрешение — PRN. В нем принтер закладывает всю необходимую информацию для печати документа. То есть пользователь может распечатать файл PRN не имея программы просмотра оригинального документа. Например. Исходный документ создавался в Microsoft Word и был создан файл принтера (prn). Имея файл PRN можно распечатать документ на компьютере без пакета Microsoft Office. Здесь важно чтобы на компьютере был установлен такой же принтер и шрифты, которые использовались в исходном документе. Если шрифтов не будет принтер подберет максимально похожие.
Обычно, программа предлагает выбрать место для сохранения файла принтера (PRN). Если этого не происходит то, скорее всего, искать нужно в папке «Мои документы».
Печатайте с удовольствием.
Принтер не печатает: Как убрать печать в файл, Вместо печати предлагается сохранение результата печати
ILovePrinting.ru Вопросы про печать Принтер не печатает: Как убрать печать в файл, Вместо печати предлагается сохранение результата печати
Функция Печать в файл сохраняет документ в формате prn, чтобы в дальнейшем его можно было распечатать на другом устройстве. Например, более профессиональном оборудовании с языком PS, которое должно быть подключено к компьютеру исключительно через порт LPT. В этом случае новому файлу нужно дать имя и нажать ОК. По умолчанию сохранение скорее всего пойдет в папке Документы.
Как убрать печать в файл
- Нажмите Отмена и снова откройте настройки печати. Нажмите на строку с принтером и посмотрите на последнюю строчку выпадающего меню. Если там стоит галочка в строке Печать в файл, просто снимите ее.
- Если маркера в этой строке нет, откройте Панель управления и перейдите в Просмотр устройств и принтеров.
- Если ваш реальный принтер, использующийся по умолчанию, не помечен зеленым как обычно, значит он действительно настроен для печати в файл.
- Откройте Свойства принтера (для вызова этого меню нужно кликнуть по значку вашей модели принтера правой кнопкой мыши).
- Выберите вкладку Порты. Для вашего принтера назначен порт Печать в файл. Поставьте маркер в строку с портом USB, если таково ваше соединение, или сетевым, как на этом рисунке и нажмите ОК.
Вместо печати предлагается сохранение результата печати
- Если система предлагает сохранить PDF-документ, или OpenXPS, проверьте назначенный принтер. Скорее всего вы случайно кликнули этот значок и нужно просто выбрать в выпадающем меню нужную модель.
- Если же этот Print to PDF помечен зеленым, то есть назначен по умолчанию, выбирать принтер придется при каждой отправке на печать.
- Зайдите в Устройства и принтеры, кликните по значку реального, а не виртуального принтера правой кнопкой мыши и поставьте маркер в строке Использовать по умолчанию.
Понравилась статья? Поделись с друзьями!
Как отменить печать документа на принтере: очистка очереди печати
Вопрос от пользователя
Здравствуйте.
Подскажите, как можно настроить принтер: я на него отправила 3 документа на распечатку. В результате один он распечатал, а другие два нет. Сейчас сколько не отправляю документов — он ничего не печатает.
Всплывает окошко с очередью печати документов — один из них похоже завис. Никак не получается очистить эту очередь печати или удалить. Как это можно сделать?
Марина.
Доброго дня!
Да, есть подобная проблема: при отправке нескольких файлов на распечатку (особенно, если они большие и весят несколько десятков мегабайт, содержат графику, чертежи и пр.), нередко, когда очередь печати подвисает. И, разумеется, пока она не будет очищена - принтер может никак не реагировать на отправку новых документов на распечатку.
Собственно, сегодняшняя статья будет на эту проблематику...
👉 Кстати!
Все возможные причины, по которым принтер не печатает документы и ставит их в очередь, подробно описаны тут: https://poprinteram.ru/stavit-v-ochered-no-ne-pechataet.html
*
Содержание статьи
3 способа отменить печать документов на принтере
Способ №1: через свойства принтера
1) Сначала необходимо открыть 👉 панель управления Windows по адресу:
Панель управления\Оборудование и звук\Устройства и принтеры
2) Далее щелкнуть правой кнопкой мышки по принтеру, на который вы отправляете документы на распечатку. Во всплывшем окне выбрать "Просмотр очереди печати" (как на скрине ниже).

Просмотр очереди печати
3) После чего, выбрав любой из документов, присутствующих в очереди, можете отменить (для удаления его из очереди - просто выделите мышкой и нажмите клавишу Del). См. пример ниже.
Также посоветую попробовать перезапустить печать документа, перед его удалением из очереди.

Щелкаем правой кнопкой мышки по документу и отменяем его распечатку...
Данный способ в половине случаев поможет решить проблему. Однако, иногда, сколько бы вы раз кнопку Del не нажимали - из очереди печати ни один документ может не удаляться. В таких тяжелых случаях, используйте нижеприведенные варианты.
*
Способ №2: остановка службы и чистка папки PRINTERS
В Windows есть специальная служба, отвечающая за печать документов (называется "Диспетчер печати" или "Spooler").
Так вот, если ее работу остановить — то можно будет "вручную" удалить все файлы, которые были отправлены на печать. Собственно, ниже будет показано, как это сделать.
1) Сначала необходимо открыть список служб. Чтобы это сделать, нажмите сочетание кнопок Win+R, и введите команду services.msc. Пример ниже (работает во всех версиях Windows).

services.msc - открываем список служб в Windows
2) Далее найдите в списке службу с именем "Диспетчер печати" или "Spooler" — необходимо остановить ее. См. на скрин ниже.

Остановка диспетчера печати
3) После остановки службы, зайдите в папку: C:\Windows\System32\Spool\PRINTERS
4) В этой папке необходимо удалить все файлы с расширениями .SPL и .SHD (у меня на компьютерах эта папка вообще пустая...).
👉 Примечание!
Если вдруг файлы не будут удаляться, воспользуйтесь рекомендациями из этой статьи.

Эта папка пустая
5) Включите службу "Диспетчер печати" (которую до этого отключили) и проверьте работу принтера. Проблема должна быть решена.
*
Способ №3: с помощью командной строки
В некоторых случаях предыдущие способы могут не сработать, например, при зависании проводника. В этом случае, все можно сделать в командной строке за несколько шагов.
1) Первое, что необходимо сделать — это открыть 👉 командную строку от имени администратора. Для этого, откройте диспетчер задач (сочетание Ctrl+Alt+Del или Ctrl+Shift+Esc) и нажмите "Файл/новая задача", впишите команду CMD и поставьте галочку, что задача должна быть от имени администратора. Пример ниже.

Запуск командной строки от имени администратора
2) Далее введите команду net stop spooler и нажмите Enter. Служба печати должна быть остановлена (см. пример ниже).

Служба печати остановлена
3) После введите последовательно две команды:
- del %systemroot%\system32\spool\printers\*.shd
- del %systemroot%\system32\spool\printers\*.spl
После ввода каждой - нажимайте Enter. Благодаря этим командам, из системной папки PRINTERS будут удалены временные файлы для распечатки (именно они и присутствуют в очереди печати).
Временные файлы, отправленные на печать, были удалены
Обратите внимание, что после ввода каждой команды ничего не должно писаться в ответ (это означает, что команда выполнена успешно).
4) Далее запустите службу печати, введя команду net start spooler.
Служба печати снова запущена
PS
Если после очистки очереди печати принтер так и не стал печатать вновь отравленные документы (извиняюсь за тавтологию), рекомендую ознакомиться вот с этой статьей: https://ocomp.info/ne-pechataet-printer-chto-delat.html
*
Надеюсь, ваша проблема будет решена...
Всего доброго!
👋
Первая публикация: 23.03.2018
Корректировка: 6.04.2020
Полезный софт:
- ВидеоМОНТАЖ
Отличное ПО для начала создания своих собственных видеороликов (все действия идут по шагам!).
Видео сделает даже новичок!
- Ускоритель компьютера
Программа для очистки Windows от мусора (ускоряет систему, удаляет мусор, оптимизирует реестр).
Другие записи:
Как очистить очередь печати принтера в Windows 7, 8, 10
Проблем с печатающими устройствами бывает много и разных. Исправить их порой достаточно просто. Но иногда неопытному пользователю приходится изрядно напрячься, чтобы аппарат снова стал работать. Многие ищут в сети «как очистить очередь печати принтера» — это правильное первое действие, когда печать попросту остановилась без причин и ошибок.
Как правило, проблема с невозможностью убрать документы из списка задач возникает на моделях фирмы HP, Canon. В статье Вы сможете найти сразу несколько способов, как удалить очередь на печать на принтере принудительно, когда стандартными действиями она не очищается. Инструкции актуальны для семейства всех версий операционных систем Windows 7,8,10.
Содержание статьи:
Возможные причины проблем
Перед тем как начать устранять какую-либо проблему или ошибку необходимо точно знать о ее наличии. Зависание документов в очереди возможно по нескольким причинам и не всегда требуется именно очистка или сброс всех заданий. Причинами могут быть:
- Ошибки программного обеспечения печатающего устройства.
- Проблемы с операционной системой Windows.
- Наличие вирусов на компьютере или неполное устранение последствий их действий.
- Временный «глюк» принтера, который решается простым вариантом очистить его память. Нужно выключить аппарат из розетки, а через некоторое время подать питание снова.
При печати документов и картинок большого размера, бывают ситуации, когда документ может долго загружаться на печать или подвиснуть. Это не является проблемой и никаких действий со стороны пользователя не требуется. Нужно просто немного подождать. Бить тревогу стоит, только когда размеры, указанные на рисунке ниже, сравнялись и печать не началась.
Диспетчер задач принтера
Самый простой и стандартный способ почистить очередь документов на печать на компьютере или ноутбуке сделать все через диспетчер задач принтера. Но сначала необходимо добраться до него. Сделать это можно так:
- Откройте панель управления через кнопку «Пуск» или нажав комбинацию WINDOWS+R, а потом введите «Control».
- Найдите раздел «Устройства и принтеры».
- Выберите свою модель из открывшегося списка.
Когда в списке много устройств, то найти будет сложновато. Следует искать по названию модели, которое должно быть обозначено на самом корпусе аппарата. Нужный нам вариант будет обозначен зеленой галочкой. Еще одним признаком правильного выбора является наличие заданий в очереди.
- Выделите мышкой и нажмите правую кнопку.
- В контекстном меню выберите пункт «Просмотр очереди». Вы увидите все незавершенные задания.
- В окошке, которое сейчас видите, будет список зависших документов.
- Чтобы убрать все сразу нужно нажать на «Файл» вверху и выбрать «Очистить очередь печати».

- Чтобы удалить какой-то определенный документ из очереди печати, выделите и нажмите правой кнопкой мыши и в меню нажмите «Отменить».
Способы принудительной очистки
Не всегда мероприятия по удалению документов из очереди проходят так гладко и просто. Зачастую приходится прибегать к самым разным и изощренным вариантам, чтобы удалить очередь печати на принтере. В этом разделе речь пойдет о принудительных способах добиться успеха. Используйте их, если стандартный через диспетчер не помог.
Службы Windows
В операционных системах Windows есть разные службы, которые выполняют большое количество задач. Есть среди них и служба диспетчера очереди печати. Роль этой оснастки предельно проста и достаточно важна — контролировать печать на Вашем компьютере. Проблемы зависания печати могут быть связаны именно с ней. Точно проверить такой факт неопытный пользователь не сможет.
Все что можно сделать в нашем случае — это попробовать перезапустить данную службу. Чтобы это сделать, следуйте такой инструкции:
- Через пуск попадаем в панель управления.
- Среди большого списка находим раздел «Администрирование».
- Из перечня ярлыков нажимаем на «Службы».
- В списке ищем оснастку «Диспетчер печати».
- Перезапускаем ее.

Что это, почему отключается и как запускать.
Очистка временной папки
Мало кто знает, что при постановке на печать система создает временные файлы, в которые записывает всю нужную для выполнения операции информацию. В случае отсутствия таких файлов и информации соответственно список файлов на печать будет пустой, что и требуется нам.
Найти нужную папку можно по адресу C:/Windows/System32/spool/Printers. Если система Виндовс установлена не на диск C, то в пути имя диска нужно изменить на актуальную букву. Удалять нужно только файлы в папке, а не саму директорию Printers. После удаления следует перезагрузить компьютер или ноутбук.
Специалисты рекомендуют перед удалением файлов из папки останавливать службу печати, а после перезагрузки снова ее включать. Как это сделать описано в предыдущем разделе.
Командная строка
Если Вы имеете опыт работы с командами системы DOS и хоть немного что-то в этом понимаете, то можно воспользоваться способом вода команд для очистки очереди.
Запускать режим командной строки нужно от имени администратора.
Дальнейшими действиями будут вод и выполнение таких команд:
- net stop spooler.
- del %systemroot%system32spoolprinters*.shd /F /S /Q.
- del %systemroot%system32spoolprinters*.spl /F /S /Q.
- net start spooler.
Bat файл
Если проблема с очисткой очереди принтера носит системных характер, то способы выше могут помочь только на некоторое время и неприятности вернуться обратно. В таком случаи попробуйте переустановить драйвера к Вашей модели печатающего устройства. В некоторых случаях нужно переустанавливать и всю операционную систему.
Как временный вариант можно воспользоваться специальным bat файлом. Для этого создайте текстовый файл с расширением .bat. В сам файл вставьте текст.
net stop spooler
del %systemroot%system32spoolprinters*.shd /F /S /Q
del %systemroot%system32spoolprinters*.spl /F /S /Q
net start spooler
И сохраните. Сделайте ярлык на данный файл на панели быстрого запуска для удобства использования. При запуске такого файла будут автоматически выполняться команды, описанные в разделе «Командная строка» этой статьи.
Специальные утилиты
Можно скачать специальные программы, которые автоматически могут решить проблему с очисткой очереди. Но в этом нет надобности и целесообразности. Любая из таких утилит использует в своей основе один из перечисленных принудительных методов, выполнить который намного быстрее и безопасней вручную.
Статья была полезной для Вас?Poll Options are limited because JavaScript is disabled in your browser.Ничего полезного 46%, 13 голосов
13 голосов 46%
13 голосов - 46% из всех голосов
Очень 32%, 9 голосов
9 голосов 32%
9 голосов - 32% из всех голосов
Так себе 21%, 6 голосов
6 голосов 21%
6 голосов - 21% из всех голосов
Всего голосов: 28
18.03.2019
×
Вы или с вашего IP уже голосовали.Видео инструкция
Актуально для семерки, восьмерки и десятки.
СТАТЬЯ БЫЛА ПОЛЕЗНОЙ?
Отлично!
В знак благодарности расскажите о статье своим друзьям и знакомым в социальных сетях. Используйте кнопки для слева или внизу страницы. Это не занимает более 15 секунд. Спасибо!
Play Again!
Python Запись в файл - объяснение функций открытия, чтения, добавления и других функций обработки файлов
Добро пожаловать
Привет! Если вы хотите узнать, как работать с файлами в Python, эта статья для вас. Работа с файлами - важный навык, которому должен овладеть каждый разработчик Python, поэтому приступим.
Из этой статьи вы узнаете:
- Как открыть файл.
- Как читать файл.
- Как создать файл.
- Как изменить файл.
- Как закрыть файл.
- Как открывать файлы для нескольких операций.
- Как работать с методами файлового объекта.
- Как удалить файлы.
- Как работать с менеджерами контекста и чем они полезны.
- Как обрабатывать исключения, которые могут возникнуть при работе с файлами.
- и не только!
Начнем! ?
Работа с файлами: базовый синтаксис
Одна из наиболее важных функций, которые вам нужно будет использовать при работе с файлами в Python, - это open () , встроенная функция, открывающая файл и позволяет вашей программе использовать его и работать с ним.
Это основной синтаксис :

? Совет: Это два наиболее часто используемых аргумента для вызова этой функции. Есть шесть дополнительных необязательных аргументов. Чтобы узнать о них больше, прочтите эту статью в документации.
Первый параметр: файл
Первый параметр функции open () - это файл , абсолютный или относительный путь к файлу, с которым вы пытаетесь работать.
Обычно мы используем относительный путь, который указывает, где расположен файл относительно местоположения скрипта (файла Python), который вызывает функцию open () .
Например, путь в этом вызове функции:
open ("names.txt") # Относительный путь - "names.txt" Содержит только имя файла. Это можно использовать, когда файл, который вы пытаетесь открыть, находится в том же каталоге или папке, что и сценарий Python, например:
Но если файл находится во вложенной папке, например:
Файл names.txt в папке «data»Затем нам нужно использовать определенный путь, чтобы сообщить функции, что файл находится в другой папке.
В этом примере это будет путь:
open ("data / names.txt") Обратите внимание, что мы пишем
Все, что вам нужно знать, чтобы подготовить идеальный файл для печати (обновленный) | Блог

Успех вашего интернет-магазина во многом зависит от качества ваших продуктов, а качество ваших продуктов зависит от создаваемых вами файлов для печати. Чем выше качество ваших файлов для печати и дизайна, тем выше общее качество вашей продукции.
Ввод в эксплуатацию означает меньший риск того, что ваш заказ будет отложен из-за того, что ваш дизайн не соответствует требованиям Printful.Помните, что дело не только в заказе: в конце каждого отложенного заказа находится покупатель, который, скорее всего, расстроится из-за того, что ему придется ждать продукт, который ему так нравится.
Золотое правило создания файлов для печати Printful - следуйте рекомендациям, разработанным нашими внутренними экспертами. Чтобы более подробно объяснить вам постоянные требования Printful к файлу для печати, я попросил графическую команду Printful дать советы, которые помогут вам на пути к идеальному файлу для печати.
Терминология файла печати
Давайте заложим здесь основу и разберемся с терминологией.Это поможет вам лучше понять остальную часть этого блога и правила печати файлов Printful.
Размер печати - это фактический размер изображения, напечатанного на продукте. Он измеряется в дюймах или сантиметрах.
Размер файла изображения измеряется в байтах. Он сообщает вам, сколько места занимает образ на диске или диске. Например, максимальный размер файла изображения, который вы можете загрузить с помощью генератора мокапов Printful, составляет 200 МБ.
Пиксель - это единица измерения цифровых изображений, которые вы видите на экране.
Размеры пикселей выражают общее количество пикселей по ширине (по вертикали) и высоте (по горизонтали) цифрового изображения.
Разрешение выражает плотность пикселей или точек в изображении. Для цифровых изображений разрешение выражается в PPI - пикселях на дюйм. Для распечатанных изображений разрешение выражается в DPI - точках на дюйм.
DPI (точек на дюйм) - это печатный термин . Цифровые устройства отображают изображения в пикселях, а принтеры печатают изображения в точках.DPI рассчитывается с использованием размеров вашего цифрового изображения в пикселях и размера цифрового изображения.
Чем выше DPI = больше точек = тем четче отпечаток.
Чем ниже DPI = меньше точек = тем более размытым отпечаток.
Чтобы помочь вам визуализировать связь между размерами и разрешением, посмотрите на трех пингвинов ниже. Изображения имеют одинаковые размеры (ширину и высоту), но разное разрешение (DPI).
Итак, какой пингвин выглядит лучше всего?
 DPI имеет значение
DPI имеет значение Если вы не сторонник лоу-фай, согласитесь, что самый красивый пингвин - это крайний правый пингвин с разрешением 150 точек на дюйм.И это тоже пингвин, который лучше всего будет смотреться напечатанным.
Терминология не в тему. Теперь вернемся к файлам печати Printful.
Рекомендации по файлам для печати
Для достижения наилучших результатов всегда проверяйте рекомендации по печати и шаблоны файлов для печати на вкладке Рекомендации по файлам под каждым продуктом. Таким образом, вам не нужно беспокоиться о правильных форматах файлов и разрешениях на дюйм - мы все это для вас приготовили!
 Руководство по файлам Вкладка - ваш друг
Руководство по файлам Вкладка - ваш друг Хороший способ создания дизайнов для файлов печати с нужными размерами и разрешением - использование шаблонов файлов печати Printful, особенно для сплошной печати (AOP) и изделий для вышивания.Для вышивки шаблоны помогут вам определить толщину ваших элементов дизайна, а для АОП шаблоны дадут вам лучшее представление о размере и размещении вашего дизайна.
Если вы только начинаете создавать цифровые дизайны, помните, что встроенные инструменты в Генераторе мокапов Printful (клипарт, текстовый инструмент, быстрый дизайн и т. Д.) Являются надежным способом создания хороших файлов для печати, потому что наши команда сделала их с заботой о качестве.
Еще одна хорошая новость: генератор мокапов, куда вы загрузите свой дизайн и создадите файл для печати, также выдаст вам предупреждения, когда ваше изображение не подходит для печати.
На руководящие указания.
- Допустимые форматы файлов для печати: PNG, JPEG.
- Допустимые форматы файлов вышивки : EPS, PNG (JPG принимается, но не рекомендуется: элементы дизайна в изображениях этого формата всегда имеют фон, который может ухудшить внешний вид дизайна, а JPG также излишне увеличивает количество стежков вышивки, позволяя легко выйти за пределы лимита).
- Максимальный размер области печати: зависит от выбранного вами продукта (например,грамм. стандартная область печати для футболок - 12 ″ × 16 ″, но для 11 унций. кружки - 9 ″ × 3,5 ″).
- Разрешение файла для печати (DPI): опять же , зависит от продукта, но должно быть не менее 150 DPI, и не выше 300– , выход за пределы 300 DPI не улучшит качество печати, просто увеличьте размер файла .
- Файлы печати для небольших предметов, таких как кружки или персонализированные чехлы для телефонов, должны иметь разрешение выше 150, потому что эти отпечатки маленькие и часто детализированные. Мы рекомендуем отправлять дизайны этих продуктов с разрешением 300 DPI.
- Файлы печати для небольших предметов, таких как кружки или персонализированные чехлы для телефонов, должны иметь разрешение выше 150, потому что эти отпечатки маленькие и часто детализированные. Мы рекомендуем отправлять дизайны этих продуктов с разрешением 300 DPI.
- Цветовой профиль: окончательная версия вашего файла печати должна быть сохранена в цветовом профиле sRGB sRGB IEC61966-2.1 . Вы можете установить цветовой профиль в программе для редактирования изображений, которую вы используете.
- Почему sRGB, а не CMYK?
sRGB имеет более широкий и яркий цветовой диапазон (также известный как гамма) по сравнению с CMYK.
Наши принтеры DTG работают с обновленным цветовым пространством CMYK, в которое мы добавили больше цветов чернил, что позволяет получать цвета печати, которые обычно выходят за пределы цветового диапазона CMYK.Цветовое пространство, наиболее близкое к нашему обновленному CMYK, - это sRGB IEC61966-2.1 и , поэтому мы рекомендуем его для файлов печати .
Читайте также: Руководство по подбору цветов для продуктов для печати по запросу
- Почему sRGB, а не CMYK?
- Допустимое содержание : ваш дизайн должен соответствовать рекомендациям Printful по допустимому содержанию. Если ваш дизайн является ненавистным, незаконным или нарушает какие-либо права интеллектуальной собственности, наша команда может заблокировать его. Вы по-прежнему будете видеть файл в своем заказе или библиотеке файлов, но получите предупреждение о том, что ваш дизайн заблокирован, и мы не будем его печатать.
Читайте также: Можно это напечатать? Авторское право и торговая марка 101
5 Ошибок в файле печати и способы их устранения
Теперь, когда у вас есть представление о том, что нужно для создания идеального файла для печати, давайте рассмотрим некоторые причины, по которым ваши дизайны могут быть низкого качества, и способы их преодоления.
1. Вы изменили размер изображения низкого качества, понизив его DPI еще больше
Как фанатик кофе, вы хотели создать футболку с горшком для мока.Вы нашли дизайн без авторских прав и загрузили его в Mockup Generator.
Оказалось, что изображение размером 335 × 410 пикселей, не требующее лицензионных отчислений, выглядит крошечным в области печати на футболке размером 12 дюймов на 16 дюймов. Вы решаете увеличить изображение прямо в Генераторе мокапов.
По мере увеличения размеров изображения количество точек на дюйм уменьшается. Регистрируется DPI как 60, что значительно ниже рекомендованного для Printful диапазона 150–300. Что ты можешь сделать?
 Изображение низкого качества (слева), такое же изображение увеличено (справа)
Изображение низкого качества (слева), такое же изображение увеличено (справа) Четыре варианта здесь :
A) Вы найдете новое высококачественное изображение горшочка для мока с разрешением 150–300 точек на дюйм с самого начала.
B) Вы соглашаетесь на изображение меньшего размера, чем вы хотели
В) Вы превращаете свое некачественное изображение в вектор
D) Вы используете изображение, настроенное с помощью Smart Image Tool
от Printful.Вариант A не требует пояснений, поэтому давайте рассмотрим варианты B, C и D.
B. Вы соглашаетесь на изображение меньшего размера, чем вы хотели
В генераторе мокапов вы уменьшаете размеры изображения с помощью синих углов. Точки DPI изображения сближаются, образуя меньший, но более четкий горшок для мока. Вы признаете, что это не идеально, но соглашаетесь с тем, что он подойдет для ваших целей.
 Немного грустно, но может сработать как карманный принт!
Немного грустно, но может сработать как карманный принт! C. Вы превращаете свое некачественное изображение в вектор
Если у вас есть время или опыт, вы можете воссоздать свой низкокачественный горшок мока в виде вектора, , используя программу редактирования векторных изображений (Illustrator, Inkscape, Affinity Designer и т. Д.) или онлайн-конвертер. Другой вариант - обратиться за помощью в службу графического дизайна Printful.
Векторы - это графика, состоящая из точек, линий, кривых и фигур, основанная на математических формулах. Они классные, потому что вы можете изменять их размер, как хотите, без потери качества. В упомянутом программном обеспечении для дизайна вы можете использовать инструменты трассировки изображения или пера для преобразования вашей некачественной графики в вектор.
Получив вектор, измените размер изображения в соответствии с требованиями дизайна и экспортируйте его как файл PNG.На данный момент ваш векторный файл стал растровым изображением. Теперь вы можете загрузить его в генератор мокапов и продолжить проектирование.
Если вы хотите использовать стоковые векторы или другие стоковые изображения для своих дизайнов, дважды проверьте, что контент не защищен авторским правом, а размер изображения и DPI равны или выше, чем рекомендует Printful.
D. Вы используете изображение, скорректированное с помощью Smart Image Tool от Printful
Во-первых, что такое Smart Image Tool и как он работает?
Работает с помощью искусственного интеллекта (AI).Используемый нами ИИ изучил более 10 000 изображений, чтобы предсказать, как «информация» изображения (количество точек) ведет себя в зависимости от изменений в размере изображения.
Если вы хотите увеличить изображение с разрешением 38–74 точек на дюйм, Smart Image Tool от Printful может увеличить размер изображения в два раза по сравнению с оригиналом без потери качества.
В случае горшка мока 60 DPI:
- Инструмент Smart Image Tool анализирует изображение, чтобы увидеть, какую информацию можно добавить для соответствия минимальным требованиям Printful к печати.
- Инструмент добавляет недостающую информацию, так что «Среднее» изображение 60 точек на дюйм становится «Скорректированной» версией 120 точек на дюйм.
- Настроенный горшок для мока все еще ниже рекомендованных 150 точек на дюйм, но он соответствует минимальным рекомендациям Printful по качеству печати, и вы все равно можете добавить скорректированный дизайн в свой магазин
Помните, что если дизайн вашего продукта не соответствует абсолютным минимальным требованиям к печати, генератор мокапов не позволит вам продолжить.
Однако после того, как минимальные требования будут выполнены, качество вашего дизайна в ваших руках. Вот почему мы настоятельно рекомендуем не испытывать удачу, следовать рекомендациям Printful и выбирать качество!
2. Вы создали дизайн DTG с фоном, которого не должно быть
Не добавляйте фоновый цвет, если он не является частью вашего дизайна - это особенно важно для дизайнов одежды, которые вы хотите напечатать с помощью техники прямого нанесения на одежду (DTG).
Почему? Принтер напечатает все цвета, которые он видит в дизайне .Для принтера черный фон на черной одежде не значит прозрачный.
Итак, если вы создаете дизайн DTG с черным фоном на черной одежде, имейте в виду, что вокруг вашего рисунка останется сероватый прямоугольник. И он будет серым, потому что для печати на любой небелой одежде требуется белое основание, чтобы цвета выделялись.
Если вам нужен серый прямоугольник, это круто. Но если вы этого не сделаете, удалите фон!
Если вы не уверены, что у вашего дизайна сплошной фон, откройте файл в Photoshop, GIMP или аналогичном программном обеспечении для редактирования изображений.Если фон прозрачный, вы увидите стандартный бело-серый клетчатый фон.
 Дизайн с белым фоном (слева), дизайн без фона (справа)
Дизайн с белым фоном (слева), дизайн без фона (справа) 3. Вы сошли с ума от прозрачности там, где вам следовало сохранять хладнокровие
Прозрачность как элемент дизайна лучше всего подходит для сплошной печати (АОП) и некоторых других продуктов, но может не очень хорошо выглядеть на DTG.
Способ вывода прозрачных элементов в DTG зависит от:
- Как создавался дизайн (e.грамм. вы использовали перьевые кисти, полупрозрачные слои или аналогичные эффекты, не зная, что они являются своего рода прозрачностью)
- Уровень прозрачности элементов (100% прозрачные или полупрозрачные)
- Цвет одежды, на которой они ' повторная печать = если для одежды нужна белая основа
- Белая одежда = без белой основы, на прозрачных пленках будут распечатаны мелкие
- Небелые, светлые предметы одежды = белую основу будет трудно заметить, но она может просвечивать сквозь полупрозрачную области
- Одежда темного цвета = белая основа может быть видна в виде небольших белых пятен в полупрозрачных областях
Итог: При создании дизайна DTG помните о белом основании и подумайте, есть ли полупрозрачный эффект - это то, что вам нужно.Некоторым дизайнерам нравится эффект просвечивающего белого основания, так что это дело вкуса!
 Здесь выглядывает белое нижнее основание - дизайнерское решение
Здесь выглядывает белое нижнее основание - дизайнерское решение Для продуктов AOP (спортивные штаны, леггинсы и т. Д.) И сублимации (кружки, полотенца и т. Д.) Можно использовать прозрачные элементы, потому что эти методы печати не требуют белого основания. Тем не менее, для АОП вы все равно можете заполнить всю область печати сплошными формами или цветами, насколько это возможно, чтобы не отображалась пустая белая ткань.Если, опять же, это не часть вашего дизайна!
.python - Как удалить файл или папку?
Переполнение стека- Около
- Товары
- Для команд
- Переполнение стека Общественные вопросы и ответы
- Переполнение стека для команд Где разработчики и технологи делятся частными знаниями с коллегами
- Вакансии Программирование и связанные с ним технические возможности карьерного роста
- Талант Нанимайте технических специалистов и создавайте свой бренд работодателя
Совет: как вырезать и вставлять, не нарушая форматирования
Почему при вырезании и вставке текста иногда происходит сбой форматирования? И что это за штука, которая появляется в конце последнего предложения каждый раз, когда вы вставляете - как муха, возвращающаяся к меду.
Эта штука - кнопка Paste Options - ваш друг, рабочая пчела, а не муха, единственная задача которой - следовать вашим инструкциям по форматированию. Изучив, как это работает, вы не тратите время на форматирование вставленного текста вручную.
Microsoft Word
Выразите свои лучшие слова с подпиской на Office 365.
Получить словоИспользование кнопки параметров вставки
Щелкните стрелку вниз на кнопке Параметры вставки , и вы увидите меню со значками, которые позволяют форматировать скопированный текст различными способами. Доступные варианты зависят от того, где вы выполняете вырезание и вставку, например, изнутри или между документами. Наведите указатель мыши на значки, и вы увидите, как будет выглядеть вставленный текст, прежде чем щелкнуть.
Вот четыре наиболее распространенных варианта:
- Сохранить исходное форматирование : Сохраняет форматирование скопированного текста
- Использовать стили назначения: Соответствует форматированию, в которое вы вставили текст
- Только сохраненный текст: Отменяет как текстовое форматирование, так и нетекстовые элементы, которые вы скопировали, например изображения или таблицу, а затем соответствует форматированию, в которое вы вставили текст
- Объединить форматирование : Сохраняет форматирование скопированного текста без изменения форматирования целевого документа, e.g., если вы вырезали и вставили предложение из другого документа с другим типом шрифта или размером
Word предоставляет вам другие возможности для копирования и вставки таких вещей, как маркированные или нумерованные списки или гиперссылки. Кроме того, он позволяет вам определять, как вы хотите, чтобы вырезка и вставка работали большую часть времени (щелкните Set Default Paste под значками), включая избавление от кнопки «Параметры вставки», если это все еще кажется надоедливой мухой.
.Насколько точно работает 3D-печать?
3D-печать - это универсальный метод производства и быстрого прототипирования. За последние несколько десятилетий он стал популярным во многих отраслях по всему миру.
3D-печать является частью семейства производственных технологий, называемых аддитивным производством. Это описывает создание объекта путем добавления материала к объекту слой за слоем. На протяжении всей своей истории аддитивное производство носило разные названия, включая стереолитографию, трехмерное наслоение и трехмерную печать, но наиболее известной является трехмерная печать.
Так как же работают 3D-принтеры?
СВЯЗАННЫЕ С: НАЧНИТЕ СОБСТВЕННЫЙ БИЗНЕС ПО 3D ПЕЧАТИ: 11 ИНТЕРЕСНЫХ КЕЙСОВ КОМПАНИЙ, ИСПОЛЬЗУЮЩИХ 3D ПЕЧАТЬ
Как работает 3D-принтер?
Процесс 3D-печати начинается с создания графической модели печатаемого объекта. Обычно они разрабатываются с использованием программных пакетов автоматизированного проектирования (САПР), и это может быть наиболее трудоемкой частью процесса. Для этого используются программы TinkerCAD, Fusion360 и Sketchup.
Для сложных продуктов эти модели часто тщательно тестируются в имитационном моделировании на предмет потенциальных дефектов в конечном продукте. Конечно, если объект для печати носит чисто декоративный характер, это менее важно.
Одним из основных преимуществ 3D-печати является то, что она позволяет быстро создавать прототипы практически всего. Единственное реальное ограничение - это ваше воображение.
На самом деле, есть объекты, которые просто слишком сложны для создания в более традиционных процессах производства или прототипирования, таких как фрезерование или формование с ЧПУ.Это также намного дешевле, чем многие другие традиционные методы производства.
После проектирования следующим этапом является цифровая нарезка модели для ее печати. Это жизненно важный шаг, поскольку 3D-принтер не может концептуализировать 3D-модель таким же образом, как вы или я. Процесс нарезки разбивает модель на множество слоев. Затем дизайн каждого слоя отправляется в печатающую головку для печати или укладки по порядку.
Процесс нарезки обычно завершается с помощью специальной программы для резки, такой как CraftWare или Astroprint.Это программное обеспечение для срезов также обрабатывает "заливку" модели, создавая решетчатую структуру внутри твердотельной модели для дополнительной устойчивости, если это необходимо.
Это также область, в которой 3D-принтеры преуспевают. Они способны печатать очень прочные материалы с очень низкой плотностью за счет стратегического добавления воздушных карманов внутри конечного продукта.
Программное обеспечение слайсера также добавит столбцы поддержки, где это необходимо. Это необходимо, потому что пластик не может быть уложен в воздухе, а столбцы помогают принтеру заполнять промежутки.Затем эти столбцы при необходимости удаляются.
После того, как программа слайсера сработала, данные отправляются на принтер для заключительного этапа.
Источник: Интересный машиностроительный цехОтсюда сам 3D-принтер берет верх. Он начнет распечатывать модель в соответствии с конкретными инструкциями программы слайсера, используя разные методы, в зависимости от типа используемого принтера. Например, прямая 3D-печать использует технологию, аналогичную технологии струйной печати, в которой сопла перемещаются вперед и назад, вверх и вниз, распределяя густой воск или пластмассовые полимеры, которые затвердевают, образуя каждое новое поперечное сечение 3D-объекта.В многоструйном моделировании используются десятки работающих одновременно струй для более быстрого моделирования.
При трехмерной печати связующим сопла для струйной печати наносят тонкий сухой порошок и жидкий клей или связующее, которые вместе образуют каждый напечатанный слой. Принтеры для переплета делают два прохода для формирования каждого слоя. Первый проход наносит тонкий слой порошка, а второй проход использует сопла для нанесения связующего.
При фотополимеризации капли жидкого пластика подвергаются воздействию лазерного луча ультрафиолетового света, который превращает жидкость в твердое тело.
Спекание - это еще одна технология 3D-печати, которая включает плавление и сплавление частиц вместе для печати каждого последующего слоя. Связанное с этим селективное лазерное спекание основано на использовании лазера для плавления огнестойкого пластикового порошка, который затем затвердевает, образуя печатный слой. Спекание также можно использовать для изготовления металлических предметов.
Процесс 3D может занять часы или даже дни, в зависимости от размера и сложности проекта.
«Есть несколько более быстрых технологий, производящих всплески в отрасли, например, Carbon M1, в котором используются лазеры, выстреливаемые в слой жидкости и вытягивающие отпечаток из него, что значительно ускоряет процесс.Но эти типы принтеров во много раз сложнее, намного дороже и пока работают только с пластиком ». - howtogeek.com.
Независимо от того, какой тип 3D-принтера используется, общий процесс печати обычно одинаков.
- Шаг 1: Создание трехмерной модели с помощью программного обеспечения САПР.
- Шаг 2: Чертеж САПР преобразуется в формат стандартного языка тесселяции (STL). Большинство 3D-принтеров используют файлы STL в дополнение к другим типам файлов такие как ZPR и ObjDF.
- Шаг 3: Файл STL передается на компьютер, который управляет 3D-принтером. Там пользователь указывает размер и ориентацию для печати.
- Шаг 4: Сам 3D-принтер настроен. У каждой машины свои требования к настройке, такие как заправка полимеров, связующих и других расходных материалов, которые будет использовать принтер.
- Шаг 5: Запустите машину и дождитесь завершения сборки. В это время следует регулярно проверять машину, чтобы убедиться в отсутствии ошибок.
- Шаг 6: Напечатанный объект удален из аппарата.
- Шаг 7: Последний шаг - пост-обработка. Многие 3D-принтеры требуют какой-либо постобработки, такой как удаление остатков порошка щеткой или промывка печатного объекта для удаления водорастворимых подложек. Новый объект также может нуждаться в лечении.
Что умеет делать 3D-принтер?
Как мы уже видели, 3D-принтеры невероятно универсальны.Теоретически они могут создать практически все, о чем вы можете подумать.
Но они ограничены видами материалов, которые они могут использовать для «чернил», и их размером. Для очень больших объектов, например дома, вам нужно будет распечатать отдельные части или использовать очень большой 3D-принтер .
3D-принтеры могут печатать в пластике, бетоне, металле и даже в клетках животных. Но большинство принтеров рассчитаны на использование только одного типа материала.
Некоторые интересные примеры объектов, напечатанных на 3D-принтере, включают, но не ограничиваются: -
- Протезы конечностей и других частей тела
- Дома и другие здания
- Продукты питания
- Медицина
- Огнестрельное оружие
- Жидкие структуры
- Стекло продукты
- Акриловые объекты
- Реквизит для фильмов
- Музыкальные инструменты
- Одежда
- Медицинские модели и устройства
3D-печать, несомненно, находит применение во многих отраслях промышленности.
Какие существуют типы программного обеспечения для 3D-печати?
В различных программах САПР используются различные форматы файлов, но некоторые из наиболее распространенных:
- STL - стандартный язык тесселяции или STL - это формат 3D-рендеринга, который обычно может только обрабатывать один цвет. Обычно это формат файла, который используют большинство настольных 3D-принтеров.
- VRML - язык моделирования виртуальной реальности, файл VRML - это новый формат файла.Они обычно используются для принтеров с более чем одним экструдером и позволяют создавать многоцветные модели.
- AMF - формат файла аддитивного производства, это открытый стандарт на основе .xml для 3D-печати. Он также может поддерживать несколько цветов.
- GCode - GCode - это еще один формат файла, который может содержать подробные инструкции для 3D-принтера, которым должен следовать при укладке каждого среза.
- Другие форматы - Другие производители 3D-принтеров также имеют свои собственные форматы файлов.
Каковы преимущества 3D-печати?
Как мы уже упоминали выше, 3D-печать может иметь различные преимущества по сравнению с более традиционными производственными процессами, такими как литье под давлением или фрезерование с ЧПУ.
3D-печать - это аддитивный процесс, а не вычитающий, как фрезерование с ЧПУ. 3D-печать строит вещи слой за слоем, в то время как позже постепенно удаляет материал из твердого блока, чтобы создать продукт. Это означает, что в некоторых случаях 3D-печать может быть более ресурсоэффективной, чем ЧПУ.
Другой пример традиционных производственных процессов, литье под давлением, отлично подходит для изготовления множества объектов в больших объемах. Хотя его можно использовать для создания прототипов, литье под давлением лучше всего подходит для крупномасштабного массового производства утвержденного дизайна продукта. Однако 3D-печать лучше подходит для мелкосерийного ограниченного производства или создания прототипов.
В зависимости от области применения 3D-печать имеет ряд других преимуществ перед другими производственными процессами. К ним относятся, но не ограничиваются:
- Более быстрое производство - Хотя временами 3D-печать медленна, она может быть быстрее, чем некоторые традиционные процессы, такие как литье под давлением и субтрактивное производство.
- Легкодоступный - 3D-печать существует уже несколько десятилетий и резко выросла примерно с 2010 года. Сейчас доступно большое количество разнообразных принтеров и пакетов программного обеспечения (многие из которых имеют открытый исходный код), что упрощает доступ практически для всех. узнать, как это сделать.
 Источник: Pixabay
Источник: Pixabay - Продукция более высокого качества - 3D-печать обеспечивает неизменно высокое качество продукции. Если модель точна и соответствует назначению, и используется принтер одного и того же типа, конечный продукт обычно всегда будет одинакового качества.
- Отлично подходит для проектирования и тестирования продукции. - 3D-печать - один из лучших инструментов для проектирования и тестирования продукции. Он предлагает возможности для проектирования и тестирования моделей, позволяющих с легкостью дорабатывать их.
- Рентабельность - 3D-печать, как мы видели, может быть рентабельным способом производства. После создания модели процесс обычно автоматизируется, а отходы сырья обычно ограничиваются.
- Дизайн изделий почти бесконечен - Возможности 3D-печати практически безграничны.Пока он может быть разработан в САПР, а принтер достаточно большой, чтобы его напечатать, нет предела.
- 3D-принтеры могут печатать с использованием различных материалов. - Некоторые 3D-принтеры действительно могут смешивать или переключаться между материалами. В традиционной печати это может быть сложно и дорого.
способов обнаружения и удаления выбросов | Наташа Шарма
Что вы ищете, работая над проектом Data Science? Что является наиболее важной частью фазы EDA? Есть определенные вещи, которые, если они не будут выполнены на этапе EDA, могут повлиять на дальнейшее статистическое моделирование / моделирование машинного обучения. Один из них - поиск «выбросов». В этом посте мы попытаемся понять, что такое выброс? Почему так важно идентифицировать выбросы? Какие есть методы для выбросов? Не волнуйтесь, мы не будем проходить только теоретическую часть, но мы также сделаем кодирование и построение графиков данных.
Определение Википедии,
В статистике выброс - это точка наблюдения, удаленная от других наблюдений.
Приведенное выше определение предполагает, что выброс - это что-то отдельное / отличное от толпы. Многие мотивационные видео предлагают отличиться от толпы, особенно Малкольма Гладуэлла. Что касается статистики, это тоже хорошо или нет? мы собираемся найти это в этом посте.
Google Image - WikihowВы видите что-нибудь по-другому на изображении выше? Все числа в диапазоне 30, кроме числа 3.Это наш выброс, потому что он не где-то рядом с другими числами.
Поскольку мы теперь знаем, что такое выброс, вам также интересно, как выброс представился населению?
Проект Data Science начинается со сбора данных, и именно тогда выбросы впервые представляются населению. Однако на этапе сбора данных о выбросах вы вообще не узнаете. Выбросы могут быть результатом ошибки во время сбора данных или могут быть просто признаком расхождения в ваших данных.
Давайте посмотрим на несколько примеров. Предположим, вас попросили понаблюдать за выступлениями индийской команды по крикету, т. Е. Пробегом каждого игрока, и собрать данные.
Собранные данныеКак видно из собранных выше данных, все остальные игроки набрали 300+, кроме Игрока 3, который набрал 10. Эта цифра может быть просто ошибкой ввода или дисперсией ваших данных и указанием на то, что Player3 работает очень плохо, поэтому требует улучшений.
Теперь, когда мы знаем, что выбросы могут быть либо ошибкой, либо просто отклонением, как бы вы решили, важны они или нет. Что ж, это довольно просто, если они являются результатом ошибки, тогда мы можем их игнорировать, но если это просто расхождение в данных, нам нужно подумать немного дальше. Прежде чем мы попытаемся понять, игнорировать выбросы или нет, нам нужно знать способы их выявления.
Большинство из вас может подумать: «О! Я могу просто получить пик данных, чтобы найти выбросы, как мы это делали в ранее упомянутом примере с крикетом.Давайте представим файл с 500+ столбцами и 10k + строками. Вы все еще думаете, что выбросы можно найти вручную? Чтобы облегчить обнаружение выбросов, у нас есть множество методов в статистике, но мы будем обсуждать только некоторые из них. В основном мы будем стараться рассматривать методы визуализации (самые простые), а не математические.
Итак, приступим. Мы будем использовать набор данных Boston House Pricing Dataset, который включен в API набора данных sklearn. Мы загрузим набор данных и разделим функции и цели.
boston = load_boston ()Boston Housing Data
x = boston.data
y = boston.target
columns = boston.feature_names # создать фрейм данных
boston_df = pd.DataFrame (boston.data)
boston_df.columns = columns
boston_df.head ()
Характеристики / независимая переменная будет использоваться для поиска любых выбросов. Глядя на данные выше, кажется, что у нас есть только числовые значения, то есть нам не нужно выполнять какое-либо форматирование данных. (Вздох!)
Есть два типа анализа, которым мы будем следовать, чтобы найти выбросы - Uni-variate (анализ выбросов с одной переменной) и многомерный (анализ выбросов с двумя или более переменными).Не запутайтесь, когда вы начнете кодировать и строить график данных, вы сами убедитесь, насколько легко было обнаружить выброс. Чтобы не усложнять задачу, мы начнем с основного метода обнаружения выбросов и постепенно перейдем к более продвинутым методам.
Обнаружение выбросов с помощью инструментов визуализации
Коробчатая диаграмма-
Определение Википедии,
В описательной статистике прямоугольная диаграмма - это метод графического изображения групп числовых данных через их квартили.Коробчатые диаграммы также могут иметь линий, идущих вертикально на из прямоугольников ( усов, ) , указывающих на изменчивость , за пределами верхнего и нижнего квартилей, отсюда термины прямоугольная диаграмма и прямоугольная диаграмма. Выбросы могут быть , нанесенными на график как отдельных точек.
Приведенное выше определение предполагает, что если есть выброс, он будет отображаться как точка на прямоугольной диаграмме, а другая совокупность будет сгруппирована вместе и отображаться в виде прямоугольников.Давайте попробуем и увидим сами.
import seaborn as snsBoxplot - Distance to Employment Center
sns.boxplot (x = boston_df ['DIS'])
На графике выше показаны три точки от 10 до 12, это выбросы, поскольку они не включены в рамку другое наблюдение, т. е. не где-то рядом с квартилями.
Здесь мы проанализировали однозначный выброс, т.е. мы использовали столбец DIS только для проверки выброса. Но мы также можем проводить многомерный анализ выбросов. Можем ли мы провести многомерный анализ с помощью прямоугольной диаграммы? Что ж, это зависит от того, если у вас есть категориальные значения, вы можете использовать их с любой непрерывной переменной и выполнять многомерный анализ выбросов.Поскольку у нас нет категориальной ценности в нашем наборе данных Boston Housing, нам, возможно, придется забыть об использовании ящичной диаграммы для многомерного анализа выбросов.
Диаграмма рассеяния -
Определение в Википедии
Диаграмма рассеяния - это тип графика или математической диаграммы, использующей декартовы координаты для отображения значений обычно двух переменных для набора данных. Данные отображаются в виде набора из точек , каждая из которых имеет значение , одна переменная , определяющая положение на горизонтальной оси , , и значение , другая переменная , определяющая положение на вертикальной оси , . .
Как следует из определения, диаграмма рассеяния - это набор точек, который показывает значения двух переменных. Мы можем попытаться построить диаграмму рассеяния для двух переменных из нашего набора данных о жилищном строительстве.
fig, ax = plt.subplots (figsize = (16,8))Точечная диаграмма - Доля некоммерческих коммерческих площадей на город по сравнению с полной стоимостью налога на недвижимость
ax.scatter (boston_df ['INDUS'], boston_df ['TAX'])
ax.set_xlabel ('Доля акров, не связанных с розничной торговлей на город ')
ax.set_ylabel (' Полная ставка налога на имущество на $ 10 000 ')
plt.show ()
На графике выше мы видим, что большинство точек данных находятся внизу слева, но есть точки, которые далеки от населения, например, в правом верхнем углу.
Обнаружение выбросов с помощью математической функции
Z-Score-
Определение Википедии
Z-score - это стандартное отклонение со знаком, на которое значение наблюдения или точки данных превышает среднее значение того, что наблюдается или измеряется.
Интуиция, стоящая за Z-оценкой, заключается в описании любой точки данных путем нахождения их взаимосвязи со стандартным отклонением и средним значением группы точек данных.Z-оценка находит распределение данных, где среднее значение равно 0, а стандартное отклонение равно 1, то есть нормальное распределение.
Вам должно быть интересно, как это помогает в идентификации выбросов? Что ж, при вычислении Z-показателя мы повторно масштабируем и центрируем данные и ищем точки данных, которые слишком далеки от нуля. Эти точки данных, которые слишком далеки от нуля, будут рассматриваться как выбросы. В большинстве случаев используется порог 3 или -3, то есть, если значение Z-оценки больше или меньше 3 или -3 соответственно, эта точка данных будет идентифицирована как выбросы.
Мы будем использовать функцию Z-score, определенную в библиотеке scipy, для обнаружения выбросов.
из scipy import statsZ-score of Boston Housing Data
import numpy as npz = np.abs (stats.zscore (boston_df))
print (z)
Глядя на код и выходные данные выше, трудно сказать какая точка данных является выбросом. Давайте попробуем определить порог для выявления выброса.
порог = 3
печать (np.where (z> 3))
Это даст результат, как показано ниже -
Точки данных, где Z-оценка больше 3Результаты не могут вас смутить.Первый массив содержит список номеров строк, а второй массив номеров соответствующих столбцов, что означает, что z [55] [1] имеют Z-оценку выше 3.
print (z [55] [1]) 3.375038763517309
Итак , точка данных - 55-я запись в столбце ZN является выбросом.
Оценка IQR -
График в виде прямоугольников использует метод IQR для отображения данных и выбросов (форма данных), но для того, чтобы получить список выявленных выбросов, нам нужно будет использовать математическую формулу и получить выброс данные.
Определение Википедии
Межквартильный диапазон ( IQR ), также называемый средним или средним 50% , или технически H-разбросом , является мерой статистической дисперсии, равной разница между 75-м и 25-м процентилями или между верхним и нижним квартилями, IQR = Q 3 - Q 1.
Другими словами, IQR - это первый квартиль, вычитаемый из третьего квартиля; эти квартили можно четко увидеть на прямоугольной диаграмме данных.
Это мера дисперсии, аналогичная стандартному отклонению или дисперсии, но гораздо более устойчивая к выбросам.
IQR в чем-то похож на Z-оценку с точки зрения определения распределения данных и последующего сохранения некоторого порога для выявления выброса.
Давайте выясним, что мы можем использовать коробчатый график с использованием IQR и как мы можем использовать его для поиска списка выбросов, как мы это делали при вычислении Z-показателя. Сначала мы рассчитаем IQR,
Q1 = boston_df_o1.quantile (0.25)
Q3 = boston_df_o1.quantile (0,75)
IQR = Q3 - Q1
print (IQR)
Здесь мы получим IQR для каждого столбца.
IQR для каждого столбцаПоскольку теперь у нас есть оценки IQR, пора зафиксировать выбросы. Приведенный ниже код даст результат с некоторыми истинными и ложными значениями. Точка данных, где у нас есть False, означает, что эти значения действительны, тогда как True указывает на наличие выброса.
print (boston_df_o1 <(Q1 - 1.5 * IQR)) | (boston_df_o1> (Q3 + 1.5 * IQR))Обнаружение выбросов с помощью IQR
Теперь, когда мы знаем, как обнаруживать выбросы, важно понимать, нужны ли они быть удаленным или исправленным.В следующем разделе мы рассмотрим несколько методов удаления выбросов и, при необходимости, подстановки новых значений.
Во время анализа данных, когда вы обнаруживаете выброс, одним из самых сложных решений может быть то, как поступить с выбросом. Должны ли они их удалить или исправить? Прежде чем мы поговорим об этом, мы рассмотрим несколько методов удаления выбросов.
Z-Score
В предыдущем разделе мы видели, как можно обнаружить выбросы, используя Z-оценку, но теперь мы хотим удалить или отфильтровать выбросы и получить чистые данные.Это можно сделать с помощью всего одного строчного кода, поскольку мы уже вычислили Z-оценку.
boston_df_o = boston_df_o [(z <3) .all (axis = 1)]С и без размера выброса набора данных
Итак, приведенный выше код удалил около 90+ строк из набора данных, т.е. выбросы были удалены.
Оценка IQR -
Так же, как Z-оценка, мы можем использовать ранее рассчитанную оценку IQR для фильтрации выбросов, сохраняя только действительные значения.
boston_df_out = boston_df_o1 [~ ((boston_df_o1 <(Q1 - 1.5 * IQR)) | (boston_df_o1> (Q3 + 1.5 * IQR))). Any (axis = 1)] boston_df_out.shape
Приведенный выше код удалит выбросы из набора данных.
Существует несколько способов обнаружения и удаления выбросов, но методы, которые мы использовали для этого упражнения, широко используются и просты для понимания.
Следует ли удалять выбросы. Эти мысли могут возникать у каждого аналитика / специалиста по данным хоть раз при каждой проблеме, над которой он работает. Я нашел несколько хороших объяснений -
https: // www.researchgate.net/post/When_is_it_justifiable_to_exclude_outlier_data_points_from_statistical_analyses
https://www.researchgate.net/post/Which_is_the_best_method_for_removing_outliers_in_a_data_set
.