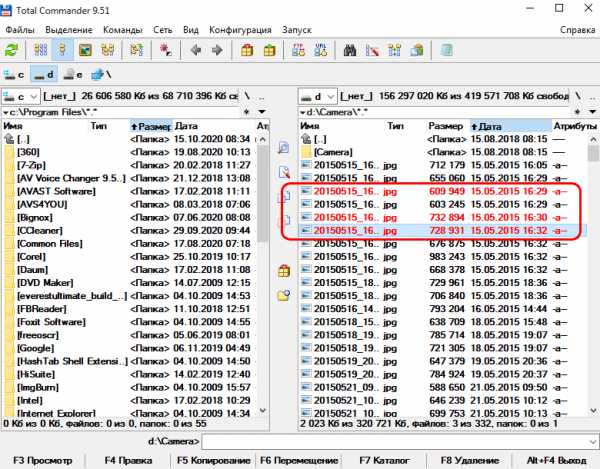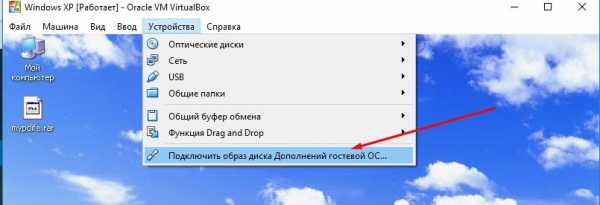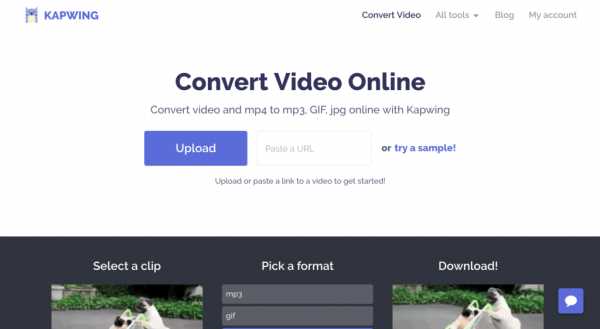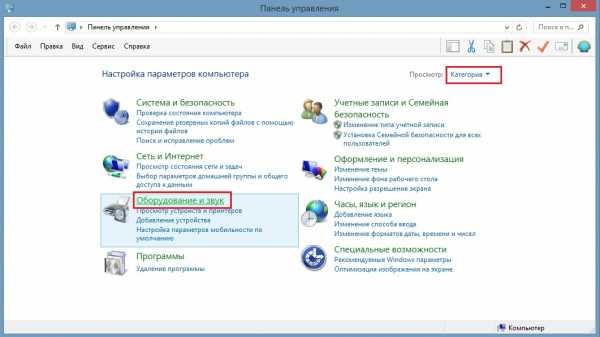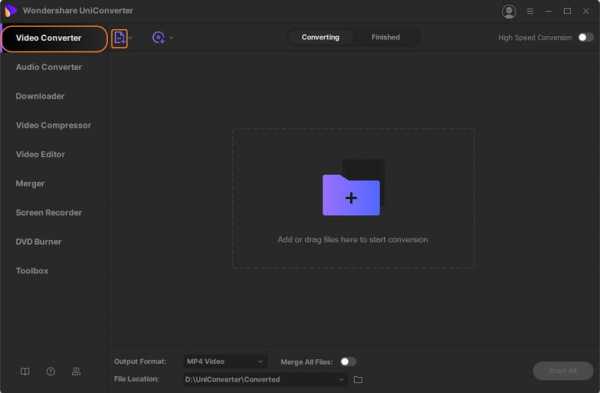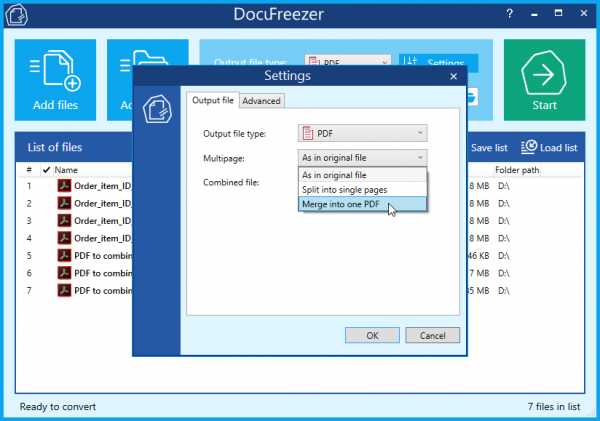Как создать файл vcard для импорта контактов
Обмен контактами в виде файлов vCard
Примечание: Мы стараемся как можно оперативнее обеспечивать вас актуальными справочными материалами на вашем языке. Эта страница переведена автоматически, поэтому ее текст может содержать неточности и грамматические ошибки. Для нас важно, чтобы эта статья была вам полезна. Просим вас уделить пару секунд и сообщить, помогла ли она вам, с помощью кнопок внизу страницы. Для удобства также приводим ссылку на оригинал (на английском языке) .
Обмен контактами Outlook в виде виртуальных визитных карточек vCard позволяет адресатам сразу импортировать их в списки контактов в Gmail, Apple Mail и многих других почтовых программ. При выборе контактов для обмена Outlook добавляет их в новое сообщение, и вам нужно просто нажать кнопку Отправить.
Отправка контакта в виде файла vCard
-
Выберите приложение Люди на панели навигации.
Чтобы просмотреть контакт в виде визитной карточки vCard, в группе Текущее представление нажмите кнопку Визитная карточка.
-
Выделите контакты, которые вы хотите переслать. Можно выделить несколько контактов, удерживая нажатой клавишу CONTROL.
-
В группе Общий доступ выберите Переслать контакт, а затем — Как визитную карточку.
Outlook добавит визитную карточку в сообщение и вставит ее изображение в текст.
Совет: Чтобы добавить контакты в виде визитных карточек без их изображений, выберите Как контакт Outlook.
Экспорт контактов в CSV-файл
Для экспорта контактов в CSV-файл, который могут импортировать другие программы, используйте мастер импорта и экспорта. При экспорте контактов из папки выбрать отдельный контакт невозможно.
-
Чтобы запустить его, выберите Файл > Открыть и экспортировать > Импорт и экспорт.
-
На первой странице мастера выберите Экспорт в файл > Далее.
-
На следующей странице выберите Значения, разделенные запятыми > Далее.
-
Выберите папку Контакты или вложенную папку, которую необходимо импортировать, и нажмите кнопку Далее.
Примечание: С помощью мастера вы можете экспортировать папки только по одной.
-
Выберите папку для сохранения файла и нажмите ОК.
-
Нажмите кнопку Далее.
-
Убедитесь, что установлен флажок Экспорт "Контакты" из папки: Контакты (или вложенной папки).
-
Выполните одно из следующих действий:
-
чтобы экспортировать все поля по умолчанию, нажмите кнопку Готово;
-
чтобы экспортировать только нужные поля, определив порядок их расположения в CSV-файле, нажмите кнопку Соответствие полей и сделайте следующее:
-
нажмите кнопку Очистить, чтобы удалить все поля из правой области и начать работу с пустым списком;
-
в области слева нажимайте знак + рядом с категориями Имя, Адрес работы, Домашний адрес и Эл. почта для отображения отдельных полей;
-
выберите нужные поля и по одному перетащите их в правую область;
-
при необходимости можно изменить порядок расположения полей в правой области, перетаскивая их вверх или вниз. Это повлияет на порядок расположения столбцов в CSV-файле;
-
по завершении добавления и перемещения полей нажмите ОК;
-
нажмите кнопку Готово.
Примечание: Приступая к работе на новом компьютере, вам не нужно экспортировать контакты со старого, если ваша организация использует Microsoft Exchange Server. После настройки Outlook на новом устройстве ваши контакты появятся автоматически.
-
-
Подробнее о визитных карточках и контактах
Вы уже получали сообщения с визитными карточками? Узнайте, как импортировать файлы vCard в контакты Outlook.
Подробнее о добавлении контактов в Outlook см. в следующих статьях:
Отправка и сохранение контактов в формате vCard
Добавление визитной карточки в сообщение электронной почты
-
Нажмите кнопку Создать сообщение.
-
Выберите Вложить элемент > Визитная карточка.
-
Выполните одно из следующих действий:
-
Если визитная карточка, которую необходимо добавить в сообщение, отображается в коротком списке, выберите ее.
-
Если вы хотите добавить одну или несколько карточек vCard, которых нет в списке, выберите элемент Другие визитные карточки. Откроется диалоговое окно Вставка визитной карточки, и вы увидите все свои контакты из папки Контакты. Прокрутите список и, удерживая нажатой клавишу CTRL, выделите нужные контакты, а затем нажмите кнопку ОК.
Вы также можете выбрать другую папку контактов, нажав стрелку Поиск в и выбрав ее из списка.
-
Outlook вставляет изображение визитной карточки в текст сообщения. Вы можете удалить это изображение из сообщения, сохранив при этом вложение.
Вот как может выглядеть карточка vCard:
Сохранение контакта в виде карточки vCard
Сохранение контактов в виде карточек vCard — отличный способ эффективного хранения большого количества контактов.
-
В открытом контакте откройте вкладку Файл и нажмите кнопку Сохранить как.
-
Введите имя в поле Имя файла и нажмите кнопку Сохранить.
Чтобы просмотреть карточку vCard или визитную карточку:
-
В разделе Контакты откройте вкладку Главная.
-
Выберите контакт в списке, а затем в группе Текущее представление выберите элемент Визитная карточка или Карточка.
К началу страницы
Добавление визитной карточки в сообщение электронной почты
-
В разделе Контакты выполните одно из следующих действий:
-
В любом карточном представлении перетащите карточку контакта в текст открытого сообщения. (Карточные представления: "Визитные карточки", "Адресные карточки" и "Подробные адресные карточки".)
-
Щелкните контакт правой кнопкой мыши, в контекстном меню наведите указатель на элемент Отправить полные контактные сведения и выберите вариант В формате для Интернета (vCard).
Откроется новое сообщение с вложением в формате vCard в строке Вложить.
-
-
Введите сообщение и отправьте.
Вот примеры карточек vCard:
Сведения о создании VCF-файлов см. в статье Создание электронных визитных карточек.
Сохранение контакта в виде карточки vCard
Сохранение контактов в виде карточек vCard — отличный способ эффективного хранения большого количества контактов.
-
Откройте контакт, нажмите кнопку Microsoft Office , наведите указатель на элемент Сохранить как и выберите вариант Экспорт в файл vCard.
-
Введите имя в поле Имя файла и нажмите кнопку Сохранить.
К началу страницы
Как конвертировать контакты из Excel в vCard (VCF) бесплатно
Здравствуйте!
Если вы хотите конвертировать контакты из Excel (xls, xlsx,...) в vCard (VCF) без платных программ, тогда в этой статье вы найдете все, что вам нужно, чтобы это сделать. Есть много программ, в которых можно конвертировать контакты, но они, как правило, платные. И цена этих программ не из маленьких.
| Название программы | Цена за лицензию |
| RecoveryTools for MS Excel to vCard | 29$ |
| SyscoWare Excel to vCard Converter Personal | $39.99 |
| Excel to vCard Converter v2.0 | от 29$ до 199$ |
Мы же даем абсолютно бесплатный вариант, которым вы можете пользоваться сколько угодно и не платить за это деньги, все что вам нужно это следовать инструкциям.
1. Для начала нужно иметь контакты в таблице Excel.
Как перенести контакты из телефона. Импорт и экспорт контактов. Бекап
Здравствуйте дорогие читатели. Как перенести контакты со старого телефона на новый? Как бы сохранить свои контакты из телефона, чтобы в последующем перенести их на новый?
Подобные вопросы приходят в голову многим пользователям телефонов. Сегодня я постараюсь дать вам на них исчерпывающий ответ.
Статья содержит много иллюстраций, поэтому предупреждаю тех, у кого не безлимитный траффик
Перенос контактов в целях последующего восстановления.
В современном мире мобильный телефон сильно ускорил и упростил жизнь не только деловых людей, но и простых жителей земли. В телефоне, в справочнике контактов хранятся номера наших любимых, близких, друзей и деловых партнеров. Иногда, потеря самого мобильника не стоит так дорого, как безвозвратная утеря списка контактов с телефонными номерами в его справочнике.
Контакты могут быть утеряны например при сбросе настроек телефона до заводских, при перепрошивке телефона, при утере самого телефона, при сбое, дети могут случайно удалить и т.д. Поэтому, рано или поздно все начинают задумываться над тем, как обезопасить контакты в телефоне от этих напастей.
Существует несколько способов переноса телефонных контактов для их сохранения и последующего восстановления в нужный момент. Но, нам ведь нужно после сохранения контактов еще и восстановить их в нужный момент. А это из-за того, что существует несколько разных операционных систем (Android, WindowsPhone, IOS) представляет собой некую проблему. Проблема решается просто. Будем сохранять контакты в формате, который поддерживается всеми перечисленными мобильными ОС, а именно в формате .vcf - vCard.
Перенос контактов (экспорт) из телефона в формате vCard
vCard - это специальный формат для обмена визитками. Имеет расширение .vcf. Данный формат поддерживается основными мобильными ОС. Это Android, IOS, WindowsPhone, а также другими современными мобильниками на других платформах. Данный формат позволяет переносить контакты без потери информации. Если мы экспортируем контакты на sim-карту, а потом в новом телефоне сделаем их импорт на мобильник, то часто полное имя контакта сокращается до определенного количества символов. Кроме этого теряется информация об e-mail, теряются адреса и т.д.
Экспорт (перенос) контактов из android.
Для экспорта контактов в формате .vcf с платформы андроид переходим в приложение "Контакты". Далее переходим в контекстное меню. В разных устройствах это делается по разному. Но как правило переход в контекстное меню осуществляется нажатием на кнопку в виде трех точек либо трех полосок. В контекстном меню (опять же для разных устройств по разному - опции, дополнительно) переходим по ссылке "Экспортировать контакты". Откроется следующее окно, где выбираем место куда нужно перенести контакты, а также в некоторых устройствах вам предложат на выбор форматы, в которых будут экспортироваться контакты. После экспорта вы получите файл с расширением .vcf
Экспорт (перенос) контактов из Google.
В Android если включена синхронизация контактов с профилем Google, то они хранятся на их серверах в профиле пользователя. Чтобы управлять своими контактами на Google переходим в сервис "Контакты Google" по адресу contacts.google.com
Здесь слева будет меню, в котором жмем кнопку "Еще". Меню раскроется и дальше жмем кнопку "Экспортировать". Если вы находитесь в новом интерфейсе сервиса, то вам предложат перейти на старую версию (во всяком случае на момент написания статьи было так). Можно также сразу зайти на старую версию, нажав в меню новой версии ссылку "Вернуться к старой версии".
В старой версии устанавливаем галочки перед теми контактами, которые хотим перекинуть на другой носитель и далее жмем кнопку "Еще" --> "Экспорт". Можно также сразу выбрать все контакты установив галочку в верхней строке. Все это видно на скриншоте ниже.
Далее откроется окно в котором нам остается выбрать формат экспортируемых контактов и нажать кнопку "Экспорт". Контакты будут загружены браузером в формате vCard на ваш компьютер.
Экспорт (перенос) контактов из WindowsPhone.
У WindowsPhone контакты синхронизируются с их облачным сервисом live.com. Чтобы воспользоваться данным сервисом у вас должен быть зарегистрирован профиль на microsoft.com. Чтобы перенести контакты нам надо зайти на их сервисе в свой профиль profile.live.com и нажав на кнопку меню (смотрите рисунок ниже) выбрать сервис "Люди".
Далее жмем в меню кнопку "Управление" --> "Экспорт контактов". Откроется справа окно где выбираем "Все контакты" и формат (к сожалению тут формат экпорта имеет только один вариант - "Microsoft Outlook CSV") и жмем на верху кнопку "Экспорт".
Что касается формата выгрузки - экспортированные таким образом контакты можно импортировать в Google контакты и уже оттуда выгрузить в формате vCard, чтобы не было проблем с их дальнейшим восстановлением уже непосредственно на телефоне.
Экспорт (перенос) контактов из IOS.
Для iPhone, чтобы перенести контакты из телефона, сначала нужно включить синхронизацию контактов с сервисом iCloud. После синхронизации заходим на страницу www.icloud.com и там выбираем раздел "Контакты". Откроется страница со списком контактов. Для выгрузки контактов жмем на иконку в виде шестеренки в левом нижнем углу. Из открывшегося меню выбираем пункт "Экспорт vCard". Далее жмем сохранить и будут выгружены все контакты из iCloud в одном файле формата .vcf.
Восстановление (импорт) контактов на телефоне [vCard]
Выше в статье, мы с вами узнали как перенести контакты из телефона на другой носитель для их сохранения. Теперь надо узнать как их восстановить в случае необходимости. Восстановление контактов я покажу также на примере выше перечисленных ОС и сервисов. В принципе более или менее подготовленный пользователь сможет сделать это и без подсказок, но у нас на сайте могут присутствовать и совсем не подготовленные люди, поэтому начнем.
Импорт (восстановление) контактов в android из vCard.
Чтобы восстановить контакты в андроид нам нужно импортировать их из vcard файла с расширением .vcf Для этого заходим в "Контакты", жмем кнопку контекстного меню и из выпадающего списка выбираем пункт "Импорт контактов". Далее выбираем место где у вас хранится бекап контактов. В моем случае это SD-карта. Система сама найдет файл, если таковой есть (как правило он хранится по пути SD-карта\System\PIM). Выбираем его и жмем ок. (в примере адроид версии 5.1.1 на телефоне Sony).
Импорт (восстановление) контактов в android из Google.
Здесь ничего сложного нет. Можно просто включить синхронизацию с сервисами Google и включить синхронизацию контактов. Для этого заходим в "Настройки" --> "Аккаунты" и там выбираем Google (подразумевается, что учетная запись у вас есть и вы ее уже добавили в аккаунты). Жмем на свою учетку и выбираем, что должно синхронизироваться на телефоне. В нашем случае это "Контакты". Активируем их, жмем в правом верхнем углу кнопку контекстного меню и выбираем пункт "Синхронизировать сейчас".
Импорт (восстановление) контактов в IOS.
На IOS устройства контакты можно импортировать несколькими способами. Перечислим их, а об одном самом легком остановимся подробнее:
- Импорт через iTunes
- Импорт через iCloud
- Импорт через CopyTrans Contacts (служба для экспорта-импорта контактов на iOS-устройство)
- Импорт с помощью приложений из AppStore (ExcelКонтакты, Contacts Backup - IS Contacts Kit и т.п.)
- Импорт из файла vcard - .vcf
Самый легкий способ это отправить себе по почте файл vcard с контактами и открыть его в почте на IOS устройстве. И будь то iPhone или iPad сами предложат вам внести контакты в справочник.
P.S. Про WindowsPhone восстановление я надеюсь уважаемые читатели допишете в комментариях. Там для импорта контактов из других сервисов, нужно чтобы они были в формате .csv, т.е. таблицы exel. Иначе они импортируются не правильно. А расписывать все это дело не имеет смысла. Статья и так получилась очень большой. Возможно, я напишу об импорте контактов в WindowsPhone в отдельной статье.
Импорт файлов vCard в контакты Outlook
Примечание: Мы стараемся как можно оперативнее обеспечивать вас актуальными справочными материалами на вашем языке. Эта страница переведена автоматически, поэтому ее текст может содержать неточности и грамматические ошибки. Для нас важно, чтобы эта статья была вам полезна. Просим вас уделить пару секунд и сообщить, помогла ли она вам, с помощью кнопок внизу страницы. Для удобства также приводим ссылку на оригинал (на английском языке) .
Когда кто-то отправляет вам (виртуальные визитные карточки vCard, которые распознаются большинством почтовых программ), здесь описано, как сохранить их в список контактов Outlook 2013 или Outlook 2016 для Windows. Если в файл vCard экспортированного контактов с iCloud, их можно импортировать в Outlook все одновременно.
Импорт файла vCard из сообщения Outlook
Чтобы сохранить полученные во вложениях файлы vCard в качестве контактов, добавьте их по одному в список контактов Outlook.
-
Выберите визитную карточку в тексте сообщения, нажмите ее правой кнопкой мыши и выберите команду Добавить в контакты Outlook.
Появится новое окно с отображением контактных данных.
-
В окне контакта нажмите кнопку Сохранить и закрыть.
-
Повторите указанные действия для каждого файла vCard в сообщении.
Импорт файла vCard из другой почтовой программы
-
В другой почтовой программе откройте сообщение и выберите файл vCard во вложении.
-
При запросе на открытие или сохранение файла vCard выберите вариант "Открыть".
Совет: Если на вашем компьютере установлено приложение Outlook, vCard откроется в окне этой программы, так как VSF-файлы связаны с Outlook.
-
Нажмите кнопку Сохранить и закрыть.
Импорт контактов из электронной таблицы
Если кто-то отправляет вам контактов в CSV-файла, необходимо добавить их с помощью мастера импорта и экспорта. Многие программы электронной почты можно импортировать и экспортировать CSV-файлов. Узнайте, как импортировать контакты в Outlook из Excel или других источников.
Примечание: Приступая к работе на новом компьютере, вам не нужно экспортировать контакты со старого, если ваша организация использует Microsoft Exchange Server. После настройки Outlook на новом устройстве ваши контакты появятся автоматически.
Подробнее о визитных карточках и контактах
Подробнее об использовании визитных карточек, добавлении контактов и работе с ними см. в статьях:
Импорт контактов из iCloud (VCF-файла vCard) в Outlook
Прежде чем импортировать контакты из файла vCard в Outlook на компьютере c Windows, необходимо преобразовать его из формата VCF в формат CSV. Это включает их импорт в Windows и последующий экспорт в CSV-файл. Если у вас более 50 контактов, процесс будет очень утомительным, так как вам придется нажимать кнопку "ОК" для каждого контакта, который вы захотите импортировать в CSV-файл. К сожалению, невозможно нажать кнопку "ОК" один раз и одновременно импортировать все контакты.
Если вы хотите запросить поддержку массового импорта из файлов vCard для Outlook, откройте страницу предложений по Outlook и оставьте свой отзыв в группе Outlook 2016. Команда разработчиков Почты и Календаря Outlook отслеживает сообщения на этом форуме.
Преобразование VCF-файла в формат CSV (импорт контактов в Windows и последующий экспорт в CSV-файл)
-
На компьютере откройте проводник.
-
Перейдите в папку "Контакты":
C:\Users\<имя_пользователя>\Контакты
-
В верхней части страницы щелкните Импортировать.
-
Выберите vCard (VCF-файл) > Импортировать.
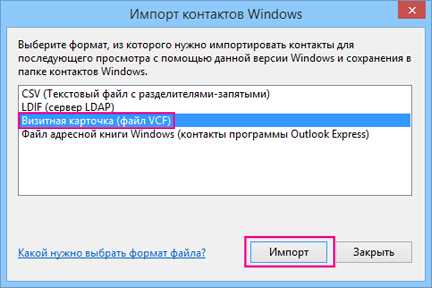
-
Перейдите к VCF-файлу, экспортированному из iCloud, выберите его и нажмите кнопку Открыть.

-
Нажмите кнопку ОК для каждого контакта, который нужно импортировать в CSV-файл.
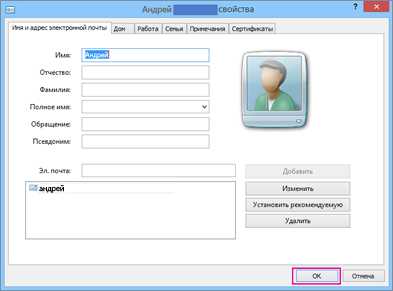
-
Когда вы закончите, нажмите кнопку Закрыть.
-
В верхней части страницы проводника нажмите кнопку Экспортировать.
-
Выберите CSV-файл > Экспортировать.
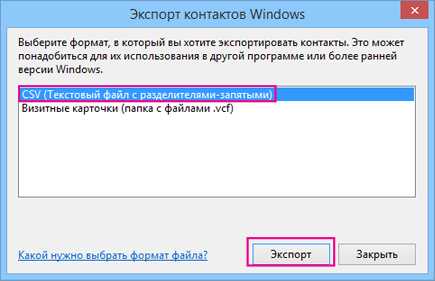
-
Нажмите кнопку Обзор, чтобы присвоить имя CSV-файлу.
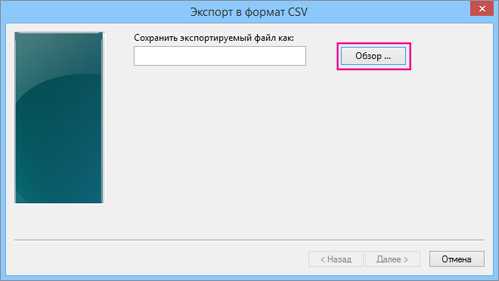
-
В поле "Имя файла" введите имя CSV-файла. В этом примере файлу присвоено имя "мои контакты из iCloud".
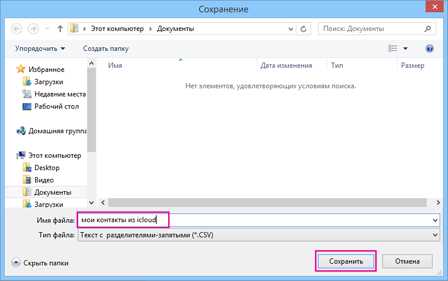
-
Выберите поля, которые вы хотите экспортировать в CSV-файл, и нажмите кнопку Готово. Рекомендуется пока принять значения по умолчанию. Вы всегда можете создать другой CSV-файл, если вам потребуются другие поля.
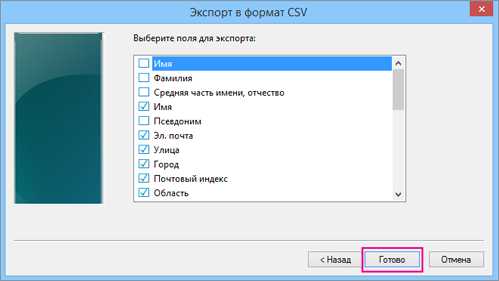
-
Вы увидите заключительное сообщение о том, что контакты экспортированы в CSV-файл.

-
Чтобы открыть и просмотреть CSV-файл, можно использовать Excel. При необходимости вы можете добавить в файл дополнительные сведения, но не изменяйте при этом верхнюю строку заголовков. Дополнительные сведения о работе с CSV-файлом см. в статье Создание списка контактов в CSV-файле вручную.
-
Теперь, когда контакты содержатся в CSV-файле, их можно импортировать в Outlook. См. статью Импорт контактов из CSV-файла.
Если вы используете Outlook на Mac, см. статью Добавление vCard в контакты в Outlook 2016 для Mac.
Как импортировать несколько контактов vCard VCF файл в Outlook?
Переполнение стека- Около
- Товары
- Для команд
- Переполнение стека Общественные вопросы и ответы
- Переполнение стека для команд Где разработчики и технологи делятся частными знаниями с коллегами
Импорт контактов из iCloud (файл vCard .vcf) в Outlook
Чтобы импортировать контакты из файла vCard в Outlook на ПК, необходимо преобразовать их из формата файла .vcf в формат файла .csv. Это включает их импорт в Windows, а затем экспорт в файл CSV. Если у вас более 50 или около того контактов, это утомительный процесс, потому что вам нужно нажимать OK для каждого контакта, который вы хотите импортировать в файл csv. К сожалению, нет возможности сделать глобальный OK и импортировать их все в файл csv одновременно.
Если вы хотите запросить, чтобы массовый импорт из файла vCard поддерживался в Outlook , посетите окно предложений Outlook, чтобы оставить свой отзыв в группе Outlook 2016 . Команда Outlook Mail и Calendar активно следит за этим форумом.
Чтобы преобразовать файл .vcf в .csv, импортируйте их в Windows, а затем экспортируйте в файл .csv. Вот как это сделать:
-
На вашем ПК откройте File Explorer (или Windows Explorer , если вы используете более раннюю версию Windows).
-
Перейдите в папку контактов:
C: \ Users \ < имя пользователя > \ Контакты
-
Вверху страницы выберите Импорт .
-
Выберите vCard (файл VCF) > Импортировать .
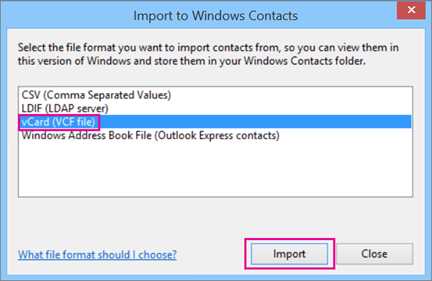
-
Найдите и выберите файл .vcf, который вы экспортировали из iCloud, затем выберите Открыть .
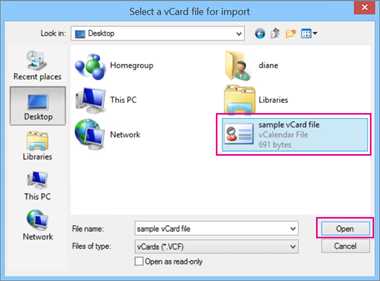
-
Для каждого контакта, который нужно импортировать в файл .csv, выберите OK .
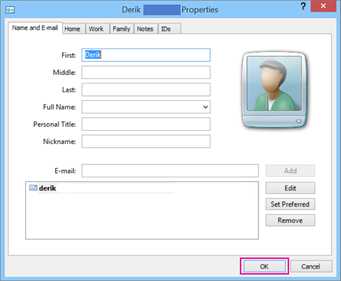
-
Когда вы закончите, выберите Закрыть .
-
Вверху страницы проводника выберите Экспорт .
-
Выберите CSV-файл > Экспорт .
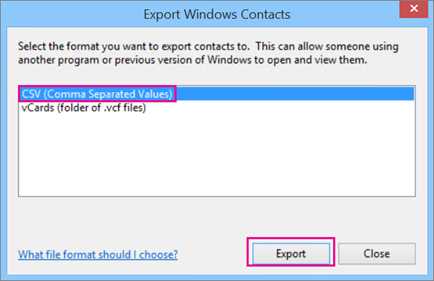
-
Выберите Просмотрите , чтобы назвать свой CSV-файл.
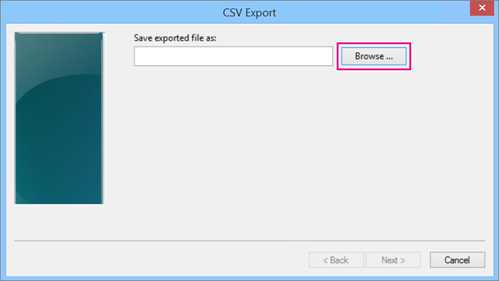
-
В поле Имя файла введите имя для вашего.cvs файл. В этом примере я назвал свой файл «Мои контакты из iCloud».
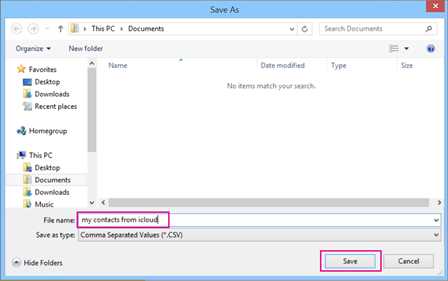
-
Выберите поля, которые нужно экспортировать в файл .csv, а затем выберите Готово . На данный момент рекомендуется принять значения по умолчанию. Вы всегда можете создать другой CSV-файл, если вам нужны другие поля.
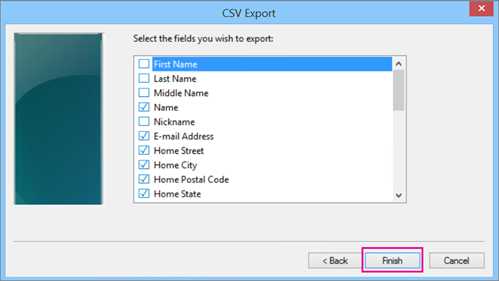
-
Вы получите последнее сообщение о том, что ваши контакты были экспортированы в файл.csv файл.
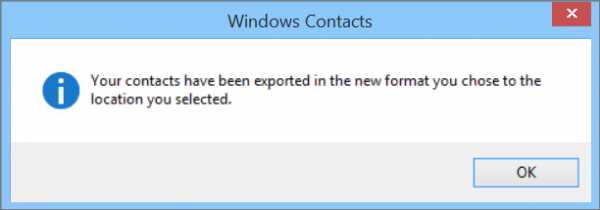
-
Вы можете использовать Excel, чтобы открыть файл .csv и посмотреть, что там находится. Вы можете добавить дополнительную информацию в CSV-файл, если хотите, но не меняйте верхнюю строку заголовков. Дополнительные сведения о работе с файлом .csv см. В разделе Создание списка контактов в файле CSV вручную.
-
Теперь, когда ваши контакты в домене.csv, вы можете импортировать их в Outlook. См. Раздел Импорт контактов из файла .csv
.
Если вы используете Outlook на Mac, см. Раздел Добавление vCard к контактам в Outlook 2016 для Mac.
.Как импортировать несколько контактов vcard int…
Странно ...
Я без проблем импортировал ~ 5000 контактов по электронной почте ...
Что вы можете сделать, так это использовать свой компьютер:
- если вы используйте iCloud, затем импортируйте эти контакты в iCloud. Контакты
Войдите в iCloud. http://www.icloud.com
Щелкните «Контакты»
Перетащите файл .vcf в окно под «Все контакты». Страница будет выделена синим прямоугольником при перетаскивании.vcf на него. (Это может сказаться какое-то время, поскольку у вас много контактов). Кроме того, вы можете щелкнуть значок шестеренки в нижней части «книги контактов» и выбрать оттуда «Импортировать файл vCard».
На вашем iPhone перейдите в «Настройки»> «iCloud» и убедитесь, что «Контакты» включены.
Примечание: возможно, фотографии контактов, если они у вас есть, будут потеряны.
- если вы хотите, чтобы ваши контакты были в Google:
Войдите в свою учетную запись Google, в которой вы хотите хранить свои контакты http: // contacts.google.com
Нажмите «Подробнее»
Выберите «Импорт»
На вашем iPhone настройте / добавьте учетную запись CardDav (Настройки> Почта, контакты, календари> Добавить учетную запись ...> Другое> Добавить учетную запись CardDAV
Если я правильно помню сервер это google.com, а остальное - ваши учетные данные и описание - назовите его так, как считаете нужным.
Примечание 1. Если вы включили двойную безопасность, вам может потребоваться проверить, как добавлять контакты с ее помощью - возможно, вам нужно добавить учетные данные, которые генерируют генератор безопасности (я не использую его, поэтому я не могу много рассказать об этом)
Примечание 2: Если вы не можете подключиться с помощью SSL или аналогичного сообщения об ошибке - просто нажмите OK
Имейте в виду, что синхронизация контактов с телефоном из Интернета (неважно из iCloud или Google) может занять несколько часов, поэтому не паникуйте - лучше сделайте это перед сном, а утром на вашем iPhone должны быть все контакты. .
.Как программно импортировать или вставлять контакты из файла .vcf в Android?
Переполнение стека- Около
- Товары
- Для команд
- Переполнение стека Общественные вопросы и ответы
- Переполнение стека для команд Где разработчики и технологи делятся частными знаниями с коллегами