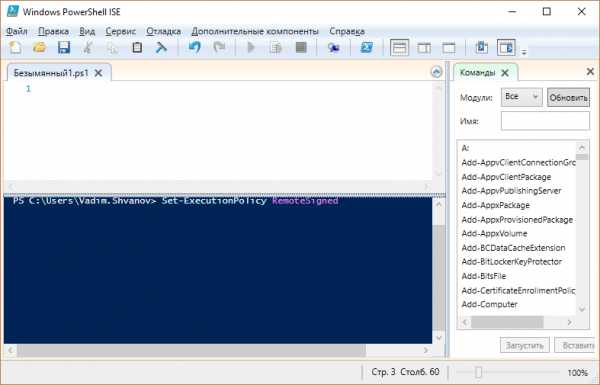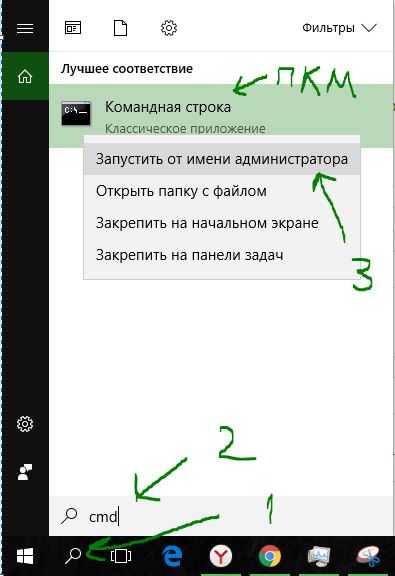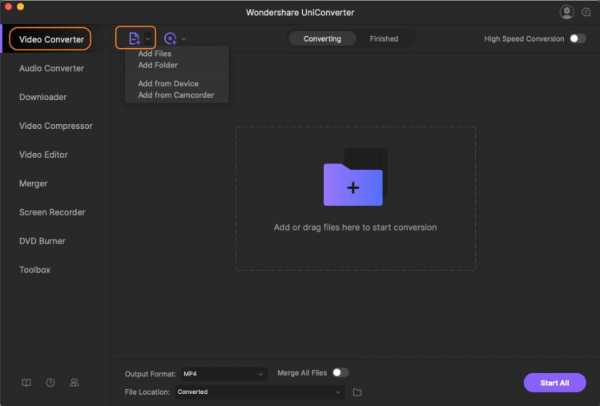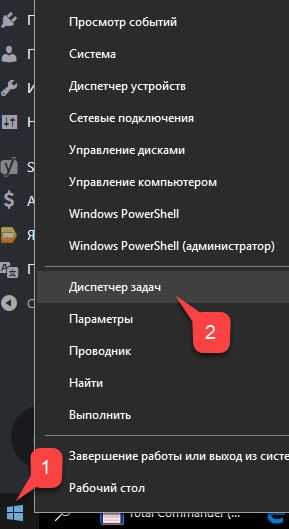Как нумеровать файлы в папке
Как пронумеровать все изображения в папке?

Порой, в разных папках нашего компьютера и в библиотеке изображений, может скапливаться множество картинок, названия которых в основном, состоят из набора букв и цифр. Это, в свою очередь, может затруднить поиск нужной картинки.
И чтобы это исправить, я хочу показать вам способ нумерации всех изображений в папке, методом переименования всех из них. Но нумерацию мы будем проводить не каждой картинки по отдельности, а всех сразу, путем быстрого выделения.
Нумерация изображений в папке
Чтобы приступить к нумерации, откройте папку, в которой находятся нужные изображения. Далее, использовав сочетание горячих клавиш Ctrl+A выделите их.
Затем, кликнув правой кнопкой мыши по любой из картинок, выберите пункт «переименовать», задайте им какое-нибудь название, например: «картинка» и нажмите клавишу «Enter», чтобы сохранить изменения.
После этого все отмеченные картинки, будут с одинаковыми названиями и с нумерацией в скобках. А чтобы убрать названия и оставить только номера, вам нужно проделать следующее.
Заново отметьте все изображения от первого до последнего, кликните правой кнопкой и выберите «переименовать».
Далее, очистите поле для ввода имени и введите в него команду: «Alt+255».
Примечание: число 255 нужно вводить при помощи Numpad клавиатуры, также, при помощи команды Alt+255 вы можете сделать любой ярлык безымянным.
Теперь, когда введете нужную команду, сохраните изменения.
После всех проделанных операций, вы увидите, что в названиях всех картинок, остались лишь номера, присвоенные им системой windows и теперь, вам будет намного легче найти нужную картинку.
На этом, мой урок, где я рассказал о нумерации изображений в папке подошел к концу, надеюсь, он был вам полезен и вы поделитесь им с друзьями в социальных сетях. А я желаю вам удачи и хорошего настроения.
Переименование групп файлов и автоматическая нумерация
Как переименовать файлы, чтобы они оказались пронумерованы в определенном порядке.
Решение 1:
В проводнике Windows выделяем нужные файлы, кликаем правой кнопкой мышки и выбираем «переименовать». Оказывается, если выделено несколько файлов, то им всем автоматически присваивается имя, введенное для первого из них с последующим порядковым номером в скобках. Например, если у вас выделено 5 файлов и вы ввели для первого из них имя «anyfile.ext» (здесь «ext» — расширение вашего файла), то пять файлов в порядке сортировки получат имена:
anyfile (1).ext
anyfile (2).ext
anyfile (3).ext
anyfile (4).ext
anyfile (5).ext
Пробел между «anyfile» и номером файла вставляет сама windows. Если вы не хотите, чтобы такой пробел был, введите для первого файла название «anyfile (1).ext»
Минус такого решения в том, что у номеров файлов в названиях нет ведущих нулей. Другими словами, если файлов, например, пятнадцать, названия будут:
anyfile (1).ext
anyfile (2).ext
...
anyfile (9).ext
anyfile (10).ext
anyfile (11).ext
anyfile (12).ext
anyfile (13).ext
anyfile (14).ext
anyfile (15).ext
Конечно, проводник windows отсортирует такие файлы по возрастанию номеров (сначала «9», а потом «10»), но большинство программ с нормальной сортировкой в лексикографическом порядке для правильной сортировки потребуют, чтобы файлы назывались
anyfile (01).ext
anyfile (02).ext
...
anyfile (09).ext
anyfile (10).ext
...
anyfile (15).ext
С этой проблемой поможет справиться второе решение.
Решение 2:
Более продвинутая функция переименования есть у файлового менеджера Total Commander. Сразу оговорюсь, законов я при его использовании не нарушал (хотя не покупал): каждый раз при запуске он мне сообщает, что версия не зарегистрированная и я с этим соглашаюсь. Поскольку эта программа нужна мне только для переименования, это не напрягает.
В Total Commander'е открываем нужную папку, выделяем нужные файлы и нажимаем Ctrl+M. Открывается окно параметров переименования. Указываем шаблон переименования и еще кое-какие параметры (в частности можно вставить дату и время, а так же нумировать файлы числами не с единицы и с некоторым шагом). В шаблоне названия файлов указываем общие символы и тэг [C]"", который означает счетчик (counter). Справа в окне в поле Digits указываем сколько знаков надо выделить под номер в названиях файлов. Нажимаем «Start». Все, файлы переименованы.
Например, если мы выберем шаблон переименования "anyfile_[C]" и укажем «Digits: 3», то выделенные файлы будут переименовываться в
anyfile_001.ext
anyfile_002.ext
...
anyfile_009.ext
anyfile_010.ext
anyfile_011.ext
...
anyfile_099.ext
anyfile_100.ext
...
Минусом обоих решений является то, что они применяются к набору файлов в одной папке. Иногда хочется переименовать файлы сразу в группе папок, причем с учетом порядка самих папок. Но такого полноценного решения у меня пока нет.
Posted in Разное-Полезное, Хочу все знатьYou can leave a response, or trackback from your own site.
Секрет 143. Как пронумеровать все изображения в папке?
Порой, в разных папках нашего компьютера и в библиотеке изображений, может скапливаться множество картинок, названия которых в основном, состоят из набора букв и цифр. Это, в свою очередь, может затруднить поиск нужной картинки.
И чтобы это исправить, я хочу показать вам способ нумерации всех изображений в папке, методом переименования каждой из них.
Чтобы приступить к нумерации, откройте папку, в которой находятся нужные изображения. Далее, использовав сочетание горячих клавиш Ctrl+A выделите их.
Затем, кликнув правой кнопкой мыши по любой из картинок, выберите пункт «переименовать», задайте им какое-нибудь название, например: «картинка», и нажмите клавишу «Enter», чтобы сохранить изменения.
После этого все отмеченные картинки, будут с одинаковыми названиями, и с нумерацией в скобках. Если же вы хотите убрать названия и оставить только номера, то вам нужно проделать следующее.
Заново отметьте все изображения от первого до последнего, кликните правой кнопкой и выберите «переименовать».
Далее, очистите поле для ввода имени и введите в него команду: «Alt+255».
Примечание: число 255 нужно вводить при помощи Numpad клавиатуры, также, при помощи команды Alt+255 вы можете сделать любой ярлык безымянным.
Теперь, когда введете нужную команду, сохраните изменения.
После всех проделанных операций, вы увидите, что в названиях всех картинок, остались лишь номера, присвоенные им системой windows и теперь, вам будет намного легче найти нужную картинку.
Найдено здесь
Понравилось это:
Нравится Загрузка...
Похожее
Групповое переименование файлов в Windows
Чтобы быстро находить файлы и бегло ориентироваться в них, недостаточно разложить всё по правильным папкам. Не менее важно присвоить файлам легко читаемые и осмысленные имена. Возиться с каждым из них по отдельности — контрпродуктивно. Поэтому существуют способы группового переименования.
Для работы с группой файлов лучше скопировать их в отдельную папку. Это существенно упростит процесс.
С помощью штатных средств Windows
Изменяем имена файлов
Рассмотрим самый простой случай: у нас есть n-ое количество изображений с ни о чём не говорящими названиями.

Приведём имена этих файлов к наглядному виду Picture (n), где Picture будет названием, а n — порядковым номером. Это можно легко сделать прямо в «Проводнике».
Выделяем все картинки, которые хотим переименовать. Чтобы сделать это быстро, используем комбинацию клавиш Ctrl + A. Затем просто жмём F2 или кликаем правой кнопкой мыши на первом файле и выбираем «Переименовать». В качестве имени для выделенного изображения вводим слово Picture и нажимаем Enter.
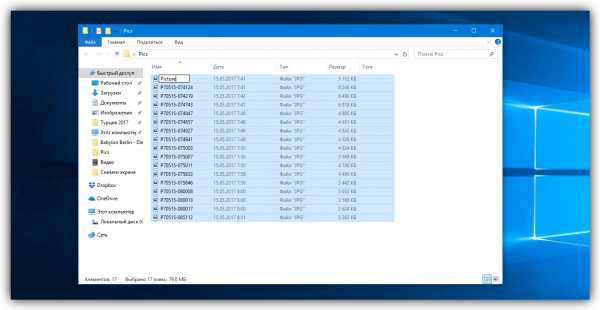
Windows автоматически присвоит такое же имя всем последующим файлам и расставит все порядковые номера.
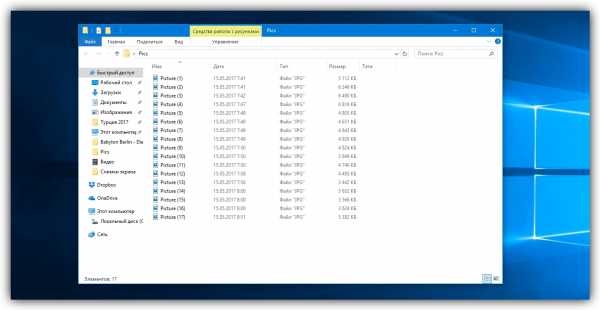
При необходимости вы можете отменить массовое переименование комбинацией клавиш Ctrl + Z.
Если захотите переименовать группу папок в «Проводнике», то это можно сделать точно так же.
Изменяем расширения файлов
Допустим, у нас есть несколько текстовых документов, которые после двойного клика открываются блокнотом. Но нам нужно, чтобы по умолчанию они открывались браузером. Для этого придётся изменить их расширение с .txt на .html. Операции такого рода можно быстро выполнять с помощью командной строки.
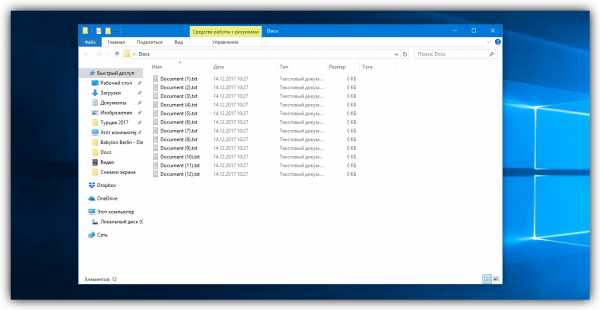
Нажимаем клавиши Windows + R, вводим в появившемся поле cmd и кликаем ОК — видим окно командной строки. Теперь вставляем в него путь к папке, в которой лежат наши файлы, сразу после команды cd: cd C:\Users\Max Volotsky\Desktop\Docs, и жмём Enter. Затем используем специальную команду, которая изменит их расширения: rename *.txt *.html, и снова нажимаем Enter.
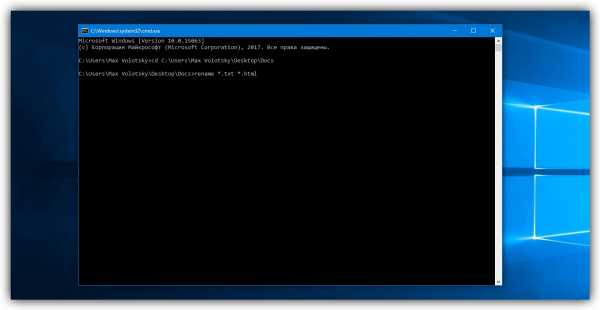
Первым в команде указывается исходное расширение, вторым — новое. После ввода команды система мгновенно вносит изменения.
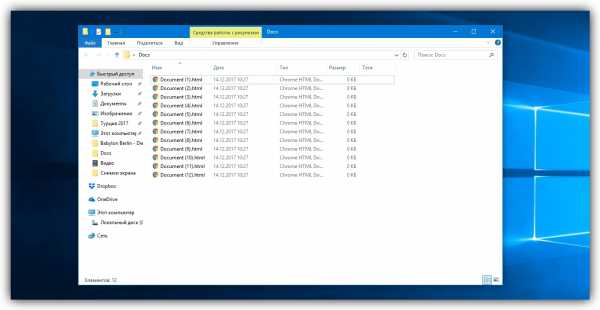
Чтобы вернуть всё как было, нужно повторно воспользоваться командой rename, поменяв местами расширения.
С помощью сторонних утилит
Никакие встроенные инструменты не сравнятся по функциональности со специальными программами, разработанными специально для пакетного переименования. В Сети можно найти множество таких бесплатных утилит, достаточно ввести в поиске bulk file rename.
Мы рассмотрим переименование на примере программы Bulk Rename Utility. С её помощью очень удобно изменять имена папок и файлов, а также расширения последних.
При первом запуске может показаться, что интерфейс утилиты пришёл прямо из ада и, возможно, в этом есть доля правды. Зато пользователю не нужно переходить по многочисленным вкладкам и меню: он получает доступ ко всем функциям из одного окна.
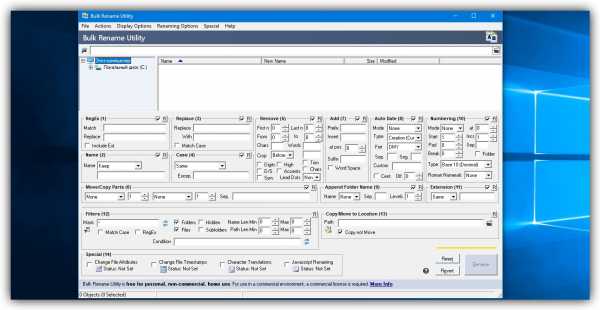
Итак, допустим, у нас есть группа аудиофайлов, которые хочется привести к приятному для глаза виду. В данном случае раздражают цифры и отсутствие названия исполнителя.
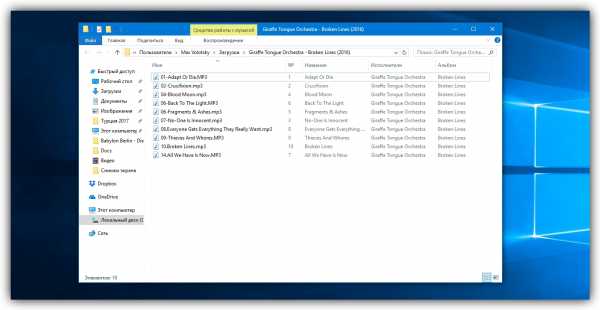
Запускаем приложение и через встроенный файловый менеджер переходим в нужную нам папку. Далее, уже знакомым сочетанием клавиш Ctrl + A выделяем все файлы. Нам нужно удалить первые 3 символа в начале имени каждого файла и дописать название исполнителя в самом начале. Для этого указываем необходимые параметры на панелях Remove и Add, после чего жмём Rename.

Теперь сделаем так, чтобы все расширения состояли из символов в нижнем регистре: на панели Extension выбираем вариант Lower и нажимаем Rename.

Как видите, в окне программы доступны и другие панели. К примеру, Numbering позволяет нумеровать документы различными способами, а с помощью Case можно менять регистр символов в именах файлов. Благодаря столбцу New Name во встроенном проводнике, который показывает результат переименования ещё до его применения, вы легко разберётесь в остальных инструментах Bulk Rename Utility.

Последнюю операцию с файлами и папками, выполненную в программе, можно легко отменить комбинаций клавиш Ctrl + Z.
что выгоднее — пронумеровать или отсканировать?
При создании архива компании часто встаёт вопрос: как упорядочить документы? Что лучше — отсканировать их или просто пронумеровать папки? Оба варианта имеют свои достоинства и наиболее эффективны в том или ином случае.
Нумерация папок в архиве
Пронумеровать имеет смысл те документы, которые подлежат постоянному или долгосрочному хранению. К таким бумагам относятся:
- регистрационные документы;
- решения учредителей фирмы;
- решения по реорганизации;
- основные положения о структуре компании.
Все эти бумаги периодически требуются, их необходимо хранить в бумажном варианте. Поэтому такие папки, как правило, подшивают по темам, подписывают и нумеруют.
Сканирование архивных документов
Оцифровке чаще всего подвергают те бумаги, которые относятся к текущему делопроизводству. Такие документы постоянно нужны в работе, причем для этого достаточно их электронных копий. В оцифрованном документе можно посмотреть необходимые данные, переслать такую версию, распечатать ее и заверить печатью предприятия для передачи в другие организации и т. д. Таким образом, работать с электронными архивными документами гораздо удобней. Подобной процедуре подвергают:
- первичные бухгалтерские документы;
- договора с клиентами, поставщиками, контракты краткосрочного хранения;
- чертежи, архитектурные проекты и другие документы, содержащие рисунки и фотографии.
На что обратить внимание при сканировании?
При оцифровке документов очень важно сохранить качество изображения, поскольку со смазанной или нечеткой копии невозможно считать информацию. Поэтому полный комплекс архивных работ, в том числе нумерацию папок и сканирование документов, лучше доверить профессионалам — например, специалистам компании «ОРБ». Для уточнения условий сотрудничества свяжитесь с нашим менеджером по телефону либо заполните заявку для обратной связи.
Как сохранить список файлов в папке
У некоторых пользователей, при работе на компьютере, возникает необходимость получить список файлов в папке. Такой список может быть нужен для разных целей: для каталогизации файлов в папках, для сравнения содержимого в папках, для того, чтобы составить список фильмов, музыкальных композиций, электронных книг и т. п.
Во многих случаях, количество файлов может быть очень большим, поэтому вручную составить полный список находящихся в папке файлов будет проблематично. Предположим, в папке на вашем компьютере хранится электронная библиотека, или вы имеете большое собрание фильмов. Даже увлеченному человеку запомнить все содержимое папки или диска будет нереально.
Выходом из этой ситуации будет создание списка файлов, находящихся в данной папке, а потом сохранение этого списка в текстовый файл. В дальнейшем, полученный список можно будет отредактировать так, как это будет необходимо.
Например, у меня на внешних жестких дисках, каждый из которых имеет размер в несколько терабайт, хранится большая коллекция фильмов, которые я собирал несколько лет. Мне, конечно, тяжело запомнить все названия фильмов, которые хранятся на жестких дисках.
Встречая в интернете какой-либо фильм, имея у себя список файлов в папке, я могу легко проверить, есть ли такой фильм у меня в коллекции, или я встретил новый фильм. Поэтому я приступил к поиску решения данного вопроса.
В итоге, я нашел несколько простых вариантов решения этой проблемы. Создать список файлов в папке можно разными способами: при помощи командной строки, при помощи файла, который имеет расширение «.bat», при помощи специальных программ, сохранить список в браузере.
Сохранение списка файлов с помощью командной строки
Вначале вам необходимо будет перейти к нужной папке, или диску, если вы хотите получить список файлов, которые находятся на диске. После открытия папки или диска, удерживая на клавиатуре кнопку «Shift», кликните правой кнопкой мыши внутри этой папки. В открывшемся контекстном меню выберите пункт «Открыть окно команд».
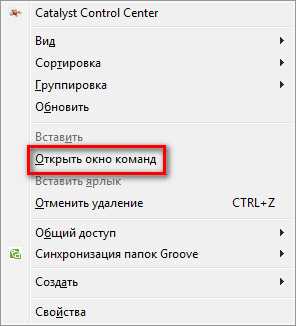
После этого откроется окно консоли, в которой уже будет указан путь к нужной директории (в вашем случае, будет к той папке, которую вы откроете). В этом примере, это папка «Программы» на Рабочем столе моего компьютера. В этой папке находятся другие папки, в которых находятся ярлыки программ.

Далее нужно будет ввести одну из этих команд:
dir /b>filelist.txt dir /s>filelist.txt
После ввода «dir» должен быть пробел. Вместо «filelist» может написать свое название файла, только латинскими буквами. Не забудьте в конце добавить формат «.txt».
Эти команды отличаются друг от друга в использовании дополнительных критериев сохранения списка файлов:
- /b — обозначает, что будут сохранены только имена файлов.
- /s — обозначает, что дополнительно в список будут включены все файлы и подкаталоги (подпапки), которые находятся в этой папке.
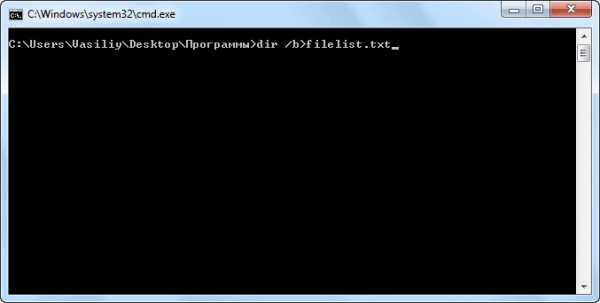
Затем на клавиатуре нажмите на кнопку «Enter».
После этого вы можете открыть папку и увидеть, что в папке находится текстовый файл «filelist». Теперь можете открыть этот файл с помощью Блокнота.
Если в данной папке некоторые файлы имели русские имена, то вместо имен этих файлов, вы увидите непонятные символы (крякозябры). Дело в том, что программа Блокнот не понимает кодировку MS-DOS.
Поэтому, открыть созданный файл, можно будет с помощью программы Word. Предполагаю, что у большинства пользователей, на компьютере установлена данная программа.
Кликните по текстовому файлу правой кнопкой мыши, а затем в контекстном меню выберите пункт «Открыть с помощью». Выберите для открытия файла программу Microsoft Office Word. В окне программы Word будет открыто окно «Преобразование текста», в котором нужно будет выбрать кодировку MS-DOS, которая позволит прочитать этот документ.
На образце вы увидите правильное отображение текста.
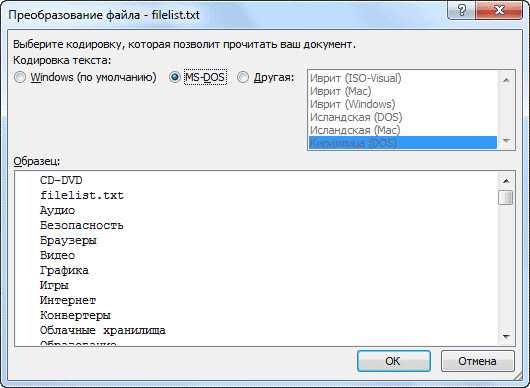
После нажатия на кнопку «ОК», данный текст будет открыт в программе Word. Вы можете провести редактирование документа, а потом сохранить его на компьютере в нужном формате, в том числе в формате «TXT». Проблем с кодировкой после сохранения файла уже не будет.
Получение списка файлов в папке с помощью bat файла
Один из самых доступных и простых способов получения списка файлов в папке: использование для этого специального bat файла. Существует несколько вариантов создания файла с расширением «.bat», с разным кодом.
Для создания bat файла вам нужно будет открыть Блокнот, а затем вставить туда этот код:
chcp 1251 echo %date% %time% >filelist.txt dir /b /d >>filelist.txt
Сохраните этот файл, имя файлу можете дать любое, самому файлу нужно дать расширение «BAT». Параметры сохранения файла в Блокноте будут выглядеть примерно так:
- Имя файла: filelist.bat
- Тип файла: Все файлы
После этого нажмите на кнопку «Сохранить».
Далее помещаете созданный файл в ту папку, из которой вы хотите получить, список находящихся там файлов. После этого, запустите файл с расширением «.bat». В данной папке будет создан файл «filelist» в формате «.txt», в котором будет находиться список файлов.
Существует несколько вариантов содержимого файла с расширением «.bat». При использовании этого метода, проблем с кодировкой не возникнет.
Программа DirLister для получения списка файлов
Вы можете создать список файлов расположенных в папке, при помощи бесплатной программы DirLister. Эта крошечная программа не требует установки на компьютер. После загрузки программы на свой компьютер, распакуйте архив с программой.
DirLister скачать
Для запуска программы, откройте папку с программой, а потом кликните по приложению DirLister.
В окне программы DirLister, в разделе «Directory To Scan», при помощи кнопки «Open», вам нужно будет выбрать папку для сканирования.
В разделе «Output File», при помощи кнопки «Save As…», вам необходимо будет выбрать место для сохранения списка файлов.
Вы можете уточнить критерии поиска файлов по маске «*.*», выбрав нужное имя или тип файла («TXT», «Excel», «HTML» и т. д.). После выбора необходимых настроек, нажмите на кнопку «Make List».
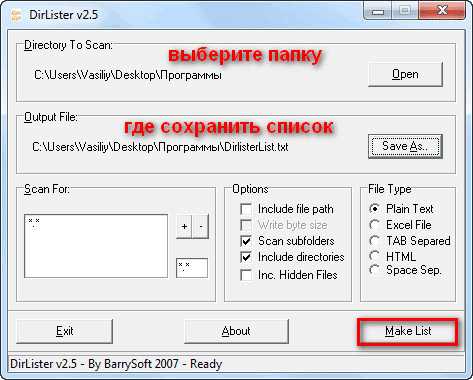
После завершения сканирования в левом нижнем углу программы будет выведена информация об успешном завершении создания списка файлов: «All file processed correctly».
Программа DirLister выводит не только список файлов в данной папке, но и дает полную информацию о вложенных в эту папку файлах и папках, в том числе о размере файлов.
Получаем список файлов в Total Commander
Получить список файлов в папке можно при помощи популярного файлового менеджера Total Commander. Для этого, открываете в окне программы нужную папку.
Вам также может быть интересно:
В меню «Выделение», сначала выбираете пункт «Выделить всё». После того, как все файлы были выделены, в этом же меню выбираете пункт «Копировать имена в буфер».
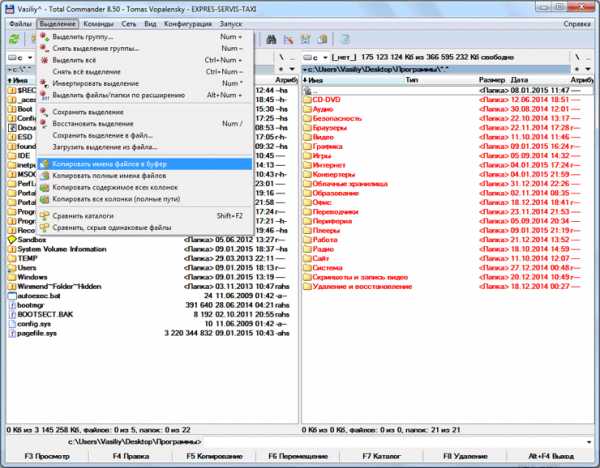
Потом открываете Блокнот или другой текстовый редактор, и вставляете туда список файлов из буфера обмена.
Вы можете в меню «Выделение» выбрать пункт «Сохранить выделение в файл…». В этом случае, вам нужно будет дать имя файлу, а затем сохранить его в формате «TXT».
Сохранение списка файлов в папке в браузере
Получить список файлов в папке можно при помощи браузера. Сначала откройте браузер, а затем перетащите папку в окно браузера. Список файлов будет открыт в окне браузера. Между содержимым можно будет перемещаться как в Проводнике.
Далее можете просто скопировать список файлов в текстовый редактор, сохранить список в HTML файл, или сохранить в PDF при помощи виртуального принтера.

Выводы статьи
При помощи таких достаточно простых способов, вы можете легко создать список файлов, которые находятся в конкретной папке или на диске вашего компьютера. Вы можете использовать наиболее удобный для себя способ сохранения списка файлов.
3 способа получить список файлов в папке (видео)
Похожие публикации:
https://vellisa.ru/5-sposobov-poluchit-spisok-faylovКак сохранить список файлов в папкеhttps://vellisa.ru/wp-content/uploads/2015/02/00.jpghttps://vellisa.ru/wp-content/uploads/2015/02/00-300x231.jpgВасилийСоветыУ некоторых пользователей, при работе на компьютере, возникает необходимость получить список файлов в папке. Такой список может быть нужен для разных целей: для каталогизации файлов в папках, для сравнения содержимого в папках, для того, чтобы составить список фильмов, музыкальных композиций, электронных книг и т. п. Во многих случаях, количество файлов...ВасилийВасилий [email protected]Автор 700+ статей на сайте Vellisa.ru. Опытный пользователь ПК и ИнтернетИнтернет и программы для всехjava - Получить количество файлов в папке без подпапок
Переполнение стека- Около
- Товары
- Для команд
- Переполнение стека Общественные вопросы и ответы
- Переполнение стека для команд
- как подсчитать количество файлов в папке на php?
Переполнение стека- Около
- Товары
- Для команд
- Переполнение стека Общественные вопросы и ответы
- Переполнение стека для команд Где разработчики и технологи делятся частными знаниями с коллегами
- Вакансии Программирование и связанные с ним технические возможности карьерного роста
- Талант Нанимайте технических специалистов и создавайте свой бренд работодателя
Как посчитать количество файлов в папке?
Папка " _ Current Assets "содержит 16 файлов .wav и ничего больше. Я бы хотел, чтобы Applescript получил это число.Ниже код, который изменился между испытаниями, находится в полужирный
* Код пробовал: *
_ Испытание 1: _
установите для папки значение «Macintosh HD: Пользователи: dannykalman: Рабочий стол: _ Оборотные активы "
установить numberOfAudioFiles для подсчета файлов в папке
отобразить номер диалогового окнаOfAudioFiles
диалог говорит: 0
_ Испытание 2: _
установите для папки значение «Macintosh HD: Пользователи: dannykalman: Рабочий стол: _ Оборотные активы "
установить numberOfAudioFiles для подсчета штук в папке
отобразить номер диалогового окнаOfAudioFiles
диалог говорит: 56
_ Испытание 3: _
установите для папки значение «Macintosh HD: Users: mr: Desktop: _ Оборотные активы "
установите numberOfAudioFiles для подсчета * (файлов типа "WAVE Audio File") * в папке
отобразить номер диалогового окнаOfAudioFiles
говорится: "Не удается получить все файлы" Macintosh HD: Users: dannykalman: Desktop: _ Оборотные активы ".
_______________________________________________
У меня нет идей: (. Что бы вы посоветовали?
Спасибо большое!
.powershell - получить общее количество файлов и подпапок в папке
Переполнение стека- Около
- Товары
- Для команд
- Переполнение стека Общественные вопросы и ответы
- Переполнение стека для команд Где разработчики и технологи делятся частными знаниями с коллегами
окон - командный файл, который подсчитывает количество файлов в КАЖДОЙ папке в каталоге и выводит результаты в текстовый файл
Переполнение стека- Около
- Товары
- Для команд
- Переполнение стека Общественные вопросы и ответы
- Переполнение стека для команд Где разработчики и технологи делятся частными знаниями с коллегами
- Вакансии Программирование и связанные с ним технические возможности карьерного роста
Как я могу контролировать количество файлов в папке?
Привет, сценарист! У нас есть стороннее приложение, которое редко дает сбой; однако, когда его дает сбой , это серьезно подрывает наш бизнес. Мы всегда можем сказать, когда приложение готово к сбою; в этот момент один из его каталогов начинает заполняться файлами журнала. Как мы можем получать уведомления каждый раз, когда количество файлов журнала в этой папке превышает заданное значение?
- AE
Эй, AE.Знаете, прежде чем мы займемся этим вопросом, мы чувствуем, что нужно сказать кое-что: в этом мире есть люди, которые являются воплощением чистого зла.
И нет, Питер, на этот раз мы , а не думаем о тебе.
Хотя теперь, когда вы это упомянули….
Накануне вечером Сценарист, который пишет эту колонку, остановился в магазине по дороге домой и взял пакет молока. В то время магазин был забит до отказа, у каждой кассы стояли очереди по 9 или 10 человек… на каждой кассе, то есть кроме скоростной полосы (15 штук или меньше).С его единственным предметом в руке, Сценарист, который пишет эту колонку, направился к полосе скоростных поездов, только чтобы быть отрезанным сзади женщиной, которая толкнула свою тележку для покупок прямо ему на пути, чтобы добраться до контрольной стойки раньше, чем он успел .
Это было немного грубо (не говоря уже о том, что больно), но сценариста, который пишет эту колонку, утешило то обстоятельство, что дама собиралась получить возмездие. В конце концов, у нее было , так что в корзине было более 15 товаров; Клерк никак не мог позволить ей вынести такое количество вещей.Но сценарист, пишущий эту колонку, не рассчитывал на изобретательность истинного зла.
Прежде чем клерк успел что-то сказать, заговорила женщина. «На самом деле у меня здесь две отдельные покупки», - сказала она. «Мне нужно заплатить за половину этих предметов и получить квитанцию, затем заплатить за вторую половину и получить отдельную квитанцию». Подразумевается, конечно, что она покупала еду для двух местных детских домов и нуждалась в отдельных квитанциях для налоговых целей. (Хотя сценарист, пишущий эту колонку, не мог не задаться вопросом: «Что? Сатана не может самостоятельно делать покупки в магазине, вы должны делать это за него?»), Когда она объяснила причину, по которой она ворвалась в магазин. на экспресс-полосе, несмотря на то, что у нее было более 15 товаров, она вынула все продукты из тележки и сложила их на стойке.
| Примечание . Если вам интересно, у нее было 15 предметов в стопке 1 и 17 предметов в стопке 2. Даже ее вторая стопка сама по себе превышала лимит в 15 предметов! Не то чтобы сценарист, который пишет эту колонку, считал или что-то в этом роде. |
По правде говоря, продавцу это не совсем понравилось. Однако, возможно, почувствовав присутствие чистого зла, он решил отпустить его.Как вы думаете, что произошло? Вы поняли: после того, как он закончил звонить по последнему пункту в стопке 1, женщина сказала: «Знаете, для того, чтобы вам было легче , , почему бы вам просто не поместить все в один заказ, и я заплачу для всего этого вместе ". (И да, она действительно говорила курсивом. Это то, что делают злые люди.) Клерк сделал то, что ему сказали, и через несколько минут женщина выскочила из магазина, успешно купив 32 предмета в переулке для экспрессов (15 шт. или меньше).
Чистое зло. И мы упоминали, что она также водила внедорожник и занимала два парковочных места на стоянке? Даже Dracula занимал только одно парковочное место, особенно когда магазин был переполнен.
Но, опять же, Дракула был по крайней мере частично человеком.
Ну ладно. К счастью, сценаристы никогда не опустились бы так низко. (На самом деле они опустятся до так низко, за исключением того, что сценаристы будут избиты разгневанными посетителями, если они попытаются украсть 32 предмета по экспресс-полосе.) Например, если вы хотите знать, как отслеживать количество файлов, найденных в определенной папке, ну, сценаристы будут только рады помочь:
strComputer = "."Установить objWMIService = GetObject («winmgmts: \\» & strComputer & «\ root \ cimv2»)
Делай, пока правда Установите colFileList = objWMIService.ExecQuery _ («АССОЦИАТОРЫ {Win32_Directory.Name =’ C: \ Logs ’} Где» _ & «ResultClass = CIM_DataFile»)
Если colFileList.Count> = 100 Тогда Выход Сделать Конец, если
Wscript.Sleep 60000 Петля
Wscript.Echo «В целевой папке не менее 100 файлов журнала.»
На самом деле есть несколько разных способов решения этой проблемы; В итоге мы выбрали тот, который казался довольно простым для написания сценария и довольно легким для понимания. Мы начинаем с подключения к службе WMI на локальном компьютере, хотя мы могли бы с такой же легкостью использовать этот же сценарий для отслеживания папки на удаленном компьютере; в этом случае все, что нам нужно сделать, это присвоить имя этому компьютеру (например,g., atl-fs-01) в переменную strComputer:
strComputer = «atl-fs-01»
Затем мы настраиваем цикл Do While, цикл, который, по-видимому, предназначен для работы вечно (или, по крайней мере, для продолжения работы, пока True равно True):
Do While True
Но не волнуйтесь; что только звучит как как ошибка с нашей стороны. Как вы скоро увидите, в нашем цикле есть лазейка, которая позволяет нам положить конец этому, казалось бы, бесконечному циклу.
Для нашего примера скрипта мы решили, что 100 является значением триггера: если мы когда-либо дойдем до 100 или более файлов в нашей целевой папке (C: \ Logs), мы хотим получить уведомление.И это хороший вопрос: как мы вообще узнаем, сколько файлов находится в C: \ Logs? Что ж, очень простой способ определить это - использовать следующий запрос WMI, запрос, который возвращает коллекцию, состоящую из всех файлов в C: \ Logs:
Set colFileList = objWMIService.ExecQuery _ («АССОЦИАТОРЫ {Win32_Directory.Name =’ C: \ Logs ’} Где» _ & «ResultClass = CIM_DataFile») По общему признанию, синтаксис здесь немного странный. Однако все, что мы на самом деле делаем, - это ищем элементы, связанные с конкретным экземпляром класса Win32_Directory .(Какой экземпляр? Тот, у которого Name из C: \ Logs .) Конечно, нас интересуют только эти связанные элементы, если они, в свою очередь, являются экземплярами класса CIM_DataFile ; как вы, наверное, догадались, если что-то является экземпляром класса CIM_DataFile, то это что-то должно быть файлом. Это своего рода обходной способ делать что-то, но это также способ WMI вернуть коллекцию всех файлов, найденных в данной папке. Если ваши файлы хранятся в другой папке, тогда просто замените путь C: \ Logs на путь к вашей папке.
Как оказалось, одна из замечательных особенностей коллекций WMI заключается в том, что каждая коллекция имеет свойство с именем Count ; это свойство сообщает нам, сколько элементов (в данном случае сколько файлов) можно найти в коллекции. Следовательно, наша следующая строка кода, которая проверяет, больше или равно ли значение свойства Count 100:
If colFileList.Count> = 100 Then
| Примечание . Что, если ваше целевое значение на самом деле составляет 10 файлов, 10 000 файлов или любое другое количество файлов? Нет проблем; просто измените 100 на желаемое. |
Предположим, что счетчик не равен больше или равно 100; что тогда происходит? Что ж, в этом случае мы приостанавливаем скрипт на 60 секунд (60 000 миллисекунд):
Wscript.Sleep 60000
По истечении одной минуты мы перебираем и запрашиваем папку C: \ Logs, еще раз проверяя, сколько файлов находится в папке. И да, нам действительно нужно каждый раз повторять запросы; это единственный способ узнать текущее количество файлов в папке.
Это также означает, что мы каждую минуту проверяем, не превышает ли количество файлов в C: \ Logs целевое значение 100. Однако вы также можете изменить это значение на любое другое. Например, 60 секунд - это слишком долго; возможно, папка заполнится файлами и быстрее остановит приложение. ОК; вот небольшая модификация, из-за которой скрипт приостанавливается всего на 15 секунд (15 000 миллисекунд) между проверками:
Wscript.Sleep 15000
В качестве альтернативы, возможно, вам не нужно проверять каждую минуту; может быть, каждые 10 минут достаточно.Хорошо. Если в минуте 60 000 миллисекунд (а они есть), то в 10 минутах должно быть 600 000 миллисекунд. Таким образом, эта строка кода, которая приостанавливает скрипт на 10 минут между проверками:
Wscript.Sleep 600000
И т. Д.
А что, если счетчик на больше или равен 100? В этом случае мы просто выходим из нашего «бесконечного» цикла:
Exit Do
И как только мы выходим из цикла, мы возвращаем сообщение, информирующее нас о превышении целевого значения:
Wscript.Echo «В целевой папке не менее 100 файлов журналов».
Сейчас, по общему признанию, у нас нет , чтобы выйти из цикла; мы сделали это просто, чтобы не получать уведомления каждую минуту о превышении целевого значения. В этом преимущество выхода из цикла: меньше ворчаний. Недостаток? После перезапуска приложения (или того, что нам нужно сделать, чтобы предотвратить проблемы), нам также нужно будет перезапустить сценарий мониторинга. Если вы не возражаете против повторяющихся уведомлений, вы можете переписать сценарий, чтобы он продолжал работать (и уведомлял вас) даже после достижения целевого значения:
strComputer = «.”Установить objWMIService = GetObject («winmgmts: \\» & strComputer & «\ root \ cimv2»)
Делай, пока правда Установите colFileList = objWMIService.ExecQuery _ («АССОЦИАТОРЫ {Win32_Directory.Name =’ C: \ Logs ’} Где» _ & «ResultClass = CIM_DataFile»)
Если colFileList.Count> = 100 Тогда Wscript.Echo «В целевой папке не менее 100 файлов журналов». Конец, если
Wscript.Sleep 60000 Петля
Мы также должны отметить, что вы не ограничены использованием Wscript.Эхо как способ отправки уведомления. Например, вы можете захотеть, чтобы записал событие в журнал событий приложения , или, возможно, отправил электронное письмо с помощью службы SMTP. Это полностью зависит от вас.
Конечно, действительно было бы круто, если бы сценарий мог исправить приложение за вас. Мы не можем предоставить образец кода, потому что ничего не знаем о приложении. Но возможно, что сценарий остановится, а затем перезапустит приложение; это полностью зависит от приложения.(По крайней мере, вы, без сомнения, можете завершить процесс приложения, а затем перезапустить его. Но, в зависимости от приложения, это может создать больше проблем, чем решить.)
Мы надеемся, что это поможет, AE, и мы надеемся, что, в отличие от сценариста, который ведет эту колонку, вы не утратили веры в человечество. Как бы то ни было, и чтобы добавить оскорбления к травме, когда он пришел на работу сегодня утром, он зашел на кухню и вытащил пластиковую ложку из большого мусорного ведра с надписью Пластиковые ложки .Когда он сел в своем офисе и приготовился съесть свой ежедневный малиновый йогурт, он внезапно понял, что держит пластиковую вилку: кто-то положил пластиковую вилку в корзину с надписью Пластиковые ложки !
Зло, чистое зло.