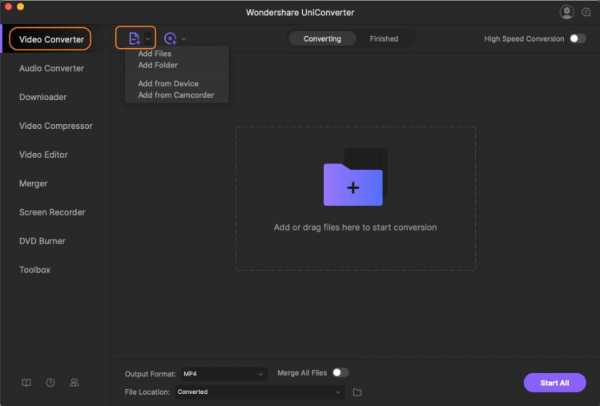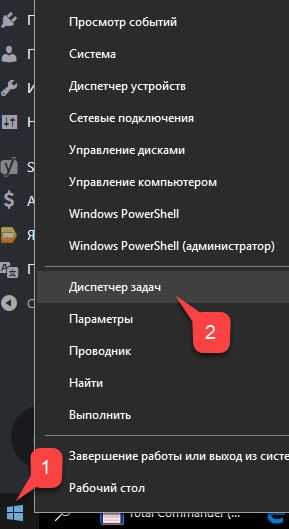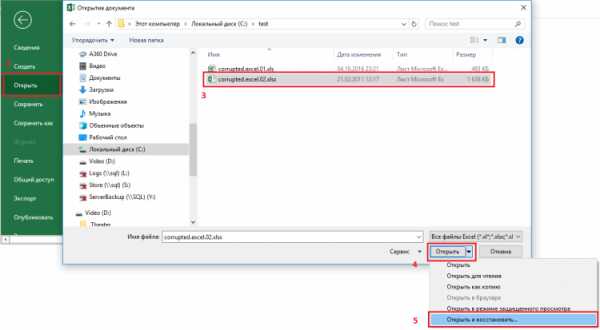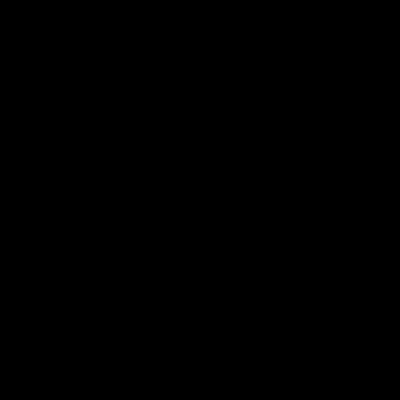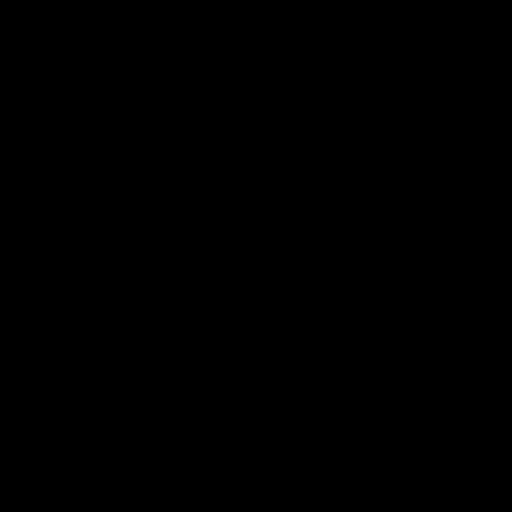Как сжимать файлы для отправки по почте
Как заархивировать файлы для отправки по почте
Многие пользователи сталкивались с проблемой отправки объемных файлов по электронной почте. Этот процесс занимает достаточно много времени, а если таких файлов несколько – задача часто становится невыполнимой. Облегчить процесс отправки адресанту и скачивания получателю можно, используя различные методы уменьшения веса прикрепляемого к письму контента.
Сжимаем файлы перед отправкой по email
Многие используют электронную почту как инструмент передачи изображений, программ, документов. Стоит учитывать, что при попытке обменяться тяжелыми файлами может возникнуть ряд проблем: слишком большой объем передать не удастся в принципе из-за ограничений почтового клиента, загрузка допустимого размера на сервер будет долгой, ровно как и последующее скачивание, а возникшие перебои в работе интернет-соединения могут привести к разрыву закачки. Поэтому перед оправкой требуется создать единый файл минимального объема.
Способ 1: Сжатие фотографий
Чаще всего по электронной почте отправляют фотографии высокого разрешения. Для быстрой доставки и легкого скачивания получателем необходимо сжать фото, используя специальные утилиты. Самый простой метод – использование «Диспетчера рисунков» из пакета Microsoft Office.
- Откройте любое приложение с помощью данного софта. Затем выберите опцию «Изменить рисунки» на верхней панели инструментов.
- Откроется новый раздел с набором функций для редактирования. Выбираем «Сжатие рисунка».
- На новой вкладке нужно выбрать назначение сжатия. Ниже будет показан исходный и конечный объем фото после сжатия. Изменения вступают в силу после подтверждения кнопкой «ОК».
Если такой вариант вам не подходит, вы можете воспользоваться альтернативным программным обеспечением, работающим по аналогичному принципу и позволяющему удобно уменьшать вес фото, не портя его качество.
Подробнее: Самые популярные программы для сжатия фотографий
Способ 2: Архивация файлов
Теперь разберемся с количеством отправляемых файлов. Для комфортной работы, необходимо создать архив, в котором объем файлов будет уменьшен. Самая популярная программа для архивации – WinRAR. В нашей отдельной статье вы можете прочитать, как создать архив через это приложение.
Подробнее: Сжатие файлов в программе WinRAR
Если ВинРАР вам не подходит, присмотритесь к бесплатным аналогам, о которых мы рассказали в другом материале.
Подробнее: Бесплатные аналоги WinRAR
Для создания именно ZIP-архива, а не RAR, можете воспользоваться программами и инструкциями по работе с ними при помощи следующей статьи.
Подробнее: Создание ZIP-архивов
Пользователи, которые не хотят устанавливать никакое программное обеспечение, могут воспользоваться онлайн-сервисами, предлагающими без лишних сложностей сжать файлы.
Подробнее: Сжимаем файлы онлайн
Как видите, архивация и сжатие – простые процедуры, значительно ускоряющие работу с электронной почтой. Используя описанные методы, вы сможете снизить объем файлов в два и более раза.
Мы рады, что смогли помочь Вам в решении проблемы.Опишите, что у вас не получилось. Наши специалисты постараются ответить максимально быстро.
Помогла ли вам эта статья?
ДА НЕТКак сжать файл PDF для отправки по электронной почте онлайн, бесплатно?
Приветствую на fast-wolker.ru! Мы уже рассказывали, как сохранять документы в формате PDF из ворд. Что и говорить — на работе часто приходится работать с PDF. Много этих документов мы часто получаем и отправляем по электронной почте куда требуется.
И тут у многих пользователей возникает проблема — по сути графический файл PDF может иметь достаточно большой размер. А все почтовые программы имеют ограничения на отправку файлов больше определенного размера.

Отсканировали например большой документ — Устав организации. Или большую подшивку документов на обеих сторонах для отправки в электронном виде. Да и свой паспорт с копиями всех страниц можно отсканировать в цвете так, что все вместе они будут «весить» много.
Сервис просто вернет сообщение о том, что файл слишком большой и не отправит его. Сегодня дам рекомендации по сжатию файла без потери качества в зависимости от стиля работы, без фотошопа или других подобных программ.
Как сжать файл PDF для пересылки по электронной почте при его создании?
Если Вам приходится лично постоянно сканировать (по сути создавать электронный документ), а затем отправляет его в адрес, то конечно Вам обязательно нужно знать маленькие хитрости. У любого сканера есть программа, которой Вы пользуйтесь, когда делаете скан.
И на этом этапе можно сделать раз и навсегда настройки сканера таким образом, что готовое изображение будет оптимально сжато, читабельно, находиться в определенной папке, что позволит легко и быстро отправить его по почте .
На устройствах различных фирм настройки параметров сканирования производятся по разному но суть одна везде. Первое, на что обращаем внимание — это формат сохраняемого скана. Многие пользователи используют настройки по умолчанию — формат сохраняемого файла чаще всего JPG или TIFF.
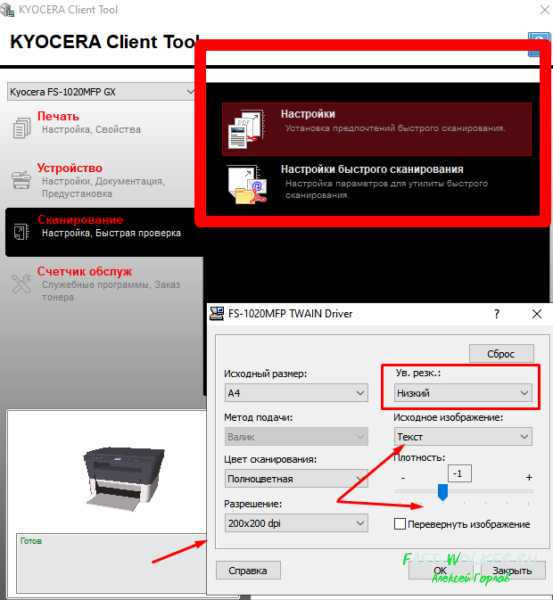
Так как мы сканируем в основном документы ,(а не фото) оптимальным форматом будет именно PDF. Далее, делаем настройки разрешения файла. Обычно производитель ставит «высокое» качество скана. Разрешение установлено более 300 dpi. Это много. Мы же для своих нужд выставляем 100-120 DPI, не более.
Далее, настроим местоположение наших будущих электронных документов, папку куда они будут сохраняться в процессе:
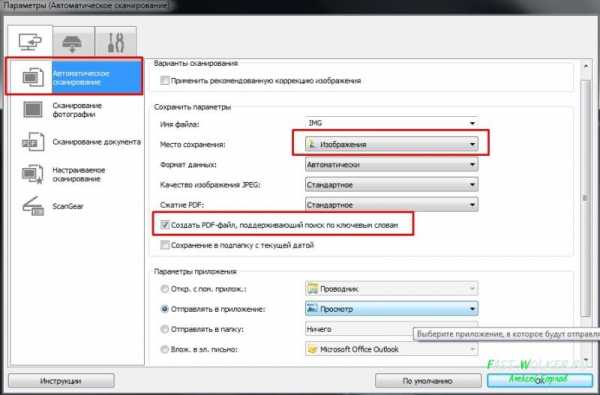
Если у вас сканер планшетный и вы сканируете кнопкой на его корпусе, для выбранной кнопки обязательно делаем точно такие же настройки:
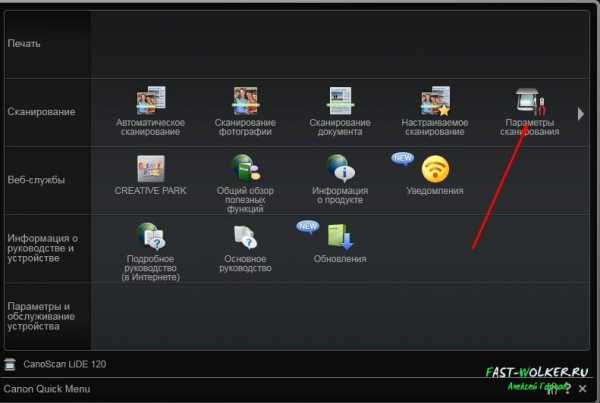
Аналогично проставляем — формат сохраняемого файла,
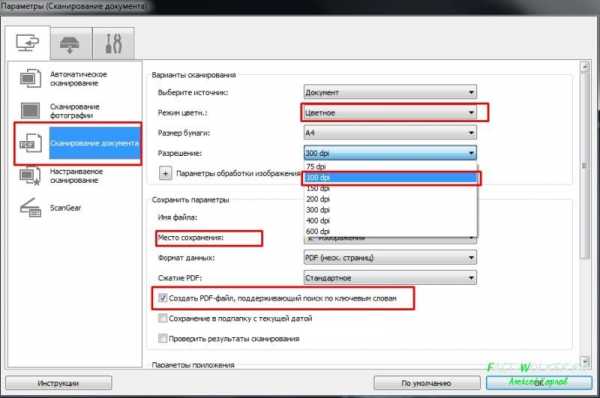
его разрешение, и папка, кудо сохранять.
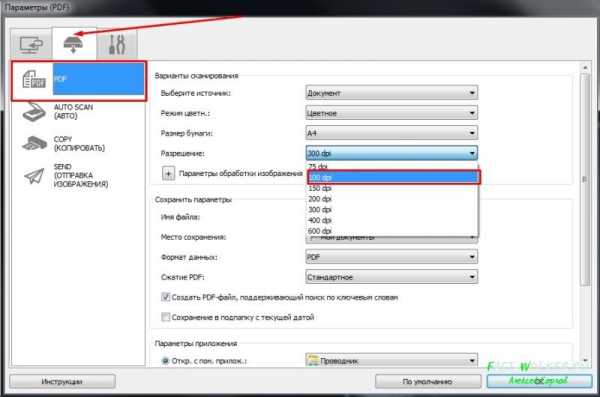
Можно убедится, что «вес» файла уменьшается втрое — вдвое против первоначальных настроек. Проверьте!
Теперь, самостоятельно подготавливая документы можно не заботится в дальнейшем об их размере и не прибегать к помощи сторонних программ.
Как сжать файл PDF до минимального размера бесплатно, без потери качества?
Другое дело, если Вы получаете от кого-то уже готовые PDF документы большого размера на флешке (или из облака) и их надо сжимать. Тут не обойтись без сторонних программ.
Появилась удобная программа, которая умеет создавать, читать, объединять, сжимать файлы — Pdf24Creator. В число её достоинств так же входит возможность конвертирования PDF в другие типы графических форматов, подпись документа электронно-цифровой подписью (при наличии сертификата), возможность добавлять водяной знак, распознавание текста и многое другое.
Для быстрого сжатия нажимаем «Сжать PDF файлы»…
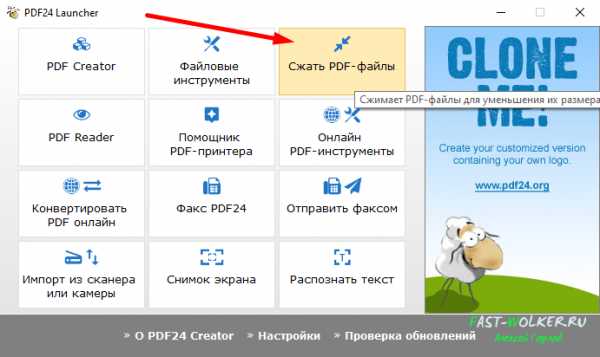
После первого запуска появляется значок в панели задач в правом нижнем углу. Дальнейшую работу продолжаем оттуда.
Далее, нужно добавить нужное количество файлов в панель. При этом мы получаем информацию об их текущем и будущем размере, можем просмотреть содержимое:
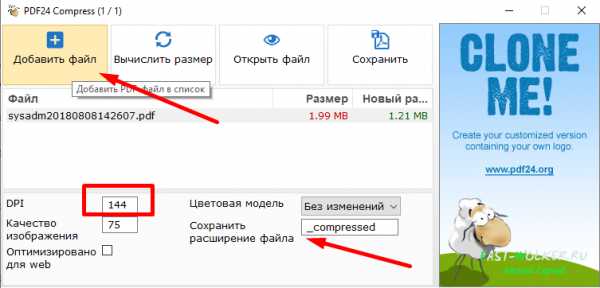
Вручную меняем разрешение, качество, а так же к названию файла прибавляется дополнительное, чтобы отличать от оригинала. Можно и оптимизировать размер для интернета, поставив галочку.
Я изменил DPI и поставил оптимизацию под интернет. Нажимаем «сохранить». Изменение цветовой модели на черно-белую так же уменьшает размер в меньшую сторону.
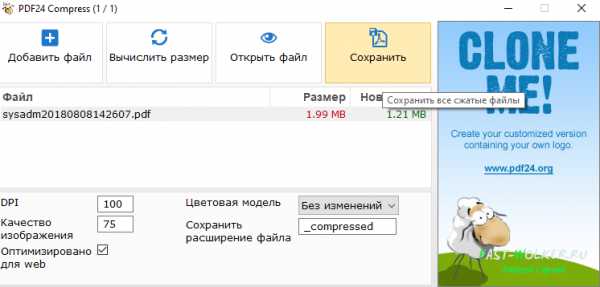
Результат получился лучше, чем ожидалось. Оригинал весит 2 мб, а после сжатия его копия весит 675 кб — в три раза меньше оригинала! При этом я не менял цветовую модель; печати и подписи моего сжатого документа цветные.
Уменьшить можно еще больше. Но, тут сначала надо просмотреть сжатый файл. Если при его чтении вас ничего не раздражает в нем, — значит он читабелен и его можно отправлять адресату. Смотрите, пробуйте различные варианты настроек разрешения и качества!
В меню «Файловые инструменты» можно отдельно оптимизировать файл для интернета или отдельно сжимать. И легко делать с PDF дополнительно еще много разных штук.
Сжимаем документ PDF онлайн при помощи PDF24 Creator
Программа Pdf24Creator имеет свой онлайн — сервис и может быть использована для работы с файлами через интернет. Не совсем понимаю, зачем это сделано, если функционал сжатия и так есть. Но, в качестве примера онлайн-сервиса нам вполне подойдет для обзора.
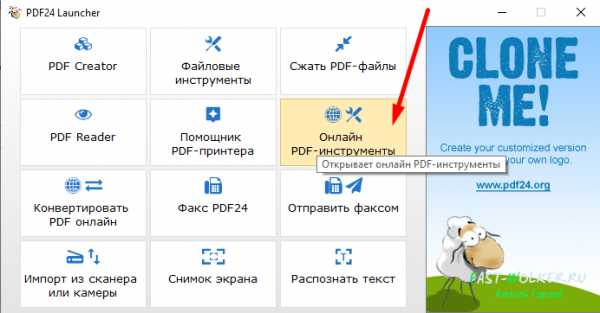
При нажатии на «Онлайн PDF инструменты» вы попадете в онлайн-версию программы Pdf24Creator. И аналогичным образом можно там сжать файлы точно так же как мы только что проделали. С той лишь разницей, что удобнее будет закидывать свои файлы в гугл или дроп бокс, или их прямо оттуда открывать.
Но как по мне — пользуюсь онлайн сервисами для PDF (и им подобными крайне редко) — обрабатываемые файлы там скорее всего сохраняются. А зачем мне это?
Ну и на последок — редкий случай когда все -таки так много документов (+ качественных фото) требуется переслать, что их общий размер очень большой для почтового сообщения, например 100 мб. Что делать?
Выход есть. Добавляем все наши файлы в архив, используя архиватор WinRAR. И при создании архива используем настройку «Разделять архив на тома размером в (указываем число мегабайт):
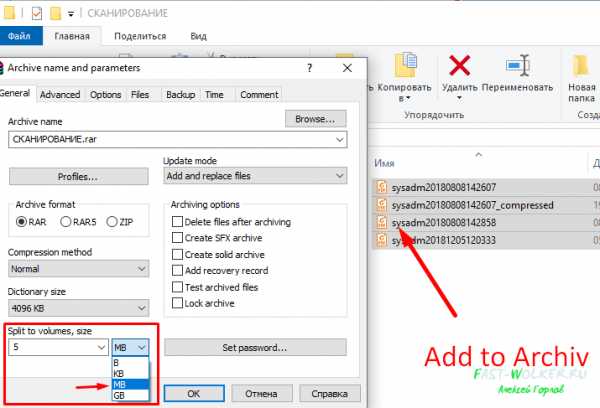
Архиватор графические форматы особо не сжимает. Но, в нашем случае он разобьет созданный архив на отдельные части размером 5 МБ каждая. Вы увидите созданные архивы. И каждую эту часть Вы отдельным письмом направляете в адрес.
Получатель должен сохранить все эти части обязательно в одну папку на компьютере. И затем открыть самую первую часть архива. И тогда весь архив он спокойно прочитает, сможет извлечь оттуда все файлы. Процедура требует времени с той и другой стороны, но периодически выручает до сих пор. Вот пожалуй, и всё. Пока!
Автор публикации
не в сети 4 дня
admin
 0 Комментарии: 61Публикации: 386Регистрация: 04-09-2015
0 Комментарии: 61Публикации: 386Регистрация: 04-09-2015 Как заархивировать файлы для отправки по почте
Здравствуйте! С вами снова я, Алексей Антропов. Скажите, как часто вы сталкивались с необходимостью архивации данных на вашем телефоне, планшете, ноутбуке или ПК? Какие программы вы чаще использовали для этого?
Так вот сегодня мы немного поговорим об архивации файлов и узнаем, в каких случаях она необходима и, как заархивировать файлы для отправки по почте.
Архиваторы: что это и для чего используются
Реклама
Первостепенной задачей этих программ было сжатие электронной информации для удобного её хранения и переноса на другие устройства. Емкость жесткого диска в то время не отличалась «габаритностью», винт на 10 ГБ был «розовой мечтой» многих пользователей ПК.
В качестве съемных носителей использовались дискеты («флоппи-диски») смешной емкости – до 1,44 МВ, поэтому несколько качественных фото могли полностью занять все пространство флоппи. Позже появились CDR-диски, свободное пространство которых часто «заканчивалось» на самом неподходящем моменте. Да и «читались» такие диски не на каждой машине. Интернет «выжимал» всего 56 Кб/с и большие файлы могли загружаться по несколько суток.
Сама суть архивирования, основой чего является предварительное сжатие данных, пришлась по вкусу пользователям во всем мире. До сих пор мы пользуемся услугами архиваторов для хранения электронной информации, пересылки в электронном виде или переноса на другое устройство. С их помощью, например, сегодня можно без проблем «упаковать» в архив папку с файлами большого размера и отправить его электронной почтой.
Архиватор – это программа специального назначения, в функции которой входит не только сжатие, но и удобная упаковка пакета информационных данных.
Полагать, что архиватор обязательно сжимает файлы, уменьшая тем самым их размер, не совсем правильно, поскольку у него есть особый режим – «без сжатия». Он выполняет файловое объединение информации по какому-либо принципу в одном архиве. К примеру, если все фото на вашем устройстве объединить в один такой файл, то он быстрее скинется на флешку, чем все эти же фотографии по отдельности. Кроме того, при этом режиме размер конечного файла все равно будет несколько уменьшен, пусть и не очень существенно.
Популярные программы для архивации
Выбор программы зависит от той цели, которую вы ставите перед ней. Обычно в тестовых версиях архиваторов производитель много внимания уделяет основным количественным параметрам — скорости и коэффициенту сжатия данных. Относительно удобства использования программы он не слишком задумывается. Для нас же этот вопрос весьма актуален. Нам – пользователям, не все равно, как будет выглядеть интерфейс приложения, насколько простым будет процесс его управления и доступными его функции.
Современным пользователям ПК предлагается большой выбор архиваторов. Часть из них является абсолютно бесплатными, часть – платными, есть и «условно платные» программы. В последнем случае бесплатно можно пользоваться только определенный период времени или с ограничением некоторых функций. Кроме того, все они отличаются между собой интерфейсом, базовым пакетом функций и другими возможностями для пользователя.
Мы не будем сегодня останавливаться на «топ 10» самых популярных из них, сравнивая их степень «полезности». Давайте исходить из того, что обычный пользователь не бросается «на передовую» современных программных технологий в стремлении опробовать все предложения. Он довольствуется старыми, добрыми и хорошо проверенными программами.
Winrar – программа относится к условно бесплатной категории архиваторов, на практике пользователь работает с «вечной» триал-версией. В течение 40 дней после установки приложением можно пользоваться свободно, после чего при каждом запуске программы будет появляться рекомендация о приобретении лицензии на её использование. Сдерживая раздражение, в очередной раз закрываем окошко с напоминанием и продолжаем работу, всего и делов-то…
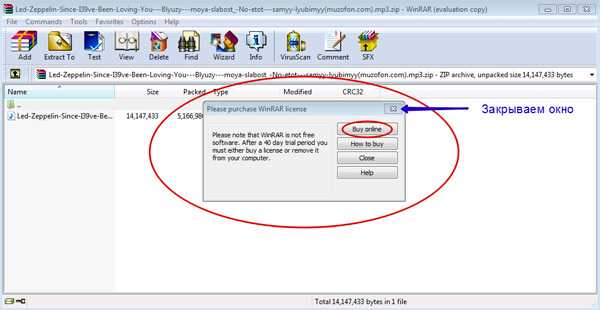
В главном окне работающего архиватора можно увидеть:
- Панель меню;
- Панель выбора формата архивации;
- Метод сжатия файлов/папок;
- Панель с дополнительными опциями;
- Кнопку для задания пароля на архив.
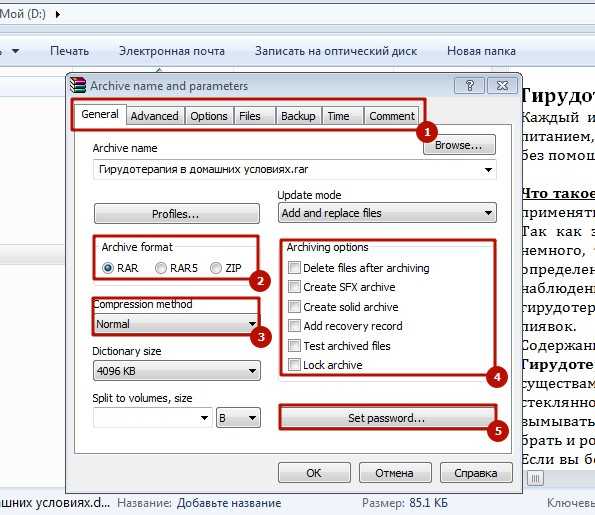
Архиватор пакует и сжимает пакеты файлов в форматах Zip и Rar, открывает почти все существующие форматы и в соотношении степени сжатия к скорости занимает одну из лидирующих позиций в «топ-10». Понятный интерфейс, максимум полезных функций, гибкость и безотказность программы высоко ценится пользователями во всем мире.
Скачать WinRar
Zip-архивы наиболее распространены. Открыть их можно и без помощи сторонних программ, так как в системе windows уже есть готовые решения. Все что вам нужно, это кликнуть 2 раза левой кнопкой мыши по значку архива. Если же у вас уже есть архиватор, то конечно же можете открыть архив с помощью его.
7Zip – это наиболее востребованный сегодня архиватор, запаковывающий данные в архивы различных форматов и распаковывающий архивы ещё большего числа форматов. Чаще всего для запаковки файлов пользователи используют такие форматы, как tar/gzip/7z. Самое примечательное, что допускается вложение одного формата в другой. К примеру, вы можете столкнуться с дважды запакованными файлами tar и gzip, что особенно часто используется в системах Unix.
Этот упаковщик характеризуется большей плотностью сжатия, нежели WinRAR, но он существенно проигрывает ему относительно скорости. В рабочем окне приложения пользователь может увидеть:
- Панель опций для создаваемого архива;
- Панель формирования многотомных архивов с разметкой томов;
- Возможность изменения архивируемых файлов/папок;
- Задать тип пути к файлу – относительный, полный, и абсолютный;
- Панель дополнительных функций;
- Панель опций для шифрования данных с наложением пароля на вскрытие архива, выбором метода шифрования и возможностью шифрования файловых имен.
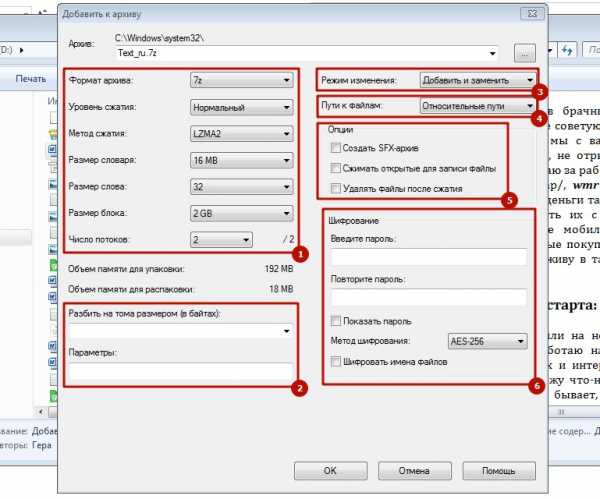
Скачать 7zip
Некоторые пользователи архивируют данные с помощью таких программ, как:
- CAB – программы, необходимой для работы с архивными файлами в инсталляционных пакетах «серьезных» приложений – Windows или Microsoft Office и пр.
- ARJ – один из множества архиваторов, упаковывающих данные в архивные каталоги собственного типа (с расширением «.arj»). Правда, работает он в DOS-режиме и востребован у пользователей, работающих в «досе». В качестве альтернативы этому DOS упаковщику чаще используется RAR-архиватор, также функционирующий в DOS-режиме.
- WinAce – это «много форматный» упаковщик, с понятным и удобным интерфейсом.
Важным является тот фактор, что большинство современных архиваторов уже «понимает» файлы с длинными именами. Если для Windows-упаковщиков это скорее правило, то в «досовских» — исключение. Запакованные ими данные при разархивировании обзаводятся «странными» именами.
Современные архиваторы в своем большинстве – это универсальные, быстрые программы, работающие с архивами различных файловых систем и конструкций.
Онлайн архиваторы
В сети интернета сегодня можно отыскать интересные сервисы архивирования документов. Они не требуют предварительной установки программы на компьютер пользователя. Большая часть из них даже не сохраняет копию вашего архивного файла на сервере. Фото, текстовые, графические и прочие форматы данных можно в пару кликов упаковать в архив непосредственно в браузере.
Возьмем, к примеру, сервис «зип» архиватор, расположенный по этой ссылке. Интерфейс сервиса настолько прост, что в нем легко разберется даже маленький ребенок:
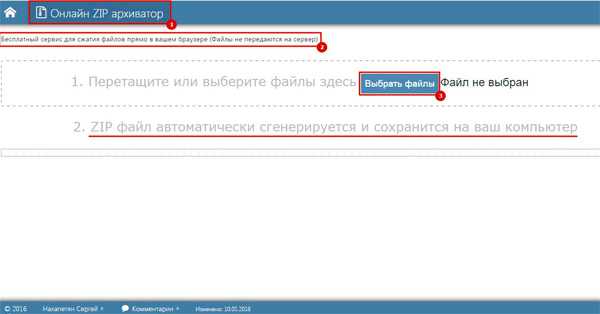
В верхней панели мы видим название сервиса. Ниже – строка с предупреждением о том, что файлы будут сжаты в браузере и копия их не «уйдет» на сервер. Ещё ниже можно воспользоваться предложением выбора нужных файлов для сжатия. Далее идет строка, предупреждающая о том, что зип-файл будет сгенерирован и сохранен на компьютере пользователя.
При выборе файлов, которые вам необходимо заархивировать, вы можете зажав клавишу Ctrl, отметить несколько файлов или «обвести» их курсором мышки. В случае если выбрано несколько файлов, вам будет предложено подтвердить их загрузку. Если был выбран всего один файл, то сервис мгновенно создаст архив.
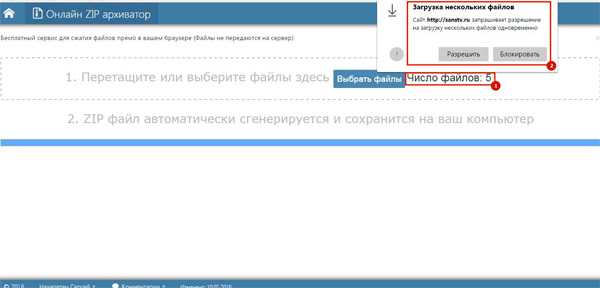
Во всех случаях получится архив. Вы в свою очередь сможете проверить результат архивирования:
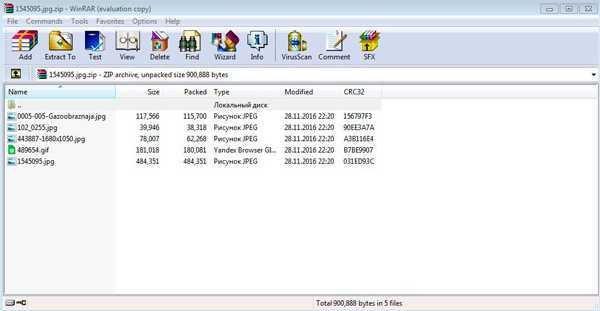
По умолчанию архив будет сохранен в папке C:\Users\Имя_пользователя\Downloads.
Целиком папку сервис не архивирует, вам придется открыть её и вручную указать ему, какие данные вы хотите включить в архив. Как видно, степень сжатия не очень велика, но сервис удобен, если вам срочно нужно создать простой архив и, например, отправить его по почте.
Создание ZIP или RAR-архива
Архивацию данных можно провести, воспользовавшись контекстным меню, если на компьютере уже установлен хотя бы один из архиваторов. Выберите один или более файлов:
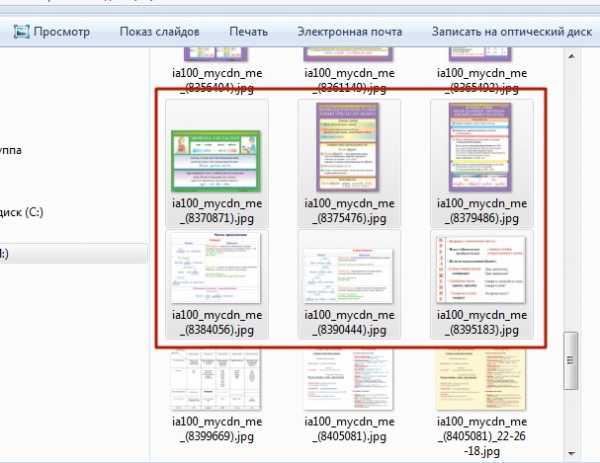
Как видите, мы выделили 6 файлов. Теперь клик правой кнопкой по одному из них вызовет контекстное меню:
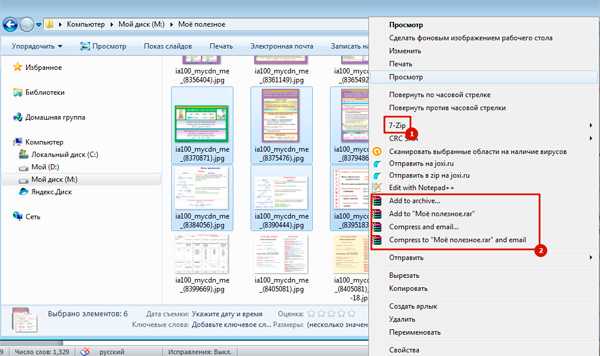
Как видите, отображены функциональные опции по работе с файлами. Здесь видно, что установлены сразу два архиватора – «7zip» (1) и Winrar (2). Нас интересует последний вариант. Что же мы теперь можем сделать с выбранными файлами? Мы можем:
- Создать новый архив – в этом случае откроется окно архиватора, где пользователь волен: изменить имя файла, выбрать его формат, указать метод сжатия, задать дополнительные параметры, создать пароль для архива.
- Создать новый архив;
- Добавить файлы к уже существующему архиву.
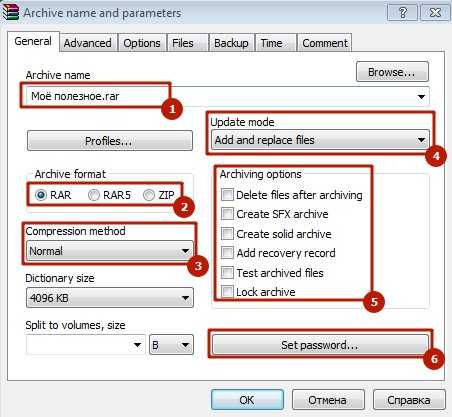
Как видите, все эти манипуляции не заняли у нас слишком много времени, но в отличие от онлайн архиватора, здесь мы имеем возможность задать необходимые параметры архивируемым данным.
Отправляем по электронной почте
Отправить архивный документ можно несколькими способами . Например при помощи стандартных средств windows «Отправка адресату» в контекстном меню.
Для начала рассмотрим, как прикрепить архив для отправки по почте из стандартного средства «Отправка адресату», а потом из своего почтового ящика.
- Выберите архив и кликните по нему правой кнопкой мыши выбрав пункт «Отправить» → «Адресат». Посмотреть. Откроется окно программы отправки сообщений.
- Вторым шагом нужно будет ввести адрес (2) или воспользоваться адресной книгой (3). Архив, который вы хотите отправить уже будет присутствовать во вложении (1). Посмотреть.
- Последний шаг состоит в отправке электронного сообщения по указанному адресу.
Теперь давайте рассмотрим отправку из почтового ящика. Я это сделаю при помощи почты Рамблер. Если у вас вообще нет почтового ящика, то заведите его. Вот вам инструкция.
- Войдите в свой почтовый ящик и нажмите кнопку «Написать». Посмотреть;
- В открывшемся окне, вы можете указать: адрес (2), тему письма (3), текст самого письма (4) с опциями форматирования (5) и наконец прикрепить ваш архив (6).
Вот и все, что вам нужно сделать, чтобы создать файл архива и отправить его по почте.
Заключение
Ну вот и все. Сегодня мы немного поговорили об архиваторах – специальных программах для удобной упаковки данных. Теперь вы можете самостоятельно заархивировать файлы и отправить их по почте.
Обязательно подписывайтесь на мой блог дабы не пропустить много нового и интересного, а также не забудьте поделиться этим постом со своими друзьями в социальных сетях. Ну, до встречи!
С уважением, Алексей Антропов.
Отправка больших файлов с помощью Outlook
Сохранение файла в облачной службе и отправка ссылки на него
Существует множество облачные хранилища службы к которым можно загрузить и затем обмен файлами большого размера. Некоторые часто используемые облачных служб хранения включают OneDrive, Dropbox, iCloud и Google Drive. Если файл хранится в облаке, можно включить ссылки на документ в сообщение электронной почты.
-
Добавьте свой файл в облачную службу, например OneDrive или Dropbox.
Примечание: Служба создаст ссылку для доступа к файлу. Получатель сообщения сможет открыть ссылку для скачивания файла.
-
После отправки файла, скопируйте ссылку и вставьте его в сообщение электронной почты.
Сжатие файлов
Когда вы сжимаете (запаковываете) файл, его размер уменьшается и он может стать меньше ограничений Outlook. В следующих статьях приведены инструкции по сжатию и извлечению файлов для разных операционных систем Windows:
Уменьшение размера изображения
Если вы отправляете большими файлами изображений можно автоматически изменять их уменьшить его размер файла.
-
Вложение изображений в полученном сообщении электронной почты.
-
Щелкните Файл > Сведения.
-
В разделе Графические вложения выберите Уменьшать большие изображения при отправке сообщения.
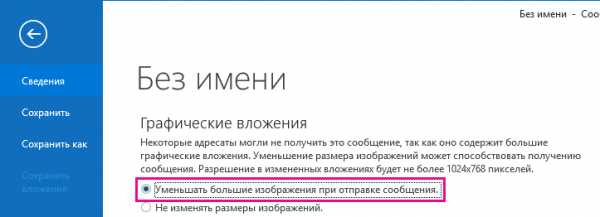
-
Вернитесь к сообщению и нажмите кнопку Отправить.
Сохранение файла в библиотеку сервера SharePoint
Если вы используете Outlook в деловой среде и использовать SharePoint, можно сохранить файл в библиотеке SharePoint и отправка ссылки на файл. Инструкции содержатся в разделе общий доступ к документу с использованием SharePoint или OneDrive .
Поддержка Office 2010 прекращена 13 октября 2020 г.
Перейдите на Microsoft 365, чтобы работать удаленно с любого устройства и продолжать получать поддержку.
Обновить сейчас
Для Outlook 2010 и Outlook 2007, если вы пытаетесь отправить сообщение с вложениями, слишком большое сообщение»размер вложения превышает допустимый предел «отображается.
Даже если сообщение не превышают ограничения размера вложений Outlook и Exchange Server, есть вероятность поставщик услуг электронной почты получателя и могут блокировать сообщения, содержащие большие вложения. Чтобы уменьшить размер вложения, которые вы отправляете в Outlook, читайте в статье Уменьшите размер рисунков и вложений.
Помимо ограничений поставщика услуг электронной почты на общий размер сообщений следует иметь в виду, что вложения большого размера вообще не рекомендуется отправлять по электронной почте.
-
Большое сообщение может привести к превышению квоты на использование дискового пространства для почтового ящика получателя. Если для почтового ящика получателя превышена дисковая квота, пользователь не сможет получить другие сообщения.
-
Большое сообщение может привести к превышению дисковой квоты вашего почтового ящика. Все отправленные сообщения сохраняются в папке Отправленные. Отправка больших вложений другим людям также сказывается на квоте вашего почтового ящика. В случае превышения дисковой квоты поступление новых сообщений может быть заблокировано.
-
Увеличение размера вложений Все файлы, прикрепляемые к сообщениям, кодируются. Поскольку файл, вложенный в сообщение, должен быть закодирован, его размер увеличивается в 1,37 раза. Например, если вы отправляете файл размером 5 МБ, размер вложения составит 6,85 МБ.
К началу страницы
Есть несколько способов обмена большими файлами и совместной работы с другими пользователями без отправки вложений.
-
Библиотеки Microsoft SharePoint Server Если у вас есть доступ к библиотеке SharePoint Server, можно сохранить файлы в библиотеку. Подробнее читайте Сохранить файл в библиотеке SharePoint. Библиотеки SharePoint может осуществляться непосредственно в Outlook.
Если ваша организация использует SharePoint Server и предоставляет Личных сайтов, отправка файлов в библиотеке общих документов личного сайта и нажмите Добавление ссылки на файл в сообщение.
При открытии библиотеки документов SharePoint, в которую был загружен файл, щелкните правой кнопкой мыши ссылку на документ, выберите команду Копировать гиперссылку и вставьте ссылку (CTRL+V) в свое сообщение.
-
OneDrive OneDrive — это бесплатная служба корпорации Майкрософт, которая представляет online файлы, защищенные паролем хранилище его можно сохранить, доступ к и совместное использование файлов в Интернете с друзьями и коллегами, практически отовсюду. Документы Microsoft Office можно сохранять непосредственно OneDrive. Дополнительные сведения в статье Знакомство с OneDrive.
-
Общие сетевые папки Сохранение файлов в папке, доступной получатели также. Затем можно отправить получателям сообщение, содержащее ссылку в общем расположении. На вкладке Вставка в группе ссылки нажмите кнопку Гиперссылка. Если общедоступном расположении путь и имя файла содержит пробелы, ознакомьтесь со статьей Добавление ссылок с пробелами в сообщения электронной почты.
-
Сайты обмена фотографиями При отправке рисунков другому, рассмотрите возможность изменения размеров этих изображений, прежде чем отправить их. Узнайте, Уменьшите размер рисунков и вложений. Современные цифровые камеры каждый рисунок может быть 3 МБ или больше при перемещении с камеры. Если вы не хотите изменить размер рисунков, существует множество фотографий, общий доступ к веб-сайтов, где можно отправить изображения, а затем отправьте ссылку к рисункам в сообщении.
-
Сайты для обмена видеороликами Даже короткий видеофайл может иметь большой размер. Поэтому видеороликами следует обмениваться с помощью одного из способов, описанных в этой статье, или через сайты обмена видеороликами.
Примечание по безопасности: При вложении файла в сообщение необходимо указать получателя. Если файл загружается в общую папку или службу, внимательно изучите параметры конфиденциальности и безопасности этого сайта, включая условия доступа к файлам.
К началу страницы
Сжатие файлов Как архивировать файлы и папки в ZIP
Не знаете, как сжать папку с файлами в ZIP? Вы обратились по адресу! Прочитайте эту статью – и вы научитесь делать это быстро, просто, эффективно.
Содержание: [показать]
При отправке файлов большого размера по e—mail не всегда есть вероятность того, что они дойдут до получателя. Во-первых, на многих почтовых сервисах стоят ограничения, и не всегда есть возможность выслать даже файлы весом в 100 Мб. Во-вторых, если трафик пользователя тарифицируется (а такое не редкость даже в наше дни – например, на мобильном интернете), каждый мегабайт на счету. И когда данные хорошенько упакованы, можно немного сэкономить на отправке.
Давайте разбираться, как заархивировать контент в папку с расширением ZIP. Почему именно зип? Потому что это самый популярный вид архивов. К тому же, его поддерживают даже штатные средства Виндовс.
Заархивируем в ZIP средствами OS WINDOWS
Вы можете применить такое сжатие на персональных компьютерах с различными версиями Windows. Штатные возможности ОС от Microsoft предполагают создание зип-архивов.
- Выберите файл/папку, которые необходимо заархивировать, и кликните правой клавишей мыши. Появится системное окошко
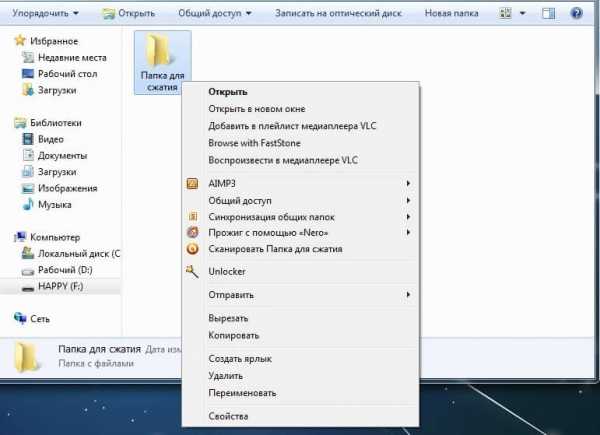
- Видите пункт Отправить? Наведите курсор, а затем кликните «Сжатая Zip-папка»:
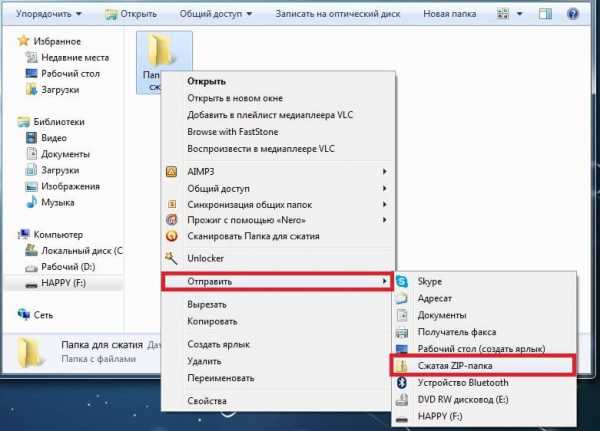
- Как только вы нажмёте на него, запустится сжатие:
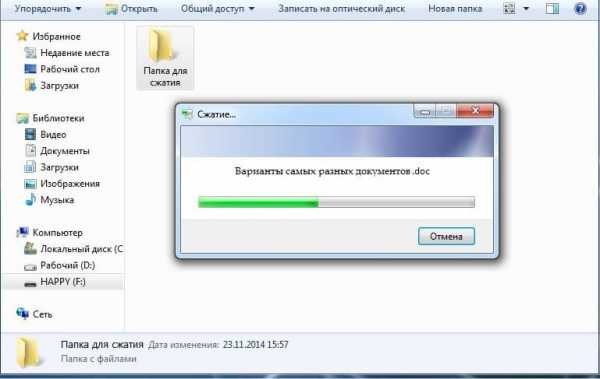
- Заархивированный файл/папка появятся рядом с оригиналом в ZIP— формате:
- Думаете, будут ещё объяснения, как сделать ZIP-архив традиционным способом? Ничего подобного – на этом процедуру можно считать законченной. Позволяет ли она добиться существенно сжатия информации? Судите сами. Размер исходной папки с файлами – 6,26 Мб, после сжатия – 5,15 Мб.
Архивация в ZIP силами программы WinRAR
Если вы сжимаете объёмные материалы, и хотите сделать это максимально эффективно, стоит воспользоваться помощью специальных утилит. Например, WinRAR – она очень популярна в нашей стране.
Кстати, она не только быстро, качественно сжимает материалы, но ещё и может использоваться совершенно бесплатно. Итак, приступим!
- После того, как была выполнена установка WinRAR на компьютере, кликните по выбранным файлам правой кнопкой мыши. Вы сразу видите 4 новых пункта с изображением упакованных книжек. Нас интересует первый пункт «Добавить в архив»:
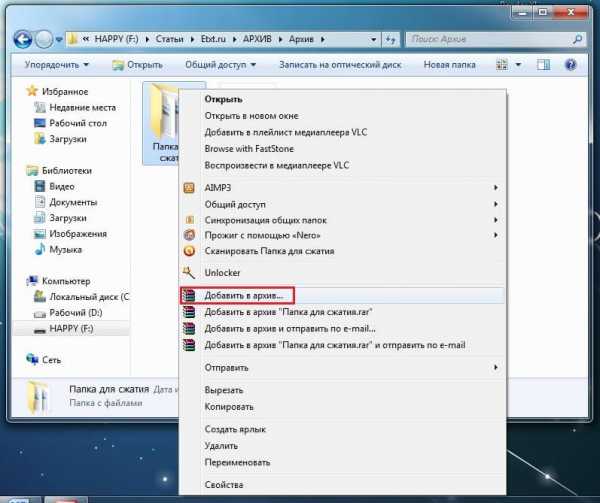
В появившемся окошке есть замечательная возможность настроить такие параметры:
- Формат. Какому формату отдать предпочтение? Выбирать вам, но когда нужен ZIP, в списке расширений он тоже есть.
- Метод обновления. Например, можно выбрать «С заменой».
- Тип сжатия. Чем выше качество, тем больше времени уйдёт на работу. Но и результат будет максимальным.
- Доступ к файлу (установка пароля, если в этом есть необходимость).

Также программа ВинРАР предлагает несколько дополнительных параметров. Например, архивацию в фоновом режиме, выключение ПК после завершения архивирования, создание резервной копии, добавление комментария и так далее.
- И не забудьте кликнуть «ОК», чтобы запустить процесс:

- Вполне ожидаемо, что наш сжатый файлик появится в папке рядом с оригиналом:
Как видите, и здесь с архивацией файлов не возникло никаких вопросов.
Архивация с помощью 7ZIP
А вот и третий способ обработки файлов, который сводится к архивации материалов посредством 7zip. Многие пользователи согласятся с утверждением, что он является одним из самых продвинутых архиваторов на сегодняшний день. Недостаток всего один – архивы RAR эта программка не создаёт. Но поскольку нас с вами интересует именно формат ZIP, приложение как раз нам подходит.
- Загрузите 7ZIP на нашем сайте. После установки программного обеспечения в контекстном меню появится пункт 7-Zip. Он и поможет нам заархивировать нужные файлы.

- Выбираем «Добавить к архиву». Он поможет нам запустить окно с настройками. Как и в случае с WinRAR, есть возможность указать уровень сжатия, пароль, произвести другие настройки. Для запуска архивации просто жмём «ОК».
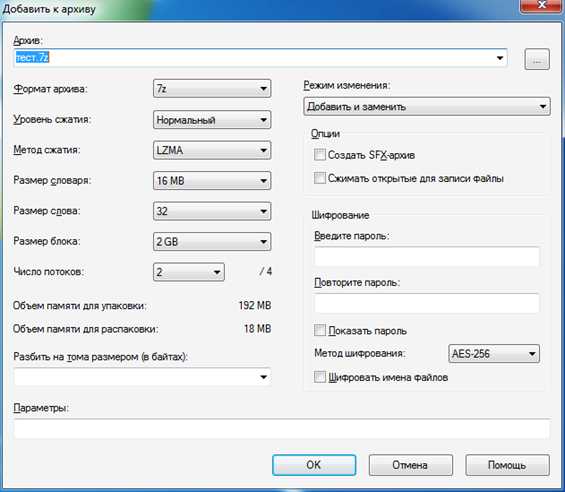
Мы рассмотрели 3 способа архивации файлов в формате ZIP. Теперь вы сможете не только сделать это без посторонней помощи, но и научите этому нехитрому ремеслу своих знакомых. Желаем приятного пользования!
Как заархивировать папку с файлами и распаковать ее на компьютере
Во время пересылки объемных файлов в интернете всегда требуется сократить их объем, это поможет уменьшить количество затрачиваемого трафика. Основной способ сжатия – архивирование. Далее описаны все известные способы, как заархивировать папку с файлами для дальнейшей отправки в сети или хранения.
Что собой представляет архивирование
Архивирование – это процедура сжатия байт-кода с помощью объединения одинаковых символов, на практике это выглядит так: вместо кода 10000000 после архивации получится 10х7.
В примере, вместо 8 байт занимаемого места, размер кода сократится вдвое — до 4 байт. За переработку данных отвечают специальные программы – архиваторы, они же в будущем выполнят повторную распаковку файлов.
Перед тем, как архивировать документы, нужно скачать один из архиваторов, если его нет в системе. Одним из популярнейших является Winrar, он быстро работает и не содержит ничего лишнего. Единственный недостаток – платное распространение. Бесплатная альтернатива Винрар – 7 Zip. Скорее всего, в системе уже есть один из архиваторов.Ключевая задача приложений – это уменьшение веса файлов. С помощью архиватора легко подготовить папку с фотографиями, видео или другими данными к отправке по почте, загрузке на облачное хранилище, на сервисы обмена или социальные сети. Дополнительным плюсом является возможность загружать заархивированные файлы с любыми расширениями на все сервисы. Это решение проблемы пользователей, которые не могут отправить exe-файлы через ВКонтакте, Gmail и т. д.
Через опцию «Отправить»
Во всех системах есть полезная опция в контекстном меню файла – «Отправить». С ее помощью легко обмениваться данными с другими устройствами, создавать ярлыки и архивировать. Выполняется процедура в 2 клика средствами Windows.
Как заархивировать файлы для отправки по почте:
- Кликнуть правой кнопкой мыши (ПКМ) по элементу, подлежащему архивации.
- В контекстном меню навести курсор на опцию «Отправить» и выбрать «Сжатая ZIP-папка».
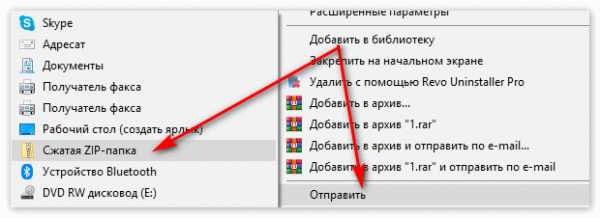
Через пункт «Добавить в архив»
Это более функциональный способ, как архивировать документы в компьютере. С его помощью удается настроить параметры архивации фото: степень сжатия, месторасположение конечного файла, формат архива, способ сжатия и т. д.
Алгоритм действий:
- ПКМ по файлу, который добавится в архив.
- Клик по «Добавить в архив».
- Если настройки в архиваторе устраивают, нажать «Ок».
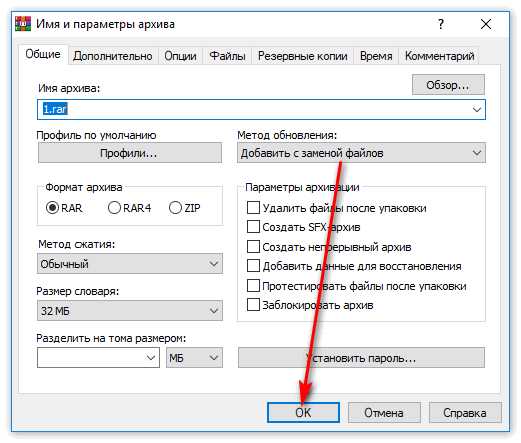
Действие выполняется аналогично для 7-Zip, но вместо второго шага следует выбрать «7-Zip» и нажать «Добавить к архиву».
Стандартные настройки пригодны для большинства задач, нетребовательному пользователю их менять не следует. При необходимости можно устанавливать пароль на папку или разбивку архива на части, менять расширение или другие параметры. Одной из популярных функций является разделение на части – в Winrar достаточно в строке «Разделить на тома размером» указать желаемый объем каждого архива. Целостность всей программы не будет повреждена от разбивки на несколько архивов.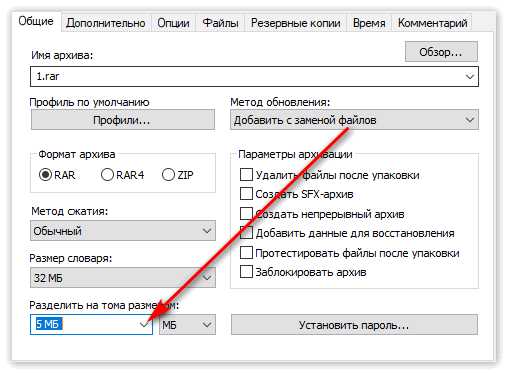
Через интерфейс архиватора
Для примера используется Winrar:
- Нажать на Пуск, в строку ввести слово Winrar и запустить найденную программу.
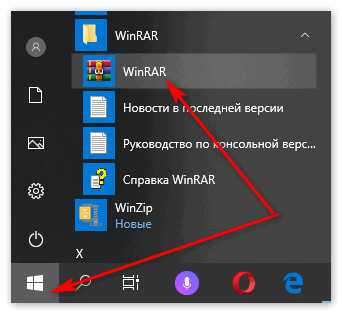
- Через проводник указать путь, затем нажать на кнопку «Добавить».
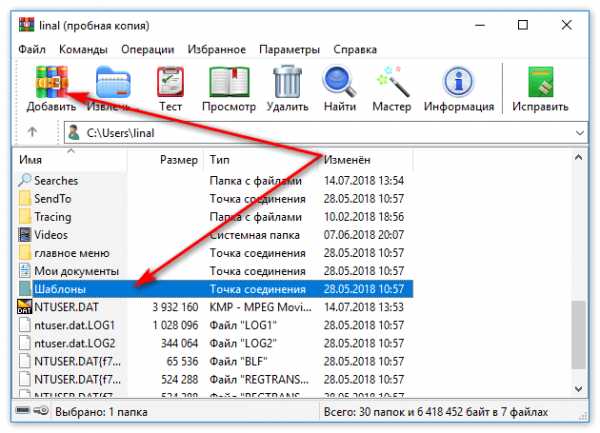
- Подтвердить кнопкой «Ок».
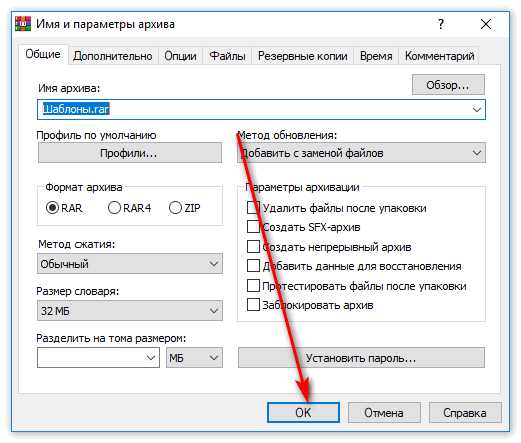
Распаковка файла
Все заархивированные фотографии, видео и прочее можно легко разархивировать.
Как распаковать файл:
- Открыть архив любым установленным архиватором.
- Выделив папку, нажать на «Извлечь».
- С помощью проводника указать путь к директории, в которую будут помещены файлы.
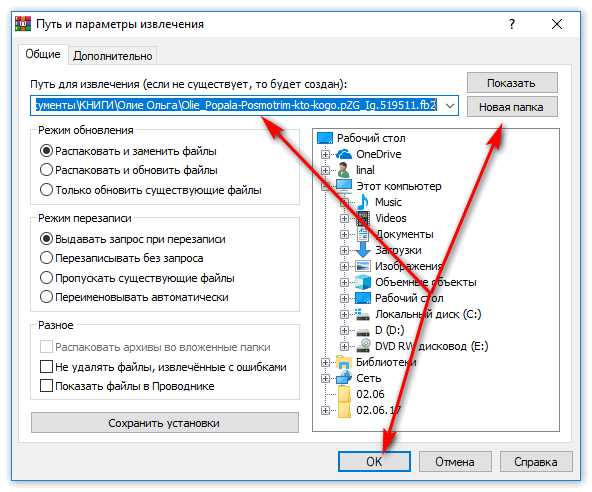
Есть вариант проще – открыть конечную папку и из архиватора перетянуть нужные элементы в желаемый каталог.
Ничего сложного в процессе архивации нет для пользователя с любым уровнем навыков, но важно все сделать правильно, иначе архив может оказаться недоступным.
Сжатие файлов для облегчения отправки по электронной почте
- Education
- Основы Интернета
- Сжатие файлов для упрощения электронной почты
Вы можете сжать файлы, чтобы уменьшить их размер, или объединить несколько файлов в один файл, что проще управлять и отправлять по электронной почте. В наши дни найти место на жестком диске несложно, и большинство людей не сжимают файлы для экономии места на диске. Однако многие люди сжимают файлы, чтобы быстрее отправлять файлы через Интернет.
В зависимости от типа файла, с которым вы работаете, сжатие файлов может уменьшить его на 50–90 процентов. Отправка нескольких сжатых цифровых фотографий через Интернет занимает от половины до одной десятой времени, которое требуется для отправки цифровых фотографий, которые не были сжаты. Человек, которому вы отправляете сжатый файл, не должен ждать так долго, чтобы получить его, и вам не нужно ждать столько же, чтобы получить сжатый файл.
Это хорошие новости. Плохая новость заключается в том, что люди, которым вы отправляете сжатые файлы, должны иметь программное обеспечение и средства для их распаковки.Без программного обеспечения они не смогут открыть ваш сжатый файл. Они не могут извлечь его, если использовать терминологию сжатия файлов.
Сжатые файлы часто называют Zip-файлами, потому что они обычно сжимаются с помощью WinZip, самой популярной утилиты для сжатия и распаковки файлов. Каждый, у кого есть компьютер под управлением Windows XP, может сжимать и распаковывать файлы, потому что Windows XP предлагает утилиту сжатия для этого. Более того, утилита сжатия может распаковывать или распаковывать файлы, сжатые с помощью WinZip.Однако, если на вашем компьютере установлен WinZip или другая утилита сжатия стороннего производителя, вы не сможете использовать утилиту сжатия для сжатия файлов. Приходится сжимать их сторонней утилитой. Если вы попытаетесь использовать утилиту сжатия, Windows XP все равно запустит стороннюю утилиту.
После сжатия файлов в Zip-файл Windows XP прикрепляет к файлу значок папки с небольшой застежкой-молнией. Zip-файлы в Windows XP требуют некоторого привыкания. Zip-файл - это папка в том смысле, что в ней хранятся файлы, и Windows XP рассматривает ее как папку, но на самом деле Zip-файл - это всего лишь файл.Ищите папки с застежками-молниями на них, когда пытаетесь найти файлы Zip.
Сжатие файлов
Помимо их сжатия, сжатие файлов дает вам возможность свести кучу файлов в один простой в управлении файл. 12 цифровых фотографий, которые вы хотите отправить тете Энид, можно отправить в виде одного прикрепленного файла, а не 12. 50 файлов, которые вы хотите скопировать на CD-R, можно сохранить на компакт-диске как один файл, а не 50.
Чтобы сжать файл или файлы, выполните следующие действия:
1.В проводнике Windows или «Мой компьютер» выберите файл или файлы, которые нужно сжать.
Файлы разных типов можно сжать в один и тот же Zip-файл.
2. Щелкните правой кнопкой мыши один из файлов и выберите «Отправить в -> сжатая (заархивированная) папка».
Что произойдет дальше, зависит от того, установлена ли на вашем компьютере сторонняя утилита сжатия:
• Сторонние утилиты не установлены: готово.
• Установлена сторонняя утилита. : Нажмите кнопку «Да» или «Нет» - неважно, какую - когда в диалоговом окне спрашивается, хотите ли вы связать сжатые файлы с утилитой сжатия Windows XP, а не со сторонней полезность.
• Windows XP хочет связать каждый тип файла с одним типом программы. Здесь Windows XP просит вас сделать ее утилиту сжатия официальной программой сжатия на вашем компьютере, но неважно, что вы решите, потому что вы не можете сжимать файлы с помощью утилиты сжатия, если включена сторонняя утилита сжатия. твой компьютер.
• Утилита стороннего производителя сжимает файлы, называет сжатый файл после последнего выбранного файла и помещает сжатый файл в ту же папку, что и файлы, которые вы сжали.Другими словами, если последний выбранный вами файл называется Learning3, файл-папка также называется Learning3. Чтобы переименовать сжатый файл-папку, щелкните его правой кнопкой мыши и выберите «Переименовать».
Зная, что людям нравится пересылать сжатые файлы через Интернет, Windows XP предлагает удобную команду для отправки сжатых файлов сразу после их создания. Щелкните правой кнопкой мыши папку-файл Zip и выберите «Отправить» -> «Получатель почты». Любая программа электронной почты, которую вы используете, открывается, чтобы вы могли составить сообщение электронной почты, которое будет сопровождать ваш сжатый файл.
Распаковка файлов
Если кто-то отправит вам Zip-файл или сжатый файл, выполните следующие действия, чтобы извлечь файлы из Zip-файла:
1. Щелкните правой кнопкой мыши папку-файл.
Выбор команды из контекстного меню зависит от того, установлена ли на вашем компьютере сторонняя утилита сжатия:
• Сторонние утилиты не установлены: выберите «Извлечь все» в контекстном меню.
• Установлена сторонняя утилита. Выберите «Открыть с помощью» -> «Сжатые (заархивированные) папки».Проводник Windows открывает в новом окне Zip-файл-папку. Теперь вы можете увидеть имена файлов, которые собираетесь распаковать. Щелкните Извлечь все файлы на панели проводника.
Откроется диалоговое окно мастера извлечения.
2. Щелкните кнопку Далее.
Если хотите, нажмите кнопку «Обзор» и выберите папку для файлов, которые вы собираетесь извлечь, в диалоговом окне «Выбор места назначения». Если вы просто нажмете кнопку «Далее», извлеченные файлы попадут в папку-файл, в которой в данный момент находится Zip-файл.
3. Щелкните кнопку Далее.
Откроется диалоговое окно «Извлечение завершено».
4. Щелкните кнопку Готово.
Вы видите извлеченные файлы в новом окне проводника Windows. Отсюда вы можете открыть файл или переместить файлы в другое место. Нажмите кнопку «Папки», чтобы увидеть, где на вашем компьютере находится папка с извлеченными файлами.
Самый быстрый способ распаковать файлы - это дважды щелкнуть имя Zip-файла. При этом будут извлечены все файлы сразу.
.Все способы сжатия видео для отправки по электронной почте в 2020 г.
«Могу ли я сжать видеофайл для электронной почты?»
У больших видео есть проблемы с отправкой и отправкой по электронной почте, так как большинство почтовых систем допускают прикрепление файлов ограниченного размера. Лучшее решение в этой ситуации - сжать видео для электронной почты . Доступно несколько инструментов сжатия видео, которые позволяют уменьшить размер файла, чтобы их можно было быстро и легко отправить своим близким по электронной почте.В следующей части статьи мы обсудим лучшие способы сжатия видео для электронной почты.
Часть 1. Лучшее решение для сжатия видео для электронной почты.
Почесываете голову, чтобы найти выполнимую программу для сжатия видео для вложения электронной почты? Ты не один. Поскольку большинство почтовых систем допускают только ограниченную отправку файлов, вы не сможете успешно включить отличное видео даже после создания для него zip-файла. Итак, как решить эту проблему? Вы можете использовать компрессор видео для электронной почты, например Wondershare UniConverter (первоначально Wondershare Video Converter Ultimate) .С его помощью вы можете эффективно сжать большой видеофайл за несколько шагов. Никаких хлопот. Ниже я подробно объясню, как это сделать.
Wondershare UniConverter - лучший видеокомпрессор для Windows / Mac (включая Catalina)
- Простое сжатие различных типов видео, включая MOV, MP4, AVI, WMV и другие 1000+ видеоформатов
- Быстро изменить скорость передачи данных, разрешение, размер файла и частоту кадров для сжатия видео для электронной почты
- Обрезка, объединение, обрезка, поворот и разделение в видеокомпрессоре
- Пакетное сжатие видео для отправки по электронной почте
- Легко переносите сжатые видео с ПК / Mac на устройства iPhone / Android через USB-кабель.
- Скачивание или запись видео с YouTube и других 10 000 сайтов обмена видео
- Универсальный набор инструментов, включающий исправление метаданных видео, средство создания GIF, устройство записи CD / DVD и устройство записи экрана
- Поддерживаемая ОС: Windows 10/8/7 / XP / Vista, Mac OS 10.15 (Каталина), 10,14, 10,13, 10,12, 10,11, 10,10, 10,9, 10,8, 10,7, 10,6
Шаги по сжатию видео в электронную почту:
Шаг 1 Добавьте видеофайлы в редуктор видео.
Загрузите, установите и запустите Wondershare UniConverter на вашем ПК с Windows / Mac. Щелкните значок документа, чтобы добавить файлы. Кроме того, вы можете перетаскивать файлы прямо в главное окно. Этот редуктор размера видео поддерживает сжатие нескольких видео для электронной почты, поэтому вы можете импортировать несколько файлов вместе, удерживая кнопку Ctrl на клавиатуре.Когда все файлы отображаются в виде эскизов на панели элементов, вы можете изменить порядок файлов, изменить имена выходных файлов и т. Д.
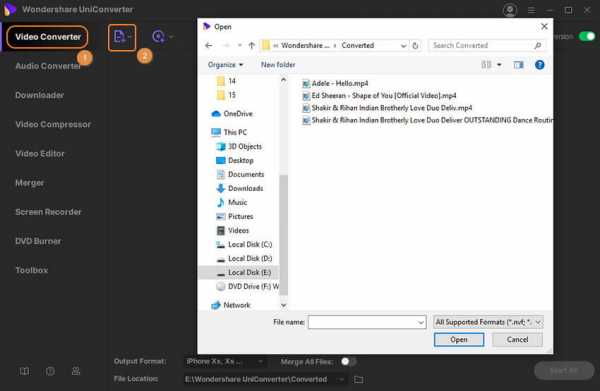
Шаг 2 Выберите выходной формат для уменьшения размера.
Нажмите кнопку «Формат вывода», чтобы выбрать формат видео в раскрывающемся списке в качестве вывода. Если вы хотите сжать MP4 для электронной почты, вы можете выбрать MP4 на вкладке «Видео» в качестве выходного формата.
Советы. Если формат не вызывает проблем, вы можете преобразовать видео в другие популярные форматы, такие как FLV, M4V, MP4, которые обычно воспроизводят файлы меньшего размера.
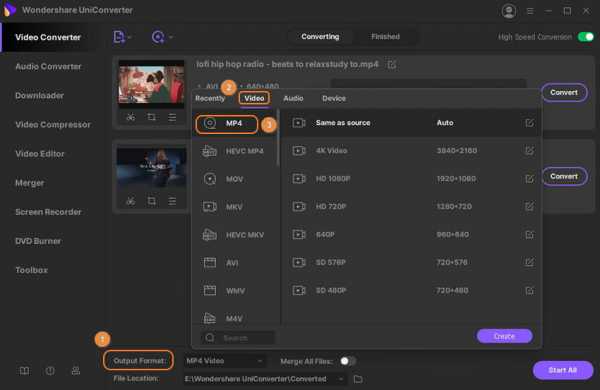
Шаг 3 Установите «Маленький размер», чтобы уменьшить размер видео.
Щелкните значок сжатия на панели Target , откроется окно настройки сжатия. Вы можете вручную настроить параметры разрешения видео, битрейта, размера файла в окне для достижения любого желаемого качества. Когда ваши настройки очень низкие, это создаст файл гораздо меньшего размера, но также и более низкое качество видео. Помните об этом и попробуйте несколько раз, чтобы добиться наилучшего эффекта в зависимости от допустимого размера файла.
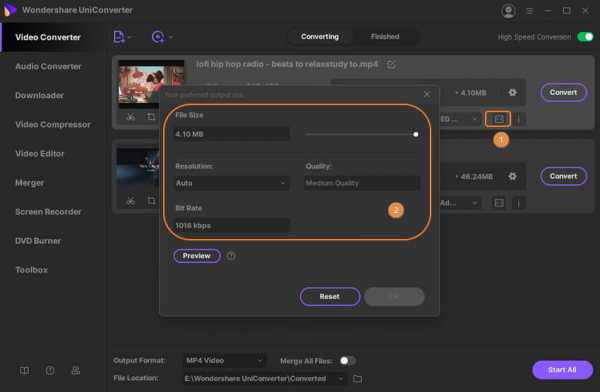
Шаг 4 Начните сжимать видео в электронную почту.
Когда результат вас устроит, просто нажмите кнопку «Начать все», чтобы сразу активировать сжатие видео. Когда процесс сжатия завершится, вы можете щелкнуть вкладку «Готово», чтобы быстро получить сжатые файлы, а затем прикрепить их к электронному письму, чтобы в ближайшее время отправить друзьям.
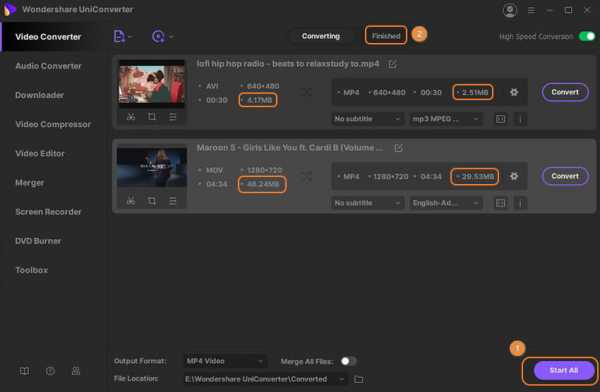
Подсказки
Если вы просто хотите сжать видео для отправки по электронной почте, вы можете выбрать более простой способ сжатия видео отдельно с помощью Wondershare Video Compressor.Перейдите к опции Video Compressor , затем выполните простые шаги, чтобы намного легче уменьшить размер видео >>.
Часть 2. Как уменьшить размер видео для электронной почты онлайн и бесплатно.
Если вам не нравится загружать и устанавливать программное обеспечение на свой компьютер, то онлайн-инструменты будут вашим выбором. Online UniConverter (первоначально Media.io) - лучший бесплатный онлайн-компрессор видео для сжатия размера видео для электронной почты. Он поддерживает наиболее распространенные видеоформаты и позволяет легко и быстро изменять разрешение видео, форматы и размер файла.Этот бесплатный онлайн-компрессор видео имеет понятный интерфейс и функции. Выполните следующие простые шаги:
Шаги по уменьшению размера видео для электронной почты онлайн и бесплатно
Шаг 1. Перейдите на веб-сайт Online UniConverter (https://www.media.io/video-compressor.html) в своем браузере, и вы увидите его основной интерфейс. Щелкните значок + , чтобы выбрать видео для сжатия.
Шаг 2: Настройте разрешение видео, размер файла и формат по своему усмотрению, которые можно выбрать из раскрывающегося списка.
Шаг 3: После завершения всех настроек щелкните значок COMPRESS , чтобы начать сжатие видео в Интернете, вы можете сохранить сжатое видео в Dropbox или загрузить его и отправить по электронной почте.
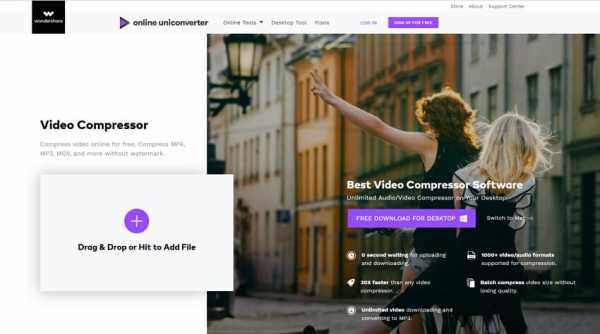
Часть 3. Как заархивировать видеофайл для электронной почты в Windows.
В системе Windows вы можете уменьшить размер видеофайлов, заархивировав видеофайлы. Когда вы архивируете свои файлы, вы в основном помещаете их в небольшой контейнер, который легко перемещать.Архивирование файлов не влияет на качество видео, и поэтому это самый простой и понятный метод сжатия видео для электронной почты.
Пошаговые инструкции по архивированию видеофайлов для электронной почты в Windows:
Шаг 1. Щелкните правой кнопкой мыши видеофайл (ы), которые вы хотите вложить и отправить по электронной почте. Выберите Отправить в> Сжатая (заархивированная) папка . Windows заархивирует ваши видеофайлы.
Шаг 2: Откройте свою учетную запись электронной почты, введите адрес электронной почты и прикрепите заархивированный видеофайл (ы) и отправьте письмо своим друзьям.
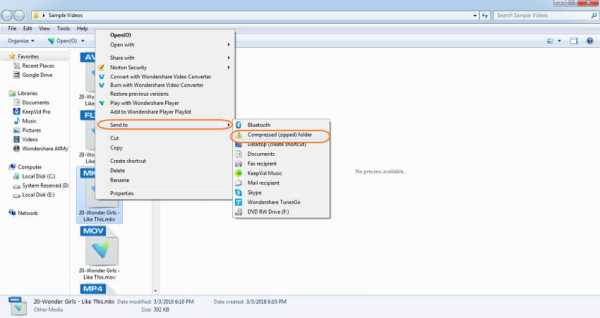
Часть 4. Как сжать видео на Mac для электронной почты через iMovie.
Если вы работаете в системе Mac и хотите отправлять видео по электронной почте, вы можете сжать видеофайлы, отредактировав их с помощью iMovie, который можно приобрести в магазине Apple. Чтобы сжать видео на Mac, вы можете редактировать их, сокращать или просто сжимать, создавая уменьшенную версию файла.
Шаги по сжатию видео для отправки по электронной почте на Mac
Шаг 1. Запустите приложение iMovie в системе Mac.В строке меню щелкните стрелку, направленную вниз, и импортируйте видео, которым хотите поделиться по почте.
Шаг 2. Откройте видео в iMovie.
Шаг 3: Затем вам нужно выбрать часть видео, которую вы хотите отредактировать, и для этого вам нужно перетащить полосу видео.
Шаг 4. Щелкните Файл> Поделиться> Электронная почта и выберите Маленький , чтобы уменьшить размер файла.
Шаг 5: Щелкните Поделиться , чтобы открыть уменьшенное видео на экране электронной почты.
Шаг 6: Наконец, введите адрес электронной почты получателя и сообщение для отправки электронной почты.
Шаг 7: Вы также можете сжать видео, не редактируя и не сокращая его. Для этого вы можете, удерживая клавишу Control, щелкнуть значок видео, а затем выбрать Сжать из контекстного меню. Будет создана уменьшенная версия видео.
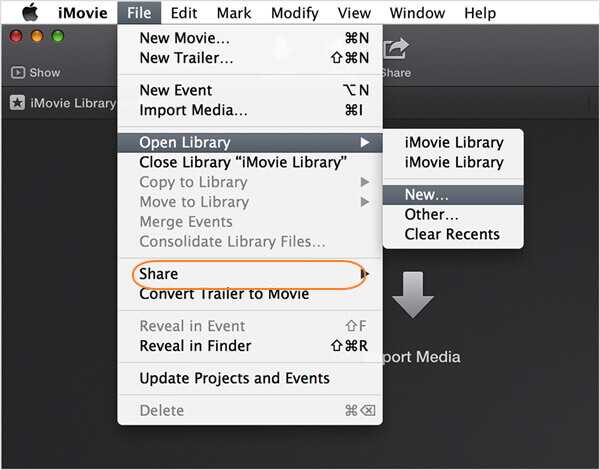
Часть 5. 2 способа сжатия видео для электронной почты с помощью облачной службы
В наши дни все больше и больше людей полагаются на облачные сервисы для хранения, а также обмена изображениями, видео, текстовыми файлами и всеми другими данными.Использование Google Диска, Dropbox и других облачных сервисов, вероятно, являются наиболее удобными способами отправки ваших видео, не влияя на их качество. Прежде всего, облачные сервисы позволяют вам получать доступ к своим файлам в любое время и в любом месте без каких-либо ограничений системы. Вы можете поделиться ссылкой с друзьями только по электронной почте.
Метод 1. Шаги по сжатию видеофайла для электронной почты с помощью Dropbox:
Шаг 1. Откройте приложение Dropbox на своем ПК и нажмите Загрузить файлы , чтобы просмотреть и добавить видео, которым вы хотите поделиться.
Шаг 2: Выберите папку, в которую вы хотите добавить загруженное видео. (При необходимости вы также можете создать новую папку).
Шаг 3: Разрешите доступ к общей папке всем людям, с которыми вы хотите поделиться видео. А затем вы можете отправить ссылку своим друзьям по электронной почте.
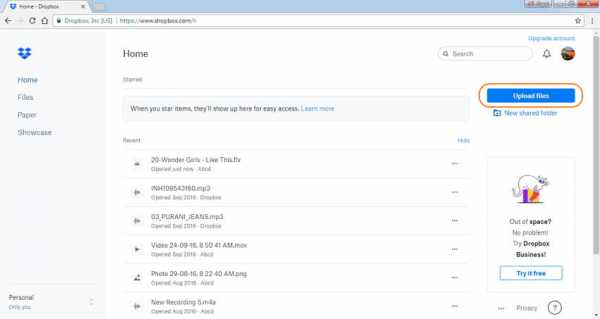
Метод 2: шаги по сжатию файла фильма для электронной почты с помощью Google Диска
Шаг 1. Откройте приложение Google Диск в вашей системе.
Шаг 2. В верхнем левом углу щелкните Новый и выберите Загрузить файл.Найдите и добавьте фильм или видеофайл, которым хотите поделиться.
Шаг 3. На вкладке «Последние» выберите загруженный файл и щелкните его правой кнопкой мыши.
Шаг 4: Нажмите «Поделиться», чтобы открыть новое окно, в котором вам нужно ввести адрес электронной почты человека, с которым вы хотите поделиться видео.
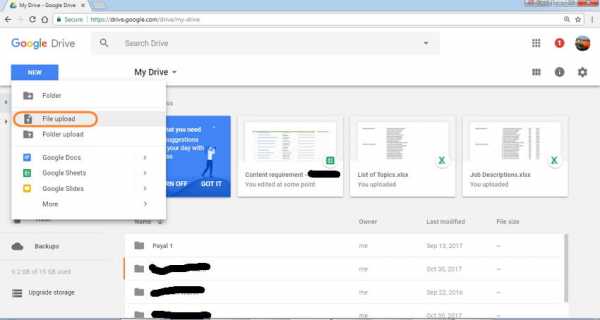
И Google Drive, и Dropbox позволяют создать ссылку для обмена файлами, которую вы можете скопировать, вставить и отправить по электронной почте, чтобы поделиться видео.
Часть 6.2 способа сжатия видео для электронной почты с помощью облачного сервиса.
1. Как сжать видео для электронной почты на Android
Современный смартфон оснащен отличной камерой, способной снимать качественное видео. Смотреть эти видео на вашем устройстве легко, но когда дело доходит до обмена ими с друзьями и семьей, этот процесс занимает не только много времени, но и требует большой пропускной способности из-за большого размера файла. Таким образом, вы можете сжать видеофайл MP4 для электронной почты и поделиться им с помощью приложения для Android.Доступно несколько этих платных и бесплатных приложений, и один достойный вариант в списке - Video Converter Android. Приложение бесплатное, оно облегчает сжатие видео при сохранении качества.
Пошаговые инструкции по сжатию видео для электронной почты с помощью приложения для Android:
Шаг 1. Загрузите и откройте приложение Video Converter для Android на своем смартфоне по ссылке: https://play.google.com/store/apps/details?id=roman10.media.converter.
Шаг 2: Импортируйте видео, которое вы хотите сжать, в интерфейс приложения и нажмите кнопку Конвертировать внизу.
Шаг 3: Выберите вариант профиля Manual . Затем выберите настройки видео: Кодек –MPEG4, FPS 23,98, Разрешение - 176 X 144 и скорость передачи данных в качестве оригинала. Вы также можете ввести другие параметры файла, которые могут привести к уменьшению размера файла.
Шаг 4. Конвертер видео Android уменьшит размер файла без ущерба для его качества, после чего файл можно будет удобно отправить по электронной почте.
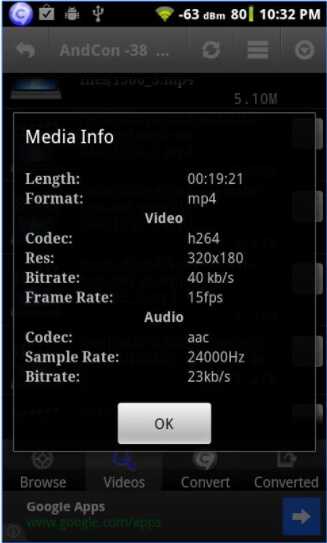
Как сжимать видео для электронной почты на устройствах iOS
Благодаря превосходному качеству камеры iPhone и iPad вы не можете удержаться от съемки всех ваших особых моментов в виде видео.Поэтому, если на вашем устройстве есть несколько уникальных видео, которыми вы хотите поделиться со своими близкими, вам сначала нужно сжать файл MOV для электронной почты. Для видео большого размера в сочетании с поддержкой ограниченного размера файлов почтовыми системами возникает необходимость в приложениях для сжатия. Помимо совместного использования, тонкое видео также экономит место на вашем устройстве. Одно достойное приложение для iOS, которое поможет вам уменьшить ваши видео, - Video Slimmer. Используя приложение, вы можете уменьшить размер видео, не беспокоясь о качестве видео.
Пошаговые инструкции по сжатию файла MP4 для электронной почты с помощью приложения iOS:
Шаг 1. Загрузите и откройте приложение Video Slimmer на своем устройстве iOS с http: // www.videoslimmerapp.com/.
Шаг 2. Выберите в приложении параметр «Дополнительно», чтобы выбрать разрешение и размер, чтобы уменьшить размер видео.
Шаг 3: Нажмите кнопку +, чтобы загрузить видео в приложение, которое вы хотите уменьшить.
Шаг 4. Выберите вариант Slim Now .
Приложение уменьшит размер выбранного видео до указанного вами размера и разрешения.
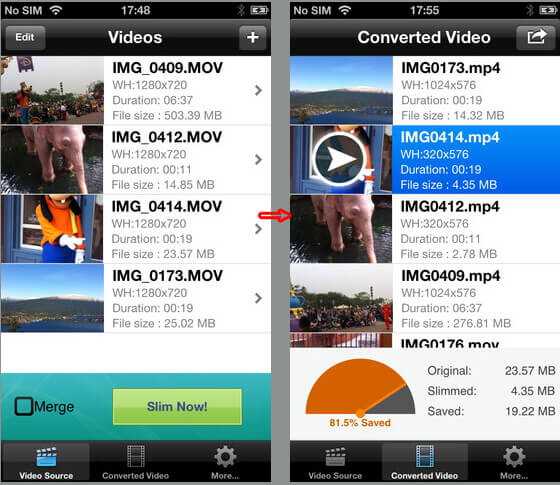
Часть 7. 3 других метода уменьшения размера видео [Обрезать / Сделать GIF / Загрузить в комплекте].
1. Обрезать длину видео для уменьшения размера видео
Если вам нужны только части длинного видео для отправки друзьям по электронной почте, вы можете обрезать и объединить видео так, как хотите. Это легко сделать с помощью многих видеоредакторов онлайн или на компьютере. Wondershare UniConverter, о котором мы упоминали в части 1, может помочь вам обрезать, вырезать и объединять видео с предварительным просмотром в реальном времени. Вы также можете легко редактировать субтитры.
Шаги по обрезке видео для уменьшения размера:
Шаг 1: Следуйте шагу 1 в части 1, чтобы добавить видео на вкладку Video Converter после загрузки и установки.Вы найдете все добавленные видео, отображаемые в виде эскизов видео в интерфейсе.
Шаг 2: Щелкните значок Trim под миниатюрой видео, чтобы открыть окно Video Edit , в котором вы можете легко обрезать видео до желаемой длины.
Шаг 3: Вы можете нажать кнопку Объединить в один файл , чтобы объединить все созданные вами сегменты в один. Наконец, нажмите кнопку OK , чтобы сохранить все изменения.
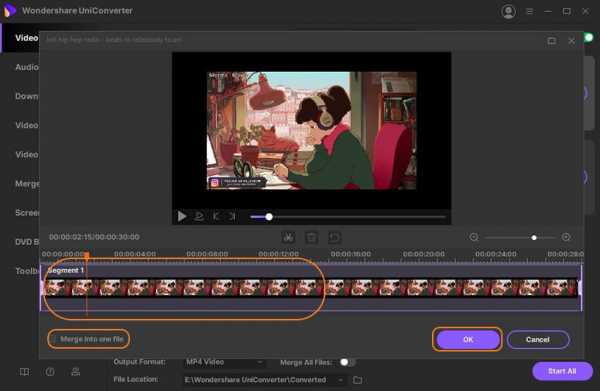
2. Делитесь видео, создавая GIF
Другой способ поделиться несколькими секундами вашего видео с другими - это преобразовать видео в формат GIF.Это также интересный способ, который не только поможет вам сэкономить время и место. Вы можете легко и быстро создавать GIF из видео с помощью Wondershare UniConverter на Windows / Mac.
Шаги по созданию видео в формате GIF для экономии места:
Шаг 1. Перейдите в раздел Toolbox после запуска Wondershare UniConverter на вашем Windows / Mac. Выберите вариант GIF Maker из предоставленного выбора.
Шаг 2: Добавьте видео, необходимое для создания GIF, а затем выберите время начала , время окончания и другие параметры.
Шаг 3: Нажмите кнопку Create GIF , чтобы начать создавать GIF из видео, что сэкономит вам много места для удобного обмена.
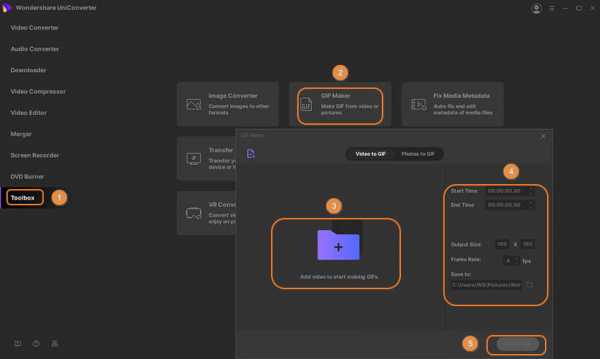
3. Скачать видео в более низком качестве
Если вам нужно самостоятельно загрузить видео, уже загруженное онлайн, вы можете загрузить его в более низком качестве, чтобы уменьшить размер видео. Wondershare UniConverter помогает загружать онлайн-видео с различным качеством.
Шаги по скачиванию видео в более низком качестве
Шаг 1. Откройте Wondershare UniConverter, перейдите в раздел Downloader , скопируйте URL-адрес видео, которое вы хотите загрузить.
Шаг 2: Нажмите кнопку Несколько URL-адресов , и видео будет распознано автоматически. Затем выберите более низкое качество, при котором будет получен небольшой размер.
Шаг 3: Нажмите на кнопку Download , и видео будет быстро загружено. Получите его на вкладке Finished .
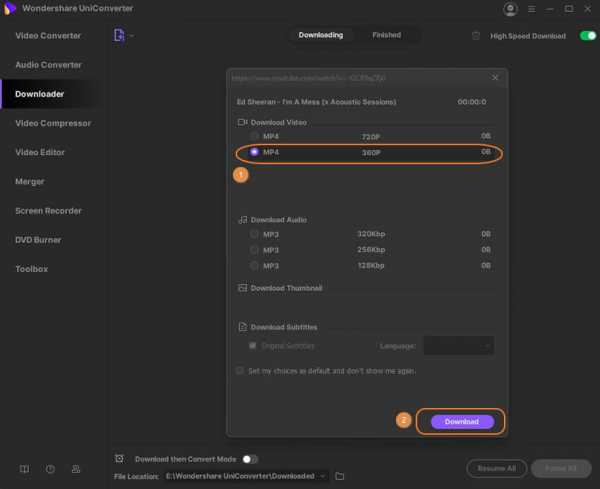
Прочитав приведенные выше решения, вы никогда не задумаетесь, как сейчас сжать видео для электронной почты, верно? Но если вы хотите выбрать лучший и экономичный компрессор, вам лучше попробовать Wondershare UniConverter, который предоставляет не только редуктор видео, но также загрузчик видео, редактор и многое другое.
.Как сжать видео для электронной почты
Обычно несжатые видеофайлы имеют большой размер, и их загрузка занимает много времени. Если вы хотите отправить фильм нескольким друзьям, вам придется либо разделить их на несколько сообщений, либо оплатить подписку на облачное хранилище. В любом случае это неудобно как для отправителя, так и для получателя. Изучение сжатия видео для электронной почты - полезный навык при публикации домашних фильмов и уменьшенных версий ваших творческих проектов. Есть несколько вариантов уменьшения размера видео, включая программное обеспечение для архивирования, такое как WinRar и Zipeg, и встроенные программы редактирования видео для Windows и Mac.Ниже мы описали, как сжать видео для электронного письма без ущерба для качества.
Использование Zip-программы
Это, вероятно, самое простое решение для отправки видеофайла, но сжатие может лишь настолько уменьшить размер файла. Если вы используете Windows, мы рекомендуем загрузить бесплатную версию WinZip или WinRar. Apple OS X поставляется со встроенной программой под названием Archive Utility, поэтому вам, вероятно, не потребуется загружать дополнительное программное обеспечение, если вы пользователь Mac.
После установки программного обеспечения для архивации щелкните правой кнопкой мыши видеофайл, который хотите сжать. В Windows в списке должна быть опция «Сжать и отправить по электронной почте». При нажатии на нее откроется почтовая программа по умолчанию. Ваше видео уже будет сжато и прикреплено к сообщению - все, что вам нужно сделать, это ввести адрес электронной почты получателя и нажать «Отправить».
Между тем, в OS X щелчок правой кнопкой мыши по видео вызовет другой список опций. Выберите «Сжать [файл]», чтобы создать новый.zip-файл, а затем посетите свой любимый почтовый клиент, чтобы составить черновик сообщения.
Использование Windows Movie Maker
С помощью Movie Maker оптимизировать видео для электронной почты довольно просто. Сначала откройте программу и импортируйте видео файл. Затем перетащите файл на основную временную шкалу внизу экрана.
Затем вы собираетесь экспортировать видеофайл с новыми настройками размера. Для этого перейдите на вкладку «Файл» и выберите «Сохранить файл фильма». Вам будет предложено несколько диалоговых окон для нового файла.Когда вы перейдете к настройкам фильма, включите всплывающее окно «Другие настройки», а затем выберите «Видео для широкополосного доступа». Около 340 кбит / с - идеальный битрейт для отправки по электронной почте. Когда вы будете довольны настройками, продолжайте и завершите процесс сохранения.
Использование iMovie
Экспорт удобного для электронной почты видеофайла с помощью iMovie также прост. Откройте новый проект, а затем перетащите видеофайл на вкладку «Клипы», расположенную справа. Это позволит импортировать видео в iMovie. Когда он закончится, перетащите клип на основную временную шкалу.Ваш видеоклип теперь является частью проекта.
Затем вы собираетесь экспортировать проект с подходящим качеством видео для электронной почты. Перейдите на вкладку «Поделиться» в верхнем меню и выберите «QuickTime». Появится диалоговое окно с раскрывающимся списком под названием «Сжать фильм для», и вы захотите выбрать «Электронная почта» или «Веб-поток» (в зависимости от желаемого качества). Прежде чем нажать «Поделиться», вы сможете увидеть приблизительный размер видео в диалоговом окне. Сохраните свою работу и поделитесь ею.
.Уменьшить размер изображений и вложений в сообщениях электронной почты Outlook
Вставить картинку
Чтобы вставить изображение в текст сообщения электронной почты, поместите курсор в текст сообщения электронной почты, выберите меню Вставить , а затем выберите изображений из группы иллюстрации на ленте.
Если изображение выглядит слишком большим (или слишком маленьким), вы можете использовать ручки изменения размера на изображении, чтобы изменить размер изображения.
Изменение размера изображения
Вы можете изменить видимый размер изображения, например, сколько экрана оно занимает, без изменения размера файла или разрешения изображения. Однако это не приведет к уменьшению общего размера отправляемого сообщения электронной почты.
-
Щелкните или коснитесь изображения, чтобы отобразить небольшой круглый маркер размера в каждом углу изображения.
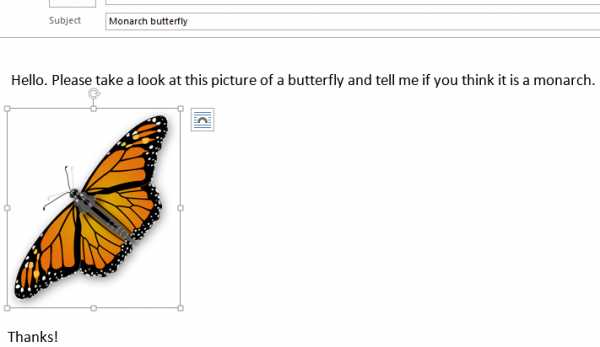
-
Щелкните (или нажмите и удерживайте) один из маркеров, затем перетащите маркер изменения размера к центру, чтобы уменьшить размер изображения, или от центра, чтобы увеличить размер изображения.
Совет: В центре каждой стороны изображения есть дополнительные ручки для изменения размера.Если вы хотите сохранить пропорции изображения, используйте ручки для изменения размера только в углах. Использование ручек в центре каждой стороны исказит изображение.
Изменение размера изображения до точных размеров
-
Выберите изображение, размер которого нужно изменить.
-
На вкладке Формат в группе Размер введите необходимую высоту.Ширина изменяется автоматически, чтобы оставаться пропорциональной высоте.
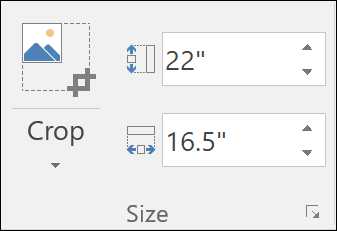
Если вы хотите изменить высоту и ширину отдельно, снимите флажок Заблокировать соотношение сторон , прежде чем изменять требуемую высоту или ширину на шаге 2.
Сжать изображения для уменьшения размера файла
При сжатии изображения сохраняются его высота и ширина, но уменьшается разрешение.Изображения с более низким разрешением имеют меньший размер файла.
-
Выберите изображение или изображения, которые нужно уменьшить.
-
В разделе Инструменты для изображений на вкладке Формат выберите Сжать изображения из группы Настроить . В зависимости от разрешения экрана вы можете видеть только значок «Сжать изображения».
-
Выберите параметры сжатия и разрешения, а затем выберите OK . Для изображений, которые не будут напечатаны, наиболее распространенным разрешением является Web (150 ppi) .
Важно: Сжатие изображения для уменьшения размера файла изменяет количество деталей, сохраняемых в исходном изображении.Это означает, что после сжатия изображение может выглядеть иначе, чем до сжатия.
.Как сжимать фотографии для электронной почты | Small Business
Отправлять по электронной почте большие несжатые фотографии не очень удобно, особенно при медленном Интернет-соединении. Мало того, что для загрузки изображений требуется время, получатель может не получить их, если его провайдер электронной почты блокирует сообщения с большими вложениями. В следующий раз, когда вы захотите отправить по электронной почте свои последние фотографии инвентаря или фотографии интерьера вашего офиса или корпоративного пикника, подумайте о том, чтобы сжать фотографии, чтобы сделать отправку по электронной почте более быстрой и надежной.Microsoft Office включает приложение Picture Manager, которое идеально подходит для этой цели, поскольку оно автоматически сжимает и сжимает фотографии специально для электронных писем.
Щелкните «Пуск | Все программы | Microsoft Office | Инструменты Microsoft Office 2010», а затем выберите «Microsoft Office Picture Manager», чтобы запустить приложение Picture Manager.
Щелкните правой кнопкой мыши «Ярлыки для изображений» на левой панели и выберите «Добавить ярлык для изображений», если ваших фотографий нет в библиотеке изображений.Найдите папку с фотографиями и нажмите «Добавить».
Щелкните папку, чтобы отобразить эскизы фотографий, хранящихся в ней. Чтобы выбрать несколько фотографий, нажмите и удерживайте клавишу «Ctrl», щелкая фотографии, которые вы хотите добавить. Чтобы выбрать все фотографии в папке, нажмите «Ctrl-A».
Щелкните «Изображения», а затем щелкните «Сжать изображения».
Щелкните «Сообщения электронной почты» на панели «Сжать изображения».
Нажмите «ОК», чтобы пометить фотографии для сжатия.
Нажмите «Ctrl-S», чтобы изменить размер фотографий в соответствии с размером окна 160 на 160 и использовать сжатый формат файла.
Нажмите «Создать все», если какая-либо из фотографий в настоящее время не в формате JPG. Этот параметр создает копию каждого файла в формате JPG вместо перезаписи оригинала.
Ссылки
Предупреждения
- Фотографии в формате JPG будут перезаписаны меньшими сжатыми изображениями. Если вы хотите сохранить исходные изображения, сохраните копию каждого файла перед его сжатием. Самый простой способ сделать это - удерживать клавишу «Ctrl» и перетаскивать фотографии в другое место.Удерживая «Ctrl», вы указываете Windows копировать файлы, а не перемещать их.
Сжатие PDF, PPT, Word, Excel, JPEG, PNG и TIFF онлайн
Сжать PDF
Создан на основе официальной библиотеки Adobe PDF для создания лучшего в своем классе компрессора PDF. Самый безопасный способ сжатия PDF в Интернете
Сжать PPT, DOC и XLS
Уникальное и безупречное сжатие файлов Microsoft Office.Улучшение за 20 лет, это единственный способ надежно уменьшить файлы PPT, DOC и XLS.
Компрессор PNG, TIFF и JPEG
Сжимайте изображения JPEG, PNG и TIFF на 50-80%, сохраняя при этом разрешение и прозрачность. Идеально подходит для оптимизации изображений для вашего сайта
Надежно и надежно
Ваши файлы передаются в зашифрованном виде и ненадолго хранятся на наших защищенных серверах приложений Microsoft Azure перед удалением.Подробнее читайте в нашей политике конфиденциальности.
Просто на любом устройстве
Простой интерфейс браузера с возможностью перетаскивания для сжатия файлов в Windows, Mac или Linux без использования ресурсов компьютера.
.