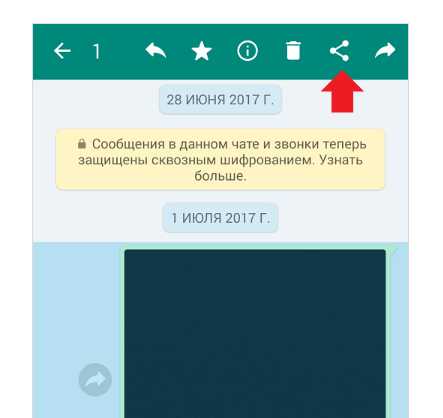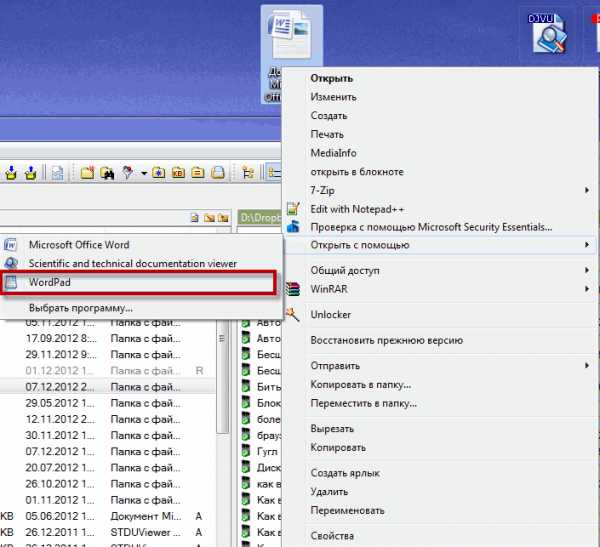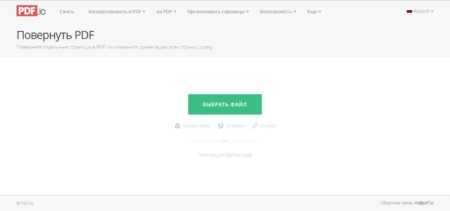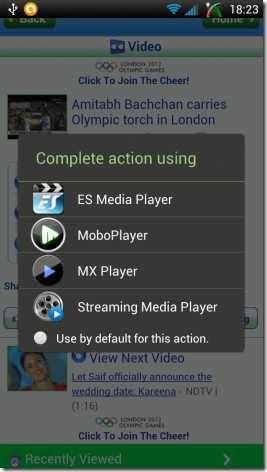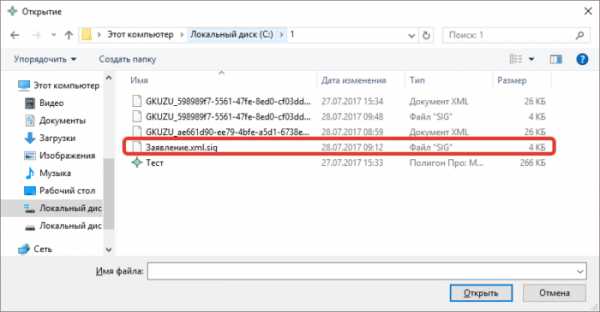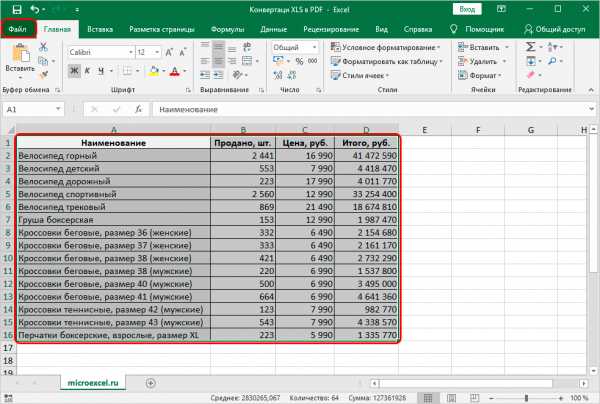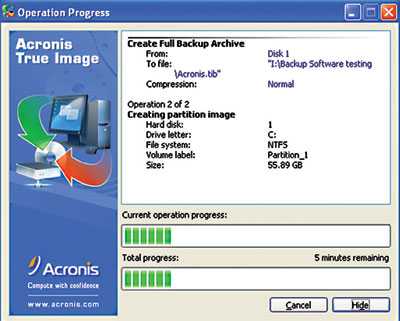Как отправить по скайпу файл
Как в Скайпе отправлять фото, видео и другие файлы
Skype — бесплатное программное обеспечение для общения по сети. Позволяет делиться с друзьями из списка контактов фотографиями, видеороликами, документами и другой информацией. Далее мы расскажем, как отправить файл по Скайпу.
Поддерживаемые типы файлов
Skype позволяет обмениваться медиафайлами в личных беседах и групповых диалогах. Они автоматически сохраняются в память устройства и всегда доступны в истории переписки. Что можно отправить собеседнику:
- Медиафайлы (фотографии, видео. анимированные изображения любых форматов).
- Документы (архивы, таблицы, PDF файлы).
- Другой контакт из списка доступных.
- Видеосообщение, голосовое сообщение, моментальный снимок.
- Текущее местоположение (доступно в мобильной версии приложения).
Файлы можно отправлять во время переписки или в процессе разговора по аудио или видеосвязи. Для этого кликните на значок чата и в поле для ввода текста перетащите нужный объект.
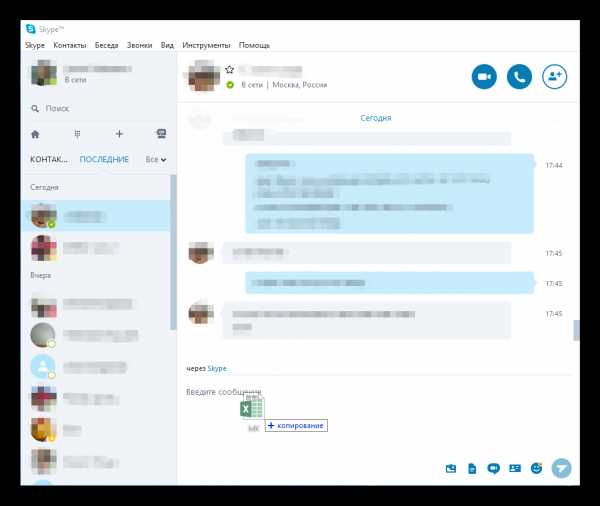
Как отправить фото с компьютера
Удобнее всего делиться вложениями с персонального компьютера. Десктопная версия программы поддерживает технологию «Drag and Drop», поэтому любой объект можно просто перетащить в диалоговое окно с нужным собеседником. Как послать фото по Скайпу:
- Если вы хотите поделиться уже готовым снимком, то в списке контактов выберите нужного человека. Появится история переписки.
- В поле для ввода текста нажмите на значок в виде листа бумаги. Откроется проводник, где нужно будет указать путь к фотографии. Сделайте это.
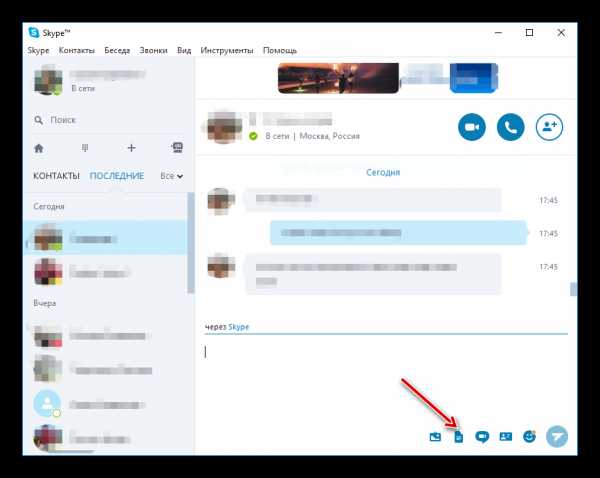
- Она автоматически будет загружена на сервер и моментально отправится собеседнику.
Так же отправить фото можно стандартными инструментами Копировать и Вставить.
Опубликовать фото или видеоролик для всех пользователей из списка контактов можно одновременно. Для этого с мобильного устройства переключитесь на вкладку «Моменты» и нажмите на значок в виде бриллианта, чтобы начать запись. Результат смогут увидеть все, кто подписан на ваш профиль.
Как записать видео с телефона
Пользователи мобильной версии Skype могут делиться не только готовыми снимками, видеороликами, но и другими вложениями. Для этого достаточно авторизоваться с помощью логина, пароля и открыть список контактов. Как отправить видео по Скайпу:
- Нажмите на значок в виде камеры, который располагается напротив поля для ввода текста. Разрешите приложению доступ к фото, видео и галереи.
- Удерживайте кнопку для записи, чтобы начать съемку видео или нажмите ее один раз, чтобы сделать снимок.
- Отожмите кнопку, чтобы остановить запись и просмотреть готовый результат.
- Видео можно отредактировать. Для этого добавьте на него текст, стикеры или используйте другие инструменты (в верхнем правом углу).
- Чтобы поделиться результатом с друзьями, нажмите на кнопку «Отправить» в нижнем углу. Или используйте клавишу «Назад», чтобы отменить действие.
После этого ролик будет доступен собеседнику. После записи готовое видео можно опубликовать в моментах. Тогда его смогут увидеть все люди из списка контактов.
Как делиться другими файлами
Чтобы поделиться с телефона или компьютера другими файлами, хранящимися в памяти устройства, выполните следующие действия:
- В поле для ввода текста нажмите на значок в виде плюсика. Откроется проводник.
- Перемещайтесь между директориями и выберите нужный объект.
- Начнется автоматическая загрузка файла, после чего он автоматически отправится собеседнику.
Получить доступ к документу, изображению или другому объекту можно через историю переписки. Чтобы сохранить его в память устройства или переслать, кликните на значок в виде трех точек (рядом с сообщением) и выберите нужное действие.
Читайте так же:
Как отправлять файлы через "Скайп": краткая инструкция
Skype стал неотъемлемой частью жизни интернет-пользователей. Это можно легко объяснить, ведь с помощью этой небольшой программы можно без проблем общаться с родственниками, друзьями, знакомыми, сотрудниками даже тогда, когда вы находитесь очень далеко от них. "Скайп" просто незаменим тех, кто хочет поделиться новостями с близкими. Очень часто бывает, что нам нужно не просто пообщаться, но и отправить друзьям фотографии, видео или другие файлы. Вот тут и возникает вопрос о том, как отправлять файлы через "Скайп".
Как отправлять файлы через "Скайп": пошаговая инструкция
- Зарегистрируйтесь в Skype, чтобы иметь возможность передавать файлы любого типа через эту программу. Если вы были уже зарегистрированы, тогда просто войдите в свой профиль, введя логин и пароль. Необходимо помнить, что отправка файлов через "Скайп" возможна только между зарегистрированными пользователями.
- Как только ваш профиль загрузится (слева появится список контактов), вы можете начинать отправку желаемого файла. Выберите среди контактов того пользователя, которому вы хотите отправлять файлы через "Скайп". Помните, что он должен быть "онлайн", чтобы суметь подтвердить запрос на принятие. Кликните дважды на его имени левой кнопкой мыши.
- Получатель должен находится во время отправки мультимедии или другого файла возле своего компьютера. Поэтому целесообразнее заранее предупредить его об этом.
- Помните, что пока идет процесс загрузки файла, компьютер нельзя выключать.
- Как только вы выберете нужный контакт, в программе откроется отдельное окно сообщений.
- Нажав на "+" в открывшимся окне, вы увидите список возможных действий. Среди них можно легко отыскать "Отослать файл". Выбрав путь к тому документу, который вы хотите отправить, и кликнув на нем левой кнопкой мышки, вы должны будете нажать на "Ок". Как только ваш собеседник согласится на принятие картинки или видео, они начнут загружаться на его компьютер. Специальная полоса-индикатор будет указывать вам, сколько еще осталось до полной загрузки.
- Поздравляем, ваш файл успешно отослан!
Отправляем файл в процессе звонка
Интересно то, что программа Skype позволяет отправлять документы, фотографии и видеофайлы не только через диалог. Если вас интересует, как отправлять файлы через "Скайп" во время голосового, видеозвонка или видеочата, тогда следующая инструкция для вас:
- Позвоните тому человеку, которому хотите передать файлы.
- Нажмите на "+" и выберите необходимое действие. В открывшимся окне выберите файлы (группу файлов), которые хотите передать и нажмите "Ок".
- Если вы во время разговора желаете посмотреть на полосу-индикатор, нажмите на диалоговое окно.
- Таким же образом можно и принять файл, нажав в процессе голосового или видеозвонка на кнопку "Сохранить".
Что нужно знать, если вы хотите отправить файл через "Скайп"?
Главным преимуществом в использовании программы Skype является тот факт, что вы можете без особых проблем и достаточно быстро передавать любое количество файлов даже больших размеров. Часто бывает, что во время передачи изображений или документов интернет-соединение обрывается. Но вам не следует переживать по этому поводу, ведь если вы знаете, как отправлять файлы через "Скайп" правильно, тогда собеседник обязательно их получит, когда интернет-связь возобновится. Чтобы защитить данные пользователей, Skype шифрует все отсылаемые документы и изображения.
Чем Skype лучше, чем электронная почта при передаче документов и изображений?
Благодаря программе Skype вы можете быстро и легко пересылать очень большие по размерам файлы, то есть здесь нет ограничения на размеры, как это бывает в электронной почте. Кроме этого, Skype не использует для передачи интернет-сервис, что делает пересылку практически мгновенной.
типы файлов, размер и временные ограничения | Поддержка Skype
Вы можете отправлять, принимать и просматривать в Скайпе файлы любого типа, однако размер отправляемых файлов ограничен. Для просмотра некоторых типов файлов может потребоваться отдельное ПО или специальное приложение.
Ищете справку, как отправлять файлы по Скайпу? Узнайте, как это делается в классическом или мобильном приложении.
Вы можете обмениваться файлами размером не больше 300 МБ. При отправке слишком большого файла появится сообщение об ошибке "Не отправлено. Размер файла превышает 300 МБ".
Если вы хотите поделиться с друзьями и семьей файлом размером больше 300 МБ, воспользуйтесь нашим надежным и безопасным облачным хранилищем OneDrive.
Да. Передаваемые в Скайпе файлы любого типа синхронизируются на всех ваших устройствах. Это значит, что если вы отправите файл в Скайпе на компьютере, он также будет доступен для скачивания на вашем мобильном устройстве, и наоборот.
Время, в течение которого отправленный файл доступен в Скайпе, зависит от типа этого файла:
- Обычные файлы доступны 30 дней.
- Записи звонков доступны 30 дней.
- Сообщения голосовой почты доступны 30 дней.
По окончании соответствующего периода контент удаляется с серверов Скайпа. Если контент нужен вам в течение более долгого срока, скачайте его и регулярно создавайте резервную копию.
Готовы узнать больше?
Устранение проблем с отправкой или получением файлов
Как отправить файл по Скайпу на компьютере и телефоне
Скайп – это не только мессенджер для отправки текстовых сообщений, общения с микрофоном или веб-камерой. Это и удобный способ для отправки и получения деловой документации, фото и видео, других объектов. И сегодня мы поговорим о том, как отправить файл по Скайпу. Рассмотрим способы для ПК и мобильной версии.
Отправка файла в Скайпе на ПК
Версии Skype для компьютера и смартфонов не сильно отличаются функционально, однако дизайн претерпел изменения.
Начнем со Скайпа для компьютера или ноутбука. Отправить пользователю можно:
- гифки, картинки и фотографии, видео;
- архивы, таблицы, PDF-документы;
- скриншот, записать и видеосообщение.

Инструкция, как отправить файл в Скайпе:
- Открываем Скайп и переходим в чат с выбранным пользователем.
- В правом нижнем углу кликаем на нужную иконку.
- Автоматически открывается «Проводник», где находим нужный файл для отправки.
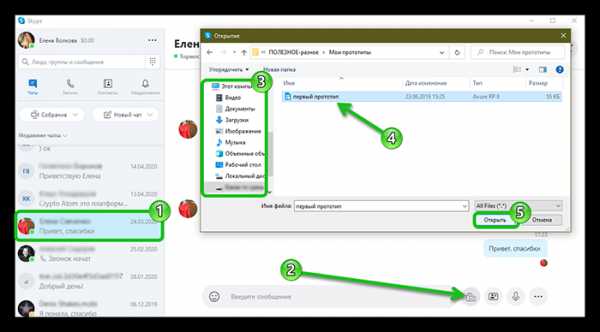
- Ждем загрузки файла в беседу и для отправки его в чат нажимаем Enter или на стрелочку справа от поля для ввода сообщения.
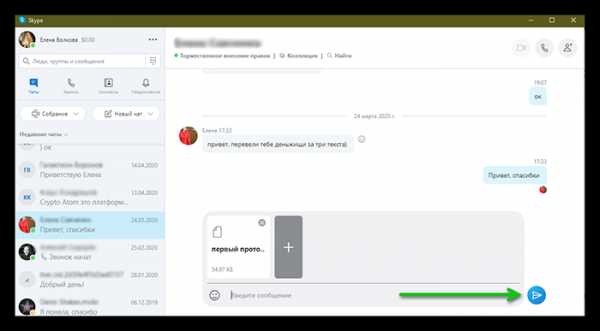
Кроме того, вы можете записать видеосообщение, а при клике на кнопку в виде трех точек можно поделиться контактом, запланировать звонок или создать опрос, отправить файлы из облачного хранилище OneDrive.
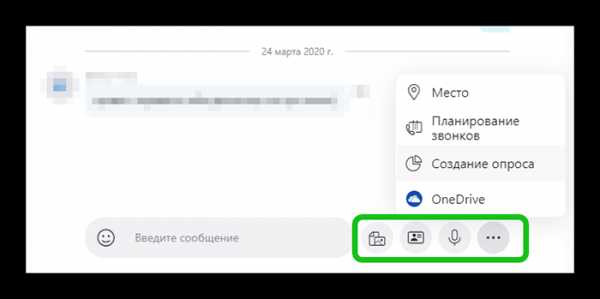
Помимо использования «Проводника» для отправки файлов в Скайп, можно использовать «перетаскивание» объектов в поле для ввода текстовых сообщений, а также использовать комбинации клавиш Ctrl + C и Ctrl + V.
Отправка файла в Скайпе на телефоне
Версии Skype для Android OS и iOS не сильно отличаются, хоть и имеют некоторые особенности. Рассмотрим отправку видео в Скайпе на примере Андроида:
- Переходим в интересующий чат и активируем синюю кнопку с плюсиком в нижнем левом углу.
- Выбираем здесь тип файла, например, «Фотографии».
- Выбираем из галереи фото, которое нужно отправить и жмем на стрелочку в нижней части экрана.
- Вы можете добавить текстовое сообщение к файлу, применить фильтры, если это фотография, добавить ещё файлы.
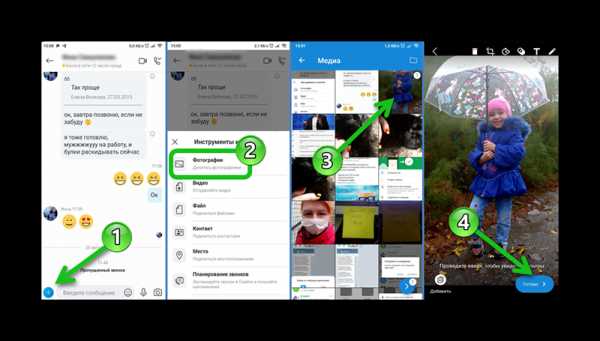
Заключение
Как мы уже убедились есть несколько способов отправки и обмена файлами в Скайпе. Мессенджер поддерживает большое количество расширений медиафайлов и текстовых редакторов, так что проблем со скачиванием и воспроизведением не будет.
Как отправить файл через скайп
Вы можете отправлять файлы во время голосового вызова, видео-разговора, чата или просто находясь в сети. Они могут быть любого размера, и это огромное преимущество Скайпа.
Программа позволяет отправлять любые файлы всех разрешенных форматов. Используя приложение, вы можете с легкостью отправить открытку на день рождения или решиться отправить документ, надо которым долго работали.
Один из самых частых вопросов в этой связи — как отправить картинку в Скайпе, фото или файл.
Передача файлов через данное приложение возможна как при видео или аудиоразговоре, так и при обмене сообщениями – в чате.
Сначала посмотрите, как отправить файл через Скайп при разговоре.
Для этого во время беседы нажмите на копку «+»:
Нажмите на плюсик
и выберите объект, который хотите скинуть собеседнику или группе. Прикрепить файл также возможно, воспользовавшись пунктом «Разговоры» главного горизонтального меню.
Передать файл через Скайп можно и в чате. Для этого, находясь в окне сообщений, зайдите в те же «Разговоры» главного меню, нажмите «Отправить», далее «Файл» и приступите к выбору на компьютере нужного документа, который вы хотите переслать:
Отправить файл можно также простым перетаскиванием его из папки в окно для отправки сообщений, причем документ останется в исходном каталоге.
Имейте в виду, что отправка возможна, только если оба собеседника находятся в сети, так как Скайп не хранит передаваемые сообщения на сервере, а скидывать любую информацию можно только от компьютера к компьютеру, для этого и отправитель, и получатель должны быть онлайн.
Нажмите на него и вы перейдете к выбору места сохранения на компьютере:
Принимаем пересылаемый документ
Отметим, что в более новых версиях программы, файлы сохраняются автоматически в папку, которая указана в настройках.
Как через Скайп отправить фото очень похоже на то, как можно передать любой другой документ.
Послать фотографию вы можете в любой момент вашего разговора или чата.
Переслать фото по чату можно, кликнув на один из контактов и выбрав отправку файла:
Данный пункт меню
Если вы хотите добавить фотографию во время звонка, отправляйте ее через меню «Разговор»:
или через «+» окна разговора:
Можно и через данную кнопку
После этого вам нужно будет только прикрепить нужный объект.
Если вы хотите загрузить фото в само сообщение, то есть вставить фотографию в окно чата, вам просто надо переслать фото в формате .jpg или .jpg — и они автоматически покажутся в чате:
Так как скачать со Скайпа фотографию или любой файл можно только тогда, когда все собеседники находятся в сети, сразу же открывайте и сохраняйте пересылаемые данные, так как принять их позже вы, возможно, уже не сможете.
Если вы хотите объяснить, как скинуть фотографии, например, вашим старшим родственникам, вы можете воспользоваться функцией демонстрации экрана, чтобы показать им всю процедуру.
У многих возникает вопрос, как отправить папку в Скайпе. Так вот. Чтобы передать папку, нужно ее сохранить в архив и послать уже архивный файл так, как описано выше.
Видеоинструкция:
Вы можете передавать через Skype файлы любого размера и типа, в том числе текстовые документы, фотографии и презентации. Передавать файлы можно как во время разговора в чате, так и во время голосового и видеозвонка, как одному абоненту, так и целой группе получателей.
В этом разделе вы узнаете, что нужно сделать, чтобы:
Размер и количество файлов!
Размер и количество файлов, которые можно отправлять через Skype, никак не ограничиваются, а если во время передачи файла у вас разорвется интернет-соединение, отправка файла будет автоматически возобновлена после восстановления соединения, даже если отправитель и получатель на некоторое время выйдут из сети.
Файлы, передаваемые через Skype, надежно шифруются!
Как и звонки между абонентами Skype, все файлы, передаваемые через Skype, надежно шифруются. Это необходимо для того, чтобы защитить данные, которые вы передаете через Интернет, от несанкционированного доступа, и вы можете быть уверены, что переданный файл не сможет открыть никто, кроме отправителя и получателя.
Как отправить файл из разговора в чате
Чтобы отправить файл:
1 Войдите в Skype.
2 В списке «Контакты» или «Последние» выберите нужный контакт или разговор, участникам которого вы хотите отправить файл. На экране откроется окно разговора.
3 Нажмите кнопку + в верхней части окна разговора и выберите «Отправить файл. «.
Найдите и выберите файл, который вы хотите отправить. Если вы хотите отправить сразу несколько файлов, выбирая файлы, удерживайте клавишу Ctrl.
4 Нажмите кнопку «Открыть«. Файл будет отправлен участникам разговора.
Чтобы принять файл, его получатель должен нажать кнопку «Сохранить» в окне разговора. Подробнее о приеме файлов.
Существует еще один способ отправить файл — для этого откройте список контактов, щелкните правой кнопкой мыши по абоненту, которому вы хотите отправить файл, и выберите «Отправить файл. «.
1 Позвоните нужному контакту или контактам.
2 Чтобы отправить файл, нажмите кнопку «+» в окне звонка и выберите «Отправить файл. «.
Найдите и выберите файл, который вы хотите отправить. Если вы хотите отправить сразу несколько файлов, выбирая файлы, удерживайте клавишу Ctrl.
3 Нажмите кнопку «Открыть«. Файл будет отправлен участникам звонка.
Чтобы просмотреть файлы, которые вы отправили в ходе разговора, нажмите кнопку чата.
Чтобы принять файл, его получатель должен нажать кнопку «Сохранить» в окне разговора.
Skype позволяет очень быстро пересылать важные документы любого размера!
Вам нужно отправить презентацию в филиал вашего офиса в Испании, однако для электронной почты файл слишком велик? Отправьте его через Skype!
Skype — бесплатное программное обеспечение для общения по сети. Позволяет делиться с друзьями из списка контактов фотографиями, видеороликами, документами и другой информацией. Далее мы расскажем, как отправить файл по Скайпу.
Skype позволяет обмениваться медиафайлами в личных беседах и групповых диалогах. Они автоматически сохраняются в память устройства и всегда доступны в истории переписки. Что можно отправить собеседнику:
- Медиафайлы (фотографии, видео. анимированные изображения любых форматов).
- Документы (архивы, таблицы, PDF файлы).
- Другой контакт из списка доступных.
- Видеосообщение, голосовое сообщение. сделать моментальный снимок.
- Текущее местоположение(доступно в мобильной версии приложения).
Файлы можно отправлять во время переписки или в процессе разговора по аудио или видеосвязи. Для этого кликните на значок чата и в поле для ввода текста перетащите нужный объект.
Удобнее всего делиться вложениями с персонального компьютера. Десктопная версия программы поддерживает технологию «Drag and Drop», поэтому любой объект можно просто перетащить в диалоговое окно с нужным собеседником. Как послать фото по Скайпу:
- Если вы хотите поделиться уже готовым снимком, то в списке контактов выберите нужного человека. Появится история переписки.
- В поле для ввода текста нажмите на значок в виде листа бумаги. Откроется проводник, где нужно будет указать путь к фотографии. Сделайте это.
- Она автоматически будет загружена на сервер и моментально отправится собеседнику.
Пользователи мобильной версии Skype могут делиться не только готовыми снимками, видеороликами, но и другими вложениями. Для этого достаточно авторизоваться с помощью логина, пароля и открыть список контактов. Как отправить видео по Скайпу:
- Нажмите на значок в виде камеры, который располагается напротив поля для ввода текста. Разрешите приложению доступ к фото, видео и галереи.
- Удерживайте кнопку для записи, чтобы начать съемку видео или нажмите ее один раз, чтобы сделать снимок.
- Отожмите кнопку, чтобы остановить запись и просмотреть готовый результат.
- Видео можно отредактировать. Для этого добавьте на него текст, стикеры или используйте другие инструменты (в верхнем правом углу).
- Чтобы поделиться результатом с друзьями, нажмите на кнопку «Отправить» в нижнем углу. Или используйте клавишу «Назад», чтобы отменить действие.
После этого ролик будет доступен собеседнику. После записи готовое видео можно опубликовать в моментах. Тогда его смогут увидеть все люди из списка контактов.
- В поле для ввода текста нажмите на значок в виде плюсика. Откроется проводник.
- Перемещайтесь между директориями и выберите нужный объект.
- Начнется автоматическая загрузка файла, после чего он автоматически отправится собеседнику.
Получить доступ к документу, изображению или другому объекту можно через историю переписки. Чтобы сохранить его в память устройства или переслать, кликните на значок в виде трех точек (рядом с сообщением) и выберите нужное действие.
Автор: StingerVX888
Опубликована: 08.04.2013
Популярность= 21 ( +14 / -7 )
Довольно удобно и к тому же быстро можно отправить или принять различные файлы, используя Скайп.
Большинство пользователей используют Skype для переписки в чате или звонков своим друзьям. Так вот в таких окошках (звонок или чат) присутствует возможность принять или отправить нужный файл. В главном меню нужно кликнуть по кнопке «Разговоры», перед вами откроется подменю, в котором выбираете раздел «Отправить» и далее «Файл. ».
Далее появится окно, в котором вам нужно будет выбрать необходимый файл для отправки, выделить его и кликнуть кнопку «Открыть».
После этого остается подождать, пока ваш собеседник нажмет кнопочку: «Принять». И тут же начнет происходить передача выбранного вами файла.
Присутствует кроме этого и еще один вариант отправки файлов, а именно: открываете на вашем компьютере нужный файл, выделяете его, зажимаете правой кнопкой мыши и просто перетаскиваете в поле для разговоров и отпускаете. Все – файл готов для отправки.
Когда вы увидели, что ваш собеседник отправил для вас файл, необходимо нажать кнопку: «Сохранить как». Первоначально появится окошко, в котором нужно будет нажать «ОК», чтобы разрешить прием файлов. И не забудьте поставить галочку, чтобы окошко больше не появлялось.
Выбираете на компьютере папку для сохранения файла (по умолчанию файлы сохраняются в папке «Загрузки»). После этого начнется прием посланного вам файла. Советуем принимать присланные файлы на рабочий стол, это делается для того чтобы потом не искать его по всему компьютеру. Щелкаете по иконке рабочего стола и кликаете кнопку «Сохранить как». После приема файла уже с рабочего стола можно его перетащить в любую выбранную папку.
Если вы передумали принимать файл, то можно отменить прием, нажав соответствующую кнопку. После того как файл получен, вы можете посмотреть его место расположения либо сразу открыть для просмотра, соответственно нажав ту или иную кнопку.
В заключении необходимо напомнить, чтобы не возникло проблем с безопасностью вашего компьютера, следует все присланные файлы проверять антивирусной программой.
Необходимо также напомнить, что скорость передачи файлов зависит от их размеров. Чем больше объем файла, тем дольше длится его передача. Рекомендуем большие файлы разбивать на тома при архивации и лучше передавать их частями. Поскольку архивация еще и сжимает файлы и делает их меньше.
Как отправлять через Скайп документы и фотографии любого размера?
Как отправлять через Скайп документы и фотографии любого размера?
Можно действительно нажать на плюс, а потом выбрать отправление файла. Можно просто файл перетащить на поле разговора с тем, кому вы хотите предать файл. Желательно до этого с ним согласовать прием и передачу файлов, чтобы не было задержки с передачей и человек сразу нажал принять или сохранить в определенном месте. Уже много раз передавала так файлы. Скорость передачи зависит от скорости интернета, поэтому иногда не очень быстра. Особенно если файл довольно большой.
Для того что бы отправлять через Скайп документы и фотографии любого размера вам не потребуется ни каких специальных навыков или усилий. Просто берете файл или фотографию и путем перетаскивания тащите ее на контакт человека с которым хотите поделиться фотографией.
Да просто берте мышкой нужный документ и перетаскиваете на окно скайпа. Главное, чтобы в этом окне был разговор с тем человеком, кому вы хотите этот файл послать. Перетаскиваете и отпускаете его туда. Начинается передача. Принимающий может нажать кнопку quot;принятьquot; и указать, куда должен файл сохраниться, или quot;отменитьquot;. Вы тоже можете отменить передачу.
Можно передавать файлы одиночные или несколько сразу. Папки передавать нельзя.
перетяните фотку в диалоговое окно а Формат файла значения не имеет
Существует три способа отправки документов и фотографий через Скайп.
Самый легкий — нажимаете на кнопку quot;Поделитьсяquot;, выбираете необходимый файл и отправляете.
Есть еще один путем перетаскивания файла в строчку контакта. А если находитесь с этим контактом в чате, но наверху есть quot;Отправить файлquot;. Тогда контакт сразу же получит файлы.
Есть еще третий способ, но он по времени занимает больше действий, а эти два очень удобны в использовании.
Можно просто правой кнопкой мыши щелкнуть на профиль пользователя и выбрать передачу файла. Откроется окошко с папками, в них находим нужный файл, и готово. Я всегда именно так делаю. Про дополнительные кнопки не знала. А перетаскивать, если это фото в папках зарыто, просто не представляю возможным, гм..
Отправлять через Скайп документы и фотографии можно:
- Заходим в Skype.
- Выбираем кому отправляем quot;Контактыquot; или quot;Последниеquot;, на экране у вас должно появиться окно последнего разговора.
- Нужно нажать кнопку + , она в верхней части и выбрать quot;Отправить файл. quot;.
- Выбирайте файл и нажимайте quot; Открыть quot;, так файл будет отправлен.
2.Во время звонка:
- Позвоните вашему контакту.
- Так же как и в первом случае нажмите кнопку quot;+quot; и выберите quot;Отправить файл. quot;, далее просто нажимаем quot;Открытьquot;
Что бы ваш собеседник принял файл, он должен нажать quot;Сохранитьquot;.
Можно отправлять файлы через плюс, кликнув на него и выбрав файл. Лично практически всегда перетаскиваю файл в поле чата, так более быстро и просто. Но это мой взгляд, может вам будет удобно через плюс.
Для того чтобы отправить файл или фотографию в skype на компьтере вам нужно открыть экран переписки с человеком которому вы хотите переслать файл, далее нажимаете на кнопку quot;прикрепитьquot; (выглядит как кнопка со значком плюс) и выбираете через проводник файл который хотите отправить. На компьютере отправить файл можно еще одним способом — просто перетащив его на экран переписки мышью или на имя контакта в списке, для того чтобы принять файл ваш собеседник должен нажать на сообщение с прикрепленным файлом и указать путь куда его нужно сохранить. Для того чтобы отправить файл или фото через мобильное приложение skype нужно на экране переписки нажать кнопку quot;прикрепитьquot; и затем выбрать файл для отправки.
Продолжаем знакомиться с возможностями умницы-программы Скайп.
Первая часть: Как установить Скайп — Здесь
Вторая часть: Как говорить и обмениваться сообщениями — Здесь
Пересылаем файлы.
Выбираем имя контакта, щелкаем мышкой ( помните? Мышка- это страшная сила!) и в открывшемся правом окошке нажимаем на плюсик. Эта кнопочка находится рядом с кнопками «позвонить» и «видеозвонок».
В выпадающем меню выбираем «отправить файл», открывается окно «Проводника», в нем выбираем наш файл и отправляем.
Можно просто перетащить нужный файл, зажатой левой кнопочкой мышки в окно сообщений и отправить контакту.
У вас появится иконка передаваемого файла и кнопка ожидания передачи файла. Ваш абонент должен сначала разрешить передачу файла, потом определить папку, куда он поместит принимаемый файл.То есть указать путь сохранения файла. После этого пойдет передача – вы увидите полосочку индикатора передачи и время передачи. Тут все будет зависеть от скорости интернета передающей и принимающей стороны. Если ваша связь прервалась — не стоит расстраиваться: при возобновлении связи передача файла начнется с того места, где прервалась.
Точно так же, должны будете поступить и вы, когда вам будут передавать файл. Сначала вы должны разрешить прием файла (разумеется, только от надежного источника), затем выбрать место, где вы его сохраните и принять файл. Если не указали место приема, не огорчайтесь. После того, как передача будет закончена – появится надпись «показать в папке». Там вы его откроете и переместите в нужное место.
Демонстрация экрана в Скайпе.
Демонстация экрана бесплатная программа скайп
Если вам нужно показать свой экран вашему собеседнику — нажмите на плюсик (тот самый, которым вы пользовались при передаче файла).
В выпавшем меню увидите строчки «демонстрация экрана» или «показать мой рабочий стол», в зависимости от версии Скайпа. Ваш экран окажется в красной рамочке, щелкаете по кнопке «начать демонстрацию» и собеседник видит ваш экран, вместе с возникшей проблемой. Экран можно увеличить.
Точно также и вы сможете увидеть экран контакта, если ваш собеседник произведет те же манипуляции. Во время демонстрации экрана нестабильная связь может плавать и подвисать. Отключитесь и соединитесь снова.
Вот только основные возможности бесплатной программы Скайп, программы раздвигающей границы общения до невообразимых размеров; соединяющей близких людей, разбросанных по свету; делающей возможной удаленную работу. Я знаю много людей преклонного возраста, освоивших интернет только ради возможности общаться с детьми и внуками по Скайпу.
Есть еще одна функция: конференция.
Вам просто нужно добавить те контакты, с которыми вы хотите общаться одновременно. Таким образом у вас может получиться многоконтактный разговор.
Хотите — можете устроить чаепитие с подружками по Скайпу. Обсудите последние сплетни и перемойте отсутствующим косточки.
Или разберите по косточкам диодный мост «помершего» генератора вашей железной лошадки или любую проблему под капотом. Один ум хорошо, а несколько всегда лучше.
Хотите — устройте вебинар по сео-продвижению своих блогов с коллегами.
Учесть следует только то, что бесплатно можно воспользоваться только голосовой конференцией. Если вы захотите видеть друг друга, вам потребуется определенная сумма на счете Skype.
Если у вас остались невыясненными какие-то моменты и вопросы по бесплатной программе Скайп, то вот очень удачное видео.
Удачного освоения и радостного общения в Skype!
В программе Skype можно не только совершать голосовые и видеозвонки, или вести переписку, но и производить обмен файлами. В частности, с помощью этой программы, можно передавать фотографии, или поздравительные открытки. Давайте разберемся, какими способами можно это сделать как в полноценной программе для ПК, так и в ее мобильной версии.
Важно: В новых версиях программы, начиная со Skype 8, значительно изменен функционал. Но так как многие пользователи продолжают пользоваться Скайп 7 и более ранними версиями, то мы разделили статью на две части, в каждой из которых описан алгоритм действий для определенной версии.
Отправить фото в новых версиях Скайпа можно при помощи двух способов.
Для того чтобы произвести отправку фото путем добавления мультимедийного контента, достаточно выполнить несколько простых манипуляций.
- Перейдите в чат с тем пользователем, которому вы хотите отправить фото. Справа от поля ввода текста щелкните по иконке «Добавить файлы и мультимедиа».
В открывшемся окне перейдите в директорию расположения картинки на жестком диске вашего компьютера или другом носителе информации, подключенном к нему. После этого выделите нужный файл и нажмите «Открыть».
Также отправку можно выполнить путем простого перетаскивания картинки.
- Откройте «Проводник Windows» в той директории, где расположено нужное изображение. Щелкните по этой картинке и, зажав левую кнопку мыши, перетяните его в поле для ввода текста, предварительно открыв чат с пользователем, которому хотите отправить фото.
Отправить фото через Скайп 7 можно даже большим количеством способов.
Отправить изображение в Скайп 7 собеседнику стандартным способом довольно просто.
- Кликайте в контактах по аватарке того человека, которому хотите переслать фото. Открывается чат для общения с ним. Самый первый значок в чате, так и называется «Отправить изображение». Кликаем по нему.
Открывается, окно, в котором мы должны выбрать нужное фото, расположенное у вас на жестком диске, или съемном носителе. Выбираем фото, и кликаем по кнопке «Открыть». Можно выбирать не одно фото, а сразу несколько.
После этого, фотография пересылается вашему собеседнику.
В принципе, отправить фотографию можно и нажав следующую кнопку в окне чата, которая называется «Отправить файл». Собственно, любая фотография в цифровом виде является файлом, поэтому её можно переслать и таким способом.
- Кликаем на кнопку «Добавить файл».
Как и в прошлый раз открывается окно, в котором вам нужно выбрать изображение. Правда, на этот раз, при желании можно выбрать не только файлы графических форматов, а вообще, файлы любых форматов. Выбираем файл, и жмем на кнопку «Открыть».
- Также, вы можете открыть директорию, где расположено фото, при помощи «Проводника» или любого другого файлового менеджера, и просто нажав кнопкой мыши, перетаскиваем файл изображения в окно отправки сообщений в Скайпе.
После этого, фотография будет переслана вашему собеседнику.
Несмотря на то что в мобильном сегменте Скайп не взыскал такой большой популярности, как на десктопе, многие пользователи продолжают им пользоваться хотя бы для того, чтобы постоянно оставаться на связи. Вполне ожидаемо, что с помощью приложения для iOS и Android тоже можно отправить фото собеседнику, причем как в переписке, так и непосредственно во время разговора.
Для того чтобы переслать изображение собеседнику в мобильной версии Skype непосредственно в текстовый чат, необходимо выполнить следующее:
- Запустите приложение и выберите нужный чат. Слева от поля «Введите сообщение» нажмите по кнопке в виде плюсика, а затем в появившемся меню «Инструменты и контент» выберите вариант «Мультимедиа».
Будет открыта стандартная папка с фотографиями. Если снимок, который необходимо отправить, находится здесь, найдите его и выделите тапом. Если же искомый графический файл (или файлы) расположен в другой папке, в верхней части экрана нажмите по выпадающему меню «Коллекция». В появившемся перечне директорий выберите ту из них, в которой содержится искомое изображение.
Оказавшись в нужной папке, тапом выделите один или несколько (до десяти) файлов, которые требуется переслать в чат. Отметив необходимые, нажмите по иконке отправки сообщения, расположенной в правом верхнем углу.
Помимо локальных файлов, содержащихся в памяти смартфона, Скайп позволяет создавать и сразу же отправлять фотографии с камеры. Делается это так:
- Все в том же чате нажимаете по иконке в виде плюсика, но на этот раз в меню «Инструменты и контент» выбираете вариант «Камера», после чего соответствующее приложение будет открыто.
В его главном окне вы можете включить или выключить вспышку, переключиться между основной и фронтальной камерой и, собственно, сделать снимок.
Полученное фото можно отредактировать встроенными средствами Skype (доступно добавление текста, стикеров, рисование и т.д.), после чего его можно отправить в чат.
Созданный с помощью встроенной в приложение камеры снимок появится в переписке и будет доступен для просмотра вами и собеседником.
Как видите, нет ничего сложного в том, чтобы переслать фотографию в Скайпе непосредственно в чат. По сути, делается это примерно так же, как и в любом другом мобильном мессенджере.
Бывает и так, что необходимость отправки изображения возникает непосредственно во время голосового общения или видеосвязи в Skype. Алгоритм действий в такой ситуации тоже весьма простой.
- Созвонившись со своим собеседником в Скайпе, нажмите по кнопке в виде плюсика, расположенной в нижней области экрана прямо по центру.
Перед вами появится меню, в котором следует выбрать пункт «Коллекция». Чтобы перейти непосредственно к выбору изображения для отправки, нажмите по кнопке «Добавление фотографии».
Откроется уже знакомая по предыдущему способу папка с фотографиями из камеры. Если же в этом перечне нет необходимого снимка, разверните расположенное вверху меню «Коллекция» и перейдите в соответствующую папку.
Выделите один или несколько файлов тапом, просмотрите его (если нужно) и отправьте в чат с собеседником, где он его сразу же увидит.
Помимо изображений, хранящихся в памяти мобильного устройства, вы можете сделать и отправить своему собеседнику снимок экрана (скриншот). Для этого во все том же меню чата (иконка в виде плюсика) предусмотрена соответствующая кнопка – «Снимок».
Отправить фотографию или любое другое изображение непосредственно во время общения в Скайпе так же просто, как и в ходе обычной текстовой переписки. Единственный, но отнюдь не существенный недостаток заключается в том, что в редких случаях файл приходится искать по различным папкам.
Как видим, существуют три основных способа отправить фотографию через Скайп. Два первых способа базируются на методе выбора файла из открывшегося окна, а третий вариант – на методе перетаскивания изображения. В мобильной же версии приложения все делается привычными большинство пользователей методами.
Отблагодарите автора, поделитесь статьей в социальных сетях.
Отправляем фото через Skype — пошаговая инструкция, рекомендации
Skype – бесплатное программное обеспечение от компании Microsoft, позволяющее совершать голосовые и видео-звонки, а также обмениваться текстовыми сообщениями и файлами. Сфера применения программы вышла далеко за пределы обычного дружеского общения (по всему миру Skype применяется множеством компаний в качестве инструмента для проведения конференций и оказания технической поддержки).
Обмен файлами и фотографиями – одна из самых востребованных функций программы. Skype позволяет отправлять собеседнику неограниченное количество файлов любого объема, что позволяет отказаться от услуг пересылки документов посредством электронной почты или файлообменников. Отправить фото через Skype можно несколькими способами: напрямую из проводника Windows, из окна переписки в самой программе, или во время видеозвонка.
Быстрая навигация по статье
Для того чтобы отправить фотографию собеседнику через проводник Windows, необходимо:
- Запустить Skype;
- Открыть папку на компьютере, в которой находится фотография;
- Щелкнуть правой кнопкой мыши по файлу;
- Выбрать пункт «Отправить» в контекстном меню;
- Выбрать пункт «Skype» в выпадающем списке;
- Выбрать адресата в открывшемся окне нажать кнопку «Послать».
Для успешной отправки необходимо, чтобы адресат находился в сети.
Для того чтобы отправить фотографию собеседнику, с которым на данный момент ведется переписка, необходимо:
- Щелкнуть правой кнопкой мыши по имени контакта в левой части экрана;
- Выбрать пункт «Отправка файлов»;
- Найти в открывшемся окне файл и нажать «Открыть»;
Другой вариант отправки файла выглядит следующим образом:
- Необходимо выбрать получателя в списке контактов;
- Выбрать пункт меню «Разговоры» в верхней части окна Skype;
- Активировать строку «Отправить» и выбрать пункт «Файл»;
- Выбрать в открывшемся окне необходимый файл и нажать кнопку «Открыть».
Третий способ отправки фотографии из чата заключается в следующем:
- Необходимо выбрать адресата в списке контактов Skype;
- Нажать кнопку «+» над окном чата;
- Выбрать пункт «Отправить файл»;
- Выбрать файл для отправки и нажать «Открыть».
Для того чтобы отправить файл собеседнику во время видеозвонка, необходимо:
- Нажать кнопку «+» внизу экрана;
- Активировать пункт «Отправить файл»;
- Выбрать в открывшемся окне требуемый файл и нажать кнопку «Открыть».
Поделитесь этой статьёй с друзьями в соц. сетях:
GoogleTM, Android™, Google Maps™, Google Play™, Google Docs™, Google Picasa™, Gmail™, Google Chrome™, Google Plus™, YouTube™ и соответствующие логотипы являются товарными знаками Google, Inc. в США и других странах.
Microsoft®, Windows®, Windows XP®, Windows Vista®, Xbox®, Zune®, SharePoint®, Internet Explorer®, Hotmail®, Bing®, Office®, Word®, PowerPoint®, Excel®, Outlook® и их логотипы являются товарными знаками Microsoft Corporation в США и других странах.
Mozilla®, Mozilla Firefox® и их логотипы являются товарными знаками Mozilla Foundation в США и других странах.
Skype® и соответствующий логотип являются товарными знаками Skype в США и других странах.
Skype®: что нового?
Skype®: что нового?
Skype®: что нового?
Skype® — бесплатная программа, предназначенная для общения через Интернет. С помощью Skype® можно совершать звонки, видеозвонки, проводить конференц-звонки, передавать текстовые сообщения и многое другое. А данный видеообзор поведает вам о недавно обновленном интерфейсе и новых возможностях программы Скайп.
Названия Skype®, SkypeIn®, SkypeOut®, SkypeMe!®, логотип Skype®, любая символика Skype®, использующая букву «S» и любые другие символы, присутствующие на нашем веб-сайте, являются торговыми марками компании Skype® Limited и других связанных с ней компаний.
Обновлен: 15 апреля 2011
Skype®: что нового?,
Общение в сети
Этот урок можно скачать
в составе одного из наших продуктов:
Программа Skype® предоставляет возможность отправки файлов любому абоненту из вашего списка контактов.
Для этого необходимо в списке контактов выбрать абонента, которому хотите отправить файл, нажать правой кнопкой мыши на нём и в появившемся всплывающем меню выбрать пункт «Отправить файл».
Откроется диалоговое окно «Послать файл». В этом окне необходимо выбрать файл,который вы желаете отправить. Затем нажмите кнопку «Открыть» и выбранный вами файл станет в режим ожидания, пока человек, которому вы его отправляете, не нажмет кнопку принять. После этого начнет осуществляться непосредственно передача файла. Если процесс ожидания передачи файла затянулся, и вы решили отменить передачу, нажмите кнопку «Отменить» напротив названия файла. Появится диалоговое окно «Отменяем» с предупреждением: «Вы уверены, что хотите отменить отправку этого файла? Если вы отмените отправку абонент не получит этот файл», нажмите кнопку «Ок».
Если не хотите, чтобы это предупреждение появлялось в дальнейшем, поставьте галочку в поле «Больше не спрашивать».
Если вы хотите импортировать в Skype® свой список контактов из других сервисов, то воспользуйтесь функцией «Импорт контактов». В главном меню в разделе «Контакты» выберете команду «Импорт контактов».
Откроется диалоговое окно «Импорт контактов». В этом окне выберете почтовое приложение, из которого желаете импортировать список контактов Скайп.
Далее необходимо ввести ваше имя пользователя в этом сервисе и пароль, затем нажмите кнопку «Импортировать».
Skype® осуществит поиск контактов в вашей адресной книге в почтовом сервисе. Если будут найдены абоненты Skype в вашей книге, то вы можете их добавить в список контактов. Если в вашей адресной книге нет абонентов Skype®, то появится сообщение «Ничего не найдено».
Также Skype® дает возможность демонстрации экрана своего компьютера любому абоненту в вашем списке контактов. Чтобы продемонстрировать свой экран кому-либо из списка контактов, выберите этого человека и нажмите кнопку «Видеозвонок».
В окне видеозвонка, во всплывающем меню, нажмите кнопку «Поделиться» и выберите пункт «Демонстрация экрана». Абонент Скайп будет видеть то же, что и вы на своём экране, но сделать что-то на вашем компьютере не сможет.
А где поиск контактов по странам , как было в версии 4.1.и 4.2. в 5-й версии не могу найти, может где то спрятано?
Можно ли через скайп отправить видео? Детальная информация
Люди, недавно зарегистрировавшиеся в Skype, задаются вопросом о том, можно ли через скайп отправить видео, и вообще — использовать данную программу для обмена файлов. Конечно, можно! И данная возможность обмена файлами между своими контактами предоставляет пользователям Skype огромное удовлетворение. Не нужно заходить куда-либо для того, чтобы только лишь поделиться со своим другом интересным видео и фото. Кроме этого, Skype позволяет передавать разнообразные документы — абсолютно всё. Всё, что от вас требуется — это умение пользоваться предлагаемой возможностью.
Да, можно, и для этого вам не понадобиться много усилий. Для этого вам даже не нужны определенные знания о Skype, ведь всё находиться прямо перед вами. Однако, для самых отдаленных пользователей компьютера, мы предлагаем обратиться к следующей инструкции, которая поможет разобраться в том, как отправлять видео через скайп.
- Авторизоваться в скайпе, используя свой логин и пароль.
- Среди списка ваших контактов выберите левой кнопкой мыши именно того, с кем вам необходимо поделиться видео.
- И сразу правой кнопкой нажмите на данный контакт, а среди всего списка вариантов выберите «Отправка файлов«.
- Система автоматически предложит выбрать необходимый файл с вашего компьютера, чтобы поделиться им с другом.
- После того, как вы успешно нашли ваше видео, можно смело добавлять его. После этого вы увидите, что в скайпе ваш файл появился в чате вашего собеседника. Теперь осталось дождаться, когда собеседник примет ваше предложение, и начнет скачивать видео к себе на компьютер.
В нас даже есть статья о том, как записать видео со скайпа, с детальной инструкцией.
Очень надеемся, что данная инструкция вам очень помогла, ведь она являлась легким ответом на заданные вопрос. Такой же легкий ответ мы нашли и по поводу других вопросов, задаваемых нашими зрителями. Например, вопрос о том, почему не включается скайп на компьютере, также исходил от большой аудитории. Или вопрос о том, как очистить скайп. Очень надеемся, что вы нашли ответы на все ваши вопросы.
Как отправить файл в Скайп?
Skype богат на разнообразие функций. Так, одной из таких является возможность передачи файла различного содержания и размера. Вложения могут быть представлены: файлами текстов, графическими изображениями, презентациями. Передать файлы можно как в процессе чата, так и в ходе видеозвонка и голосовых сообщений. При этом передать файлы в Скайп возможно как одному собеседнику, так и нескольким.
Как отправить файлы в Скайп: особенности
- Количественные характеристики, а также размер файлов, разрешаемых для отправления в Skype, не имеют ограничений. Если в процессе передачи вложения у вас прервется интернет-подключение, процесс возобновиться сразу, как будет восстановлено соединение. Вложение будет отправлено даже в том случае, когда отправитель и получатель не находится онлайн.
- Каждый передаваемый файл в Skype имеет надежный шифр. Сюда также включены и звонки, которые отправляются от одного пользователя другому. Такая безопасность обеспечивает надежную защиту от неразрешенного доступа. Потому пользователи могут быть спокойны за то, что отправленные файлы никто не способен вскрыть, кроме, разумеется, получателя и отправителя.
Как отправить файл в чате Скайп: 2 способа
Способ №1. Чтобы отправить файл в Skype, вам потребуется:
- сперва войти в приложение Скайп;
- затем в списке «Контакты» либо «Последние» произведите выбор необходимого контакта либо чата, с участником которого вы желаете произвести передачу файла;
- в появившемся окне кликните по кнопочке «+», размещающейся в верхней части окна чата;
- после – произведите выбор «Отправить файл…». Вам следует выбрать файл для передачи. Желаете передать одновременно более одного файла? Зажмите кнопку Ctrl и кликайте по нужным для отправки файлам;
- после – произведите клик по кнопке «Открыть». Теперь файл будет переслан участникам беседы;
- в свою очередь, получателю нужно произвести клик по «Сохранить», находящемуся в окне чата.
Способ №2. Чтобы отправить файлы в Skype, отправителю необходимо:
- открыть список, в котором размещаются контакты приложения;
- произвести клик правой кнопкой мыши по тому контакту, которому вы намерены произвести отправку файла;
- далее необходимо произвести клик по «Отправить файл…».
Как отправить файл во время звонка в Skype
Произвести передачу файлов в приложении Скайп можно не только в чате, но также и в ходе звонка, конференции по телефону, индивидуального и группового видеозвонка. Для этого нужно:
- Сперва произведите звонок контакту/-ам в Скайп;
- После произвести клик по кнопке «+».
- Затем выбрать «Отправить файл». Теперь произведите выбор файла/-ов, которые вы бы хотели передать. Желаете переслать одновременно более одного файла? Удержите Ctrl и выбери нужные вложения.
- Произведите клик «Открыть».
- Нужный файл отправлен в процессе Скайп-звонка.
Примечания:
- Если вы желаете посмотреть на отправленные файлы – произведите клик по кнопке чата.
- Если файл необходимо принять вам – выберите «Сохранить».
Общий доступ к файлам в Skype: типы файлов, размер и ограничения по времени
Общий доступ к файлам в Skype: типы, размер и временные ограничения | Поддержка Skype Назад к результатам поискаВы можете отправлять, получать или просматривать файлы любого типа через Skype, но существуют ограничения на размер отправляемых файлов. Для некоторых типов файлов может потребоваться отдельное программное обеспечение или приложение для их просмотра.
Ищете информацию о том, как отправлять файлы в Skype? Узнайте, как отправлять файлы в Skype на компьютере или мобильном устройстве.
Размер общих файлов ограничен 300 МБ.Если вы отправите слишком большой файл, вы получите ошибку «Не отправлен - размер файла превышает 300 МБ».
Если вы хотите отправить файл размером более 300 МБ, вы можете поделиться им с друзьями и семьей с помощью OneDrive, нашего безопасного и надежного облачного хранилища.
Да. Какой бы тип файла вы ни использовали в Skype, он синхронизируется на всех ваших устройствах. Это означает, что если вы поделитесь чем-то в Skype на своем компьютере, это также будет доступно для загрузки на ваше мобильное устройство, и наоборот.
Время, в течение которого файл доступен в Skype, зависит от типа файла, к которому вы поделились:
- Файлы - доступен в течение 30 дней.
- Запись разговоров - 30 дней.
- Голосовая почта - доступна 30 дней.
По истечении установленного срока содержимое удаляется с серверов Skype. Если вы хотите получить доступ к контенту на более длительный срок, чем указанный выше период, регулярно загружайте и создавайте резервные копии своего контента.
Готовы узнать больше…
Устранение неполадок при отправке или получении файлов
Была ли эта статья полезной? Да Нет
Как мы можем это улучшить?
Важно: Не указывайте личную или идентифицирующую информацию.
Отправить Нет, спасибо
Спасибо за ваш отзыв.
https://go.skype.com/myaccount https://go.skype.com/logout.Как отправлять большие файлы с помощью Skype и другие полезные советы

Skype - одно из самых популярных приложений для видеозвонков и чата. Это помогает вам оставаться на связи с друзьями, членами семьи, даже если вы находитесь на другом континенте. Кроме того, Skype - отличное приложение, если у вас есть удаленная работа: оно позволяет легко проводить видеоконференцию и обсуждать детали проекта с коллегами.
Сегодня есть отличные альтернативы Skype, но вы можете освежить свой опыт использования Skype с помощью советов и рекомендаций из этой статьи, так что читайте!
Важная информация: большинство советов и приемов для Skype из этой статьи можно применить к версии приложения для Windows.
1. Как сделать резервную копию истории чата Skype в Windows
Нужно сделать резервную копию истории чата? Просто выполните следующие простые шаги:
- Нажмите кнопки Win + R, чтобы открыть команду «Выполнить»;
- В открывшемся поле введите % appdata% \ skype и нажмите ОК;
- В окне проводника щелкните папку со своим Skype ID;
- Найдите файл «main.db». Сделайте резервную копию этого файла в надежном месте, потому что он содержит журналы всех ваших чатов Skype.
2. Как отключить рекламу в Skype
Ненавидите надоедливую рекламу в Skype? Вы можете легко удалить рекламу из своего приложения Skype для Windows. Перейдите на вкладку «Сеть и Интернет» в Панели управления и выполните следующие действия:
- Свойства обозревателя -> Безопасность-> Сайты с ограниченным доступом;
- Добавить в список https://apps.skype.com/;
- Перезагрузите компьютер: вся реклама должна исчезнуть.
Чтобы удалить заполнители рекламы в Skype, выполните следующие действия:
- Нажмите кнопки Win + R, чтобы открыть команду «Выполнить»;
- В консоли введите % appdata% \ skype и нажмите ОК;
- В открывшейся вкладке проводника щелкните папку со своим Skype ID;
- Найдите конфиг.xml и откройте его с помощью Блокнота;
- Найдите строку «
1 » и замените 1 на 0; - Не забудьте нажать «Сохранить».

3. Как отправлять большие видео файлы с помощью Skype
Хотите отправить видео своим контактам в Skype? Вы можете записать новое видео на свою веб-камеру и отправить его. В чате, в котором вы хотите поделиться, нажмите на три точки и выберите опцию «Видео-сообщение».
Если вы хотите прикрепить видео с вашего ПК, помните, что существуют ограничения на размер файла, который можно отправить в Skype.
Если вы попытаетесь прикрепить в Skype файл, размер которого превышает установленные ограничения, вы получите ошибку «Не отправлено - файл больше 300 МБ».
Чтобы отправлять в Skype действительно большие видеофайлы, вы можете использовать облачное хранилище, например OneDrive. Если вы не хотите покупать ежемесячную подписку в OneDrive, чтобы один раз поделиться огромным файлом, мы рекомендуем использовать FileWhopper. Эта услуга позволяет вам делиться файлом размером до 1 ТБ, заплатив единовременную плату. А если вы впервые пользуетесь этой услугой, вы можете бесплатно отправить файл размером до 5 ГБ! С FileWhopper вы можете отправлять файлы любого размера в Skype.
4. Как записать звонок в Skype
Иногда вам может понадобиться записать звонок по Skype: важное интервью или просто для сохранения ценной информации. Для записи звонков по Skype есть приложение под названием Free Video Call Recorder for Skype. Это отличный инструмент, который совершенно бесплатен и прост в использовании. Есть разные способы создания записей:
- видео и аудио с обеих сторон;
- просто видео с другой стороны линии;
- просто аудио разговор без видео.
Основными преимуществами Free Video Call Recorder для Skype являются низкие требования к процессору и высокое качество записи, так что это определенно стоит проверить.
5. Как отредактировать или удалить сообщение в Skype
Если вы уже отправили сообщение в Skype, но хотите внести в него некоторые изменения, просто щелкните сообщение правой кнопкой мыши и выберите «Изменить» из раскрывающегося меню. Таким образом ваше сообщение вернется в текстовое поле, где вы можете внести любые изменения и нажать «Enter».
Нужно полностью удалить сообщение? В скайпе не проблема! Щелкните сообщение правой кнопкой мыши и выберите в меню «Удалить».
6. Использование смайлов, гифок, стикеров и модзи в сообщениях Skype
В Skype вы можете показать свои эмоции, используя различные смайлики, гифки, стикеры и модзи. Вы можете выразить практически все, что захотите, с помощью большого количества смайлов. Введите в строку поиска, какую эмоцию вы ищете, и выберите из результатов, что ей больше всего подходит.
7. Как изменить имена ваших контактов в Skype
Знаете ли вы, что в Skype можно легко изменить имена контактов? Вместо настоящих имен или псевдонимов, которые они могут использовать, вы можете ввести и сохранить все, что захотите. Это может помочь вам идентифицировать людей по их профессии, компании, в которой они работают, или любым другим деталям, которые впоследствии помогут вам найти нужный контакт. Выберите человека из списка контактов, нажмите «Изменить контакт», введите новое имя и сохраните. Максимальное количество символов - 120.Должно быть достаточно для любого описательного имени, которое вы можете придумать, верно? 🙂

8. Как поделиться своим экраном во время звонков по Skype
Совместное использование экрана во время разговора по Skype - очень полезная функция, особенно когда вам нужно устранить какие-либо неполадки или просмотреть документы или графику с другой стороной. Щелкните значок «+» и выберите «Поделиться экраном». Если у вас деловая встреча, эта функция позволяет очень легко показать, о чем вы говорите, вместо того, чтобы описывать это, используя одни слова.
Хотите больше полезных советов по использованию Skype? Ознакомьтесь с другими статьями об этом приложении в блоге FileWhopper.
Вам понравилась эта статья?
Загружается ... .Устранение неполадок при отправке или получении файлов с помощью Skype
Устранение неполадок при отправке или получении файлов с помощью Skype | Поддержка Skype Назад к результатам поискаЕсли у вас возникли проблемы с отправкой или получением отправленного вам файла, скорее всего, это просто медленное соединение или проблема с пропускной способностью. Вы также можете проверить страницу статуса Skype, чтобы узнать, есть ли какие-либо проблемы, о которых сообщалось.
Ниже приводится список других причин, по которым вы не можете отправлять или получать файлы с помощью Skype, и что вы можете сделать, чтобы решить эту проблему.
Если вы в данный момент разговариваете по Skype, Skype будет отдавать предпочтение голосу, а не передаче файлов, чтобы ваш разговор не прервался. Скорость передачи файлов улучшится, когда вы завершите звонок в Skype.
Чтобы решить проблемы с вами или вашим другом со скоростью или подключением, следуйте инструкциям в нашем руководстве по качеству звонков.
Если вы потеряете соединение в Skype, передача файлов автоматически приостановится, а затем продолжится, как только вы восстановите соединение.
Размер общих файлов ограничен 300 МБ. Если вы отправите слишком большой файл, вы получите сообщение об ошибке « Не отправлен - файл больше 300 МБ ».
Если вы хотите отправить файл размером более 300 МБ, вы можете поделиться им с друзьями и семьей с помощью OneDrive, нашего безопасного и надежного облачного хранилища.
Убедитесь, что вы обменялись контактными данными с человеком, которому вы пытаетесь отправить файл. Вы можете отправлять файлы только тем контактам, которые уже приняли ваш запрос.
Как и в случае с любой почтовой программой, другими программами для передачи / отправки файлов или файлами, которые вы загружаете непосредственно из Интернета, вы должны быть осторожны при приеме файлов от других сторон. Мы настоятельно рекомендуем вам использовать новейшее антивирусное программное обеспечение для сканирования всех входящих файлов, даже от людей, которых вы знаете.
Была ли эта статья полезной? Да Нет
Как мы можем это улучшить?
Важно: Не указывайте личную или идентифицирующую информацию.
Отправить Нет, спасибо
Спасибо за ваш отзыв.
https://go.skype.com/myaccount https://go.skype.com/logout.Как мне экспортировать файлы Skype и историю чата?
Как экспортировать файлы Skype и историю чата? | Поддержка Skype Назад к результатам поиска- Используйте эту ссылку для входа в свою учетную запись Skype.
- Выберите вариант загрузки бесед, файлов или того и другого, а затем выберите Отправить запрос .
- Когда ваш запрос будет выполнен, вы получите уведомление в Skype со ссылкой для просмотра или загрузки вашего файла. Если вы не получаете уведомление в Skype, проверьте страницу экспорта.Ссылка для загрузки ваших файлов также появится там, когда они будут доступны для загрузки.
- Нажмите кнопку Загрузить , чтобы загрузить файлы.
Загруженные сообщения и файлы доставляются в виде файла .tar. Вам может потребоваться дополнительное приложение для открытия файла экспорта .tar и извлечения ваших сообщений и файлов.
Чтобы извлечь файл .tar в Windows 10:
- Нажмите клавиши Windows + r на клавиатуре, чтобы открыть окно «Выполнить».
- В поле Открыть: введите cmd и затем щелкните OK .
- Используйте команду «изменить каталог» (CD) для перехода к вашему файлу:
- Файлы, сохраненные в папке загрузок : введите CD Downloads и затем presh Введите .
- Файлы, сохраненные не в папке загрузок. : Введите CD DIRECTORY , заменив DIRECTORY именем папки, в которой был сохранен экспортированный файл.(IE: CD Desktop), а затем нажмите Введите .
- Введите tar -xvfYOURFILENAME_export.tar , заменив YOURFILENAME именем вашего экспортированного файла, которое обычно соответствует шаблону 8_skypename_export.tar или 8_live_skypename_export.tar, а затем нажмите Введите .
- После завершения команды вы увидите извлеченный файл сообщений с именем messages.json в каталоге. Мы рекомендуем скачать программу просмотра файлов, чтобы упростить чтение истории разговоров.
- После загрузки программы просмотра откройте ее, выбрав файл index.html из папки skype-parser.
- Перейдите к файлу messages.json и нажмите кнопку Загрузить .
Чтобы извлечь файл .tar на Mac
Найдите загруженный файл .tar и откройте его. Mac имеет встроенную поддержку .tar.
Для извлечения файла Tar в более старых операционных системах Windows
Вам может потребоваться стороннее приложение для открытия файла.tar-файл.
Примечание : Эта ссылка предоставлена для вашего удобства и не является одобрением какого-либо конкретного стороннего инструмента. Убедитесь, что любое программное обеспечение, которое вы выбираете для загрузки, из надежного источника.
Была ли эта статья полезной? Да Нет
Как мы можем это улучшить?
Важно: Не указывайте личную или идентифицирующую информацию.
Отправить Нет, спасибо
Спасибо за ваш отзыв.
https://go.skype.com/myaccount https://go.skype.com/logout.Знакомство со Skype | Служба поддержки Skype
Последняя версия Skype загружается быстрее, надежнее, чем когда-либо, и помогает вам делать больше вместе с людьми, которые для вас наиболее важны. Он также включает функции для более персонализированного интерактивного взаимодействия с друзьями, семьей и коллегами.
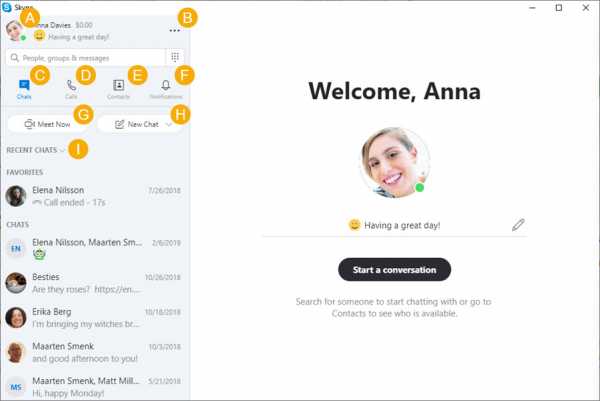
A. Профиль - доступ и персонализация ваших настроек.
B. Еще - Получите доступ к своим настройкам, справке и обратной связи или выйдите из Skype.
C. Чаты - быстро находите свои чаты и избранное.
D. Звонки - Совершайте индивидуальные или групповые вызовы или используйте панель набора для звонков на мобильный или стационарный телефон.
E. Контакты - Найдите свои контакты, посмотрите, кто активен, или пригласите людей в Skype.
F. Уведомления - Следите за реакциями и @ упоминаниями или сразу же возвращайтесь к разговору.
G. Meet Now - мгновенно настройте пространство для совместной работы с друзьями и семьей, даже если они не пользуются Skype.
H. Новый чат - начать новый индивидуальный, групповой или приватный разговор.
I. Сортировка чатов - Сортировка чатов по времени отправленных или непрочитанных сообщений.
Общие вопросы о Skype
Как мне отправить сообщение?
Как звонить, делать видеозвонки, звонить по номерам телефонов и показывать мой экран?
Как управлять своими контактами?
Мои контакты, история и кредиты полностью отсутствуют после обновления
Дважды проверьте, что вы вошли в Skype с теми же учетными данными Skype, которые вы ранее использовали для входа в Skype.
Улучшения, доступные в последней версии Skype
Последняя версия Skype по-прежнему выполняет то, что вы ожидаете. Вы можете общаться в чате, звонить и проводить видеозвонки, как всегда в Skype. Кроме того, мы добавили несколько улучшений:
Больше радости в путешествии
Мы хотим, чтобы вы могли глубоко общаться с самыми важными людьми. Вы можете использовать эти функции, которые помогут вам оставаться на связи, весело провести время и сохранить воспоминания через Skype:
- Многофункциональные звонки - Поделитесь своим экраном, чтобы провести время вместе с друзьями, семьей и коллегами.
- Запись разговоров и моментальные снимки - Никогда не упускайте воспоминания, важные мысли или решения. Skype теперь позволяет записывать звонки и делать снимки во время звонков.
- Реакции - Легко выражайте свои чувства, реагируя на сообщения в разговорах или во время видеозвонков.
Делайте больше вместе
Некоторые возможности Skype могут помочь вам сотрудничать и координировать свои действия с людьми, которые для вас наиболее важны.Мы также постарались наполнить Skype новыми способами, позволяющими быть в курсе ваших разговоров. Вы можете использовать эти функции, чтобы делать больше со Skype:
- @mentions - легко привлечь внимание кого-либо в групповом чате, набрав символ @, а затем его имя. Это вызовет уведомление для них.
- Панель уведомлений - Просматривайте все реакции на ваши сообщения, @ упоминания в групповых беседах, а также если кто-то цитировал вас в централизованном месте.Щелкните значок колокольчика рядом с вашими контактами и чатами, чтобы открыть панель уведомлений.
- Обменивайтесь фотографиями, видео и другими файлами - Делитесь до 300 МБ за раз, перетаскивая файлы в беседу или выбирая тип файла, который вы хотите отправить, рядом с текстовым полем чата.
- Галерея чата - Ищете ссылку, отправленную вам несколько недель назад? Быстро находите общий контент в галерее чата. Щелкните «Галерея», чтобы просмотреть медиафайлы, ссылки и файлы - вы даже можете отсортировать их по типу.
Индивидуальный подход
Последние версии Skype дают вам больше контроля, когда дело доходит до выбора способа отображения Skype и того, как вы представляетесь своим контактам в Skype. Вы можете использовать эти функции для индивидуальной настройки Skype:
- Настраиваемые темы - Выберите цвет и тему для вашего клиента Skype в настройках приложения
- Гибкие групповые вызовы - Вы можете настроить групповые вызовы и решить, кто отображается в главном окне вызова.Просто перетащите контакты между основным представлением вызовов и лентой переполнения, чтобы выбрать, на кого вы хотите сосредоточиться.
Мы постоянно выпускаем обновления для нашего приложения на основе отзывов клиентов. Посетите нашу страницу Что нового, чтобы узнать о последних обновлениях.
По мере того, как мы продолжаем добавлять улучшения, нам нужны ваши предложения и идеи. Оставляйте отзывы, чтобы мы могли работать вместе над созданием новых функций и потребностей, которые вам нравятся.
.Просмотр всех отправленных и полученных файлов в Skype
Последнее обновление , автор: David Webb .
Skype полезен не только для видеозвонков и длительных аудиочатов, но также для отправки и получения изображений, видео и других файлов. В этой статье вы узнаете, как просмотреть все файлы, переданные через вашу учетную запись Skype, и экспортировать их .

Просмотреть все отправленные и полученные файлы Skype
На компьютере
Если вы хотите просмотреть все отправленные и полученные через Skype файлы, сначала войдите в свою учетную запись Skype .Затем откройте чат , в котором вы поделились или получили изображение, и щелкните значок Галерея под заголовком Chat или Group . Теперь вы можете видеть все файлы, которыми вы поделились в чате, на правой панели. Выберите те, которые вы хотите открыть, и сохраните их, если хотите.
На мобильных устройствах и планшетах
Откройте приложение Skype , перейдите в выбранный чат и нажмите Просмотреть профиль или перейдите в групповой чат , затем нажмите и удерживайте и выберите Управление группой .Прокрутите вниз и выберите Галерея чата или Галерея группы . Наконец, вы можете открывать файлы, которыми вы поделились или получили в Skype. 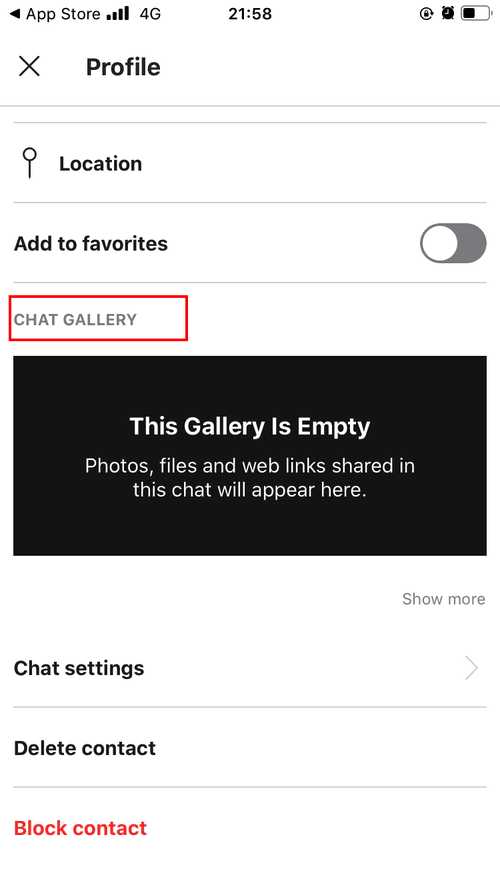
Как выбрать собственную папку для всех полученных файлов
Вы можете настроить Skype на использование определенной папки для хранения всех полученных вами файлов. Для этого выполните следующие действия: Откройте Skype и щелкните значок профиля , затем прокрутите вниз до Настройки .
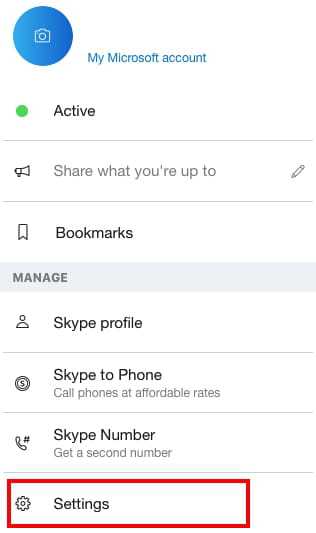
Выберите Messaging и щелкните Change Directory рядом с Когда я получаю вкладку файла в конце страницы.
Выберите нужную папку и нажмите Откройте , чтобы применить изменения.
Как автоматически загружать входящие файлы
Чтобы автоматически принимать входящие файлы, откройте Skype , щелкните свое изображение профиля и перейдите в Настройки > Обмен сообщениями .Отметьте галочкой Автозагрузка фотографий и Автозагрузка файлов вкладок. Закройте меню Настройки , и изменения будут применены автоматически.
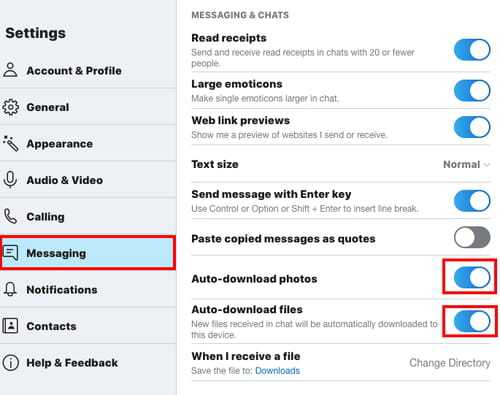
Как экспортировать файлы и историю чата
Откройте Skype в Интернете и выберите, хотите ли вы экспортировать разговоров, файлы или и то, и другое. Затем щелкните вкладку Отправить запрос . 
Skype может занять некоторое время, чтобы собрать всю вашу информацию вместе, так что наберитесь терпения. Как только вы получите уведомление от Skype о том, что ваш архив готов, нажмите Скачать и сохраните файлы.
Фото: Unsplash
.