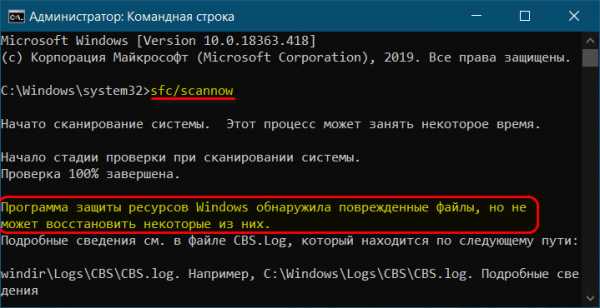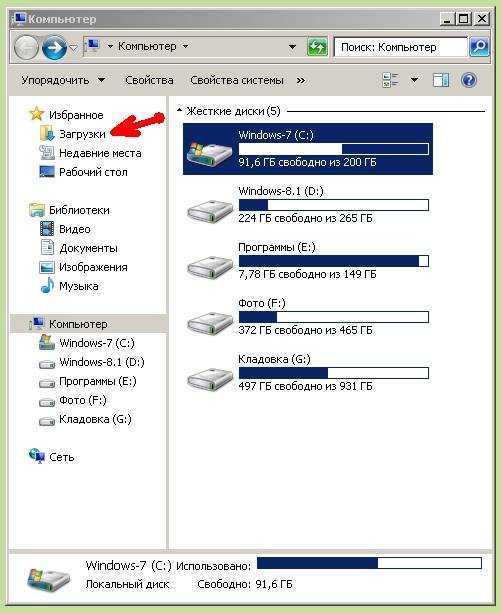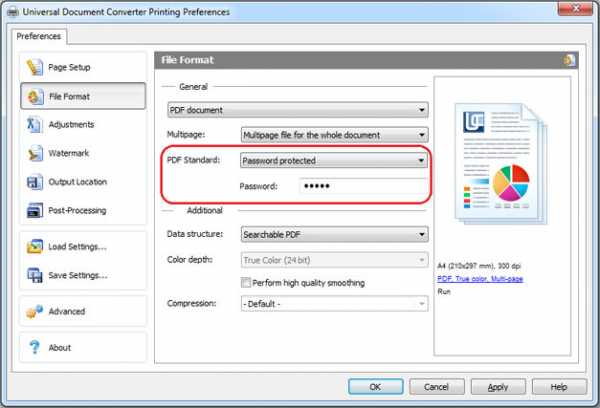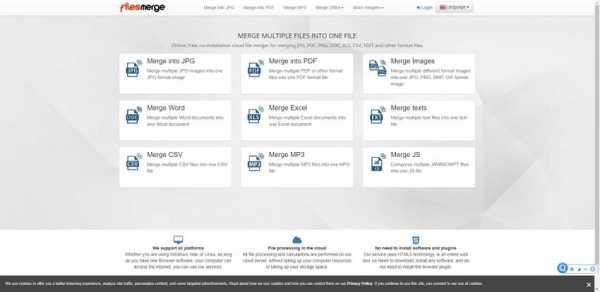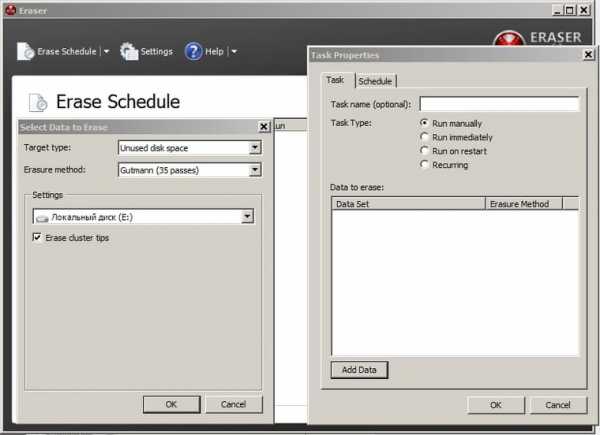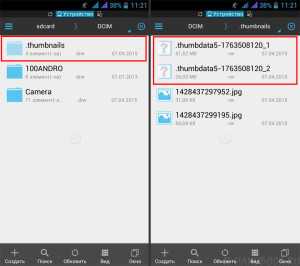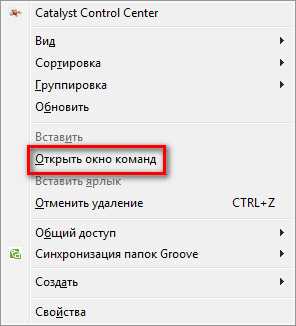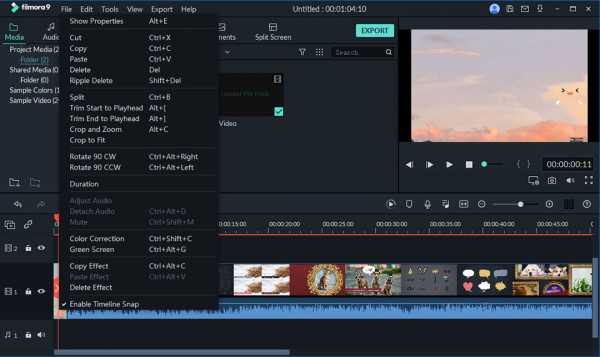Как конвертировать vob файлы
онлайн и на компьютере бесплатно
VOB – это формат, в котором хранятся файлы, содержащие видео- и аудиопотоки, меню, субтитры, а также различные метаданные. Обычно VOB-файлы можно найти в папке VIDEO_TS, если открыть содержимое DVD-диска на компьютере.
Однако DVD-диски в последнее время все реже используются в качестве носителей информации, а многие модели компьютеров и ноутбуков и вовсе не укомплектованы CD/DVD-приводами. Несмотря на доступность стриминговых сервисов и онлайн-кинотеатров, у многих пользователей все же возникает желание преобразовать свои DVD-записи в более удобный формат, например, MP4, поддерживаемый большинством медиаплееров и с легкостью воспроизводимый на мобильных устройствах.
Наверняка, решив преобразовать VOB-файлы в другой формат, вы задавались вопросом, чем открыть такие файлы. В этой статье мы расскажем, как конвертировать VOB бесплатно онлайн при помощи специализированных сервисов, а также на Mac или ПК, воспользовавшись программами для конвертации.
Чтобы конвертировать VOB в MP4 или какой-либо другой формат, скажем, AVI, MKV или FLV, попробуйте программу Movavi Video Converter, доступную для Windows и Mac. Хотите извлечь аудио из любимого мюзикла? Не проблема! Преобразуйте видео в аудио, выбрав, например, MP3 в качестве формата вывода.
Выберите нужную версию нашего конвертера VOB в MP4, скачайте дистрибутив и выполните четыре простых шага.
Конвертер VOB — Convertio
Загрузите по URL
Добавьте VOB-файл с устройства, из Google Диска или Dropbox, или вставив URL-адрес.
Настройте параметры
Помимо конвертирования, установите кодек, качество и частоту кадров вашего видео, измените размер, поверните и обрежьте его.
Много выходных форматов
Сервис позволяет выбрать из 125 доступных VOB-преобразований.
Загрузка не требуется
Convertio — это онлайн-сервис и значит вам не нужно загружать тяжелые приложения на ваше устройство.
Действительно безопасный
Мы удаляем ваши загруженные файлы сразу, а сконвертированные через 24 часа — никто не имеет к ним доступа. Узнать больше о безопасности.
Любая платформа
Используйте любую операционную систему с нашим конвертером: macOS, Windows, iOS, Android, Linux.
Топ 10 Лучших бесплатных программ для разделения VOB
Автор: James Davis • 2020-12-24 11:32:46 • Проверенные решения
"Я только что конвертировала файл VOB (2.3 ГБ) используя сжатие DVD. Я хочу разбить VOB на отдельные клипы (файл содержит разные музыкальные видео). Я попробовала использовать MPEG video wizard, выбрала отрывок, а затем экспортировала DVD mpeg. Весь процесс занял около 15 минут, чтобы сделать 3-минутный клип. Есть ли более простой способ сделать то же самое?"
-Stephane
Вы, как и человек, задавший этот вопрос, возможно, конвертировали много VOB файлов со своих музыкальных DVD, и также ищите простой способ выделить каждую песню в отдельный файл. В этом случае Вы можете использовать Wondershare UniConverter, чтобы разбить файлы VOB на несколько частей и экспортировать каждый клип в новый файл быстро и легко.
По сравнению с другими инструментами для редактирования видео, Wondershare UniConverter является лучшей программой для разделения VOB и экономит больше времени. Помимо разделения VOB файлов любой длины, программа дает возможность экспортировать все необходимые VOB клипы в отдельные файлы за секунду, значительно упрощая вашу работу.
Часть 1. Как разбить VOB файлы на Windows и Mac
Wondershare UniConverter - Лучший конвертер и редактор VOB для Windows/Mac (включая Mojave)
- Конвертирует VOB в MP4, AVI, MOV, WMV, FLV, MKV и 1000 других форматов.
- Конвертирует несколько файлов VOB в MP4 в пакетном режиме без потери качества.
- Конвертирует файлы VOB с помощью оптимизированных пресетов для большинства устройств, например iPhone, iPad, HuaWei phone и т.д.
- Скорость конвертации в 30 раз выше, чем у обычных конвертеров, благодаря технологии APEXTRANS.
- Мощные инструменты редактирования помогают кастомизировать Ваши видео с помощью обрезки, кадрирования, добавления водяного знака, субтитров и т.д.
- Записывайте и кастомизируйте видео на DVD или Blu-ray с помощью бесплатных шаблонов меню.
- Скачивайте и записывайте видео с YouTube и более 10,000 других видеохостингов.
- Передавайте видео напрямую с компьютера на iPhone, iPad и другие устройства, и наоборот.
- Универсальный набор инструментов: добавление метаданных видео, создание GIF, трансляция видео на ТВ, VR конвертер и запись экрана.
- Поддерживаемые ОС: Windows 10/8/7/XP/Vista, MacOS 10.15/14/13/12/11/10/9/8/7.
Посмотрите видеоурок, чтобы узнать, как редактировать файлы VOB с помощью Wondershare UniConverter
Пошаговая инструкция: как разделить файлы VOB на Windows и Mac
Шаг 1 Добавьте файлы VOB в программу для разделения.
Нажмите кнопку Добавить файлы, чтобы загрузить файлы VOB с компьютера в программу для разбивки VOB видео. Вы сразу же заметите, что в панель программы были добавлены соответствующие файлы VOB. Либо, Вы можете добавить файлы VOB, просто перетащив их.

Шаг 2 Разбейте VOB на клипы.
Щелкните на иконку Обрезка по времени под миниатюрой видео, которое нужно обрезать. Во всплывающем окне обрезки на индикаторе процесса есть бегунок времени. Переместите бегунок, чтобы установить время начала и окончания, а затем нажмите Разделить, чтобы извлечь выбранный видеоклип. Если Вам необходимо только разрезать видео на несколько клипов, в этом случае Вам нужна кнопка Разделить; если хотите убрать какой-либо фрагмент, Вам нужно щелкнуть на фрагмент и нажать кнопку Удалить.
Когда Вы обрезали VOB, просто нажмите Сохранить, чтобы подтвердить эти настройки. Вы сразу же увидите, что выбранные видеоклипы также были включены в список на панели приложения. Узнайте больше о том, как обрезать файлы VOB >

Шаг 3 Экспортируйте все клипы VOB.
Нажмите на перевернутый треугольник, чтобы перейти к выбору выходного формата. Затем выберите VOB и его разрешение в категории Видео. Если же Вы хотите конвертировать эти видео в другой формат, Вы можете выбрать MP4, MOV или другие. Вы можете изменить названия видео при необходимости.

Наконец, нажмите кнопку Конвертировать все в правом нижнем углу интерфейса, чтобы начать экспорт всех файлов VOB. Когда конвертация будет завершена, нажмите на иконку Выходной файл, и Вы увидите, что каждый клип VOB сохранен в отдельном файле.

Часть 2. 10 других рекомендуемых программ для обрезки VOB
Во второй части, мы познакомим Вам с топ-10 лучших программ для обрезки VOB видео и их основными особенностями.
1. DVD cutter plus
Эта программа для обрезки VOB является доступным вариантом, который гарантирует качество. Это означает, что созданный видеоклип имеет то же качество, что и оригинал. При использовании этой программы никакие части видео не потеряются. DVD cutter plus пригодится, если нужно вырезать небольшие фрагменты из больших видеофайлов. Другим преимуществом этой программы является то, что она удобна для пользователя и совместима со всеми версиями Windows. Все, что Вам нужно сделать, это:
- Открыть видео
- Нажать Mark start
- Нажать Mark end
- Щелкнуть play selected, чтобы предварительно посмотреть выбранный фрагмент
- Сохранить

2. Simple MP3 Cutter
Это мощное программное обеспечение для обрезки файлов MP3. Помимо VOB, он также поддерживает различные файлы, такие как FLV, MOV, MP4 и другие. Данное ПО позволяет создавать рингтоны и мелодии, обрезать аудиоклипы для фильмов и песен или обрезать звук на мелкие фрагменты. Вы также можете контролировать громкость и язык, в программе доступны 38 языков. Использовать программу Simple MP3 Cutter 4dots действительно просто, потому что Вам нужно всего лишь открыть видео, нажать кнопки пуска и завершения, а затем сохранить или предварительно просмотреть результат.

3. Бесплатный конвертер WinX VOB в MP4
Данная программа для обрезки является одной из лучших, которая также позволяет конвертировать VOB в MP4. Также программа способна сохранять изображения в формате PNG. ПО работает быстро, не содержит вирусов и имеет качественные параметры кодирования видео, обеспечивающие высокое качество видео и аудио. Бесплатный конвертер WinX VOB в MP4 поставляется со следующими настраиваемыми функциями редактирования.
- Настройки видео/аудио для создания хороших изображений и звуковых эффектов.
- Профиль устройства вывода - определяет размер видео
- Trimming- конвертирует VOB в MP4, определяя время начала и окончания.

4. Free Video Cutter Pro
Программа поддерживает ряд файлов, включая avi и MP4. Она также поддерживает некоторые процессоры, такие как Athlon 64 X 2 и Intel(R) Pentium D Dual-Core. Вы можете выполнить задачу за несколько минут со скоростью более 300%. Во-вторых, программу несложно использовать как профессионалу, так и новичку. Free Video Cutter Pro v1.0.2 автоматически определяет конфигурацию оборудования, а затем применяет соответствующие схемы обрезки. Вам просто нужно нажать кнопки пуска и завершения с помощью мыши или передвинуть эти параметры.
5. Universal AVI в VOB Converter
Этот конвертер преобразует файлы формата AVI в VOB менее чем за 5 секунд. Это показывает его высокую производительность и простоту эксплуатации. Дизайн также прост, и любой пользователь может использовать Universal AVI to VOB Converter v1.0. Все, что Вам нужно сделать, это скачать файл, а затем следовать инструкции по установке. После этого выберите файл для конвертации и предпочтительные стандарты качества. Наконец, нажмите кнопку конвертировать и следите за индикатором выполнения процесса конвертации.

6. Weeny Free Video Cutter
Это инструмент для обрезки различных файлов, таких как mp4, mpg и VOB, в другие форматы, такие как avi и mp4. Weeny Free Video Cutter v1 2 позволяет вам вырезать видео без рекламы и трейлеров. Вы также можете настроить параметры в соответствии с вашими предпочтениями. А также можете изменить порядок видео, частоту кадров и кодек. Можно переименовать или даже настроить размер, громкость и качество.

7. Free iovSoft MP3 Cutter Joiner
Если Вы хотите вырезать аудиофайл или объединить несколько видеофайлов вместе, тогда работайте с бесплатной программой iovSoft MP3 Cutter Joiner v3.06.09. Программа может бесплатно разделять и объединять MP3 файлы. С помощью этой программы вы можете извлекать и соединять самые интересные моменты. Бесплатный iovSoft MP3 Cutter Joiner v3.06.09 предложит нужные Вам функции для определения начала и конца. Он также легко поддерживает LAME энкодер, кодеки OGG, MP3 VBR и OGG VBR.

8. My Mp3 Spliter
Благодаря My Mp3 Spliter v1.0 Вы можете легко обрезать Ваши музыкальные файлы MP3. Эта программа, безусловно, удобна для пользователя и позволяет наслаждаться высококачественными аудиоклипами. При использовании этой программы просто загрузите файл MP3 и создайте лучший рингтон.

9. MP3 Cutter
Данная программа для обрезки видео может обрезать сотни, если не тысячи, mp3 файлов. Супер быстрое ПО не создает временные файлы при конвертации. Программы также поддерживает многоядерные процессоры и SSE, а также функцию перетаскивания. Более того, он совместим с Windows Vista и Windows 7. Пользовательский интерфейс похож на Windows Explorer, поэтому прост в использовании. Кодировщик Lame ускоряет процесс работы. Используя данные особенности, Вы можете копировать и сохранять аудио из исходного файла и записывать теги ID3v1, APE MP3 и ID3v2. MP3 Cutter v10.1.1 также может обрезать файл MP3 на:
- Необходимые по длине части
- Клипы равной длины
- Клипы определенного размера
- Установленные пользователем части (точки начала и конца)

10. Chick Video Cutter
Free Chick Video Cutter v2.350 позволит Вам объединить или разделить ваши видео. Программа также известна как Video splitter, Video clipper или Video cutter. Из этих названий можно понять, что с помощью нее вы сможете нарезать один видео файл на несколько клипов. Также вы можете объединять файлы до желаемого размера и длины. Утилита поддерживает ряд форматов, включая AVI, MP4, DIVX и многие другие. Chick Video Cutter v2.350 совместим со всеми версиями Windows. Его скорость впечатляет, как и качество эксплуатации.

| Format introduction | VOB (Video Object) - формат контейнера на DVD-Video носителях. VOB может содержать цифровое видео, цифровое аудио, субтитры, меню DVD и навигационное содержимое, мультиплексированные вместе в потоковую форму. Файлы в формате VOB могут быть зашифрованы. | Audio Video Interleaved (также Audio Video Interleave), известный по своим инициалам AVI, представляет собой мультимедийный формат контейнера введен Microsoft в ноябре 1992 года в рамках своего программного обеспечения Video for Windows. AVI может содержать как аудио, так и видео данные в файловом контейнере, который позволяет синхронное воспроизведение аудио-видео. |
| Technical details | Файлы в формате VOB имеют расширение .vob и обычно хранятся в каталоге VIDEO_TS в корне DVD. Формат VOB основан на формате MPEG потока программ, но с дополнительными ограничениями и спецификациями в частных потоках. VOB-файлы могут сопровождаться файлами IFO и BUP. Эти файлы соответственно имеют расширения .ifo и .bup. | AVI является производной формата файла обмена ресурсами (RIFF), который разделяет данные файла на блоки, или "часть". Каждая "часть" идентифицируется тегом FourCC. Файл AVI принимает форму одной "части" в формате RIFF, которая затем подразделяется на две обязательные "части" и одну необязательную "часть". |
| File extension | .vob | .avi |
| MIME | video/dvd, video/x-ms-vob | video/vnd.avi, video/avi, video/msvideo, video/x-msvideo |
| Developed by | DVD Forum | Microsoft |
| Type of format | Media container | формат видеофайла |
| Associated programs | MPlayer, VLC media player, GOM player, Media Player Classic | Windows Media Player, Windows Movie Maker, Avidemux, AviSynth, Adobe After Effects, Media Player Classic, VLC. |
| Wiki | https://ru.wikipedia.org/wiki/VOB | https://ru.wikipedia.org/wiki/Audio_Video_Interleave |
Как конвертировать VOB в AVI
Формат VOB используется в видеозаписях, которые кодированы для запуска на DVD-проигрывателях. Открыть файлы с таким форматом могут и проигрыватели мультимедиа на ПК, однако далеко не все. А что делать, если хочется посмотреть любимое кино, например, на смартфоне? Для удобства ролик или фильм в формате VOB можно преобразовать в куда более распространенный AVI.
Преобразовываем VOB в AVI
Для того чтобы из записи с расширением VOB сделать AVI, нужно воспользоваться специальным программным обеспечением – приложениями-конвертерами. Мы рассмотрим самые популярные из них.
Читайте также: Конвертируем WMV в AVI
Способ 1: Freemake Video Converter
Freemake Video Converter — популярный и достаточно простой в обращении. Распространяется по условно-бесплатной модели.
- Откройте программу, затем воспользуйтесь меню «Файл», в котором выберите пункт «Добавить видео…».
- В открывшемся «Проводнике» проследуйте к папке, в которой находится ролик, готовый к преобразованию. Выделите его и откройте нажатием на соответствующую кнопку.
- Когда видеофайл будет загружен в программу, выберите его щелчком мыши, после найдите внизу кнопку «в AVI» и нажмите её.
- Откроется окно параметров конвертирования. Верхнее выпадающее меню – выбор качества профиля. Посредине – выбор папки, куда будет загружен результат преобразования (там же доступно и изменение имени файла). Измените эти параметры или оставьте как есть, затем нажмите на кнопку «Конвертировать».
- Начнется преобразование файла. Прогресс будет отображен в виде отдельного окна, в котором также можно просмотреть установленные настройки и свойства файла.
- По завершению готовый результат можно просмотреть, нажав на пункт «Просмотреть в папке», расположенный в правой части окна прогресса.
В выбранной ранее директории появится конвертированный файл в формате AVI.
Фримейк Видео Конвертер, без сомнения, удобен и интуитивно понятен, но модель распространения типа freemium, а также ряд ограничений в бесплатной версии могут испортить хорошее впечатление.
Способ 2: Movavi Video Converter
Movavi Video Converter — еще один представитель семейства ПО для преобразования видеороликов. В отличие от предыдущего решения, он — платный, однако обладает дополнительным функционалом (например, редактором видео).
- Откройте программу. Щелкните по кнопке «Добавить файлы» и выберите «Добавить видео…».
- Через интерфейс обозревателя файлов переместитесь в целевой каталог и выберите нужный вам ролик.
- После появление клипа в рабочем окне перейдите во вкладку «Видео» и нажмите «AVI».
Во всплывающем меню выберите любое подходящее качество, затем нажмите на кнопку «Старт». - Начнется процесс преобразования. Прогресс будет отображаться внизу в виде полоски.
- По окончанию работы автоматически откроется окно с папкой, в которой находится конвертированный в AVI видеофайл.
При всех своих достоинствах у Movavi Video Converter есть и недостатки: пробная версия распространяется вместе с пакетом приложений от Яндекс, так что будьте внимательны, устанавливая её. Да и пробный срок в 7 дней выглядит несерьезно.
Способ 3: Xilisoft Video Converter
Xilisoft Video Converter представляет собой одну из самых функциональных программ для конвертирования видеофайлов. К сожалению, в интерфейсе отсутствует русский язык.
- Запустите приложение. В панели инструментов, расположенной сверху, нажмите на кнопку «Add».
- Через «Проводник» доберитесь к директории с клипом и добавьте его в программу, нажав на «Открыть».
- Когда видеозапись загрузится, проследуйте к всплывающему меню «Profile».
В нем проделайте следующее: выберите «General Video Formats», затем «AVI». - Проделав эти манипуляции, найдите в верхней панели кнопку «Start» и нажмите её для начала процесса преобразования.
- Прогресс будет отображаться рядом с выделенными роликом в главном окне программы, а также в самом низу окна.
Об окончании преобразования конвертер сообщит звуковым сигналом. Просмотреть преобразованный файл можно, нажав на кнопку «Open» рядом с выбором места назначения.
Недостатков у программы два. Первый – ограничение пробной версии: преобразовывать можно только ролики длительностью максимум 3 минуты. Второй – странный алгоритм преобразования: из клипа объемом в 19 Мб программа сделала ролик в 147 Мб. Имейте эти нюансы в виду.
Способ 4: Format Factory
Крайне распространенный универсальный конвертер файлов Format Factory также может помочь в конвертировании VOB в AVI.
- Запустите Фабрику Форматов и нажмите на кнопку «-> AVI» в левом блоке рабочего окна.
- В интерфейсе добавления файлов нажмите на кнопку «Добавить файл».
- Когда откроется «Проводник», проследуйте к папке с вашим VOB-файлом, выберите его щелчком мыши и нажмите «Открыть».
Вернувшись к менеджеру файлов, нажмите «ОК». - В рабочем пространстве окошка Format Factory выделите загруженный видеофайл и воспользуйтесь кнопкой «Старт».
- Закончив работу, программа уведомит вас звуковым сигналом, а в выбранной ранее папке появится сконвертированный ролик.
Фабрика Форматов хороша всем – бесплатная, с русской локализацией и шустрая. Пожалуй, её мы можем рекомендовать как лучшее решение из всех описанных.
Вариантов для конвертирования видеозаписей из формата VOB в AVI достаточно. Каждый из них по-своему хорош, и вы сможете выбрать наиболее подходящий для себя. Онлайн-сервисы также могут справиться с этой задачей, но объемы тех или иных видеофайлов могут превышать несколько гигабайт – так что для использования онлайн-конвертеров потребуется высокоскоростное соединение и много терпения.
Мы рады, что смогли помочь Вам в решении проблемы.Опишите, что у вас не получилось. Наши специалисты постараются ответить максимально быстро.
Помогла ли вам эта статья?
ДА НЕТКак конвертировать VOB в MP4 без потери качества на Win/Mac (Win10)
Автор: Christine Smith • 2020-12-24 11:33:36 • Проверенные решения
На DVD (Цифровой видеодиск или цифровой многоцелевой диск), вы можете увидеть различные типы файлов, которые содержат аудио, видео, субтитры, главы, меню и много другой системной файловой информации, которая необходима для воспроизведения DVD. VOB (видеообъект) это файл, содержащий аудио и видеоматериал любого DVD.
Спецификация DVD ограничивает размер каждого VOB файла до 1 ГБ. Есть различные способы для сохранения ваших DVD видео на ПК/ноутбуке, например сделать ISO образ DVD или просто копировать корневую папку “VIDEO_TS” с DVD. Но самый быстрый способ - это конвертация ваших DVD видео в MP4 формат, так как многие портативные устройства, включая Apple поддерживают MP4. В этой статье мы покажем вам, как конвертировать VOB файлы в MP4 бесплатно и онлайн, и на рабочем столе. Самый рекомендуемый конвертер VOB видео также позволяет конвертировать VOB в MP4 с нулевой потерей качества.
Часть 1. Самый надежный видеоконвертер для форматирования VOB в MP4
Обычно конвертация VOB видео высокого качества в MP4 требует много времени из-за большого размера VOB файла. Однако есть множество программ по всему миру, предназначенных для конвертации VOB файла в MP4, но Wondershare UniConverter (Wondershare Video Converter Ultimate) становится все более популярным MP4 конвертером благодаря продвинутой технике сравнения “Head-to-Head”, которая в 30 раз быстрее, чем у других конвертеров.
Ключевые характеристики конвертера Wondershare VOB в MP4:
Wondershare UniConverter (Wondershare Video Converter Ultimate) Универсальный видео-конвертер/компрессор/записывающее устройство DVD
- Конвертировать видео в популярные форматы, такие как MP4, AVI, WMV, MKV, MOV и другие 1000 форматы.
- Записывать и подгонять видео для DVD или Blu-ray дисков с бесплатным меню шаблонов для DVD.
- Сжимать видео без потери качества.
- Оптимизация настроек почти для всех устройств, таких как iPhone, iPad, HuaWei и других.
- Благодаря уникальной технологии APEXTRANS скорость конвертации в 30 раз выше,чем у обычных конвертеров.
- Мощные инструменты редактирования помогут настроить ваши видео: обрезать по времени или по кадру, добавить водяной знак, субтитры и т.д.
- Скачать или записать видео с YouTube и других 10,000+ видеосайтов.
- Передать видео с компьютера напрямую на iPhone, iPad и другие устройства или наоборот.
- Универсальный набор утилитов: добавление метаданных к видео, разработчик GIF, трансляция видео на TV, VR конвертер и запись экрана.
- Поддерживаемые ОС: Windows 10/8/7/XP/Vista, mac OS 10.15 (Catalina), 10.14, 10.13, 10.12, 10.11, 10.10, 10.9, 10.8, 10.7, 10.6
Инструкция по конвертированию VOB в MP4 с использованием конвертера Wondershare на Windows:
Видеоурок и пошаговое руководство, рпедставленные ниже, помогут вам узнать, как конвертировать VOB файл в MP4 на Windows. Если вы пользователь Mac, вы можете скачать версию Mac и выполнять следующие шаги, чтобы выполнить конвертацию VOB в MP4. Проверьте сами.
Смотреть видеоурок по конвертации VOB в MP4 с Wondershare VOB Converter:
Шаг 1 Импортировать/добавить VOB файл в данный VOB конвертер.
Скачать и установить Wondershare UniConverter (Wondershare Video Converter Ultimate) на компьютере, затем запустить приложение. После этого выбрать раздел Конвертация в верхней части основного интерфейса.

Затем появится всплывающее окно, где вас попросят добавить видеофайлы для конвертации. Имейте в виду, что вы также можете добавлять несколько файлов в Wondershare UniConverter (Wondershare Video Converter Ultimate), так как данная программа также позволяет проводить конвертацию в пакетном режиме.

Примечание: Есть различные VOB файлы в папке VIDEO_TS, включая “adverting” и “trailers”, но обычно основной видеофайл называется “VT_01_1.VOB”. Если такого файла нет, выберите другие файлы большого размера.
Шаг 2 Выберите MP4 в качестве выходного формата.
Нажмите на перевернутый треугольник рядом с Конвертировать все файлы в:, чтобы перейти в секцию Формат, в которой вы можете выбрать раздел Видео, выберите MP4 слева и выберите разрешение видео справа, чтобы подтвердить выходной формат.

Шаг 3 Начать конвертацию VOB в MP4.
Теперь можно приступить к конвертации. Просто нажмите на кнопку Конвертировать все справа, чтобы начать конвертацию VOB файла в MP4. Когда конвертация подойдет к концу, вы получите уведомление.

Часть 2. Бесплатный конвертер VOB в MP4 на Windows и Mac
Для тех, кто не хочет тратить деньги на покупку программного обеспечения, Wondershare также предлагает Wondershare Free Video Converter, которые позволяет вам бесплатно конвертировать распространенные видеоформаты.
Wondershare Free Video Converter - бесплатная версия программы Wondershare UniConverter (Wondershare Video Converter Ultimate), которая также обеспечивает вас 1,000+ поддерживаемых видео/аудиоформатов и рядом функций, связанных с медиа. Единственный недостаток - это добавление водяного знака на выходном видео, который предусмотрен во всех бесплатных видеоконвертерах. Если это вам не мешает, просто выполните простые шаги, представленные ниже, чтобы конвертировть VOB видео в MP4 или другой формат бесплатно.
Ключевые функции Wondershare Video Converter Free помогут вам лучше узнать эту программу.
- Конвертация почти всех популярных форматов бесплатно.
- Редактирование, улучшение качества и персонализация VOB файла перед конвертацией.
- Запись видео на DVD с бесплатным меню шаблонов (обложек)
- Скачивание видео с YouTube в один клик
- Простой в использовании интерфейс.
- Wondershare плеер для всех медиа-файлов.
Пошаговое руководство для использования конвертера VOB в MP4:
Шаг 1 Добавьте VOB файл в конвертер
Запустите Wondershare Free Video Converter на компьютере после установки. Затем выберите раздел Конвертация в верхней части основного интерфейса.
После этого нажмите на кнопку Добавить файлы, и появится всплывающее окно, которое попросит вас выбрать файлы. Теперь выберите VOB файл и добавьте его в Free Video Converter.

Шаг 2 Выберите выходной формат для конвертации VOB
Тперь рядом с опцией Конвертировать все файлы в щелкните на выпадающую кнопку, чтобы выбрать видеоформат для выходного файла.

Примечание: Пожалуйста, учтите, что если вы выбрали несколько VOB файлов, вы можете объединить все видеоролики в один файл, поставив флажок рядом с опцией Объединить все видео в правом нижнем углу основного интерфейса.
Шаг 3 Начать бесплатную конвертацию VOB в MP4
После того, как вы выполнили все необходимые изменения, просто нажмите Конвертировать все, и начнется процесс. По окончании конвертации , перейдите в раздел Конвертированные, там вы найдете свои файлы.

Часть 3. Как конвертировать VOB файлы в MP4 онлайн
Более удобный способ конвертировать VOB в MP4 - онлайн конвертация. Здесь мы рекомендуем вам онлайн инструмент, чтобы помочь вам конвертировать ваши VOB файлы без скачивания программ. Online UniConverter (Media.io) - лучший онлайн VOB конвертер, который позволит вам конвертировать VOB в MP4 или другие видеоформаты с помощью 3 простых шагов. Вы также узнаете, что программа поддерживает конвертацию аудиофайлов в любой формат, все популярные видео и аудио форматы.
Шаги для конвертации VOB в MP4 с онлайн VOB конвертером:
Шаг 1: Введите https://www.media.io/ в браузере Chrome или Safiri.
Шаг 2: Нажмите на кнопку Добавить свои файлы , чтобы импортировать VOB файлы с ПК/Mac. Затем нажмите Конвертировать в:, чтобы выбрать выходной формат, например, MP4. Также поддерживаются другие форматы.
Шаг 3: Наконец, нажмите на кнопку Конвертировать, чтобы начать конвертацию VOB файлов в MP4 онлайн, процесс конвертации занимает всего несколько минут.

Часть 4. Подробная информация о VOB и MP4
Так как существует много различий между форматами VOB и MP4, мы привели таблицу сравнения ниже, которая поможет вам узнать больше о партнерских программах, разработчиках и т.д. Надеемся, что это поможет вам решить проблемы, связанные с видеоформатами.
| Расширение файла | VOB | MP4 |
|---|---|---|
| Категория | Видеофайл | Видеофайл |
| Описание |
VOB - расширение файла для формата видеообъекта, использующегося для хранения зашифрованных видео и аудиофайлов на текущих DVD. VOB файлы могут содержать три потока: аудио, видео (MPEG-2) и субтитры. |
Mp4-это расширение мультимедийных файлов, который представляет собой формат, способный хранить видео, аудио и данные субтитров (в зависимости от содержания). Он стал более популярным, поскольку такие плееры, как iTunes, используют этот формат контейнера, и он используется с iPod и PlayStation Portable (PSP), поскольку встроенная поддержка файлов MP4 стала более популярной. |
| Партнерские программы | VLC, KMPlayer, ALLPlayer, Elmedia, HandBrake, Pinnacle Studio, PowerDVD и многие другие |
Windows Media Player Apple QuickTime Apple iTunes |
| Разработанный | VOB формат основан на потоковом формате MPEG. | Moving Picture Experts Group (MPEG) |
| MIME-тип | Видео | Видео, движущиеся изображения, звук, агрегат. |
8 основных способов конвертировать VOB в MP4 [бесплатно и онлайн]
Поддерживаемые ОС : Windows, Mac, Linux, Unix, Android, iOS
VLC - это кроссплатформенная программа с открытым исходным кодом, созданная VideoLAN. Разработчики VLC утверждают, что плеер поддерживает все существующие форматы мультимедиа и не требует установки дополнительных пакетов кодеков. Звучит впечатляюще, но это еще не все. В отличие от многих медиаплееров, VLC может не только воспроизводить ваши файлы. Удивительно, но он также может действовать как конвертер VOB.
Функции :
- Поддержка большого количества форматов мультимедиа
- Обработка поврежденных / поврежденных файлов
- Никаких дополнительных пакетов кодеков не требуется
- Видео фильтры / эффекты
Чтобы преобразовать VOB в MP4 с помощью VLC, загрузите последняя версия бесплатного программного обеспечения с официального сайта VideoLan по ссылке ниже.
Перейдите на веб-сайт VLC.Вот инструкции по преобразованию VOB в MP4 с помощью VLC.
- Установите и запустите программу.
- В меню Media выберите Convert / Save . На вкладке Файл щелкните Добавить , чтобы загрузить файлы VOB. Найдите свои видео и нажмите Открыть , затем нажмите Конвертировать / Сохранить .
- Из списка Profile выберите желаемый выходной формат. Для MP4 выберите Video - H.264 + MP3 (MP4) . Если вы не можете найти нужный вариант, щелкните значок Гаечный ключ и выберите требуемый тип инкапсуляции.Нажмите Обзор , чтобы указать папку вывода и вручную изменить расширение файла на ".mp4", поскольку программа этого не делает. Щелкните Save , затем нажмите Start . После завершения процесса вы найдете новое видео в указанной папке для экспорта.
Вот как преобразовать VOB в MP4 в VLC. Конечно, VLC также поддерживает преобразование в другие форматы, но не во все из них, поскольку эта программа изначально не была разработана как конвертер видеофайлов.
.Лучший конвертер VOB для конвертации файлов VOB
Как преобразовать FLV в формат VOB
Video Converter - лучшее программное обеспечение для конвертации FLV в VOB (совместимое с Windows 8), которое может легко конвертировать FLV в VOB, FLV (Flash Video) в формат DVD с наилучшим качеством.
28 марта 2019 г.
Предыдущая 1 ... {{вещь}} ... {{totalPageNum}} следующий
.| Расширение файла | .vob |
| Категория файла | видео |
| Описание | Он известен как объектный файл DVD-видео и является наиболее распространенным форматом для хранения аудио и видео на DVD.Потоковое видео осуществляется в формате MPEG-2, а аудио можно сохранять в различных форматах. |
| Технические характеристики | Эти файлы хранятся в корневом каталоге DVD, обычно в папке VIDEO_TS, и содержат видео, аудио и субтитры. Формат AC-3 используется для звука, поскольку он обеспечивает хорошую поддержку при низких скоростях передачи данных, а для видео используется многоканальный формат MPEG-2 и двухканальный формат MPEG-1 Layer 2 или формат PCM. |
| Программы | Проигрыватель Microsoft Windows Media BlazeDVD, Corel WinDVD PowerDVD 11 |
| Основная программа | Видео Lan VLC Player |
| Разработчик | Яблоко |
| Тип MIME | приложение / октет-поток |
| Расширение файла | .wmv |
| Категория файла | видео |
| Описание | Windows Media Video (WMV) - это видеоформат, который является частью контейнера Advanced Systems Format (asf).Microsoft разработала этот формат. Файлы WMV могут обрабатываться различными операционными системами, такими как Mac, а также ПК. Некоторые файлы WMV также имеют защиту управления цифровыми правами (DRM), поэтому несанкционированные лица не могут делать копии записей, в основном те, которые были куплены в интернет-магазине. |
| Технические характеристики | Эксклюзивные кодеки, разработанные Microsoft, можно получить во время сжатия файла WMV.Пользователи могут использовать Windows Media Video 9 Professional. Это позволяет им воспроизводить соответствующий файл с разрешением, превышающим 300 000 пикселей (при разрешении экрана всего 528x576) с исключительной скоростью передачи данных 1000 Кбит / с. Возможности высокой четкости делают файлы WMV идеальным выбором для дисков HD DVD и Blu-ray. Вам следует искать формат WMV 9, он также сопоставим с H.264 Main и High Profile. Он не поддерживает различные действия, такие как множественные опорные кадры и контекстно-адаптивное двоичное арифметическое кодирование (CABAC).Более низкая скорость передачи данных может выявить различия между WMV и его конкурентами. |
| Программы | Проигрыватель Microsoft Windows Media PowerDVD RealPlayer Видеоплеер VLC Media Player |
| Основная программа | MPlayer |
| Разработчик | Microsoft |
| Тип MIME | видео / x-ms-wmv |
Лучший конвертер VOB для Mac и Windows для конвертации видео VOB
Могу ли я открывать файлы VOB на Mac?
VOB - это фактически файл MPEG с дополнительными данными, который используется для хранения фильмов на DVD-диске. Поэтому медиаплеер с кодеком MPEG-2 может без проблем воспроизводить файлы VOB. Если он не может воспроизводиться, просто конвертируйте файлы VOB в поддерживаемый формат. Поэтому, если вы хотите открывать файлы VOB на компьютере Mac или Windows, вам нужно найти конвертер VOB и преобразовать VOB в другие форматы, которые воспроизводятся на вашем компьютере, например MP4, AVI, MOV, MKV.Начнем с лучшего конвертера VOB для Mac и Windows - UniConverter.
Как конвертировать видео VOB для воспроизведения на Mac / ПК с Windows
Файл VOB - это не только фильм MPEG, он содержит дополнительную информацию в дополнение к файлам MPEG2 в контейнере. Частично это связано с файловой системой DVD-диска. Если вы когда-либо просматривали контент на DVD, вы увидите множество файлов IFO и BUP. Файлы VOB - это просто видео, но DVD содержит другие данные, кроме видео.Таким образом, если вы переименовали только файлы VOB, многие программы для редактирования видео не смогут их распознать или файлы VOB не будут воспроизводиться. В таком случае вам необходимо преобразовать VOB в MOV, MPG, AVI, MP4, WMV и т. Д. Требуется профессиональный видео конвертер VOB, такой как UniConverter.
Получите лучший видео конвертер VOB - UniConverter
- 150+ преобразований видео и аудио форматов - вы можете преобразовать файл VOB до 150 различных аудио и видео форматов.
- Высокоскоростное преобразование - инструмент может преобразовывать видео VOB со скоростью до 90 раз быстрее, чем другие видео конвертеры VOB.
- Преобразование высокого качества - преобразование без потерь без потери качества видео VOB.
- Отличное качество редактирования - используйте встроенные инструменты редактирования, чтобы обрезать, обрезать, добавлять субтитры, водяные знаки или эффекты к вашим видео VOB перед преобразованием.
- Загрузите онлайн-видео - Запишите или загрузите с более чем 1000 сайтов с потоковым видео, таких как YouTube, Vevo, Netflix и т. Д., И преобразуйте полученное видео на DVD.
- Передача на устройства - Непосредственно переносите преобразованное видео на DVD и в другие места назначения, такие как iPhone, iPad и т. Д.
Учебник 1. Как конвертировать файлы VOB в macOS 10.7 и новее
Шаг 1. Запустите VOB Converter для Mac и импортируйте файлы VOB
Чтобы установить VOB Converter для Mac (с macOS 10.7 Lion до 10.15 Catalina), просто дважды щелкните загруженный файл .dmg и скопируйте приложение в папку «Приложения» (или в другое место). Затем перетащите файлы VOB из Finder в программу. Обратите внимание, что вам не нужно импортировать файлы IFO или BUP, а только файлы VOB.Вы увидите все импортированное видео VOB на панели элементов.
Или щелкните раскрывающийся значок рядом с кнопкой «Добавить файлы», чтобы найти файл VOB или папку DVD VIDEO_TS с вашими файлами VOB прямо с видеокамеры. Если это файлы VOB вставленного DVD-диска, на рабочем столе появится значок DVD, просто перетащите его в программу, и видеоклипы будут импортированы, как описано выше.

Шаг 2. Преобразование файлов VOB в MP4, MOV, FLV, AVI, iMovie и т. Д.на Mac
Затем выберите выходной формат из списка выходных форматов, который открывается щелчком по значку формата. Если вы хотите воспроизводить файлы VOB на ходу, используйте оптимизированные пресеты для iPad, iPod, iPhone, Apple TV и т. Д. Когда все будет готово, нажмите «Преобразовать», чтобы продолжить, и дождитесь завершения всех задач. Для тех, кто хочет извлечь аудио из видео VOB в MP3 на Mac, нажмите вкладку «Аудио», чтобы выбрать нужный аудиоформат.

Когда преобразование будет завершено, вы можете воспроизвести фильм VOB на своем Mac или перенести выходной файл на свой iPad, iPod, iPhone, чтобы наслаждаться в любое время и в любом месте с помощью функции передачи.Также хотите редактировать файлы VOB в iMovie, чтобы создать свой собственный шедевр? Просто импортируйте преобразованные файлы VOB в iMovie, нажав «Файл»> «Импорт» после открытия iMovie, или напрямую конвертируйте в формат iMovie.

Учебник 2. Как конвертировать видео VOB в Windows 10/8/7 / XP / Vista
Прежде всего, загрузите и установите UniConverter для Windows, а затем следуйте инструкциям ниже, чтобы легко конвертировать файлы VOB и воспроизводить файлы VOB на вашем компьютере.
Шаг 1. Добавьте файлы VOB в конвертер
Чтобы импортировать файл VOB, вы можете напрямую использовать метод перетаскивания или нажать кнопку «Загрузить DVD» для этого. Кроме того, вы можете использовать кнопку «Добавить файлы», чтобы импортировать файлы VOB с вашего ПК с Windows, или раскрывающийся значок рядом, чтобы загружать их непосредственно с мобильных устройств.

Шаг 2. Выберите выходной формат
Теперь вы можете выбрать выходной формат для вашего файла VOB.Здесь вы можете конвертировать VOB в MP4, WMV, MOV, M4V, AVI, FLV и т. Д. И вы также можете конвертировать VOB для воспроизведения на iPhone, iPad, Xbox, PSP или любом другом устройстве по своему усмотрению. Более того, UniConverter позволяет легко извлекать аудиофайлы из VOB, и вы должны выбрать MP3, WAV или другие аудиоформаты в качестве выходного формата. Щелкнув значок пера рядом, вы также можете настроить параметры кодирования, такие как скорость передачи данных, частота кадров, кодировщик и т. Д.

Шаг 3. Преобразование VOB на ПК с Windows
Чтобы конвертировать файлы VOB, вам просто нужно нажать кнопку «Конвертировать» на панели отображения видео или кнопку «Конвертировать все», если у вас есть более одного видео, которое нужно преобразовать.Подождите несколько секунд, этот видео конвертер VOB автоматически завершит процесс преобразования.

Советы: что такое файл VOB?
Вас интересует формат VOB? Узнай больше об этом здесь. VOB, сокращение от Video OBject, представляет собой контейнерный формат, используемый для носителей DVD-Video. VOB является производным от формата программного потока MPEG-2, но с дополнительными ограничениями и спецификациями в частных потоках, поскольку медиа-компании хотят ограничить незаконное использование DVD-дисков публичными пользователями и по другим причинам.Файлы VOB содержат видео, аудио, субтитры и меню в потоковой форме.
Файл VOB кодируется кодеком MPEG-2. Это означает, что он на 100% соответствует стандарту системного уровня MPEG-2 ISO 13818-1. Однако файлы VOB являются очень строгим подмножеством стандарта. Таким образом, хотя все файлы VOB совместимы с системой MPEG-2, не все системы MPEG-2 поддерживают определение файла VOB. Другие файлы DVD включают файлы IFO и BUP. iSkysoft VOB Converter для Mac также поддерживает файлы IFO и BUP.
Альтернатива: рекомендуемые конвертеры VOB для Mac и Windows
5 конвертеров VOB для Mac
№1. Лучший конвертер VOB - MOVAVI
MOVAVI - компьютер под управлением Windows / Mac - это мощный конвертер VOB, который выполняет преобразование файлов VOB в другие форматы или наоборот. MOVAVI - потрясающий конвертер VOB, который содержит множество полезных функций.
Основные характеристики
- Конвертация видео не ухудшает качество видео.
- Позвольте пользователям редактировать, сжимать, объединять и обрезать массив файлов.

№2. VOB Converter - конвертер любого видео
AVC - это бесплатное программное обеспечение, которое с легкостью поддерживает большое количество форматов файлов, от M4A, AAC до VOB и MP3.
Основные характеристики
- Включает функцию пакетной обработки, которая позволяет конвертировать несколько файлов одновременно.
- AVC позволяет пользователям легко загружать видео и конвертировать видео YouTube и Google в нужный шрифт.
- Прошивка AVC включает в себя кодировку NVIDIA NVNEC, которая будет полезна для ПК, не использующих кодировку NVIDIA.

№3. Конвертер видео MacX Pro
MacX Pro - это универсальное программное обеспечение, сочетающее работу конвертера, загрузчика и записывающего устройства.Благодаря своей сверхтехнологии он успешно конвертирует файлы в формат Super 4K UHD.
Основные характеристики
- Оснащен функциями для стилизации качественных фильмов, анимированных гифок.
- Предлагает около 420+ профилей для видео, включая FLV, MTV, MP4, MKV, WMV, VOB и другие.

№4. Конвертер видео Leawo для Mac
Leavo - один из лучших конвертеров VOB, который позволяет пользователям форматировать данные в соответствии с их потребностями, не беспокоясь о потере данных.
Основные характеристики
- Возможность преобразования 2D-видео в 3D-видео с использованием 6 уникальных типов шаблонов.
- Конвертер Leavwo VOB также может исправить незначительные проблемы несовместимости форматов.
- Может доказать RIP файл DVD в видео и аудио в различные форматы.

№5. Программное обеспечение Prism Video Converter
Prism Video Converter - один из значительных преобразователей VOB, который не только преобразует файлы VOB, но также помогает устранять проблемы несовместимости, возникающие во время преобразования.
Основные характеристики
- Просмотрите исходную версию файлов и сравните ее с отредактированной.
- Может добавить немного звуковых эффектов к видео файлам.
- Поддерживает ряд файлов, таких как AVI, MPG, MKV, VOB, ASF и многие другие.

5 конвертеров VOB для ПК с Windows
№1. Конвертер VOB для ПК с Windows - Xilisoft UniConverter
Первым в нашем списке для VOB Converter является Xilisoft Video Converter, который быстро конвертирует различные файлы в нужный формат.Пользователи также могут включать свои видео, аудио и HD-видео. Кроме того, в видео можно вставлять звуковые дорожки.
Основные характеристики
- Внесите изменения в свое видео, применив ряд специальных эффектов, предоставленных Xilisoft.
- Может передавать преобразованный файл на различные платформы.
- Легко конвертирует 2D-фильмы в 3D-фильмы.

№2.Wondershare UniConverter
Одним из самых эффективных и лучших конвертеров VOB является Video Converter от Wondershare, который позволяет пользователям конвертировать файлы VOB в более чем 1000 форматов файлов с молниеносной скоростью. Это программное обеспечение разделяет функциональные возможности видеопроизводителя, конвертера VR и с легкостью записывает видеофайлы на DVD.
Основные характеристики
- Легко загружайте файлы VOB с более чем 10 000 веб-сайтов, вставляя URL-адреса.
- Предоставляет ряд бесплатных шаблонов меню для преобразования файлов VOB на DVD.
- Позволяет пользователям создавать GIF-файлы, работать как средство записи экрана и транслировать видео на телевизор.

№3. Конвертер файлов MP4 в VOB
Конвертер файлов MP4 в VOB от Freestar1 позволяет пользователям легко конвертировать файлы MP4 в VOB. Благодаря удобному интерфейсу этот конвертер хорошо работает как с регионами NSTC, так и с PAL.
Основные характеристики
- Может конвертировать множество файлов с помощью пакетной обработки.
- Включает простой инструмент редактирования и настройки для настройки размера видео, частоты кадров и т. Д.

№4. Total Video Converter
Total Video Converter - это многозадачная функция, которая записывает, копирует DVD и конвертирует файлы VOB в нужные форматы.С помощью Total Video Converter можно легко загружать, редактировать, изменять и комбинировать видео соответственно. Кроме того, он легко поддерживает большинство широко используемых форматов файлов.
Основные характеристики
- Позвольте вам извлечь аудио из любого типа видео.
- Пользователи могут поддерживать слайд-шоу из фотографий.
- Может легко RIP DVD в любой желаемый формат.

№5.UniConverter Factory Pro
Последним в нашем списке находится UniConverter от Wonderfox, который широко совместим с более чем 300 форматами файлов. Итак, вы назовете его, и вы найдете его в конвертере Wonderfox. Чтобы назвать несколько, он поддерживает M4V, AVI, FLV, F4U, WEBM, MKV, DIVX и многие другие.
Основные характеристики
- Полностью конвертируйте нормальные видео в отличный шрифт 720 (HD), 4 K (UHD) и 480 P (SD) соответственно.
- Включает аппаратное ускорение NVIDIA, NVENC или CUDA.
- Имеет эффективную команду технической поддержки, которая быстро реагирует на запросы.
.
| Имя | VOB | |
| Полное имя | VOB - Видеообъект | |
000 Расширение файла | | | Тип MIME video / dvd, video / x-ms-vob |
| Разработано | DVD Forum | |
| Тип формата | Медиа-контейнер Описание | |
| VOB (видеообъект) - это контейнерный формат на носителе DVD-Video.VOB может содержать цифровое видео, цифровое аудио, субтитры, меню DVD и навигационное содержимое, мультиплексированные вместе в виде потока. Файлы в формате VOB могут быть зашифрованы. | ||
| Технические детали | Файлы в формате VOB имеют расширение .vob и обычно хранятся в каталоге VIDEO_TS в корне DVD. Формат VOB основан на формате программного потока MPEG, но с дополнительными ограничениями и спецификациями в частных потоках.Файлы VOB могут сопровождаться файлами IFO и BUP. Эти файлы имеют расширения файлов .ifo и .bup соответственно. | |
| Ассоциированные программы | MPlayer, VLC media player, GOM player, Media Player Classic | |
| Wiki | https://en.wikipedia.org/wiki/VOB |