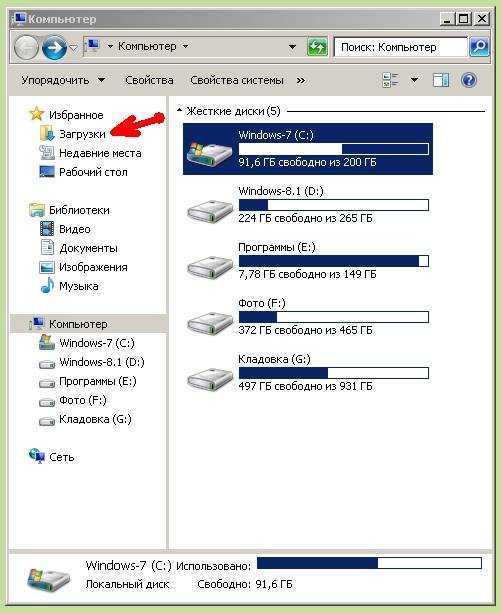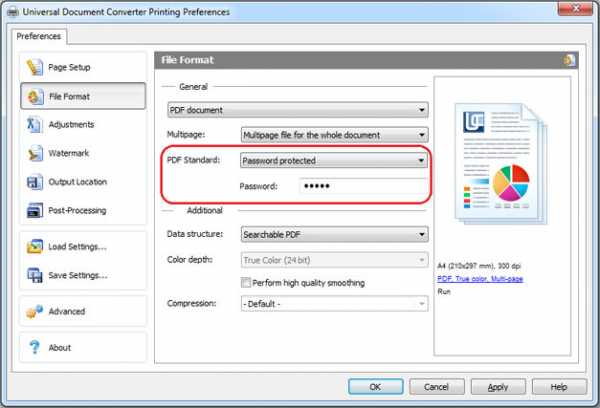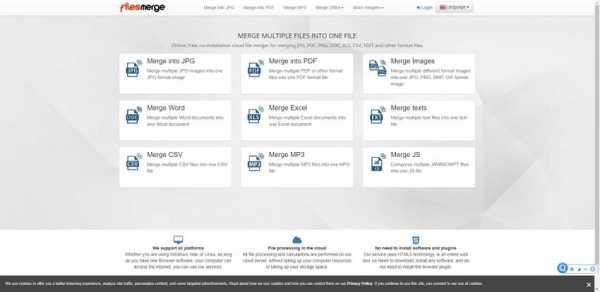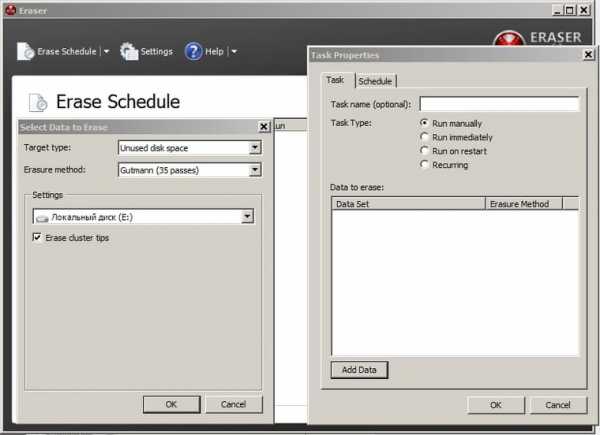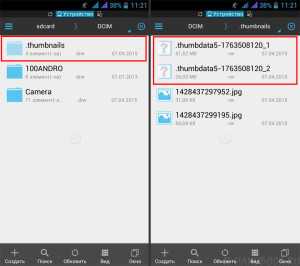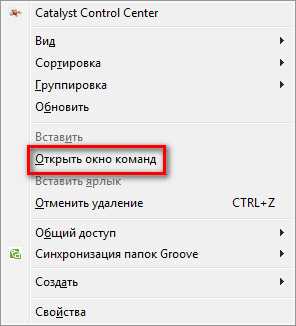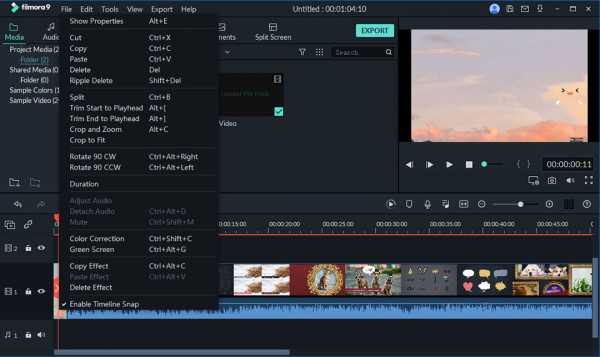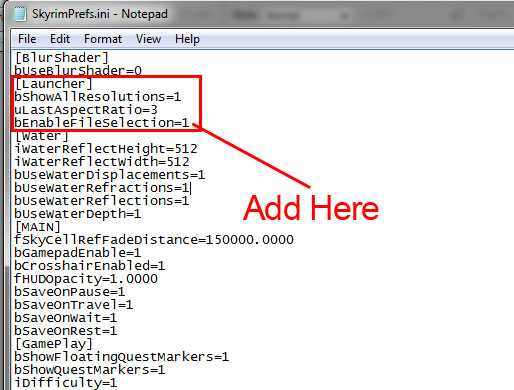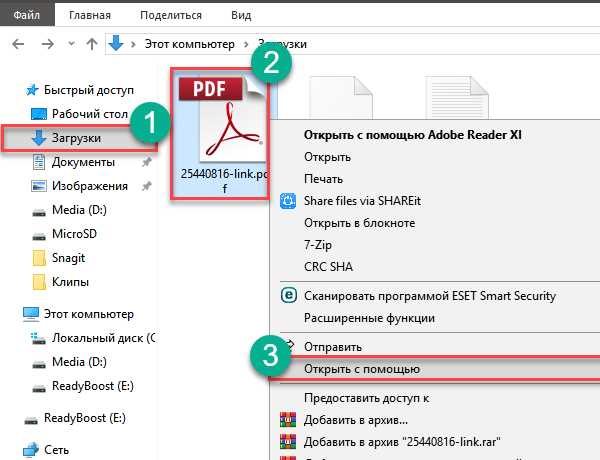Как изменить файлы в папке system32
Как заменить системные файлы в Windows 7
Источник: www.oformi.net
--------
Всем привет, сегодня я расскажу вам как заменить системные иконки или другие файлы в Windows 7, статья для тех кто не знает как это сделать, а те кто знает прошу не писать такие вещи как, "Америку открыл" или " да ты Христофор Колумб" думаю с этим разобрались, а теперь начнем.
1. Отключаем родительский контроль, если это не сделано.
2. Делаем резервную копию файла(ов), например shell32.dll лежит по пути C:/Windows/System32 или файл explorer.ехе лежит по пути C:/Windows, для того что бы вернуть родные системные файлы.
3. Перезагружаем систему и грузимся в безопасном режиме ( нажимаем f8 )
4. После этого заходим в C:/Windows/System32 находим там файл shell32.dll нажимаем правую кнопку мышки и выбираем пункт Свойства / Безопасность / Дополнительно. Далее Владелец / Изменить, выбираем либо имя своей учётки либо админа нажимаем Применить затем ОК и ещё раз ОК. Теперь выбирам Разрешения выбираем ту запись которой мы дали права владельца и нажимаем Изменить разрешения снова выбираем ту запись которой мы дали права владельца и нажимаем Изменить, ставим все галочки и нажимаем ОК затем Применить, появится окно нажимаем Да и вот теперь снова ОК и в остальных окнах ОК.
5. после этого файл shell32.dll переименуйте на shell32.old, дальше можете уже забросить в папку C:/Windows/System32 свой файл shell32.dll.
6.Если вы так же хотите заменить другие системные файлы например explorer.ехе то вам придется проделать все то же самое что написано в пункте 4.
7. После всего этого делаем рестарт системы
ВНИМАНИЕ!!! Я не несу никакой ответственности за ваши действия.
С уважением ika1983 ( iracool )
Замена повреждённых или удалённых системных файлов Windows вручную
Для восстановления работоспособности Windows существует масса способов – точки отката, бэкап, бэкап и откат её реестра, восстановление целостности её файлов, переустановка Microsoft Visual C++ и прочих системных компонентов. Но только предварительно сделанный бэкап системы можно считать панацеей, универсальным
«лекарством» от всех возможных проблем. Как быть, если нужно восстановить системные файлы, а у нас ни бэкапа нет, ни инструмент восстановления системных файлов не работает?
В таких случаях можно прибегнуть к замене системных файлов Windows, если они повреждены или удалены, вручную.
Замена системных файлов Windows вручную – операция, требующая определённых знаний и навыков в работе операционной системы от Microsoft. Нам нужно точно знать, какой файл системы повреждён или удалён, чтобы мы могли его заменить дубликатом. К примеру, если мы при открытии системного управления дисками видим уведомление типа этого,
это значит, что повреждён или удалён файл diskmgmt.msc – файл запуска непосредственно утилиты управления дисками. В этом случае мы можем попытаться решить проблему путём восстановления целостности системных файлов, т.е. запустить в командной строке известную команду sfc/scannow. Но этот механизм системы не всегда даёт положительные результаты и часто завершается уведомлением о невозможности восстановления.
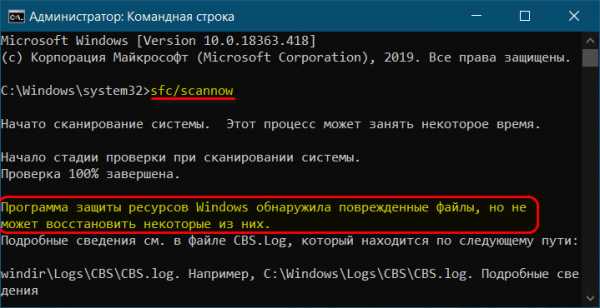
В таком случае далее нужно предпринимать действия по восстановлению хранилища системных ресурсов и потом снова запускать sfc/scannow. Ручная замена проблемных системных файлов – более топорная операция, плюс к этому, требующая, как упоминалось, чёткого понимания, какие именно файлы по какому пути нужно заменять. Но если эти файлы и пути известны, то это более быстрое и надёжное решение проблемы.
Что для этого необходимо? Нам понадобится установочный ISO нужной версии Windows. Открываем его архиватором 7-Zip.

Открываем папку «sources», далее – «install».

Внутри файла «install» выбираем папку с тем или иным порядковым номером. Порядковые номера – это индексы редакций Windows. Если, например, в нашем случае нужно восстановить файл diskmgmt.msc, нам без разницы редакция, эта системная утилита есть в любой редакции Windows. Поэтому мы просто выберем редакцию Pro, она идёт под номером 4.

Но если файл нужного системного компонента есть только в определённой редакции, например, только в Pro, то необходимо указывать индекс конкретно этой редакции. А узнать индексы редакций в составе дистрибутива можно с помощью командной строки. Нужно подключить установочный ISO для отображения в системе и прописать в команде Dism путь к файлу install на борту этого ISO, вот так:
Dism /Get-WimInfo /WimFile:J:\sources\install.wim
Здесь вместо буквы J каждый должен подставить свою букву диска подключённого ISO. И если файл install имеет формат не «.wim», а «.esd», то, соответственно, в конце команды необходимо указать этот формат. В ответ на эту команду получим справку о соответствии индексам редакций Windows.

Определившись с редакцией, распаковываем нужный системный каталог. В нашем случае необходимо заменить файл утилиты diskmgmt.msc, следовательно, мы распаковываем каталог «Windows». Кликаем его и жмём «Extract».

Указываем путь распаковки.

И после распаковки ищем файл утилиты diskmgmt.msc.

При поиске обнаружилось несколько дубликатов diskmgmt.msc – в оригинальном месте хранения файла, в хранилище системных ресурсов (т.е. в папке WinSxS), в других системных подкаталогах. Мы берём файл, находящийся по исходному его пути хранения, в папке «System32». Копируем его.

И помещаем этот файл в папку «System32» внутри каталога «Windows» на диске С текущей системы.

Подтверждаем вставку или замену файла.

Вот и всё.
***
Мы рассмотрели простейший пример замены системных файлов вручную, чтобы осветить сугубо механизм этой процедуры. Необходимо понимать, что не со всеми системными файлами процесс замены произойдёт так вот просто, могут возникнуть трудности. Некоторые файлы Windows в активном состоянии не захочет заменять, и потребуется либо получение прав TrustInstaller, либо работа с LiveDisk. Также нужно учитывать, что после замены некоторых файлов, например, файлов активных системных процессов, прежде лицезрения результата проделанной работы, необходимо перезагрузить Windows.
Ну и главный совет: приведённая выше процедура рисковая, ибо, по сути, является вмешательством в структуру данных системы, потому перед проведением этой процедуры необходимо создать точку отката. Но лучше, конечно же, сделать полноценный бэкап.
Как заменить системные файлы (обновляется) » Информация
Прочитайте две инструкции обязательно, так как в архивах бывают и те и другие варианты для замены системных файлов. Инструкция создана на Windows 7, однако, она отлично работает и на Windows 8.Первый вариант:
1. Запускаем диспетчер задач. Зажимаем Ctrl+Alt+Delete - выбираем "диспетчер задач"
2. В диспетчерез задач переходим на вкладку "процессы" выбираем процесс "explorer.exe"и жмем "завершить процесс". (Панель задач и все окна должны пропасть). 3. В этом же окне (в диспетчере задач) жмем "Файл - Новая задача (Выполнить)"и вводим explorer.exe. 4. Жмем ОК и видим, все вернулось обратно, а кнопки навигации по папкам (Содержит файл ExplorerFrame.dll) поменялись на те, которые были с темой.
Видео инструкция:
Системные файлы Windows: замена и редактирование

Если перед вами возникла необходимость отредактировать или переместить системные файлы Windows, то вы можете столкнуться с неожиданной проблемой – владельцем данных является операционная система, которая блокирует любые попытки их изменить. Причём обойти эти ограничения иногда весьма непросто. О том, как снять любые запреты на замену/редактирование и самому стать владельцем файла – читайте далее.
Не так давно, работая над обзором ранней тестовой версии Windows 8, перед нами возникла необходимость заменить один важный системный файл. В тот момент, чтобы активировать некоторые скрытые функции, заложенные Microsoft в грядущую операционную систему, нужно было осуществить подмену, в частности, slc.dll.
Однако сделать это было не так-то просто: система всячески блокировала любые наши попытки что-либо заменить и, тем более, редактировать вручную содержимое данной библиотеки.

Дело в том, что по умолчанию владельцем slc.dll , как и любого другого компонента Windows, является именно сама операционная система. То есть, даже если вы являетесь администратором в собственной системе, редактировать системные файлы вы всё равно не сможете, так как прав по умолчанию на это у вас нет (по крайней мере, именно так обстоят дела в Windows Vista, а также в Windows 7 и 8).

И если в XP получить права доступа на системные файлы было относительно не сложно, то в Vista и Windows 7 этот процесс уже труднее, так как Microsoft, после шквала критики, действительно ощутимо усилила общую безопасность. Системные файлы, также стали защищены от редактирования на порядок лучше. В Windows 8 же компания видимо продолжает работать этом направлении.
Причём защищают, как вы поняли, пользователей не столько от вирусов и прочего вредоносного программного обеспечения, сколько от их собственных неумелых действий. Насколько оправданы эти изменения в степени защиты – вопрос, конечно, актуальный, но к нашему сегодняшнему материалу он не относится. Для простых пользователей наиболее частыми случаями, при которых приходится что-то менять среди файлов ОС, являются ситуации, когда новая игра отказывается работать из-за определённого файла (в этом случае поможет только его замена) или требуется установить в Windows различные трансформаторы интерфейса, которые также могут потребовать ручной правки системных библиотек.
Чтобы получить возможность редактировать системные файлы или провести их замену вам нужно стать владельцем этих данных, то есть получить права на модификацию.
Что для этого сделать? Существует целый ряд способов, благодаря которым можно обмануть систему. Чтобы получить права доступа можно, например, изменить некоторые значения в реестре или использовать ярлыки.… Однако всё это неудобно и излишне затянуто. Для начинающего пользователя, которому совершить такой «подвиг» может и понадобиться-то один раз в жизни, подобный вариант, очевидно, не приемлем.
В этом случае мы посоветуем использовать специальную утилиту TakeOwnershipEx.
Эта небольшая программа, по сути, выполняет одну ключевую функцию – предоставляет вам права владельца, благодаря которым системные файлы становятся открытыми для редактирования или замены.
Вам достаточно лишь скачать архив с программой, распаковать его и запустить инсталлятор.

При желании во время подготовки к установке выберите пункт «создать ярлык на рабочем столе, после чего нажмите «установить».

Интерфейс утилиты предельно прост и доступен: вам нужно лишь нажать «получить права доступа» и выбрать нужные системные файлы или папки, после чего появится сообщение об успешном выполнении операции.

Результат:

Как только с помощью TakeOwnershipEx будет обработан хотя бы один файл или папка, в основном окне утилиты активируется пункт «вернуть права доступа», благодаря которому вы можете быстро вернуть всё в исходное состояние (это, к слову, и следует сделать, как только вы закончите свою работу).

Сама по себе TakeOwnershipEx абсолютно бесплатна и предельно компактна в размерах. Объём инсталлятора составляет менее 300 КБ. Разработана утилита, что особенно приятно, нашим соотечественником – Сергеем Ткаченко.
Как изменять системные файлы Windows 7 - TrustedInstaller
В Windows 7 взамен Windows File Protection появилась технология Windows Resource Protection (сокр. WRP), которая защищает ключи реестра и папки, наряду с критически важными системными файлами.
WRP работает, устанавливая дискретные списки доступа DACLs и ACL для защищаемых объектов. Разрешение на чтение-запись WRP-защищённых объектов допускается лишь процессам, использующим службу Windows Modules Installer (TrustedInstaller.exe). Теперь даже у администраторов нет прав полного доступа к системным файлам.
Т.е. полный доступ для системных файлов и ключей реестра имеет только системный пользователь TrustedInstaller. И при попытке изменить системный файл Windows выдаст сообщение: “Запросите разрешение от TrustedInstaller на изменение этого файла termsrv.dll”

Как получить права на изменение системных файлов в Windows 7?
1. Щелкнуть по файлу правой кнопкой мыши и выбрать Свойства.
2. Перейти на вкладку Безопасность.
3. Нажать кнопку Дополнительно.

4. В открывшемся окне Дополнительные параметры безопасности, на вкладке Владелец нажмите кнопку Изменить.

5. В поле Изменить владельца на выделите группу Администраторы и нажмите OK.

После этого появится сообщение:
Жмем ОК.
6. Снова идем в свойства файла, вкладка Безопасность. Жмем кнопку Изменить. Выбираем группу Администраторы и ставим галку Полный доступ, Применить.

7. Теперь у всех Администраторов будет полный доступ к файлу.
Обязательно после редактирования файла нужно вернуть права TrustedInstaller обратно. Иначе система может работать с ошибками.
Восстанавливаем права TrustedInstaller
1. Убрать полный доступ группе Администраторы на редактируемый файл. Т.е. выполнить пункт 6 из предыдущей главы и выставить права как на картинке:
2. Выполнить пункты из предыдущей главы 1-5 и последнем окне, выбираем не пользователя, а жмем кнопку Другие пользователи и группы.
Вводим имя учетной записи:
NT SERVICE\TrustedInstaller

Если компьютер доменный, то не забываем подправить Размещение, нужно выбрать локальный компьютер.
Жмем Проверить имена и должен появится:
3. Жмем везде ОК.
Все права для системной учетной записи вернулись на прежнее место.
[UPDATE] Данная заметка стала очень популярной, но у многих все равно возникают сложности при выполнении этой инструкции, поэтому я обновил все скриншоты и записал видео.
что это такое и почему нельзя её удалять
Проводите некоторое время в Интернете? Вы вероятно столкнетесь с шутниками, которые посоветуют вам удалить папку System32 на вашем компьютере, чтобы к примеру исправить проблемы и ошибки со звуком. Но что это за таинственная папка Windows, и почему кто-то советует вам ее удалить? Давайте разберем факты и последствия, если удалить папку system32 из системы windows.
Что такое System32?
System32 - это папка, включенная в каждую версию Windows с Windows 2000. Она находится в C:\Windows\System32 и включает в себя всевозможные файлы и папки, которые жизненно важны для нормальной работы самой Windows. В System32 слишком много файлов для обсуждения по отдельности. Один пользователь на форуме Symantec объяснил достаточное количество, если вам интересно. В общем, вы можете разбить большинство содержимого System32 на две группы:
Файлы DLL (Dynamic Link Library) позволяют программам получать доступ к частям Windows и выполнять стандартные задачи. Например, один DLL-файл может позволить компьютеру воспроизводить аудио, в то время как другой может включать автоматические обновления Windows. Многие библиотеки DLL запускаются сразу же после загрузки вашего компьютера. Windows не смогла бы запускаться без них, поэтому ошибки DLL - большая проблема для пользователей.
EXE (исполняемые) файлы - это программные приложения и утилиты. Вы запускаете исполняемый файл каждый раз, когда вы открываете программное обеспечение, например Word или Chrome. Но EXE-файлы в System32 более важны: помимо служебных программ Windows, таких как "просмотр событий - Event Viewer" ( eventvwr.exe ), они включают исполняемые файлы для жизненно важных процессов, таких как winlogon.exe. Без этих процессов, вы не смогли бы даже войти в свой компьютер.
Помимо этого, System32 также содержит папку драйверов, содержимое которой позволяет вашему компьютеру взаимодействовать с различным оборудованием (принтеры, мышка, клавиатура), языковые файлы и многое другое.
Как удалить System32 в Windows
Несмотря на шутки в Интернете, удаление System32 не является простой задачей, и вы не сможете удалить эту папку одним щелчком мыши. Поскольку это защищенная системная папка, Windows будет лишать вас доступа, если вы попытаетесь удалить ее. Этого достаточно, чтобы удержать неопытных пользователей от случайного удаления папки. Однако, если вы хотите удалить, Вам нужно получить права собственности на папку, что позволит ее удалить, но Windows будет блокировать часть файлов снова, поскольку в System32 используются запущенные процессы (файлы). Чтобы обойти это, вы можете начать удалять отдельные файлы внутри System32 или использовать командную строку для более эффективного удаления. Если вы это сделаете, Windows позволит вам удалить файлы, которые в настоящее время не используются. Другой способ является своеобразным, нужно подключить жесткий диск к другому ПК и удалить папку system32 или некоторое содержимое этой папки. Смотрите ниже видео, как удалить папку system32 и что происходит с windows после её удаления.
Что происходит, когда вы удаляете System32?
Если вы продолжите удаление случайных файлов в System32, ваш компьютер начнет медленно загибаться, тормозить, вызывать всякие ошибки, и вообще может не загрузиться. Основные функции, такие как запуск программ, поиск в меню "Пуск" и открытие служебных программ Windows, больше не будут работать с момента удаления их файлов. Как только вы выполните жесткое завершение работы и перезагрузитесь, скорее всего Windows не будет загружаться без этих критических DLL библиотек. Придется переустановить windows заново.
System32 против SysWOW64
В 64-разрядных версиях Windows вы заметите несколько различий в папках, например отдельный каталог Program Files (x86). Что-то подобное происходит с System32: в папке C: \ Windows в 64-разрядной системе вы можете найти папку SysWOW64 в дополнение к System32. Посмотрите, и вы увидите, что две папки содержат файлы с одинаковыми именами. Подобно программным файлам (x86), Windows включает в себя два каталога для совместимости с 32-разрядными программами. Если 32-разрядная программа попыталась загрузить 64-разрядную DLL, то она потерпит крах. Но странно, что в 64-битных системах System32 имеет 64-битные файлы, а SysWOW64 содержит 32-битные файлы. WoW64 означает, что W indows 32-bit on Windows 64 -бит . Это сервис, который позволяет ОС правильно запускать 32-разрядные программы, даже в 64-разрядной системе.

По части это автоматическое перенаправление 32-битных процессов для использования правильных папок. 32-битная программа, даже не зная, что существует 64-разрядное программное обеспечение, будет естественно пытаться получить доступ к папке System32 . Но WoW перенаправляет его вместо SysWOW64. То же самое происходит с программными файлами. Поскольку многие 32-разрядные программы были жестко запрограммированы для доступа к System32 и Program Files, этот метод перенаправления позволяет 32-разрядным и 64-битным программам работать с одной системой легко. Это немного запутанно, но теперь вы немного знаете.
Вирусы в System32
Вполне возможно, что вирус или другие вредоносные программы могут скрываться в System32. Руткит может попытаться вторгнуться в папку и замаскировать себя как законный процесс, который вы можете заметить из-за необычно высокого использования ЦП. Если вы подозреваете, что у вас есть вирус в папке System32, вы не должны пытаться удалять или изменять любые затронутые файлы. У вас больше шансов случайно повредить вашу систему, чем очистить от вируса. Вместо этого вы должны сканировать с помощью доверенной антивирусной программы, а затем сканировать антивирусным сканером, например Zemana.
Вывод о System32
Теперь вы знаете все о System32, что он делает, и что произойдет, если вы удалите его. Если вы ничего не понимаете, просто знайте, что System32 содержит набор жизненно важных файлов, которые нужны для работы Windows. Вы не можете удалить System32 без преднамеренного обхода встроенных защит, и вам потребуется переустановить Windows, если вы удалите папку или часть содержимых файлов в ней.
Загрузка комментариев
Как заменить файлы в папке Windows System32?
Эрлис Д.
Даже войдя в систему как администратор, вы не сможете заменить некоторые файлы Windows! (Например, файл SAM и многое другое ..)Иногда лучший способ - войти в систему с операционной системой Linux и, найдя местоположение файла, заменить его тем, который вы хотите!
Конечно, не рекомендуется для начинающих , так как вы можете разрушить свой компьютер!
Я даже не понимаю, зачем вам заменять системные файлы Windows...
Если есть ошибка, попробуйте исправить ее с помощью инструмента восстановления Windows!
.Как изменить каталог или папку
Обновлено: 06.03.2020, Computer Hope
Ниже приведена информация о том, как изменить каталог или папку во время работы на компьютере. Щелкните операционную систему, которую вы ищете, чтобы получить информацию о том, как изменить каталоги или папки.
Microsoft Windows
Чтобы изменить или открыть каталоги (папки) в Microsoft Windows, откройте Мой компьютер или Проводник Windows и дважды щелкните папку, которую хотите открыть.Например, если вы хотите перейти в папку «Boot» текущей папки «Windows», показанную на рисунке ниже, вы должны дважды щелкнуть папку «Boot». Вы также можете щелкнуть правой кнопкой мыши папку «Boot» и выбрать Open во всплывающем меню.
Чтобы вернуться в предыдущую папку, щелкните стрелку назад (стрелка влево) или щелкните имя места в пути, который вы хотите переместить. Например, на приведенном выше рисунке путь: «Этот компьютер> Локальный диск (C :)> Windows», чтобы вернуться к диску C :, мы должны щелкнуть текст «Локальный диск C:».
НаконечникВы также можете использовать кнопку «Назад» (кнопка большого пальца) на мышке, чтобы вернуться в папку.
НаконечникЕсли у вас возникли трудности с двойным щелчком, вы также можете выделить папку, щелкнув ее один раз, а затем нажмите клавишу Enter , чтобы открыть папку.
Наконечник ПользователиMicrosoft Windows также могут изменять каталоги в командной строке Windows (MS-DOS), как описано ниже.
MS-DOS и командная строка Windows
Чтобы изменить каталоги в MS-DOS или командной строке Windows, используйте команду cd.Ниже приведены несколько основных примеров того, как эта команда может изменять каталоги.
Прежде чем менять каталоги, вам необходимо знать, какие каталоги доступны в текущем каталоге. Для этого используйте команду dir. Например, введите следующую команду, чтобы вывести список каталогов только в текущем каталоге.
директ / объявление
См. Страницу команды dir для получения дополнительной информации и примеров этой команды. На рисунке показан пример команды tree, в которой перечислены все каталоги и подкаталоги из вашего текущего местоположения.
Получив имя каталога, введите команду, аналогичную приведенной ниже, которая перемещается в каталог Windows.
cd windows
Если вам нужно перейти в несколько каталогов с помощью одной команды, вы можете использовать команду, аналогичную приведенному ниже примеру. В этом примере команда переместится в системный каталог, который является подкаталогом каталога Windows.
cd windows \ система
Если вам нужно вернуться в каталог (родительский каталог), вы можете использовать следующую команду.Например, если вы были в каталоге Windows, когда набирали эту команду, это переместит вас на один каталог назад в каталог C: \.
кд ..
Если вы находились в более чем одном каталоге (например, C: \ Windows \ System32) и хотели вернуться в корневой каталог, вы можете использовать следующую команду.
кд \
Связанные страницы
Linux и Unix
Чтобы изменить каталоги в среде * nix, используйте команду cd. Ниже приведены несколько основных примеров того, как эта команда может изменять каталоги.
Прежде чем менять каталоги, вам необходимо знать, какие каталоги доступны в текущем каталоге. Для этого используйте команду ls. Например, введите следующую команду, чтобы вывести список каталогов только в текущем каталоге.
ls -d * /
См. Страницу команды ls для получения дополнительной информации и примеров этой команды. Как только вы узнаете, что каталог доступен, введите команду, аналогичную приведенной ниже. Пример ниже изменяется в каталог public_html.
cd public_html
Если вам нужно перейти в подкаталог с помощью одной команды, вы можете использовать команду, аналогичную приведенному ниже примеру.В приведенном ниже примере команда переместится в каталог cgi-bin, который находится в каталоге public_html.
cd public_html / cgi-bin
Если вам нужно вернуться в каталог (родительский каталог), вы можете использовать следующую команду. Например, если вы были в каталоге public_html, когда набирали эту команду, она вернет вас обратно в домашний каталог.
кд ..Запись
Между cd и двумя точками должен быть пробел.
Если вы были в более чем одном каталоге (например,g., public_html / cgi-bin) и хотите вернуться в домашний каталог, вы можете использовать следующую команду.
кд ~
Чтобы вернуться в корневой каталог, измените каталог на / (одинарная косая черта):
кд /
Связанные страницы
.Как переименовать пользователя и папку пользователя в ОС Windows 7, 8, 8.1 или 10. • Восстановить Windows ™
Если вы используете персональный компьютер с Windows 10/8 или 7 (не являющийся частью домена) и хотите переименовать имя учетной записи пользователя и соответствующее имя папки профиля пользователя, то это руководство может быть вам полезно. знать, что при изменении имени пользователя в Windows соответствующая папка пользователя остается неизменной, и для этого необходимо выполнить некоторые дополнительные действия. В этом руководстве вы узнаете, как переименовать пользователя в Windows и как переименовать папку пользователя, чтобы она соответствовала имени пользователя.
Как переименовать пользователя и папку профиля пользователя в Windows 10/8/7 *
* Важно: Чтобы применить описанные ниже действия, необходимо войти в Windows, используя учетную запись с правами администратора .
Предположение: Предположим, что текущее имя пользователя и соответствующая папка профиля названы «Джош», и вы хотите изменить имя учетной записи и имя папки профиля на «Джошуа».
Шаг 1. Переименуйте пользователя в свойствах учетной записи пользователя.
Чтобы изменить имя пользователя локальной учетной записи в Windows:
1. Нажмите одновременно клавиши Windows + R , чтобы открыть окно команды запуска.
2. Введите netplwiz и нажмите Enter.
3. Выделите пользователя, которого хотите переименовать, и выберите Свойства .

4. Затем измените текущее имя пользователя (например, «Джош») на новое (например, «Джош»).g "Джошуа")
5. Когда закончите, дважды нажмите Применить и ОК , чтобы закрыть все открытые окна.

Шаг 2. Измените путь к папке профиля пользователя в реестре.
1. Откройте редактор реестра . : Для этого:
-
- Нажмите одновременно клавиши Windows + R , чтобы открыть окно команды запуска.
- Введите regedit и нажмите Enter.
2.Перейдите к следующему ключу на левой панели:
- HKEY_LOCAL_MACHINE \ SOFTWARE \ Microsoft \ Windows NT \ CurrentVersion \ ProfileList
3. Щелкните любой раздел реестра « S-1-5-21-xxx… », пока не найдете, какой из них содержит путь к папке вашего профиля в значении REG_DWORD « ProfileImagePath ».
* например Если ваше имя пользователя - « Josh» , посмотрите, какой раздел реестра S-1-5-21-xxx… »содержит значение« C: \ Users \ Josh »в ProfileImagePath.

4. Когда вы найдете этот ключ, дважды щелкните на ProfileImagePath и переименуйте текущий путь (имя папки профиля) в новый. *
* например В этом примере мы переходим к изменению имени папки «C: \ Users \ Josh» на новое имя папки «C: \ Users \ Joshua».
5. Когда закончите, нажмите OK.

6. Закройте редактор реестра и Перезагрузите свой компьютер.
Шаг 3. Переименуйте папку профиля пользователя.
1. После перезагрузки вы войдете во временный профиль (пустой профиль) с сообщением «Мы не можем войти в вашу учетную запись». (Нажмите Закройте в этом сообщении и продолжите ниже).
2. Откройте проводник Windows и изучите содержимое папки «C: \ Users».
3. Щелкните правой кнопкой мыши папку профиля пользователя (например, «Джош» в этом примере) и выберите Переименовать .
4. Введите новое имя для папки профиля (например, «Джошуа» в этом примере) и нажмите . Введите .
5. Нажмите Продолжить , когда вас попросят предоставить права администратора на переименование папки. *
* Примечание. Если вы получаете сообщение об ошибке «Доступ запрещен» при попытке переименовать папку пользователя, попробуйте переименовать папку в безопасном режиме или попробуйте следующее:
1. Откройте командную строку от имени администратора .
2. Введите следующую команду и нажмите ввод: сетевой пользователь администратор / активный: да
3. Перезагрузите компьютер и войдите в как администратор
4. Переименуйте в папку профиля пользователя .
5. Перезагрузите еще раз и войдите в для (переименованного) пользователя.
6. Если все в порядке, то отключите учетную запись администратора, набрав эту команду (в командной строке администратора): net user administrator / active: no

6. Перезагрузите компьютер, чтобы войти в свой профиль, сохранив все файлы и настройки!
Шаг 4.FIX Неверные ссылки на реестр.
Следующий шаг - исправить в реестре ссылки на папку старого профиля. Для этого:
1. Загрузите утилиту Registry Finder в формате архива в соответствии с вашей версией Windows (32- или 64-битной) и извлеките загружаемый файл (RegistryFinder.zip).
2. В извлеченной папке дважды щелкните, чтобы запустить приложение RegistryFinder .

3. В Registry Finder щелкните меню Edit и выберите Find .
4. Введите старое имя папки (например, "Джош") и нажмите Найти .

5. По завершении поиска щелкните Изменить и выберите Заменить в результатах поиска .

6. В поле «Найти» введите старое имя (например, Джош), а в поле «Заменить на» введите новое имя (например, Джошуа). Когда закончите, нажмите Заменить .

7. По завершении операции вы должны получить сообщение об ошибке «Произошла ошибка».Просто проигнорируйте сообщение об ошибке и щелкните № , чтобы закрыть окно.
8. Закройте средство поиска реестра и перезапустите компьютер .
Шаг 5. Восстановите поисковый индекс.
Последний шаг - перестроить поисковый индекс. Для этого:
1. Перейдите в Панель управления Windows и откройте Параметры индексирования . *
* Если вы не видите Индексирование Параметры , установите Просмотр (Просмотр по) на Маленькие значки.
2. В параметрах индексирования щелкните Advanced .
3. В разделе Устранение неполадок нажмите кнопку Rebuild .

4. Нажмите ОК , чтобы восстановить индекс.
5. Дождитесь завершения восстановления индекса и снова перезагрузите компьютер.
Вот и все, ребята! Это сработало для вас?
Пожалуйста, оставьте комментарий в разделе комментариев ниже или даже лучше: поставьте лайк и поделитесь этим сообщением блога в социальных сетях, чтобы помочь распространить информацию об этой проблеме.
Как изменить расположение папок пользователей в Windows 10
- Компьютеры
- Операционные системы
- Windows 10
- Как изменить расположение папок пользователей в Windows 10
Автор: Ciprian Adrian Rusen
Магазины Windows все ваши пользовательские файлы и папки в C: Users, за которыми следует ваше имя пользователя. Там вы увидите такие папки, как Рабочий стол, Загрузки, Документы, Музыка и Изображения. В Windows 10 эти папки также отображаются в проводнике в разделах «Этот компьютер» и «Быстрый доступ».
Если ваш компьютер имеет несколько разделов, вы можете изменить расположение одной или нескольких ваших пользовательских папок. Например, вы можете переместить папку «Загрузки» в другой раздел, чтобы на системном диске Windows оставалось достаточно места. Это поможет обеспечить безопасность ваших пользовательских папок и их содержимого, если Windows 10 выйдет из строя и вам потребуется переустановить ее.
Если у вас есть твердотельное запоминающее устройство (SSD) с небольшим объемом доступного места, перемещение ваших пользовательских папок на другой диск имеет еще больший смысл.Таким образом, вы можете использовать ценное пространство на SSD для приложений и игр, которые выигрывают от скорости и производительности SSD. Вот как переместить пользовательскую папку, например "Загрузки", в другое место:
-
Откройте проводник.
-
Нажмите «Быстрый доступ», если он еще не открыт.
-
Щелкните папку пользователя, которую вы хотите изменить, чтобы выбрать ее.
-
Щелкните вкладку «Главная» на ленте.
Отображается вкладка "Главная".
-
В разделе «Открыть» щелкните «Свойства».
-
В окне «Свойства папки» щелкните вкладку «Местоположение».

Вкладка «Местоположение» в окне «Свойства папки».
-
Щелкните "Переместить".
-
Перейдите в новое место, которое вы хотите использовать для этой папки.
-
Щелкните Выбрать папку.
-
Нажмите ОК.
Вас попросят подтвердить, что вы хотите переместить все файлы из старого местоположения в новое.
-
Щелкните Да и подождите, пока файлы будут перемещены в новое место.

Окно подтверждения перемещения папки.
-
Закройте проводник.
При следующем запуске проводника папка пользователя появится в новом месте.
Об авторе книги
Ciprian Adrian Rusen - Microsoft MVP и эксперт по Windows. Его 7учебники.com имеет более 1,3 миллиона читателей в месяц, которые обращаются к нему за информацией о технологиях в целом и Windows в частности.
.