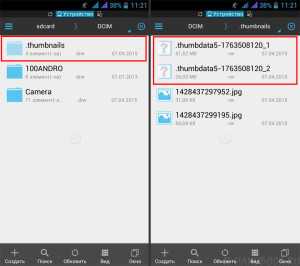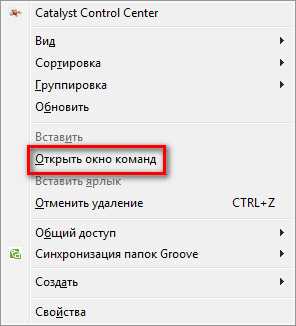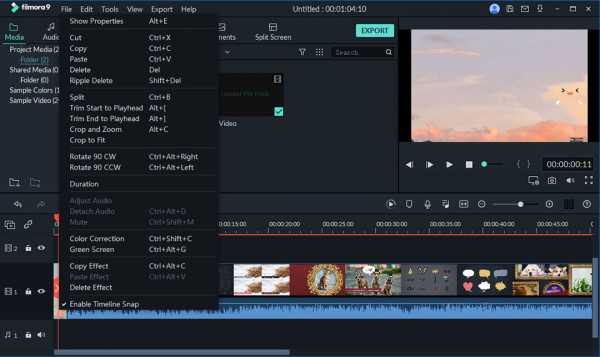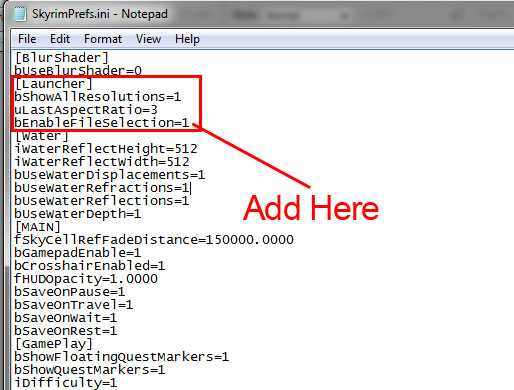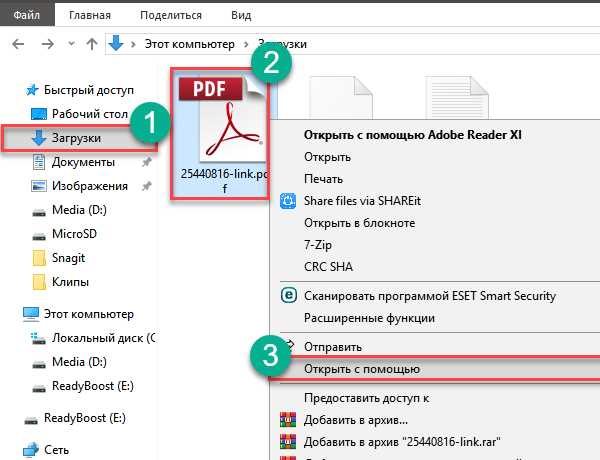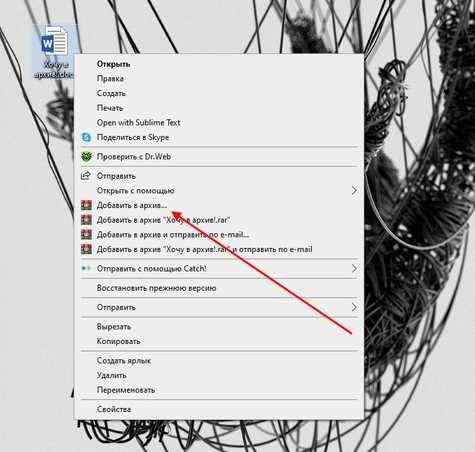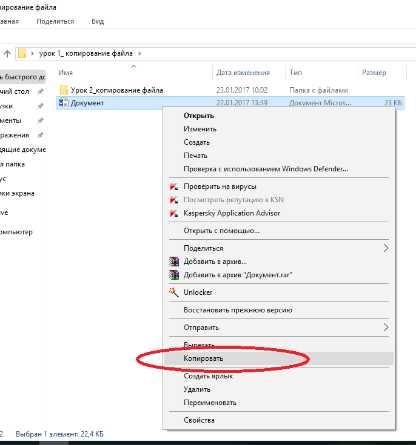Как затереть файлы без возможности восстановления
Удаление файлов без возможности восстановления
Сегодня мы рассмотрим самые эффективные способы полного удаления файлов без возможности восстановления.
Содержание:
- Где храняться удаленные файлы?
- Процесс безвозвратного удаления файлов.
- Полное форматирование накопителя.
- Удаление данных при помощи стороннего ПО.
- Очистка диска при помощи бесплатной утилиты CCleaner
На первый взгляд, удаление файлов может показаться достаточно простым процессом, который может выполнить абсолютно любой владелец компьютера. Многие пользователи уверены, что файлы можно полностью удалить помещением их в корзину с последующей очисткой. Более опытные пользователи могут применить форматирование, очищающее все данные на указанном логическом разделе или конкретном накопителе.
Такие способы имеют разный подход, но их объединяет одно – удаленную информацию все еще можно восстановить, если воспользоваться продвинутыми улитами для восстановления данных. К примеру, RS Partition Recovery может с легкостью восстанавливать данные не только после удаления и форматирования, но и после изменения логической структуры накопителя или смены файловой системы раздела.
Где храняться удаленные файлы?
После очистки корзины или удаления файлов комбинацией клавиш Shift+Delete система удаляет так называемую «ссылку» на файл, через которую происходит процесс считывания информации. Данная процедура делает файл скрытым от операционной системы, но физически он никуда не исчезает с накопителя, а остается в виде некого объема, на который может быть произведена перезапись информации.
Если удаленный файл будет перезаписан новыми данными, то его восстановление будет практически невозможным, но данный процесс невозможно предугадать, поэтому остается потенциальная возможность того, что файл остался и его можно будет восстановить.
Процесс безвозвратного удаления файлов
Удаление информации без возможности её дальнейшего восстановления может пригодится в самых различных ситуациях. Такое удаление может быть использовано перед продажей старого накопителя, на котором располагались конфиденциальные данные. Помимо этого, к безвозвратному удалению часто прибегают государственные структуры, что препятствует попаданию важных данных в третьи руки или к злоумышленникам.
Стоит отметить, что нередко для полного удаления данных используются специальные средства, вроде размагничивателей, уничтожающих магнитное поле на физическом теле жестких дисков. Это позволяет сделать носители нечитаемыми и недоступными. В добавок к этому, часто используется уничтожение носителя при помощи раздавливания прессами, разрезания диска на фрагменты и другие способы физической утилизации носителей. Такие методы также можно применять к оптическим дискам и твердотельным USB накопителям, которые можно разрушить при помощи простейших инструментов.
Помимо полного стирания файлов, на общую безопасность компьютера также влияет доступность накопителя третьим лицам, поэтому рекомендуем ознакомиться с темой «Шифрование файлов и папок в Windows».
Полное форматирование накопителя
Одним из встроенных способов безвозвратного удаления информации является полное форматирования накопителя.
Важно! В некоторых версиях Windows полное форматирование оставляет возможность восстановления данных, поэтому данный способ нельзя назвать эффективным на сто процентов.
При выполнении полного форматирования происходит полная очистка диска, а не стирание оглавления (удаления «ссылок»), как при быстром форматировании. При этом на накопителе происходит обнуление информации, что делает её невозможной для восстановления.
Данный способ можно применять перед продажей жесткого диска или флешки, но для обеспечения гарантированной безопасности следует прибегнуть к очистке данных сторонними средствами.
Удаление данных при помощи стороннего ПО
В данный момент для безвозвратного удаления информации можно использовать целый перечь всевозможных утилит, которые способны произвести удаление файлов без возможности их восстановления.
В этот список входят: CCleaner, Eraser, Panic Button (экстренное уничтожение информации), Privazer и т.д.
Принцип уничтожения данных при помощи таких программ представляет собой полное форматирование с последующей многократной перезаписью данных, что позволяет практически полностью уничтожить все следы от предыдущей информации.
Очистка диска при помощи бесплатной утилиты CCleaner
Чтобы выполнить полную очистку накопителя при помощи CCleaner необходимо:
Удалить необходимые файлы сочетанием клавиш Shift+Delete, запустить CCleaner, перейти в графу «Сервис» и выбрать пункт «Стирание дисков».
В графе «Стирать» выбрать пункт «Только свободное место» или «Весь диск» (все данные на накопителе будут уничтожены). В графе «Способ» выбрать необходимый способ стирания.
Каждый из способов представляет собой количество перезаписей, которые будут произведены на носитель. Чем больше перезаписей будет выполнено, тем сложнее будет восстановить файлы, но и соответственно снизится скорость выполнения процедуры.
К примеру, простая перезапись может быть произведена за несколько секунд, в то время как способ «Гутманн» (цикл перезаписи будет выполнен 35 раз) может занять значительное количество времени.
В нашем случае будет выбран способ «NSA», при котором совершается 7 циклов перезаписи. Для уничтожения данных в домашних условиях этого более чем достаточно.
В пункте «Диски» необходимо выбрать носитель, где располагались удаленные файлы. В нашем случае это диск E.
Важно! Если Вы выбрали стирать только свободное место, при нажатии кнопки «Стереть» процесс уничтожения данных будет выполнен сразу. Если был выбран режим «Весь диск», программа попросит ввести кодовую фразу.
В нашем случае предварительные настройки стирания диска выглядят следующим образом:
В программах для очистки дисков от других производителей пользователь сможет обнаружить более широкий спектр способов стирания накопителя, но принцип действия будет примерно одинаковым.
Была ли эта статья полезной?
ДАНЕТ
Это сильно зависит от емкости вашего жесткого диска и производительности вашего компьютера. В основном, большинство операций восстановления жесткого диска можно выполнить примерно за 3-12 часов для жесткого диска объемом 1 ТБ в обычных условиях.
Если файл не открывается, это означает, что файл был поврежден или испорчен до восстановления.
Используйте функцию «Предварительного просмотра» для оценки качества восстанавливаемого файла.
Когда вы пытаетесь получить доступ к диску, то получаете сообщение диск «X: \ не доступен». или «Вам нужно отформатировать раздел на диске X:», структура каталога вашего диска может быть повреждена. В большинстве случаев данные, вероятно, все еще остаются доступными. Просто запустите программу для восстановления данных и отсканируйте нужный раздел, чтобы вернуть их.
Пожалуйста, используйте бесплатные версии программ, с которыми вы можете проанализировать носитель и просмотреть файлы, доступные для восстановления.
Сохранить их можно после регистрации программы – повторное сканирование для этого не потребуется.
Если к вам уже выехали: удаляем данные без возможности восстановления | SSD-накопители | Блог
Обычное удаление файлов через “Корзину” и даже форматирование жесткого диска (особенно в “быстром” режиме) не означает, что данные пропали навсегда. Чаще всего эти действия всего лишь помечают файл как удаленный и не занимающий больше места на жестком диске. Но при этом данные остаются целыми и часто даже не повреждаются. А значит, не составит труда восстановить их с помощью специальных программ.
Но сейчас речь пойдет не о восстановлении, а наоборот - о том, как удалить файлы навсегда. Так, чтобы даже опытный хакер не смог впоследствии открыть их.
Зачем это нужно?
Чаще всего безвозвратное удаление используется в государственных и коммерческих структурах, чтобы обезопасить секретные данные от прочтения посторонними. Но и частным пользователям иногда необходимо уничтожить информацию на компьютере по разным причинам:
- продажа ПК, боязнь того, что новый владелец из любопытства или с дурными намерениями сможет восстановить файлы и узнать личные данные;
- нежелание делиться какой-либо информацией с другими людьми, имеющими доступ к тому же компьютеру;
- использование компьютера с общественным доступом.
Методы безвозвратного удаления данных
Форматирование жесткого диска
Windows располагает внутренними средствами для форматирования жестких дисков. Но по сути такая операция представляет собой просто удаление всей информации, то есть скрытие файлов. Существует много программ, способных восстановить отформатированные разделы. Определенную гарантию может дать разве что полное форматирование с переходом из файловой системы NTFS в систему FAT, а затем обратно с делением жесткого диска на разделы.
Использование SSD
Использование твердотельного накопителя (SSD) вместо обычного жесткого диска (HDD) может ускорить работу компьютера в разы и обезопасить его от случайных повреждений из-за отсутствия в нем подвижных частей. Но при этом восстановить удаленные данные с SSD очень сложно, а в большинстве случаев невозможно.
Причина - команда TRIM, отдаваемая при удалении файлов. Она физически стирает информацию с диска и нигде ее не сохраняет (и заодно защищает диск от ухудшения производительности). Таким образом, восстановить информацию получится только в том случае, если команда TRIM не была выполнена, то есть система ее не поддерживала на момент удаления.
TRIM не поддерживает Mac OS ниже версии 10.6.6 и Mac OS в сочетании со сторонними SSD (не оригинальными). Windows ниже Vista также не работает с данной командой. Информацию можно восстановить с внешних устройств (например, флешек), так как TRIM не поддерживается протоколами USB и FireWare.
Использование стирающих данные программ
Пользователям интернета доступны платные и бесплатные программы, уничтожающие информацию навсегда. Между ними есть отличия, о которых пойдет речь ниже, но главная их функция одна - в ту физическую область диска, где находились файлы (все или только удаленные) записываются случайные ряды единиц и нулей, чтобы старые данные невозможно было прочитать. Обычно достаточно одного такого цикла перезаписи, чтобы информация стерлась безвозвратно. Министерство обороны США использует трехкратную перезапись, АНБ США - семикратную, по российскому ГОСТу достаточно двукратной. Но самым надежным из общедоступных считается метод Гутмана - 35 циклов перезаписи.
Чем больше циклов, тем дольше будет работать программа. На стирание данных методом Гутмана могут потребоваться дни, поэтому для обычной очистки компьютера перед продажей используют одно-двукратную перезапись.
Физическое уничтожение
Хотя программные способы, особенно метод Гутмана, стирают информацию безвозвратно, некоторые пользователи предпочитают идти дальше и уничтожают HDD физически - извлекают его, снимают крышку и царапают блины диска. Еще лучше погнуть их - для этого даже существует специальное оборудование. После того, как блины испорчены, файлы 100% не подлежат восстановлению.
Другое дело, что не всегда есть возможность так поступить - например, если личные файлы побывали на ПК, которым их владелец пользовался в интернет-кафе, или когда информацию нужно удалить не полностью, а точечно. Поэтому рассмотрим ПО, стирающее данные навсегда - еще такие программы называют шредерами.
Программы для удаления данных
Eraser
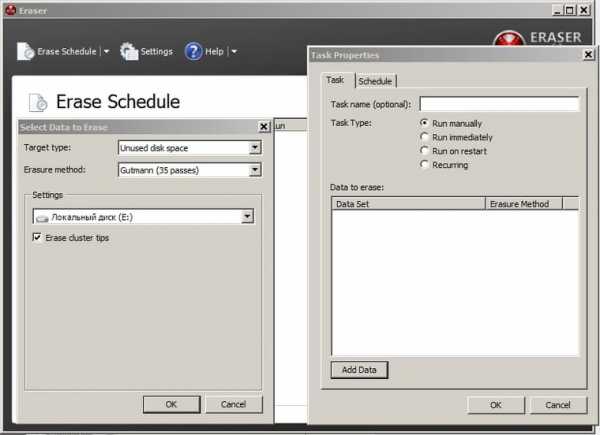
Eraser - программа для полного удаления файлов, ничего лишнего. Доступны 14 алгоритмов перезаписи, в том числе 35-кратная перезапись методом Гутмана. Для удобства можно удалять файлы прямо из контекстного меню “Проводника”, в том числе точечно, по одному.
Eraser - бесплатная программа, доступная всем желающим.
CCleaner
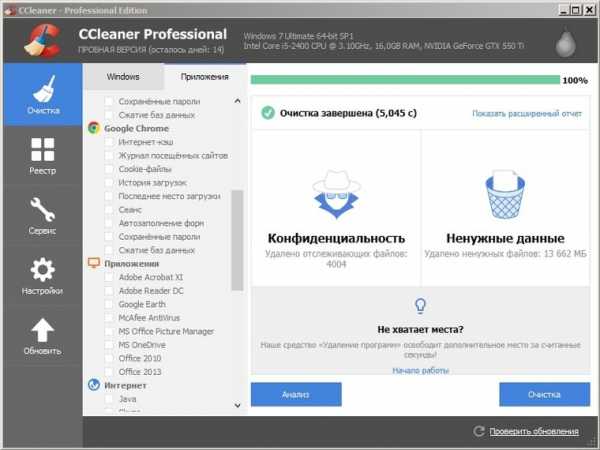
Популярная программа для очистки данных и ускорения производительности. С ее помощью можно исправить ошибки системы, мешающие работе, удалить ненужные файлы и, конечно, перезаписать удаленную информацию для невозможности ее восстановления. Методов меньше, чем в Eraser - только 4, но их достаточно для любых нужд. Это однократная перезапись, три цикла, семь циклов и метод Гутмана - 35 циклов.
Paragon Disk Wiper
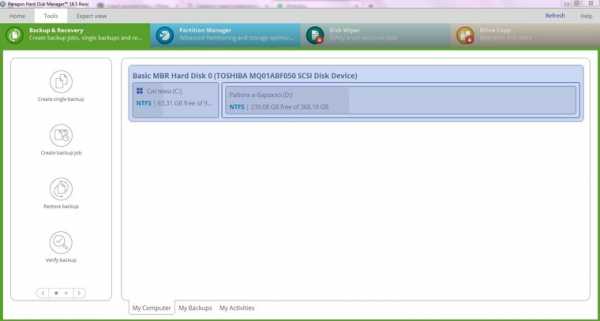
Утилита, встроенная в платную программу Hard Disk Manager. Сейчас доступна только на английском языке. Не работает с отдельными файлами, но надежно очищает свободное пространство на диске или диск полностью.
Советы по безопасности личных данных
1. После зачистки файлов попробуйте восстановить их любой программой для восстановления удаленных данных, чтобы убедиться, что это невозможно.
2. Проверьте, чтобы информация, которую вы решили удалить навсегда, не осталась на других носителях, доступных посторонним.
3. При передаче конфиденциальных данных через интернет пользуйтесь шифровальными программами, иначе файлы могут остаться на стороннем сервере.
Как стереть данные так, чтобы их не смогли восстановить спецслужбы?

Восстановление и уничтожение данных — две стороны одной медали. Чтобы знать, когда и как можно вернуть себе информацию, надо понимать и как она может быть уничтожена безвозвратно. А в некоторых ситуациях бывает просто необходимо: например, уничтожение корпоративной информации при утилизации оборудования, уничтожение ваших личных данных при передаче диска в пользование друзьям или продаже, а может быть вы раз и навсегда хотите удалить историю переписки с любовницей ;) Считается, что лучшие специалисты по восстановлению данных работают в спецслужбах, поэтому мы сформулировали вопрос именно таким образом: как уничтожить информацию с диска так, чтобы её не восстановили ни копы из отдела «К», ни Q из Джеймса Бонда, ни даже наши специалисты из StoreLab.
Уничтожение данных программным методом
Если вы хотите ещё использовать жёсткий диск после уничтожения данных, и никуда не тропитесь, то стоит посмотреть в сторону программных методов удаления данных.
Полная перезапись диска
Существует много алгоритмов для уничтожения данных через полную перезапись диска. Но все они сводятся к N-кратному форматированию и записи на него двоичных единиц, нулей и псевдослучайных чисел. Так как скорость записи на диск обычно не превышает 70 MB/s, то вооружившись калькулятором мы посчитаем, сколько нам потребуется времени?
Формула достаточно простая: Объём диска (MB) / Скорость записи * Количество циклов = Секунды;
500000 / 70 * 7 = 50000 (сек.).
Из этого мы можем сделать вывод, что диск объёмом в 500 GB будет “стираться” около 13 часов. Но стоит ли нам использовать 7 циклов перезаписи? Современные носители информации не оставляют остаточной намагниченности после перезаписи данных. Поэтому нам хватит и одного цикла. Значит времени нам понадобится не 13 часов, а всего лишь 1.5.
Операционные системы имеют инструменты для полного удаления файлов.
Windows:
format c: Вместо "c:" необходимо указать букву логического раздела.
Для Windows Vista и старше, предыдущие поколения Windows удаляют только служебную информацию.
Linux:
dd if=/dev/zero of=/dev/sda bs=4k Вместо "/dev/sda" необходимо указать адрес устройства для форматирования.
Частичная перезапись данных
Используя прямое подключение к жёсткому диску на нижнем уровне через API драйвера диска или собственный драйвер, можно быстро испортить информацию, перезаписывая промежутки данных псевдослучайными числами. Напрямую указывая адрес памяти, в который выполнять запись, мы не нуждаемся в полной перезаписи диска. Также через API драйвера диска можно получить адреса, в которых хранится информация, и перезаписывать только эту область памяти. Данный способ самый сложный в своём исполнении, но с другой стороны позволяет быстро уничтожить только конфиденциальную информацию, сохраняя работоспособность диска.
Работа с драйвером предполагает 2 стадии. Первая — это получение адреса и длину данных, обычно один файл записан в разных местах на диске, поэтому мы получим массив адресов и массив длин. Второй шаг — это запись псевдослучайных чисел в данные области памяти, запись необходимо производить также через драйвер, для того, чтобы операционная система не заблокировала или не перенаправила запись данных в другую область диска.
Уничтожение данных вместе с диском
Усложним задачу: представим, что у нас нет времени на безопасное для диска уничтожение данных. В таком случае единственное что вам может помочь — уничтожение самого диска. А если быть точным, то нужно уничтожить только блины, на которые записывается информация.
Механическое уничтожение данных

На картинке показан жёсткий диск после помещения его в устройство для давления жётских дисков (EDR Solutions).
Раз и навсегда уничтожить данные получится, если испортить блины жёсткого диска. Сложно и зачастую невозможно восстановить данные с поцарапанных дисков, не забудьте держать рядом с собой отвёртку, ведь вам придётся снять крышку жёсткого диска и ею же можно жёсткий диск поцарапать. Естественно, данные будут стёрты в тех местах, где была проведена царапина и смежных с ней. В остальных местах данные можно будет восстановить в лаборатории. Не жалейте свои силы на царапины, лёгкие полоски не уничтожат данные даже в местах, где побывала ваша отвёртка. А если погнуть блин, как показано на картинке, то ваши данные уже точно никем никогда не будут восстановлены.
Но уронить диск на пол будет недостаточно. Да, он не определится компьютером, но данные успешно восстановят в лаборатории. HDD диск не переживёт падения со стола, причём в выключенном состоянии высота безопасного падения больше, чем во время работы диска. SSD были разработаны с расчётом на такой случай, даже падение из окна первого-второго этажа не убьёт диск. Это достигается за счёт того, что в SSD нет подвижных элементов, все действия выполняет контроллер. Информация по прежнему может быть прочитана программным или непрограммным способом.
Современные диски сделаны из стекла с магнитным напылением. Достаточно снять крышку диска, вытащить магнитный диск и сломать его. Диск из стекла лёгко ломается, но стоит соблюдать меры безопасности, дабы не порезаться. Слом диска приведёт к разрушению всего слоя напыление и восстановить данные уже не представится возможным.
Физически
«То, что не убивает нас, делает нас сильнее.» Логично будет предположить и обратное: то, что не делает нас сильнее, убивает нас. Из предыдущей статьи вы могли узнать, что охлаждение диска отрицательно влияет на его работу. Но можно ли его так убить? Положив в морозильную камеру ваш носитель важной информации, вы его не убиваете. В ваших руках “бомба” замедленного действия — диск будет работать и с него можно будет прочитать информацию программным способом. Когда же диск сломается, то все данные без особого труда восстанавливаются в “чистой комнате”.
А что диски думают о нагревании? Среди всех устройств диска нас интересуют только блины. Материал, которым покрыт блин, способен размагничиваться при температуре 450 °C. При нагревании магнитный слой должен окисляться и становиться зелёного цвета. Ещё один негативный для диска, но положительный для нас результат даёт температура более 660 °C.

При такой температуре начинает плавиться алюминий — основа блина жёсткого диска. Температуру в 750 °C в домашних условиях можно получить от пламени свечи или горящей спички. Для достижения максимальной температуры необходимо пламя подставить самым краем к блину.
Также размагнитить диск можно с помощью электромагнита, воздействуя на блин переменным магнитным полем с увеличением расстояния от магнита до диска. Для таких целей было разработано специальное оборудование «Устройства уничтожения информации». Воздействуя импульсами на жёсткие диски, они полностью размагничивают диск, что приводит к невозможности восстановить какие-либо данные на нём. Данные устройства уничтожают всё за 2-3 секунды.
Химически
Как вы уже, наверное, поняли, чтобы уничтожить данные — нужно уничтожить магнитный слой блина жёсткого диска. На диск достаточно вылить любой жидкости, которая способна изменять свойства ферромагнетиков. Чтобы изменить строение оксида хрома (ферромагнетик, которым покрывают блины жёстких дисков, — магнитный слой диска), необходимо вылить на него соляную кислоту или воду при температуре 100 °C.
Что ещё важно?
- Если вам не требуется длительное хранение конфиденциальных данных — записывайте их на энергозависимую (оперативную) память, тогда вам не придётся беспокоиться об уничтожении.
- Убедитесь, что с других носителей, на которых когда-либо была записана копия, нельзя восстановить ваши данные.
- Будьте бдительны при передаче данных по сети. Используйте устройства криптографической защиты. Если ваша информация останется на сервере, то уничтожение её с вашего носителя никак не защитит её. В этом случае имеет смысл шифровать хранимую в облаке информацию специальным софтом.
Читайте так же:
Надеемся, ваши данные всегда будут в безопасности!
12 бесплатных инструментов для безопасного удаления файлов и их невозможного восстановления – Information Security Squad
Мы всегда беспокоимся о компрометации наших личных данных в Интернете, поэтому делаем все необходимые шаги для защиты наших онлайн-счетов.
Но мы забываем защитить нашу систему в автономном режиме.
В этой статье мы собираемся поделиться некоторыми лучшими инструментами для безопасного удаления ваших файлов и сделать их невозможными для восстановления кем угодно.
Да, иногда даже без взлома наших онлайн-аккаунтов, другие могут получить доступ к нашим личным файлам.
Знаете ли вы, даже если мы удаляем файлы или форматируем диски (независимо от того, сколько раз) из нашей системы, некоторые мощные инструменты могут восстановить большинство наших файлов.
Представьте себе, что вы продали свой старый ноутбук / ПК, и вы обязательно удаляете свои личные файлы и форматируете диски несколько раз, полагая, что ваша система была очищена до продажи.
Вы на 100% уверены, что никто не сможет восстановить ваши удаленные файлы?
Тогда вы ошибаетесь – около 50% ваших файлов по-прежнему восстанавливаются.
Вы не знали, какие файлы попадут под эти 50% – это могут быть ваши личные фотографии или важные офисные документы или что-то еще.
Таким образом, не удастся безопасно удалить ваши файлы из вашей системы.
В этой статье мы расскажем о некоторых инструментах, которые помогут вам в этом процессе.
Эти инструменты будут безопасно удалять все ваши файлы, а также затруднять их восстановление.
Вы не должны использовать эти инструменты, если ваши данные сохраняются на SSD. Циклы записи на SSD ограничены, поэтому контроллер пытается равномерно использовать память. Программное обеспечение не может контролировать, где данные физически расположены на накопителе SSD.
Инструменты для безопасного удаления файлов и невозможности их восстановления:
1. WipeFile
WipeFile – это портативное приложение, которое быстро и надежно стирает файлы и папки.
Он поддерживает 14 различных методов очистки, например. два стандарта ВМС США, стандарт Министерства обороны США, ВВС США и НАТО.
WipeFile полностью перезаписывает информацию, поэтому нет способа восстановить файлы или восстановить содержимое файла.
Есть поддержка Русского языка

2. Eraser
Про этот инструмент я уже писал [ описание , установка, использование ]
Безвозвратное удаление данных Eraser
3. FreeRaser
FreeRaser – бесплатный портативный инструмент, который можно использовать для уничтожения и удаления файлов с вашего компьютера.
FreeRaser позволяет выбрать один из трех методов для измельчения данных.
Метод 1: быстрое уничтожение использует один раунд, заполняя пространство случайными данными.
Способ 2: Принудительное разрушение использует 3 раунда заполнения согласно стандарту DoD 5220.22M.
Метод 3: Окончательное разрушение использует 35 раундов заполнения данными согласно алгоритму Гуттмана.
FreeRaser прост в использовании.
Просто перетащите файл или папку, которую вы хотите уничтожить, и удалите их из корзины FreeRaser, и программное обеспечение сделает все остальное.
4. EraserDrop Portable
EraserDrop Portable помещает инструмент безопасного удаления данных в ваш USB-инструментарий.
Если вы часто работаете на разных терминалах и хотите удостовериться, что у вас ничего там не осталось, есть EraserDrop Portable.
Это целевая точка (плавающий значок на рабочем столе), на который нажав вы можете удалить файлы, чтобы быстро уничтожить их, чтобы они не могли быть восстановлены.
Просто щелчок правой кнопкой мыши по значку EraserDrop отображает параметры конфигурации и службы очистки.
5. SDelete
SDelete – это утилита командной строки, которая позволяет безопасно удалять один или несколько файлов и / или каталогов или очищать свободное пространство на логическом диске. SDelete производится SysInternals, теми же людьми, которые находятся за Process Explorer и AutoRuns.
Помимо возможности стереть файлы и папки с количеством проходов, которые вы выберете, он также может очистить или обнулить свободное место на выбранной букве диска.
Чтобы получить помощь в использовании этой команды, введите «sdelete» (без кавычек) в командной строке и нажмите [Enter].
6. TurboShredder
Перед удалением файлов TurboShredder перезаписывает файлы, имена файлов, имена каталогов и время изменения файлов до 100 раз.
Данные могут быть перезаписаны нулями, единицами, случайными данными или алгоритмом Питера Гутмана.
Это требует установки среды Java Runtime, которую некоторые пользователи не будут иметь.
TurboShredder работает аналогично большинству других инструментов, позволяющих отбрасывать файлы и папки в главном окне или с помощью кнопки +, но количество циклов стирания полностью настраивается.
7. Blank And Secure
Blank And Secure – небольшая портативная утилита, разработанная для безопасного удаления файлов из вашей системы, чтобы предотвратить несанкционированные попытки восстановления конфиденциальных данных через специализированное программное обеспечение.
Файлы и папки могут быть загружены в список элементов для удаления с помощью поддержки перетаскивания.
Пакетная обработка включена, поэтому Blank And Secure способен одновременно удалять несколько элементов, но вы можете вставлять только одну запись в очередь за раз.
8. DP Shredder
DP Shredder – портативная небольшая программа, которая позволяет безопасно стирать файлы / папки и стирать дисковое пространство одним из следующих способов: ноль, псевдослучайные данные, RCMP (DSX), US DoD 5220.22-M (E), США DoD 5220.22-M (ECE) или Gutmann 35x.
Несколько действий по очистке постепенно замедляются.
Все, кроме самых безопасных пользователей, должны нуждаться только в псевдослучайной перезаписке.
9. CCleaner
CCleaner – это программа, которая удаляет неиспользуемые временные файлы из вашей системы, очищает историю интернета и файлы cookie, содержит инструмент для очистки реестра и даже позволяет очищать файлы от приложений, установленных на вашем компьютере.
Последняя версия предлагает инструмент для очистки свободного места на жестком диске.
Вы можете стереть свободное место на жестком диске или на весь диск, безопасно удалив все данные на диске.
Существует четыре параметра для указания, сколько раз данные будут перезаписаны.
10. DP Wipe
DP Wipe, очень простое приложение, предоставляет вам руку помощи при попытке удалить файлы раз и навсегда.
DP Wipe разработан так, чтобы быть простым в использовании и обеспечить быстрый способ удаления файлов.
Таким образом, вы можете одновременно добавить несколько файлов и выбрать из шести различных методов очистки: Zeros, Pseudorandom data, RCMP (DSX), US DoD 5220.22-M (E) 3x, US DoD 5220.22-M (ECE) 7x и Gutmann (35 проходов).
11. Zer0
Zer0 – удобный инструмент для удаления файлов с высоким уровнем безопасности.
С Zer0 вы сможете удалять файлы и предотвращать восстановление файлов третьим лицом.
Zer0 имеет как переносную, так и инсталляторную версию, установка добавит параметр «Удалить с Zer0» в контекстное меню правой кнопки мыши.
Обязательно используйте установщик «Lite», поскольку полный пакет установки содержит несколько элементов рекламного ПО.
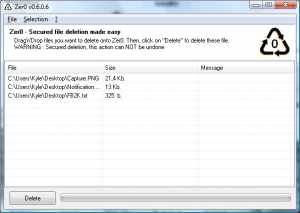
12. File Shredder
С помощью File Shredder вы можете безопасно удалять файлы с жесткого диска, не опасаясь, что их можно восстановить.
В File Shredder вы можете выбирать между 5 различными алгоритмами измельчения, каждый из которых постепенно становится более сильным, чем предыдущий.
Он также имеет встроенный Disk Wiper, который использует алгоритм измельчения, чтобы стереть неиспользуемое дисковое пространство.
Используйте любой из этих инструментов в следующий раз, чтобы безопасно удалить файлы и сделать их невозможными для восстановления.
Если вы знаете какие-либо другие подобные инструменты, пожалуйста, поделитесь ими с нами в комментариях.

как криминалисты восстанавливают надежно удаленные данные? — «Хакер»
Содержание статьи
Для следователя, проводящего анализ компьютера подозреваемого, всегда есть данные, представляющие особый интерес. Но некоторым кажется, что если перезаписать область, где находился файл, случайными данными, то восстановить уже ничего не удастся. Это правда, но лишь отчасти. Даже после такой перестраховки данные нередко удается извлечь!
Что происходит при удалении файла? Очень просто: в файловой системе для него меняется один атрибут, и таким образом он помечается как удаленный. При этом содержание файла по-прежнему остается на жестком диске, и его можно восстановить с помощью одной из множества платных и бесплатных программ (например, R-Studio). Мы много раз писали о том, как безопасно удалить файлы без возможности восстановления. Благо для этого разработано огромное количество утилит-шредеров, которые с помощью несложных методик перезаписывают участки диска, на которых были расположены удаленные данные. Таким образом даже при использовании технологий восстановления, при которых производится считывание данных непосредственно с магнитных носителей, восстановить удаленные файлы будет невозможно. В эффективности такого подхода нас заверяли даже настоящие профессионалы в области восстановления данных. Но — лазейки для извлечения информации у гуру все-таки есть!
Файлы изображений
Начнем с рассмотрения простого случая — удаления обычной фотографии. Допустим, у нас есть папка с фотографиями, и мы избавляемся от одной из них. Причем удаляем по всем правилам, перезаписав нужную область диска несколько раз. По идее больше ничего не должно выдавать ее существования (если мы сами до этого не скопировали ее в другую папку и не забыли про это). Но тут-то как раз многие и забывают об одной особенности Windows — файле Thumbs.db. Это специальное хранилище, используемое операционной системой, в котором находятся эскизы изображений из текущей папки. Если в проводнике выбрать режим отображения "Эскизы страниц", то операционка будет брать уменьшенные превьюшки изображений как раз из этого файла. Он создается в каждой папке, в которой есть картинки, и содержит уменьшенные эскизы изображений в формате JPEG (вне зависимости от формата исходного изображения).
Проведем небольшой эксперимент — создадим папку и поместим туда три любых картинки. Теперь откроем эту директорию в проводнике — появился Thumbs.db (чтобы увидеть этот файл, надо включить отображение скрытых файлов). Мы можем просмотреть и проанализировать его с помощью утилиты Thumbnail Database Viewer. Программа, как и положено, показывает эскизы для всех трех файлов. А теперь удалим один из них с помощью программы SDelete или любой другой программы для безопасного удаления данных:
sdelete.exe -p 2 file1.jpg
Параметр р отвечает за количество проходов шредера, то есть указывает, сколько раз файл будет перезаписан перед удалением. В результате изображение будет безвозвратно стерто с жесткого диска. Но посмотрим, повлияло ли как-то это удаление на Thumbs.db? Заново открываем его, и что мы видим? Эскиз для удаленной картинки по-прежнему на месте! Получается, что файл легко может содержать эскизы уже удаленных изображений. И на этом, как мне рассказывали, попался не один умный человек…
Как этого избежать? Очень просто — нужно просто отключить кэширование эскизов в файлах Thumbs.db. На Windows XP необходимо установить для ключа DisableThumbnailCache в разделе HKEY_CURRENT_USERSoftware MicrosoftWindowsCurrentVersionExplorerAdvanced значение "1". В Windows 7 этот ключ имеет имя NoThumbnailCache и находится в HKEY_CURRENT_USERSoftwareMicrosoft WindowsCurrentVersionPoliciesExplorer. И, само собой, важно не забыть удалить все Thumbs.db.
Файл подкачки
Подставы со стороны операционной системы на одном только файле с эскизами не заканчиваются. По мере работы с документом информация о нем попадает в различные части ОС — временную папку, реестр и так далее. Поэтому очень трудно отследить и удалить все связанные с файлом данные. Вдобавок ко всему, есть места, где копия файла может оказаться совершенно случайно (иногда такая случайность может стоить очень дорого). Я говорю о файле подкачки (pagefile.sys) и свопе памяти, используемом во время режима Hibernation (hiberfil.sys). Предсказать содержимое файла подкачки заведомо невозможно, и тут никто ничего не может гарантировать. Предлагаю еще на одном эксперименте убедиться в том, что это — опасное место.
Поскольку просмотреть или скопировать файл подкачки операционная система просто так не дает, то у нас есть два варианта: задействовать специальные утилиты или же загрузиться в другую операционку и получить доступ к файлу из нее. Мне второй способ показался более простым, так как под рукой был Back Track, начиненный различными утилитами, в том числе и для восстановления файлов. Поэтому, загрузившись с LiveCD, я смонтировал виндовый раздел и пошел в раздел "BackTrack->Forensic", откуда запустил утилиту Foremost. Эта замечательная консольная прога умеет восстанавливать файлы исходя из их заголовков и внутренней структуры. Необходимо лишь передать имя входного файла, в котором будет осуществляться поиск, и указать директорию, куда будут сохранены все найденные данные:
#foremost -i /mnt/hda1/pagefile.sys -o /root/Desktop/page_file -v -q
В качестве входного файла я указал файл подкачки /mnt/hda1/pagefile.sys, а директорию для сохранения результатов — /root/Desktop/page_file. Программа начала свою работу. За короткое время Foremost сумел найти и извлечь 524 файла.
Статистика извлеченных файлов:
jpg:= 73
gif:= 4
gif:= 19
jpg:= 77
jpg:= 95
doc:= 1
pgp:= 65
pgp:= 62
pgp:= 44
pgp:= 36
dat:= 7
lnk:= 3
cookie:= 38
Утилита удобно отсортировала все файлы по типу и разложила по разным папкам. Первым делом я полез проверять, что же попало в папку jpg. Из всех восстановленных файлов около половины отказалось отображаться, зато другая — отлично просматривалась. И чего только не было среди картинок: пара фоток, которые я не так давно удалил; много мелких изображений с веб-сайтов; аватарки друзей из Facebook и прочее. Честно сказать, я не планировал обнаружить так много изображений. Кроме картинок мне хотелось еще узнать, что за единственный doc-файл, который попал в файл подкачки. Но, к сожалению, Word лишь ругнулся, что файл попорчен и не смог его открыть. Неожиданный сюрприз ждал меня в папке cookie — бегло пролистав несколько файлов, я обнаружил адреса роликов, которые я смотрел чуть ли не год назад на YouTube. Вот и еще одно доказательство, что даже удалив в браузере все куки и историю, все равно можно проколоться.
Что тут можно сделать? Есть несколько вариантов. Первый — отключить вообще файл подкачки. Для этого надо зайти в "Control Panel-> System and Security-> System-> Advanced System Settings-> Performance-> Advanced-> Virtual Memory-> Change" и выбрать опцию "No paging file". Второй вариант — заставить операционную систему затирать все данные в файле подкачки перед выключением компьютера. Такой режим активируется, если установить для ключа ClearPageFileAtShutdown в разделе HKEY_LOCAL_MACHINESYSTEMCurrentControlSet ControlSession ManagerMemory Management значение "1". К сожалению, второй метод очень медленный, и выключение системы будет занимать достаточно длительное время, так что применять его на практике или нет — решай сам. Аналогичная ситуация и с файлом hiberfil.sys. Его также можно попросту отключить, что сэкономит дополнительное место на диске.
Кстати, исследовать файл подкачки можно и под виндой. Но так как операционная система не дает его просмотреть и скопировать с помощью штатных средств, нам понадобится программка FTK Imager. Переходим в раздел "File-> Add Evidence Item" и указываем диск, где находится файл подкачки. На панели слева отобразится дерево каталогов, где необходимо выбрать pagefile.sys и воспользоваться функцией экспорта через контекстное меню. Файл подкачки без проблем скопируется в указанную нами папку, и никакие блокировки системы с этого момента не помешают его анализировать. Для анализа, кстати, можно воспользоваться DiskDigger или PhotoRec. Первая — проще, но вторая умеет восстанавливать более широкий круг различных форматов файлов.
Дефрагментация
Перейдем к следующей причине появления файлов-призраков. Чтобы было наглядней и понятней — опять же проведем небольшой эксперимент. Для него нам понадобится флешка и умение обращаться с WinHex’ом. Сначала обеспечим условия для опыта, удалив все данные с флешки. Для этого запустим WinHex, отдадим команду Open Disk и в появившемся окне выберем наш девайс. После открытия полностью выделяем все его содержимое (Ctrl+A) и забиваем нулями (Ctrl+L). Одно замечание — процесс перезаписи занимает достаточное количество времени, так что рекомендую взять флешку поменьше. С этого момента на драйве нет данных и, более того, нет файловой системы. Так что следующим шагом будет форматирование флешки в NTFS. По умолчанию Windows XP дает форматировать флешку только в FAT, но для наших манипуляций требуется NTFS. Чтобы операционная система позволила отформатировать устройство в нужную нам файловую систему, необходимо зайти в диспетчер устройств, найти там флешку и в параметрах установить опцию "Optimize for performance". После этого винда сможет отформатировать флешку в NTFS.
Цель нашего опыта — посмотреть, что происходит с файлами во время дефрагментации. Для этого создадим искусственную фрагментацию на нашем носителе информации. Возьмем три любых jpeg-файла и три каких-нибудь аудиофайла или видеоклипа (главное, чтобы их размер был больше jpeg’ов) и скопируем их на флешку в следующем порядке: 1.mp3, 1.jpg, 2.mp3, 2.jpg, 3.mp3, 3.jpg.
Интересно, как же они расположились на диске? Чтобы посмотреть это, воспользуемся тулзой DiskView от Марка Руссиновича. Она выводит графическую схему диска, на которой можно определить местоположение данных или узнать, какой файл занимает те или иные кластеры (для этого нужно щелкнуть на кластер мышью). Двойной щелчок позволяет получить более подробную информацию о файле, которому выделен кластер. Запускаем программу, выбираем нашу флешку и нажимаем <Refresh>. Сначала идет зеленая полосочка, обозначающая системные кластеры, а вот сразу за ней — область синих кластеров, представляющих наши файлы, записанные друг за другом. Теперь создадим фрагментацию, удалив все аудиофайлы. Снова нажимаем <Refresh> и видим, что перед каждым jpeg-файлом есть пустая область. Теперь ненадолго переключимся в WinHex. Чтобы еще раз убедиться, что на флешке нет никаких лишних графических файлов, проведем поиск по сигнатуре: ищем последовательность "jfif", присутствующую в заголовке любого jpeg-файла. В итоге редактор, как и ожидалось, нашел ровно три таких последовательности, по числу оставшихся файлов.
Ну что ж, пришло время навести порядок: не дело, когда файлы вот так разбросаны по диску :). Запускаем дефрагментацию, столь любимую пользователями, для нашего носителя:
C:Documents and SettingsAdministrator>defrag h:
Windows Disk Defragmenter
Copyright (c) 2001 Microsoft Corp. and Executive Software International, Inc.
Analysis Report
7,47 GB Total, 7,43 GB (99%) Free, 0% Fragmented (0% file fragmentation)
Defragmentation Report
7,47 GB Total, 7,43 GB (99%) Free, 0% Fragmented (0% file fragmentation)
Дефрагментация прошла, посмотрим, что изменилось на флешке. Жмем на <Refresh> в программе DiskView, и что мы видим? Файлы, которые располагались на расстоянии друг от друга, аккуратно перенесены в начало диска, и располагаются строго последовательно. А теперь внимание! Дефрагментация скопировала файлы в начало диска, расположив их последовательно, но перезаписала ли она их предыдущую копию нулями? Чтобы ответить на этот вопрос, опять обратимся к мощному шестнадцатиричному редактору. Снова проведем поиск по "jfif". Оп-па, теперь вместо трех найденных строк получаем целых шесть! И это может означать только одно — теперь каждый файл представлен в двух экземплярах. Любой из них легко восстанавливается с помощью DiskDigger’a или Photorec’a. А теперь представь, что вместо графических файлов у нас были какие-то конфиденциальные документы или файлы с данными по кредиткам. Даже если бы мы использовали утилиты типа Sdelete и переписали перед удалением эти три файла сотни раз, их призраки все равно остались бы на диске и существовали там неопределенно долгое время. До тех пор, пока не будут перезаписаны чем-либо еще. И все это время их можно будет восстановить!
Правда и мифы о магнитной микроскопии
Очень часто люди впадают в две крайности. Одни откровенно забивают на свою безопасность и хранят на винте всю компрометирующую информацию, будучи уверенными, что <Shift+Delete> их спасет. Другие же, наоборот, каждый день затирают винт и заново устанавливают операционку. Быть может, я утрирую. Тем не менее, довольно часто приходится читать в Сети споры о том, сколько же раз надо перезаписать винт, чтобы информацию невозможно было восстановить. Предлагаю опытным путем выяснить, хватит ли одной полной перезаписи, чтобы безвозвратно удалить все данные. Итак, опять возьмем нашу подопытную флешку и полностью перезапишем ее нулями, после чего отформатируем в NTFS. Для проверки закинем на нее какой-нибудь файл: пусть это будет опять же JPEG. Его легко можно найти в WinHex’е по сигнатуре "jfif". У меня он расположился по смещению 274432. Ну что ж, запустим шредер (я юзал HDD Wipe Tool) и затрем весь диск. Теперь, если посмотреть в WinHex, что расположилось по смещению 274432, то мы увидим только нули. Для успокоения и большей уверенности можно попробовать восстановить данные с помощью DiskDigger, Photorec, Foremost и прочих утилит. Но это заведомо пустая трата времени — ничего у них не выйдет.
"Хорошо, — скажешь ты, — а как же насчет серьезных приборов, имеющихся у компетентных органов, которые умеют восстанавливать данные?" Ну что ж, давай поговорим о магнитной микроскопии. Суть метода в том, чтобы определить состояние каждого бита до его перезаписи. То есть, был ли он равен единице или нулю. Возьмем текст в кодировке ASCII. Каждый символ кодируется восемью битами таким образом, что если даже всего один бит восстановлен неверно — получается совсем другой символ. Например, есть последовательность символов "anti", выглядящая в бинарном виде следующим образом: 01100001011011100111010001101001. Предположим, что магнитная микроскопия правильно определила все биты, кроме последнего — в результате такого восстановления мы получаем последовательность "anth". Неувязочка получается. И это мы говорим о простейшем текстовом файле. Представь, что будет в случае со структурированными форматами — такими как архивы, файлы БД, исполняемые файлы и так далее. Вдобавок к этому метод достаточно медленный и дорогой. Так что во многих случаях использование магнитной микроскопии дает такой же точный результат, как и восстановление путем подбрасывания монетки на "орел-решка". Поэтому нет никакой необходимости по три раза перезаписывать диск.
Лучшая защита — это нападение
Что можно сделать, чтобы усложнить жизнь людям, к которым может попасть для экспертизы твой компьютер? Тут есть несколько вариантов. В случае, если на компьютере нашли "интересный" файл, время его создания будет веским доказательством против его владельца. Чтобы проследить цепь событий, эксперты опираются также на время создания/доступа/модификации файла. Так почему бы не запутать следы? На сайте metasploit.com есть такая замечательная утилита, как Timestomp, которая позволяет менять время создания, модификации или доступа для заданного файла. Основные опции для ее использования:
-m <date> задает дату последней модификации файла
-a <date> задает дату последнего доступа к файлу
-c <date> задает время создания файла
-e <date> задает время модификации файла, хранящееся в MFT
-z <date> задает четыре вышеперечисленных параметра
Дата задается в следующем виде: DayofWeek MonthDayYear HH:MM:SS [AM|PM].
Есть еще очень интересная опция -b, которая устанавливает вышеперечисленные атрибуты таким образом, что известная в кругах компьютерных криминалистов программа EnCase их не видит и отображает пустыми :).
Таким образом, чтобы поменять атрибуты файла, достаточно выполнить в консоли команду:
c:>timestomp.exe boot.ini -z "sunday 1/12/2099 10:00:00 pm"
Легко можно набросать скриптик, который будет рекурсивно менять временные атрибуты файлов. Простейший вариант выглядит так:
for /R c:tools %i in (*) do timestomp.exe %i -z "monday 3/12/2009 10:00:00 pm"
Есть и другие способы подпортить жизнь товарищам-исследователям чужих HDD. В своей работе они используют программы, написанные обычными людьми, а потому — содержащими ошибки. Да-да, мы можем использовать уязвимости программного обеспечения, применяемого для поиска улик. Подробней об этом можно почитать в одном из докладов с конференции DefCon.
Заключение
"Безопасное удаление данных" – это не панацея. Смею тебя заверить, что описанные лазейки — не единственные в своем роде. И тот, кто по роду деятельности проводит экспертизы компьютеров на профессиональном уровне, знает, где и как найти необходимые ему данные. Теперь твоя безопасность в твоих руках — не дай "охотникам за приведениями" найти ни одного "призрака" на твоем компе. А еще лучше — не давай им повода приходить к тебе в гости :).
Программы для безопасного удаления данных:
что это значит, как затереть стирателем, также программы для полного стирания данных на жестком носителе и ручной метод
Многие пользователи считают, что если переместить файл в корзину, а затем очистить ее, то вся информация будет удалена. Однако это вовсе не так. На жестком диске сохраняется место под эти файлы на тот случай, если пользователь когда-нибудь захочет их восстановить. Именно в таком случае может потребоваться затирание диска.
Что это значит и для чего нужно?
Затирание диска представляет собой процедуру, во время которой все данные, удаленные предварительно через корзину, а также их следы уничтожаются безвозвратно, без возможности восстановления. Делается это путем перезаписи ячеек жесткого диска.
Зачем может потребоваться зачистить диск? Довольно часто такую чистку делают в коммерческих и государственных структурах с целью обезопасить данные от посторонних лиц.
Но иногда даже обычные пользователи могут прибегать к зачистке по различным причинам:
- для удаления информации перед продажей ПК, чтобы новый пользователь не смог восстановить личные данные;
- в попытке засекретить информацию от людей, которые имеют доступ к компьютеру;
- из-за использования компьютера с общественным доступом;
- для увеличения свободного пространства на HDD.
Как удалить данные без возможности восстановления?
Существует несколько методов, которые помогут безвозвратно удалить файлы:
- Форматирование. Суть этой операции в удалении всей информации из разделов диска, в том числе и скрытых файлов. Сегодня существует множество программ, с помощью которых делают форматирование, однако безвозвратно удалить данные можно жесткого диска, только переходя из файловой системы NTFS в FAT, после обратно с новым разбиением диска на разделы.
- Использование специальных программ для стирания. Пользователям сегодня предлагается огромное количество как платных, так и бесплатных программ, которые помогают удалять файлы навсегда. Работают эти утилиты по такому принципу: физическая область диска, где ранее располагались файлы, перезаписывается посредством случайного ряда единиц и нулей. Таким образом, старую информацию прочесть становится невозможным.
- Физическое уничтожение. Этот метод, пожалуй, самый безжалостный, т. к. заключается в физическом уничтожении жесткого диска. HDD достают, царапают или гнут. Конечно же, после таких манипуляций диск приходит в негодность и восстановить данные с него невозможно.
Есть ли разница между HDD и SSD?
Еще один способ уничтожать файлы безвозвратно – использовать SSD вместо HDD. Сегодня диски SSD встречаются все чаще, ведь они отличаются высокой скоростью и надежностью. SSD представляет собой современный твердотельный накопитель, в котором отсутствуют движущиеся элементы (как в HDD).
Сегодня в SSD используется два вида памяти, а также два вида интерфейсов, которые позволяют подключить такое хранилище к ПК (SATA и ePCI). В случае с интерфейсом SATA скорость чтения данных достигает 500–600 Мб/сек., а в случае с ePCI – 600 Мб/сек. – 1 Гб/сек.
В отличие от HDD, SSD не шумят во время работы, обладают высокой скоростью чтения данных, а также меньше подвержены механическим повреждениям. Однако и стоят они на порядок выше, чем привычные для всех магнитные.
Скорость чтения/записи данных магнитных дисков составляет 60–100 Мб/сек.
Можно ли зачистить вручную?
Зачистить диск вручную можно, однако для этого потребуется много времени. Быть уверенным на все 100% в том, что никакой информации не сохранилось, можно только в одном случае – если каждая ячейка жесткого диска будет перезаписана.
Для этого можно провести полное форматирование или переустановить операционную систему, при этом отформатировав диски и изменив их разделы. Тем не менее такие операции трудоемкие и могут затянуться даже не на десятки часов. Именно поэтому лучше всего использовать для подобных целей специальные программы.
Как затереть с помощью специальных программ?
Сегодня существует огромное количество программ, которые помогут быстро стереть жесткий диск и избавить от всех ненужных файлов и данных. Пользователь может свободно скачать их в интернете и начать применять.
Обзор лучших бесплатных программ для безвозвратного удаления данных
Рассмотрим лучшие бесплатные программы-шредеры для полного стирания данных с жесткого диска:
- Eraser. Данная программа имеет только одну функцию – зачищать диск. В ней доступны четырнадцать алгоритмов перезаписи ячеек, учитывая и 35-кратную перезапись методом Гутмана. Помимо этого программа позволяет уничтожать файлы прямо из контекстного меню даже точечно, по одному.
- CCleaner – это одна из самых популярных программ, которая очищает данные и ускоряет производительность ПК. Используя ее, можно исправить различные ошибки системы, которые тормозят работу, удалить ненужные файлы, перезаписать удаленную информацию, чтобы она никогда не восстановилась. Методов перезаписи здесь меньше, чем в предыдущей программе, всего четыре, но рядовому пользователю этого будет вполне достаточно.
- Paragon Disk Wiper представляет собой утилиту, которая встроена в платную программу Hard Disk Manager. На сегодняшний день она доступна только на английском языке и удалить данные выборочно с ее помощью не получится – очищать придется полностью весь диск.
- Active @ KillDisk. Как говорят сами разработчики этой программы, она поддерживает семнадцать разных стандартов безопасности, включая даже те, которые используются в военных штабах. Программа выпускается в версиях для DOS и Windows, благодаря чему работать с ней можно как в операционной системе, так и с загрузочного диска.Бесплатный демонстрационный режим предлагает пользователям перезапись только в один проход. При желании программу можно купить для личного пользования (50 долларов) и корпоративного (1500 долларов).
- Disk Wipe – это компактная утилита, которая может работать в автономном режиме. Она поддерживает семь методов перезаписи и отличается технологиями, которые отвечают требованиям российского и британского стандарта, и даже военного стандарта.
- Iolo Drive Scubber – это стиратель, который отличается простым и приятным интерфейсом. Работать она может как в среде «Виндовс», так и с загрузочного диска, что очень удобно. Программа отличается наличием только одного метода перезаписи, который соответствует стандарту DoD 5220.22-M.Пользователю предлагается самостоятельно устанавливать число проходов и даже создавать свои собственные шаблоны. В пробной версии программу можно запустить только три раза. За лицензию придется заплатить 50 долларов.
- East Tec Dispose Secure. Данное программное обеспечение также позволяет быстро и надежно безвозвратно удалить данные. Оно поддерживает все стандартные методы очистки и современные комбинации.Помимо этого с помощью этой программы можно избавиться от данных даже с удаленно подключенных ПК. Пробная версия программы способна очистить только четверть диска, а лицензированный вариант пользователям предлагают приобрести за 24 доллара.
Видео-обзор на программы для безвозвратного удаления информации на диске:
Зная, как правильно зачистить жесткий диск от удаленной информации, можно не бояться того, что кто-то воспользуется личными данными. Применяйте специальное программное обеспечение, которое находится в широком доступе, и не переживайте о своей безопасности.
5 бесплатных инструментов для полного удаления файлов и предотвращения восстановления данных
В современном мире с цифровыми возможностями защита конфиденциальности и конфиденциальных данных от несанкционированного доступа является немного сложной задачей, особенно когда пользователь не знает о важности очистки данных перед тем, как выбросить, продать или передать устройства с памятью (хранилищем).
Для защиты данных, как правило, пользователи шифруют файлы и папки, жесткие диски, защищают паролем флэш-накопители и шифруют SD-карту на своих смартфонах, чтобы избежать несанкционированного доступа к своим конфиденциальным данным.Использование антивирусов и средств защиты от вредоносных программ - еще один способ защиты конфиденциальности. Но почти все эти устройства (жесткие диски, SD-карты, смартфоны, ноутбуки и т. Д.) Выбрасываются, продаются или передаются в дар без надлежащей очистки данных в конце их жизненного цикла.
Удаленные данные можно легко восстановить с любого носителя, будь то флэш-накопитель USB, жесткий диск, твердотельный накопитель, SD-карта и т.д. ПО для восстановления и услуги.Следовательно, чтобы защитить и защитить ваши конфиденциальные данные от несанкционированного доступа, вы должны стереть файлы / папки и стереть пустые пространства (неиспользуемое пространство) на томе жесткого диска, поскольку пустые пространства могут содержать ранее удаленные конфиденциальные и личные данные, которые могут быть легко восстанавливается.
Бесплатные инструменты для постоянного уничтожения данных - без возможности восстановления
На рынке есть несколько инструментов, которые вы можете выбрать, но большинство из них не поддерживают очистку данных, а также сложны в использовании, например SDelete, WinHex и т. Д.Поэтому, чтобы избавить вас от проб и ошибок, мы работали над выбором 5 лучших бесплатных инструментов, доступных на рынке, чтобы навсегда стерли файлы и папки , не подлежащие восстановлению.
Eraser - это бесплатный инструмент безопасности для Windows, который стирает данные с накопителей, измельчая и перезаписывая их несколько раз с выбранными шаблонами. Этот инструмент помогает поддерживать конфиденциальность, а также позволяет пользователям удалять выбранные файлы вместо того, чтобы стирать весь диск.
Инструмент также предоставляет возможность планировать стирание определенных файлов в системе на основе даты и времени.Программа использует следующие алгоритмы для стирания данных с носителя:
- Запись нуля
- Gutmann
- Случайные данные
- DoD 5220.22-M
- HMG IS5
- ГОСТ Р 50739-95
Недостатки:
- Нет удобного интерфейса
- Не проверяет уничтоженные данные
BitRaser for File доступен для бесплатной загрузки , и это один из самых мощных инструментов для удаления данных, доступных в Интернете.Инструмент разработан Stellar Data Recovery - известной организацией, известной своими решениями для восстановления, миграции и удаления данных. Таким образом, BitRaser File Eraser намного надежнее и безопаснее, чем перечисленные выше инструменты для удаления данных.
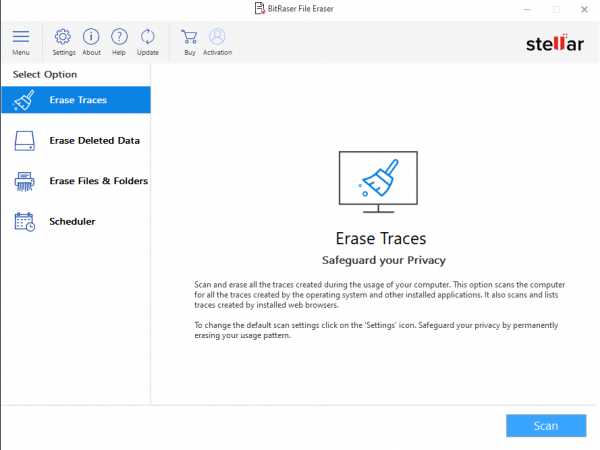
Кроме того, BitRaser File Eraser использует 3 международных алгоритма стирания данных, в том числе Министерство обороны США (DoD 5220-2 M), которое обеспечивает полную очистку данных. Используя этот инструмент, вы можете защитить свою конфиденциальность с помощью
- Очистка вашей интернет-активности
- Системные трассировки
- Следы приложений
- Очистка пустого или неиспользуемого места на жестком диске с использованием одного или нескольких алгоритмов из 17 (по одному)
Попробовать полную версию бесплатно:
Это бесплатный инструмент для очистки дисков и файлов, предназначенный для уничтожения конфиденциальных данных с ПК с Windows.Инструмент перезаписывает свободное место на дисках Windows и безвозвратно удаляет файл без возможности восстановления.
Инструмент предлагает 5 типов чистки, которые представляют собой комбинацию из 6 схем чистки, расположенных в проходы:
- Нормальный: использует случайный шаблон с одним проходом
- Heavy: использует нули, единицы и случайные шаблоны с тремя проходами
- Super: использует 5 шаблонов с 5 проходами
- Ultra: использует предписанную DoD перезапись с проверкой
- Custom: Пользователь может определить свой собственный шаблон с таким количеством проходов, как требуется.
Недостатки:
- Не стирает / стирает папки и подкаталоги
- Небезопасно, так как может также стереть системные и программные файлы Windows
- Небезопасно использовать, так как он также может навсегда уничтожить системные файлы
Hard Wipe стирает весь жесткий диск или переносной носитель данных и гарантирует, что конфиденциальную информацию никто не сможет восстановить.Этот инструмент также поставляется с портативной версией, которая запускается с USB-накопителя и позволяет стереть весь диск без установки. Портативная версия предлагает больше функциональности; таким образом, он требует профессионального обновления.
Интерфейс прост и понятен, и инструмент может стереть:
- Физические устройства
- Логические тома
- Файлы и папки (включая подпапки)
- Корзины для Windows
- Свободное место на диске
Недостатки:
- Не проверяет, уничтожены ли данные
- Portable версия требует обновления
- Небезопасно и безопасно использовать, так как он также может стирать системные файлы
Moo-Anti recovery - это бесплатная утилита для очистки диска, способная стереть данные, которые можно восстановить с жесткого диска.Утилита не стирает файлы, находящиеся в данный момент на диске, а стирает пустые места, которые могут содержать ранее удаленные данные, на вашей системе или внешнем жестком диске, тем самым гарантируя, что удаленные данные не подлежат восстановлению. Он имеет простой и базовый пользовательский интерфейс с множеством языковых опций.
Более того, это очень легкая программа, которая помогает пользователям решать проблему конфиденциальности. Инструмент предоставляет следующие параметры для выбора данных, которые необходимо удалить из системы,
- Пункты корзины
- Свободное место на диске
- Свободное место на MFT
- Подсказки кластера (пустая область в конце каждого файла)
- Следы имени файла
Недостатки:
- Нет гарантии очистки данных
- Невозможно стереть файлы и папки, хранящиеся на диске
- Ластик данных не проверен
Заключение:
Мы обсудили 5 лучших бесплатных инструментов, которые могут помочь навсегда удалить файлы из системы и защитить важные и конфиденциальные данные от несанкционированного доступа.Эти инструменты используют различные методы и шаблоны для безвозвратного удаления данных из системы.
.Удалить данные с жесткого диска без возможности восстановления
Ластик для жесткого диска
Жесткие диски могут использоваться для хранения очень важной информации. Если вы удалите файл с жесткого диска с помощью удаления со сдвигом или путем очистки корзины, он фактически не удаляется с жесткого диска. Данные по-прежнему находятся на диске, просто файл становится недоступным, потому что он теряет свои детали, такие как ссылки в файловой системе, и операционная система отмечает пространство как готовое для перезаписи.Данные не удаляются, даже если вы форматируете жесткий диск. Существует множество программ для восстановления данных, которые могут восстановить все удаленные или отформатированные данные. Но предположим, что вы планируете продать свой компьютер или передать его другу или коллеге, вы не можете рисковать, допуская утечку данных. Если вы действительно хотите стереть данные с жесткого диска, вам нужно использовать очень продвинутые инструменты, такие как Remo Drive Wipe, который перезаписывает существующие данные данными мусора.
Remo Drive Wipe
В целях безопасности необходимо окончательно стереть ваши данные, прежде чем вы планируете передать кому-либо свой жесткий диск.Remo Drive Wipe стирает данные с вашего жесткого диска без возможности восстановления, что исключает вероятность неправильного использования данных. Он использует различные шаблоны измельчения и несколько раз перезаписывает существующие данные с тщательно подобранными фиксированными или случайными значениями. Для безопасной очистки диска Remo Drive Wipe использует 9 различных методов очистки, основанных на различных стандартах безопасности для очистки диска. Этот инструмент также отключает связь с "переработанными" файлами. Remo Drive Wipe совместим с серверами Windows 7, Windows Vista, Windows XP, Windows 2003 и 2008 и поддерживает разделы / диски в форматах FAT16, FAT32, NTFS и NTFS5.
Почему Remo Drive Wipe?
Этот инструмент позволяет полностью стереть данные с диска и убедиться, что данные невозможно восстановить с помощью какого-либо программного обеспечения для восстановления. Интерфейс удобен для пользователя, и весь процесс завершается за несколько минут, что позволяет сэкономить ваше драгоценное время. Он реализует множество стандартов, утвержденных различными международными оборонными организациями для измельчения данных, и позволяет вам выбрать, какой тип измельчения вы хотите выполнить. Рекомендуется перезаписать данные как минимум 3 раза.Демо-версия позволяет вам стереть диск, используя 3 стандарта очистки. Он имеет встроенный планировщик, который может автоматически стереть ваш диск в соответствии с запланированным временем или событием.
Как использовать Remo Drive Wipe?
Чтобы навсегда стереть данные с жесткого диска, загрузите Remo Drive Wipe и установите его в своей системе. Затем запустите программное обеспечение, просто дважды щелкнув значок. Появится главное окно со списком доступных логических и физических дисков.Выберите логический или физический диск, с которого необходимо удалить данные, и нажмите «Далее». Откроется окно со списком девяти методов очистки, выберите лучший из них и нажмите «Далее». После подтверждения программа начнет стирать данные. После завершения вы получите сообщение о завершении.
.Удаление файлов без возможности восстановления | Инструмент для удаления файлов
Удалять файлы навсегда, не оставляя следов !!
Большинство людей по-прежнему считают, что после удаления файлов с помощью кнопки «Удалить» сочетание клавиш Shift + Delete, форматирование жесткого диска или очистка корзины и т. Д. Навсегда сотрет удаленные файлы из их системы. Однако это неправда. Несмотря на то, что файлы удалены, они все еще находятся на жестком диске или любом другом устройстве, с которого они были удалены, и их можно легко восстановить с помощью программного обеспечения для восстановления данных.Обеспечить конфиденциальность на устройствах хранения не так просто, как мы думаем.
Когда вы удаляете файл, жесткий диск или любое запоминающее устройство не удаляет этот файл навсегда. Вместо этого область распределения или индекс файловой системы (FAT или NTFS) помечает пространство, используемое удаленным файлом, как пустое. Но фактическое содержимое файла всегда будет существовать, даже если файл был удален, пока он не будет перезаписан новыми файлами. Удаленный файл, который еще не перезаписан, можно легко восстановить любыми средствами восстановления.
Следовательно, если у вас есть какие-либо важные файлы, которые являются конфиденциальными, как вы будете удалять файлы без возможности восстановления? Не волнуйся, просто остынь !! К счастью, вы можете легко стереть файлы навсегда за несколько щелчков мыши. Чтобы гарантировать, что ваши удаленные файлы будут стерты навсегда, вам необходимо использовать инструмент для уничтожения файлов. Одна из таких утилит - Remo File Eraser, которая поможет вам навсегда удалить файлы и папки с вашего устройства хранения.
Подробнее о Remo File Eraser…
Remo File Eraser безвозвратно удаляет важные файлы за несколько щелчков мыши.Этот инструмент может стирать файлы не только с жесткого диска, но и с карт памяти, флэш-накопителей, карт флэш-памяти и других внешних запоминающих устройств. Для этого инструмент несколько раз перезаписывает файлы и папки случайным значением. Этот инструмент уничтожает ваши конфиденциальные / важные файлы, не оставляя их следов. Remo File Eraser использует девять различных шаблонов измельчения для выполнения этого удаления. Эти шаблоны измельчения, предлагаемые программой, одобрены стандартами Министерства обороны США.
Кто может использовать Remo File Eraser?
Remo File Eraser - это безопасный и надежный инструмент, который обеспечивает безопасность данных, когда вы хотите защитить важные и конфиденциальные файлы от мошенников. Такие сценарии возникают у пользователей, которые планируют выбросить свои ПК или передать жесткий диск или флеш-накопитель другим. Для тех пользователей, которые хотят стереть свои личные и конфиденциальные файлы со своих бывших в употреблении ноутбуков и ПК, прежде чем передать их новым сотрудникам или даже перед уходом из компании.Иногда, даже в банках, больницах или любых государственных компаниях или местах, им придется уничтожить данные со своих ПК, которые содержат подробную информацию о публике, прежде чем выбросить свои системы или любые устройства хранения.
Отличительные особенности Remo File Eraser
Remo File Eraser представляет собой иерархический вид проводника для выбора файлов и папок, которые необходимо удалить. Он имеет интуитивно понятный интерфейс, который помогает даже нетехническому человеку использовать программное обеспечение с комфортом.Этот инструмент позволяет пользователю уничтожать папки с жесткого диска всего за несколько шагов. Шаблоны измельчения, используемые для перезаписи файлов, подразделяются на три различных уровня файлов измельчения. Их:
Низкий уровень безопасности Методы / шаблоны измельчения
- Быстрая перезапись нуля
- Случайная перезапись
- Министерство обороны США (DoD 5220.22-M)
- ВМС США, НАВСО P-5239-26 - RLL
Средняя степень защиты Методы / шаблоны измельчения
- Организация Североатлантического договора - стандарт НАТО
- Немецкий: VSITR
- DOD Стандарт 5220.28 СТД
Высококачественные методы / шаблоны измельчения
- Питер Гуттманн Безопасное удаление
- Министерство обороны США (DoD 5220.22-M) + Метод Гуттмана
Кроме того, вы можете использовать эту утилиту для полного стирания данных разделов в Windows XP, Vista и других версиях ОС Widnwos, включая Windows 8. Если вы хотите оценить или убедиться в производительности этой утилиты, вы можете воспользоваться бесплатной версией инструмент.
Действия по удалению файла
Шаг 1: Загрузите и установите инструмент Remo File Eraser. Как только приложение запущено, на главной экранной панели отображаются три основных параметра
Шаг 2: Главный экран предоставляет три варианта, из которых вам нужно выбрать опцию «Стереть файлы / папку», после чего будет отображаться список всех файлов и папок, как в
Шаг 3: Теперь выберите файлы, которые необходимо удалить навсегда, нажмите вкладку «Добавить файлы» или «Добавить папки», а затем нажмите кнопку «Стереть все» на том же экране (см.)
Шаг 4: Теперь появится экран, содержащий список всех шаблонов измельчения, из которого вам нужно выбрать подходящий, просмотреть
Шаг 5: После чего инструмент начинает перезапись файлов и после завершения отображает сообщение, подобное тому, что было в
Щелкните указанную ссылку, чтобы стереть данные жесткого диска SATA без возможности восстановления.
Внимание !!!
Данные, однажды удаленные с помощью Remo File Eraser, не могут быть восстановлены с помощью какого-либо мощного программного обеспечения для восстановления данных. Следовательно, перед выбором файлов будьте осторожны и дважды проверьте выбор, прежде чем нажимать опцию «Стереть».
Как стереть раздел восстановления в Windows
Если вы когда-либо смотрели на свой жесткий диск или твердотельный накопитель в диспетчере дисков Windows и видели раздел с описанием «Исправен (раздел восстановления)», это ваш раздел восстановления. Windows или производитель вашего компьютера (или оба) помещают эти разделы туда, чтобы вы могли восстановить свою систему до исходного состояния в случае возникновения чрезвычайной ситуации. Однако, если у вас уже есть полный образ резервной копии на внешнем диске, что лучше, вы можете удалить раздел восстановления для экономии места.
К сожалению, Windows не позволяет удалить раздел восстановления в диспетчере дисков. Когда вы пытаетесь щелкнуть по нему правой кнопкой мыши, Удалить том нельзя, как на других разделах. Это ограничение может особенно раздражать, когда у вас большой диск и вы хотите объединить слишком много разделов, но они разделены разделом восстановления. Если вы хотите объединить разделы или просто сэкономить место, вот как удалить раздел восстановления в Windows 10 (инструкции также работают для 7 или 8).
1. Введите Cmd в поле поиска Windows . Появится список результатов.
2. Щелкните правой кнопкой мыши командную строку и выберите «Запуск от имени администратора».
3. Введите "diskpart" в командной строке и нажмите Enter .
4. Введите "list disk" и нажмите Enter. Появится список физических дисков. Если вы делаете это на ноутбуке, у вас, вероятно, только один диск.
5. Введите «выберите диск» и номер диска . Номер первого (или единственного) диска 0. Нажмите Enter.
6. Тип «список разделов». Появится список разделов.
7. Введите «выбор раздела» и номер раздела восстановления, который вы хотите удалить. Их может быть больше одного.
8. Введите «удалить раздел, переопределить».
При этом будет удален раздел.Однако вы должны убедиться, что у вас есть полная резервная копия системы на внешнем диске, чтобы вы могли выполнить восстановление, если вам когда-нибудь понадобится.
Хранилище и резервное копирование Windows 10
.Как удалить файлы на Android, чтобы их невозможно было восстановить «Android :: Gadget Hacks
Когда вы удаляете файл, Android фактически не удаляет его с вашего накопителя - вместо этого он просто отмечает это пространство как пустое. и делает вид, что файла больше не существует. Но глубоко внутри файл, который вы изначально записали в это место, все еще физически там, по крайней мере, до тех пор, пока вы случайно не сохраните другой файл поверх того же места.
Вот как приложения, такие как Undeleter, могут восстанавливать удаленные файлы, и так правительственные учреждения могут извлекать данные с очищенных жестких дисков.Это очевидная угроза безопасности, поэтому разработчик Джузеппе Романо выступил с приложением, которое закроет эту лазейку.
Приложение работает, перезаписывая пустое место на диске хранения случайными битами данных, а затем удаляя конечный продукт. В результате все файлы, которые вы удалили ранее, будут безвозвратно удалены, что сделает практически невозможным восстановление данных кем-либо.
Шаг 1. Установите Secure Eraser
Приложение, которое позволяет безвозвратно стирать удаленные файлы, называется Secure Eraser , и оно доступно бесплатно в магазине Google Play.Для начала найдите приложение по имени и установите его или перейдите прямо на страницу установки по следующей ссылке:
Шаг 2: Установите метод стирания
Прежде чем вы сможете окончательно стереть удаленные файлы, необходимо провести небольшую подготовительную работу. вам нужно будет сделать. Для начала коснитесь раскрывающегося меню в верхнем левом углу экрана и выберите, хотите ли вы удалить удаленные файлы на внутреннем или внешнем хранилище. Если вы используете SD-карту, установите для нее значение «Внешняя» - в противном случае оставьте значение «Внутренняя»."
Отсюда выпадающее меню справа позволяет вам выбрать, какие случайные данные будут записаны в пустое пространство на вашем накопителе. Для достижения наилучших результатов я бы рекомендовал оставить для этого параметра значение« Случайно ». "
Шаг 3. Удалите удаленные файлы навсегда.
Когда вы позаботитесь об этой части, нажмите кнопку« Пуск »в нижней части экрана, чтобы начать стирать удаленные файлы. Отсюда Secure Eraser перезапишет любое пустое пространство случайными данными, чтобы избавиться от старых удаленных файлов.
В результате вы заметите, что доступное пространство хранения, о котором сообщается, начинает сокращаться. Но не волнуйтесь - Secure Eraser удалит эти случайные данные, когда это будет сделано, и ваше доступное пространство сразу же увеличится.
Этот процесс может занять некоторое время, поэтому попробуйте сделать это, когда вам ненадолго не нужен телефон / планшет. Например, во время моего тестового прогона на полную очистку 15 ГБ пустого пространства ушло около тридцати минут. Общее время будет варьироваться в зависимости от количества доступного места на вашем устройстве, но когда это будет сделано, вы можете быть уверены, что все ваши удаленные файлы исчезнут навсегда.
Следите за Android Hacks в Facebook или Twitter или Gadget Hacks в Facebook, Google+ или Twitter, чтобы получить больше советов и рекомендаций для Android.
Защитите свое соединение без ежемесячного счета . Получите пожизненную подписку на VPN Unlimited для всех своих устройств, сделав разовую покупку в новом магазине Gadget Hacks Shop, и смотрите Hulu или Netflix без региональных ограничений, повышайте безопасность при просмотре в общедоступных сетях и многое другое.
Купить сейчас (скидка 80%)>
Другие выгодные предложения, которые стоит проверить:
Изображение обложки через Shutterstock .Руководство и советы по удалению данных без возможности восстановления
Как безопасно стереть данные SSD?
Чтобы безопасно и полностью удалить данные с SSD, некоторые обычные методы не могут выполнить эту задачу.
Как отформатировать и стереть Seagate Backup Plus?
Перед тем, как передать портативный жесткий диск Seagate Backup Plus другим людям, лучше стереть конфиденциальные данные без возможности восстановления.
Как навсегда стереть данные с мобильного диска G-Technology?
Как навсегда стереть данные с мобильного диска G-Technology перед тем, как продать или подарить его?
Как окончательно стереть данные из GNARBOX 2.0 SSD?
Как окончательно стереть данные с GNARBOX 2.0 SSD? Не волнуйтесь, вот лучшая программа для уничтожения файлов, которая поможет вам безопасно и навсегда стереть данные с GNARBOX 2.0 SSD.
Отформатируйте и навсегда удалите данные с Samsung T5 перед продажей
Удаленные или отформатированные данные на портативном твердотельном накопителе Samsung T5 можно восстановить с помощью программного обеспечения для восстановления данных, чтобы избежать этого, вам понадобится специальная программа для удаления данных, просто загрузите DoYourData Super Eraser.
Удалить данные с портативного твердотельного накопителя Samsung T7 / T7 Touch
без возможности восстановленияКак навсегда стереть данные с Samsung T7 / T7 Touch SSD? Не волнуйтесь, просто загрузите надежное программное обеспечение для удаления данных, чтобы стереть все данные перед тем, как продать, подарить или обменять портативное устройство Samsung Portable SSD T7 / T7 Touch.
Как навсегда удалить видео с карты SanDisk?
Как окончательно стереть видео с карты SanDisk перед тем, как продать или выбросить ее? Вот лучшее решение, чтобы безопасно и полностью стереть карту SanDisk с карты SanDisk, чтобы предотвратить восстановление данных.
Как стереть карту XQD?
Вам нужно навсегда стереть данные с карты XQD? Это руководство предоставит полезную информацию, которая поможет вам добиться успеха в этом.
Окончательно удалить электронную почту с локального жесткого диска
Как навсегда удалить электронную почту с локального жесткого диска? Просто скачайте мощный инструмент для удаления данных, который поможет вам быстро стереть электронные письма с вашего локального жесткого диска, сделав восстановление данных невозможным.
Как навсегда стереть документы WPS?
Как навсегда стереть документы WPS? Просто скачайте лучшее программное обеспечение для удаления данных и навсегда удалите WPS-документы без возможности восстановления данных.
Окончательно удалить архивы ZIP / DMG / RAR
Безвозвратно сотрите документы ZIP / DMG / RAR перед тем, как продать или подарить свой компьютер. Загрузите DoYourData Super Eraser, лучшее программное обеспечение для удаления данных, которое поможет вам.
Как окончательно удалить музыкальные файлы?
Как удалить музыкальные файлы навсегда? Просто скачайте лучший ластик для файлов - DoYourData Super Eraser. Он может безопасно и навсегда удалять музыкальные файлы и другие типы файлов.