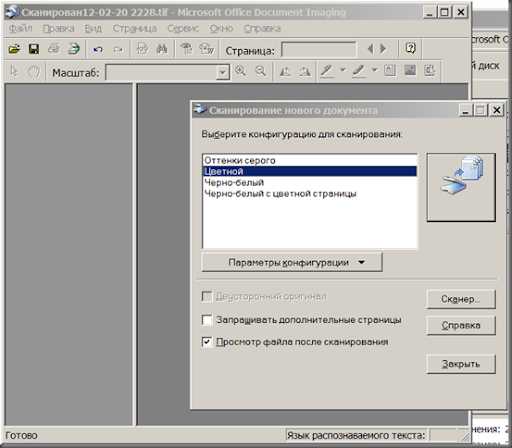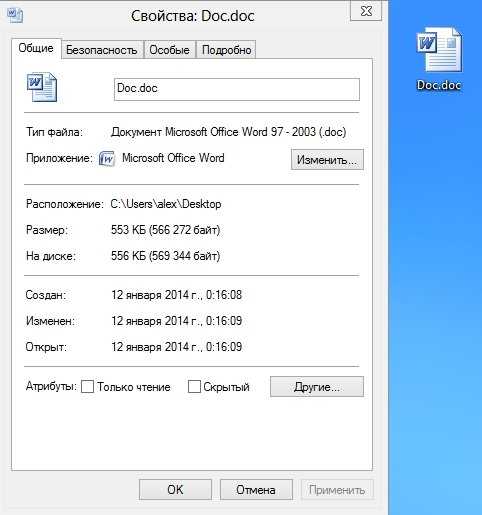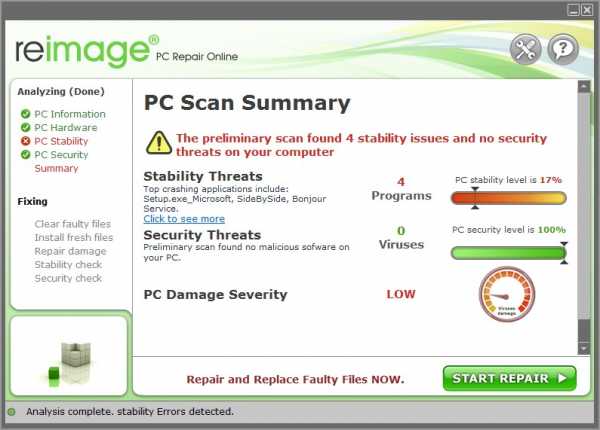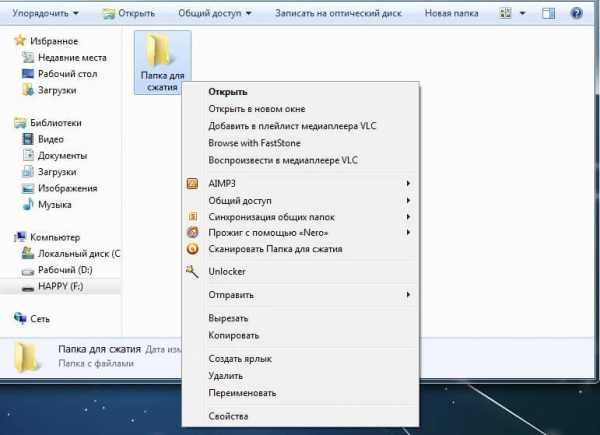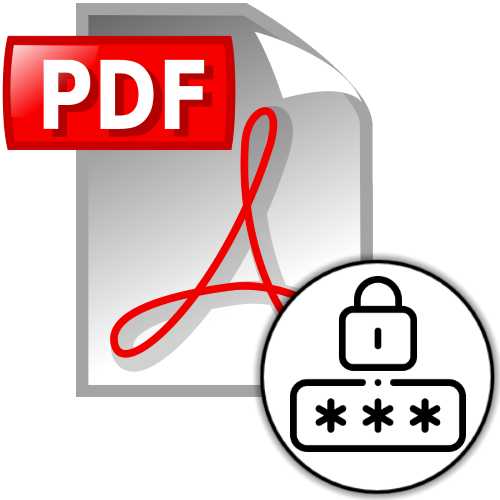Как конвертировать файл pptx в mp4
Полное руководство для быстрого преобразования PowerPoint в видеофайлы MP4
«Я сделал презентацию в PowerPoint, но файлы мультимедиа не могут корректно воспроизводиться на другом компьютере, мой друг предложил мне конвертировать PPT в MP4, но как это сделать?" Единственный способ запустить презентацию на компьютерах, на которых не установлен PowerPoint, - это сохранить PPT в виде видеофайла. Формат MP4 является широко используемым видеоформатом, поэтому он поддерживается более широко. Таким образом, это лучший выходной формат. Это руководство показывает вам лучший способ выполнить задачу в Windows и Mac OS X.
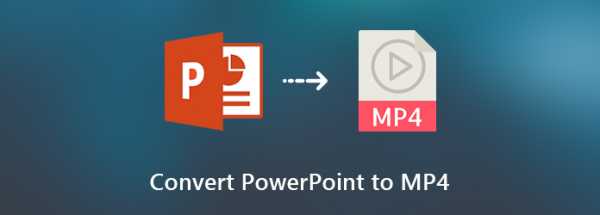
Часть 1. Преобразование PPT в MP4 с помощью PPT в Video Converter.
Презентация может хранить много контента, такого как заголовки, текст, изображения, графика, ссылки, видео и аудио файлы. При преобразовании PowerPoint в MP4 качество вывода является самой большой проблемой. Вот почему вам нужно Конвертер Tipard PPT в видео.
1. Сохраняйте презентации в MP4 или другие видео форматы.
2. Запишите ваши файлы PPT на DVD для резервного копирования без потери данных.
3. Предложить расширенные настройки видео для продвинутых пользователей,
4. Держите все содержимое вашей презентации в первоначальном состоянии.
5. Пакетная обработка нескольких файлов PPT одновременно.
Вкратце, PPT в Video Converter - это самый простой способ конвертировать файлы PPT в формат MP4 на рабочем столе.
Как конвертировать презентацию в MP4
Шаг 1
Импорт файлов PPT
Установите лучший конвертер PPT в видео на свой жесткий диск. Затем запустите его и выберите Преобразование в видеоs, чтобы открыть основной интерфейс. Нажмите на Добавить файл PPT кнопка, чтобы вызвать диалог открытия файла. Найдите файлы PPT, которые вы хотите конвертировать, и импортируйте их.

Шаг 2
Конвертировать PPT в MP4
Нажмите Следующая кнопка внизу справа, чтобы открыть Настройки окно. Выбрать Автоматический режим or Расширенный режим исходя из ваших потребностей. Развернуть Выходной профиль раскрывающийся список и выберите MP4 в Общее видео Вкладка. Если вы хотите воспроизвести презентацию на мобильном устройстве, перейдите на Устройство и выберите модель устройства. Наконец, нажмите Start Кнопка, чтобы начать конвертировать PowerPoint в MP4.
Примечание: Согласно нашему тесту, обработка нескольких файлов PPT занимает всего несколько минут.

Часть 2. Экспорт PPT в MP4 в PowerPoint
Костюм Microsoft Office доступен как для Windows, так и для Mac, но дизайн PowerPoint немного отличается. Поэтому мы делимся рабочим процессом отдельно.
Как сохранить PowerPoint в MP4 в PowerPoint для ПК
Следующие шаги доступны для PowerPoint для Office 365, PowerPoint 2016/2013/2010. PowerPoint 2007 и более ранние версии не могут экспортировать PPT в MP4.
Шаг 1
Дважды щелкните презентацию, чтобы открыть ее в PowerPoint, или создайте новый PPT.
Шаг 2
Нажмите и раскройте Отправьте В меню на верхней ленте выберите экспорт в PowerPoint 2013 и выше или Сохранить и отправить в PowerPoint 2020. Выберите Создать видео чтобы открыть параметры создания видео.

Шаг 3
Выберите правильное качество из выпадающего меню. В PowerPoint 2013 и выше вы можете получить три варианта Презентация, Интернети Низкий, Когда дело доходит до PowerPoint 2010, они High, средний а так же Низкий.

Шаг 4
Затем нажмите Создать видео для открытия Сохранить как Диалог. Выберите конкретную папку для сохранения вывода, введите имя файла и нажмите скидка Кнопка.
Как изменить PPT на MP4 в PowerPoint для Mac
Подписка PowerPoint 2011/2019 для Mac и Office 365 позволяет сохранить презентацию в MP4. Однако PowerPoint 2016 для Mac и другие версии не поддерживают эту функцию.
Шаг 1
К Отправьте меню после редактирования презентации в PowerPoint для Mac. Выбрать экспорт открыть всплывающее диалоговое окно.

Шаг 2
Введите имя файла в Экспортировать как и установите папку назначения в где поле.
Шаг 3
Нажмите и раскройте Формат файлов выберите и выберите MP4, Затем установите качество видео и время по вашему желанию. Чем выше качество видео, тем больше размер файла.
Шаг 4
Наконец, нажмите экспорт Кнопка, чтобы изменить PowerPoint в MP4 немедленно.
Часть 3. Сохранение PowerPoint в MP4 Online
В некоторых случаях не удобно устанавливать программное обеспечение. Веб-приложения являются альтернативным решением для выполнения различных задач, включая преобразование PowerPoint в MP4. Online Convert имеет конвертер PPT в MP4, который может удовлетворить ваши потребности.
Шаг 1
Посетить онлайн конвертер PPT в MP4 в браузере. Перетащите файлы PPT в пунктирную рамку. Он поддерживает файлы PPT, созданные PowerPoint 2007 и выше. Или вы можете загрузить презентации из Dropbox или Google Drive.

Шаг 2
Настройте параметры ниже или оставьте их по умолчанию. Ударь Начать конвертацию Кнопка, чтобы начать преобразование PPT в MP4 онлайн бесплатно.
Шаг 3
Когда преобразование завершено, нажмите Скачать Кнопка для сохранения выходного видео на жесткий диск.

Часть 4. Часто задаваемые вопросы о PowerPoint для MP4
Можете ли вы сохранить PowerPoint как MP4?
Возможность сохранения PowerPoint в формате MP4 зависит от версии и системы. PowerPoint 2010 или более поздняя версия на ПК, PowerPoint 2011 и 2019 для Mac предлагают функцию преобразования.
Как мне преобразовать PowerPoint в видео со звуком?
PowerPoint поддерживает только рассказанное аудио, записанное в слайд-шоу, при конвертации в видео. Другие встроенные медиа-файлы больше не будут воспроизводиться.
Как конвертировать PPTX в MP4?
PPTX - расширение файла для PowerPoint 2007 и новее. Это означает презентацию PowerPoint Open XML, которая использует комбинацию XML и ZIP для сжатия содержимого. Вы можете конвертировать PPTX в MP4 в PowerPoint напрямую.
Заключение
Теперь вы должны понимать, как конвертировать PowerPoint в MP4 в Windows и Mac OS X. По сравнению с PPT, MP4 обладает более высоким уровнем совместимости. Несмотря на то, что на устройстве нет PowerPoint, вы можете воспроизводить презентации после преобразования в видео MP4. Конвертер Tipard PPT в Video - это удобный способ сделать это в Windows 10/8/7 без установки PowerPoint. Если у вас возникнут другие проблемы, связанные с конвертацией PPT, оставьте свое сообщение под этим сообщением.
Конвертер презентаций (Онлайн и бесплатно) — Convertio
Как конвертировать
Перетащите нужный файл презентации на страницу или выберите его из файлов на своем устройстве, нажмите кнопку «Конвертировать». Подождите минуту или две, в зависимости от размера файла, и скачайте сконвертированный файл.
В облаке
Все конвертирования происходят в облаке, поэтому они не замедляют работу вашего телефона или компьютера.
Легко пользоваться
Интерфейс действительно интуитивно понятен, поэтому для использования конвертера вам не нужны знания о конвертации презентаций.
Доступ из любого места
Инструмент работает онлайн прямо в вашем любимом браузере: Chrome, Firefox, Safari и других. Нет необходимости загружать что-либо на ваше устройство.
Работает на любом устройстве
Convertio работает на любом устройстве и операционной системе: Mac, Linux, Windows, iPhone, Android. Установка не требуется.
Безопасный инструмент
Мы не храним ваши файлы более 24 часов, по истечению суток мы навсегда удаляем их с наших серверов — и только у вас есть доступ к ним на протяжении этого времени. Узнать больше о безопасности.
2 способа превратить PowerPoint в видео с озвучкой и музыкой
Поскольку вы делаете презентацию PowerPoint, нужно ли сохранять ее в видеоформат? Ответ - да. Вот несколько причин, по которым вам нужно превратить PowerPoint в видео.
- Загрузите видео PowerPoint на YouTube, чтобы привлечь больше людей.
- Покажите аудитории, у кого не будет копии вашего PowerPoint или у которых не установлено приложение PowerPoint.
- Добавьте анимацию и переходы в презентационный фильм PowerPoint.
- Запишите все свои презентации PowerPoint на DVD. Таким образом, вы можете продавать видео PowerPoint или раздавать для привлечения потенциальных клиентов.
- Преобразуйте PowerPoint в видео со звуком, чтобы продавать онлайн-курсы.
- Сделайте разницу между другими чистыми презентациями PowerPoint.
- Понять, что вы хотите выразить легко, сделав видеопрезентацию.
Одним словом, вы можете превратить PowerPoint в видеоролики, чтобы зарабатывать деньги или распространять больше в Интернете. Независимо от того, почему вы хотите экспортировать видеофайлы из презентаций PowerPoint, есть два эффективных решения. Таким образом, вы можете легко сделать видеопрезентацию с помощью PowerPoint.
1. Как превратить PowerPoint в видео с озвучкой и музыкой
Для людей, которые хотят сделать PowerPoint со звуком, FoneLab Screen Recorder может быть твоим лучшим другом Вы можете гибко настроить интервал между каждым слайдом. Кроме того, вы можете говорить во время записи видео презентации PowerPoint. Вы можете напрямую превратить PPT в онлайн видео курсы. Кроме того, также поддерживается добавление вашего лица, фоновой музыки и многого другого, чтобы ваше видео PowerPoint выделялось.
Неважно, если у вас нет опыта конвертирования PowerPoint в MP4 или другие форматы. Интуитивно понятный интерфейс дружелюбен к новичкам. Вы даже можете сделать свое первое видео на YouTube с помощью PowerPoint. Так как FoneLab Screen Recorder позволяет пользователям обмениваться видеозаписями на YouTube, Facebook, Twitter и т. д. напрямую.
- Сделайте PowerPoint в видео с гибким временем и повествованием.
- Запись презентации PowerPoint добавив наложение веб-камеры.
- Экспортируйте PowerPoint в видео с внутренним и внешним звуком, включая ваш голос, онлайн-музыку и т. Д.
- Добавьте текст, линию, стрелку, форму и другие аннотации в вашу видеопрезентацию.
- Сохраните PowerPoint как видео в формате MP4, MOV, GIF, WMV и других.
- Поделитесь видео презентации PowerPoint на YouTube и других платформах.
Бесплатно скачать, установить и запустить FoneLab Screen Recorder, Выберите Видеомагнитофон сделать презентацию PowerPoint в видео.
Установите область записи, перетаскивая мышью. Или вы можете выбрать окно PowerPoint для прямой записи PPT. Если вы хотите добавить голосовое сопровождение и фоновую музыку к видео PowerPoint, вы можете включить Микрофон а так же Звуковая система, Кстати, вы можете включить Веб-камера сделать PowerPoint в видео с вашим лицом тоже.
Нажмите REC начать запись видео в формате PowerPoint. Воспроизведите свои слайды PowerPoint и добавьте свой комментарий. Вы можете приостановить, возобновить и остановить запись свободно.

Чтобы добавить инструменты рисования в реальном времени, вы можете нажать Редактировать чтобы получить доступ к его панели рисования. Выберите любой инструмент нужного размера и цвета.
Нажмите Стоп остановить запись видео PowerPoint. щелчок Играть для предварительного просмотра видео презентации PowerPoint. Позже, нажмите скидка сохранить PPT в файл видеозаписи в MP4 или другие форматы.

2. Как конвертировать PowerPoint в видео (все версии PowerPoint)
Если вы не хотите добавлять звук или лицевую камеру в видеофайл PowerPoint, вы можете сделать, как показано в следующих абзацах. Конкретный учебник по превращению PowerPoint в видео зависит от того, какую версию Microsoft PowerPoint вы используете.
Как превратить PowerPoint для Microsoft 365 в видео
Выбирайте скидка из Отправьте раскрывающийся список. Ваша работа будет сохранена в формате презентации PowerPoint как .pptx.
Из Отправьте выпадающий список, выберите экспорт последующей Создать видео.
Выберите, какое качество видео PowerPoint вы используете, в первом раскрывающемся списке под Создать видео, Конкретное разрешение видео презентации варьируется от Full HD 1080p до стандартного 480p. (Если вы превращаете PowerPoint в видео в Windows 10, вы можете экспортировать видео PowerPoint до Ultra HD).
Отрегулируйте записанные тайминги и повествования. Или вы можете оставить время по умолчанию, которое составляет 5 секунд для каждого слайда.
Нажмите Создать видео, Установите имя файла и формат вывода. Вы можете сохранить PowerPoint в Видео MPEG-4 or Windows Media Video.

Как экспортировать PowerPoint 2019/2016 в видео
Выбрать скидка из Отправьте список. Этот метод гарантирует сохранение вашей презентации PowerPoint в формате .pptx.
в запись вкладку ленты, выберите Экспорт в видео экспортировать PowerPoint 2016/2019 в видео.
Во втором раскрывающемся списке выберите Не используйте записанные тайминги и повествования or Используйте Записанные Времена и Повествования.
Нажмите Создать видео подтвердить и сохранить изменения.
Установите имя файла и папку назначения вашего видео презентации. Затем нажмите скидка двигаться дальше.
Выбрать Видео MPEG-4 or Windows Media Video в поле Тип файла. Теперь вы можете конвертировать PowerPoint в видео MP4 или WMV.

Как сохранить PowerPoint 2013 в качестве видео
Для начала сохраните ваш текущий PPT. Так что выбирай скидка из Отправьте список.
Развернуть Отправьте список. выбирать экспорт. Выбирать Создать видео подготовить PowerPoint для экспорта видео.
Установите качество видео презентации в первом раскрывающемся списке под Создать видео, Вы можете выбрать из Качество презентации, Интернет Качество or Низкое качество.
Установите конкретные записанные сроки и повествования под вторым раскрывающимся списком Создать видео.
Выбирайте Создать видео, Установите имя файла и выходную папку. Затем нажмите скидка.
Установите MP4 или WMV, чтобы сделать видео PowerPoint. Вы можете отслеживать его строку состояния, чтобы увидеть весь процесс создания PowerPoint для видео.

Как превратить PowerPoint 2010 в видео
раскрываться Отправьте и нажмите скидка сохранить презентацию как .pptx в PowerPoint.
Выбирайте Сохранить и отправить из Отправьте список. Затем выберите Создать видео.
Нажмите стрелку вниз Компьютерные и HD дисплеи, Здесь вы можете настроить разрешение видео презентации PowerPoint и размер файла.
Время записи PowerPoint по умолчанию записывается на 5 секунд. Вы можете увеличить или уменьшить его вручную.
Нажмите Создать видео, Укажите имя файла и выходную папку. Позже, нажмите скидка превратить PowerPoint в видео.

Бонусные советы: Как конвертировать PowerPoint в видео на Mac
Вышеупомянутое создание видео PowerPoint к MP4 / WMV основано на Windows. Если вы хотите превратить PowerPoint в видео на Mac, вы можете сделать это, как показано в следующих параграфах.
Выбирайте Сохранить как фильм из Отправьте список. (Для PowerPoint 2016 для Mac вы можете выбрать экспорт последующей Создать видео вместо.)
Нажмите Параметры фильма добавить фоновые звуковые дорожки или кредиты.
In Настройки фильма, настроить качество видео PowerPoint, размер файла, длительность слайда, переход слайдов и цикл. Затем нажмите OK чтобы преобразовать PowerPoint в видео на Mac.

Честно, FoneLab Screen Recorder лучший выбор. Вам не нужно ждать часы или даже ночь, чтобы превратить PowerPoint в видео на вашем компьютере с Windows или Mac. Нет необходимости рассматривать версию Microsoft PowerPoint, которую вы используете. Оригинальные переходы, анимации и медиафайлы можно полностью сохранить. Вы также можете добавить экранные эффекты рисования, фоновую музыку, голос за кадром, наложение лицевой камеры и многое другое в свое видео PowerPoint.
Более того, вы можете получить больше возможностей для сохранения и обмена видеофайлами PowerPoint. Если вы не уверены, вы можете скачать программу и запустить бесплатную пробную версию здесь.
Статьи по теме:
Оставьте свой комментарий и присоединяйтесь к нашему обсуждению Please enable JavaScript to view the comments powered by Disqus.Как конвертировать презентацию в видео онлайн
Не всегда есть возможность запустить презентацию с помощью специальной программы, однако видеоплеер присутствует практически на каждом компьютере. Поэтому оптимальным вариантом будет конвертирование одного типа файлов в другой для успешного их запуска на ПК, где отсутствует софт, открывающий файлы типа PPT и PPTX. Сегодня мы детально расскажем о таком преобразовании, которое осуществляется через онлайн-сервисы.
Конвертируем презентацию в видео онлайн
Для выполнения поставленной задачи вам понадобится только файл с самой презентацией и активное подключение к интернету. Вы зададите на сайте необходимые параметры, а конвертер осуществит всю остальную процедуру.
Читайте также:
Что делать, если PowerPoint не может открыть файлы формата PPT
Открываем файлы презентации PPT
Перевод документа PDF в PowerPoint
Способ 1: OnlineConvert
OnlineConvert поддерживает огромное количество разных типов данных, в том числе презентации и видео. Поэтому для произведения нужного вам конвертирования он идеально подходит. Проводится данный процесс следующим образом:
Перейти на сайт OnlineConvert
- Откройте главную страницу сайта OnlineConvert, разверните всплывающее меню «Видео-конвертер» и выберите тип видео, в который хотите осуществить перевод.
- Произойдет автоматический переход на страницу преобразователя. Здесь приступайте к добавлению файлов.
- Выделите подходящий объект в обозревателе и кликните на кнопку «Открыть».
- Все добавленные элементы отображаются одним списком. Вы можете просмотреть их начальный объем и удалить ненужные.
- Теперь займемся дополнительными настройками. Вам доступен выбор разрешения видео, его битрейта, обрезка по времени и многое другое. Оставьте все значения по умолчанию, если ничего из этого изменять не требуется.
- Сохранить выбранные настройки вы можете в своем аккаунте, только для этого придется пройти процедуру регистрации.
- По завершении выбора параметров щелкните левой кнопкой мыши на «Начать конвертирование».
- Отметьте галочкой соответствующий пункт, если хотите получить ссылку на скачивание видео на почту тогда, когда преобразование будет завершено.
- Скачайте готовый файл или выгрузите его в онлайн-хранилище.
На этом процесс перевода презентации в видео можно считать оконченным. Как видите, OnlineConvert прекрасно справляется с поставленной задачей. Запись получается без дефектов, в приемлемом качестве и не занимает много места на накопителе.
Способ 2: MP3Care
Несмотря на свое название, веб-сервис MP3Care позволяет конвертировать не только аудиофайлы. Различается с предыдущим сайтом минимализмом в оформлении и встроенном инструментарии. Здесь присутствуют только самые необходимые функции. За счет этого преобразование происходит еще быстрее. Вам нужно всего лишь выполнить такие действия:
Перейти на сайт MP3Care
- Перейдите по ссылке выше, чтобы попасть на страницу конвертера. Здесь приступайте к добавлению нужного вам файла.
- Выделите его и кликните на «Открыть».
- Добавленный объект отображается отдельной строкой и его в любой момент можно удалить и залить новый.
- Вторым шагом является выбор времени показа каждого слайда. Просто отметьте галочкой подходящий пункт.
- Запустите процесс перевода презентации в видео.
- Ожидайте окончания процедуры конвертирования.
- Нажмите на появившуюся ссылку левой кнопкой мыши.
- Начнется воспроизведение видео. Щелкните на нем ПКМ и выберите пункт «Сохранить видео как».
- Задайте ему название, укажите место сохранения и нажмите на кнопку «Сохранить».
Теперь у вас на компьютере находится готовый объект формата MP4, который еще несколько минут назад был обычной презентацией, предназначенной исключительно для просмотра через PowerPoint и другие подобные программы.
Читайте также:
Создание видео из презентации PowerPoint
Конвертирование документов формата PDF в PPT онлайн
На этом наша статья подходит к своему логическому завершению. Мы постарались подобрать для вас два оптимальных онлайн-сервиса, которые не только исправно выполняют свою основную задачу, но и подойдут в разных ситуациях, поэтому сначала ознакомьтесь с обеими вариантами, а потом выберите подходящий.
Мы рады, что смогли помочь Вам в решении проблемы.Опишите, что у вас не получилось. Наши специалисты постараются ответить максимально быстро.
Помогла ли вам эта статья?
ДА НЕТНЕ ВОЛНУЙТЕСЬ, Я СЕЙЧАС ВСЕ ОБЪЯСНЮ!
11 Июн 2010
В разделе PowerPoint
 Когда мы говорим о презентациях, то прежде всего имеем ввиду слайды (и прежде всего созданные в PowerPoint), сопровождающие выступление докладчика. Однако существует целый ряд ситуаций, когда презентация выступает в «солирующем режиме» и не сопровождается выступлением презентатора.
Когда мы говорим о презентациях, то прежде всего имеем ввиду слайды (и прежде всего созданные в PowerPoint), сопровождающие выступление докладчика. Однако существует целый ряд ситуаций, когда презентация выступает в «солирующем режиме» и не сопровождается выступлением презентатора.
На последнем семинаре по созданию эффективных презентаций в Powerpoint слушатели задавали мне множество вопросов именно о таких презентациях.
Имеются ввиду презентации на всевозможных выставках, где слайды «крутятся» в режиме нон-стоп, привлекая посетителей, или стендовые доклады, где то же самое происходит в рамках конференции.
Не стоит забывать и о презентациях, опубликованных в Интернете на специализированных сайтах, о которых я писал недавно в статье «10+ сервисов для онлайнового хранения документов».
Честно говоря, очень часто становится грустно, когда на том же Slideshare.net натыкаешься на очень хорошую презентацию, из которой ровно ничего не понятно, поскольку она явно служит лишь дополнением к рассказу докладчика. Так что, если вы действительно хотите размещать в сети эффективные презентации, которые будут собирать благодарную аудиторию, стоит подумать о том, как они будут восприниматься без вашего пламенного голоса. Впрочем, почему обязательно без голоса? PowerPoint имеет неплохие инструменты для создания презентаций, сопровождающихся аудиозаписью доклада.
А если к тому же вы сумеете сконвертировать свою презентацию в какой-либо видеоформат, то сможете размещать ее не только на специализированных сайтах для хранения презентаций вроде slideshare, но и на Youtube или на любом другом видеосервисе, которые посещает намного больше людей, не говоря уже о том, что у действительно хорошего видео есть все шансы стать «вирусным», то есть таким, которое пользователи сами будут распространять, передавая из рук в руки. Еще одним аргументом в пользу конвертации PowerPoint в видео является тот факт, что видео смогут посмотреть миллионы пользователей iPod’ ов и других медиаплееров — в дороге, на отдыхе, да где угодно, даже на экране домашнего телевизора.
Давайте рассмотрим по шагам, как превратить презентацию PowerPoint в видео со звуком.
Шаг 1. Добавляем звук в PowerPoint
Для того, чтобы включить в презентацию PowerPoint ваш голос достаточно на вкладке «Показ слайдов» нажать кнопку «Звукозапись».
При этом запустится показ презентации в полноэкранном режиме и включится микрофон вашего компьютера. Вы сможете «прогнать» всю презентацию, озвучивая слайды. Важно, что при этом «прогоне» PowerPoint «запоминает время, которое вам необходимо для «проговаривания» того или иного слайда, так что при последующем показе слайды будут сменяться автоматически, и на просмотр каждого слайда будет отведено столько времени, сколько нужно вам, чтобы успеть сказать все слова.

Проверьте, чтобы у вас стояла галочка «Использовать записанные времена» — в противном случае при «проигрывании» презентации эти времена учитываться не будут.

Впрочем, совершенно необязательно записывать звук штатными средствами Powerpoint — звуковое сопровождение можно включить и просто добавив любую фонограмму/музыку, выбрав меню «Звук» на вкладке «Вставка».
Если вы хотите, чтобы звук начал воспроизводиться с первого слайда вашей презентации, сделайте это на первом слайде (:-):
На слайде появится пиктограмма звукового фрагмента. Не волнуйтесь, при показе презентации он виден не будет:
Щелкнув по нему мышкой, вы можете настроить параметры воспроизведения аудио.
Добавив аудиофрагмент, вы должны выбрать, каким образом он будет воспроизводиться:
автоматическое воспроизведение звука в презентации Powerpoint
Выберите «Автоматически» если хотите, чтобы звук начинал воспроизводиться сам, а не по нажатию на какую-то кнопку.
Если вы не уверены, что длительность аудиофрагмента достаточна для того, чтобы просмотреть презентацию до конца, поставьте галочку «Непрерывно» на вкладке «Работа со звуком» — «Параметры»:
Это позволит «зациклить» фонограмму — то есть после окончания аудиофрагмента он запустится снова, если презентация к этому моменту еще продолжается. Поставьте также «воспроизведение звука для всех слайдов», для того, чтобы звук воспроизводился ври просмотре всех слайдов, а не только текущего.
Просматриваем презентацию и сохраняем ее. Первый шаг делан.
Шаг 2. Загрузка на authorstream.com
Самый простой способ сконвертировать презентацию в видео — воспользоваться услугами сайта authorstream.com. Это сервис онлайновой публикации презентаций, очень похожий на известный slideshare.net. Но в нем есть одно очень важное отличие- загруженная туда презентация может быть сконвертирована в видео, которое, в свою очередь, можно скачать и загрузить на Youtube или еще куда.
Итак, регистрируемся на сервисе. Загружаем свою презентацию. лбопытно, что authirstream позволяет загрузить презентацию не только со своего компьютера, но и из Web, указав ее URL:

После загрузки системе требуется некоторое время для конвертации презентации из формата PowerPoint, и вскоре она появляется в списке ваших презентаций.
Второй шаг в нашем недолгом маршруте сделан. Осталось последнее — сконвертировать презентацию в видео.
Шаг 3. Загрузка презентации в виде MPEG-4 видео-файла.
Конечно, вы можете просматривать презентацию непосредственно на сайте authorstream, но ведь нам интереснее конвертировать файл PowerPoint в видео в формате MPEG4 (mp4), который можно запросто загрузить на YouTube или же посмотреть его на IPod.
Конвертация потребует некоторого времени, но об окончании вам сообщат специальным письмом.
Ну. вот и все.
Осталось только загрузить видео себе на компьютер, а дальше -загружать на YouTube, RuTube, Вконтакте и т.п.
Возможно, Вас заинтересует также информация по следующим ключевым словам, которую обычно ищут на моем сайте
• 3д карты
• microsoft office word 2007 torrent
• восстанавливает таблиц размещения данных
• включение компьютера по сети
• где скачать антивирус касперского бесплатно
• карты со спутника google
Power Point 2007, видео, презентации
Онлайн конвертер презентаций в PPT (PPTX в PPT, ODP в PPT)
PPT - расширение для файлов презентаций и слайд-шоу. Позволяет хранить анимацию, картинки, диаграммы, форматированный текст и другие элементы для оформлений отчетов и документов.
PPT – формат файлов созданных офисной программой MS Power Point. Используется для просмотра графических и текстовых данных, которые впоследствии можно отображать на проекторе или больших экранах. Преобразовав файл в формат PPT, пользователь может отредактировать и привести данные в удобный для просмотра вид. Используя онлайн конвертер, можно бесплатно конвертировать файлы из OTP в PPT, ODG в PPT, и другие форматы презентаций.
Для того что бы сконвертировать файл, вам нужно загрузить его с компьютера и нажать кнопку «Конвертировать».
Поддерживаемые форматы для конвертации: OTP в PPT, ODG в PPT, SXI в PPT, STI в PPT, SXD в PPT, FODP в PPT, UOP в PPT, ODP в PPT, PPSX в PPT, POTM в PPT, PPTX в PPT, PPS в PPT, POT в PPT.
3 способа преобразования презентации (.pptx) в видео (.mp4) с помощью PowerPoint 2016-2010
Хотите преобразовать презентацию PowerPoint в видеофайл? Вот руководство о том, как конвертировать файл PowerPoint (PPT / PPTX) в видео AVI, MPEG, MPG, которое можно воспроизводить на любом медиаплеере всего за несколько минут без какого-либо программного обеспечения! Таким образом, у вас есть 3 варианта преобразования вашей презентации в видео, готовое к просмотру.
Вариант 1. Экспорт презентации в видеофайл в PowerPoint
Microsoft PowerPoint имеет функцию, которая позволяет пользователям экспортировать и сохранять PowerPoint как видео в формате WMV или MP4.
Шаг 1. Откройте файл PPTX в PowerPoint. Выберите File > Export , затем щелкните Create a Video .
Шаг 2. В поле Имя файла введите имя файла для видео и нажмите Сохранить .
Вот и все. Чтобы воспроизвести только что созданное видео, перейдите в указанную папку и дважды щелкните файл.
Вариант 2. Сохраните презентацию PowerPoint как презентацию PowerPoint
Сохраните в формате PPSX, и когда кто-то открывает файл, он отображается на слайде в полноэкранном режиме для немедленного просмотра.
Шаг 1. В меню Файл выберите Сохранить как .
Шаг 2: Выберите расположение папки, в которой вы хотите сохранить файл PowerPoint Show.
Шаг 3. В поле Сохранить как тип выберите PowerPoint Show (* .ppsx) .
Вариант 3. Преобразование PPTX в MP4 онлайн
Если на вашем компьютере не установлен Microsoft PowerPoint, вы можете использовать конвертер PPTX в MP4, чтобы конвертировать PPTX в MP4 онлайн бесплатно.
Шаг 1. Откройте страницу бесплатного онлайн-конвертера PPTX в видео.
Шаг 2: Нажмите кнопку Выбрать файл , чтобы просмотреть и добавить исходный файл PPTX.
Шаг 3: После добавления исходного файла PPTX вы можете просмотреть размер и имя файла PPTX. Установите качество выходного видео в соответствии с Качество , выберите формат выходного видео (.mp4) и определите размер видео (разрешение) справа.
Шаг 4: После настройки нажмите кнопку « Конвертировать » на этой странице.
Шаг 5: После преобразования вы можете загрузить преобразованные файлы PPTX (теперь в формате MP4) на свой компьютер.
.Как конвертировать Powerpoint в видео с помощью бесплатного конвертера PPT в MP4 [2020]

Wondershare UniConverter
Безопасность подтверждена. Его скачали 5 481 347 человек.
-
Преобразование аудио / видео формата в более 1000 других видеоформатов, таких как MP4, MOV, AVI и т. Д.
-
Скорость преобразования в 30 раз выше, чем у обычных преобразователей
-
Редактируйте видеофайлы с обрезкой, кадрированием, вырезанием, объединением, добавлением субтитров и т. Д.
-
Записывайте видео на DVD с помощью настраиваемых бесплатных шаблонов меню DVD
-
Скачивание или запись видео с более чем 10 000 сайтов обмена видео
-
Ведущая в отрасли технология APEXTRANS конвертирует видео с нулевой потерей качества или сжатия видео
-
Универсальный набор инструментов, объединяющий редактор метаданных видео, средство создания GIF, компрессор видео и средство записи экрана
Презентация PowerPoint - это презентация, состоящая из слайд-шоу, которая в основном используется в офисных и образовательных целях.Файл PPT содержит текст, видео, изображения и звуковой контент, и эти файлы можно просматривать с помощью PowerPoint или связанного программного обеспечения. Поэтому, если вы хотите просматривать свои файлы PPT на портативных устройствах и плеерах, преобразование их в совместимый формат, например MP4, - лучшее решение. Кроме того, преобразование PPT в MP4 делает ваши файлы презентаций доступными на мобильных телефонах и портативных устройствах. Кроме того, когда вы конвертируете PowerPoint в MP4 , вы можете легко делиться своим контентом на онлайн-сайтах и платформах социальных сетей.Во всех вышеперечисленных случаях для конвертера PowerPoint в видео потребуется многофункциональный инструмент, и мы обсудим его в следующих частях темы.
Часть 1. Как конвертировать PPT в MP4 бесплатно с Microsoft в Windows
Microsoft PowerPoint сам по себе является лучшим бесплатным конвертером PowerPoint в видео. Его можно использовать для бесплатного преобразования ваших файлов PPT в видеоформат MP4. Решение бесплатное, простое и не требует сторонних инструментов или программ.
шагов о том, как конвертировать PowerPoint в MP4 бесплатно с помощью Microsoft PowerPoint:
Применимо к: PowerPoint для Office 365, PowerPoint 2016, PowerPoint 2013, PowerPoint 2010.
Шаг 1. Откройте приложение PowerPoint на своем ПК и создайте слайд-шоу со всем необходимым контентом. В меню File выберите Save , чтобы сохранить вашу работу в формате .pptx. Затем снова откройте меню File и выберите Save and Send> Create a Video .

Шаг 2: Щелкните стрелку вниз на Компьютеры и дисплеи HD под Создайте видео , чтобы увидеть все настройки качества и размера видео.Выберите желаемое качество видео из предложенных вариантов.
Шаг 3. Откройте раскрывающееся меню на Не использовать записанное время и закадровый текст и выберите нужный вариант.
Шаг 4: Нажмите кнопку Create Video . Дайте желаемое имя вашему файлу MP4 в поле Имя файла и выберите место, где вы хотите сохранить файл. Нажмите Сохранить , чтобы начать процесс.
Строка состояния внизу экрана показывает ход процесса.Если вы хотите узнать больше, вы можете посетить официальный сайт Microsoft, на котором подробно рассказывается, как конвертировать PPTX в MP4.
Часть 2. Как конвертировать PowerPoint в видео в Интернете с помощью онлайн-конвертеров PPT в MP4
Если вы не хотите устанавливать какое-либо программное обеспечение на свой компьютер, но все же хотите конвертировать файлы PPT в видео, онлайн-конвертер PowerPoint в видео окажется правильным выбором. Есть много онлайн-конвертеров PowerPoint в MP4, доступных со своим набором функций и возможностей.Узнайте о лучших онлайн-инструментах следующим образом.
1. MP3Care PowerPoint для видео
Это онлайн-инструмент для преобразования презентаций PowerPoint в MP4, который поддерживает PPT большого размера и обеспечивает получение выходных файлов хорошего качества. Программа позволяет встраивать в создаваемое видео ресурсы, такие как таблицы, шрифты, стили и другие факторы. Кроме того, конвертер поддерживает множество форматов презентаций, включая PPT, PPTX, PPS и PPSX. Интерфейс инструмента прост и понятен в использовании.
Шаги по сохранению PowerPoint как MP4:
Шаг 1. Запустите MP3Care PowerPoint to Video в окне браузера. Нажмите кнопку ВЫБРАТЬ ФАЙЛ PPT , чтобы добавить файл PPT с вашего ПК.
Шаг 2. Выберите время перехода между слайдами из предложенных вариантов.
Шаг 3: Нажмите кнопку ПРЕОБРАЗОВАТЬ В ВИДЕО , чтобы начать преобразование PPT в видео MP4.

2. Онлайн-преобразование
Это широко используемый онлайн-конвертер, который поддерживает различные типы файлов и форматы для преобразования, включая PPT в MP4.Используя программу, вы можете добавить желаемый входной файл с ПК, URL-адреса или облачного хранилища. Есть возможность выбрать параметры вывода видео, касающиеся частоты кадров, кодека, размера файла и других. Конвертированный файл можно загрузить прямо из интерфейса или сохранить в облачном хранилище.
Шаги по бесплатному преобразованию PowerPoint в MP4:
Шаг 1. Откройте https://video.online-convert.com/convert-to-mp4 в браузере вашего ПК. Нажмите Выбрать файл, чтобы добавить в интерфейс презентацию PPT.
Шаг 2: В окне «Дополнительные настройки» выберите параметры выходного файла.
Шаг 3: Щелкните Конвертировать файл , чтобы начать процесс преобразования PPT в MP4.

3. Преобразование файлов
Это онлайн-инструмент для быстрого и простого сохранения PowerPoint в формате MP4. Инструмент бесплатен и поддерживает все популярные форматы конвертации. Вы можете выбрать качество выходного файла из следующих вариантов: Низкое, Среднее, Высокое и Очень высокое.Также есть возможность выбрать размер выходного файла для разрешения файла.
Шаги по использованию бесплатного онлайн-конвертера PPTX в MP4:
Шаг 1: Откройте файлы преобразования на вашем ПК. Щелкните Выберите файл , чтобы добавить PPT с вашего ПК.
Шаг 2: Выберите MP4 в качестве желаемого формата вывода.
Шаг 3: Выберите качество и размер (разрешение) выходного видео. Щелкните Convert , чтобы начать процесс преобразования PPT в MP4.

Часть 3.Как конвертировать PowerPoint в MP4 на Mac
Для преобразования PPT в MP4 на Mac доступно множество программ, и ETinySoft PowerPoint Video Converter для Mac - одна из них. Используя программное обеспечение, вы можете конвертировать ваши файлы PPT в MP4 и другие популярные форматы. Программа также поддерживает преобразование файлов PPT в последовательности изображений во многих форматах. Есть выбор между высоким качеством, простой и быстрой конверсией. Конвертированные видео можно воспроизводить на некоторых плеерах и портативных устройствах.Файлы PPT также можно конвертировать в DVD, Blu-ray и AVCHD. Простой интерфейс, пакетное преобразование, обрезка и кадрирование - вот некоторые из дополнительных функций программного обеспечения. Программа работает на Mac OS X 10.6 и более поздних версиях.
Шаги по преобразованию MP4 в видео PowerPoint на Mac:
Шаг 1. Загрузите, установите и запустите конвертер видео ETinySoft PowerPoint для Mac в вашей системе. Перетащите файлы PPT в интерфейс программы. Кроме того, вы также можете нажать кнопку New Task , чтобы просмотреть и добавить нужные файлы.
Шаг 2. Выберите MP4 HD в категории HD video в качестве желаемого выходного формата.
Шаг 3: Наконец, нажмите кнопку Convert , чтобы начать процесс преобразования файлов PPT в формат MP4.

Часть 4. Другие бесплатные преобразователи PowerPoint в видео
Большая часть профессионального программного обеспечения поставляется по цене с бесплатной пробной версией для преобразования PPTX в MP4. Вы можете использовать пробную версию программы и, если она соответствует вашим ожиданиям, приобрести ее.Ниже перечислены популярные конвертеры PowerPoint в MP4 с бесплатной пробной версией.
1. DigitalOfficePro
Digital Office Pro, бесплатный конвертер PPT в DVD позволяет конвертировать ваши файлы PPT в DVD и популярные форматы, включая WMV, MOV, ASF и M4V. Преобразованные файлы можно воспроизводить на некоторых устройствах без каких-либо проблем с совместимостью. Анимации, переходы, специальные эффекты, повествования и другое содержимое PPT сохраняются после преобразования. Также поддерживается пакетное преобразование, и преобразованные видео можно публиковать на YouTube, iPad, iPhone и других сайтах.Чтобы преобразовать файлы PPT в формат MP4, вам необходимо загрузить версию Pro программы, которая поддерживает широкий спектр форматов, таких как AVI, MOV, FLV, SWF, VOB и многие другие.

2. ImTOO
Используя ImTOO, вы можете конвертировать файлы PPT в высококачественные MP4, MOV, AVI, WMV и другие видеоформаты без необходимости установки приложения PowerPoint. Файлы PPT можно передавать через YouTube с помощью программы, а также их можно просматривать на широком спектре портативных устройств.Инструмент также позволяет добавлять водяные знаки, аудио и комментарии к файлам PPT. Пакетное преобразование также поддерживает высокую скорость и меньшее потребление ресурсов ЦП. Параметры выходного файла, такие как качество, размер видео, частота кадров и другие, можно редактировать по мере необходимости. Это платное программное обеспечение, которое поддерживает несколько языков, а также имеет бесплатную пробную версию.

3. MoyeaSoft PowerPoint to Video Converter
Это популярный конвертер PowerPoint в MP4, который упрощает преобразование файлов PPT в популярные видеоформаты, включая MP4, AVI, WMV, MPEG, FLV и другие.Преобразованные файлы могут быть опубликованы на онлайн-сайтах и просмотрены на портативных устройствах и плеерах. Программа захватывает весь файл PPT без потери звука, переходов, эффектов или другого содержимого. Параметры выходного файла, такие как скорость передачи данных, частота кадров, кодек, соотношение сторон и другие, можно настроить по мере необходимости. Перед покупкой программного обеспечения для вашего ПК вы можете попробовать его бесплатную версию, чтобы узнать все его возможности и функции.

Как конвертировать PPTX в MP4 с помощью Microsoft PowerPoint или Online PPTX to MP4 Converter
Если вы часто используете Microsoft PowerPoint, вы, вероятно, знаете, что, начиная с MS PowerPoint 2010, Microsoft добавила дополнительную функцию - опцию «Создать видео». Эта новая функция позволяет нам напрямую экспортировать и сохранять PowerPoint как видео в формате MP4 или WMV. Это означает, что так же, как преобразование PowerPoint 2007 в видео или другого PPT в видео, мы можем открывать файлы PPTX прямо на нашем компьютере, а затем использовать эту новую функцию для преобразования файла PPTX в MP4 без необходимости загружать какое-либо стороннее приложение для преобразования PPTX в MP4. .
Как конвертировать PowerPoint в MP4Шаг 1: Сначала импортируйте файл .pptx в PowerPoint, затем наведите указатель мыши на и щелкните меню «Файл» в верхнем левом углу.
Шаг 2: На панели раскрывающегося меню щелкните вкладку «Экспорт», а затем выберите параметр «Создать видео».
Шаг 3: Как видите, здесь две панели настройки: 2 раскрывающихся меню и настройки длительности слайда. В первом раскрывающемся меню вы можете выбрать разрешение выходного видео и размер файла.Во втором вы можете выбрать, использовать ли записанные тайминги и закадровый текст. После этого установите значение времени в секундах, потраченных на каждый слайд, и нажмите кнопку «Создать видео».
Шаг 4: Во всплывающем интерфейсе «Сохранить как» вы можете настроить имя и путь выходного видео, а также определить выходной формат как MP4 или WMV.
Наконец, нажмите «Сохранить», чтобы запустить преобразование PPTX в MP4 или PPTX в WMV.
.Powerpoint для видео | PPT к видео
Powerpoint to Video - - это бесплатное онлайн-приложение, которое можно использовать для преобразования любого PowerPoint в видео. Powerpoint - это программное обеспечение для презентаций Microsoft, используемое для создания слайдов, которые можно проецировать на аудиторию во время презентации. Одним из основных преимуществ преобразования PowerPoint в видео является защита презентации от изменений при публикации в Интернете.Вторая причина, по которой пользователи могут захотеть преобразовать ppt в mp4, - это дать пользователям мобильных и планшетных устройств возможность читать презентация без установки Microsoft Powerpoint. Однако в Интернете есть несколько программ, которые можно использовать для этой цели: если вы не хотите мучиться с установкой программного обеспечения, воспользуйтесь нашим онлайн-приложением. Основными особенностями нашего конвертера powerpoint в mp4 являются:Powerpoint to Video - Основные характеристики:
1.Встроенные ресурсы, такие как шрифты, таблицы, стили и т. Д., Воспроизводятся в видео.
2. Видео высокого качества. Наш интеллектуальный конвертер pptx в mp4 определит оптимальное качество и размер файла.
3. Поддержка больших презентаций.
4. Может конвертировать форматы PowerPoint как PPT, так и PPTX. Кроме того, поддерживаются форматы слайд-шоу pps и ppsx.
Free Online Video Converter - форматы файлов avi, flv, mp4, mpg, swf, wmv, ogg, dv, mov, 3gp, mjpeg, gif, dvd, mp3, wav, wma и другие.
Конвертировать в MP4
Формат MP4 (.mp4) Формат AVI (.avi) Формат FLV (.flv) iPod / iPhone H.264 Формат MP4 (.mp4) Необработанное видео MPEG-1 (.mpg) Формат PSP MP4 (.mp4) Формат Flash (. swf) Windows Media Video (.wmv) Ogg (.ogg) Видеоформат DV (.dv) Формат MOV (.mov) 3GP / 3G2 Video (.3gp) MJPEG (Motion JPEG) (.mjpeg) Анимация GIF (.gif) Формат MPEG-2 PS (DVD VOB) (.dvd) ---------- Только звук ---------- Аудиослой MPEG 3 (.mp3 ) Формат WAV (.wav) Ogg (.ogg) ASF Audio (.wma)Размер
Одинаковый размерFiles-conversion предоставляет вам бесплатный сервис для конвертации любого формата.Здесь вы можете конвертировать видео (из расширения 3gp в avi или из wmv в flv, полный список поддерживаемых расширений см. Ниже). Проверьте меню, чтобы преобразовать аудио, преобразовать архив или преобразовать все, что вам нужно.
.
| Расширение файла | .pptx |
| Категория файла | документы |
| Описание | PPTX - это расширение для хранения слайд-шоу и презентаций для PowerPoint 2007 и последних выпусков.Он создан с использованием аудиовизуальных деталей, набора слайдов, мультимедийных объектов и форматирования. Для создания файла использовался формат XML, позволяющий пользователям просматривать записанную информацию в текстовых редакторах. |
| Технические характеристики | Этот файл создан как уникальный, его спецификации содержатся в стандарте ECMA-376 для Office Open XML. Файл PPTX можно создать, заархивировав каталог. Однако содержимое каталога должно быть таким же, как структура OPC с подпапками, имеющими содержимое в формате XML.Любое приложение, совместимое с XML, может использовать данные в новом формате файла. Кроме того, файл PPTX похож на формат файла DOCX, поскольку он улучшает восстановление данных и управление данными и файлами. |
| Программы | Apple Keynote OpenOffice |
| Основная программа | Microsoft PowerPoint |
| Разработчик | Microsoft |
| Тип MIME | приложение / vnd.openxmlformats-officedocument.presentationml.presentation приложение / vnd.ms-powerpoint.presentation.macroEnabled.12 |