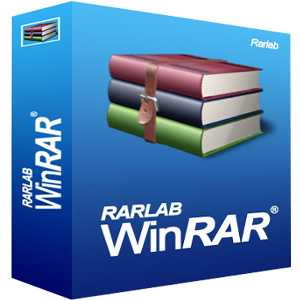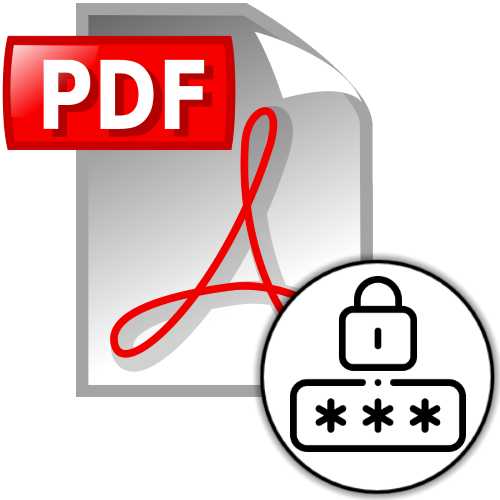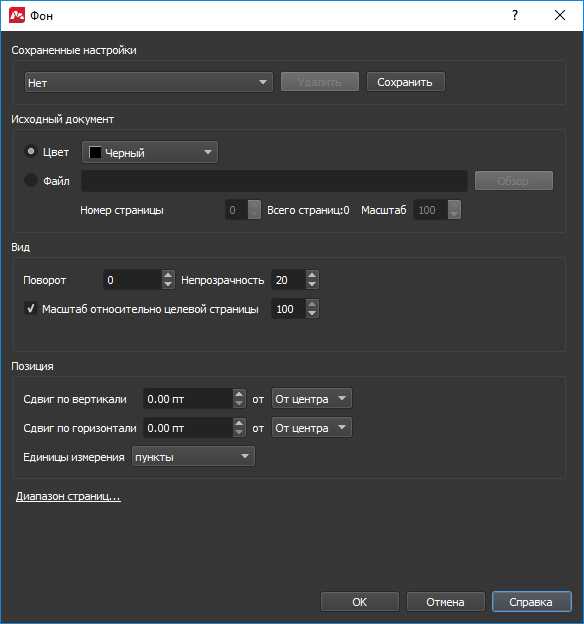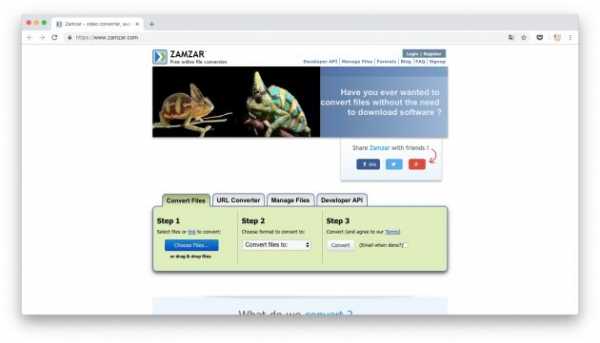Как сделать папку в zip файл
Как создать ZIP архив — быстро и легко
02 июля, 2020
Автор: Maksim
ZIP архив сделать очень просто, такую функцию поддерживает сама операционная система Windows 10 и ее более ранние версии. Также есть множество программ для этих целей.
В данном материале мы рассмотрим самые простые и быстрые способы сделать — создать ЗИП архив быстро и с хорошими параметрами сжатия файлов.
Из прошлого материала вы узнали во всех подробностях, как открыть файл rar. Сегодня мы поговорим о другом типе — ZIP, как запаковать в этот формат файлы.
Как заархивировать файлы в ZIP
Использовать сторонние программы для столь простой операции можно в том случае, если вы хотите иметь дополнительные функции, открывать и другие типы архивов, к примеру, RAR, TAR, 7z. И получить немного большую степень сжатия. В стороннем же софте именно для ZIP она будет выше примерно на 1-5% чем в Windows 10, 7 и других ее версиях, а иногда ее и вообще не будет.
В любом случае — архиватор довольно важная программа и множество архивов идет не только в ЗИП-контейнерах, есть: RAR, 7z, TAR и другие. Поэтому иметь ее у себя все-таки стоит на каждом компьютере или ноутбуке.
1. Сделать ZIP в Windows
Важно! Если необходимо заархивировать сразу несколько файлов — то поместите их вначале в папку.
1. Кликните правой кнопкой мышки по файлу/папке для архивации и в контекстном меню кликните по «Отправить» — «Сжатая ZIP-папка».
2. Контейнер будет создан в той же папке, где находились файлы. Открывается он в проводнике Windows. При желании можете перенести в него дополнительные элементы, перетащив их мышкой или скопировав — CTRL + V.
2. WinRAR
Адрес: WinRAR
1. Выделите правой кнопкой мышкой необходимое на рабочем столе или в директории, в контекстном меню перейдите по добавлению их в архив.
2. Формат укажите ZIP, остальные параметры меняются по желанию. Также здесь можно установить пароль, чтобы никто не смог получить доступ.
Еще можно создать ЗИП-архив и из меню самого ВинРАР — откройте его, выделите необходимое и кликните по кнопке добавления.
Далее укажите формат и при желании необходимые установки, которые вам нужны.
Интересно! Точно таким же способом создаются и контейнеры в других типах контейнеров. Процесс ничем не отличается.
3. 7-ZIP
Адрес: 7-Zip
1. Выделите правой кнопкой мышки все, что хотите в директории или на рабочем столе и в контекстном меню кликните по пункту добавления в архив.
2. Укажите формат в ZIP, остальные установки можно не трогать, т.к. особого смысла их менять нет.
В окне же самого софта все делается очень похоже — просто выбираете нужные элементы и нажимаете на «Добавить». Откроется окно с параметрами, где нужно указать ЗИП-формат.
Интересно! 7-zip занимает мало места и обладает своим типом контейнера 7z, который отличается повышенной степенью сжатия данных.
4. HaoZip
Адрес: HaoZip
1. Выделите необходимое с помощью правой кнопкой мыши и в контекстном меню перейдите по пункту создания архива HaoZip.
2. Тип поставьте ЗИП и при желании сделайте другие установки, для небольших документов смысла менять метод сжатия особого нет, сэкономите лишь байты, даже не килобайты. Но, это конечно зависит от того, что будет архивироваться.
В окне софта же все делается идентично — выделяются элементы, далее нужно кликнуть по кнопке добавления и также выбрать параметры и формат ЗИП.
Интересно! Если у вас уже есть подобный софт — то делайте все точно также. Как вы уже могли понять, во всех программах и даже той же ОС Windows процесс создания ЗИП-архива вообще практически ничем не отличается друг от друга. Степень сжатия тоже мало чем отличается.
В заключение
Как видите, это очень популярный формат контейнера, который понимает даже сама операционная система. Сжатие у него отличное и существует множество софта, который позволяет с ним работать.
Сжатие файлов Как архивировать файлы и папки в ZIP
Не знаете, как сжать папку с файлами в ZIP? Вы обратились по адресу! Прочитайте эту статью – и вы научитесь делать это быстро, просто, эффективно.
Содержание: [показать]
При отправке файлов большого размера по e—mail не всегда есть вероятность того, что они дойдут до получателя. Во-первых, на многих почтовых сервисах стоят ограничения, и не всегда есть возможность выслать даже файлы весом в 100 Мб. Во-вторых, если трафик пользователя тарифицируется (а такое не редкость даже в наше дни – например, на мобильном интернете), каждый мегабайт на счету. И когда данные хорошенько упакованы, можно немного сэкономить на отправке.
Давайте разбираться, как заархивировать контент в папку с расширением ZIP. Почему именно зип? Потому что это самый популярный вид архивов. К тому же, его поддерживают даже штатные средства Виндовс.
Заархивируем в ZIP средствами OS WINDOWS
Вы можете применить такое сжатие на персональных компьютерах с различными версиями Windows. Штатные возможности ОС от Microsoft предполагают создание зип-архивов.
- Выберите файл/папку, которые необходимо заархивировать, и кликните правой клавишей мыши. Появится системное окошко
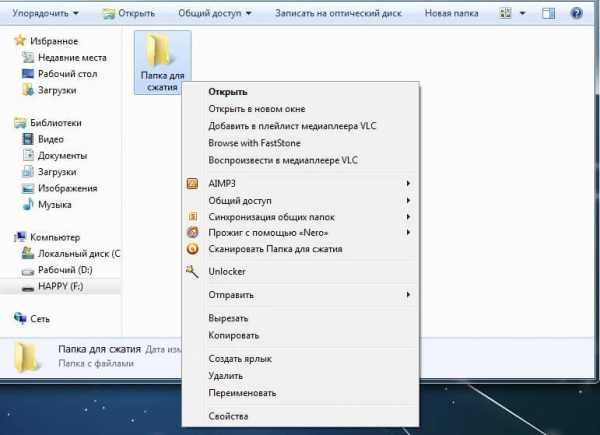
- Видите пункт Отправить? Наведите курсор, а затем кликните «Сжатая Zip-папка»:
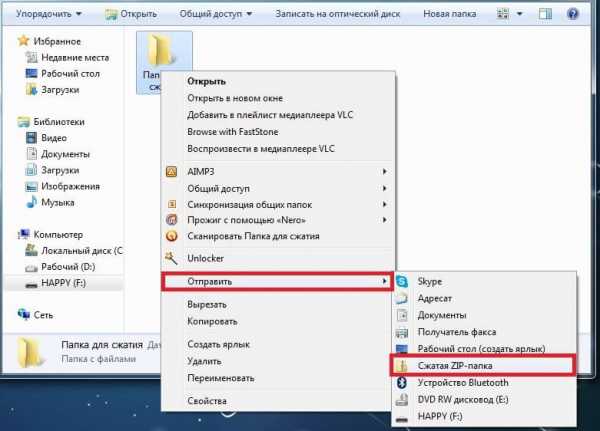
- Как только вы нажмёте на него, запустится сжатие:
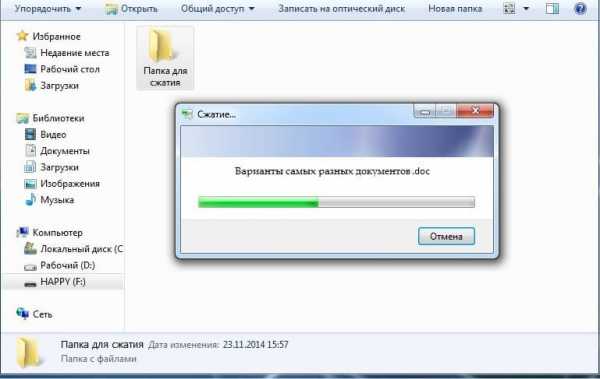
- Заархивированный файл/папка появятся рядом с оригиналом в ZIP— формате:
- Думаете, будут ещё объяснения, как сделать ZIP-архив традиционным способом? Ничего подобного – на этом процедуру можно считать законченной. Позволяет ли она добиться существенно сжатия информации? Судите сами. Размер исходной папки с файлами – 6,26 Мб, после сжатия – 5,15 Мб.
Архивация в ZIP силами программы WinRAR
Если вы сжимаете объёмные материалы, и хотите сделать это максимально эффективно, стоит воспользоваться помощью специальных утилит. Например, WinRAR – она очень популярна в нашей стране.
Кстати, она не только быстро, качественно сжимает материалы, но ещё и может использоваться совершенно бесплатно. Итак, приступим!
- После того, как была выполнена установка WinRAR на компьютере, кликните по выбранным файлам правой кнопкой мыши. Вы сразу видите 4 новых пункта с изображением упакованных книжек. Нас интересует первый пункт «Добавить в архив»:
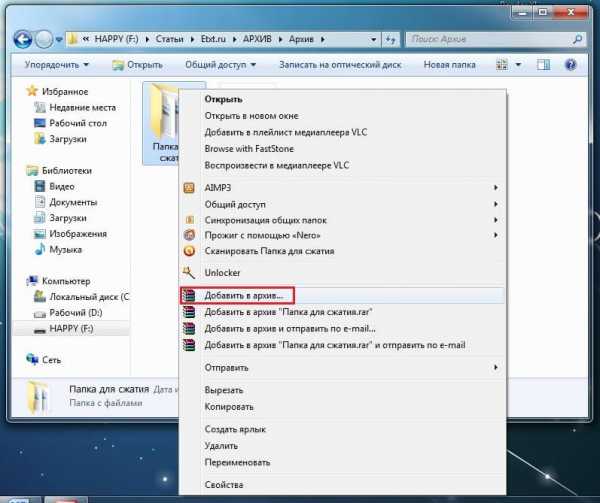
В появившемся окошке есть замечательная возможность настроить такие параметры:
- Формат. Какому формату отдать предпочтение? Выбирать вам, но когда нужен ZIP, в списке расширений он тоже есть.
- Метод обновления. Например, можно выбрать «С заменой».
- Тип сжатия. Чем выше качество, тем больше времени уйдёт на работу. Но и результат будет максимальным.
- Доступ к файлу (установка пароля, если в этом есть необходимость).

Также программа ВинРАР предлагает несколько дополнительных параметров. Например, архивацию в фоновом режиме, выключение ПК после завершения архивирования, создание резервной копии, добавление комментария и так далее.
- И не забудьте кликнуть «ОК», чтобы запустить процесс:

- Вполне ожидаемо, что наш сжатый файлик появится в папке рядом с оригиналом:
Как видите, и здесь с архивацией файлов не возникло никаких вопросов.
Архивация с помощью 7ZIP
А вот и третий способ обработки файлов, который сводится к архивации материалов посредством 7zip. Многие пользователи согласятся с утверждением, что он является одним из самых продвинутых архиваторов на сегодняшний день. Недостаток всего один – архивы RAR эта программка не создаёт. Но поскольку нас с вами интересует именно формат ZIP, приложение как раз нам подходит.
- Загрузите 7ZIP на нашем сайте. После установки программного обеспечения в контекстном меню появится пункт 7-Zip. Он и поможет нам заархивировать нужные файлы.

- Выбираем «Добавить к архиву». Он поможет нам запустить окно с настройками. Как и в случае с WinRAR, есть возможность указать уровень сжатия, пароль, произвести другие настройки. Для запуска архивации просто жмём «ОК».
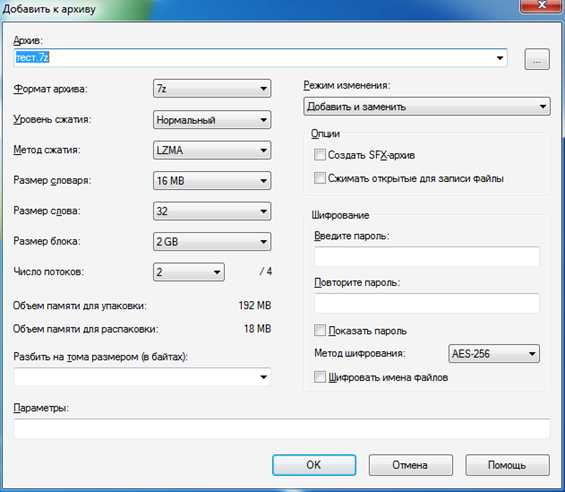
Мы рассмотрели 3 способа архивации файлов в формате ZIP. Теперь вы сможете не только сделать это без посторонней помощи, но и научите этому нехитрому ремеслу своих знакомых. Желаем приятного пользования!
Как создать архив ZIP - подробная пошаговая инструкция
Архивация ― это быстрый и удобный способ уменьшения размера файлов с сохранением качества. Создание компактного ZIP-архива эффективно при небольшой емкости винчестера, недостатке свободного пространства на флеш-памяти и для пересылки крупных файлов.

Как создать архив ZIP
Популярные программы-архиваторы
С созданием архива в формате ZIP помогут следующие варианты.
Таблица программ для создания и работы с архивом в формате ZIP.
Создание файла с расширением .zip в WinRAR
- Через «Проводник» открыть директорию, где располагаются данные, щелкнув дважды по иконке «Компьютер» («Этот компьютер»).
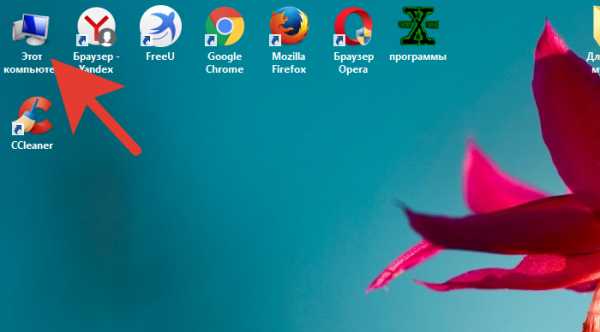
Двойным щелчком левой кнопкой мышки открываем иконку «Мой компьютер»
- Двойным левым щелчком мышки открываем поочередно папки, чтобы добраться до нужной директории.
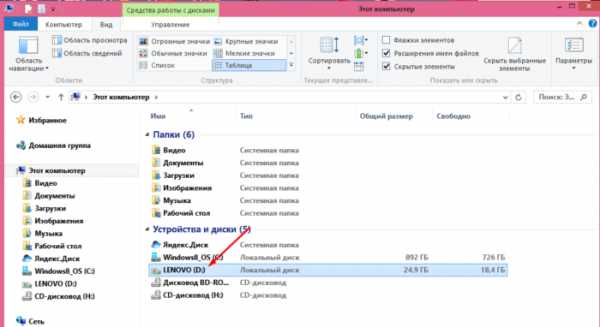
Двойным щелчком левой кнопкой мышки открываем нужный диск или папку
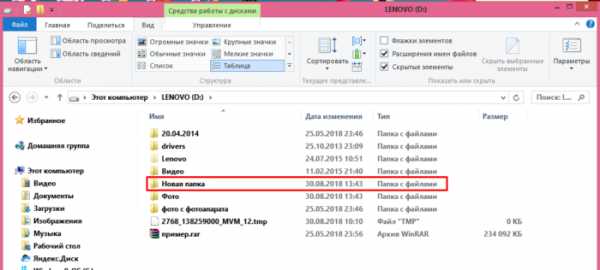
Дважды щелкаем левой кнопкой мышки по нужной папке для архивации
- Выделить все файлы нажатием сочетания клавиш «Ctrl+A», и вызвать контекстное меню щелчком правой кнопкой мыши по выделенной области.
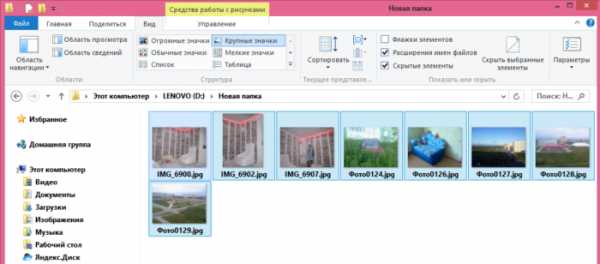
Выделяем все файлы нажатием клавиш «Ctrl+A», щелчком правой кнопкой мыши по выделенной области вызываем контекстное меню
- Перейти в пункт с иконкой WinRAR.
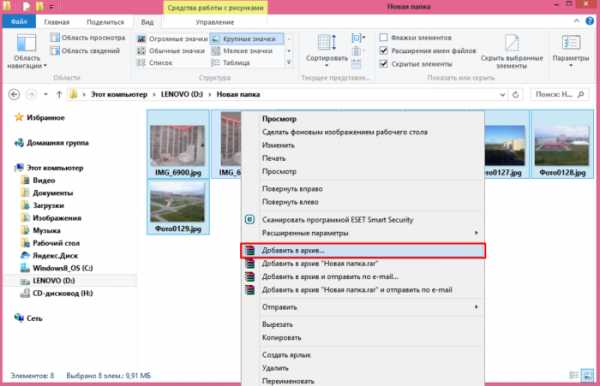
Кликаем левой кнопкой мышки по пункту «Добавить в архив»
- В настройках установить формат «ZIP».
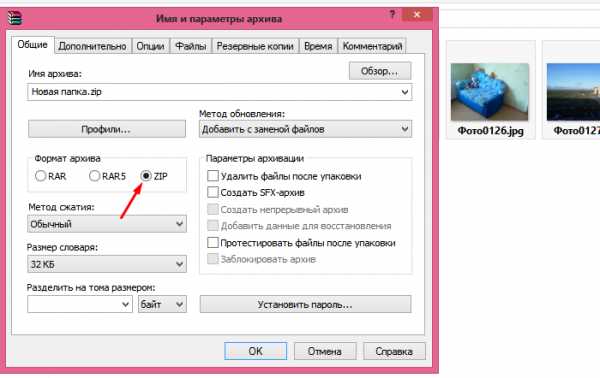
Отмечаем галочкой формат «ZIP».jpg
- Нажав на «Обзор», выбрать директорию для сохранения.
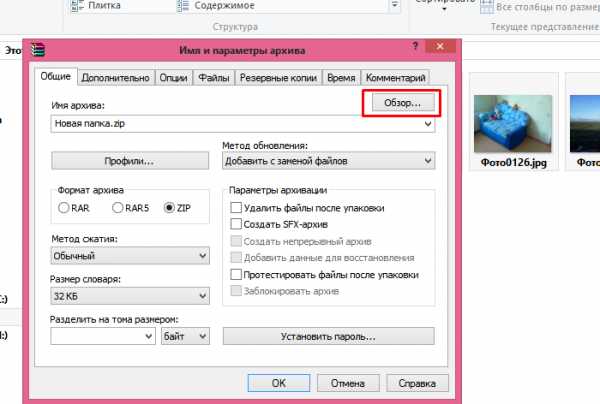
Кликаем левой кнопкой мыши по опции «Обзор»
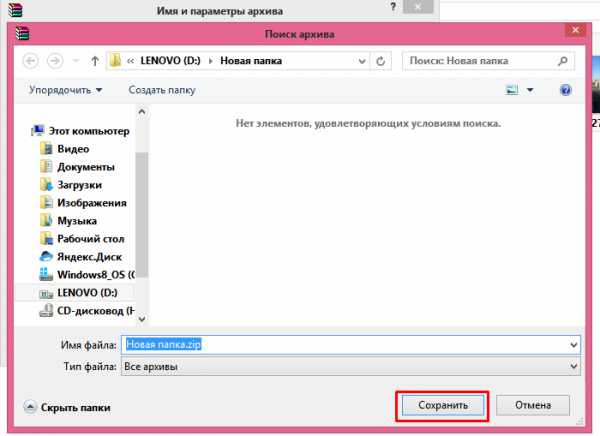
Нажимаем «Сохранить», возможно изменить место сохранения папки до сохранения
- Перепроверьте все настройки, щелкните «ОК».
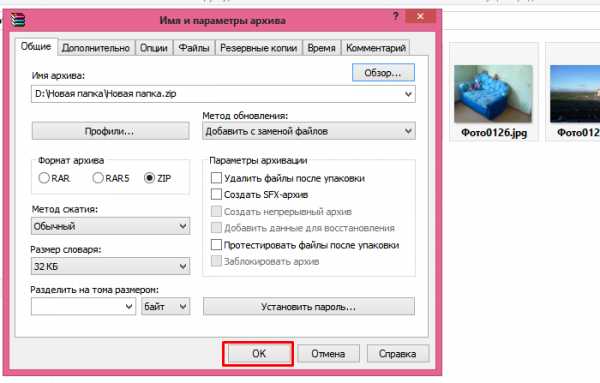
Проверяем настройки, щелкаем по кнопке «ОК»
На заметку! Можно это делать и через программное окно.
- Запустить WinRAR на устройстве.
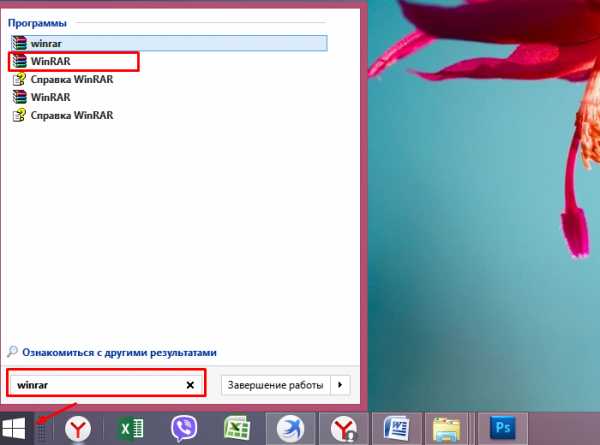
Открываем «Пуск», в поле поиска набираем «winrar», щелкаем по программе в результате поиска
- Нажав на значок со стрелкой, найти данные, которые нужно заархивировать.
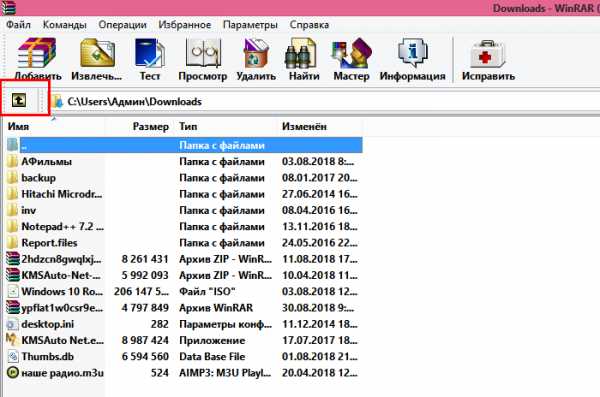
Нажимаем на стрелочку пока не найдем нужную директорию
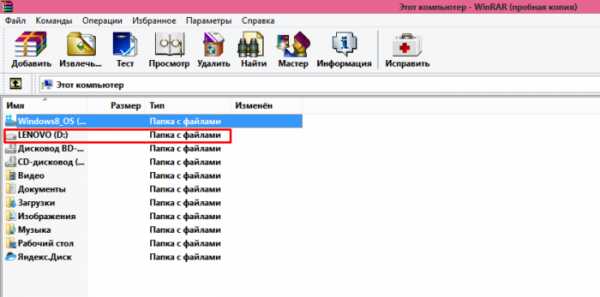
Двойным щелчком левой кнопкой мышки раскрываем диск или нужную папку
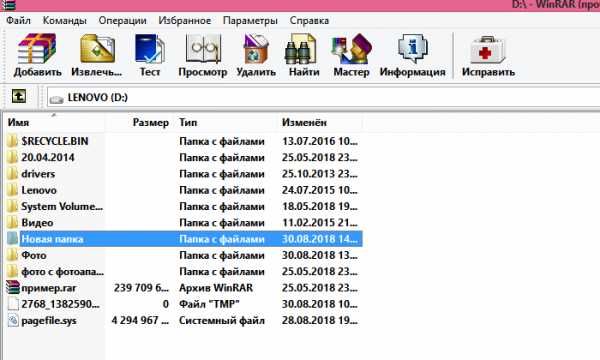
Двойным щелчком мышки открываем нужную папку
- Нажать на кнопку «Добавить».
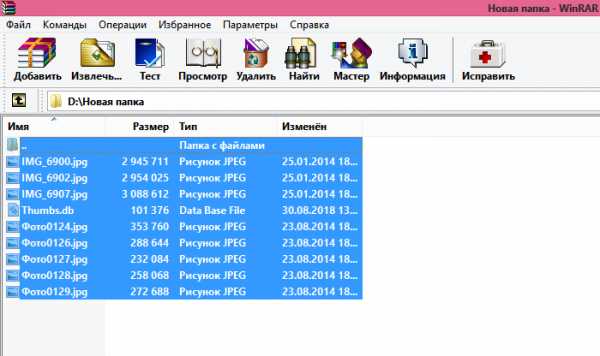
Нажимаем одновременно клавиши «Ctrl+A», выделив все файлы
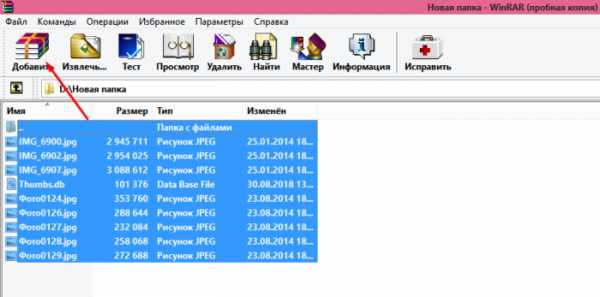
Нажимаем кнопку «Добавить»
- Выбрать формат «ZIP» и место сохранения папки.
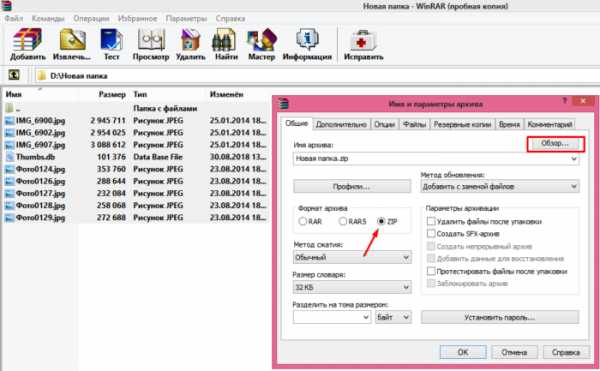
Ставим галочку на пункт «ZIP», нажимаем кнопку «Обзор»
- Нажать «ОК».
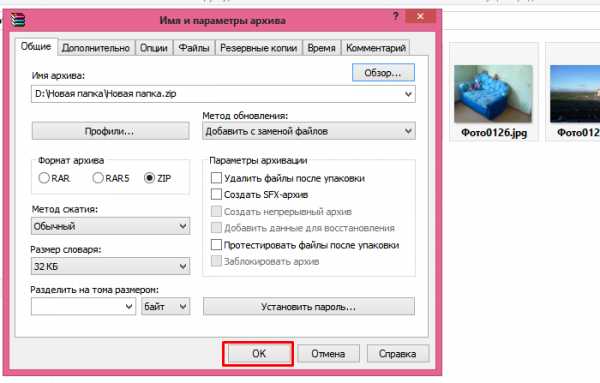
Проверяем настройки, щелкаем по кнопке «ОК»
Использование 7-Zip
- Перейти на сайт разработчика и нажать кнопку «Download», выбрав версию, подходящую к вашей ОС.
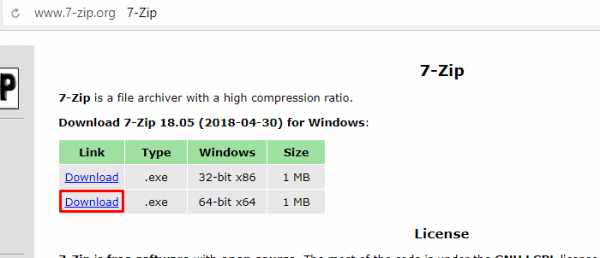
На официальном сайте нажимаем кнопку «Download», скачав соответствующую версию для системы
- Запустить скачанный файл двойным щелчком левой клавишей мыши.
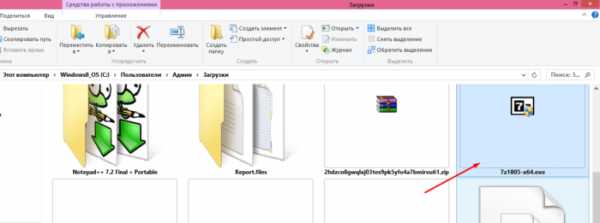
Двойным щелчком левой клавишей мышки запускаем скачанный файл
- Нажать кнопку «Install».
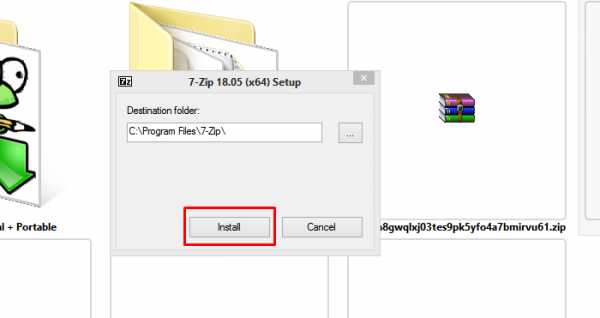
Нажимаем кнопку «Install»
- Дождаться завершения процесса установки, нажать кнопку «Close».
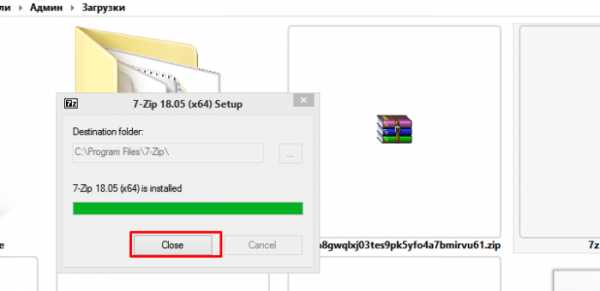
После завершения установки нажимаем «Close»
- Открыть программу 7-Zip через меню «Пуск», введя название в поле поиска, и открыть найденный результат.
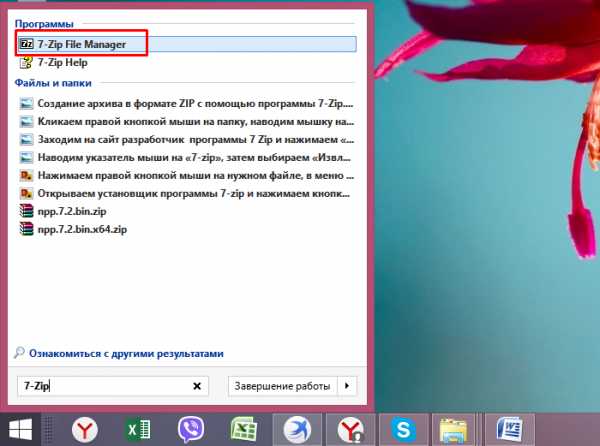
Через меню «Пуск» находим и открываем программу 7-Zip
- Нажимая на значок с изображением папки со стрелкой или дважды кликая левой кнопкой мышки по папкам, добраться к нужной директории.
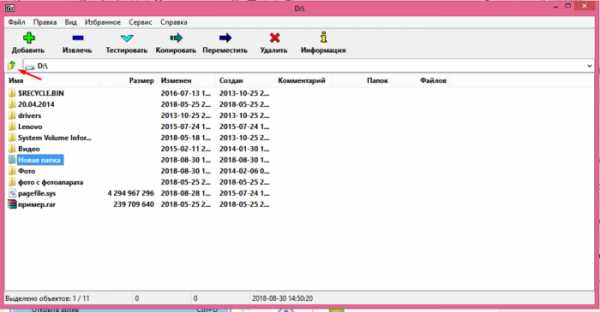
Нажимаем на иконку с изображением папки со стрелочкой или двойным щелчком левой кнопкой мышки открываем необходимую папку
- Выделить файлы левой кнопкой мыши с удержанием клавиши «Ctrl», нажать на изображение плюса.

Зажимаем клавишу «Ctrl» и щелкаем левой кнопкой мышки по файлам, чтобы выделить их, затем жмем на иконку «Добавить»
- Указать имя новой папки и заменить «7z» на «ZIP», нажать «ОК».
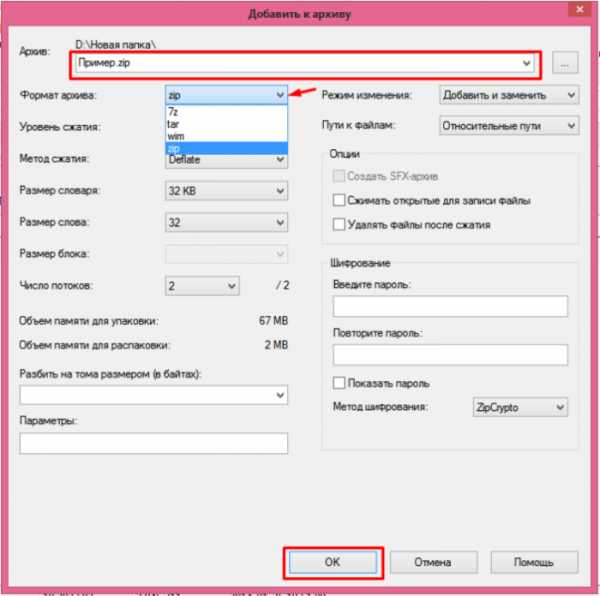
Меняем название папки, в разделе «Формат архива» меняем «7z» на «ZIP», нажимаем «ОК»

Заархивированная папка появится среди файлов
Распаковка архивной папки
- Открыть архиватор.
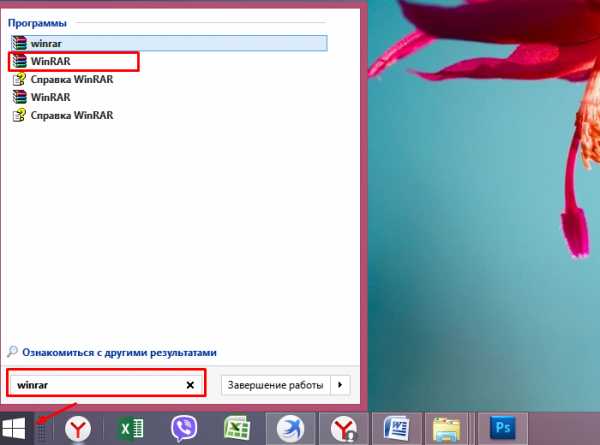
Открываем «Пуск», в поле поиска набираем «winrar», щелкаем по программе в результате поиска
- Выделить левым щелчком мыши заархивированную папку, нажав на кнопку «Файл», выбрать пункт «Открыть архив».
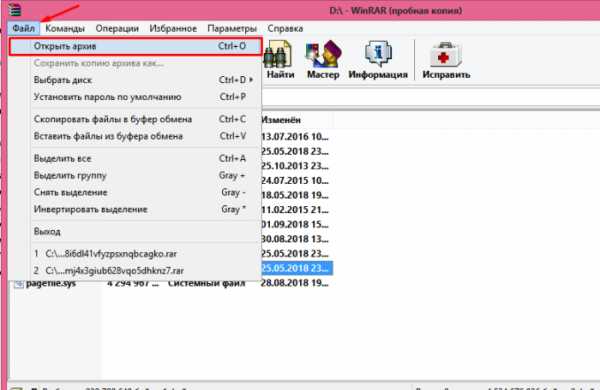
Выделяем левым щелчком мыши заархивированную папку, нажав на кнопку «Файл», выбираем пункт «Открыть архив»
- Щелкнуть левым кликом мыши по папке, нажать «Открыть».
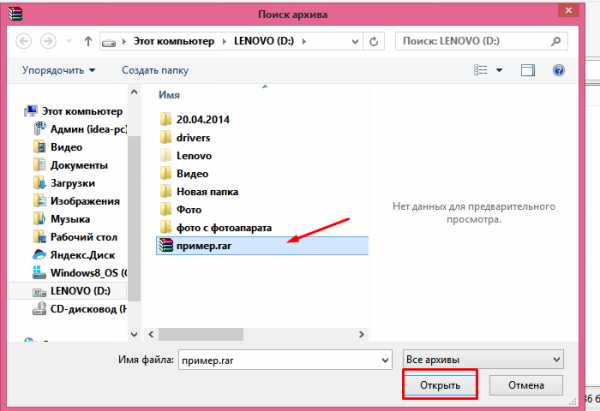
Щелкаем левым кликом мыши по папке, нажимаем «Открыть»
- При отображении перечня файлов выполнить извлечение.
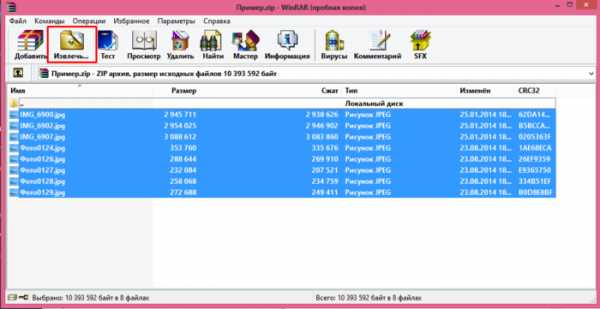
Выделяем все файлы, нажав клавиши «Ctrl+A», щелкаем по кнопке «Извлечь»
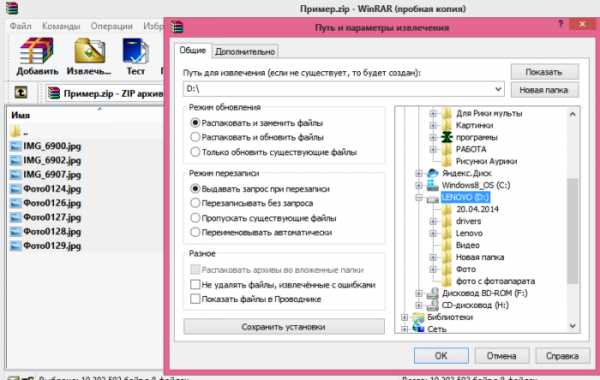
Выбираем место сохранения файла, нажимаем «ОК»
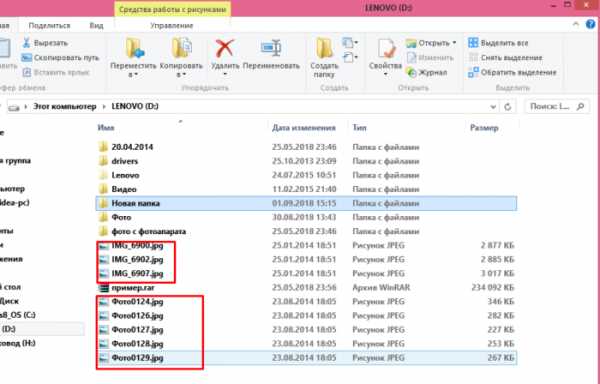
Извлеченные файлы из архива
Конвертация RAR в ZIP
- Извлечь в отдельную папку, нажав на соответствующую кнопку.
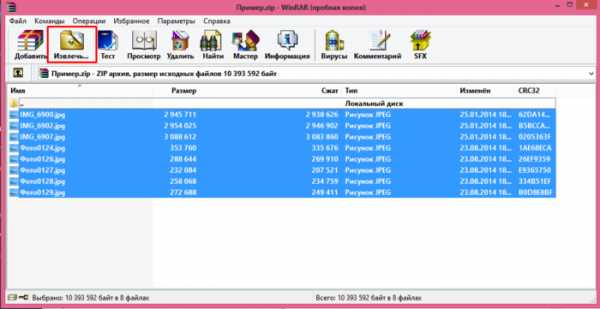
Выделяем все файлы, нажав клавиши «Ctrl+A», щелкаем по кнопке «Извлечь»
- Выделить все файлы, правым кликом мышки вызвать контекстное меню выбрать пункт «Добавить к архиву».
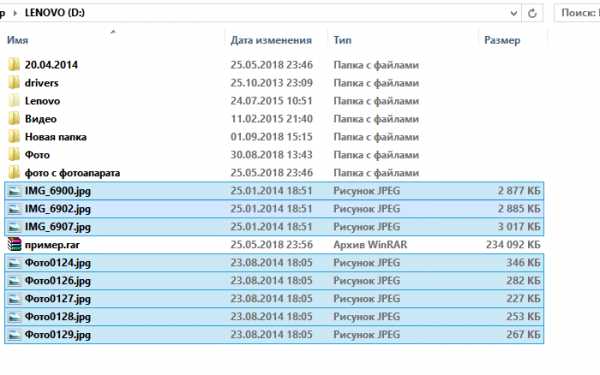
Выделяем файлы нажатием клавиши «Ctrl» и щелчком левой кнопки мышки
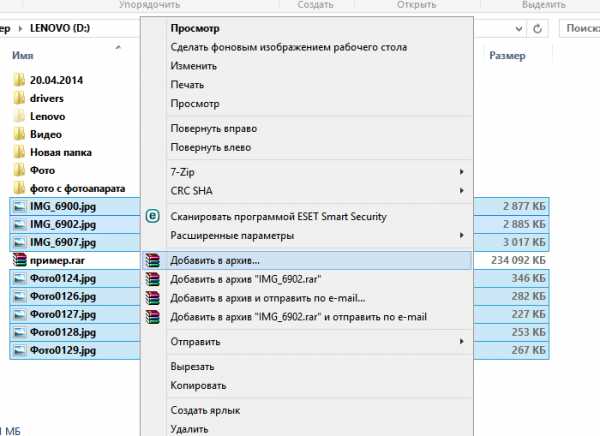
Правой кнопкой мышки щелкаем по выделенным файлам, выбираем пункт «Добавить в архив»
- В окошке с параметрами выбрать ZIP в качестве формата архивирования, нажать «ОК».
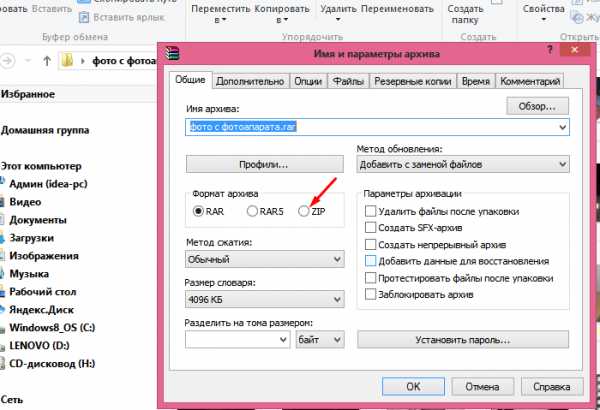
Меняем формат с «RAR» на «ZIP»
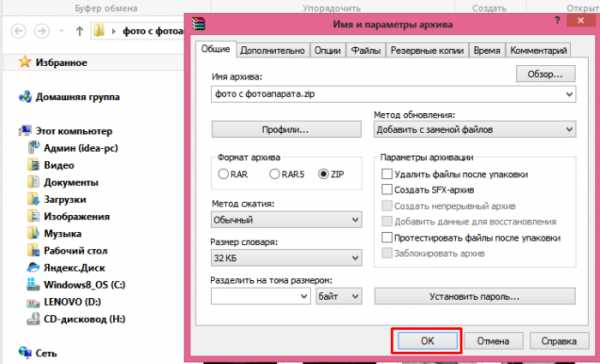
Нажимаем «ОК»
Как создать ZIP-архив с несколькими томами
Многотомник создается с помощью 7zip:
- Файлы помещаются в отдельную папку на ПК.
- Правым кликом мышки вызвать меню, выбирается пункт «7zip» -> «Добавить к архиву».
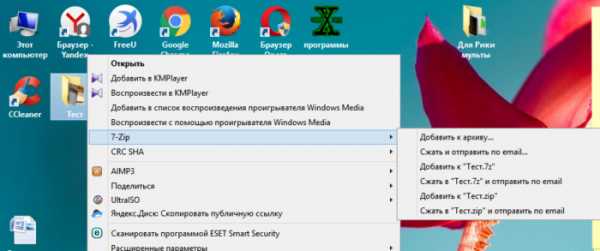
Щелкаем по папке правой кнопкой мышки, наводим мышь на пункт «7-Zip», щелкаем по «Добавить в архив»
- После отметки пункта «Разбить на тома» нажимается «ОК».
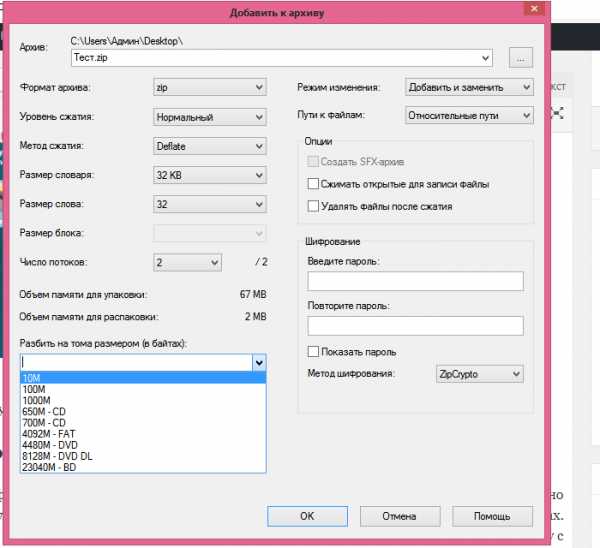
В разделе «Разбить на тома размером в (байтах)» выбираем подходящее значение, нажимаем «ОК»
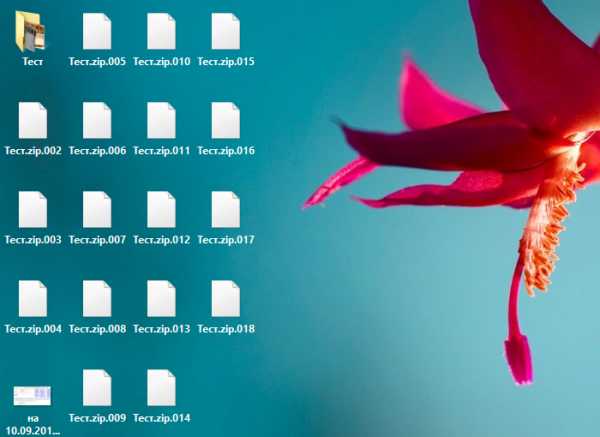
Созданные заархивированные тома
Самораспаковывающиеся архивы
Удобство архивных файлов с возможностью самораспаковки в том, что для их извлечения не нужно устанавливать специальное программное обеспечение. Создаются они в любых рассмотренных архиваторах. Для этого необходимо:
- Открыть в окне программе папку с требуемыми данными.
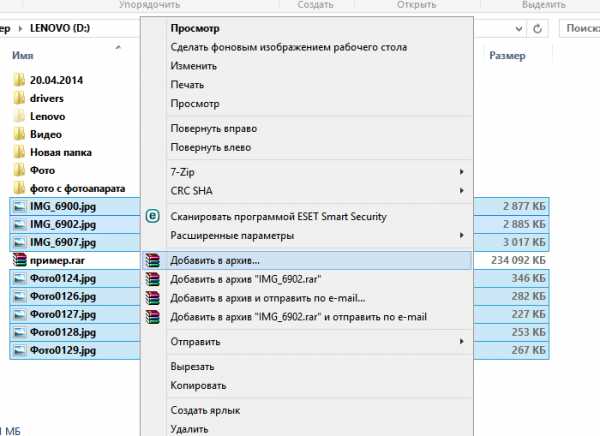
Правой кнопкой мышки щелкаем по выделенным файлам, выбираем пункт «Добавить в архив»
- Затем перейти на вкладку с надписью «Создать SFX-архив».
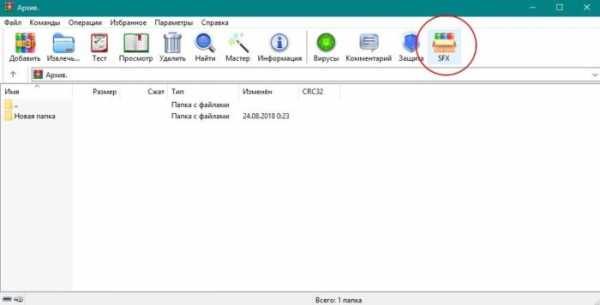
Переходим на вкладку с надписью «Создать SFX-архив»
- Проверить правильность всех настроек и нажать «ОК».

Ставим галочку на пункт «Создать SFX-архив», нажимаем «ОК»
Установка пароля на архив
Все архиваторы предлагают возможность установки пароля на создаваемый ZIP-архив.
- В Проводнике выбрать данные для архивации, кликнуть по ним правой кнопкой мыши и выбрать иконку архиватора.
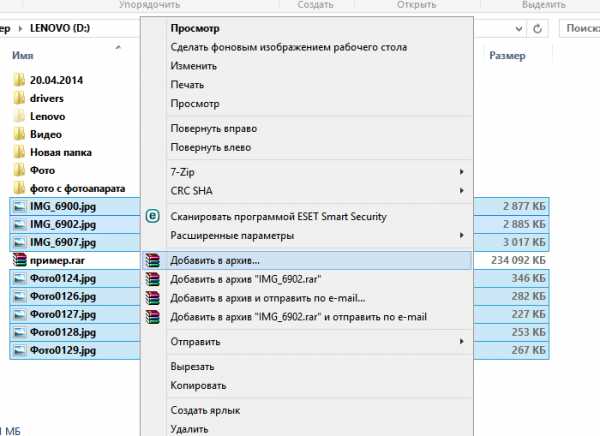
Правой кнопкой мышки щелкаем по выделенным файлам, выбираем пункт «Добавить в архив»
- Указать формат «ZIP» и нажать на кнопку «Установить пароль».
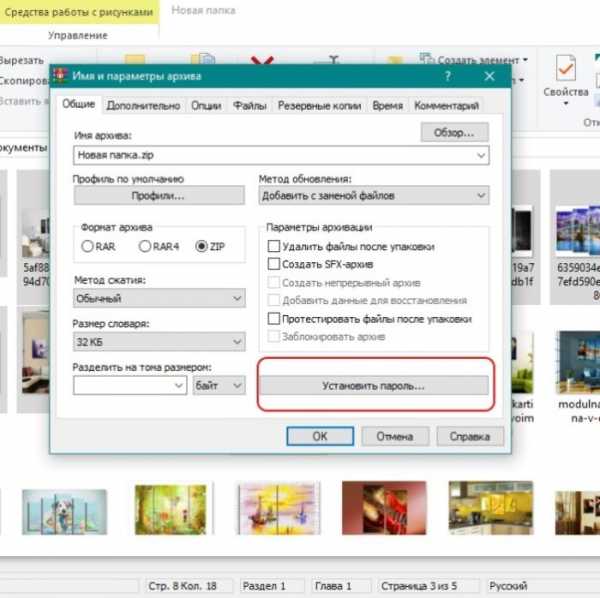
Указываем формат «ZIP» и нажимаем на кнопку «Установить пароль»
- Дважды вписать секретный код.
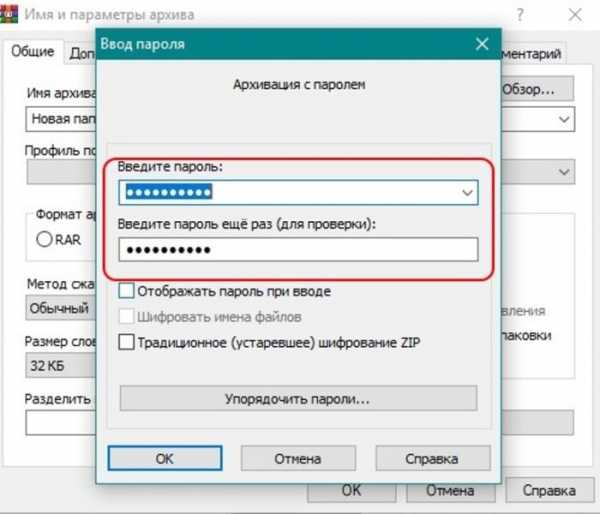
Дважды вписываем секретный код, нажимаем «ОК»
Доступ к такому архиву предоставляется только после указания установленного пароля.
ZIP-архивация качественно сжимает файлы и уменьшает их размер для рационального использования места на ПК, ноутбуке и флешке, а также для облегчения пересылки данных.
Видео — Как создать архив ZIP
Понравилась статья?
Сохраните, чтобы не потерять!
Как создать ZIP архив папки с файлами на компьютере с Windows 7, 10
Создание архива с файлами или папками может потребоваться в различных ситуациях. Например, это может быть полезно при отправке большого количества мелких файлов по электронной почте. В данной статье мы расскажем о том, зачем создавать архивы и как это делается на компьютерах с операционной системой Windows 7 или Windows 10.
Зачем создавать архив
Создание архива позволяет решить сразу несколько задач, которые возникают при работе с файлами.
- Объединение большого количества файлов в один. Заархивировав группу файлов, вы получаете архив, который представляет собой всего один файл. Такой файл значительно проще передавать по сети, чем целую кучу отдельных файлов небольшого размера. Переслать такой файл по электронной почте или разместить на файловом хостинге не составит труда.
- Разделение одного большого файла на несколько частей. Также архив можно разделить на несколько файлов определенного размера. Это позволяет разделить один большой файл на несколько файлов меньшего размера и отправить их по отдельности.
- Сжатие (уменьшение размера) файлов. При архивации могут использоваться специальные алгоритмы сжатия данных. Благодаря сжатию созданный архив может иметь значительно меньший размер, чем исходные файлы. Что позволяет ускорить передачу данных по сети или сэкономить место на жестком диске. Например, если вы храните на диске много документов, которые сейчас не используете, то есть смысл заархивировать их со сжатием.
- Защита с помощью пароля (шифрование). Большинство архиваторов поддерживают шифрование с помощью пароля. При создании архива пользователь может указать пароль и данные будут зашифрованы с использованием данного пароля. Шифрование не позволит открыть файлы без ввода пароля, что обеспечивает достаточно высокий уровень защиты.
- Создание самораспаковывающихся (SFX) архивов. Многие архиваторы поддерживают создание самораспаковывающихся (SFX) архивов. Это позволяет выполнить распаковку файлов даже без наличия программы архиватора.
Архив может создаваться с использованием разных архиваторов и иметь разные форматы. В Windows среде самыми распространёнными форматами архивов являются ZIP, RAR и 7z.
- ZIP – самый популярный формат. На компьютерах с Windows 7 и Windows 10 архивы в формате ZIP можно открыть даже без наличия программы архиватора. Поэтому создавая ZIP-файл можно быть уверенным, что проблем с распаковкой не возникнет. Показывает высокую скорость работы, но отстает по степени сжатия.
- RAR – популярный в прошлом формат, который сейчас используется все реже. Для создания RAR архивов необходим платный архиватор WinRAR, но распаковка возможна и с использованием других архиваторов. Сжимает данные лучше, чем ZIP, но отстает от 7z.
- 7z – набирающий популярность формат. Для создания 7z архивов необходим бесплатный архиватор 7zip, но распаковка возможна и с использованием других архиваторов. Выполняет сжатие лучше чем ZIP или RAR, но работает медленней.
Учитывая поддержку на Windows 7 и Windows 10, формат ZIP является оптимальным выбором, рекомендуем использовать именно его.
Как создать ZIP архив в Windows 7, 10
Если вы пользуетесь Windows 7 или Windows 10, то вы можете создать архив папки с файлами с помощью стандартных средств, которые входят в состав операционной системы. В этом случае вам не потребуется устанавливать никаких дополнительных программ, а само создание архива будет выполняться буквально в два клика.
Для того чтобы создать архив с помощью средств операционной системы Windows 7 или Windows 10 вам нужно просто выделить файлы, которые нужно заархивировать, кликнуть по ним правой кнопкой и в появившемся меню выбрать «Отправить – Сжатая ZIP папка».
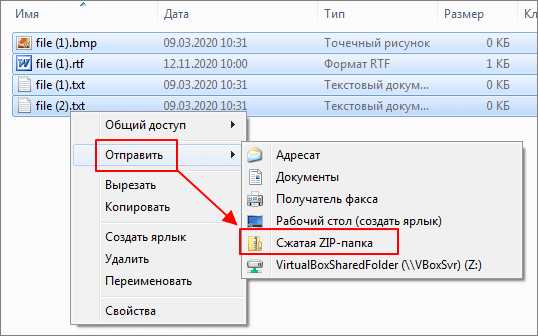
В результате, выделенные файлы и папки будут добавлены в ZIP архив, который появится рядом с заархивированными файлами. Этот ZIP файл уже готов к использованию, вы можете сразу переслать его по почте или сохранить для долговременного хранения.
Данный способ создания архива очень прост, работает без установки дополнительных программ и для большинства случаев его достаточно. Если вам не нужно создавать архивы других типов (например, RAR или 7zip), защищать файлы паролем или создавать самораспаковывающиеся пакеты, то такой способ архивации будет для вас оптимальным. В других случаях, придётся использовать сторонние архиваторы.
Как создать архив с помощью 7zip
Большинство популярных архиваторов — это платные программы, например WinRar или WinZip. Но, есть и бесплатные программы. Одной из лучших бесплатных программ архиваторов является 7zip (скачать).
Создать архив с помощью программы 7zip можно несколькими способами. Самым простым и быстрым способом является запуск архивации через контекстное меню.
Для этого выделите файлы, которые необходимо заархивировать, и вызовите правой кнопкой мышки контекстное меню. В открывшемся меню выберите пункт 7zip. Здесь есть целый ряд команд, которые запустят архивацию выбранных файлов в различных режимах.

Рассмотрим детально все команды, которые можно выполнить из контекстного меню 7zip:
- Добавить к архиву – добавить выбранные файлы в архив с возможностью настроить вручную все параметры. После запуска откроется окно, в котором можно будет выбрать формат архива, указать пароль, степень сжатия и другие параметры.
- Сжать и отправить по email – аналогично предыдущей команде, но в этом случае после завершения файл будет отправлен по электронной почте.
- Добавить к .7z – выбранные файлы будут заархивированы в 7z с настройками по умолчанию.
- Сжать в .7z и отправить по email – выбранные файлы будут заархивированы в 7z с настройками по умолчанию и отправлены по электронной почте.
- Добавить к .zip – выбранные файлы будут заархивированы в ZIP с настройками по умолчанию.
- Сжать в .zip и отправить по email – выбранные файлы будут заархивированы в ZIP с настройками по умолчанию и отправлены по электронной почте.
Если выбрать вариант «Добавить к архиву», то перед вами появится интерфейс создания архива с большим количеством настроек. В частности, здесь можно указать называние файла, а также выбрать формат (7zip, zip и т. д.) и степень сжатия (без сжатия, нормальная, максимальная и т. д.)
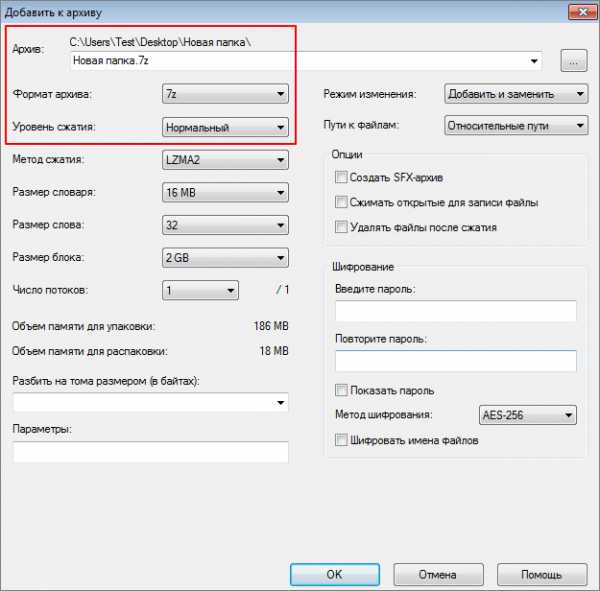
После настройки параметров архивирования нужно нажать на кнопку «ОК» и программа 7zip начнет процесс создание архива.
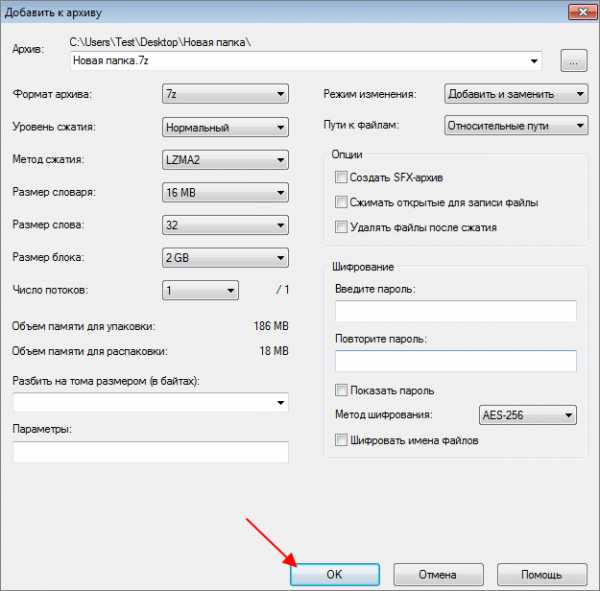
Также создать архив можно из интерфейса программы 7zip. Для этого через меню «Пуск» запустите программу «7zip File Manager», выделите необходимые файлы и нажмите на кнопку «Добавить». После этого откроется окно с настройками архивирования.
Сохраните статью:
Посмотрите также:
Как создать архив ZIP
Настройка компьютера Владимир Аникеев

Архивация ― это быстрый и удобный способ уменьшения размера файлов с сохранением качества. Создание компактного ZIP-архива эффективно при небольшой емкости винчестера, недостатке свободного пространства на флеш-памяти и для пересылки крупных файлов.

Как создать архив ZIP
Популярные программы-архиваторы
С созданием архива в формате ZIP помогут следующие варианты.
Таблица программ для создания и работы с архивом в формате ZIP.
| Название программы | Изображение | Описание |
|---|---|---|
| WinRAR |
| Поддерживает все форматы с реализацией функций шифрования данных и восстановления поврежденных фрагментов |
| WinZip |
| Мощная и легкая программа с возможностью индивидуальных настроек архивации |
| 7-Zip |
| Удобная утилита с функцией тестирования производительности |
| PeaZip |
| Программа с широкими возможностями архивации данных |
| ZipGenius |
| Легко архивирует и разархивирует данные, полностью интегрируясь в Microsoft Windows. Поддерживает 25 форматов и 5 уровней сжатия |
Создание файла с расширением .zip в WinRAR
- Через «Проводник» открыть директорию, где располагаются данные, щелкнув дважды по иконке «Компьютер» («Этот компьютер»).
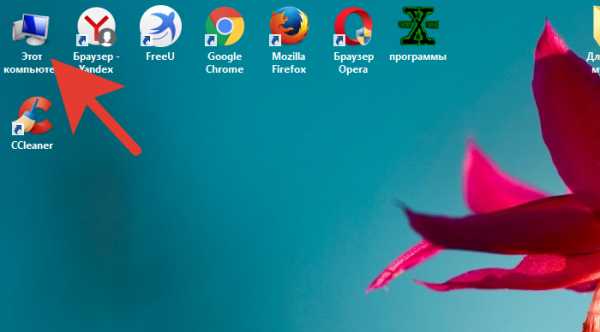
Двойным щелчком левой кнопкой мышки открываем иконку «Мой компьютер»
- Двойным левым щелчком мышки открываем поочередно папки, чтобы добраться до нужной директории.
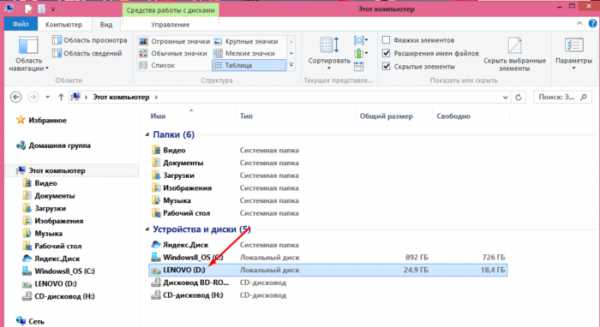
Двойным щелчком левой кнопкой мышки открываем нужный диск или папку
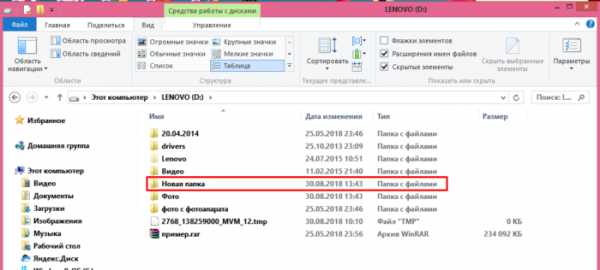
Дважды щелкаем левой кнопкой мышки по нужной папке для архивации
- Выделить все файлы нажатием сочетания клавиш «Ctrl+A», и вызвать контекстное меню щелчком правой кнопкой мыши по выделенной области.
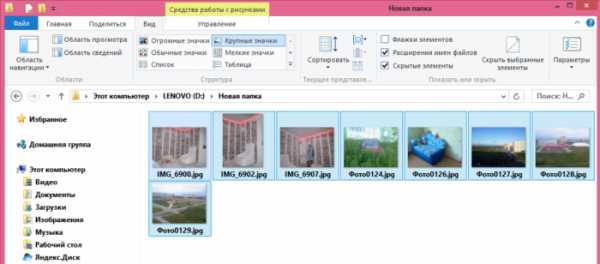
Выделяем все файлы нажатием клавиш «Ctrl+A», щелчком правой кнопкой мыши по выделенной области вызываем контекстное меню
- Перейти в пункт с иконкой WinRAR.
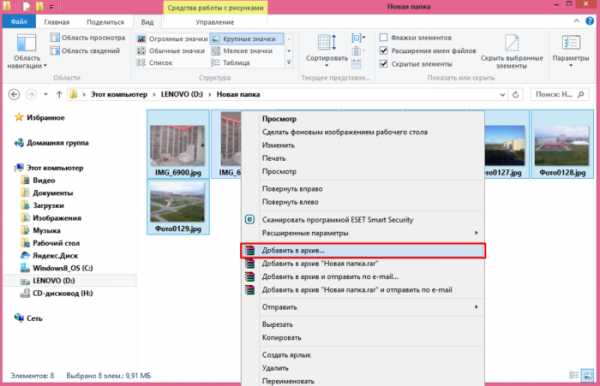
Кликаем левой кнопкой мышки по пункту «Добавить в архив»
- В настройках установить формат «ZIP».
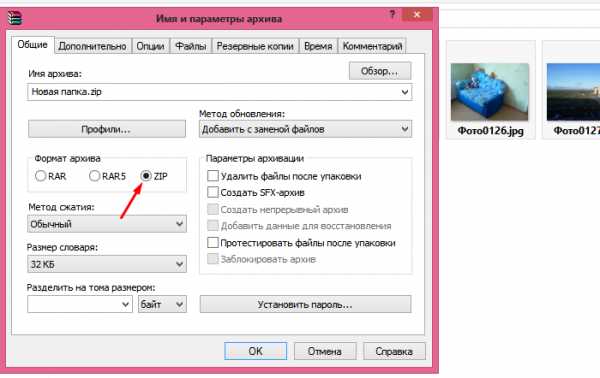
Отмечаем галочкой формат «ZIP».jpg
- Нажав на «Обзор», выбрать директорию для сохранения.
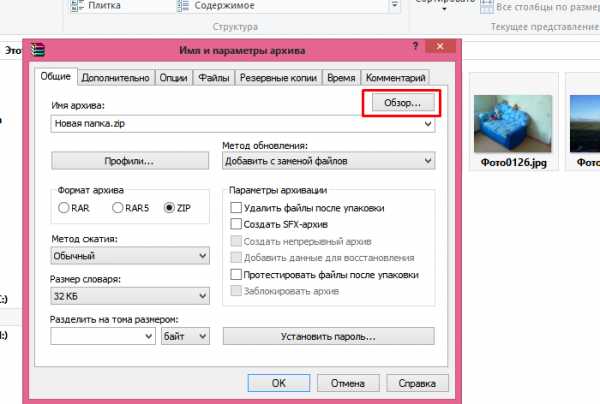
Кликаем левой кнопкой мыши по опции «Обзор»
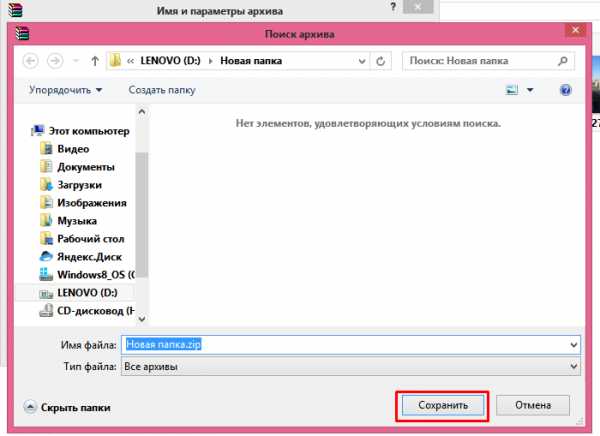
Нажимаем «Сохранить», возможно изменить место сохранения папки до сохранения
- Перепроверьте все настройки, щелкните «ОК».
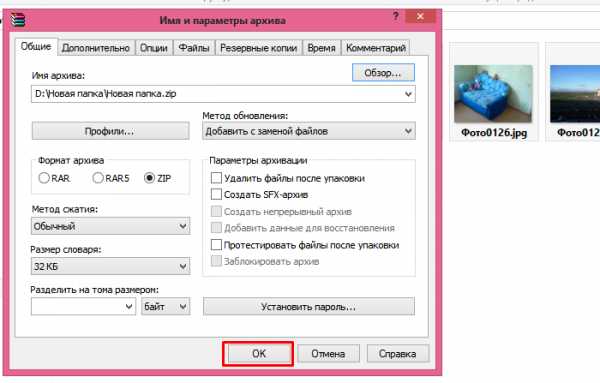
Проверяем настройки, щелкаем по кнопке «ОК»
На заметку! Можно это делать и через программное окно.
- Запустить WinRAR на устройстве.
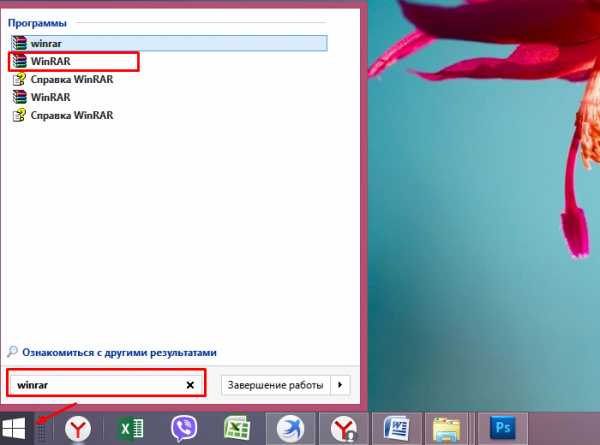
Открываем «Пуск», в поле поиска набираем «winrar», щелкаем по программе в результате поиска
- Нажав на значок со стрелкой, найти данные, которые нужно заархивировать.
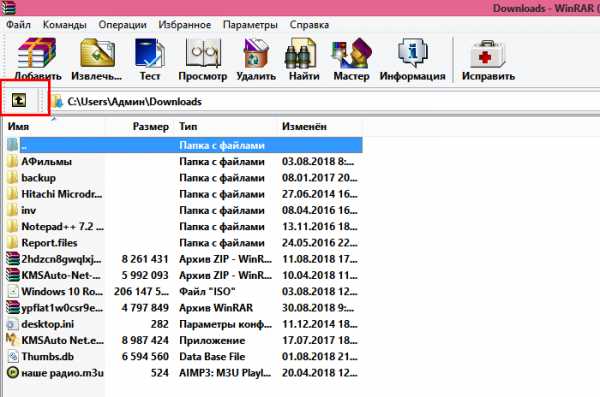
Нажимаем на стрелочку пока не найдем нужную директорию
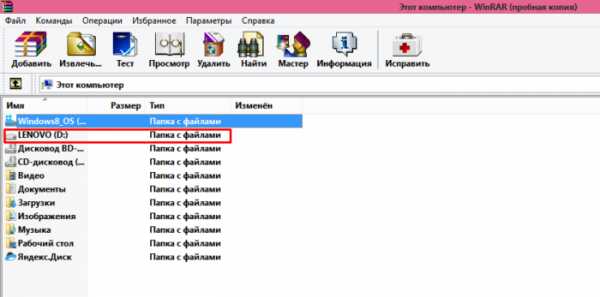
Двойным щелчком левой кнопкой мышки раскрываем диск или нужную папку
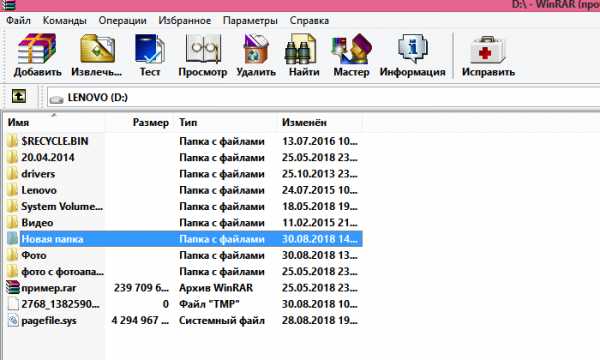
Двойным щелчком мышки открываем нужную папку
- Нажать на кнопку «Добавить».
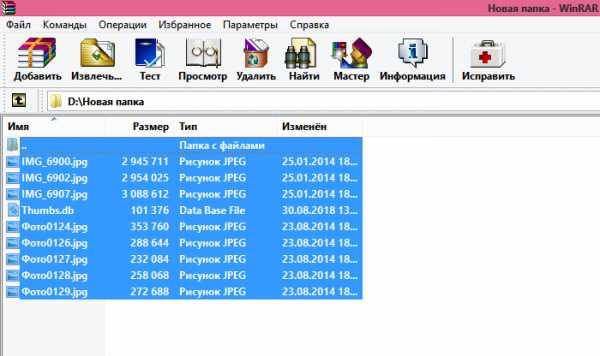
Нажимаем одновременно клавиши «Ctrl+A», выделив все файлы
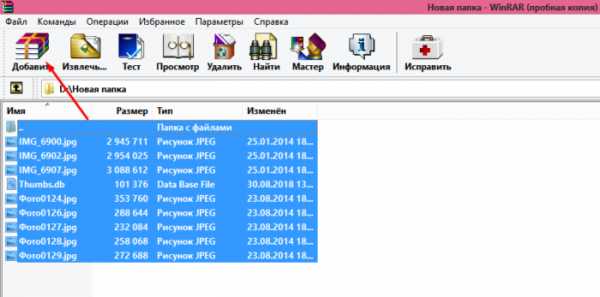
Нажимаем кнопку «Добавить»
- Выбрать формат «ZIP» и место сохранения папки.
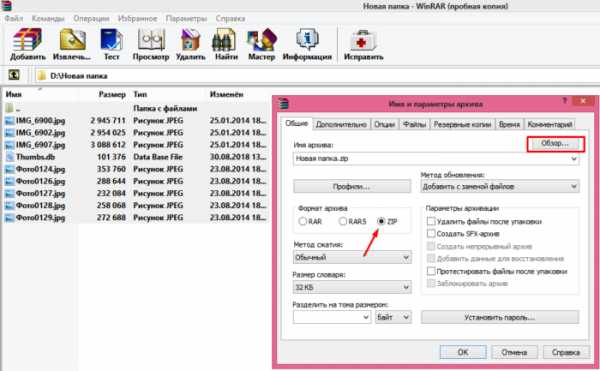
Ставим галочку на пункт «ZIP», нажимаем кнопку «Обзор»
- Нажать «ОК».
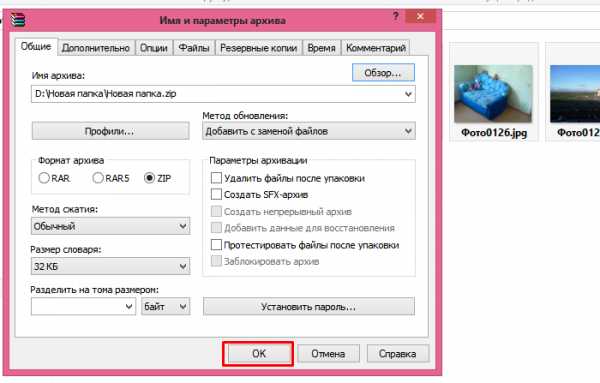
Проверяем настройки, щелкаем по кнопке «ОК»
Использование 7-Zip
- Перейти на сайт разработчика и нажать кнопку «Download», выбрав версию, подходящую к вашей ОС.
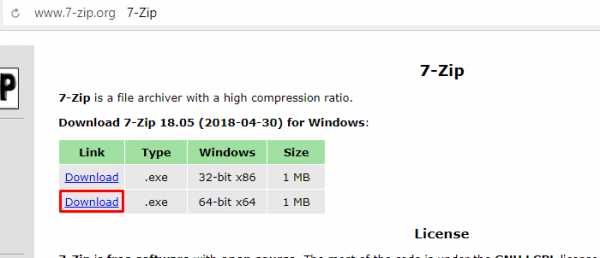
На официальном сайте нажимаем кнопку «Download», скачав соответствующую версию для системы
- Запустить скачанный файл двойным щелчком левой клавишей мыши.
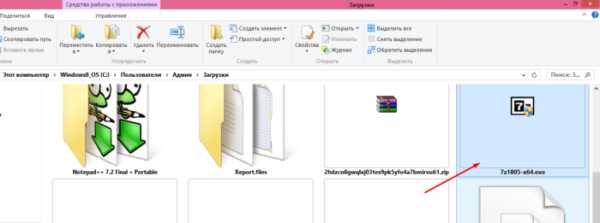
Двойным щелчком левой клавишей мышки запускаем скачанный файл
- Нажать кнопку «Install».
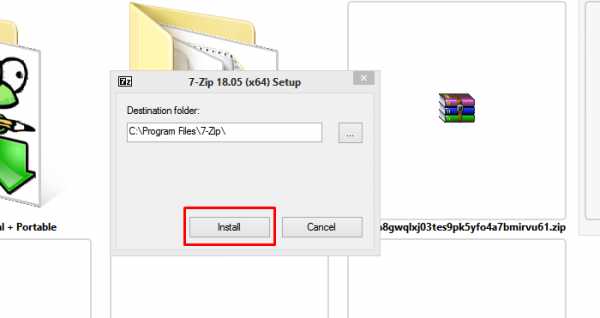
Нажимаем кнопку «Install»
- Дождаться завершения процесса установки, нажать кнопку «Close».
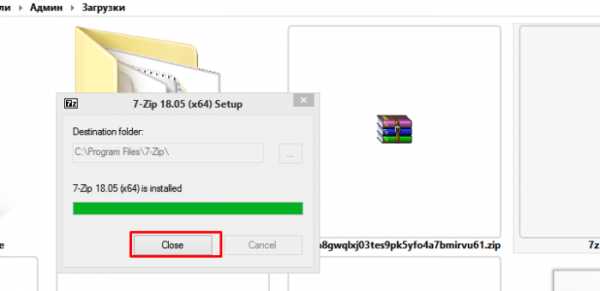
После завершения установки нажимаем «Close»
- Открыть программу 7-Zip через меню «Пуск», введя название в поле поиска, и открыть найденный результат.
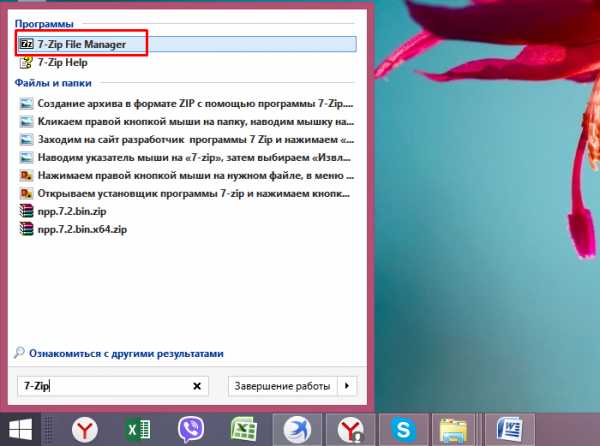
Через меню «Пуск» находим и открываем программу 7-Zip
- Нажимая на значок с изображением папки со стрелкой или дважды кликая левой кнопкой мышки по папкам, добраться к нужной директории.
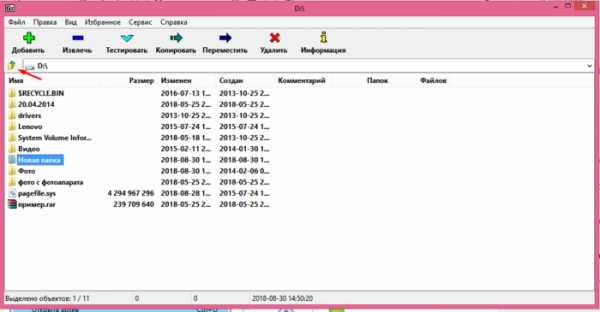
Нажимаем на иконку с изображением папки со стрелочкой или двойным щелчком левой кнопкой мышки открываем необходимую папку
- Выделить файлы левой кнопкой мыши с удержанием клавиши «Ctrl», нажать на изображение плюса.

Зажимаем клавишу «Ctrl» и щелкаем левой кнопкой мышки по файлам, чтобы выделить их, затем жмем на иконку «Добавить»
- Указать имя новой папки и заменить «7z» на «ZIP», нажать «ОК».
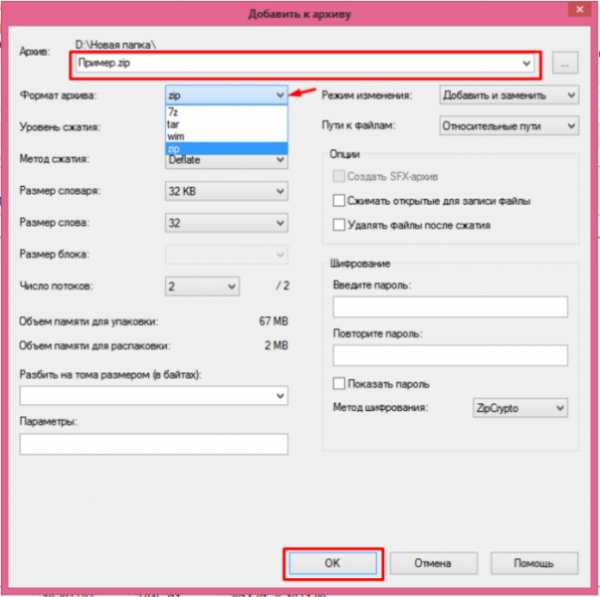
Меняем название папки, в разделе «Формат архива» меняем «7z» на «ZIP», нажимаем «ОК»

Заархивированная папка появится среди файлов
Распаковка архивной папки
- Открыть архиватор.
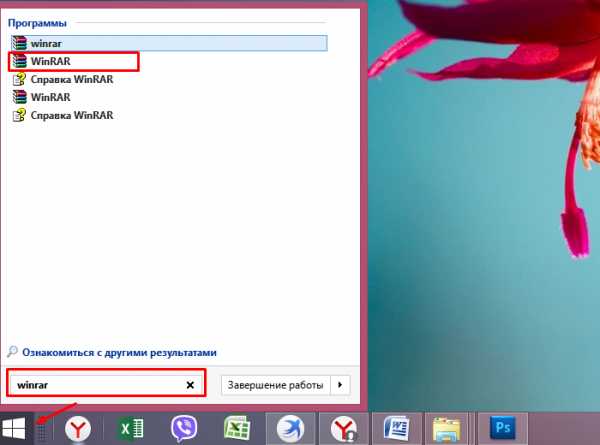
Открываем «Пуск», в поле поиска набираем «winrar», щелкаем по программе в результате поиска
- Выделить левым щелчком мыши заархивированную папку, нажав на кнопку «Файл», выбрать пункт «Открыть архив».
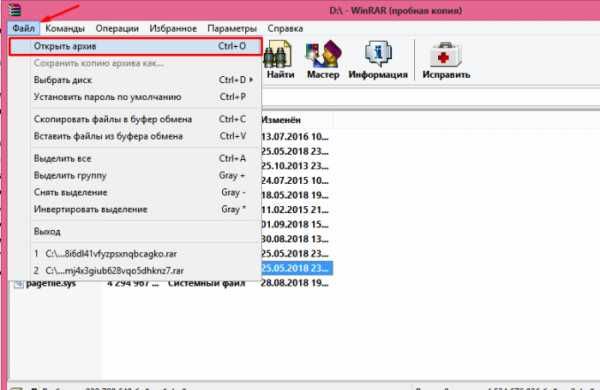
Выделяем левым щелчком мыши заархивированную папку, нажав на кнопку «Файл», выбираем пункт «Открыть архив»
- Щелкнуть левым кликом мыши по папке, нажать «Открыть».
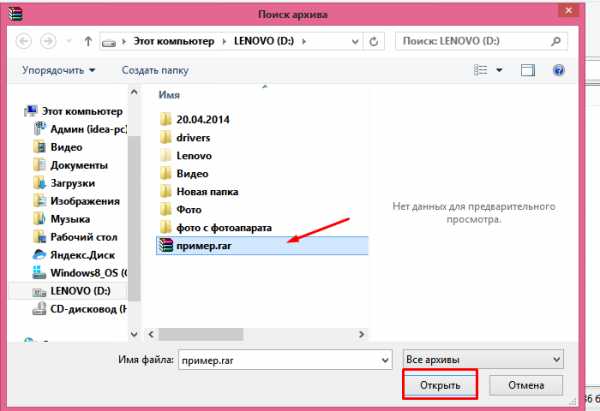
Щелкаем левым кликом мыши по папке, нажимаем «Открыть»
- При отображении перечня файлов выполнить извлечение.
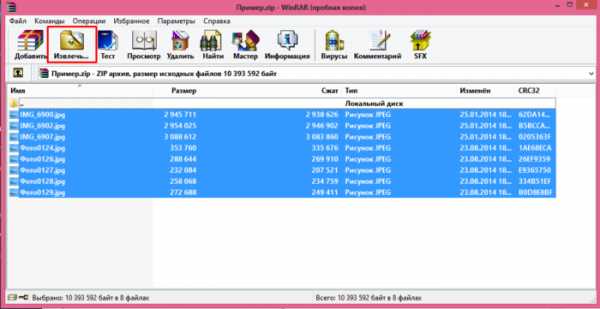
Выделяем все файлы, нажав клавиши «Ctrl+A», щелкаем по кнопке «Извлечь»
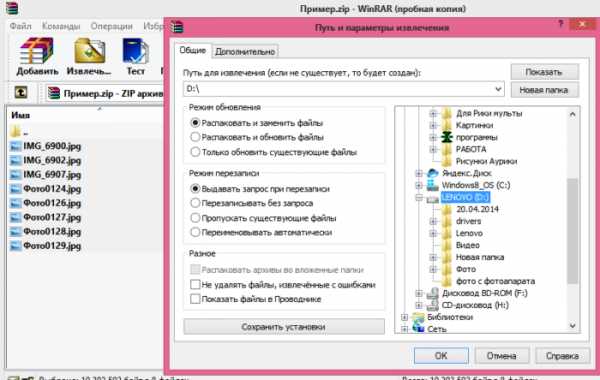
Выбираем место сохранения файла, нажимаем «ОК»
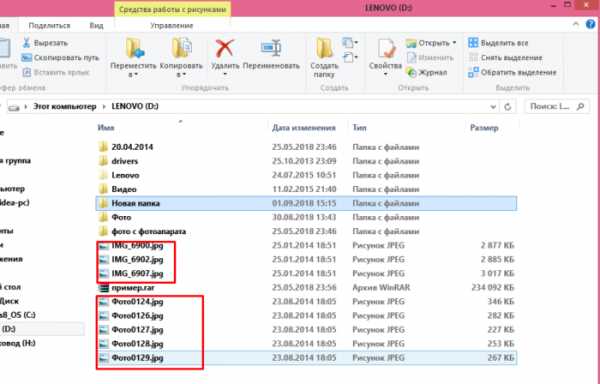
Извлеченные файлы из архива
Конвертация RAR в ZIP
- Извлечь в отдельную папку, нажав на соответствующую кнопку.
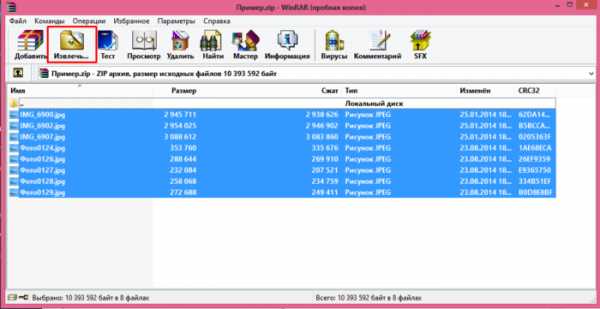
Выделяем все файлы, нажав клавиши «Ctrl+A», щелкаем по кнопке «Извлечь»
- Выделить все файлы, правым кликом мышки вызвать контекстное меню выбрать пункт «Добавить к архиву».
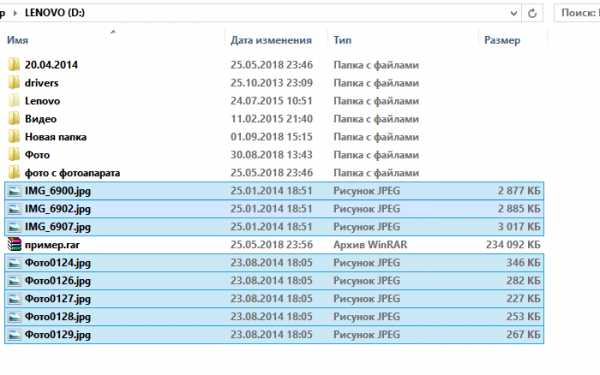
Выделяем файлы нажатием клавиши «Ctrl» и щелчком левой кнопки мышки
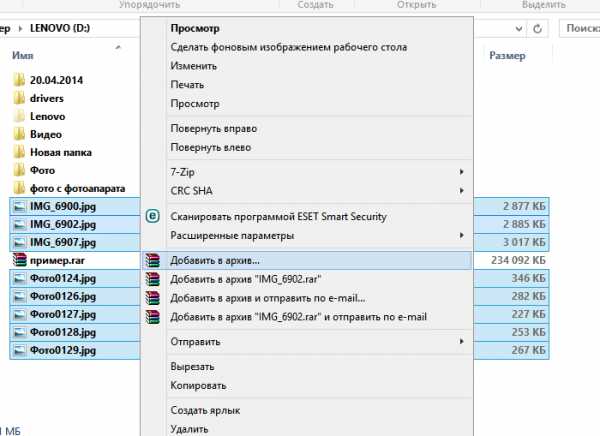
Правой кнопкой мышки щелкаем по выделенным файлам, выбираем пункт «Добавить в архив»
- В окошке с параметрами выбрать ZIP в качестве формата архивирования, нажать «ОК».
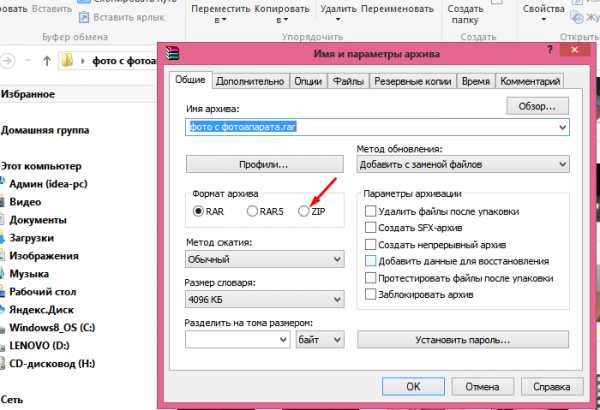
Меняем формат с «RAR» на «ZIP»
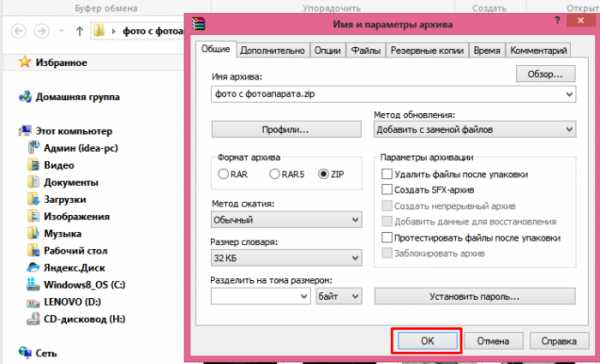
Нажимаем «ОК»
Как создать ZIP-архив с несколькими томами
Многотомник создается с помощью 7zip:
- Файлы помещаются в отдельную папку на ПК.
- Правым кликом мышки вызвать меню, выбирается пункт «7zip» -> «Добавить к архиву».
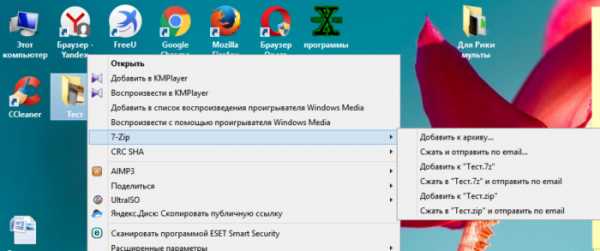
Щелкаем по папке правой кнопкой мышки, наводим мышь на пункт «7-Zip», щелкаем по «Добавить в архив»
- После отметки пункта «Разбить на тома» нажимается «ОК».
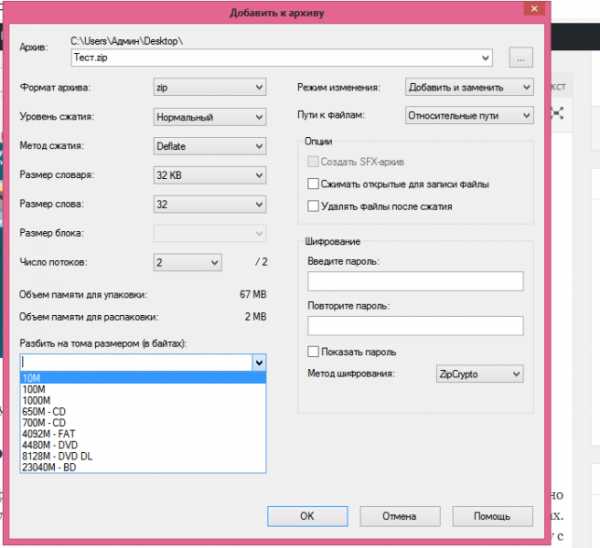
В разделе «Разбить на тома размером в (байтах)» выбираем подходящее значение, нажимаем «ОК»
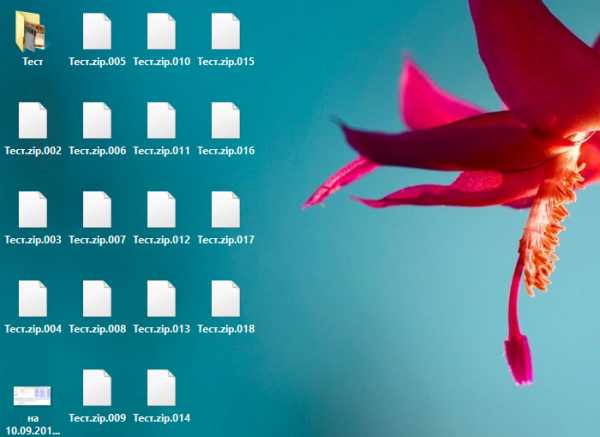
Созданные заархивированные тома
Самораспаковывающиеся архивы
Удобство архивных файлов с возможностью самораспаковки в том, что для их извлечения не нужно устанавливать специальное программное обеспечение. Создаются они в любых рассмотренных архиваторах. Для этого необходимо:
- Открыть в окне программе папку с требуемыми данными.
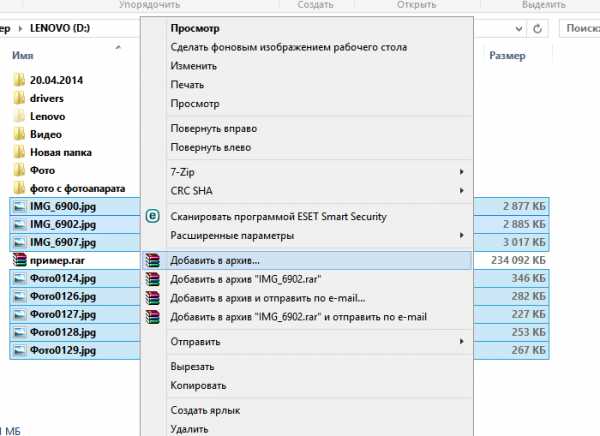
Правой кнопкой мышки щелкаем по выделенным файлам, выбираем пункт «Добавить в архив»
- Затем перейти на вкладку с надписью «Создать SFX-архив».
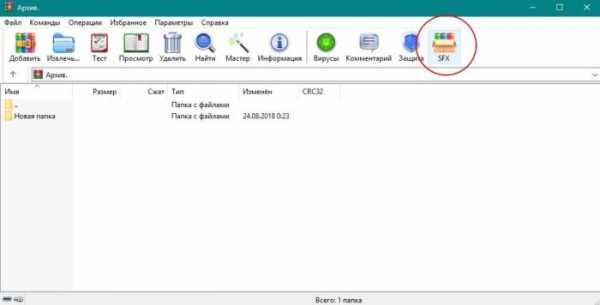
Переходим на вкладку с надписью «Создать SFX-архив»
- Проверить правильность всех настроек и нажать «ОК».

Ставим галочку на пункт «Создать SFX-архив», нажимаем «ОК»
Установка пароля на архив
Все архиваторы предлагают возможность установки пароля на создаваемый ZIP-архив.
- В Проводнике выбрать данные для архивации, кликнуть по ним правой кнопкой мыши и выбрать иконку архиватора.
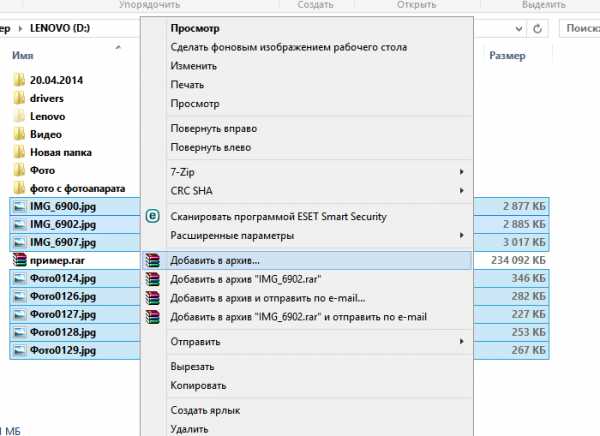
Правой кнопкой мышки щелкаем по выделенным файлам, выбираем пункт «Добавить в архив»
- Указать формат «ZIP» и нажать на кнопку «Установить пароль».
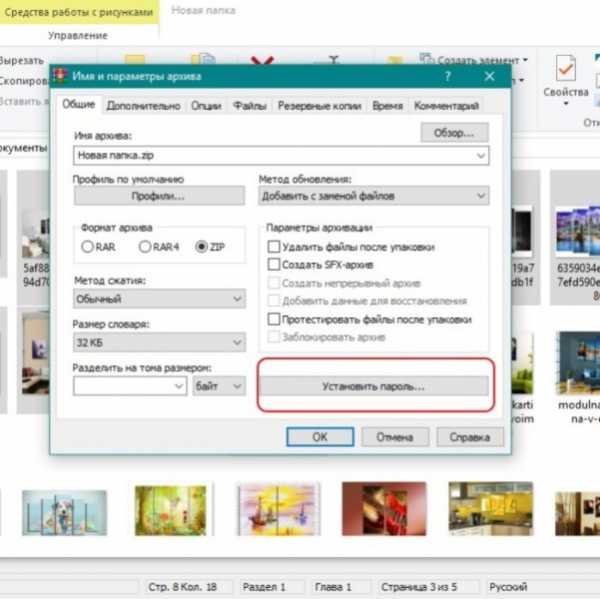
Указываем формат «ZIP» и нажимаем на кнопку «Установить пароль»
- Дважды вписать секретный код.
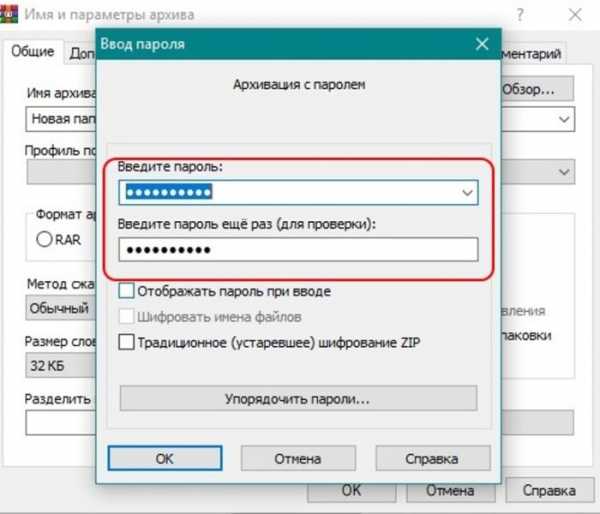
Дважды вписываем секретный код, нажимаем «ОК»
Доступ к такому архиву предоставляется только после указания установленного пароля.
ZIP-архивация качественно сжимает файлы и уменьшает их размер для рационального использования места на ПК, ноутбуке и флешке, а также для облегчения пересылки данных.
Видео — Как создать архив ZIP
Изменено:
Оценить материал:
Загрузка... Поделиться с друзьями:Инструкция: Как заархивировать папку
Архив это файл, который содержит в себе файлы и папки. Чаще всего, при создании архива используется сжатие данных (без потерь). Таким образом, размер архива может быть меньше чем размер всех исходных данных, которые он содержит. Архивы может использоваться для долгосрочного хранения данных, объединения большого количества файлов в один или для уменьшения размера данных.
Открыть архив не представляет труда. Операционная система Windows поддерживает Zip архивы. Поэтому Zip архив можно открыть на любом компьютере с операционной системой Windows, даже без установки дополнительных программ. Для открытия архивов других типов нужно установить специальную программу архиватор. В любом случае, для того чтобы открыть архив достаточно кликнуть по нему мышкой. С другой стороны архивация данных это уже не так просто, здесь могут быть варианты. В данном материале мы расскажем о том, как заархивировать папку.
Как заархивировать папку встроенными средствами Windows.
Вы можете заархивировать папку без установки программ архиваторов. Для этого нужно кликнуть правой кнопкой мышки по папке и выбирать пункт «Отправить – Сжатая папка».
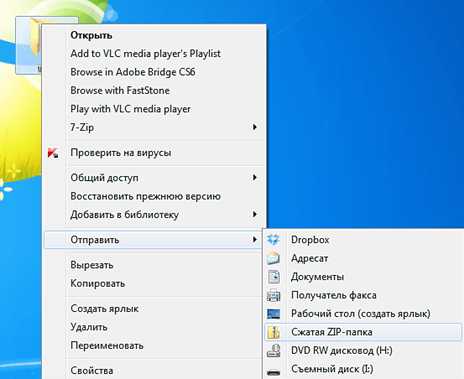
После этого запустится процесс архивации папки. Время архивации зависит от размера папки.
После того как архивация папки будет закончена рядом с папкой появится файл с расширением ZIP. Это и есть ваш архив.
По умолчанию иконка архива выглядит как обычная папка с застежкой-молнией.
Данный способ архивации папки очень прост, но он не предоставляет пользователю возможности управлять процессом архивации. Поэтому, если вам необходимо регулярно архивировать папки и файлы, то лучше установить программу архиватор.
Как архивировать папку с помощью архиватора 7zip.
Программа 7zip является наиболее продвинутым и популярным бесплатным архиватором. По сравнению с не менее популярным, но платным, архиватором WinRAR, архиватор 7zip имеет только один недостаток – невозможность создания архивов в формате RAR. В остальном 7zip ничем не уступает.
Скачать программу 7zip можно на сайте http://www.7-zip.org/download.html. После установки программы 7zip в контекстном меню папок и файлов появится новый пункт меню – «7-Zip». С помощью этого пункта можно заархивировать папку или файлы.

Рассмотрим пункты меню «7-Zip»:
- Добавить к архиву – запустится окно с настройками архивирования. Здесь вы сможете указать уровень сжатия, пароль на архив, а также другие данные.
- Сжать и отправить по email – то же самое, что и предыдущий пункт, но с последующей отправкой по электронной почте.
- Добавить к «название файла.7z» – папка будет заархивирована в формате 7z с использованием стандартных настроек.
- Сжать в «название файла.7z» и отправить по email – то же самое, что и предыдущий пункт, но с последующей отправкой по электронной почте.
- Добавить к «название файла.zip» – папка будет заархивирована в формате zip с использованием стандартных настроек.
- Сжать в «название файла. zip» и отправить по email – то же самое, что и предыдущий пункт, но с последующей отправкой по электронной почте.
Для того чтобы получить доступ ко всем настройкам архивации воспользуйтесь пунктом меню «Добавить к архиву».
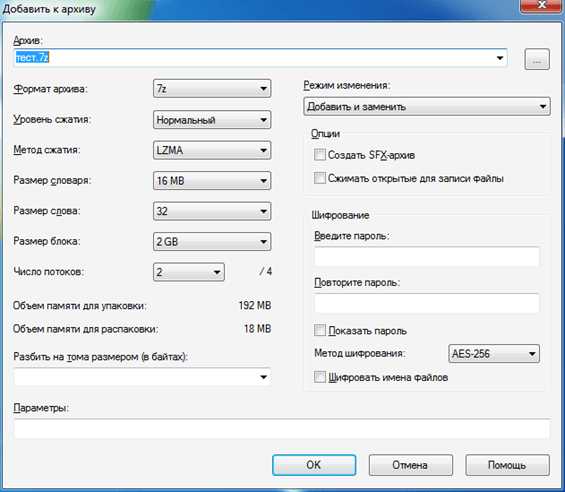
В окне «Добавить к архиву» можно указать формат архива, уровень сжатия, настройки шифрования и другие настройки. Для запуска процесса архивирования достаточно нажать на кнопку «ОК».
Сохраните статью:
Посмотрите также:
Zip и разархивировать файлы
Zip-архивы (сжатые) файлы занимают меньше места и могут быть переданы на другие компьютеры быстрее, чем несжатые файлы. В Windows вы работаете с заархивированными файлами и папками так же, как с несжатыми файлами и папками. Объедините несколько файлов в одну заархивированную папку, чтобы упростить общий доступ к группе файлов.
-
Найдите файл или папку, которую вы хотите заархивировать.
-
Нажмите и удерживайте (или щелкните правой кнопкой мыши) файл или папку, выберите (или укажите на) Отправить на , а затем выберите Сжатая (заархивированная) папка .
В том же месте создается новая заархивированная папка с тем же именем. Чтобы переименовать его, нажмите и удерживайте (или щелкните правой кнопкой мыши) папку, выберите Переименовать и введите новое имя.
-
Найдите заархивированную папку, из которой вы хотите распаковать (извлечь) файлы или папки.
-
Выполните одно из следующих действий:
-
Чтобы распаковать один файл или папку, откройте заархивированную папку, затем перетащите файл или папку из заархивированной папки в новое место.
-
Чтобы распаковать все содержимое заархивированной папки, нажмите и удерживайте (или щелкните правой кнопкой мыши) папку, выберите Извлечь все , а затем следуйте инструкциям.
-
Примечания:
-
Чтобы добавить файлы или папки в архивную папку, которую вы создали ранее, перетащите их в архивную папку.
-
Если вы добавите зашифрованные файлы в заархивированную папку, они не будут зашифрованы при распаковке, что может привести к непреднамеренному раскрытию личной или конфиденциальной информации.По этой причине мы рекомендуем избегать архивирования зашифрованных файлов.
-
Некоторые типы файлов, например изображения JPEG, уже сильно сжаты. Если вы заархивируете несколько изображений JPEG в папку, общий размер папки будет примерно таким же, как исходная коллекция изображений.
Как заархивировать файл или папку в Windows 10
Zip-файлы сжимают их, поэтому они занимают меньше места на жестком диске, а ZIP-файлы меньшего размера можно быстрее передать другим пользователям или перенести на другие компьютеры. Вы можете архивировать файлы и / или папки в Windows 10 прямо из проводника - никаких сторонних инструментов не требуется.
Чтобы заархивировать один или несколько файлов или папок в Windows 10, первым делом откройте проводник. Оттуда все, что вам нужно сделать, это выбрать файлы и использовать либо меню «Отправить», либо меню ленты, в зависимости от того, что вы предпочитаете.
Мы будем использовать контекстное меню, чтобы быстро заархивировать файлы или папки.
1. Выберите файл (ы) и / или папку (и) , которые вы хотите сжать. Если вы хотите заархивировать только один файл или папку, перейдите к шагу 2. В противном случае есть два способа выбрать несколько файлов и папок:
Чтобы выбрать последовательную группу файлов или папок, щелкните первый элемент, затем удерживайте нажатой клавишу Shift. и щелкните последний элемент. Будут выбраны два файла / папки, которые вы выбрали, и все, что между ними.
Чтобы выбрать непоследовательные файлы или папки, удерживайте нажатой клавишу Ctrl при выборе отдельных файлов и / или папок.
2. Щелкните правой кнопкой мыши файл или папку (или группу файлов или папок), затем укажите на Отправить и выберите папку «Сжатая (заархивированная)».
3. Назовите ZIP-файл. Введите имя, которое вы хотите присвоить заархивированному файлу, или нажмите Enter, чтобы принять предложенное имя файла.
Совет: Windows автоматически предлагает имя файла для ZIP-файла на основе файла, который вы щелкнули правой кнопкой мыши.В приведенном выше примере я щелкнул правой кнопкой мыши файл breadcrumbs.png, поэтому предлагаемый ZIP-файл - breadcrumbs.zip. При архивировании нескольких файлов убедитесь, что вы щелкнули правой кнопкой мыши поверх того из выделенных файлов, которое вы хотите, чтобы ZIP-файл имел такое же имя.
В проводнике Windows 10 есть команда Zip в меню ленты. Это удобно для владельцев ноутбуков 2-в-1, которые могут предпочесть для архивирования файлов прикосновение, а не щелчок правой кнопкой мыши. Чтобы использовать это:
1. Выберите файл (ы) и / или папку (и) , как в шаге 1 в инструкциях меню «Отправить» выше.
2. Перейдите на вкладку «Общий доступ» в проводнике.
3. Нажмите кнопку Zip.
Кстати, метод меню с лентой работает в Windows 8.1, а меню «Отправить» работает и в предыдущих версиях Windows.
Добавление файла или папки в существующий ZIP-файл
Наконец, вы можете добавить файлы и папки в существующий ZIP-файл, просто выбрав те, которые вы хотите добавить, и перетащив их поверх ZIP-файла.
Нужна дополнительная помощь в организации? Вот как создать новую папку в Windows 10.
Windows 10 Storage and Backup
.Добавить папку с файлами в zip-файл с помощью JAVA
Переполнение стека- Около
- Товары
- Для команд
- Переполнение стека Общественные вопросы и ответы
- Переполнение стека для команд Где разработчики и технологи делятся частными знаниями с c
python - как сделать папку в виде zip-архива и при извлечении zip-архива она должна содержать только вложенные папки и файлы?
Переполнение стека- Около
- Товары
- Для команд
- Переполнение стека Общественные вопросы и ответы
- Переполнение стека для команд Где разработчики и технологи делятся частными знаниями с коллегами
python - Как добавить несколько папок в zip-файл (добавить папку1, папку2 в файл myzip.zip, содержащий несколько файлов)
Переполнение стека- Около
- Товары
- Для команд
- Переполнение стека Общественные вопросы и ответы
Как с помощью 7zip C # архивировать несколько папок в один Zip-файл?
Переполнение стека- Около
- Товары
- Для команд
- Переполнение стека Общественные вопросы и ответы
- Переполнение стека для команд Где разработчики и технологи делятся частными знаниями с коллегами
- Вакансии Программирование и связанные с ним технические возможности карьерного роста
- Талант Нанимайте технических специалистов и создавайте свой бренд работодателя
- Реклама Свяжитесь с разработчиками и технологами по всему миру
- О компании