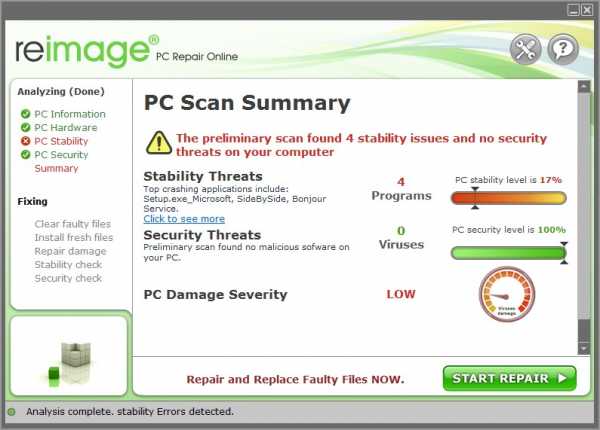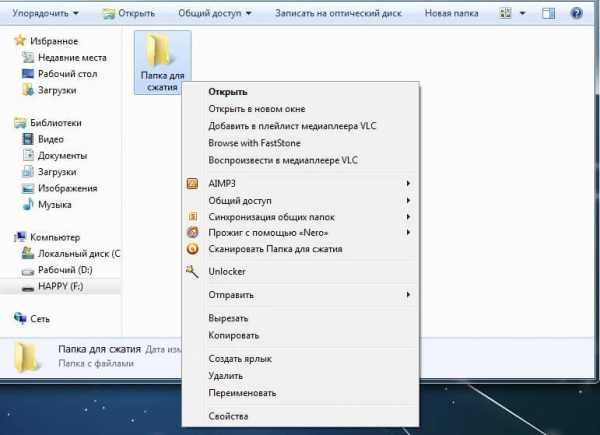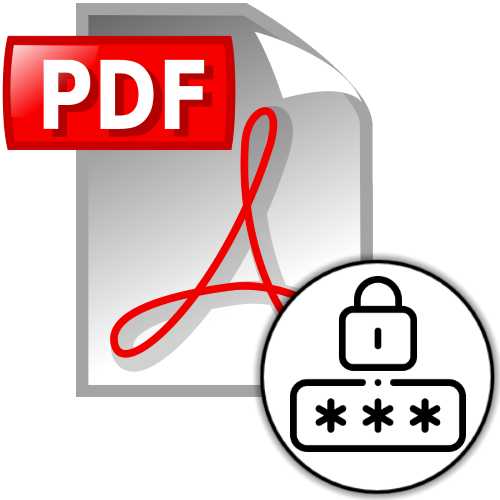Как создать архив файлов
Как заархивировать папку и файл
В этом уроке я покажу, как заархивировать папку или файл на компьютере. Расскажу, что такое архиватор и где его бесплатно скачать, как архивировать при помощи программ WinRAR и 7Zip.
Что такое архиватор
Архиватор – это такая специальная программа, при помощи которой можно архивировать файлы (папки с файлами) и доставать их из архива. Другими словами, это та программа, которая помогает сжимать файлы, а также упаковывать их для более удобной пересылки по электронной почте.
Сейчас мы проверим, есть ли такая программа на Вашем компьютере. Для этого откройте любую папку, например, «Документы» или «Локальный диск D». Нажмите правой кнопкой по любому файлу или любой папке внутри.
Если в списке среди прочего будет пункт «Добавить в архив» (Add to archive) или пункт «7 Zip», то программа-архиватор на Вашем компьютере имеется. А если ничего похожего Вы не видите, то, скорее всего, на компьютере ее нет.
Как и большинство программ, архиваторы бывают платные и бесплатные. То есть те, которые можно легально и совершенно бесплатно скачать из интернета и установить к себе на компьютер, и те, за которые нужно платить деньги. Если, когда Вы проверяли, установлена ли на компьютере такая программы, Вы увидели пункты, которые начинаются со слов «Добавить в архив» (или «Add to»), то на компьютере установлен платный архиватор. Называется он WinRaR.
WinRaR - это прекрасная, очень удобная программа, но, увы, она платная. Если она есть на Вашем компьютере, то тут два варианта: либо за нее не нужно платить и можно пользоваться сколько угодно, либо через какое-то время она перестанет работать. Чуть позже мы это проверим. И если окажется, что у Вас «неполноценный» вариант, то имеет смысл скачать и установить бесплатный архиватор 7 Zip.
А если же при проверке Вы нашли у себя пункт 7 Zip, то на компьютере установлен бесплатный архиватор.
Скачать 7Zip можно бесплатно с официального сайта 7-zip.org. После загрузки запустите файл и установите программу. Она полностью бесплатная.
Как архивировать папки и файлы в WinRaR
А теперь перейдем к практике. Сейчас мы научимся сжимать файлы и папки при помощи программы WinRaR. Если на Вашем компьютере установлена программа 7 Zip, то смело опускайтесь ниже - там информация для Вас. Если же у Вас нет ни того ни другого, то еще ниже :)
Для начала научимся архивировать файлы и папки. Делается это очень просто. Нажмите правой кнопкой мышки по файлу или папке с файлами. Появится вот такой список.
Как Вы уже догадались, нас интересуют пункты, которые начинаются со слов «Добавить в архив» (Add to).
Нам нужен второй пункт из этой серии. У меня он называется «Добавить в архив “Папка.rar”» (Add to “Папка.rar”). У Вас будет почти такой же пункт, только вместо «Папка.rar» будет написано название Вашего файла (папки) .rar.
Нажмите на этот пункт. Возможно, на некоторое время появится вот такое окошко. Дождитесь, пока оно пропадет.
А теперь посмотрите внимательно на файлы и папки. Должен появиться новый файл. Он будет выглядеть примерно так:
Вот это и есть тот файл или та папка, которую Вы заархивировали.
А теперь давайте посмотрим, насколько уменьшился размер. Нажмите правую кнопку мышки на файле или на папке, которую Вы сжимали. Из списка выберите пункт «Свойства».
Появится новое окошко. Запомните размер и закройте его.
Теперь нажмите правой кнопкой по новому файлу-архиву и выберите пункт «Свойства».
Скорее всего, его размер будет меньше, чем размер изначального файла (папки).
Но так бывает не всегда. Например, если Вы будете таким образом сжимать фотографии, видео или музыку, размер может остаться прежним или измениться совсем незначительно. Для сжатия фото, музыки и видео используются другие программы, не архиваторы.
А теперь научимся разархивировать, то есть доставать из архивов информацию.
Вообще-то, можно этого и не делать. Попробуйте просто открыть файл-архив. Внутри Вы увидите то, что было заархивировано. И оно совершенно спокойно открывается. Но все-таки это не очень удобно. Поэтому лучше все-таки вытаскивать информацию из архива.
Перед тем, как достать из файла-архива информацию, откройте его.
Откроется необычное окошко. Посмотрите в его середину – там показаны файлы или папки, которые прячутся в архиве. То есть, если мы его разархивируем, то эти файлы (папки) «вылезут» наружу.
Закройте окошко и нажмите правой кнопкой мышки по этому файлу. Нас интересуют два похожих пункта – «Извлечь в текущую папку» (или «Extract Here») и «Извлечь в какое-то название» (или «Extract to какое-то название»).
Если, когда Вы открывали архив, в середине окошка был один файл или одна папка, то нажимайте «Извлечь в текущую папку» (Extract Here). А если там было несколько файлов (папок), нажимайте «Извлечь в какое-то название» (Extract to какое-то название).
Вот и все. После того, как Вы нажмете на нужный пункт, файлы или папки извлекутся, и архив можно будет удалить.
А теперь давайте узнаем, какая у Вас версия программы WinRaR – та, которая со временем перестанет работать, или же та, которая будет работать постоянно.
Для этого нам нужно открыть любой файл-архив. Когда он откроется, в этом окошке нажмите на надпись «Справка» или «Help» (вверху) и из списка выберите пункт «О программе» (About...).
Появится небольшое окно. Если в нем написано «40-дневная пробная копия» (40 days trial copy), то это означает, что Ваша программа в ближайшем будущем перестанет работать. Имеет смысл скачать бесплатную программу для архивации (об этом читайте ниже).
А если в этом окошке написано «Владелец копии» или «Registered to», то программа будет работать – можно не беспокоиться, ничего не скачивать. И дальше читать тоже необязательно.
Как заархивировать папку и файл в 7-Zip
На Вашем компьютере установлен бесплатный архиватор (о том, как это определить, было сказано чуть выше). Называется он 7 Zip. И сейчас мы научимся им пользоваться.
Для начала научимся архивировать файлы и папки. Делается это очень просто. Нажмите правой кнопкой мышки по файлу или папке с файлами. Появится вот такой список.
Нас интересует пункт 7 Zip. Наведите на него. Появится дополнительный список. В этом списке нас интересует только один пункт, в моем примере он называется «Добавить к “Папка.zip”» (Add to “Папка.zip”).
У Вас вместо «Папка.zip» будет другое название, но тоже с окончанием .zip
Нажмите на этот пункт. Возможно, на некоторое время появится вот такое окошко. Дождитесь, пока оно пропадет.
А теперь посмотрите внимательно на файлы и папки. Должен появиться новый файл. Он будет выглядеть примерно так:
Вот это и есть тот файл или та папка, которую Вы заархивировали.
Теперь посмотрим, насколько уменьшился размер. Нажмите правую кнопку мышки на файле или на папке, которую Вы сжимали. Из списка выберите пункт «Свойства».
Появится новое окошко. Запомните размер и закройте его.
А теперь нажмите правой кнопкой по новому файлу-архиву и выберите пункт «Свойства».
Скорее всего, его размер будет меньше, чем размер изначального файла (папки).
Но так бывает не всегда. Например, если Вы будете таким образом сжимать фотографии, видео или музыку, размер может остаться прежним или измениться совсем незначительно. Для его уменьшения используются совсем другие программы.
А теперь научимся разархивировать, то есть доставать файлы и папки.
Вообще-то, можно этого и не делать. Попробуйте просто открыть архив. Внутри Вы увидите файлы и папки, которые были в него добавлены. И они совершенно спокойно открываются. Но все-таки это не очень удобно. Поэтому лучше вытаскивать информацию из архивов. Ведь в любой момент можно будет вернуть ее обратно, так, как мы это делали выше.
Перед тем, как достать из файла-архива информацию, откройте его.
Откроется необычное окошко. Посмотрите в его середину – там показаны файлы или папки, которые прячутся в архиве. То есть, если мы его разархивируем, то эти файлы (папки) «вылезут» наружу.
Закройте окошко и нажмите правой кнопкой мышки по этому файлу. В списке наведите на пункт «7 Zip». Появится дополнительный список. Нас интересуют два похожих пункта – «Распаковать здесь» (Extract Here) и «Распаковать в какое-то название\» (Extract to какое-то название\).
Если, когда Вы открывали архив, в середине окошка был один файл или одна папка, то нажимайте «Распаковать здесь» (Extract Here). А если там было несколько файлов (папок), то «Распаковать в какое-то название\» (Extract to какое-то название\).
Вот и все. После того, как Вы нажмете на нужный пункт, файлы или папки достанутся, и архив можно будет удалить.
Автор: Илья Кривошеев
Обновлено: 30.03.2020
Как заархивировать файл или папку?
Архивация — процесс помещения файлов и папок в специальный «сжатый» файл, который, как правило, значительно меньше занимает места на вашем жестком диске.
Благодаря этому, на любой носитель можно записать гораздо больше информации, эту информацию быстрее передать по сети интернет, а значит архивация всегда будет пользоваться спросом!
В этой статье рассмотрим как можно заархивировать файл или папку на компьютере; так же затронем самые популярные программы для архивации.
Архивация средствами Windows
Если у вас современная версия ОС Windows (Vista, 7, 8) — то в ее проводник встроена возможность работать напрямую со сжатыми zip-папками. Это очень удобно и позволяет быстро и без проблем сжать многие типы файлов. Давайте рассмотрим по шагам как это сделать.
Допустим, у нас есть файл-документ (Word). Его реальный размер 553 Кб.
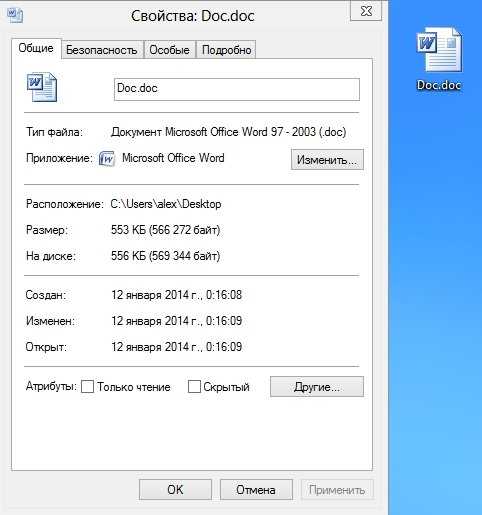
1) Чтобы заархивировать такой файл, кликните по нему правой кнопкой мышки, далее выберите в контекстном меню проводника вкладку «отправить/сжатая zip-папка». См. скриншот ниже.

2) Все! Архив должен быть готов. Если зайти в его свойства можно заметить, что размер такого файла уменьшился примерно на 100 Кб. Немного, но если сжимать мегабайты, или гигабайты информации — экономия может стать очень существенна!
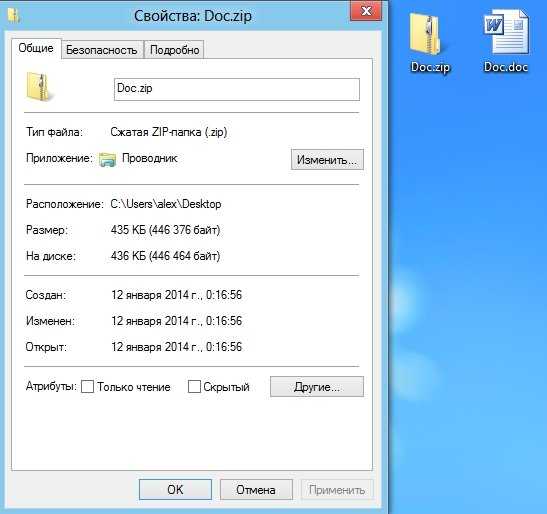
Кстати, сжатия этого файла составило 22%. Проводник, встроенный в Windows, легко позволяет работать с такими сжатыми zip-папками. Многие пользователи даже не догадываются, что имеют дело с заархивированными файлами!
Архивация программами
Для архивации одних лишь zip-папок недостаточно. Во-первых, уже дано есть более совершенные форматы, которые позволяют сжимать файл еще сильнее (в этом плане интересная статья про сравнение архиваторов: https://pcpro100.info/kakoy-arhivator-silnee-szhimaet-faylyi-winrar-winuha-winzip-ili-7z/). Во-вторых, не все ОС поддерживают напрямую работу с архивами. В-третьих, скорость работы ОС с архивами не всегда может устраивать. В-четвертых, никому не помешают дополнительные функции при работе с архивами.
Одни из самых популярных программ для архивации файлов и папок — это WinRar, 7Z и файловый командир — Total Commander.
WinRar
http://www.win-rar.ru/download/winrar/
После установки программы в контекстном меню появиться возможность добавления файлов в архивы. Для этого щелкните по файлы правой кнопкой мыши, и выберите функцию, как показано на скриншоте ниже.

Далее должно появиться окно с основными настройками: здесь можно указать степень компрессии файла, дать ему имя, поставить пароль на архив и многое другое.

Созданный архив «Rar» сжал файл еще более сильно, нежели «Zip». Правда, времени на работу с таким типом — программа затрачивает больше…

7z
http://www.7-zip.org/download.html
Очень популярный архиватор с высокой степенью сжатия файлов. Его новый формат «7Z» позволяет сжать некоторый типы файлов сильнее чем WinRar! Работать с программой очень просто.
После установки, в проводнике будет контекстное меню с 7z, вам остается только выбрать опцию добавления файла к архиву.
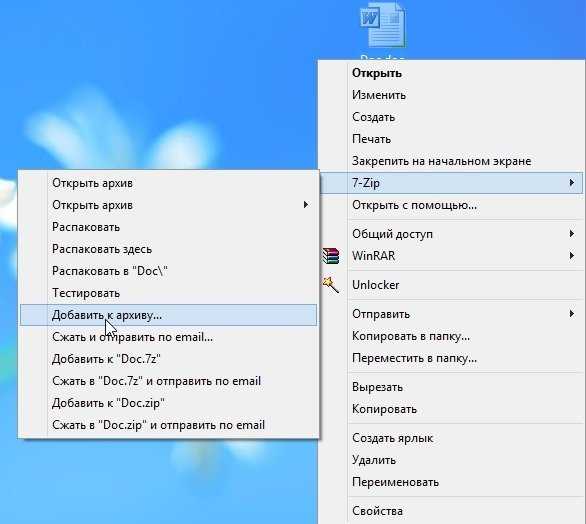
Далее задать настройки: степень сжатия, имя, пароли и пр. Нажать на «OK» и файл-архив готов.
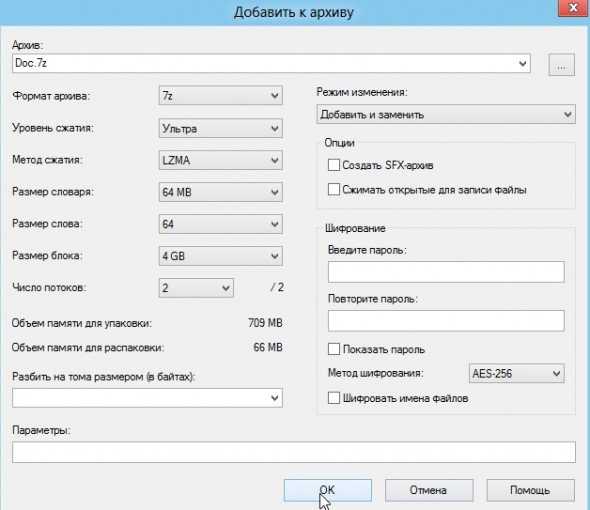
Кстати, как и говорилось, 7z не намного, но сжал сильнее всех предыдущих форматов.
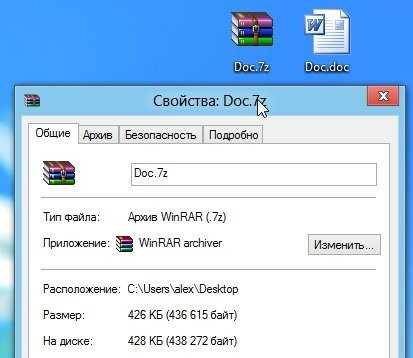
Total Commander
http://wincmd.ru/plugring/totalcmd.html
Один из самых популярных командиров для работы в ОС Windows. Считается главным конкурентом проводника, который по умолчанию встроен в Windows.
1. Выделяете файлы и папки, которые хотите заархивировать (они выделяются красным цветом). Затем на панеле управления жмете функцию «запаковать файлы».
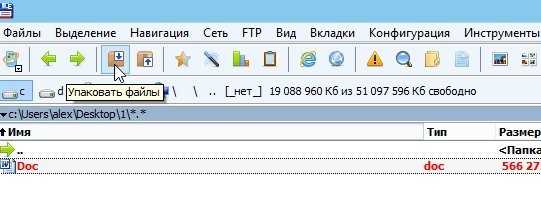
2. Перед вами должно открыться окно с настройками сжатия. Здесь присутствуют самые популярные метода сжатия и форматы: zip, rar, 7z, ace, tar и пр. Вам нужно выбрать формат, задать имя, пути и пр. Далее нажимаете на кнопку «OK» и архив готов.

3. Чем удобна программа — так это своей направленностью к пользователю. новички могут даже не замечать что они работают с архивами: в них можно легко входить, выходить, добавлять другие файлы всего лишь перетаскивая из одной панельки программы в другую! Да и ненужно иметь десятки установленных архиваторов на своем компьютере, чтобы архивировать файлы в различные форматы.
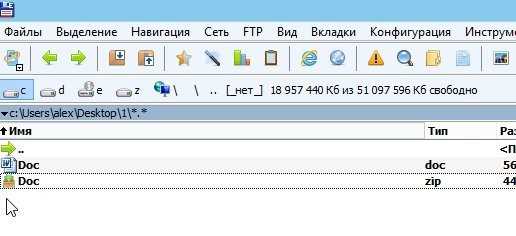 Заключение
Заключение
Заархивировав файлы и папки можно существенно снизить размер файлов, а соответственно поместить на ваш диск больший объем информации.
Но помните, что не все типы файлов следует сжимать. Например, практически бесполезно сжимать видео, аудио, картинки*. Для них есть другие методы и форматы.
* Кстати, формат картинок «bmp» — неплохо можно сжать. Другие форматы, например, такой популярный как «jpg» — не даст никакого выигрыша…
Как заархивировать папку с файлами и распаковать ее на компьютере
Во время пересылки объемных файлов в интернете всегда требуется сократить их объем, это поможет уменьшить количество затрачиваемого трафика. Основной способ сжатия – архивирование. Далее описаны все известные способы, как заархивировать папку с файлами для дальнейшей отправки в сети или хранения.
Что собой представляет архивирование
Архивирование – это процедура сжатия байт-кода с помощью объединения одинаковых символов, на практике это выглядит так: вместо кода 10000000 после архивации получится 10х7.
В примере, вместо 8 байт занимаемого места, размер кода сократится вдвое — до 4 байт. За переработку данных отвечают специальные программы – архиваторы, они же в будущем выполнят повторную распаковку файлов.
Перед тем, как архивировать документы, нужно скачать один из архиваторов, если его нет в системе. Одним из популярнейших является Winrar, он быстро работает и не содержит ничего лишнего. Единственный недостаток – платное распространение. Бесплатная альтернатива Винрар – 7 Zip. Скорее всего, в системе уже есть один из архиваторов.Ключевая задача приложений – это уменьшение веса файлов. С помощью архиватора легко подготовить папку с фотографиями, видео или другими данными к отправке по почте, загрузке на облачное хранилище, на сервисы обмена или социальные сети. Дополнительным плюсом является возможность загружать заархивированные файлы с любыми расширениями на все сервисы. Это решение проблемы пользователей, которые не могут отправить exe-файлы через ВКонтакте, Gmail и т. д.
Через опцию «Отправить»
Во всех системах есть полезная опция в контекстном меню файла – «Отправить». С ее помощью легко обмениваться данными с другими устройствами, создавать ярлыки и архивировать. Выполняется процедура в 2 клика средствами Windows.
Как заархивировать файлы для отправки по почте:
- Кликнуть правой кнопкой мыши (ПКМ) по элементу, подлежащему архивации.
- В контекстном меню навести курсор на опцию «Отправить» и выбрать «Сжатая ZIP-папка».
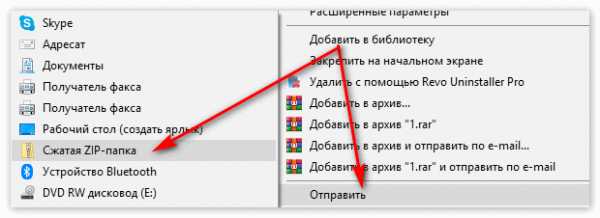
Через пункт «Добавить в архив»
Это более функциональный способ, как архивировать документы в компьютере. С его помощью удается настроить параметры архивации фото: степень сжатия, месторасположение конечного файла, формат архива, способ сжатия и т. д.
Алгоритм действий:
- ПКМ по файлу, который добавится в архив.
- Клик по «Добавить в архив».
- Если настройки в архиваторе устраивают, нажать «Ок».
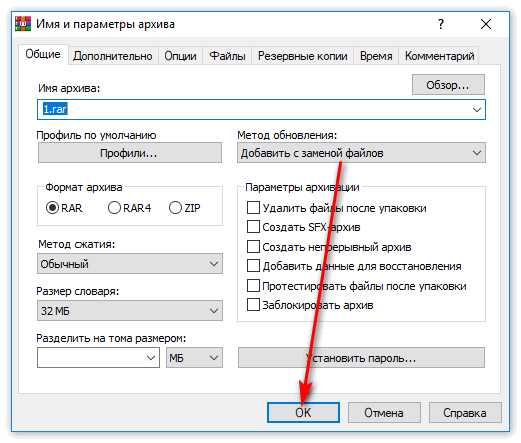
Действие выполняется аналогично для 7-Zip, но вместо второго шага следует выбрать «7-Zip» и нажать «Добавить к архиву».
Стандартные настройки пригодны для большинства задач, нетребовательному пользователю их менять не следует. При необходимости можно устанавливать пароль на папку или разбивку архива на части, менять расширение или другие параметры. Одной из популярных функций является разделение на части – в Winrar достаточно в строке «Разделить на тома размером» указать желаемый объем каждого архива. Целостность всей программы не будет повреждена от разбивки на несколько архивов.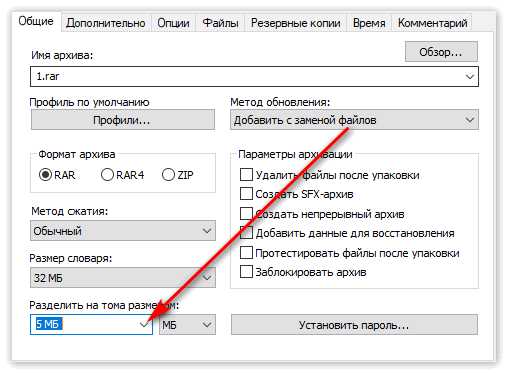
Через интерфейс архиватора
Для примера используется Winrar:
- Нажать на Пуск, в строку ввести слово Winrar и запустить найденную программу.
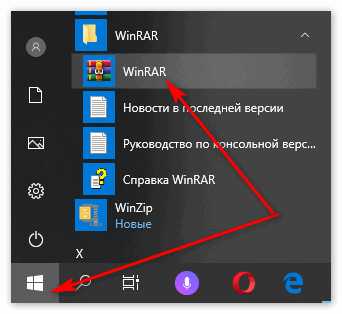
- Через проводник указать путь, затем нажать на кнопку «Добавить».
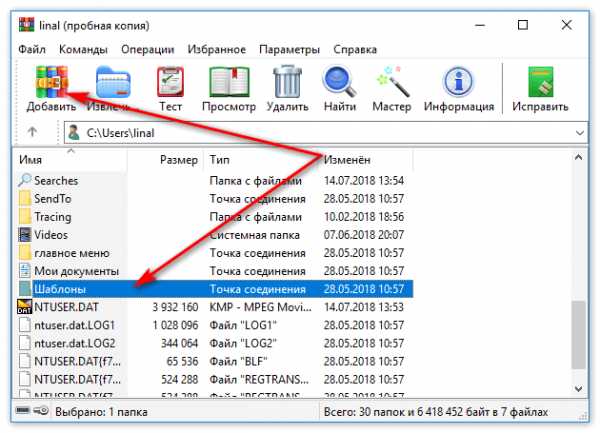
- Подтвердить кнопкой «Ок».

Распаковка файла
Все заархивированные фотографии, видео и прочее можно легко разархивировать.
Как распаковать файл:
- Открыть архив любым установленным архиватором.
- Выделив папку, нажать на «Извлечь».
- С помощью проводника указать путь к директории, в которую будут помещены файлы.
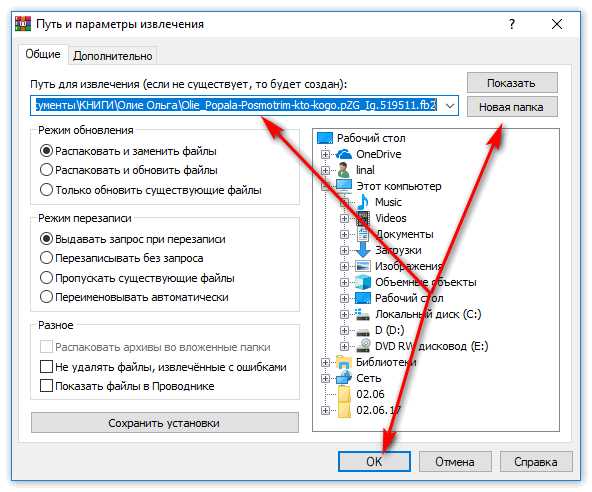
Есть вариант проще – открыть конечную папку и из архиватора перетянуть нужные элементы в желаемый каталог.
Ничего сложного в процессе архивации нет для пользователя с любым уровнем навыков, но важно все сделать правильно, иначе архив может оказаться недоступным.
Как создать ZIP архив — быстро и легко
02 июля, 2020
Автор: Maksim
ZIP архив сделать очень просто, такую функцию поддерживает сама операционная система Windows 10 и ее более ранние версии. Также есть множество программ для этих целей.
В данном материале мы рассмотрим самые простые и быстрые способы сделать — создать ЗИП архив быстро и с хорошими параметрами сжатия файлов.
Из прошлого материала вы узнали во всех подробностях, как открыть файл rar. Сегодня мы поговорим о другом типе — ZIP, как запаковать в этот формат файлы.
Как заархивировать файлы в ZIP
Использовать сторонние программы для столь простой операции можно в том случае, если вы хотите иметь дополнительные функции, открывать и другие типы архивов, к примеру, RAR, TAR, 7z. И получить немного большую степень сжатия. В стороннем же софте именно для ZIP она будет выше примерно на 1-5% чем в Windows 10, 7 и других ее версиях, а иногда ее и вообще не будет.
В любом случае — архиватор довольно важная программа и множество архивов идет не только в ЗИП-контейнерах, есть: RAR, 7z, TAR и другие. Поэтому иметь ее у себя все-таки стоит на каждом компьютере или ноутбуке.
1. Сделать ZIP в Windows
Важно! Если необходимо заархивировать сразу несколько файлов — то поместите их вначале в папку.
1. Кликните правой кнопкой мышки по файлу/папке для архивации и в контекстном меню кликните по «Отправить» — «Сжатая ZIP-папка».
2. Контейнер будет создан в той же папке, где находились файлы. Открывается он в проводнике Windows. При желании можете перенести в него дополнительные элементы, перетащив их мышкой или скопировав — CTRL + V.
2. WinRAR
Адрес: WinRAR
1. Выделите правой кнопкой мышкой необходимое на рабочем столе или в директории, в контекстном меню перейдите по добавлению их в архив.
2. Формат укажите ZIP, остальные параметры меняются по желанию. Также здесь можно установить пароль, чтобы никто не смог получить доступ.
Еще можно создать ЗИП-архив и из меню самого ВинРАР — откройте его, выделите необходимое и кликните по кнопке добавления.
Далее укажите формат и при желании необходимые установки, которые вам нужны.
Интересно! Точно таким же способом создаются и контейнеры в других типах контейнеров. Процесс ничем не отличается.
3. 7-ZIP
Адрес: 7-Zip
1. Выделите правой кнопкой мышки все, что хотите в директории или на рабочем столе и в контекстном меню кликните по пункту добавления в архив.
2. Укажите формат в ZIP, остальные установки можно не трогать, т.к. особого смысла их менять нет.
В окне же самого софта все делается очень похоже — просто выбираете нужные элементы и нажимаете на «Добавить». Откроется окно с параметрами, где нужно указать ЗИП-формат.
Интересно! 7-zip занимает мало места и обладает своим типом контейнера 7z, который отличается повышенной степенью сжатия данных.
4. HaoZip
Адрес: HaoZip
1. Выделите необходимое с помощью правой кнопкой мыши и в контекстном меню перейдите по пункту создания архива HaoZip.
2. Тип поставьте ЗИП и при желании сделайте другие установки, для небольших документов смысла менять метод сжатия особого нет, сэкономите лишь байты, даже не килобайты. Но, это конечно зависит от того, что будет архивироваться.
В окне софта же все делается идентично — выделяются элементы, далее нужно кликнуть по кнопке добавления и также выбрать параметры и формат ЗИП.
Интересно! Если у вас уже есть подобный софт — то делайте все точно также. Как вы уже могли понять, во всех программах и даже той же ОС Windows процесс создания ЗИП-архива вообще практически ничем не отличается друг от друга. Степень сжатия тоже мало чем отличается.
В заключение
Как видите, это очень популярный формат контейнера, который понимает даже сама операционная система. Сжатие у него отличное и существует множество софта, который позволяет с ним работать.
Как создать ZIP архив папки с файлами на компьютере с Windows 7, 10
Создание архива с файлами или папками может потребоваться в различных ситуациях. Например, это может быть полезно при отправке большого количества мелких файлов по электронной почте. В данной статье мы расскажем о том, зачем создавать архивы и как это делается на компьютерах с операционной системой Windows 7 или Windows 10.
Зачем создавать архив
Создание архива позволяет решить сразу несколько задач, которые возникают при работе с файлами.
- Объединение большого количества файлов в один. Заархивировав группу файлов, вы получаете архив, который представляет собой всего один файл. Такой файл значительно проще передавать по сети, чем целую кучу отдельных файлов небольшого размера. Переслать такой файл по электронной почте или разместить на файловом хостинге не составит труда.
- Разделение одного большого файла на несколько частей. Также архив можно разделить на несколько файлов определенного размера. Это позволяет разделить один большой файл на несколько файлов меньшего размера и отправить их по отдельности.
- Сжатие (уменьшение размера) файлов. При архивации могут использоваться специальные алгоритмы сжатия данных. Благодаря сжатию созданный архив может иметь значительно меньший размер, чем исходные файлы. Что позволяет ускорить передачу данных по сети или сэкономить место на жестком диске. Например, если вы храните на диске много документов, которые сейчас не используете, то есть смысл заархивировать их со сжатием.
- Защита с помощью пароля (шифрование). Большинство архиваторов поддерживают шифрование с помощью пароля. При создании архива пользователь может указать пароль и данные будут зашифрованы с использованием данного пароля. Шифрование не позволит открыть файлы без ввода пароля, что обеспечивает достаточно высокий уровень защиты.
- Создание самораспаковывающихся (SFX) архивов. Многие архиваторы поддерживают создание самораспаковывающихся (SFX) архивов. Это позволяет выполнить распаковку файлов даже без наличия программы архиватора.
Архив может создаваться с использованием разных архиваторов и иметь разные форматы. В Windows среде самыми распространёнными форматами архивов являются ZIP, RAR и 7z.
- ZIP – самый популярный формат. На компьютерах с Windows 7 и Windows 10 архивы в формате ZIP можно открыть даже без наличия программы архиватора. Поэтому создавая ZIP-файл можно быть уверенным, что проблем с распаковкой не возникнет. Показывает высокую скорость работы, но отстает по степени сжатия.
- RAR – популярный в прошлом формат, который сейчас используется все реже. Для создания RAR архивов необходим платный архиватор WinRAR, но распаковка возможна и с использованием других архиваторов. Сжимает данные лучше, чем ZIP, но отстает от 7z.
- 7z – набирающий популярность формат. Для создания 7z архивов необходим бесплатный архиватор 7zip, но распаковка возможна и с использованием других архиваторов. Выполняет сжатие лучше чем ZIP или RAR, но работает медленней.
Учитывая поддержку на Windows 7 и Windows 10, формат ZIP является оптимальным выбором, рекомендуем использовать именно его.
Как создать ZIP архив в Windows 7, 10
Если вы пользуетесь Windows 7 или Windows 10, то вы можете создать архив папки с файлами с помощью стандартных средств, которые входят в состав операционной системы. В этом случае вам не потребуется устанавливать никаких дополнительных программ, а само создание архива будет выполняться буквально в два клика.
Для того чтобы создать архив с помощью средств операционной системы Windows 7 или Windows 10 вам нужно просто выделить файлы, которые нужно заархивировать, кликнуть по ним правой кнопкой и в появившемся меню выбрать «Отправить – Сжатая ZIP папка».
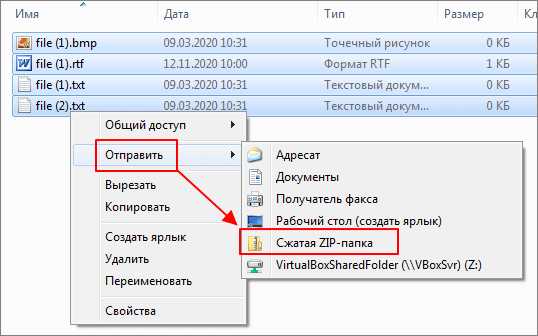
В результате, выделенные файлы и папки будут добавлены в ZIP архив, который появится рядом с заархивированными файлами. Этот ZIP файл уже готов к использованию, вы можете сразу переслать его по почте или сохранить для долговременного хранения.
Данный способ создания архива очень прост, работает без установки дополнительных программ и для большинства случаев его достаточно. Если вам не нужно создавать архивы других типов (например, RAR или 7zip), защищать файлы паролем или создавать самораспаковывающиеся пакеты, то такой способ архивации будет для вас оптимальным. В других случаях, придётся использовать сторонние архиваторы.
Как создать архив с помощью 7zip
Большинство популярных архиваторов — это платные программы, например WinRar или WinZip. Но, есть и бесплатные программы. Одной из лучших бесплатных программ архиваторов является 7zip (скачать).
Создать архив с помощью программы 7zip можно несколькими способами. Самым простым и быстрым способом является запуск архивации через контекстное меню.
Для этого выделите файлы, которые необходимо заархивировать, и вызовите правой кнопкой мышки контекстное меню. В открывшемся меню выберите пункт 7zip. Здесь есть целый ряд команд, которые запустят архивацию выбранных файлов в различных режимах.

Рассмотрим детально все команды, которые можно выполнить из контекстного меню 7zip:
- Добавить к архиву – добавить выбранные файлы в архив с возможностью настроить вручную все параметры. После запуска откроется окно, в котором можно будет выбрать формат архива, указать пароль, степень сжатия и другие параметры.
- Сжать и отправить по email – аналогично предыдущей команде, но в этом случае после завершения файл будет отправлен по электронной почте.
- Добавить к .7z – выбранные файлы будут заархивированы в 7z с настройками по умолчанию.
- Сжать в .7z и отправить по email – выбранные файлы будут заархивированы в 7z с настройками по умолчанию и отправлены по электронной почте.
- Добавить к .zip – выбранные файлы будут заархивированы в ZIP с настройками по умолчанию.
- Сжать в .zip и отправить по email – выбранные файлы будут заархивированы в ZIP с настройками по умолчанию и отправлены по электронной почте.
Если выбрать вариант «Добавить к архиву», то перед вами появится интерфейс создания архива с большим количеством настроек. В частности, здесь можно указать называние файла, а также выбрать формат (7zip, zip и т. д.) и степень сжатия (без сжатия, нормальная, максимальная и т. д.)
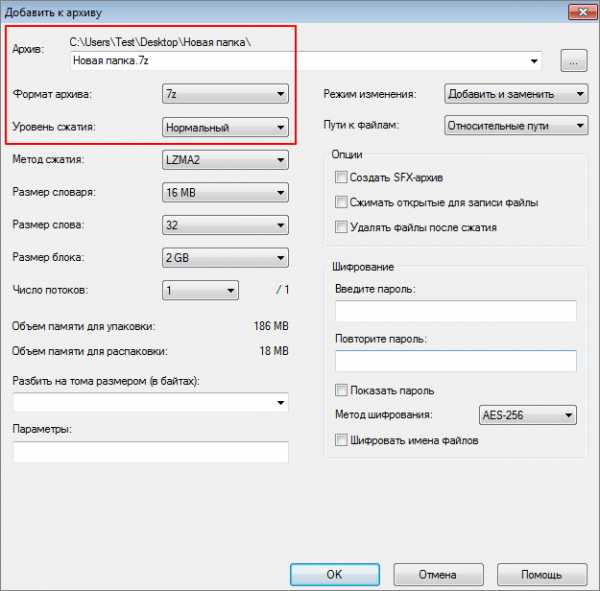
После настройки параметров архивирования нужно нажать на кнопку «ОК» и программа 7zip начнет процесс создание архива.
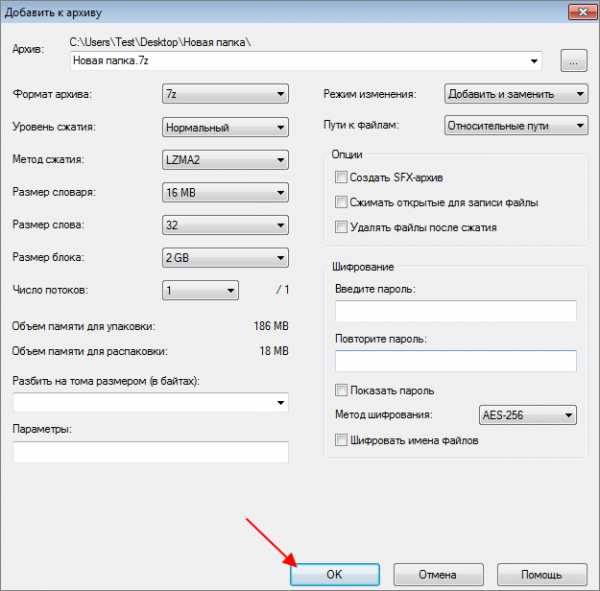
Также создать архив можно из интерфейса программы 7zip. Для этого через меню «Пуск» запустите программу «7zip File Manager», выделите необходимые файлы и нажмите на кнопку «Добавить». После этого откроется окно с настройками архивирования.
Сохраните статью:
Посмотрите также:
Как создать архив ZIP - подробная пошаговая инструкция
Архивация ― это быстрый и удобный способ уменьшения размера файлов с сохранением качества. Создание компактного ZIP-архива эффективно при небольшой емкости винчестера, недостатке свободного пространства на флеш-памяти и для пересылки крупных файлов.

Как создать архив ZIP
Популярные программы-архиваторы
С созданием архива в формате ZIP помогут следующие варианты.
Таблица программ для создания и работы с архивом в формате ZIP.
Создание файла с расширением .zip в WinRAR
- Через «Проводник» открыть директорию, где располагаются данные, щелкнув дважды по иконке «Компьютер» («Этот компьютер»).
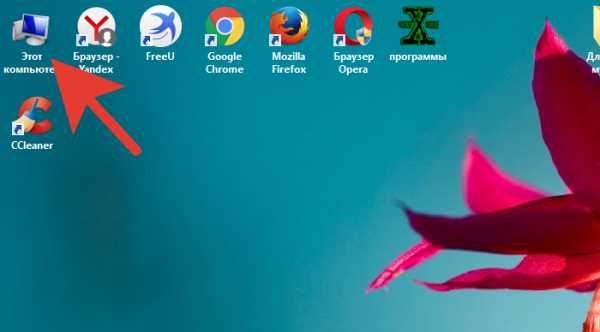
Двойным щелчком левой кнопкой мышки открываем иконку «Мой компьютер»
- Двойным левым щелчком мышки открываем поочередно папки, чтобы добраться до нужной директории.
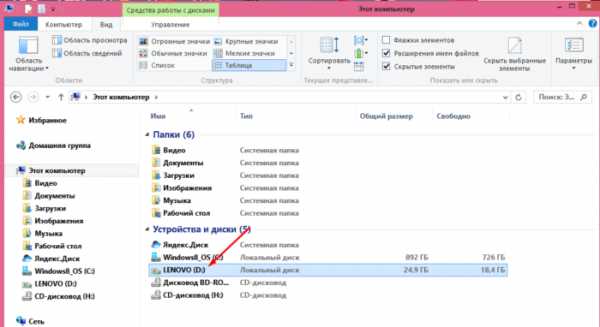
Двойным щелчком левой кнопкой мышки открываем нужный диск или папку
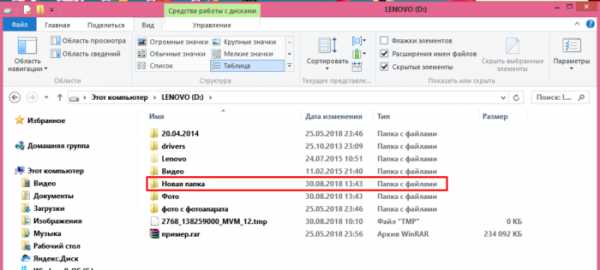
Дважды щелкаем левой кнопкой мышки по нужной папке для архивации
- Выделить все файлы нажатием сочетания клавиш «Ctrl+A», и вызвать контекстное меню щелчком правой кнопкой мыши по выделенной области.
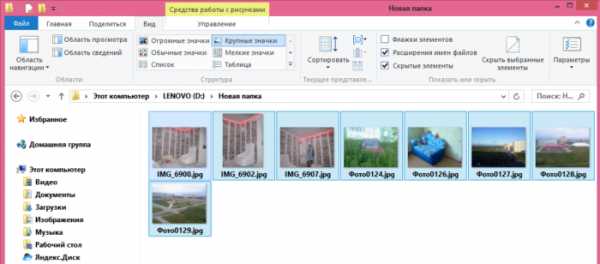
Выделяем все файлы нажатием клавиш «Ctrl+A», щелчком правой кнопкой мыши по выделенной области вызываем контекстное меню
- Перейти в пункт с иконкой WinRAR.

Кликаем левой кнопкой мышки по пункту «Добавить в архив»
- В настройках установить формат «ZIP».
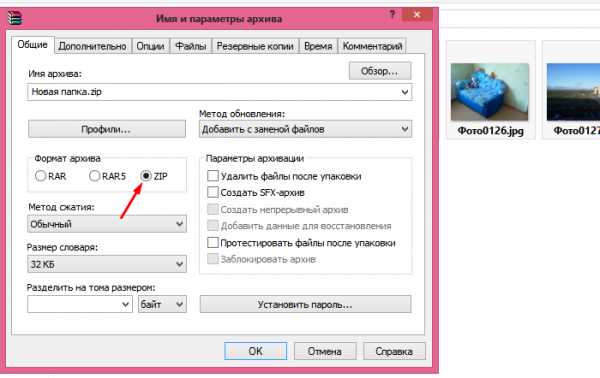
Отмечаем галочкой формат «ZIP».jpg
- Нажав на «Обзор», выбрать директорию для сохранения.
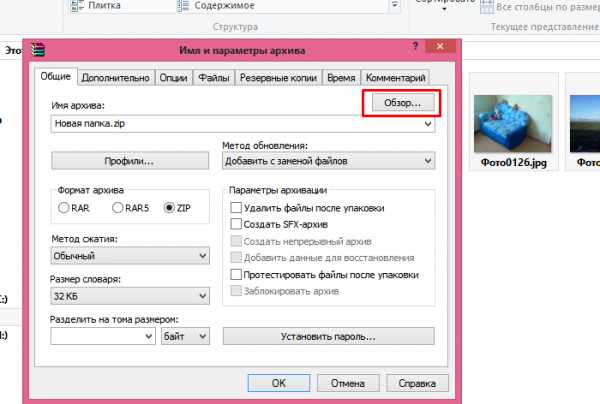
Кликаем левой кнопкой мыши по опции «Обзор»
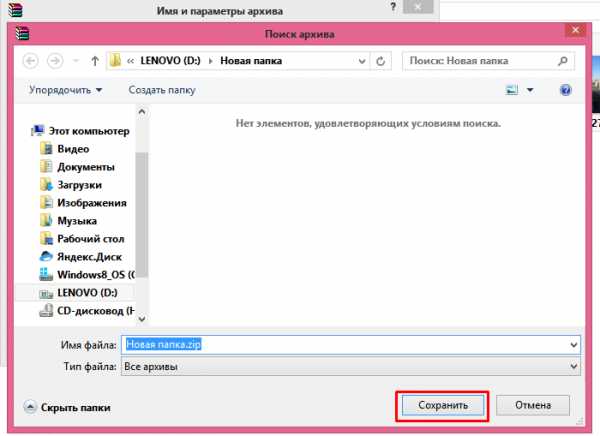
Нажимаем «Сохранить», возможно изменить место сохранения папки до сохранения
- Перепроверьте все настройки, щелкните «ОК».
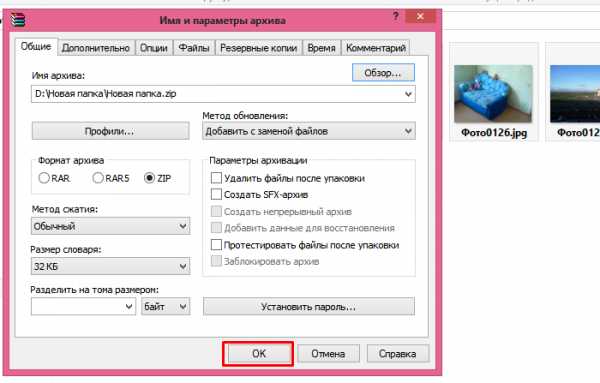
Проверяем настройки, щелкаем по кнопке «ОК»
На заметку! Можно это делать и через программное окно.
- Запустить WinRAR на устройстве.
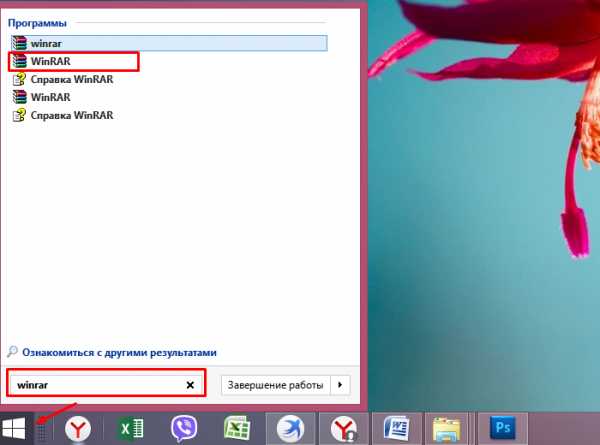
Открываем «Пуск», в поле поиска набираем «winrar», щелкаем по программе в результате поиска
- Нажав на значок со стрелкой, найти данные, которые нужно заархивировать.
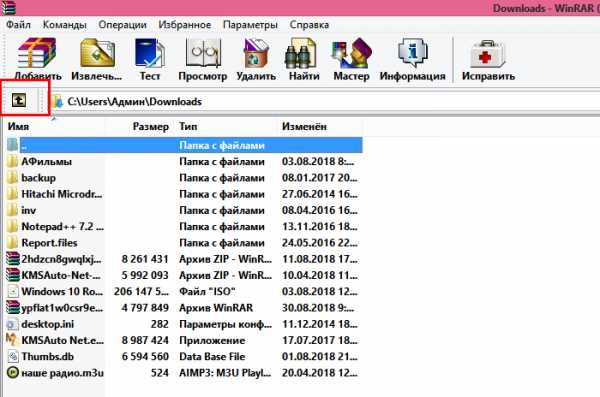
Нажимаем на стрелочку пока не найдем нужную директорию
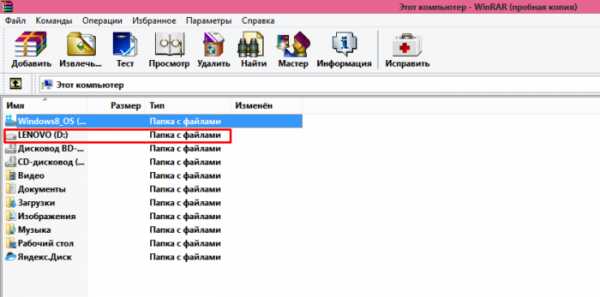
Двойным щелчком левой кнопкой мышки раскрываем диск или нужную папку
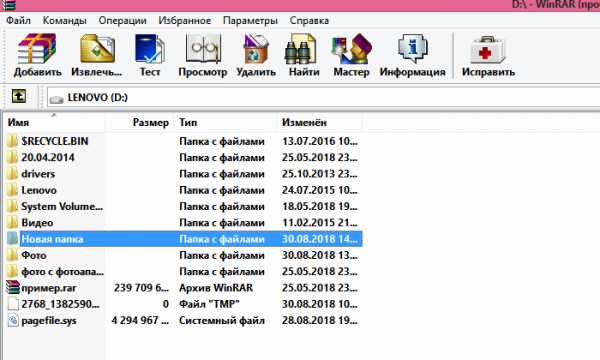
Двойным щелчком мышки открываем нужную папку
- Нажать на кнопку «Добавить».
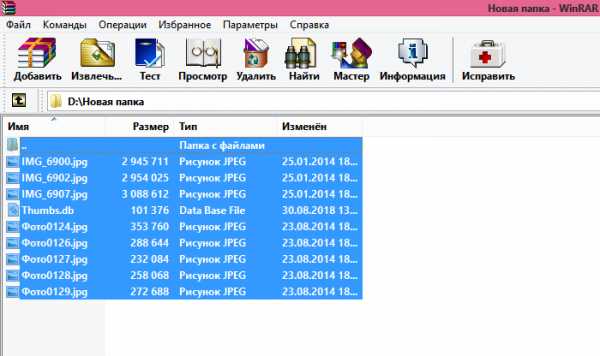
Нажимаем одновременно клавиши «Ctrl+A», выделив все файлы
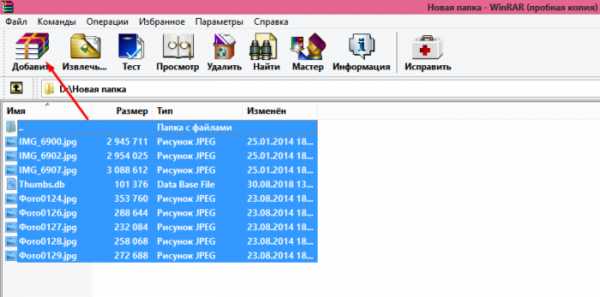
Нажимаем кнопку «Добавить»
- Выбрать формат «ZIP» и место сохранения папки.
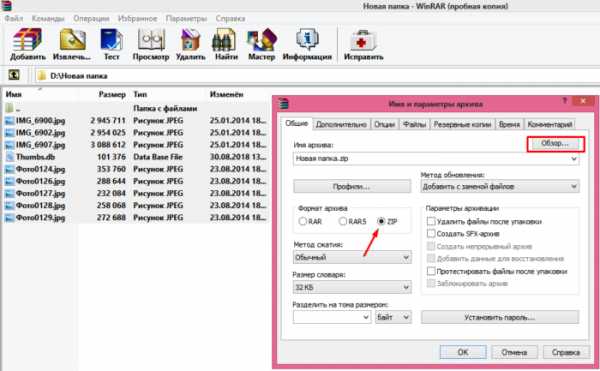
Ставим галочку на пункт «ZIP», нажимаем кнопку «Обзор»
- Нажать «ОК».
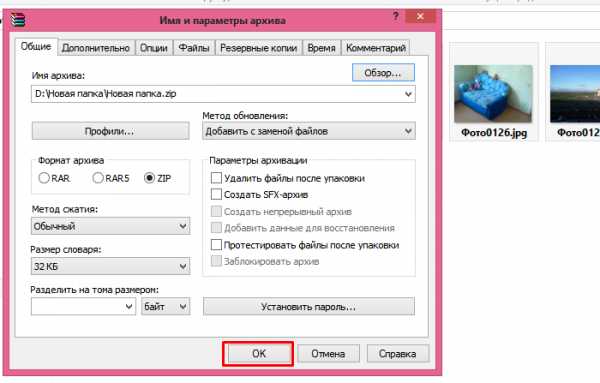
Проверяем настройки, щелкаем по кнопке «ОК»
Использование 7-Zip
- Перейти на сайт разработчика и нажать кнопку «Download», выбрав версию, подходящую к вашей ОС.
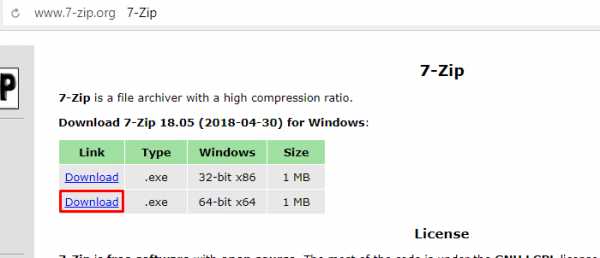
На официальном сайте нажимаем кнопку «Download», скачав соответствующую версию для системы
- Запустить скачанный файл двойным щелчком левой клавишей мыши.
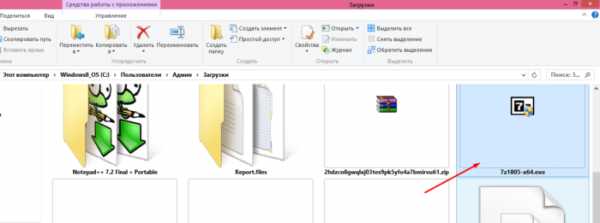
Двойным щелчком левой клавишей мышки запускаем скачанный файл
- Нажать кнопку «Install».
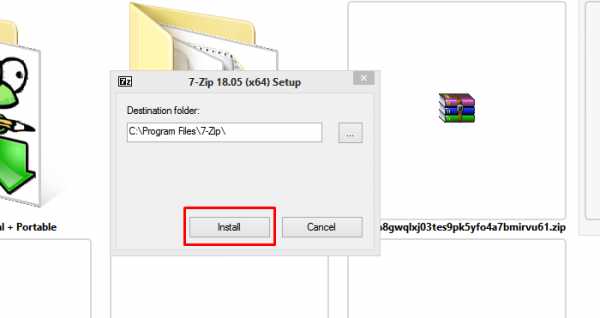
Нажимаем кнопку «Install»
- Дождаться завершения процесса установки, нажать кнопку «Close».

После завершения установки нажимаем «Close»
- Открыть программу 7-Zip через меню «Пуск», введя название в поле поиска, и открыть найденный результат.
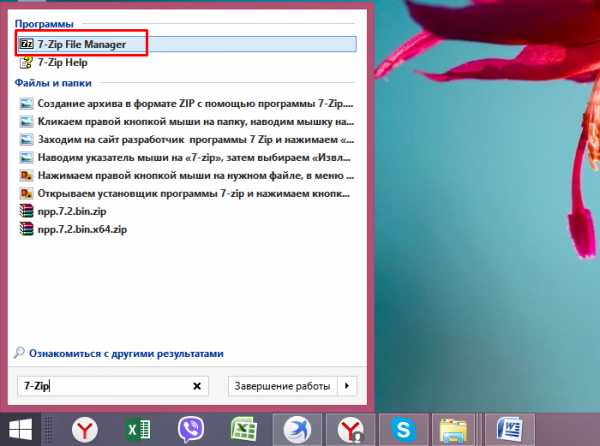
Через меню «Пуск» находим и открываем программу 7-Zip
- Нажимая на значок с изображением папки со стрелкой или дважды кликая левой кнопкой мышки по папкам, добраться к нужной директории.
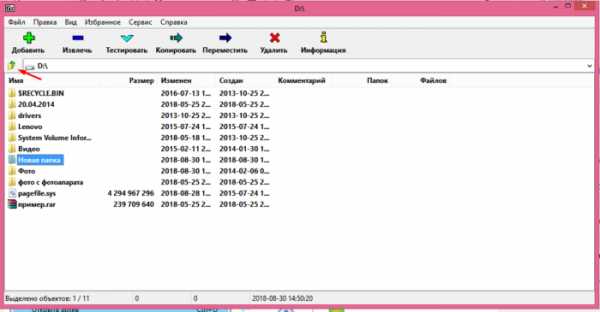
Нажимаем на иконку с изображением папки со стрелочкой или двойным щелчком левой кнопкой мышки открываем необходимую папку
- Выделить файлы левой кнопкой мыши с удержанием клавиши «Ctrl», нажать на изображение плюса.

Зажимаем клавишу «Ctrl» и щелкаем левой кнопкой мышки по файлам, чтобы выделить их, затем жмем на иконку «Добавить»
- Указать имя новой папки и заменить «7z» на «ZIP», нажать «ОК».
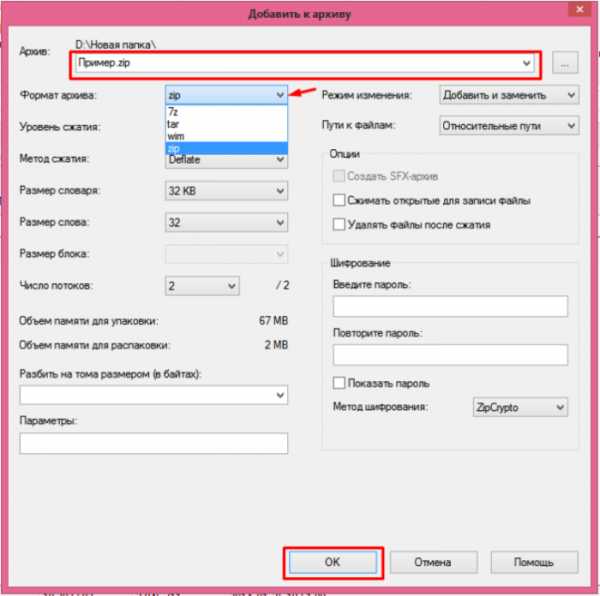
Меняем название папки, в разделе «Формат архива» меняем «7z» на «ZIP», нажимаем «ОК»

Заархивированная папка появится среди файлов
Распаковка архивной папки
- Открыть архиватор.
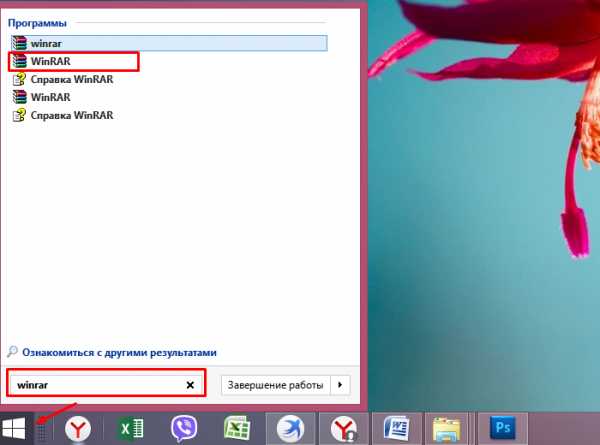
Открываем «Пуск», в поле поиска набираем «winrar», щелкаем по программе в результате поиска
- Выделить левым щелчком мыши заархивированную папку, нажав на кнопку «Файл», выбрать пункт «Открыть архив».
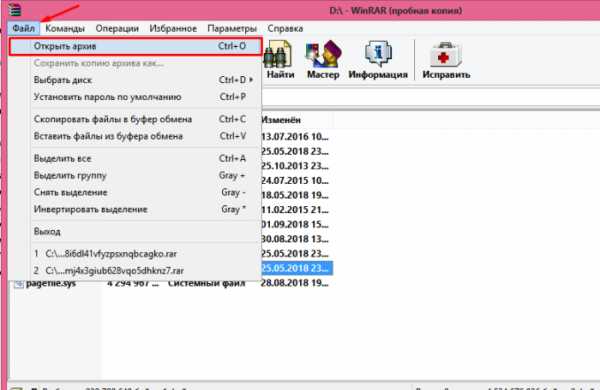
Выделяем левым щелчком мыши заархивированную папку, нажав на кнопку «Файл», выбираем пункт «Открыть архив»
- Щелкнуть левым кликом мыши по папке, нажать «Открыть».
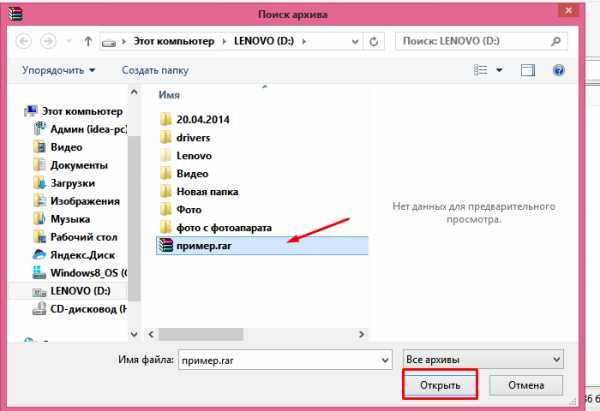
Щелкаем левым кликом мыши по папке, нажимаем «Открыть»
- При отображении перечня файлов выполнить извлечение.
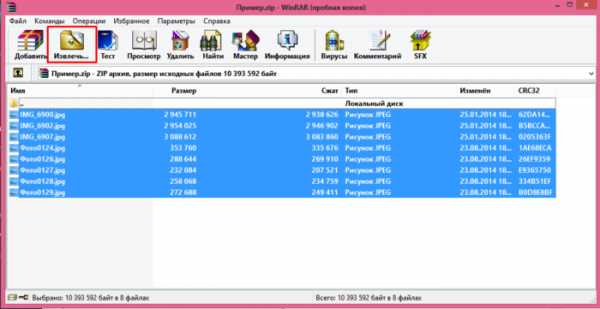
Выделяем все файлы, нажав клавиши «Ctrl+A», щелкаем по кнопке «Извлечь»
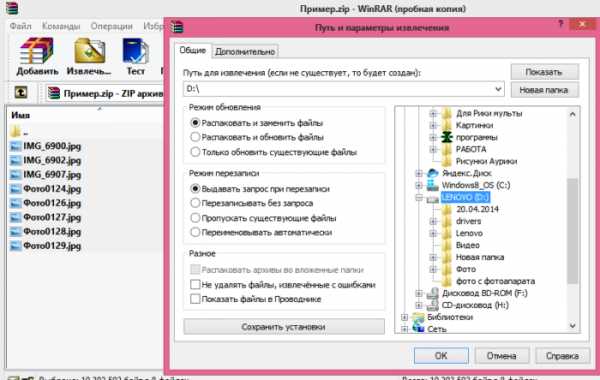
Выбираем место сохранения файла, нажимаем «ОК»
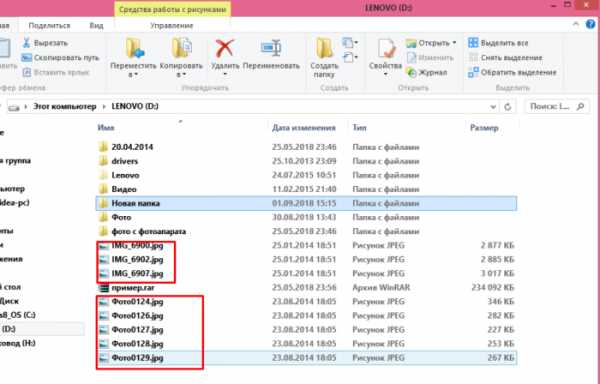
Извлеченные файлы из архива
Конвертация RAR в ZIP
- Извлечь в отдельную папку, нажав на соответствующую кнопку.
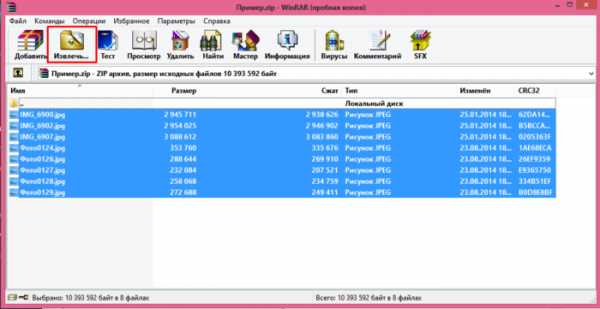
Выделяем все файлы, нажав клавиши «Ctrl+A», щелкаем по кнопке «Извлечь»
- Выделить все файлы, правым кликом мышки вызвать контекстное меню выбрать пункт «Добавить к архиву».
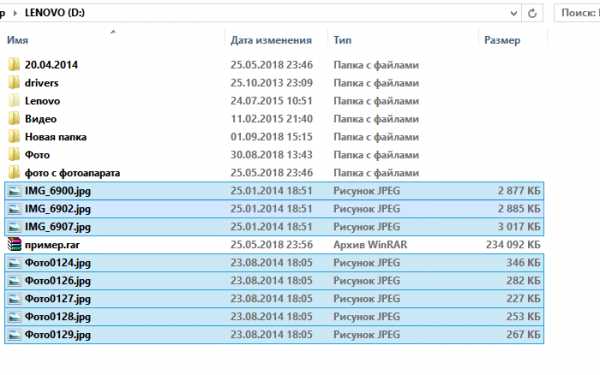
Выделяем файлы нажатием клавиши «Ctrl» и щелчком левой кнопки мышки
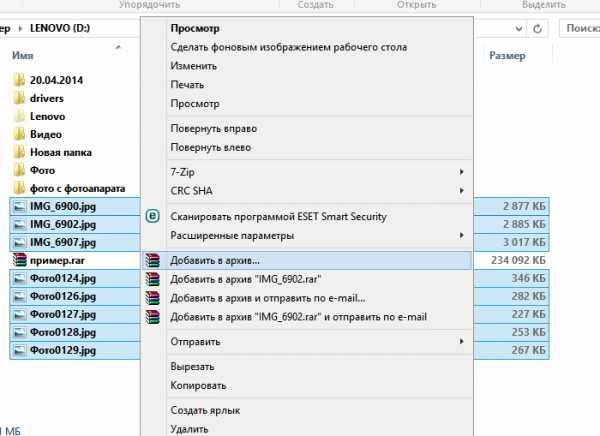
Правой кнопкой мышки щелкаем по выделенным файлам, выбираем пункт «Добавить в архив»
- В окошке с параметрами выбрать ZIP в качестве формата архивирования, нажать «ОК».
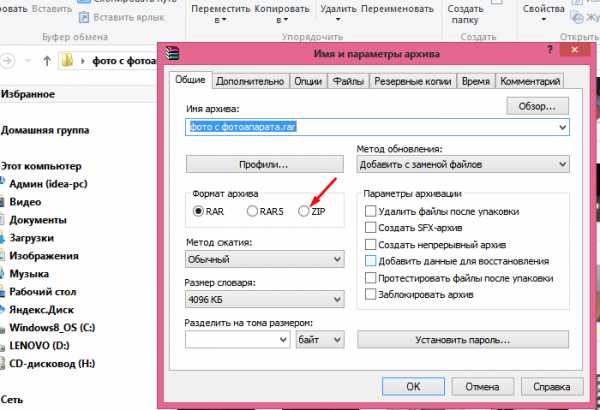
Меняем формат с «RAR» на «ZIP»
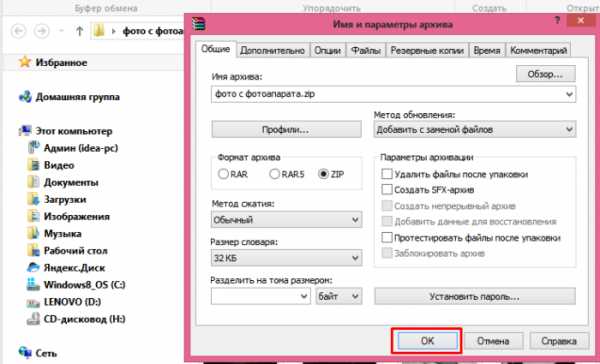
Нажимаем «ОК»
Как создать ZIP-архив с несколькими томами
Многотомник создается с помощью 7zip:
- Файлы помещаются в отдельную папку на ПК.
- Правым кликом мышки вызвать меню, выбирается пункт «7zip» -> «Добавить к архиву».
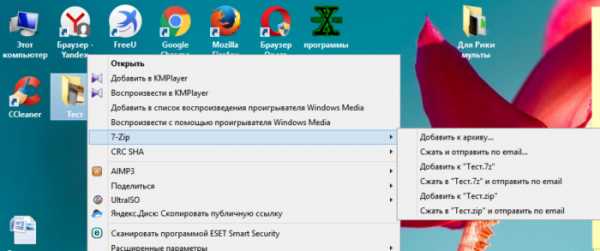
Щелкаем по папке правой кнопкой мышки, наводим мышь на пункт «7-Zip», щелкаем по «Добавить в архив»
- После отметки пункта «Разбить на тома» нажимается «ОК».
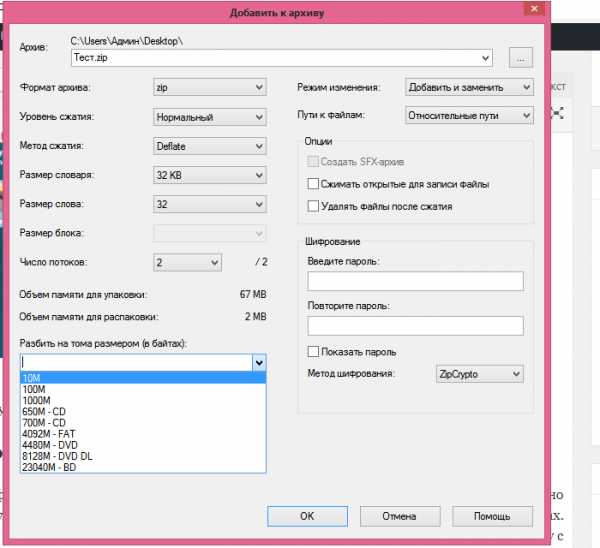
В разделе «Разбить на тома размером в (байтах)» выбираем подходящее значение, нажимаем «ОК»
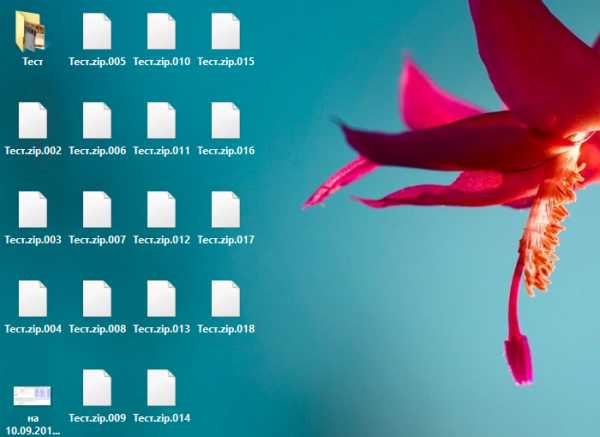
Созданные заархивированные тома
Самораспаковывающиеся архивы
Удобство архивных файлов с возможностью самораспаковки в том, что для их извлечения не нужно устанавливать специальное программное обеспечение. Создаются они в любых рассмотренных архиваторах. Для этого необходимо:
- Открыть в окне программе папку с требуемыми данными.
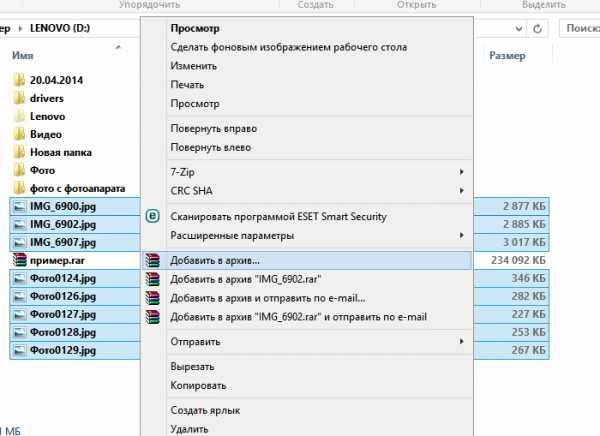
Правой кнопкой мышки щелкаем по выделенным файлам, выбираем пункт «Добавить в архив»
- Затем перейти на вкладку с надписью «Создать SFX-архив».
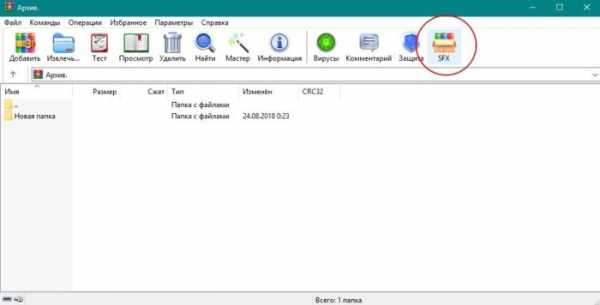
Переходим на вкладку с надписью «Создать SFX-архив»
- Проверить правильность всех настроек и нажать «ОК».

Ставим галочку на пункт «Создать SFX-архив», нажимаем «ОК»
Установка пароля на архив
Все архиваторы предлагают возможность установки пароля на создаваемый ZIP-архив.
- В Проводнике выбрать данные для архивации, кликнуть по ним правой кнопкой мыши и выбрать иконку архиватора.
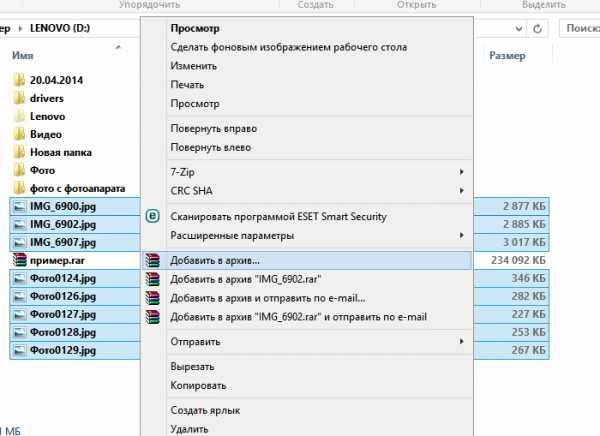
Правой кнопкой мышки щелкаем по выделенным файлам, выбираем пункт «Добавить в архив»
- Указать формат «ZIP» и нажать на кнопку «Установить пароль».
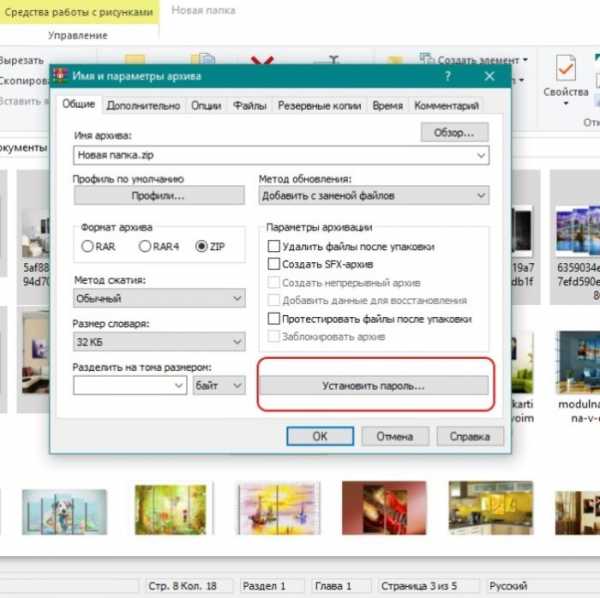
Указываем формат «ZIP» и нажимаем на кнопку «Установить пароль»
- Дважды вписать секретный код.
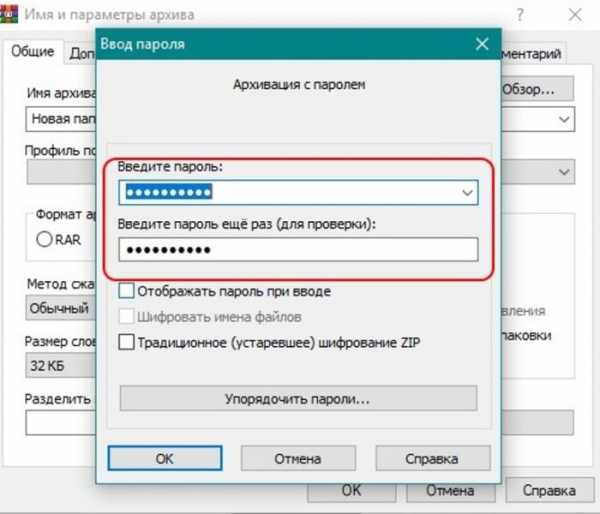
Дважды вписываем секретный код, нажимаем «ОК»
Доступ к такому архиву предоставляется только после указания установленного пароля.
ZIP-архивация качественно сжимает файлы и уменьшает их размер для рационального использования места на ПК, ноутбуке и флешке, а также для облегчения пересылки данных.
Видео — Как создать архив ZIP
Понравилась статья?
Сохраните, чтобы не потерять!
Как заархивировать файлы и папки в ZIP-файле в Windows 10
- Компьютеры
- Операционные системы
- Windows 10
- Как заархивировать файлы и папки в ZIP-файле в Windows 10
Автор: Ciprian Adrian Rusen
Архив - это файл, содержащий один или несколько файлов вместе с их данными. Вы используете архивы в Windows 10, чтобы скопировать несколько файлов в один для облегчения переноса и хранения или просто сжать файлы, чтобы использовать меньше места для хранения.
Архивы также полезны, когда вы хотите отправить кому-то несколько файлов по электронной почте. Вместо того, чтобы прикреплять несколько больших файлов, заархивируйте их в один файл. Этот файл занимает меньше места, чем отправка всех файлов по отдельности, и его легче прикрепить и отправить по электронной почте.
Самый популярный формат для архивирования файлов - это .zip, и Windows 10 может автоматически работать с этим типом архива без установки сторонних приложений. Чтобы заархивировать несколько файлов и папок в файл .zip, откройте проводник и выполните следующие действия:
-
Выберите файлы и папки, которые вы хотите заархивировать.
-
Щелкните вкладку «Поделиться» на ленте.
Отображается вкладка «Поделиться».
-
В разделе «Отправить» нажмите кнопку Zip.
Архив автоматически создается в той же папке, что и файлы и папки, которые вы выбрали. Вы можете редактировать имя архива.
-
Введите имя, которое вы хотите для файла архива.
-
Нажмите Enter или щелкните в другом месте окна проводника.
Теперь вы можете использовать только что созданный архив .zip и отправить его по электронной почте или сохранить в любом месте на вашем компьютере.
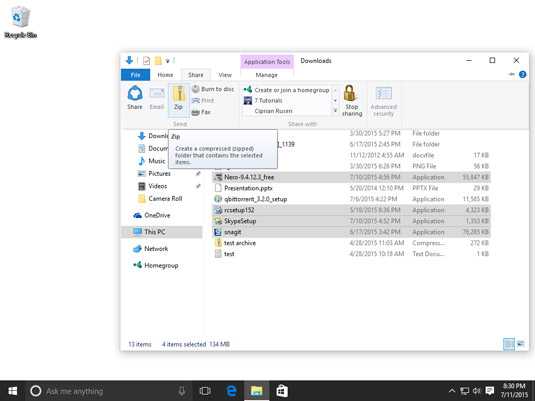
Кнопка Zip в проводнике.
Если вы хотите сэкономить место на жестком диске, рекомендуется удалить файлы и папки, которые вы поместили в архив, так как вы всегда можете извлечь их из архива.
Об авторе книги
Чиприан Адриан Рузен - Microsoft MVP и эксперт по Windows.Его блог 7tutorials.com имеет более 1,3 миллиона читателей в месяц, которые обращаются к нему за информацией о технологиях в целом и Windows в частности.
.Как создать zip-архив из нескольких файлов или каталогов - thispointer.com
В этой статье мы обсудим, как создать zip-архив из выбранных файлов или файлов из каталога на основе фильтров.
МодульPython zipfile предоставляет класс ZipFile для материалов, связанных с zip-файлами. Давайте воспользуемся этим, чтобы создать файл zip-архива.
Сначала импортируйте класс из модуля, т.е.
из zip-файла, импортируйте ZipFile
Создать zip-архив из нескольких файлов в Python
Ступени,
- Создайте объект ZipFile, передав новое имя файла и режим как «w» (режим записи).Он создаст новый zip-файл и откроет его в объекте ZipFile.
- Вызвать функцию write () для объекта ZipFile, чтобы добавить в него файлы.
- вызывает close () для объекта ZipFile, чтобы закрыть zip-файл.
# создать объект ZipFile zipObj = ZipFile ('sample.zip', 'w') # Добавить несколько файлов в zip zipObj.write ('файл_выпуска.csv') zipObj.write ('test_1.log') zipObj.write ('test_2.log') # закрыть Zip-файл zipObj.close () Будет создан zip-файл ‘sample.zip ’ с заданными файлами внутри него.
Мы можем сделать то же самое с «с открытым». Он автоматически закроет zip-файл, когда объект ZipFile выходит за пределы области видимости, т.е.
# Create a ZipFile Object с ZipFile ('sample2.zip', 'w') как zipObj2: # Добавить несколько файлов в zip zipObj2.write ('файл_выпуска.csv') zipObj2.write ('test_1.log') zipObj2.write ('test_2.log') Создать zip-архив каталога
Чтобы заархивировать все содержимое каталога в zip-архиве, нам нужно перебрать все файлы в каталоге и его подкаталогах, а затем добавить каждую запись в zip-файл с помощью ZipFile.write ()
из zip-файла импортировать ZipFile импорт ОС from os.path import basename # создаем объект ZipFile с ZipFile ('sampleDir.zip', 'w') как zipObj: # Перебрать все файлы в каталоге для folderName, вложенных папок и имен файлов в os.walk (dirName): для имени файла в именах файлов: # создать полный путь к файлу в каталоге filePath = os.path.join (имя папки, имя файла) # Добавить файл в zip zipObj.запись (filePath, basename (filePath)) Он заархивирует все содержимое каталога в один zip-файл, т.е. «sampleDir.zip». Его содержимое будет таким:
sampleDir / sample_file.csv 2018-11-30 21:44:46 2829. sampleDir / журналы / test_1.log 2018-11-30 21:44:36 3386 sampleDir / журналы / test_2.log 2018-11-30 21:44:56 3552
Заархивировать выбранные файлы из каталога на основе фильтра или подстановочных знаков
Чтобы заархивировать выбранные файлы из каталога, нам нужно проверить условие на каждом пути к файлу во время итерации, прежде чем добавлять его в zip-файл.
Давайте создадим функцию, которая выполняет итерацию по каталогу и фильтрует содержимое с помощью заданного обратного вызова. Файлы, прошедшие фильтр, будут добавлены только в zip-архив, т.е.
из zipfile import ZipFile импорт ОС from os.path import basename # Архивировать файлы из заданного каталога, который соответствует фильтру def zipFilesInDir (dirName, zipFileName, filter): # создаем объект ZipFile с ZipFile (zipFileName, 'w') как zipObj: # Перебрать все файлы в каталоге для folderName, вложенных папок и имен файлов в os.прогулка (dirName): для имени файла в именах файлов: если фильтр (имя файла): # создать полный путь к файлу в каталоге filePath = os.path.join (имя папки, имя файла) # Добавить файл в zip zipObj.write (путь к файлу, базовое имя (путь файла))
Давайте заархивируем только CSV-файлы из каталога, то есть передадим в него лямбда-функцию в качестве аргумента.
zipFilesInDir ('sampleDir', 'sampleDir2.zip', лямбда-имя: 'csv' в имени) Будет создан zip-архив sampleDir2.zip ’со всеми CSV-файлами из указанного каталога.
Полный пример выглядит следующим образом:
из zipfile import ZipFile импорт ОС from os.path import basename # Архивировать файлы из заданного каталога, который соответствует фильтру def zipFilesInDir (dirName, zipFileName, filter): # создаем объект ZipFile с ZipFile (zipFileName, 'w') как zipObj: # Перебрать все файлы в каталоге для folderName, вложенных папок и имен файлов в os.прогулка (dirName): для имени файла в именах файлов: если фильтр (имя файла): # создать полный путь к файлу в каталоге filePath = os.path.join (имя папки, имя файла) # Добавить файл в zip zipObj.write (путь к файлу, базовое имя (путь файла)) def main (): print ('*** Создать zip-файл из нескольких файлов') # создать объект ZipFile zipObj = ZipFile ('образец.zip ',' w ') # Добавить несколько файлов в zip zipObj.write ('файл_выпуска.csv') zipObj.write ('test_1.log') zipObj.write ('test_2.log') # закрыть Zip-файл zipObj.close () print ('*** Создайте zip-файл из нескольких файлов с помощью') # Создаем объект ZipFile с ZipFile ('sample2.zip', 'w') как zipObj2: # Добавить несколько файлов в zip zipObj2.write ('файл_выпуска.csv') zipObj2.написать ('test_1.log') zipObj2.write ('test_2.log') # Имя каталога для архивирования dirName = 'sampleDir' # создаем объект ZipFile с ZipFile ('sampleDir.zip', 'w') как zipObj: # Перебрать все файлы в каталоге для folderName, вложенных папок и имен файлов в os.walk (dirName): для имени файла в именах файлов: # создать полный путь к файлу в каталоге filePath = os.path.join (имя папки, имя файла) # Добавить файл в zip zipObj.write (filePath) print ('*** Создать zip-архив только из файлов csv из каталога ***') zipFilesInDir ('sampleDir', 'sampleDir2.zip', лямбда-имя: в имени 'csv') если __name__ == '__main__': основной() .Как извлекать и создавать архивы через SSH
Иногда вам необходимо распаковать или создать файл архива, например, чтобы установить сценарий, вы обычно загружаете архив и извлекаете его, чтобы продолжить установку. Самым первым шагом в этом процессе будет определение точного типа архива по расширению файла. Наиболее распространенные типы архивов: zip (заканчивающийся на .zip), tar (.tar), Tar + Gunzip (.tar.gz), Bzip (.bz2) и Rar (.rar).
Каждый тип архива имеет свою собственную команду для сжатия / распаковки, как указано ниже.
Чтобы распаковать файл ZIP , вы можете использовать:
распаковать архив. Zip Чтобы извлечь файл Tar , вы можете использовать:
tar -xvf archive.tar Чтобы извлечь файл Tar.Gz , вы можете использовать:
tar -zxvf archive.tar.gz Чтобы извлечь файл Rar , вы можете использовать:
rar x архив.rar Каждый тип архива имеет свой собственный механизм для создания нового файла архива. Однако наиболее часто используется формат tar.gz. Пример создания такого файла:
tar -zcf имя-архива.tar.gz имя-папки / Приведенное выше заархивирует всю папку имя папки в архиве с именем имя-архива.tar.gz в текущем рабочем каталоге.
.Как создать файл Tar GZip из командной строки
Вы, вероятно, знакомы с созданием своих собственных zip-файлов, если вам когда-либо приходилось переносить группу файлов или если вы управляете своими собственными резервными копиями вне Time Machine. Инструменты zip с графическим интерфейсом пользователя просты и удобны для пользователя, но если вам нужны более расширенные параметры с лучшим сжатием, вы можете обратиться к командной строке, чтобы создать архив tar и gzip. Синтаксис в Mac OS X будет таким же, как и в Linux.
Создание пакета архива Tar GZip
В командной строке (/ Applications / Terminal /) используйте следующий синтаксис:
tar -cvzf tarballname.tar.gz itemtocompress
Например, чтобы сжать только файлы jpg в каталоге, введите:
tar -cvzf jpegarchive.tar.gz /path/to/images/*.jpg
* - здесь подстановочный знак, означающий, что все, что имеет расширение .jpg, будет сжато в файл jpegarchive.tar.gz и ничего больше.
Результирующий файл .tar.gz на самом деле является продуктом двух разных вещей, tar в основном просто упаковывает группу файлов в один пакет файлов, но не предлагает собственное сжатие, таким образом, чтобы сжать tar, который вы хотите добавить высокоэффективное сжатие gzip. Вы можете запускать их как две отдельные команды, если действительно хотите, но в этом нет особой необходимости, потому что команда tar предлагает флаг -z, который позволяет автоматически архивировать tar-файл.
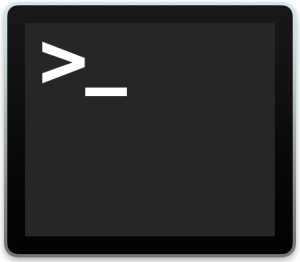
Открытие.tar.gz Архив
Распаковку файлов gz и tar можно выполнить с помощью таких приложений, как Pacifist или Unarchiver (бесплатно), или вернувшись в командную строку с помощью:
gunzip filename.tar.gz
Следуют:
tar -xvf filename.tar
Обычно вы должны распаковать вещи в каталог, иначе текущий рабочий каталог будет местом назначения, что может быстро стать беспорядочным.
Связанные
.c # - Как создать zip-архив, содержащий файлы только с определенными расширениями
Переполнение стека- Около
- Товары
- Для команд
- Переполнение стека Общественные вопросы и ответы
Business Intelligence - Как создать плоский файл из архива с отметкой времени в informatica, который должен содержать то же целевое местоположение?
Переполнение стека- Около
- Товары
- Для команд
- Переполнение стека Общественные вопросы и ответы
- Переполнение стека для команд Где разработчики и технологи делятся частными знаниями с коллегами
- Вакансии Программирование и связанные с ним технические возможности карьерного роста